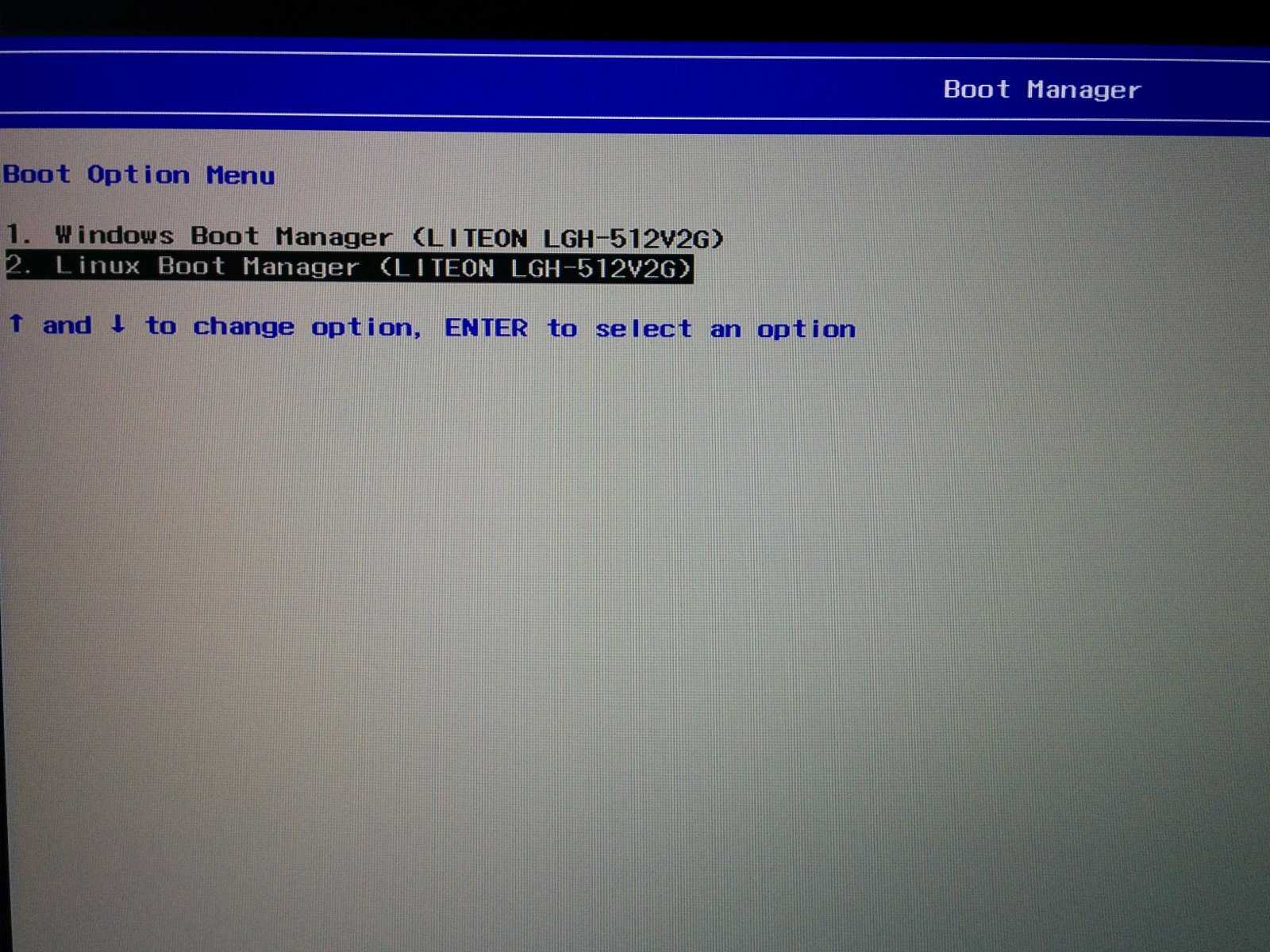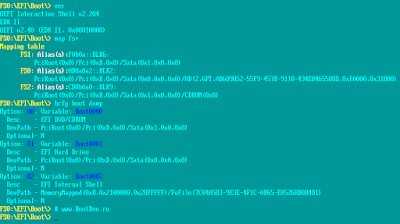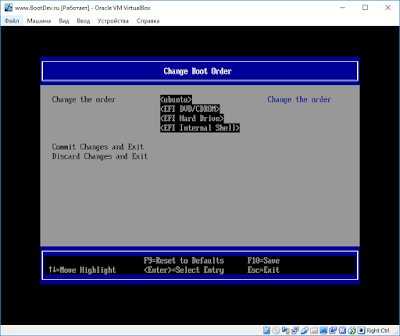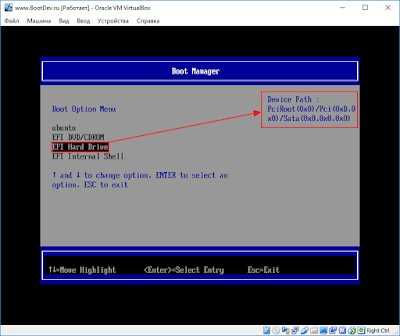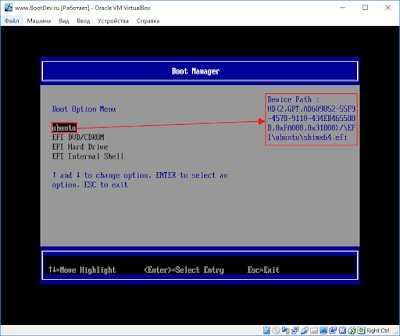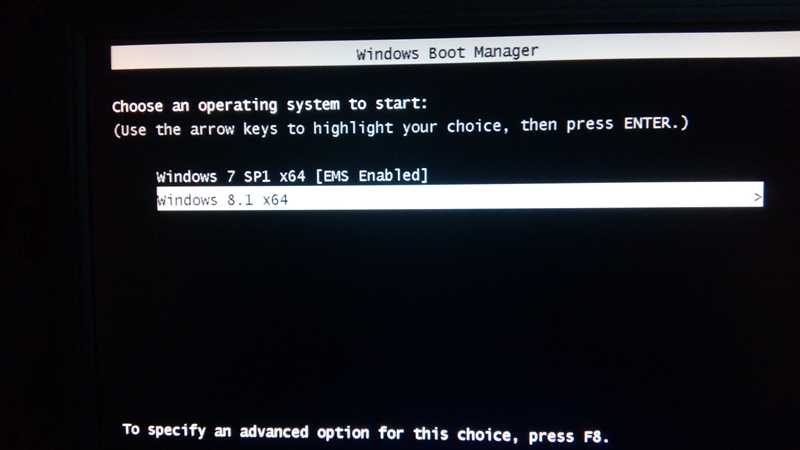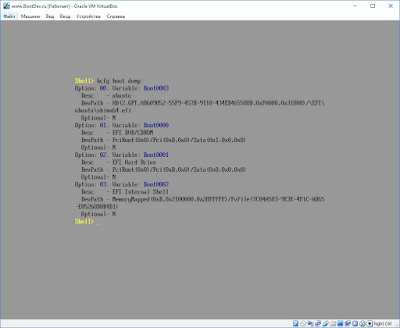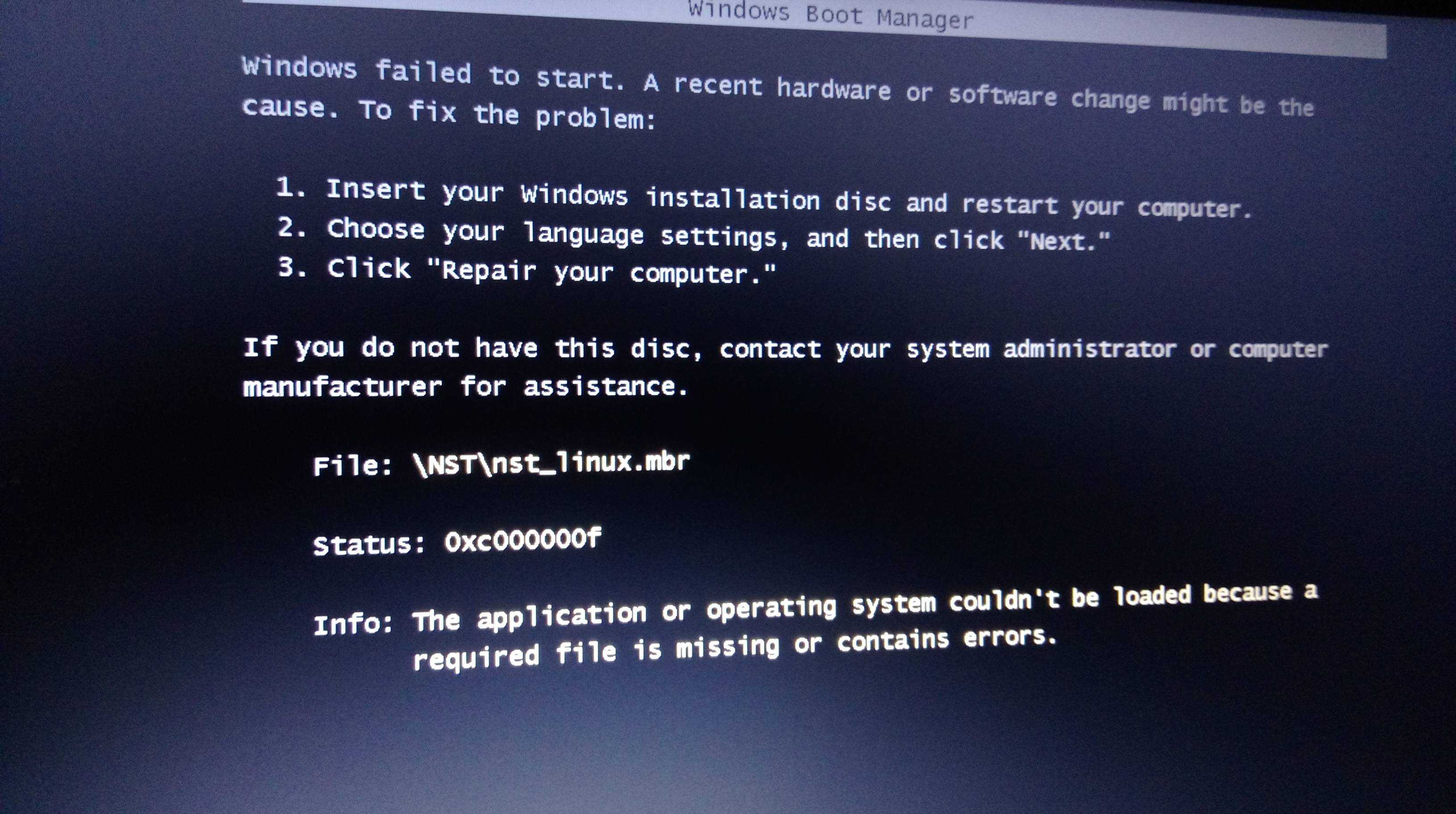Запуск операционной системы на компьютере начинается с запуска Windows boot manager, менеджера загрузки операционных систем. Данная подпрограмма запускает все необходимые для нормального функционирования системы процессы.
Windows boot manager – комплекс программ и команд, ответственных за загрузку системы и инициализацию компонентов компьютера. Его работа позволяет загружать операционную систему (ОС) на компьютере. Поскольку это комплекс компонентов, повлиять на него напрямую невозможно. Есть специальная утилита, расположенная в разделе «Загрузка» при открытии «msconfig».
Через данное окно подключаются или отключаются модули в конфигураторе запуска, что меняет настройки bootmgr (сокращённое название менеджера загрузки).
В целом можно утверждать, что функции комплексов BIOS и bootmgr взаимосвязаны и чем-то похожи. Первый запускает все компоненты компьютера, вводит их в работу и настраивает возможность обмена командами между пользователем и компьютером. Второй после этого принимает управление на себя и запускает другие системные программы, которым и будет отдано управление после. Следующая схема наиболее наглядно иллюстрирует порядок передачи управления компьютером операционной системе.
Порядок старта подразумевает, что при инициализации BIOS включается системный диск (не раздел диска, а именно жёсткий диск с ОС), где расположен bootmgr, который выгружается в оперативную память. Далее под управление Windows boot manager происходит запуск компонентов ОС и управление переходит уже к ним.
Функции менеджера загрузки
При запуске ОС выполняются следующие действия:
- инициализация компонентов компьютера для работы в составе системы;
- запись ядра ОС в оперативную память;
- первичная настройка загруженного ядра;
- передача управления ядру.
В следующий раз менеджер будет вызван только при старте системы. Он будет находиться в режиме ожидания пока компьютер включён.
Типы загрузчиков
Следует отметить, что для операционной системы Windows существует всего 2 типа загрузчиков: NTLDR и Bootmgr. Для других ОС используются свои. Независимо от того, какой менеджер используется, заставить работать его с другим можно только через BIOS.
Расположение загрузчика
Физически Windows Boot Manager располагается на жёстком диске. Но перейти к нему через проводник не удастся (кроме случаев, когда настройка выполняется специально для этого). Физическое расположение менеджера привязано к скрытому системному разделу на диске – «Зарезервировано системой».
Структура bootmgr
Структура полностью является собственностью компании Microsoft, поэтому файл разобран энтузиастами и изучен не до конца. Основная информация касается порядка использования компонентов: MBR — PBR (VBR) — BOOTMGR — winload.exe — NTOSKRNL.EXE — HAL.DLL. Попробуем разобрать назначение этих компонентов:
- MBR – основная запись загрузчика (примерный перевод). Это первые 512 байт носителя, который хранит в себе основную информацию об инициализации устройства и его содержимом. Эта информацию сообщает о том, что и откуда загружать.
- PBR (VBR) – частичная запись загрузчика (или запись загрузчика раздела). Управление к ней переходит, когда MBR даёт информацию обо всех наличествующих на диске PBR. В свою очередь в данной записи хранится информация о том, какой код необходимо запустить первым.
- BOOTMGR – менеджер загрузки. На него ссылается PBR во время запуска компьютера. С момента, когда вступает в работу эта утилита начинается полноценная загрузка Windows 7, 8 или 10. Здесь выполняется подготовка к запуску системы. В пределах этой утилиты происходит сброс контроллера диска (передача полномочий от предыдущих элементов следующим) и инициализации шины, которая отвечает за работу устройств.
- Winload.exe – запускает драйвера в пределах ОС. Это в свою очередь позволяет Windows получить контроль над компьютером.
- NTOSKRNL.EXE – ядро операционной системы. Этот элемент отвечает за полноценный запуск Windows.
- HAL.DLL – библиотека абстрагирования, которая позволяет остальным компонентам свободно взаимодействовать с реальными элементами компьютера.
А вот сам Bootmgr изучен ещё не окончательно. Условно он делится на следующие блоки:
- 16-ти битный сегмент. Есть только теории, потому как интерпретация кода затруднена. Данный фрагмент кода отвечает за предварительную подготовку процессора к старту загрузки.
- PE-образ. Энтузиасты теряются в догадках о его назначении. Наиболее правдоподобно выглядит теория о том, что это пустышка, которая будет заполнена позднее необходимыми данными.
- Запакованный загрузчик. Исходя из теории о предыдущем разделе следует, что после записи образа будет использоваться файл bootmgr.exe задача которого обработать предыдущую «болванку», заполняя её необходимой информацией.
Сложность процедуры дизассемблирования кода и его дальнейшего чтения замедляет изучение менеджера загрузки. И ни капли не упрощает для пользователя исправление его ошибок.
Отключение менеджера загрузки
Отключить Windows Boot Manager можно в БИОСе. Непосредственно вместо инициализации выбранной системы будет происходить инициализация другой из указанного места. В «Boot Priority» BIOS выставляется другая очередь запуска.
Распространённые ошибки
Менеджеру загрузки характерны следующие ошибки.
Bootmgr is missing
Данная ошибка указывает на отсутствие манифеста на диске. Возникать она может в разных ситуациях:
- файл повреждён;
- неверно настроен порядок использования файлов;
- жёсткий диск отключён.
Решение данных проблем возможно через установку правильного порядка загрузки в BIOS. Если же файл повреждён, то в следующем пункте будет указано решение.
Bootmgr is compressed
При старте компонента возникла ошибка. Это событие может быть результатом повреждения жёсткого диска или самого bootmgr. Исправление сложное, но всё-таки доступно даже рядовому пользователю.
Потребуется найти установочный диск Windows, запустить установку ОС и дойти до пункта выбора места установки. Вместо того, чтобы разбивать жёсткий диск возвращаетесь на шаг назад и запускаете командную строку. В неё вводится следующая команда: bootrec.exe /fixmbr. Таким образом будет записан стандартный вид менеджера загрузки и Виндовс может запуститься в нормальном режиме. Данная мера является крайней!
Способ также устраняет проблему — Bootmgr is missing.
Windows boot manager boot failed
Это ошибка запуска самого bootmgr. В целом помогает исправить данную проблему перезагрузка. Но если она повторяется и после перезагрузки, описанный выше способ окажется полезнее.
Это не полный список ошибок, но перезапись компонента решает их почти гарантировано. В противном случае крайне вероятна поломка жёсткого диска и он подлежит замене.
Содержание
- Как отключить Windows Boot Manager
- Что такое Windows Boot Manager и зачем его отключать
- Как отключить Менеджер Загрузки Windows
- Способ №1. Отключение Windows Boot Manager с помощью командной строки
- Способ №2. Отключение Windows Boot Manager с помощью BIOS
- Похожие статьи про восстановление данных:
- Windows не запускается. Как восстановить загрузку ОС?
- Назначение процесса dwm.exe в ОС Windows
- Назначение процесса svchost.exe в ОС Windows
- Что такое Windows Boot Manager – как работает и как его отключить
- Взаимодействие Windows boot manager и BIOS
- Функции менеджера загрузки
- Типы загрузчиков
- Расположение загрузчика
- Структура bootmgr
- Отключение менеджера загрузки
- Распространённые ошибки
- Bootmgr is missing
- Bootmgr is compressed
- Windows boot manager boot failed
- Windows Boot Manager — что это такое, как найти
- Windows Boot Manager — что это такое
- Как найти Windows Boot Manager
- Как настроить Windows Boot Manager
- Почему Windows загружается с Windows Boot Manager, а не с диска с системой
- Описание процесса удаления Windows Boot Manager
- Через меню «Конфигурация системы»
- При помощи настроек BIOS или UEFI
В этой статье мы рассмотрим два способа, которые позволят любому пользователю с базовыми знаниями ПК отключить Windows Boot Manager в считанные минуты.
Содержание статьи:
Что такое Windows Boot Manager и зачем его отключать
Windows Boot Manager (BOOTMGR, Диспетчер Загрузки Windows) — это часть программного обеспечения Windows, которая отвечает за загрузку ОС Windows в оперативную память. Когда происходит включение компьютера, BIOS производит начальные тесты систем, а затем передает управление MBR, где, собственно, и находится диспетчер загрузки Windows.
Особенно хорошо эта служба знакома пользователям, которые используют на своем ПК сразу две операционные системы. Как только прошел внутренний этап подготовки компьютера, Windows Boot Manager предлагает пользователю выбрать интересующую его ОС: Windows или, допустим, Linux. В обычной ситуации просто выбирается нужная система и происходит запуск устройства — в других же случаях, например, нежелание тратить время на лишнее ожидание — мы хотим изменить положение.
Как отключить Менеджер Загрузки Windows
Способ №1. Отключение Windows Boot Manager с помощью командной строки
1. Откройте утилиту Выполнить с помощью комбинации клавиш Windows + R.
2. Введите команду cmd и нажмите клавишу Enter.
3. В открывшемся окне командной строки введите команду msconfig и нажмите клавишу Enter.
4. Теперь откройте раздел Загрузка.
5. Измените значение параметра Таймаут на 0 или другое минимальное доступное число.
6. Примените внесенные изменение и закройте утилиту.
Теперь Windows Boot Manager на вашем устройстве либо отключен либо не заставит больше ждать долгие стандартные 30 секунд. Чтобы проверить результат работы, перезапустите, пожалуйста, компьютер.
Способ №2. Отключение Windows Boot Manager с помощью BIOS
Этот метод решает вопрос путем выбора одного конкретного диска, с которого, впоследствии, будет загружаться операционная система. Давайте рассмотрим процесс на практике.
- Завершите работу компьютера.
- Запустите устройство в режиме BIOS.
- Найдите параметр First Boot Device и укажите нужный системный диск.
- Закройте BIOS и перезапустите компьютер.
По завершению этих действий Менеджер Загрузки Windows больше не должен вас беспокоить.
Надеемся, статья оказалась для вас полезной и помогла решить вопрос отключения Менеджера Загрузки Windows.
Похожие статьи про восстановление данных:
Windows не запускается. Как восстановить загрузку ОС?
Отказ компьютера от запуска операционной системы является распространенным симптомом большинства воз.
Назначение процесса dwm.exe в ОС Windows
Desktop Window Manager (Диспетчер окон рабочего стола) — это менеджер по работе с окнами, прис.
Назначение процесса svchost.exe в ОС Windows
Сложно найти пользователя компьютерной техники, который бы в диспетчере задач ни разу не встречал пр.
Источник
Что такое Windows Boot Manager – как работает и как его отключить
Запуск операционной системы на компьютере начинается с запуска Windows boot manager, менеджера загрузки операционных систем. Данная подпрограмма запускает все необходимые для нормального функционирования системы процессы.
Windows boot manager – комплекс программ и команд, ответственных за загрузку системы и инициализацию компонентов компьютера. Его работа позволяет загружать операционную систему (ОС) на компьютере. Поскольку это комплекс компонентов, повлиять на него напрямую невозможно. Есть специальная утилита, расположенная в разделе «Загрузка» при открытии «msconfig».
Через данное окно подключаются или отключаются модули в конфигураторе запуска, что меняет настройки bootmgr (сокращённое название менеджера загрузки).
Взаимодействие Windows boot manager и BIOS
В целом можно утверждать, что функции комплексов BIOS и bootmgr взаимосвязаны и чем-то похожи. Первый запускает все компоненты компьютера, вводит их в работу и настраивает возможность обмена командами между пользователем и компьютером. Второй после этого принимает управление на себя и запускает другие системные программы, которым и будет отдано управление после. Следующая схема наиболее наглядно иллюстрирует порядок передачи управления компьютером операционной системе.
Порядок старта подразумевает, что при инициализации BIOS включается системный диск (не раздел диска, а именно жёсткий диск с ОС), где расположен bootmgr, который выгружается в оперативную память. Далее под управление Windows boot manager происходит запуск компонентов ОС и управление переходит уже к ним.
Функции менеджера загрузки
При запуске ОС выполняются следующие действия:
- инициализация компонентов компьютера для работы в составе системы;
- запись ядра ОС в оперативную память;
- первичная настройка загруженного ядра;
- передача управления ядру.
В следующий раз менеджер будет вызван только при старте системы. Он будет находиться в режиме ожидания пока компьютер включён.
Типы загрузчиков
Следует отметить, что для операционной системы Windows существует всего 2 типа загрузчиков: NTLDR и Bootmgr. Для других ОС используются свои. Независимо от того, какой менеджер используется, заставить работать его с другим можно только через BIOS.
Расположение загрузчика
Физически Windows Boot Manager располагается на жёстком диске. Но перейти к нему через проводник не удастся (кроме случаев, когда настройка выполняется специально для этого). Физическое расположение менеджера привязано к скрытому системному разделу на диске – «Зарезервировано системой».
Структура bootmgr
Структура полностью является собственностью компании Microsoft, поэтому файл разобран энтузиастами и изучен не до конца. Основная информация касается порядка использования компонентов: MBR — PBR (VBR) — BOOTMGR — winload.exe — NTOSKRNL.EXE — HAL.DLL. Попробуем разобрать назначение этих компонентов:
- MBR – основная запись загрузчика (примерный перевод). Это первые 512 байт носителя, который хранит в себе основную информацию об инициализации устройства и его содержимом. Эта информацию сообщает о том, что и откуда загружать.
- PBR(VBR) – частичная запись загрузчика (или запись загрузчика раздела). Управление к ней переходит, когда MBR даёт информацию обо всех наличествующих на диске PBR. В свою очередь в данной записи хранится информация о том, какой код необходимо запустить первым.
- BOOTMGR – менеджер загрузки. На него ссылается PBR во время запуска компьютера. С момента, когда вступает в работу эта утилита начинается полноценная загрузка Windows 7, 8 или 10. Здесь выполняется подготовка к запуску системы. В пределах этой утилиты происходит сброс контроллера диска (передача полномочий от предыдущих элементов следующим) и инициализации шины, которая отвечает за работу устройств.
- Winload.exe – запускает драйвера в пределах ОС. Это в свою очередь позволяет Windows получить контроль над компьютером.
- NTOSKRNL.EXE – ядро операционной системы. Этот элемент отвечает за полноценный запуск Windows.
- HAL.DLL – библиотека абстрагирования, которая позволяет остальным компонентам свободно взаимодействовать с реальными элементами компьютера.
А вот сам Bootmgr изучен ещё не окончательно. Условно он делится на следующие блоки:
- 16-ти битный сегмент. Есть только теории, потому как интерпретация кода затруднена. Данный фрагмент кода отвечает за предварительную подготовку процессора к старту загрузки.
- PE-образ. Энтузиасты теряются в догадках о его назначении. Наиболее правдоподобно выглядит теория о том, что это пустышка, которая будет заполнена позднее необходимыми данными.
- Запакованный загрузчик. Исходя из теории о предыдущем разделе следует, что после записи образа будет использоваться файл bootmgr.exe задача которого обработать предыдущую «болванку», заполняя её необходимой информацией.
Сложность процедуры дизассемблирования кода и его дальнейшего чтения замедляет изучение менеджера загрузки. И ни капли не упрощает для пользователя исправление его ошибок.
Отключение менеджера загрузки
Отключить Windows Boot Manager можно в БИОСе. Непосредственно вместо инициализации выбранной системы будет происходить инициализация другой из указанного места. В «Boot Priority» BIOS выставляется другая очередь запуска.
Распространённые ошибки
Менеджеру загрузки характерны следующие ошибки.
Bootmgr is missing
Данная ошибка указывает на отсутствие манифеста на диске. Возникать она может в разных ситуациях:
- файл повреждён;
- неверно настроен порядок использования файлов;
- жёсткий диск отключён.
Решение данных проблем возможно через установку правильного порядка загрузки в BIOS. Если же файл повреждён, то в следующем пункте будет указано решение.
Bootmgr is compressed
При старте компонента возникла ошибка. Это событие может быть результатом повреждения жёсткого диска или самого bootmgr. Исправление сложное, но всё-таки доступно даже рядовому пользователю.
Потребуется найти установочный диск Windows, запустить установку ОС и дойти до пункта выбора места установки. Вместо того, чтобы разбивать жёсткий диск возвращаетесь на шаг назад и запускаете командную строку. В неё вводится следующая команда: bootrec.exe /fixmbr. Таким образом будет записан стандартный вид менеджера загрузки и Виндовс может запуститься в нормальном режиме. Данная мера является крайней!
Способ также устраняет проблему — Bootmgr is missing.
Windows boot manager boot failed
Это ошибка запуска самого bootmgr. В целом помогает исправить данную проблему перезагрузка. Но если она повторяется и после перезагрузки, описанный выше способ окажется полезнее.
Это не полный список ошибок, но перезапись компонента решает их почти гарантировано. В противном случае крайне вероятна поломка жёсткого диска и он подлежит замене.
Источник
Windows Boot Manager — что это такое, как найти
Любое взаимодействие с компьютером начинается с загрузки операционной системы. Для правильного запуска ОС и контроля за процессом ее инициации существует служба Windows Boot Manager, название которой в переводе значит «Менеджер загрузки виндовс».
Windows Boot Manager — что это такое
Пользователи зачастую пугаются, когда вместо привычного процесса загрузки ОС видят какое-либо сообщение от Windows Boot Manager, что это такое многим неизвестно, и кажется, что с компьютером случилось что-то непоправимое. На самом деле виндовс бут менеджер — это просто комплекс программ и команд, которые контролируют включение операционной системы, загрузку всех компонентов, необходимых для ее полноценного функционирования и инициализацию аппаратных составляющих компьютера.
BootManager отвечает за выбор текущей операционной системы, если их установлено несколько
На всех ОС семейства виндовс программное обеспечение Windows Boot Manager находится в БИОС (на более новых версиях в UEFI) и хранится в ПЗУ (энергонезависимой постоянной памяти, расположенной на материнской плате). При загрузке компьютера или ноутбука эта служба сохраняет в его оперативной памяти ядро системы, которое начинает контролировать всю оболочку Windows.
Обратите внимание! Boot Manager функционирует только на устройствах с Windows Vista и выше, загрузчик прежних версий операционных систем работает совсем по другому принципу.
При включении компьютера первым делом запускается БИОС, он инициализирует все необходимые для загрузки компоненты, в том числе и Windows Boot Manager, а также возможность машины воспринимать команды от пользователя. После этого в работу вступает сам виндовс бут менеджер, который запускает остальные системные утилиты, берущие на себя управление ОС. После этого менеджер загрузки уходит в режим ожидания и инициализируется только при следующем включении ПК.
Принцип загрузки ОС семейства виндовс
Действия Windows Boot Manager при загрузке операционной системы:
- Запуск утилит, необходимых для работы ОС.
- Идентификация и первоначальная настройка аппаратной части ПК.
- Запись ядра операционной системы в ОЗУ.
- Первоначальная настройка ядра системы.
- Передача контроля над всеми процессами ядру.
- Уход в режим ожидания до следующего включения компьютера.
К сведению! Для продолжения процесса включения виндовс используется системный загрузчик winload.exe, который также вызывается при помощи Boot Manager.
Как найти Windows Boot Manager
Поскольку Boot Manager — это не одна конкретная утилита, а комплекс нескольких программ и процессов, то открыть его напрямую невозможно. Информация службы находится в BCD — хранилище данных конфигурации загрузки (аналоге файла boot.ini из прежних версий виндовс).
Файл bootmgr (скрытый и доступный только для чтения) хранится в корневом каталоге раздела, который в «Управлении дисками» отмечен как «Активный» (на большей части компьютеров под управлением виндовс он не имеет собственной буквы диска и обозначается как «Зарезервированный системой»).
Загрузочный раздел диска, зарезервированный системой
Обратите внимание! Если системный раздел не выделен, то искомый файл находится в основной директории диска С.
Как настроить Windows Boot Manager
Чтобы изменить настройки bootmgr (включить или, наоборот, отключить модули конфигуратора запуска) используется служба «Конфигурация системы». Вызвать приложение можно при помощи службы «Выполнить» (вызывается горячими клавишами «Win + R»), в окно которой вводится команда «msconfig». Искомая служба находится во вкладке «Загрузка».
Раздел «Загрузка» в меню «Конфигурация системы»
Иногда при установке ОС с флешки может возникнуть ошибка «Bootmgr is Missing», которая обозначает, что флешка не сделана загрузочной (не имеет пометки boot), либо в БИОС не выставлен приоритет загрузки USB HDD.
Обратите внимание! Чтобы исправить ошибку, первым делом следует поменять настройки BIOS/UEFI, а если это не поможет, то делать заново флешку с правильными значениями.
Почему Windows загружается с Windows Boot Manager, а не с диска с системой
Операционные системы семейства виндовс, начиная с висты, созданы так, что для их полноценной загрузки нужна служба виндовс бут менеджер. Если по каким-либо причинам принцип инициализации требуется изменить, следует отключить Windows Boot Manager в настройках конфигурации системы или выбрать другой загрузочный диск в BIOS (или на устройствах с более новыми материнскими платами UEFI).
Описание процесса удаления Windows Boot Manager
Полностью удалить Windows Boot Manager невозможно, реально только отключить. Это можно сделать двумя способами.
Через меню «Конфигурация системы»
Чтобы операционная система запускалась, минуя загрузчик, нужно выставить время, отведенное на инициацию ОС на минимум (в зависимости от версии это 0 или 3 сек.). Для этого:
- Сочетанием клавиш «Win + R» вызывают службу «Выполнить».
- В окно запроса вводят команду для вызова меню конфигурации «msconfig».
- Подтверждают действие нажатием «Enter».
- В открывшемся меню «Конфигурация системы» выбирают вкладку «Загрузка».
- В окошке возле значения «Таймаут» пишут «0» или другое минимально доступное число.
Обратите внимание! Изменения вступят в силу при следующей загрузке компьютера или ноутбука.
При помощи настроек BIOS или UEFI
Windows Boot Manager не будет запускаться, если в настройках BIOS (или UEFI) поменять диск, с которого происходит загрузка ОС. Чтобы это сделать, нужно:
- Перегрузить компьютер или ноутбук и войти в БИОС (обычно это делается нажатием «F12» или «Delete», информация о необходимой клавише находится в строке «Press… to enter setup»).
- Найти пункт меню «First Boot Device» либо подобный в зависимости от модификации BIOS/UEFI или материнской платы.
- Убрать выделение с текущего значения и выбрать другой системный диск, с которого будет загружаться виндовс.
- Применить изменения и закрыть БИОС.
Выбор приоритета загрузки в меню БИОС
После следующей перезагрузки устройства изменения начнут действовать.
Важно! Менеджер загрузки в новых версиях Windows — достаточно стабильная и функциональная служба, поэтому отключать его без необходимости, равно как и вмешиваться в работу виндовс, не имея достаточной квалификации, не стоит.
При сбоях в работе менеджера загрузки во время включения компьютера возможно появление ошибки «Bootmgr is Missing». Для ее исправления нужно выбрать правильный загрузочный диск в БИОС либо запустить службу «Восстановление системы» Windows.
Источник
Друзья, приветствую вас на WiFiGid! В этой статье попробую объяснить, что такое Windows Boot Manager в BIOS, для чего он там нужен и почему появляется при загрузке, а также как его удалить оттуда, дабы он не мешал нам спокойно жить. Начинаем?
Обычно Windows Boot Manager не является ошибкой, но бывают случаи повреждения загрузчика. Мы начнем с простых вариантов, а в конце поговорим о тяжелых случаях. Но если Вы нашли какой-то свой способ исправления, пожалуйста, поделитесь им в комментариях. Другие наши читатели будут очень благодарны Вам!
Содержание
- Что это такое и основные причины появления?
- Как убрать?
- Если система не грузится
- Видео по теме
- Задать вопрос автору статьи
Что это такое и основные причины появления?
Windows Boot Manager – менеджер загрузки Windows (стандартный загрузчик). Именно он с давних времен помогал нам выбрать, какую Windows загрузить на системе. Особенно актуально это было, если у вас в системе установлено несколько операционных систем, тогда вот этот черный экран появляется при каждой загрузке:
Если у вас тоже несколько систем – Windows Boot Manager появляется при загрузке разумно, т.к. нужно выбрать ту систему, которую нужно загрузить (как вариант – вы вставили в системник или ноутбук флешку с установщиком «винды», тогда тоже будет выбор загрузки между основной системой и установщиком). Если вы спокойно выбираете на этом экране стрелками вашу систему, нажимаете Enter, и система загружается – все ок, при желании этот экран можно будет убрать (будет ниже).
Ситуация чуть хуже – у вас одна система, но этот экран все равно загружается вместе с ней одной в списке. Появляется из-за манипуляций со списком загружаемых систем, но тоже легко убирается (будет ниже).
Но очень редко возможно появление ошибки, например, как на скриншоте ниже:
Ошибка выше говорит, что диск, на котором была установлена Windows почему-то сейчас недоступен (может выдернули, может шлейф погиб, а может просто в BIOS что-то натыкали с приоритетами загрузки). Такое тоже может быть, и эти ошибки проще решать как раз по сообщениям ошибки (можно ввести даже в поиске на нашем сайте, авось чего годного и найдется), т.к. самих вариантов ошибок много, а играть в угадайку мало кому хочется.
Как убрать?
Если сама система грузится спокойно, но вам просто мешает этот экран, который требует выбора системы (или подождать 30 секунд до загрузки) – это можно отключить. Сам так делал, показываю как:
- Открываем командную строку с правами администратора (если не знаете как, переходим по ссылке в нашу статью).
- Вводим команду msconfig.
- Должно открыться окно «Конфигурация системы». Здесь устанавливаем значение «Таймаут» в 0. После этого Boot Manager больше не должен появляться.
Здесь же можно «Установить по умолчанию» какую-то систему, если их несколько, тоже помогает.
А еще рекомендую зайти в свой BIOS и там посмотреть приоритеты загрузки устройств, и если есть что-то странное – установить свой основной диск с Windows первым, а все остальное или удалить, или спустить в приоритетах в самый низ.
Если система не грузится
Если все-таки у вас ошибка загрузчика, а Windows никак не хочет загружаться – это плохо. Лучше свою проблему искать по конкретному коду ошибки, который указан на вашем экране. Ниже я оставлю ссылки на некоторые другие наши статьи, которые тоже могут быть полезны:
- BOOTMGR is missing
- No Bootable Device
- Operating system not found при загрузке
- Не запускается Windows 10 и не восстанавливается
Видео по теме
Далеко не все пользователи хорошо разбираются в вопросах настройки операционной системы, автором которой выступает известная корпорация Microsoft.
Потому для множества обычных юзеров столкнуться с чёрным экраном с какими-то непонятными строками при загрузке ОС на компьютере или ноутбуке равносильно пережитому стрессу. Они тут же начинают паниковать, не понимая, что произошло и как это исправить.
Часто появление ранее не виданных чёрных экранов воспринимается как поломка компьютера, требующая незамедлительного ремонта и покупки дорогостоящих компонентов на замену.
Но не стоит спешить с выводами. Некоторые непривычные для обычной загрузки Windows окна появляются по вполне безобидным причинам. Это можно отнести и к Windows Boot Manager.
Что это такое
Первым делом нужно понять, что это за Boot Manager на ноутбуке или компьютере и почему он появляется.
Тут речь идёт о специальном инструменте, который отображает окно с вариантами выбора операционной системы при загрузке компьютера.
Это унифицированный клиент в ОС Windows, который отвечает за загрузку операционной системы. Фактически именно он предлагает пользователю выбрать, какую именно модификацию или версию операционки следует загрузить. В общих чертах это позволяет понять, что же значит Boot Manager и какие функции он выполняет на компьютерах с операционной системой Windows.
При этом есть одна важная особенность. Раньше этот Бут Менеджер отвечал исключительно за то, чтобы предлагать пользователю на выбор загружать предпочтительную ОС. Актуально это было для тех случаев, когда на компьютере устанавливалось несколько операционных систем. Это довольно распространённое явление, когда на одном ПК или ноутбуке одновременно стоят ОС Windows 7, Windows 8, Windows 10 или же более ранние версии. Обусловлено такое решение тем, что ряд программ работают с одной ОС, но не запускаются на других поколениях операционок. Чтобы устранить этот недостаток, на комп ставится 2 операционные системы, а иногда и больше.
Но с течением времени функционал этого менеджера загрузки несколько изменился. В частности, его превратили в инструмент для загрузки ядра системы после того, как пройдёт начальная проверка компонентов железа через BIOS и UEFI. После чего управление передаётся уже на операционную систему.
При загрузке Windows в обычном режиме, что особенно актуально для 10 поколения этой ОС, на мониторе часто появляется экран для выбора. Причём пользователю предлагается назначить старт ОС либо перейти к инструментам для устранения неполадок, связанных с системой. Именно за это и отвечает Boot Manager.
Вопрос о том, что это такое и для чего используется, во многом решён. Но всё равно пользователи порой не знают, как устранить проблемы и ошибки, связанные с этим менеджером загрузок ОС.
Какие бывают загрузчики
Изначально для операционных систем серии Windows используется сразу несколько различных загрузчиков. Они отличаются между собой по функционалу, возможностям и выполняемым задачам.
Boot Manager считается стандартным загрузчиком, который реализован в виде исполнительных файлов и системных процессов. Работает исключительно при старте операционки, давая пользователю возможность выбрать конкретную версию и модификацию, если на компьютере установлено 2 и более ОС.
Это актуально и для случаев, когда на ПК или ноутбуке применяются виртуальные машины. То есть на старте пользователю даётся возможность выбрать, какую конкретно ОС ему требуется загрузить и запустить.
Если это операционные системы не из семейства Windows, тогда тут применяются уже другие загрузчики. В их числе BootX, Silo, Lilo и пр. Они применяются на ОС MacOS, Linux и других платформах.
Для Windows можно задействовать и другие загрузчики. Они устанавливаются с помощью настроек первичной системы, то есть BIOS. Это рациональное решение в тех ситуациях, когда на компьютере установлены разные операционные системы от различных производителей. То есть в рамках одного ПК или ноутбука могут быть использованы одновременно ОС Windows, Linux, Solaris и пр.
Распространённые ошибки
Столкнувшись с Boot Manager, у многих пользователей возникает закономерный вопрос о том, что делать дальше. На самом деле ошибка Boot Manager в Windows не всегда страшная и критичная. Многое зависит от конкретных обстоятельств её появления. Сразу же впадать в панику и искать номера сервисных центров по ремонту компьютерной техники не стоит.
Часто юзеры задаются вопросами о том, как самостоятельно отключить в системе Windows этот загрузчик Boot Manager. Это можно сделать, причём в БИОСе. Но торопиться пока не стоит.
Бут Менеджер, как служба-загрузчик, также может сталкиваться с ошибками и сбоями во время работы. Довольно часто пользователи наблюдают картину в виде чёрного экрана, на котором прописывается сообщение вроде «Bootmgr is missing».
Пока ничего страшного не произошло.
Если говорить о причинах сбоя настроек в Boot Manager для Windows, то их несколько. Сама настройка сбивается, либо её требуется настроить заново, если происходят ошибки с жёстким диском либо повреждается сам менеджер загрузки операционной системы. Также страдают загрузочные записи и секторы.
Тут важно ещё учитывать, что исправить ошибки обычно удаётся 2 способами:
- Простой. Не предполагает использования сторонних решений. Нужно лишь выполнить несколько действий.
- Сложный. Здесь уже в ход идут съёмные носители, через которые осуществляется запуск системы и вызываются необходимые командные строки.
Насколько тому или иному пользователю повезёт, зависит от конкретной ситуации.
Первостепенные действия
Для начала нужно понять, что необходимо делать в первую очередь, когда возник сбой в загрузчике Boot Manager на ОС Windows.
Столкнувшись с такой проблемой, для начала стоит выполнить несколько сравнительно простых действий:
- Наиболее простым решением, когда загрузка не произошла по причине кратковременного нарушения или случайного сбоя, является банальная перезагрузка. Сделать это можно сочетанием клавиш, либо же кнопкой Reset на системном блоке или ноутбуке.
- Если этот метод не сработал и при повторном запуске ситуация повторяется, стоит попробовать выполнить загрузку, используя последнюю удачную версию.
- Альтернативой предыдущему пункту является запуск через режим Safe Mode.
- Затем открывается командная консоль для проверки жёсткого диска на возможное наличие ошибок. Для этого требуется прописать команду chkdsk /x/f/r, либо её иные варианты, в зависимости от наименования диска.
Только тут важно понимать, что встроенный инструмент проверки, доступный в ОС Windows, высокой степенью эффективности не отличается. Потому порой приходится воспользоваться альтернативными решениями.
Анализ состояния системных компонентов
Прежде чем убрать или удалить загрузчик Boot Manager в Windows, стоит выполнить ещё несколько действий. Препятствием для загрузки могут выступать ошибки компонентов системы. В том, как их проверить, разобраться не сложно.
После выполнения описанных действий нет никаких гарантий, что загрузчик начнёт нормально работать. Потому на следующем этапе выполняется проверка всех системных компонентов.
Открывается командная строка, где и прописывается стандартная команда. Выглядит она так sfc / scannow. Делать это можно в режиме обычной загрузки ОС, либо при использовании оптических дисков и накопителей USB с операционкой.
Если есть возможность запустить систему, не используя съёмные носители, компьютер лучше запускать, используя имя администратора.
Ошибки диска
Намного хуже, когда появляются ошибки диска. Когда проверка предыдущим методом не даёт результата, пользователи начинают переживать, поскольку не знают, что им делать дальше.
При наличии программных ошибок на жёстком диске правильным решением будет воспользоваться утилитой типа Victoria и просканировать систему. Причём этот инструмент объективно является одним из лучших. Альтернативой выступает HDD Regenerator. Применяется в тех ситуациях, когда диск окончательно посыпался. Эта программа, как утверждают разработчики, способна восстановить жёсткий диск, используя метод перемагничивания.
Использование командной консоли
Всё описанное выше касается довольно сложных ситуаций. Но зачастую справиться с проблемой можно куда более простыми и действенными методами.
Одним из таких решений является восстановление загрузки с использованием определённых кодов через командную консоль. При этом загружаться система будет через съёмный носитель.
Здесь потребуется воспользоваться инструментом Bootrec.exe. Для него, используя пробел и символ /, прописываются следующие команды:
- FixMbr, справляется с ошибками загрузчика, устраняет проблемы записей и секторов;
- FixBoot, выполняет аналогичные функции;
- RebuildBcd, позволяет перезаписать всю доступную загрузочную область.
При нежелании сталкиваться с подобным порой единственным здравым решением становится отключение Boot Manager в Windows. Это можно сделать. Потому отдельно следует поговорить о том, как отключить этот загрузчик в BIOS и более к нему не возвращаться.
Отключение загрузчика
Желание отключить загрузчик Boot Manager объяснить довольно легко. Пользователям не хочется сталкиваться со сбоями и ошибками. При отключении менеджера старт системы будет происходить спокойно, без каких-либо сложностей.
Чтобы добиться желаемого результата, достаточно открыть командную консоль и здесь прописать несколько строк. А именно:
- сначала идёт команда c: expand bootmgr temp;
- следующей строкой attrib bootmgr -s -r -h;
- далее del bootmgr;
- следом строка ren temp bootmgr;
- и в завершение attrib bootmgr -a +s +r +h.
Действительно рабочий метод, который позволяет справиться с этим менеджером загрузок операционной системы и избавить пользователя от ошибок и возможных сбоев.
Нельзя исключать, что представленные методы борьбы с ошибками и сбоями могут не сработать. Тут уже высока вероятность нарушения работоспособности самого жёсткого диска, который придётся ремонтировать, либо менять на новый. Иногда случается и так, что возникают проблемы с доступом к планкам ОЗУ. Для проверки оперативной памяти можно воспользоваться специальными утилитами. При механических повреждениях придётся демонтировать планки ОЗУ, вытащив их из слотов, и провести диагностику.
Если речь не идёт о физических повреждениях, послуживших причиной ошибки загрузчика, можно просто отключить его в BIOS, как показано выше.
Ещё один вариант заключается в редактировании файла. Он носит название boot.ini. В нём потребуется просто удалить строки с теми ОС, которые предлагаются на выбор при загрузке, оставив лишь одну операционку. Вариант для тех, кто готов отказаться от дополнительных ОС и использовать только одну из них.
Щелкните Устранение неполадок → Дополнительные параметры → Параметры запуска → Перезагрузка. Несколько раз нажмите клавишу F10 (настройка BIOS), прежде чем откроется «Меню запуска». Зайдите в Boot Manager и отключите опцию Secure Boot.
- Нажмите кнопку Пуск.
- Нажмите Панель управления.
- Нажмите Система и безопасность.
- Щелкните Система.
- Щелкните «Дополнительные параметры системы» (на левой панели), затем щелкните вкладку «Дополнительно».
- В разделе «Запуск и восстановление» щелкните «Параметры».
- Теперь снимите флажок «Время отображать список операционных систем», затем нажмите «Применить» и «ОК».
12 июн. 2015 г.
Что такое диспетчер загрузки Windows в BIOS?
Определение диспетчера загрузки Windows (BOOTMGR)
Диспетчер загрузки Windows загружается из загрузочного кода тома, который является частью загрузочной записи тома. Он помогает запускать операционную систему Windows 10, Windows 8, Windows 7 или Windows Vista.
Стоит ли отключать CSM в BIOS?
На материнских платах Intel CSM (модуль поддержки совместимости) следует отключать только в том случае, если ваш графический процессор поддерживает UEFI. В противном случае вы столкнетесь с проблемой, о которой сообщаете. И да, на платах Intel, чтобы включить безопасную загрузку, CSM должен быть отключен, чтобы включить безопасную загрузку.
Как удалить диспетчер загрузки UEFI?
Исправление №1: откройте msconfig.
- Нажмите кнопку Пуск.
- Введите msconfig в поле поиска или откройте «Выполнить».
- Зайдите в Boot.
- Выберите версию Windows, в которую вы хотите загрузиться напрямую.
- Нажмите Установить по умолчанию.
- Вы можете удалить более раннюю версию, выбрав ее и нажав Удалить.
- Нажмите «Применить».
- Нажмите кнопку ОК.
Стоит ли отключить диспетчер загрузки Windows?
Если вы используете двойную ОС, диспетчер загрузки Windows дает возможность выбрать операционную систему. Однако, когда есть только одна ОС, это замедляет процесс загрузки. Поэтому, чтобы сократить время ожидания, мы должны отключить диспетчер загрузки Windows.
Как изменить диспетчер загрузки Windows?
Изменить ОС по умолчанию в меню загрузки с помощью параметров запуска
- В меню загрузчика щелкните ссылку «Изменить параметры по умолчанию» или выберите другие параметры в нижней части экрана.
- На следующей странице нажмите Выбрать операционную систему по умолчанию.
- На следующей странице выберите ОС, которую вы хотите установить в качестве загрузочной записи по умолчанию.
5 юл. 2017 г.
Как исправить диспетчер загрузки Windows?
Вот шаги, чтобы исправить ошибку BOOTMGR с установочным компакт-диском:
- Вставьте установочный компакт-диск Windows.
- Перезагрузите компьютер и загрузитесь с компакт-диска.
- Нажмите любую клавишу, когда увидите сообщение «Нажмите любую клавишу для загрузки с компакт-диска или DVD».
- Щелкните Восстановить компьютер после выбора языка, времени и способа клавиатуры.
Зачем мне диспетчер загрузки Windows?
Диспетчер загрузки Windows (BOOTMGR), небольшая программа, загружается из загрузочного кода тома, который является частью загрузочной записи тома. Он позволяет загружать операционную систему Windows 10/8/7 или Windows Vista. … На большинстве ПК с Windows этот раздел помечен как «Зарезервировано системой» без буквы жесткого диска.
Стоит ли использовать диспетчер загрузки Windows?
Диспетчер загрузки Windows — правильный выбор для верхней позиции. Что он делает, так это сообщает ПК, на каком диске / разделе ПК находятся загрузочные файлы. MBR может получить доступ только к 2 ТБ на жестком диске, остальное игнорирует — GPT может получить доступ к 18.8 миллионам террабайт данных на 1 жестком диске, поэтому я не ожидаю увидеть такой большой диск в ближайшее время.
Что такое режим загрузки UEFI?
UEFI — это, по сути, крошечная операционная система, которая работает поверх микропрограммы ПК и может делать гораздо больше, чем BIOS. Он может храниться во флэш-памяти на материнской плате или загружаться с жесткого диска или сетевого ресурса при загрузке. Рекламное объявление. Разные ПК с UEFI будут иметь разные интерфейсы и функции…
Что будет, если я отключу CSM?
Ваша система UEFI может загружаться только с устройства, имеющего загрузчик EFI, поэтому после отключения CSM единственные перечисленные загрузочные устройства будут поддерживать UEFI. После установки Windows msinfo32 (информация о системе) будет отображать режим BIOS как UEFI, а не как устаревший.
Что лучше UEFI или BIOS?
BIOS использует основную загрузочную запись (MBR) для сохранения информации о данных жесткого диска, в то время как UEFI использует таблицу разделов GUID (GPT). По сравнению с BIOS UEFI более мощный и имеет более продвинутые функции. Это новейший метод загрузки компьютера, призванный заменить BIOS.
Как удалить параметры загрузки grub?
Шаг 2: Просмотрите список, чтобы найти запись Grub, от которой вы хотите избавиться. Когда вы найдете его, щелкните его правой кнопкой мыши, чтобы открыть контекстное меню. Шаг 3: Просмотрите меню, вызываемое правой кнопкой мыши, и найдите кнопку «Удалить», чтобы мгновенно удалить запись меню из списка загрузчиков Grub.
Как изменить параметры загрузки?
- Перезагрузите компьютер.
- Нажмите клавишу F8, чтобы открыть дополнительные параметры загрузки.
- Выберите Восстановить компьютер. Расширенные параметры загрузки в Windows 7.
- Нажмите Ввод.
- В параметрах восстановления системы щелкните Командная строка.
- Введите: bcdedit.exe.
- Нажмите Ввод.
Как удалить параметры загрузки в Windows 10?
Удалите запись меню загрузки Windows 10 с помощью msconfig.exe
- Нажмите Win + R на клавиатуре и введите msconfig в поле «Выполнить».
- В System Configuration перейдите на вкладку Boot.
- Выберите в списке запись, которую вы хотите удалить.
- Нажмите на кнопку Удалить.
- Нажмите «Применить» и «ОК».
- Теперь вы можете закрыть приложение «Конфигурация системы».
31 ян. 2020 г.
Запуск операционной системы на компьютере начинается с запуска Windows boot manager, менеджера загрузки операционных систем. Данная подпрограмма запускает все необходимые для нормального функционирования системы процессы.
Windows boot manager – комплекс программ и команд, ответственных за загрузку системы и инициализацию компонентов компьютера. Его работа позволяет загружать операционную систему (ОС) на компьютере. Поскольку это комплекс компонентов, повлиять на него напрямую невозможно. Есть специальная утилита, расположенная в разделе «Загрузка» при открытии «msconfig».
Через данное окно подключаются или отключаются модули в конфигураторе запуска, что меняет настройки bootmgr (сокращённое название менеджера загрузки).
В целом можно утверждать, что функции комплексов BIOS и bootmgr взаимосвязаны и чем-то похожи. Первый запускает все компоненты компьютера, вводит их в работу и настраивает возможность обмена командами между пользователем и компьютером. Второй после этого принимает управление на себя и запускает другие системные программы, которым и будет отдано управление после. Следующая схема наиболее наглядно иллюстрирует порядок передачи управления компьютером операционной системе.
Порядок старта подразумевает, что при инициализации BIOS включается системный диск (не раздел диска, а именно жёсткий диск с ОС), где расположен bootmgr, который выгружается в оперативную память. Далее под управление Windows boot manager происходит запуск компонентов ОС и управление переходит уже к ним.
Функции менеджера загрузки
При запуске ОС выполняются следующие действия:
- инициализация компонентов компьютера для работы в составе системы;
- запись ядра ОС в оперативную память;
- первичная настройка загруженного ядра;
- передача управления ядру.
В следующий раз менеджер будет вызван только при старте системы. Он будет находиться в режиме ожидания пока компьютер включён.
Типы загрузчиков
Следует отметить, что для операционной системы Windows существует всего 2 типа загрузчиков: NTLDR и Bootmgr. Для других ОС используются свои. Независимо от того, какой менеджер используется, заставить работать его с другим можно только через BIOS.
Расположение загрузчика
Физически Windows Boot Manager располагается на жёстком диске. Но перейти к нему через проводник не удастся (кроме случаев, когда настройка выполняется специально для этого). Физическое расположение менеджера привязано к скрытому системному разделу на диске – «Зарезервировано системой».
Структура bootmgr
Структура полностью является собственностью компании Microsoft, поэтому файл разобран энтузиастами и изучен не до конца. Основная информация касается порядка использования компонентов: MBR — PBR (VBR) — BOOTMGR — winload.exe — NTOSKRNL.EXE — HAL.DLL. Попробуем разобрать назначение этих компонентов:
- MBR – основная запись загрузчика (примерный перевод). Это первые 512 байт носителя, который хранит в себе основную информацию об инициализации устройства и его содержимом. Эта информацию сообщает о том, что и откуда загружать.
- PBR (VBR) – частичная запись загрузчика (или запись загрузчика раздела). Управление к ней переходит, когда MBR даёт информацию обо всех наличествующих на диске PBR. В свою очередь в данной записи хранится информация о том, какой код необходимо запустить первым.
- BOOTMGR – менеджер загрузки. На него ссылается PBR во время запуска компьютера. С момента, когда вступает в работу эта утилита начинается полноценная загрузка Windows 7, 8 или 10. Здесь выполняется подготовка к запуску системы. В пределах этой утилиты происходит сброс контроллера диска (передача полномочий от предыдущих элементов следующим) и инициализации шины, которая отвечает за работу устройств.
- Winload.exe – запускает драйвера в пределах ОС. Это в свою очередь позволяет Windows получить контроль над компьютером.
- NTOSKRNL.EXE – ядро операционной системы. Этот элемент отвечает за полноценный запуск Windows.
- HAL.DLL – библиотека абстрагирования, которая позволяет остальным компонентам свободно взаимодействовать с реальными элементами компьютера.
А вот сам Bootmgr изучен ещё не окончательно. Условно он делится на следующие блоки:
- 16-ти битный сегмент. Есть только теории, потому как интерпретация кода затруднена. Данный фрагмент кода отвечает за предварительную подготовку процессора к старту загрузки.
- PE-образ. Энтузиасты теряются в догадках о его назначении. Наиболее правдоподобно выглядит теория о том, что это пустышка, которая будет заполнена позднее необходимыми данными.
- Запакованный загрузчик. Исходя из теории о предыдущем разделе следует, что после записи образа будет использоваться файл bootmgr.exe задача которого обработать предыдущую «болванку», заполняя её необходимой информацией.
Сложность процедуры дизассемблирования кода и его дальнейшего чтения замедляет изучение менеджера загрузки. И ни капли не упрощает для пользователя исправление его ошибок.
Отключение менеджера загрузки
Отключить Windows Boot Manager можно в БИОСе. Непосредственно вместо инициализации выбранной системы будет происходить инициализация другой из указанного места. В «Boot Priority» BIOS выставляется другая очередь запуска.
Распространённые ошибки
Менеджеру загрузки характерны следующие ошибки.
Bootmgr is missing
Данная ошибка указывает на отсутствие манифеста на диске. Возникать она может в разных ситуациях:
- файл повреждён;
- неверно настроен порядок использования файлов;
- жёсткий диск отключён.
Решение данных проблем возможно через установку правильного порядка загрузки в BIOS. Если же файл повреждён, то в следующем пункте будет указано решение.
Bootmgr is compressed
При старте компонента возникла ошибка. Это событие может быть результатом повреждения жёсткого диска или самого bootmgr. Исправление сложное, но всё-таки доступно даже рядовому пользователю.
Потребуется найти установочный диск Windows, запустить установку ОС и дойти до пункта выбора места установки. Вместо того, чтобы разбивать жёсткий диск возвращаетесь на шаг назад и запускаете командную строку. В неё вводится следующая команда: bootrec.exe /fixmbr. Таким образом будет записан стандартный вид менеджера загрузки и Виндовс может запуститься в нормальном режиме. Данная мера является крайней!
Способ также устраняет проблему — Bootmgr is missing.
Windows boot manager boot failed
Это ошибка запуска самого bootmgr. В целом помогает исправить данную проблему перезагрузка. Но если она повторяется и после перезагрузки, описанный выше способ окажется полезнее.
Это не полный список ошибок, но перезапись компонента решает их почти гарантировано. В противном случае крайне вероятна поломка жёсткого диска и он подлежит замене.
Модератор: Tim308
-
73gosha
- Новичок
- Сообщения: 13
- Зарегистрирован: 24 дек 2014, 13:40
как удалить windows boot manader в биос
Тема такая. Устанавливал и переустанавливал windows на GPT разметку дисков.При каждой установке и переустановке в биосе появляется еще один windows boot manader даже если операционной системы на диске уже нет он остается в биосе как опция для загрузки. и при нажатии F8(выбор загрузки) и при входе в биос все они сохранились там.у меня 3 жестких диска и когда хочу загрузится с какого либо одного приходится постоянно гадать на каком из семи менеджеров находится нужный мне диск. Как их можно удалить оттуда или все сразу (переустановка не проблема) или хотя бы не нужные потому что дальше если я еще раз переустановю операционку то появится еще 8 потом 9 и они так и будут множится там. обновление биоса и вытаскивание батарейки не помогли. биос обнулился а менеджеры остались . вот скрин
- Вложения
-
-
DesignerMix
- Администратор
- Сообщения: 7010
- Зарегистрирован: 25 апр 2014, 10:51
- Откуда: Белгород
- Контактная информация:
Re: как удалить windows boot manader в биос
Сообщение
DesignerMix » 24 дек 2014, 20:08
73gosha, если вам нет разницы нужно-ли использовать GPT или MBR, то советую выбрать MBR при установке Windows, а также переключить режим в BIOS с UEFI на Legacy * при этом скорее всего уберутся и пункты windows boot manader.
Для конвертирования диска в MBR при установке Windows нажмите комбинацию клавиш Shift+F10 и введите команду:
Затем выведите список дисков командой:
После этого выберите нужный диск командной:
Затем выполните команду Clean (БУДЬТЕ ВНИМАТЕЛЬНЫ, ПРИ ВВОДЕ ЭТОЙ КОМАНДЫ ВСЕ ДАННЫЕ НА ВСЕХ РАЗДЕЛАХ ДИСКА УДАЛЯТСЯ!!!)
После этого преобразуйте таблицу разделов из GPT в MBR командой:
Далее просто установите Windows. После этого я думаю что все варианты windows boot manader пропадут из раздела Boot в BIOS.
* Иногда UEFI может называться Secure Boot.
- Правила форума
- История изменений форума
- Мой YouTube-канал
-
73gosha
- Новичок
- Сообщения: 13
- Зарегистрирован: 24 дек 2014, 13:40
Re: как удалить windows boot manader в биос
Сообщение
73gosha » 25 дек 2014, 00:19
не уйдут они. они как то в биосе прописались. отключаю все диски захожу в биос а они все там. в общем они не связаны с тем что на дисках находится. потому что многих операционок то уже и нет а менеджеры на месте. да и на gpt специально перешел теперь жпт какая то)
-
FarrTT
- Постоянный пользователь
- Сообщения: 102
- Зарегистрирован: 30 ноя 2014, 18:25
- Контактная информация:
Re: как удалить windows boot manader в биос
Сообщение
FarrTT » 25 дек 2014, 00:38
73gosha писал(а):не уйдут они. они как то в биосе прописались. отключаю все диски захожу в биос а они все там. в общем они не связаны с тем что на дисках находится. потому что многих операционок то уже и нет а менеджеры на месте. да и на gpt специально перешел теперь жпт какая то)
они как раз таки и прописываются в GPT, проделайте то что посоветовал DesignerMix, переведите диск в MBR и отключите UEFI.
так же можно любым нормальным портишеном «убить» раздел GTP, переразметить диск, отключить UEFI и ставить 7-ку, она сама пропишет mbr.
-
73gosha
- Новичок
- Сообщения: 13
- Зарегистрирован: 24 дек 2014, 13:40
Re: как удалить windows boot manader в биос
Сообщение
73gosha » 25 дек 2014, 00:46
у меня то есть вообще нет опций включить или отключить UEFI они автоматом предлагаются и когда флешку загружаю просто флешка и флешка UEFI вот в других биосах есть там и гибридный режим и только UEFI и без UEFI / а у меня нет. само все по себе.я не прочь так сделать. только если они не уйдут а придется ставить еще потом GPT то из еще больше станет. я ставил на один винт MBR но ни один менеджер не изчез все остались на месте.
-
73gosha
- Новичок
- Сообщения: 13
- Зарегистрирован: 24 дек 2014, 13:40
-
DesignerMix
- Администратор
- Сообщения: 7010
- Зарегистрирован: 25 апр 2014, 10:51
- Откуда: Белгород
- Контактная информация:
Re: как удалить windows boot manader в биос
Сообщение
DesignerMix » 25 дек 2014, 13:48
73gosha, у меня такое предложение — так как все эти загрузчики берутся из таблицы разделов GPT и записываются в EFI в качестве параметров загрузки, то попробуйте следующее — отключите питание компьютера выдернув вилку из розетки, затем физически отключите жесткие диски, извлеките батарейку BIOS и подождите 5 минут. После этого вставьте батарейку назад и не подключая диски включите компьютер. Список с Windows boot manager пропал?
PS: Вы писали что проделывали что-то подобное, но на сколько я понял именно в таком подрядке — нет.
Кажется я понял в чем причина! Привожу цитату с сайта technet:
Во время загрузки некоторых компьютеров, поддерживающих интерфейс UEFI, микропрограмма создает записи в энергонезависимом ОЗУ (NVRAM) для локальных устройств, таких как дисковод компакт-дисков или жесткий диск. Средство Bcdedit синхронизирует объекты пространства имен микропрограммы в NVRAM с данными конфигурации загрузки (BCD) системы. Средство Bcdedit открывает хранилище BCD системы, когда пользователь выполняет команду bcdedit /set или /enum. Когда средство bcdedit открывает BCD, оно сравнивает записи в NVRAM с записями в BCD. Записи в NVRAM, созданные микропрограммой и отсутствующие в BCD, добавляются в BCD системы. Когда средство bcdedit закрывает BCD системы, все записи диспетчера загрузки в BCD, отсутствующие в NVRAM, добавляются в NVRAM. Команда bcdedit /import копирует все объекты пространства имен микропрограммы из BCD системы в NVRAM.
Если операции bcdedit /import выполнялись многократно, NVRAM может содержать несколько записей для устройств в системе, таких как дисковод компакт-дисков и жесткий диск. При неоднократном выполнении операции /import может создаваться несколько дублирующихся записей.
Мне кажется что Winodws Boot Manager появляются именно из-за этого. Не вижу смысла приводить текст со страницы целиком. Подробнее о том как редактировать и удалять записи из NVRAM можно прочитать здесь — http://technet.microsoft.com/ru-ru/libr … 10%29.aspx
Рас это помогло, то все-таки приведу инструкцию по удалению записей:
Чтобы удалить повторяющиеся записи
- Сохраните копию текущего хранилища системы с помощью следующей команды Bcdedit:
Этот файл можно впоследствии использовать для восстановления после сбоев.
- Создайте копию файла SaveBCD для использования в командах удаления Bcdedit:
- Перечислите объекты пространства имен микропрограммы в хранилище BCD системы и сохраните результаты вывода в текстовом файле:
- Откройте файл Enumfw.txt с помощью программы Notepad.exe и просмотрите список повторяющихся записей GUID, которые следует удалить. Просмотрите список записей GUID на компьютере.
- С помощью программы «Блокнот» создайте новый командный файл. Сохраните файл под именем RemoveDups.cmd.
- Добавьте командную строку в файл RemoveDups.cmd, чтобы удалить повторяющиеся идентификаторы GUID микропрограммы, перечисленные в порядке отображения диспетчера загрузки микропрограммы:
Код: Выделить всё
Bcdedit /store newbcd /delete {93cee840-f524-11db-af62-aa767141e6b3}Повторите команду для удаления каждого идентификатора GUID. Для предыдущего примера добавьте в файл RemoveDups.cmd следующие команды:
Код: Выделить всё
Bcdedit /store newbcd /delete {93cee841-f524-11db-af62-aa767141e6b3} Bcdedit /store newbcd /delete {93cee842-f524-11db-af62-aa767141e6b3} Bcdedit /store newbcd /delete {93cee843-f524-11db-af62-aa767141e6b3} Bcdedit /store newbcd /delete {93cee844-f524-11db-af62-aa767141e6b3} Bcdedit /store newbcd /delete {8b87c5a1-f2f2-11db-9717-f87ee6ea6002} Bcdedit /store newbcd /delete {8b87c5a2-f2f2-11db-9717-f87ee6ea6002} Bcdedit /store newbcd /delete {8b87c5a3-f2f2-11db-9717-f87ee6ea6002} Bcdedit /store newbcd /delete {8b87c5a4-f2f2-11db-9717-f87ee6ea6002}На компьютерах, где микропрограмма EFI инициализирует записи NVRAM для локальных устройств, при необходимости можно удалить все записи GUID. Не удаляйте запись для параметра {bootmgr}
- Добавьте в файл RemoveDups.cmd заключительную команду для импорта нового файла BCD и воспользуйтесь параметром /clean, чтобы удалить все записи NVRAM в процессе импорта:
- Сохраните файл и в командной строке запустите файл RemoveDups.cmd, чтобы удалить все повторяющиеся записи из хранилища newbcd и импортировать хранилище newbcd в BCD системы.
- Перезагрузите систему. Во время перезагрузки микропрограмма EFI заново инициализирует NVRAM, используя идентификаторы объектов GUID, соответствующие устройствам, подключенным к системе. С помощью команды микропрограммы bcdedit /enum firmware убедитесь, что все повторяющиеся записи были удалены.
- Правила форума
- История изменений форума
- Мой YouTube-канал
-
73gosha
- Новичок
- Сообщения: 13
- Зарегистрирован: 24 дек 2014, 13:40
-
73gosha
- Новичок
- Сообщения: 13
- Зарегистрирован: 24 дек 2014, 13:40
Первые версии Windows обходились без загрузчика, т. к. полноценными ОС их можно было назвать лишь условно. По сути это были графические оболочки – программируемые надстройки над MS-DOS. Загрузчик, появившийся в системах на базе технологии NT (Windows 2000 и Win XP) имел название NTLDR и обладал дополнительным конфигурационным файлом boot.ini, в котором перечислялись все загружаемые на машине ОС и указывался порядок их загрузки. Файл boot.ini – это обычный текстовый файл с понятной структурой, легко поддающийся редактированию.
Новый загрузчик Windows получила с выходом версии Vista. Он получил название «Windows boot manager» и имеет одну интересную особенность – прописывает информацию о себе в разделе загрузки Bios. Выглядит эта информация как указание на имя самого сервиса и имя раздела, из которого загружается операционная система. Примерно так, как это показано на рисунке ниже:
Как обычно, при старте компьютера BIOS читает эти сведения и формирует меню выбора операционной системы, которое и предъявляется в конечном счете пользователю. После целого ряда переустановок ОС типа Windows этот перечень захламляется, и разобраться в том, какая из систем соответствует конкретной строчке меню запуска, становится затруднительно.
Кроме того, длинный перечень неиспользуемых ОС выглядит крайне неэстетично и раздражает самим своим присутствием. В XP и Win 2000 данная проблема решалась очень просто: вы открывали файл boot.ini в блокноте и удаляли ненужные строчки. После сохранения правки из загрузочного меню исчезали пункты, соответствующие удаленным записям.
Можно было поступить иначе: воспользоваться системными инструментами редактирования перечня загрузки, но оба эти варианта совершенно равноценны и сводятся к корректировкам указанного файла.
В старших версиях Windows файл Boot.ini отсутствует. И нам, очевидно, придется иметь дело с БИОС, так как именно там содержатся записи, аналогичные тем, что ранее писались в файл. Как откорректировать этот список?
BCD и его параметры
Если покопаться в недрах файловой системы старших версий Виндовс, то можно обнаружить скрытый небольшой раздел с наличествующей в нем папкой Boot. Именно тут и располагается так называемое хранилище данных конфигурации загрузки, представленное файлом с именем BCD. В отличие от boot.ini этот файл не допускает прямого редактирования вручную.
Для управления данными, в нем содержащимися, используется интерфейс командной строки. Но прежде чем начинать вводить в консоль команды, нужно хотя бы в первом приближении ознакомиться со структурой хранилища.
На каждый пункт загрузки приходится отдельная запись BCD, содержащая поля следующего назначения (опишем только значимые для нас параметры):
- Идентификатор (ID) пункта – индивидуальный номер в формате GUID, который однозначно идентифицирует каждую установленную на диске ОС.
- Раздел жесткого диска, с которого запускается Виндовс (параметр device).
- Относительный путь к загрузчику (параметр path).
- Название пункта меню, видное пользователю при старте компьютера (параметр description).
- Язык, используемый меню (параметр locale).
- Идентификатор ОС загружаемой по умолчанию (параметр default).
- Порядок строки в меню (параметр displayorder).
- Таймаут ожидания выбора пользователя (параметр timeout).
Чтобы не просматривать записи хранилища на экране консоли, можно организовать их просмотр в более комфортных условиях. Для этого нужно ввести команду вроде BCDEDIT > C:bcd.txt, чтобы перенаправить вывод в документ текстового типа, и затем просматривать его содержимое любым редактором. Учтите, отредактировать BCD в текстовом редакторе нельзя!
Редактируем BCD в консоли
Теперь посмотрим, как можно удалить запись из BCD, не трогая все остальные. Это часто встречающаяся задача: допустим, мы не пользуемся больше ОС размещенной на каком-нибудь конкретном разделе (она может быть даже повреждена), при этом запись о ней в хранилище остается, а значит, в загрузочном меню остается соответствующая ей строчка. Такая же примерно информация остается и в BIOS компьютера. Если мы введем команду: bcdedit ID, где ID – идентификатор удаляемой винды, то все эти сведения пропадут. Мы не увидим их больше ни в меню, ни в БИОС, а это именно то, чего мы и добиваемся. Пример такой команды:
После нажатия клавиши «Ввод» мы можем снова запустить просмотр BCD по команде bcdedit и, как и следовало ожидать, мы не обнаружим больше записи с удаленным идентификатором. Для захламленного меню загрузки эту команду придется либо выполнять несколько раз подряд, либо изучить опции команды, позволяющие выполнять операции в пакетном режиме. Единственный минус – необходимость наличия у пользователя навыка работы с консолью.
Первые версии Windows обходились без загрузчика, т. к. полноценными ОС их можно было назвать лишь условно. По сути это были графические оболочки – программируемые надстройки над MS-DOS. Загрузчик, появившийся в системах на базе технологии NT (Windows 2000 и Win XP) имел название NTLDR и обладал дополнительным конфигурационным файлом boot.ini, в котором перечислялись все загружаемые на машине ОС и указывался порядок их загрузки. Файл boot.ini – это обычный текстовый файл с понятной структурой, легко поддающийся редактированию.
Новый загрузчик Windows получила с выходом версии Vista. Он получил название «Windows boot manager» и имеет одну интересную особенность – прописывает информацию о себе в разделе загрузки Bios. Выглядит эта информация как указание на имя самого сервиса и имя раздела, из которого загружается операционная система. Примерно так, как это показано на рисунке ниже:
Как обычно, при старте компьютера BIOS читает эти сведения и формирует меню выбора операционной системы, которое и предъявляется в конечном счете пользователю. После целого ряда переустановок ОС типа Windows этот перечень захламляется, и разобраться в том, какая из систем соответствует конкретной строчке меню запуска, становится затруднительно.
Кроме того, длинный перечень неиспользуемых ОС выглядит крайне неэстетично и раздражает самим своим присутствием. В XP и Win 2000 данная проблема решалась очень просто: вы открывали файл boot.ini в блокноте и удаляли ненужные строчки. После сохранения правки из загрузочного меню исчезали пункты, соответствующие удаленным записям.
Можно было поступить иначе: воспользоваться системными инструментами редактирования перечня загрузки, но оба эти варианта совершенно равноценны и сводятся к корректировкам указанного файла.
В старших версиях Windows файл Boot.ini отсутствует. И нам, очевидно, придется иметь дело с БИОС, так как именно там содержатся записи, аналогичные тем, что ранее писались в файл. Как откорректировать этот список?
BCD и его параметры
Если покопаться в недрах файловой системы старших версий Виндовс, то можно обнаружить скрытый небольшой раздел с наличествующей в нем папкой Boot. Именно тут и располагается так называемое хранилище данных конфигурации загрузки, представленное файлом с именем BCD. В отличие от boot.ini этот файл не допускает прямого редактирования вручную.
Для управления данными, в нем содержащимися, используется интерфейс командной строки. Но прежде чем начинать вводить в консоль команды, нужно хотя бы в первом приближении ознакомиться со структурой хранилища.
На каждый пункт загрузки приходится отдельная запись BCD, содержащая поля следующего назначения (опишем только значимые для нас параметры):
- Идентификатор (ID) пункта – индивидуальный номер в формате GUID, который однозначно идентифицирует каждую установленную на диске ОС.
- Раздел жесткого диска, с которого запускается Виндовс (параметр device).
- Относительный путь к загрузчику (параметр path).
- Название пункта меню, видное пользователю при старте компьютера (параметр description).
- Язык, используемый меню (параметр locale).
- Идентификатор ОС загружаемой по умолчанию (параметр default).
- Порядок строки в меню (параметр displayorder).
- Таймаут ожидания выбора пользователя (параметр timeout).
Чтобы не просматривать записи хранилища на экране консоли, можно организовать их просмотр в более комфортных условиях. Для этого нужно ввести команду вроде BCDEDIT > C:bcd.txt, чтобы перенаправить вывод в документ текстового типа, и затем просматривать его содержимое любым редактором. Учтите, отредактировать BCD в текстовом редакторе нельзя!
Редактируем BCD в консоли
Теперь посмотрим, как можно удалить запись из BCD, не трогая все остальные. Это часто встречающаяся задача: допустим, мы не пользуемся больше ОС размещенной на каком-нибудь конкретном разделе (она может быть даже повреждена), при этом запись о ней в хранилище остается, а значит, в загрузочном меню остается соответствующая ей строчка. Такая же примерно информация остается и в BIOS компьютера. Если мы введем команду: bcdedit ID, где ID – идентификатор удаляемой винды, то все эти сведения пропадут. Мы не увидим их больше ни в меню, ни в БИОС, а это именно то, чего мы и добиваемся. Пример такой команды:
После нажатия клавиши «Ввод» мы можем снова запустить просмотр BCD по команде bcdedit и, как и следовало ожидать, мы не обнаружим больше записи с удаленным идентификатором. Для захламленного меню загрузки эту команду придется либо выполнять несколько раз подряд, либо изучить опции команды, позволяющие выполнять операции в пакетном режиме. Единственный минус – необходимость наличия у пользователя навыка работы с консолью.
Что такое windows boot manager в биосе ноутбука
Что такое Windows Boot Manager – как работает и как его отключить
Запуск операционной системы на компьютере начинается с запуска Windows boot manager, менеджера загрузки операционных систем. Данная подпрограмма запускает все необходимые для нормального функционирования системы процессы.
Windows boot manager – комплекс программ и команд, ответственных за загрузку системы и инициализацию компонентов компьютера. Его работа позволяет загружать операционную систему (ОС) на компьютере. Поскольку это комплекс компонентов, повлиять на него напрямую невозможно. Есть специальная утилита, расположенная в разделе «Загрузка» при открытии «msconfig».
Через данное окно подключаются или отключаются модули в конфигураторе запуска, что меняет настройки bootmgr (сокращённое название менеджера загрузки).
Как отключить Менеджер Загрузки Windows
Способ №1. Отключение Windows Boot Manager с помощью командной строки
1. Откройте утилиту Выполнить с помощью комбинации клавиш Windows + R.
2. Введите команду cmd и нажмите клавишу Enter.
3. В открывшемся окне командной строки введите команду msconfig и нажмите клавишу Enter.
4. Теперь откройте раздел Загрузка.
5. Измените значение параметра Таймаут на 0 или другое минимальное доступное число.
6. Примените внесенные изменение и закройте утилиту.
Теперь Windows Boot Manager на вашем устройстве либо отключен либо не заставит больше ждать долгие стандартные 30 секунд. Чтобы проверить результат работы, перезапустите, пожалуйста, компьютер.
Способ №2. Отключение Windows Boot Manager с помощью BIOS
Этот метод решает вопрос путем выбора одного конкретного диска, с которого, впоследствии, будет загружаться операционная система. Давайте рассмотрим процесс на практике.
По завершению этих действий Менеджер Загрузки Windows больше не должен вас беспокоить. Надеемся, статья оказалась для вас полезной и помогла решить вопрос отключения Менеджера Загрузки Windows.
Взаимодействие Windows boot manager и BIOS
В целом можно утверждать, что функции комплексов BIOS и bootmgr взаимосвязаны и чем-то похожи. Первый запускает все компоненты компьютера, вводит их в работу и настраивает возможность обмена командами между пользователем и компьютером. Второй после этого принимает управление на себя и запускает другие системные программы, которым и будет отдано управление после. Следующая схема наиболее наглядно иллюстрирует порядок передачи управления компьютером операционной системе.
Порядок старта подразумевает, что при инициализации BIOS включается системный диск (не раздел диска, а именно жёсткий диск с ОС), где расположен bootmgr, который выгружается в оперативную память. Далее под управление Windows boot manager происходит запуск компонентов ОС и управление переходит уже к ним.
Как отключить систему выбора загрузки?
Наконец, давайте посмотрим, как убрать Windows Boot Manager, чтобы он не активировался на стадии старта операционной системы или не доставлял проблем с появлением сбоев и ошибок.
Делается это совершенно элементарно через ту же командную консоль, в которой прописываются следующие строки:
- с: expand bootmgr temp;
- attrib bootmgr -s -r -h;
- del bootmgr;
- ren temp bootmgr;
- attrib bootmgr -a +s +r +h.
Не вдаваясь в принципы работы этих атрибутов и выполнения команд, что большинству пользователей совершенно не нужно, можно отметить только то, что проблему загрузчика этот метод устраняет. Этого достаточно.
Структура bootmgr
Структура полностью является собственностью компании Microsoft, поэтому файл разобран энтузиастами и изучен не до конца. Основная информация касается порядка использования компонентов: MBR — PBR (VBR) — BOOTMGR — winload.exe — NTOSKRNL.EXE — HAL.DLL. Попробуем разобрать назначение этих компонентов:
- MBR – основная запись загрузчика (примерный перевод). Это первые 512 байт носителя, который хранит в себе основную информацию об инициализации устройства и его содержимом. Эта информацию сообщает о том, что и откуда загружать.
- PBR(VBR) – частичная запись загрузчика (или запись загрузчика раздела). Управление к ней переходит, когда MBR даёт информацию обо всех наличествующих на диске PBR. В свою очередь в данной записи хранится информация о том, какой код необходимо запустить первым.
- BOOTMGR – менеджер загрузки. На него ссылается PBR во время запуска компьютера. С момента, когда вступает в работу эта утилита начинается полноценная загрузка Windows 7, 8 или 10. Здесь выполняется подготовка к запуску системы. В пределах этой утилиты происходит сброс контроллера диска (передача полномочий от предыдущих элементов следующим) и инициализации шины, которая отвечает за работу устройств.
- Winload.exe – запускает драйвера в пределах ОС. Это в свою очередь позволяет Windows получить контроль над компьютером.
- NTOSKRNL.EXE – ядро операционной системы. Этот элемент отвечает за полноценный запуск Windows.
- HAL.DLL – библиотека абстрагирования, которая позволяет остальным компонентам свободно взаимодействовать с реальными элементами компьютера.
А вот сам Bootmgr изучен ещё не окончательно. Условно он делится на следующие блоки:
- 16-ти битный сегмент. Есть только теории, потому как интерпретация кода затруднена. Данный фрагмент кода отвечает за предварительную подготовку процессора к старту загрузки.
- PE-образ. Энтузиасты теряются в догадках о его назначении. Наиболее правдоподобно выглядит теория о том, что это пустышка, которая будет заполнена позднее необходимыми данными.
- Запакованный загрузчик. Исходя из теории о предыдущем разделе следует, что после записи образа будет использоваться файл bootmgr.exe задача которого обработать предыдущую «болванку», заполняя её необходимой информацией.
Сложность процедуры дизассемблирования кода и его дальнейшего чтения замедляет изучение менеджера загрузки. И ни капли не упрощает для пользователя исправление его ошибок.
Распространённые ошибки
Менеджеру загрузки характерны следующие ошибки.
Bootmgr is missing
Данная ошибка указывает на отсутствие манифеста на диске. Возникать она может в разных ситуациях:
- файл повреждён;
- неверно настроен порядок использования файлов;
- жёсткий диск отключён.
Решение данных проблем возможно через установку правильного порядка загрузки в BIOS. Если же файл повреждён, то в следующем пункте будет указано решение.
Bootmgr is compressed
При старте компонента возникла ошибка. Это событие может быть результатом повреждения жёсткого диска или самого bootmgr. Исправление сложное, но всё-таки доступно даже рядовому пользователю.
Потребуется найти установочный диск Windows, запустить установку ОС и дойти до пункта выбора места установки. Вместо того, чтобы разбивать жёсткий диск возвращаетесь на шаг назад и запускаете командную строку. В неё вводится следующая команда: bootrec.exe /fixmbr. Таким образом будет записан стандартный вид менеджера загрузки и Виндовс может запуститься в нормальном режиме. Данная мера является крайней!
Способ также устраняет проблему — Bootmgr is missing.
Windows boot manager boot failed
Это ошибка запуска самого bootmgr. В целом помогает исправить данную проблему перезагрузка. Но если она повторяется и после перезагрузки, описанный выше способ окажется полезнее.
Это не полный список ошибок, но перезапись компонента решает их почти гарантировано. В противном случае крайне вероятна поломка жёсткого диска и он подлежит замене.
BCD и его параметры
Если покопаться в недрах файловой системы старших версий Виндовс, то можно обнаружить скрытый небольшой раздел с наличествующей в нем папкой Boot. Именно тут и располагается так называемое хранилище данных конфигурации загрузки, представленное файлом с именем BCD. В отличие от boot.ini этот файл не допускает прямого редактирования вручную.
Для управления данными, в нем содержащимися, используется интерфейс командной строки. Но прежде чем начинать вводить в консоль команды, нужно хотя бы в первом приближении ознакомиться со структурой хранилища.
На каждый пункт загрузки приходится отдельная запись BCD, содержащая поля следующего назначения (опишем только значимые для нас параметры):
- Идентификатор (ID) пункта – индивидуальный номер в формате GUID, который однозначно идентифицирует каждую установленную на диске ОС.
- Раздел жесткого диска, с которого запускается Виндовс (параметр device).
- Относительный путь к загрузчику (параметр path).
- Название пункта меню, видное пользователю при старте компьютера (параметр description).
- Язык, используемый меню (параметр locale).
- Идентификатор ОС загружаемой по умолчанию (параметр default).
- Порядок строки в меню (параметр displayorder).
- Таймаут ожидания выбора пользователя (параметр timeout).
Чтобы не просматривать записи хранилища на экране консоли, можно организовать их просмотр в более комфортных условиях. Для этого нужно ввести команду вроде BCDEDIT > C:\bcd.txt, чтобы перенаправить вывод в документ текстового типа, и затем просматривать его содержимое любым редактором. Учтите, отредактировать BCD в текстовом редакторе нельзя!
Всё, что нужно знать о BIOS Boot Manager
Сегодня мы рассмотрим:
Работа абсолютно каждой операционной системы зависит от целого ряда специально созданных процессов. Чтобы эти самые процессы работали корректно и без перебоев, в каждой ОС имеется специальный менеджер, который отвечает за их выполнение и взаимодействие. Такая утилита присутствует в системе Виндовс, называется Boot Manager и доступна через BIOS.
В данной статье мы поговорим о том, что такое BIOS Boot Manager, как он работает, и затронем проблему, когда пропадает Windows Boot Manager в БИОСе.
Windows Boot Manager: что это?
В БИОС Boot Manager представляет собой целый набор микропрограмм, которые функционируют и пересекаются между собой в определенной логической цепочке. Именно с их помощью выполняется первичная загрузка компьютера, запуск системы, взаимодействие пользователя с интерфейсом. Помимо этого, Windows Boot Manager BIOS помогает инициализировать работу аппаратных компонентов и «подгоняет» их под используемую операционной системой архитектуру. Если быть более кратким, то именно из-за этого самого менеджера компьютер, запускается, работает и комбинирует между собой все составляющие, чтобы получилась одна цельная система, которую мы, в данном случае, называем Виндовс.
Если Вы знаете, что такое БИОС, то вам будет интересно узнать еще и то, что эта оболочка является частью менеджера загрузки. BIOS – представляет собой техническое меню, через которое пользователь способен контролировать и влиять на систему на более низком уровне, чем через саму ОС.
В более ранних версиях ОС Виндовс никто еще не использовал подобные загрузочные менеджеры, которые Вы можете увидеть сейчас. Тогда существовала и была распространена другая архитектура, в которой, однако, БИОС также присутствовал. Однако он имел совсем другой интерфейс и набор возможностей, чем сегодня.
Выходя из этого, можно сделать вывод, что каждый, кто хотя бы раз использовал БИОС, имел дело и с Windows Boot Manager.
Описание процесса удаления Windows Boot Manager
Полностью удалить Windows Boot Manager невозможно, реально только отключить. Это можно сделать двумя способами.
Через меню «Конфигурация системы»
Чтобы операционная система запускалась, минуя загрузчик, нужно выставить время, отведенное на инициацию ОС на минимум (в зависимости от версии это 0 или 3 сек.). Для этого:
- Сочетанием клавиш «Win + R» вызывают службу «Выполнить».
- В окно запроса вводят команду для вызова меню конфигурации «msconfig».
- Подтверждают действие нажатием «Enter».
- В открывшемся меню «Конфигурация системы» выбирают вкладку «Загрузка».
- В окошке возле значения «Таймаут» пишут «0» или другое минимально доступное число.
Обратите внимание! Изменения вступят в силу при следующей загрузке компьютера или ноутбука
При помощи настроек BIOS или UEFI
Windows Boot Manager не будет запускаться, если в настройках BIOS (или UEFI) поменять диск, с которого происходит загрузка ОС. Чтобы это сделать, нужно:
- Перегрузить компьютер или ноутбук и войти в БИОС (обычно это делается нажатием «F12» или «Delete», информация о необходимой клавише находится в строке «Press… to enter setup»).
- Найти пункт меню «First Boot Device» либо подобный в зависимости от модификации BIOS/UEFI или материнской платы.
- Убрать выделение с текущего значения и выбрать другой системный диск, с которого будет загружаться виндовс.
- Применить изменения и закрыть БИОС.
Выбор приоритета загрузки в меню БИОС
После следующей перезагрузки устройства изменения начнут действовать.
Важно! Менеджер загрузки в новых версиях Windows — достаточно стабильная и функциональная служба, поэтому отключать его без необходимости, равно как и вмешиваться в работу виндовс, не имея достаточной квалификации, не стоит. При сбоях в работе менеджера загрузки во время включения компьютера возможно появление ошибки «Bootmgr is Missing»
Для ее исправления нужно выбрать правильный загрузочный диск в БИОС либо запустить службу «Восстановление системы» Windows
При сбоях в работе менеджера загрузки во время включения компьютера возможно появление ошибки «Bootmgr is Missing». Для ее исправления нужно выбрать правильный загрузочный диск в БИОС либо запустить службу «Восстановление системы» Windows.
Проблемы с Windows Boot Manager
В самой оболочке БИОС взаимодействие пользователя с Windows Boot Manager ведется через boot-меню. Однажды Вы можете заметить, что у Вас пропал Windows Boot Manager в БИОСе, вследствие чего Вы не сможете выбрать носитель для загрузки ОС.
Обычно, такое случается после некорректной или излишней прошивки оболочки BIOS. Появление такой ошибки обязательно негативно скажется на дальнейшей работе компьютера, так как без выбора носителя с операционной системой Вам вряд ли удастся запустить Виндовс. Несмотря на это, выход из подобной ситуации присутствует.
Ниже мы описали инструкцию, как восстановить Windows BIOS Boot Manager для БИОС AMI:
- Будучи в БИОСе, перейдите к разделу «Security».
- Нажмите на «Secure Boot Control».
- Переключите этот параметр на «Disabled».
Таким образом, с очень большой вероятностью Windows Boot Manager снова будет доступен в БИОС. Самое главное – внимательно следовать всем этим пунктам, так как нечаянно измененный не тот параметр может каким-либо образом повлиять на работу систему. Если вы считаете, что уже сделали что-то не так, то сбросьте настройки БИОС к тем, что были заданы по умолчанию и являются базовыми.
Теперь Вам известно больше о Windows Boot Manager, что это доступно в БИОС, а также как и зачем оно необходимо. Если Вы столкнулись с тем, что у Вас пропал Windows Boot Manager в БИОСе, а с выполнением действий по инструкции выше возникают проблемы – обращайтесь к нам в комментариях ниже и мы Вам поможем.
Почему Windows загружается с Windows Boot Manager, а не с SSD?
Приобрёл и установил SSD в ноутбук. (FUJITSU LifeBook a544) Установил (с помощью caddy). Интерфейс SATA III. Подобран корректно.
в bios (v. 1.18) не отображается сам SSD, вместо этого есть Windows Boot Manager. Систему я установил успешно (Windows 10), всё работает отлично, но тот факт, что bios не распознает, что у меня стоит SSD, меня пугает. + ноутбук стал работать более шумно, при сёрфинге иногда куллер работает слишком сильно (перегрева явного нет, но при ос на HDD такого шума в режиме сёрфинга не замечал). При питания явно начинает шуметь куллер, в bios также. Возможно SSD с ос установленны не правильно? Знаний в этой области имею мало, не флеймите, если что-то пишу не так. Нужную доп. инфу дам в ответах
Режим AHCI включён на уровне Windows (в bios функции таковой нет). При установке ос SSD был конвертирован в GPT формат.
Почему Windows загружается с Windows Boot Manager, а не с SSD?
Это невозможно.
Windows Boot Manager это программа, которая запускает Windows, хранится эта программа, на диске, сама Windows тоже на диске.
всё работает отлично, но тот факт, что bios не распознает, что у меня стоит SSD
Вы вероятно что-то путаете. Если bios не распознает диск, то вы никак не сможете поставить на него систему. Если же вы поставили на него систему, значит распознает.
ноутбук стал работать более шумно, при сёрфинге иногда куллер работает слишком сильно
Диски на кулер никак не влияют. Смотрите кулер.
Возможно SSD с ос установленны не правильно?
Возможно. Но проверить очень просто. Если ОС загружается значит все установлено правильно.
Режим AHCI включён на уровне Windows (в bios функции таковой нет).
Это невозможно. Windows Boot Manager это программа, которая запускает Windows, хранится эта программа, на диске, сама Windows тоже на диске.
в Boot Priority в bios первым стоит Windows Boot Manager. Также есть floppy disk, usb cd/dvd, cd/dvd drive, hdd.
Если bios не распознает диск, то вы никак не сможете поставить на него систему. Если же вы поставили на него систему, значит распознает.
я о том, что в bios его не видно. должно же писать что-то вроде ssd goodram120gb и тд.
Диски на кулер никак не влияют. Смотрите кулер.
Диски на кулер не влияют, но он так себя ведёт только при наличии ssd в ноутбуке. Когда-то была проблема схожая: достал dvd привод (по причине поломки), система сразу начала перегружаться (цп на 70-100%). Перестало грузить только когда вернул привод на место.
Если ОС загружается значит все установлено правильно.
в Boot Priority в bios первым стоит Windows Boot Manager. Также есть floppy disk, usb cd/dvd, cd/dvd drive, hdd.
Это значит, что право выбора диска с которого следует загружаться передается программе Windows Boot Manager расположенной на загрузочном диске. Т.е биос загружает не ОС Windows, а Windows Boot Manager, а уж та в свою очередь решает что и откуда надо загрузить.
я о том, что в bios его не видно. должно же писать что-то вроде ssd goodram120gb и тд.
Должно. Если биос его видит. Если не видит, вы с него не загрузитесь. Вероятнее всего вы просто не там смотрите.
Диски на кулер не влияют, но он так себя ведёт только при наличии ssd в ноутбуке. Когда-то была проблема схожая: достал dvd привод (по причине поломки), система сразу начала перегружаться (цп на 70-100%). Перестало грузить только когда вернул привод на место.
Это больше похоже на проблемы с разборкой- сборкой ноута, если разбирает не специалист, там много чего можно натворить.
ОС загружается и функционирует шустро, но меня волнует стала ли она хорошо. В биосе шумит сильно, чуть-чуть греется (такого не должно быть), значит уже что-то не так :/
Потому что, каждая операционная система загружается через загрузчик — специальный код, который инициализирует оборудование, и после чего передаёт управление на ядро. У линуксов это чаще всего Grub или в более современных дистрибутивах — systemd-boot. В современных Windows он называется Windows Boot Manager.
когда вы «просто выбираете диск», boot manager не используется?
Он точно так же загружается, просто он жёстко прописан в первый физический сектор вашего накопителя. Поэтому, в legacy-режиме выбирать просто нечего, т. к. на один диск может быть только один boot manager. Соответственно, выбор тут не имеет смысла.
Windows boot manager: что это такое и для чего нужно — подробное объяснение
Операционная система на любом компьютере загружается при условии корректного выполнения целого ряда достаточно сложных процессов.
Запуск и правильное выполнение таких процессов контролирует особая подпрограмма – это менеджер загрузки операционной системы.
В операционной системе Windows за эти процессы отвечает специальный boot manager – о том, что это такое, и как она работает, рассказано в данном материале.
Содержание:
Определение
Менеджер загрузки не является какой-то одной определенной программой.
Под этим понятием подразумевают комплекс выполняемых программ и процессов, с помощью которых происходит взаимодействие между компьютером и пользователем на стадии загрузки системы.
Но такой сервис не только помогает загрузить собственно программные компоненты.
Он также проводит инициализацию всех аппаратных компонентов, синхронизируя работу процессоров и плат, и помогая им установить функциональную связь с системой.
Также он проводит изначальную подстройку таких компонентов.
С технической точки зрения такой менеджер представляет собой компонент, созданный на архитектуре IBM PC.
По этой причине он работает исключительно в тех устройствах и операционных системах, которые созданы на этой архитектуре.
Более ранние версии операционных систем этого бренда базировались еще на иной архитектуре, потому принцип работы их загрузчика совсем иной.
Сталкивается ли рядовой пользователь с этим компонентов, и в каких случаях это происходит?
Этот менеджер содержит в себе записанный BIOS – техническое меню загрузки и инициализации системы и ее компонентов.
Вызвать такое меню можно нажатием определенных кнопок на клавиатуре во время загрузки компьютера.
Но зачем это делать?
Взаимодействие с техническим меню может понадобиться пользователю при сбоях загрузки, когда те или иные компоненты работают неверно.
После таких настроек и изменений возможно устранить проблемы загрузки, а также оптимизировать работу устройства, повысив его производительность.
Многие пользователи, которые хорошо разбираются в работе с данным сервисом, способны значительно улучшить функционирование компьютера с его помощью, что они и делают.
Таким образом, каждый раз взаимодействуя тем или иным образом с BIOS, пользователь взаимодействует с Windows Boot Manager.
Более старые версии операционных систем Windows (версия ХР и еще более ранние) базировались на загрузчике другого типа, так как имели иную архитектуру, как уже писалось выше.
Потому, даже несмотря на то, что они тоже имели БИОС, он имел иной функционал и иное меню, чем тот, который присутствует в Windows boot manager.
Они отличаются друг от друга даже визуально, по дизайну и цветовому решению.
Функции
На самом начальном этапе работы, сразу после активации менеджера, он предлагает выбрать ту операционную систему, которую вы хотите загрузить для данного сеанса работы с компьютером, в случае, если на жесткий диск их установлено несколько.
После выбора загружаемых программных компонентов этот менеджер начинает выполнять следующие функции в системе и аппаратной части:
- Аппаратные, то есть «железные» компоненты инициализируются и «включаются», то есть приходят в состояние, необходимое для старта всей системы;
- После этого менеджер загружает функциональное ядро системы в оперативную память (ОЗУ или ПЗУ, в зависимости от типа устройства), в которой впоследствии и происходят все процессы в устройстве;
- Затем формируются основные рабочие параметры ядра и инициализируются стартовые процессы в нем;
- После этого менеджер загрузки передает управление системой ядру, а сам уходит в режим ожидания.
Во время всей работы операционной системы, а также ее отключения загрузчик больше не активируется.
Последующая его активация происходит только при новой загрузке, то есть включении после полного выключения.
Так, менеджер загрузки, например, не требуется для вывода устройства из режима сна или гибернации, так как в этом случае операционная система уже загружена, компоненты инициализированы, а управление ими передано ядру системы.
Просто во время сна устройства все эти компоненты и процессы находятся в пассивном состоянии.
Например, если жесткого диска нет в каком-либо терминале, подключенном к локальной сети, то загрузка его систем также происходит с помощью такого менеджера загрузки.
Но находящегося на материнском компьютере сети, то есть такой компонент позволяет произвести запуск, в том числе и удаленно, по сети.
Функции менеджера загрузки
При запуске ОС выполняются следующие действия:
- инициализация компонентов компьютера для работы в составе системы;
- запись ядра ОС в оперативную память;
- первичная настройка загруженного ядра;
- передача управления ядру.
В следующий раз менеджер будет вызван только при старте системы. Он будет находиться в режиме ожидания пока компьютер включён.
Как изменить, удалить или продлить лицензию Windows
Типы загрузчиков
Существует множество типов загрузчиков — среди них, например, LILO для Linux, BootX для Mac OS X, SILO для систем Солярис на архитектуре Sparc, Bootman для BeOS.
Но даже для систем Windows могут использоваться разные загрузчики, например, для сетевых операционных систем, основанных на принципе Windows NT, используется загрузчик ядра NTLDR.
Но на персональных компьютерах с физическим винчестером всегда используется Windows Boot Manager.
Некоторые загрузчики взаимодействуют с системой только на основе инициализации аппаратных компонентов. Но, рассматриваемый менеджер к таким не относится, так как способен подстраивать для загрузки и программные компоненты.
В его основном файле boot.ini содержатся прописанные основные пути загрузки операционной системы, по которым и работает этот компонент.
У различных операционных систем различная архитектура, различные менеджеры загрузки, а значит и различные типы и алгоритмы загрузки.
По этой причине операционные системы разных разработчиков загружаются разное время, а также в них различны ошибки и сбои.
Потому вся информация, приведенная в данном материале верна только для операционных систем Виндовс Виста, 7, 8, 8.1, 10.
Ошибки
Ясно, что как и в любом техническом процессе на ПК, в работе загрузчика могут происходит ошибки.
К тому же, этот процесс всегда оказывается на компьютере единственным, а значит, может задействовать все аппаратные ресурсы.
Но, несмотря на все это, могут возникать ошибки его работы нескольких типов.
Они приведены в таблице 1. Также в ней указаны сообщения, которые пользователь видит при возникновении ошибок того или иного типа.
Таблица 1. Ошибки в работе загрузчика операционной системы и соответствующие им уведомления для пользователя
| Уведомление | Суть проблемы |
| Windows Boot Manager boot falied | Загрузчик «вылетает» и пользователь видит соответствующее сообщение при начале загрузки ОС. Такое явление связано с проблемой инициализации компонента, то есть, при включении компьютера данный компонент не запустился автоматически, как должен бы был |
| BOOTMGR is compressed | Возникает на том же этапе, что и предыдущее уведомление. Означает оно то, что при автоматическая система запуска компонента смогла с ним связаться и начала его загружать, но на какой-то стадии этого процесса произошла ошибка, которая помешала его дальнейшему ходу |
| BOOTMGR is missing | Такое уведомление появляется почти сразу после включения компьютера. По своей сути оно означает, что при автоматическом запуске менеджера загрузки при старте аппаратной части устройство не смогло с ним связаться, не смогло его найти |
Что же в итоге происходит с компьютером в таком случае?
В первом случае появившееся уведомление о том, что система не запустилась, некоторое время остается на экране.
После этого экран гаснет, а все процессы, которые успели запуститься в компьютере, прекращаются, то есть он полностью выключается.
Два других уведомления сопровождаются предложением рестарта системы с помощью сочетания горячих клавиш. И в зависимости от изначальных настроек ПК, экран может погаснуть или рестарт будет произведен автоматически.
Есть два windows boot manager как удалить один
Windows Boot Manager — что это? Основные понятия, ошибки и методы их исправления
Многие пользователи, особо не разбирающиеся в настройках операционных систем, разработанных специалистами корпорации Microsoft, достаточно часто сталкиваются с ситуацией, когда при старте ОС вместо обычной быстрой загрузки системы на экране компьютерного монитора или ноутбука появляется окно выбора вариантов старта со срабатыванием службы Windows Boot Manager. Что это за компонент системы, мало кто себе представляет, и сетует на то, что загрузка ОС становится не только замедленной, но иногда не выполняется вообще. Ситуация, конечно, может вызвать шок у любого юзера, особенно когда появляется черный экран со строками вроде MOOTMGR is compressed или Boot Manager is missing. Исправить проблему можно несколькими простыми методами, но сначала нужно разобраться, что это за компонент и для чего он нужен.
Как делать не надо
Есть, на самом-то деле, несколько способов настроить UEFI-загрузку. Я начну с описания других вариантов — чтобы было понятно, как (и почему) делать не надо. Если вы пришли за руководством — мотайте в самый низ.
Не надо лезть в NVRAM и трогать efivars
Наиболее «популярная» процедура установки загрузчика в систему такова: установщик ОС создаёт специальный раздел, на нём — структуру каталогов и размещает файлы загрузчика. После этого он с помощью особой утилиты (efibootmgr в linux, bcdedit в windows) взаимодействует с прошивкой UEFI-чипа, добавляя в неё загрузочную запись. В этой записи указывается путь к файлу загрузчика (начиная от корня файловой системы) и при необходимости — параметры. После этого в загрузочном меню компьютера появляется опция загрузки ОС. Для linux существует возможность вообще обойтись без загрузчика. В загрузочной записи указывается путь сразу к ядру вместе со всеми параметрами. Ядро должно быть скомпилировано с опцией EFISTUB (что давно является стандартом для большинства дистрибутивов), в этом случае оно содержит в себе заголовок «исполняемого файла EFI», позволяющий прошивке его запускать без внешнего загрузчика.
При старте системы, когда пользователь выбирает нужную ему загрузочную запись, прошивка UEFI сперва ищет на прописанном в этой записи диске особый EFI-раздел, обращается к файловой системе на этом разделе (обязательно FAT или FAT32), и запускает загрузчик. Загрузчик считывает из файла настроек свой конфиг, и либо грузит ОС, либо предоставляет загрузочное меню. Ничего не замечаете? Да, у нас два загрузочных меню — одно на уровне прошивки чипа UEFI, другое — на уровне загрузчика. В реальности о существовании второго пользователи могут даже не догадываться — если в меню всего один пункт, загрузчик Windows начинает его грузить без лишних вопросов. Увидеть экран с этим меню можно, если поставить вторую копию Windows или просто криво её переустановить.
Обычно для управления загрузочными записями руководства в интернете предлагают взаимодействовать с прошивкой UEFI. Есть аж пять основных вариантов, как это можно сделать: efibootmgr под linux, bcdedit в windows, какая-то софтина на «Маках», команда bcfg утилиты uefi shell (запускается из-под UEFI, «на голом железе» и без ОС, поскольку скомпилирована в том самом особом формате) и для особо качественных прошивок — графическими средствами UEFI (говоря популярным языком, «в настройках BIOS»).
За всеми вышенаписанными «многобуков» вы могли легко упустить такую мысль: пользователь, чтобы изменить настройки программной части (например, добавить параметр запуска ОС), вынужден перезаписывать flash-память микросхемы на плате. Есть ли тут подводные камни? О да! Windows иногда способна сделать из ноутбука кирпич, linux тоже, причём . Качество прошивок часто оставляет желать лучшего — стандарты UEFI либо реализованы криво, либо не реализованы вообще. По логике, прошивка обязана переживать полное удаление всех переменных efivars без последствий, не хранить в них критичных для себя данных и самостоятельно восстанавливать значения по-умолчанию — просто потому что пользователь имеет к ним доступ, и вероятность их полного удаления далека от нуля. Я лично в процессе экспериментов неоднократно (к счастью, обратимо) «кирпичил» свой Lenovo — из загрузочного меню исчезали все пункты, включая опцию «зайти в настройки».
Работа с загрузочными записями UEFI — тоже не сахар. К примеру, утилита efibootmgr не имеет опции «редактировать существующую запись». Если ты хочешь немного изменить параметр ядра — ты удаляешь запись целиком и добавляешь её снова, уже измененную. При этом строка содержит в себе двойные и одинарные кавычки, а также прямые и обратные слеши в не особо очевидном порядке. Когда я наконец заставил эту магию работать — я сохранил её в виде bash-скриптов, которые до сих пор валяются у меня в корневой ФС:
Не надо использовать GRUB
Это чёртов мастодонт, 90% функциональности которого предназначено для дисков с MBR. Для настройки необходимо отредактировать ряд файлов, после чего выполнить команду генерации конфига. На выходе получается огромная малопонятная нормальному человеку простыня. В составе — гора исполняемых файлов. Ставится командой, которую просто так из головы не возьмешь — надо обязательно лезть в документацию
Для сравнения — самый простенький UEFI-bootloader, который есть в составе пакета systemd, ставится командой
Эта команда делает ровно две вещи: копирует исполняемый файл загрузчика на EFI-раздел и добавляет свою загрузочную запись в прошивку. А конфиг для неё занимает ровно СЕМЬ строчек.
Основные функции Boot Manager Windows 7, 8, 10
Если кто не знает, загрузка не всегда может производиться только с жесткого диска. Самым простым примером могут стать сетевые ОС, в которых запуск всех компонентов «операционки» даже на терминалы, не имеющие собственных винчестеров, может осуществляться через локальную сеть, когда основная «материнская) ОС находится на удаленном сервере.
Их целью было защищать интересы ремесленников и права членов. Эта система активировала локальную сеть. Очевидно, что это была не большая сетевая система, а скорее игрушка для создания небольших компьютерных сетей на основе архитектуры, «равной». Также эта версия первой имеет сетевую игру — это был «Кирки». Это была среда, позволяющая 32-битный доступ к файлам. В день выпуска этой системы компьютерные магазины переживали настоящую осаду пользователей, ожидающих прибытия первой партии товаров. На самом деле оказалось, что ждать.
Это было связано с тем, что эта система была отличным инструментом для офисного и домашнего использования. Он имеет обширный механизм сотрудничества между системой и ее приложениями и процессами. Возможности сети и сети были значительно расширены. Это означает, что система смогла работать с несколькими приложениями одновременно, переключая процессорное время между всеми запущенными процессами. Кроме того, рекомендуется, чтобы аппаратное обеспечение имело не менее четырех мегабайт памяти. Прежде всего, система была обогащена элементами, связанными с мультимедиа, графикой и развлечениями.
Если говорить об основном назначении загрузчика и его функциях, сразу можно отметить, что он при запуске компьютера позволяет выбрать тип желаемой ОС (если их установлено несколько), привести «железные» компоненты терминала в состояние, необходимое для старта, загружает ядро системы в оперативную память (ОЗУ), а в случае старта по сети — в ПЗУ устройства, осуществляет формирование основных параметров ядра, после чего передает ему управление системой.
Он также улучшил инструменты, которые помогут вам подключиться к сети и Интернету. Прежде всего, система оснащена профессиональной справочной системой, доступной через Интернет. Прежде всего, он содержит программу для резервного копирования разнообразных данных, а также активный рабочий стол, который может представлять каждое изображение в графическом формате. Эта услуга часто использовалась в мультимедийных презентациях, где одним текстом был текст, каждое утверждение, фиксированное в письменной форме, но также устное, составляющее конечное и закрытое, с точки зрения содержания, целое.
Как войти в BIOS Setup
Для входа в программу Setup нужно сразу после включения компьютера зажать кнопку «Delete» на клавиатуре. На некоторых материнских платах и ноутбуках для этого используются клавиши «F2», «F10» или «Esc». Какую именно кнопку нажимать можно прочитать в сообщениях, появляющихся сразу после включения компьютера.
В текстовом виде
В графическом виде
Если вы не успеваете прочитать, то нажмите кнопку «Pause» на клавиатуре для приостановки загрузки. Продолжить загрузку можно нажатием любой клавиши. Если вы нажмете клавишу, предназначенную для входа в Setup, то сразу же попадете в программу настройки материнской платы.
Преобразование GPT в MBR
Если вы располагаете ПК с классическим BIOS и собираетесь поставить Windows 7, этот вариант будет лучшим (и, возможно, единственным). В процессе преобразования вся информация с накопителя будет удалена.
Во время работы мастера установки ОС нажмите F10 и Shift. В некоторых моделях ноутбуков — F10, Fn и Shift. В открывшейся командной строке последовательно введите такие команды:
— diskpart — list disk (запишите номер подлежащего преобразованию диска) — select disk N (вместо N — записанный номер) — clean (команда очистит диск) — convert mbr — create partition primary — active — format fs=ntfs quick (быстрое форматирование в файловой системе NTFS) — assign — exit
Структура bootmgr
Структура полностью является собственностью компании Microsoft, поэтому файл разобран энтузиастами и изучен не до конца. Основная информация касается порядка использования компонентов: MBR — PBR (VBR) — BOOTMGR — winload.exe — NTOSKRNL.EXE — HAL.DLL. Попробуем разобрать назначение этих компонентов:
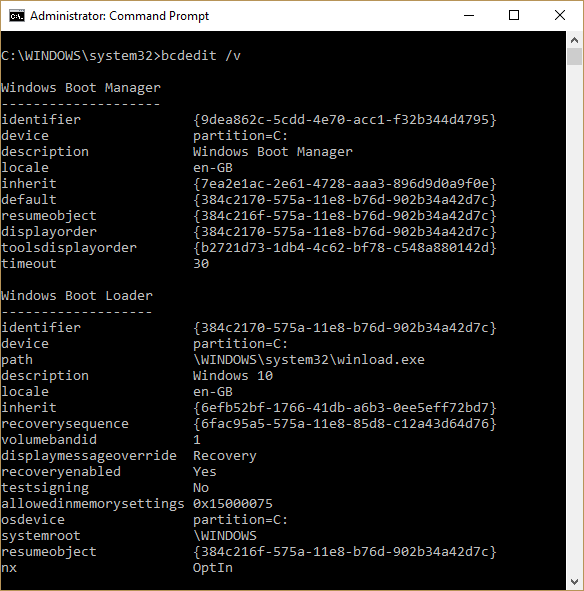
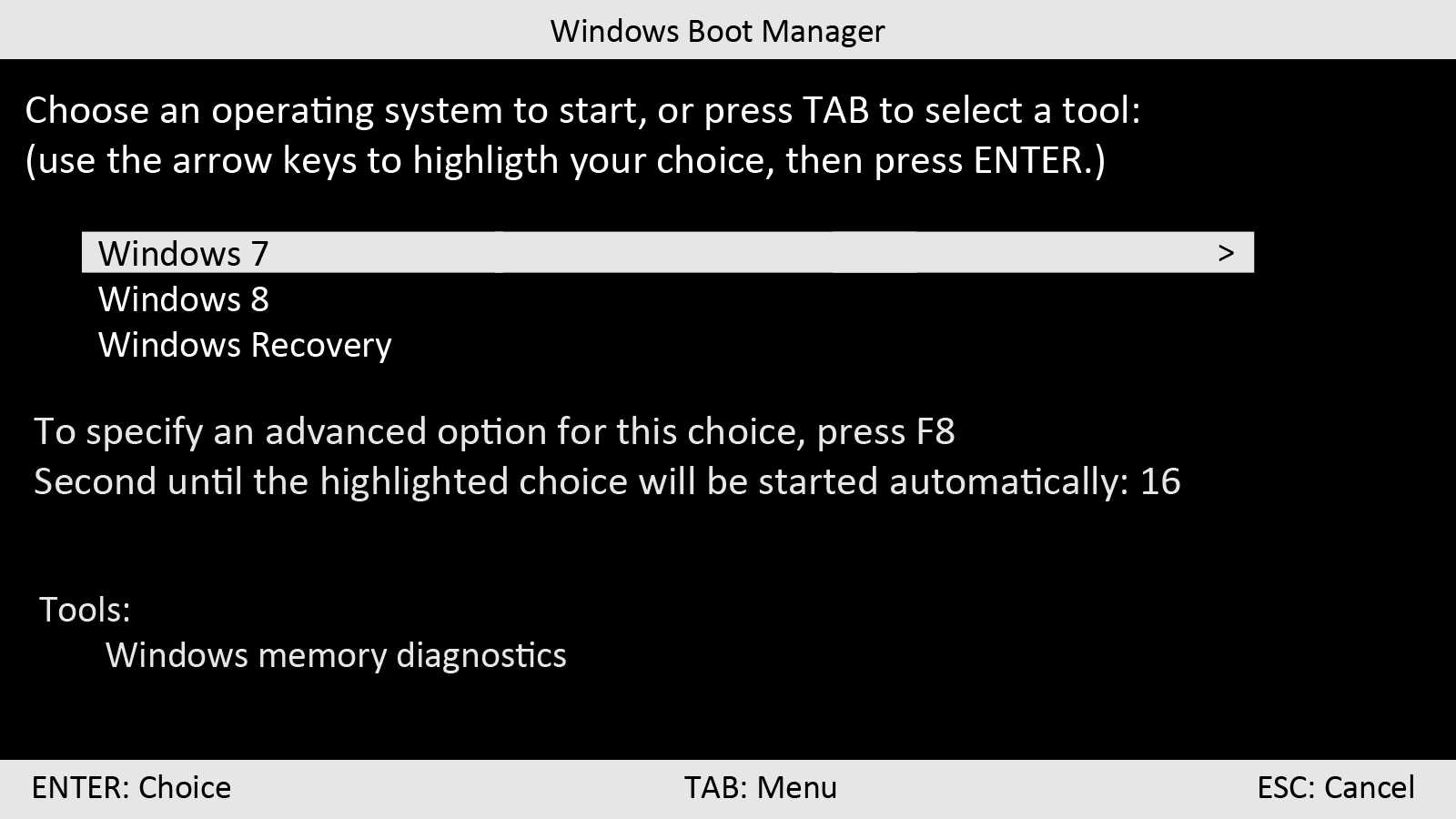
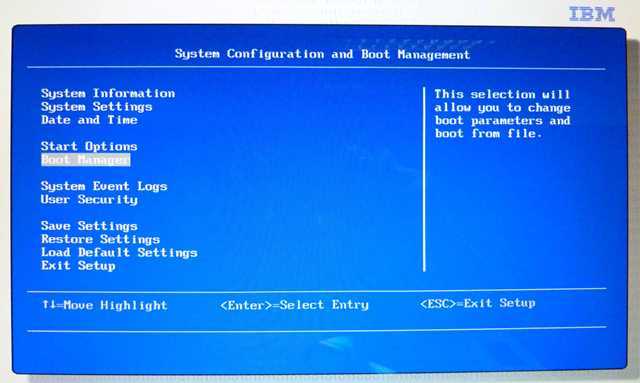
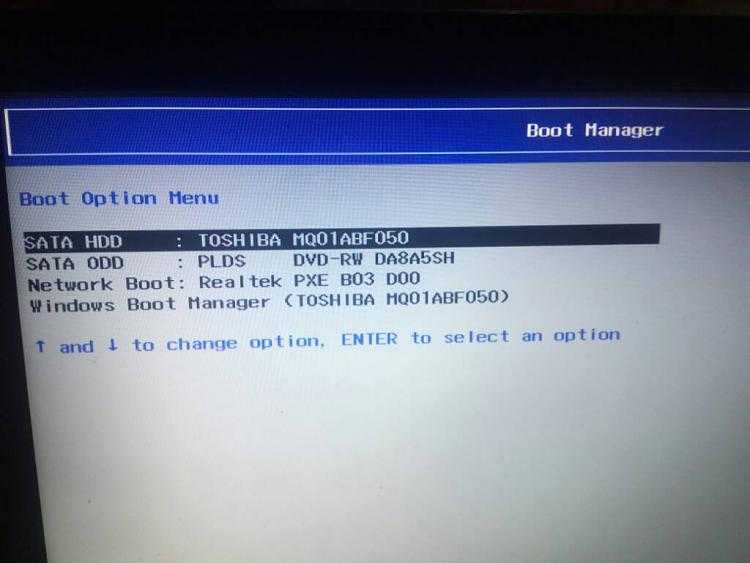
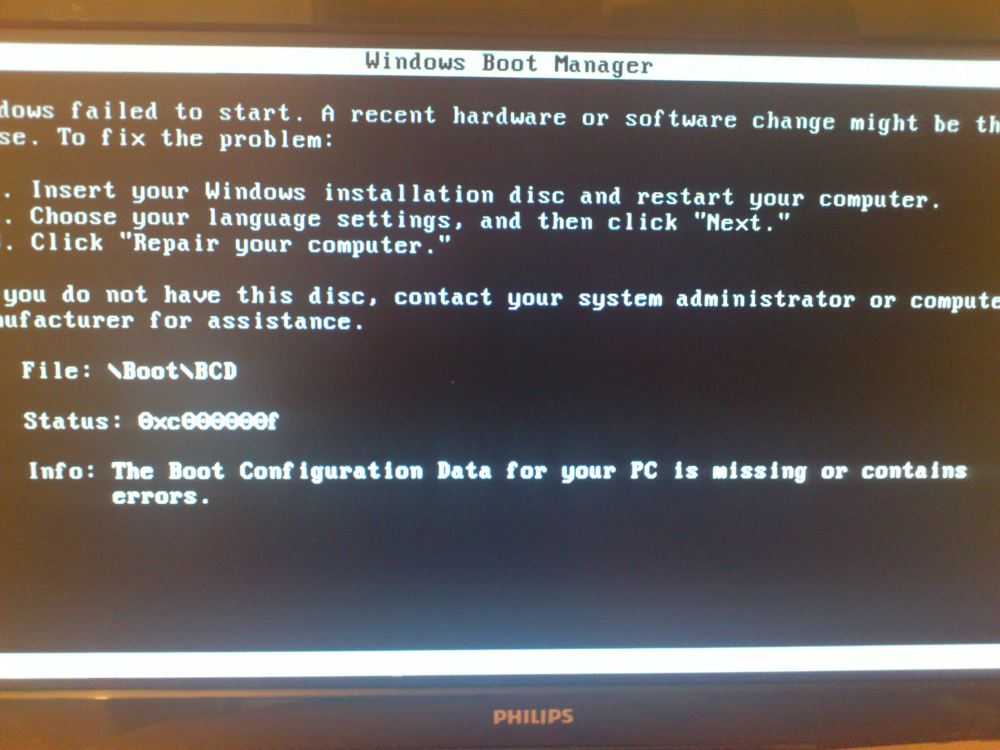
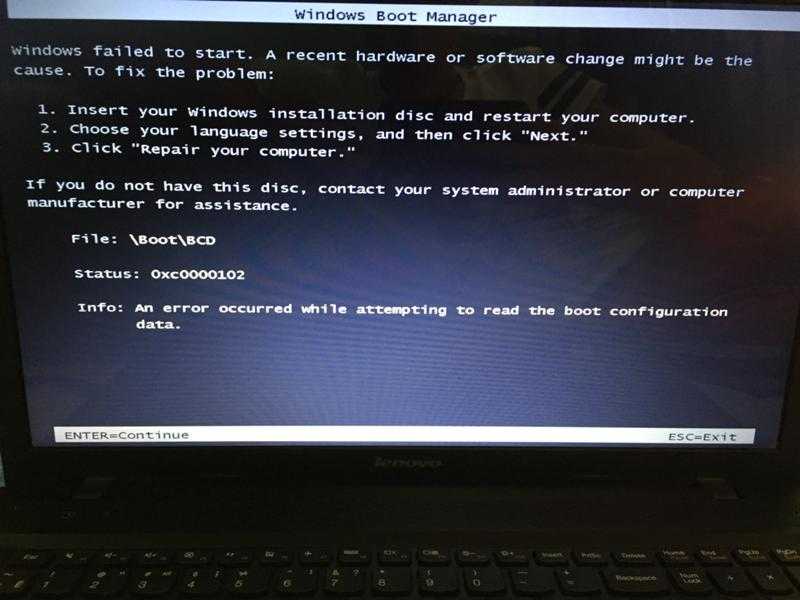
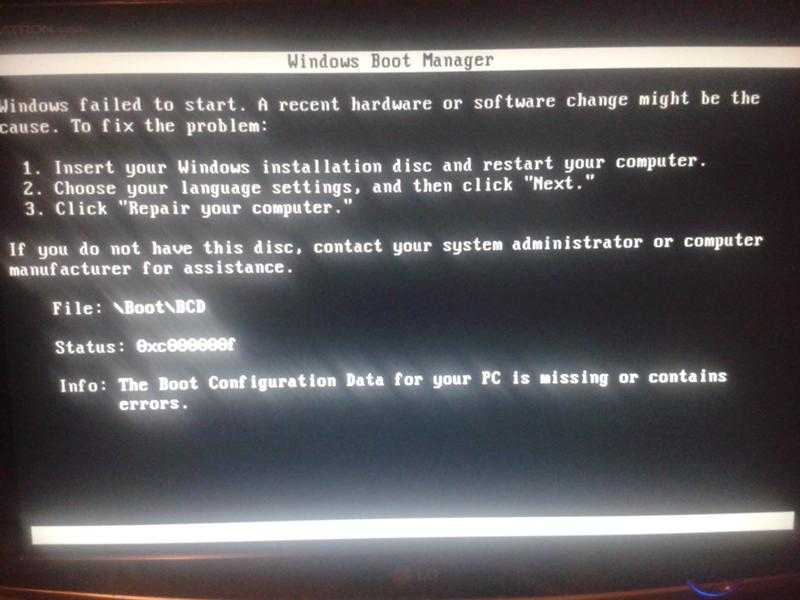
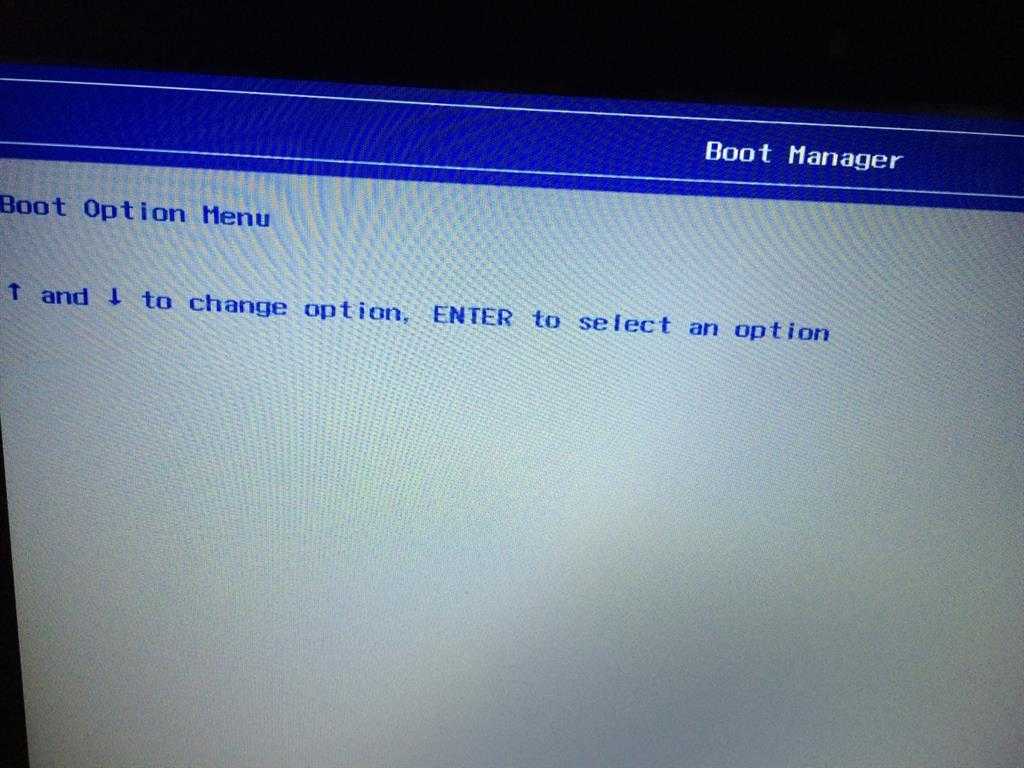
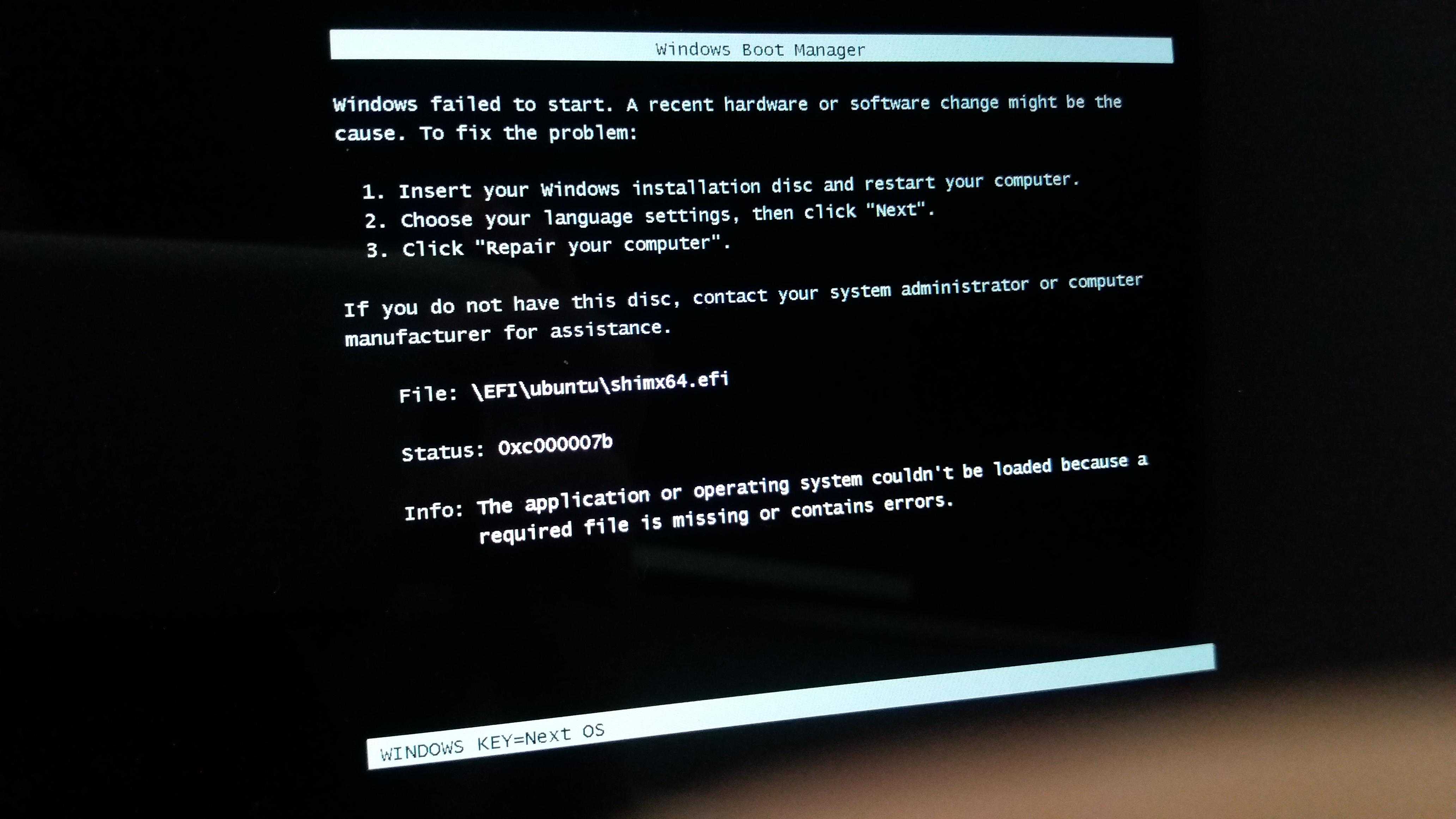
- MBR – основная запись загрузчика (примерный перевод). Это первые 512 байт носителя, который хранит в себе основную информацию об инициализации устройства и его содержимом. Эта информацию сообщает о том, что и откуда загружать.
- PBR (VBR) – частичная запись загрузчика (или запись загрузчика раздела). Управление к ней переходит, когда MBR даёт информацию обо всех наличествующих на диске PBR. В свою очередь в данной записи хранится информация о том, какой код необходимо запустить первым.
- BOOTMGR – менеджер загрузки. На него ссылается PBR во время запуска компьютера. С момента, когда вступает в работу эта утилита начинается полноценная загрузка Windows 7, 8 или 10. Здесь выполняется подготовка к запуску системы. В пределах этой утилиты происходит сброс контроллера диска (передача полномочий от предыдущих элементов следующим) и инициализации шины, которая отвечает за работу устройств.
- Winload.exe – запускает драйвера в пределах ОС. Это в свою очередь позволяет Windows получить контроль над компьютером.
- NTOSKRNL.EXE – ядро операционной системы. Этот элемент отвечает за полноценный запуск Windows.
- HAL.DLL – библиотека абстрагирования, которая позволяет остальным компонентам свободно взаимодействовать с реальными элементами компьютера.
Что за файл ntoskrnl.exe – почему вызывает ошибки и как их устранить
А вот сам Bootmgr изучен ещё не окончательно. Условно он делится на следующие блоки:
- 16-ти битный сегмент. Есть только теории, потому как интерпретация кода затруднена. Данный фрагмент кода отвечает за предварительную подготовку процессора к старту загрузки.
- PE-образ. Энтузиасты теряются в догадках о его назначении. Наиболее правдоподобно выглядит теория о том, что это пустышка, которая будет заполнена позднее необходимыми данными.
- Запакованный загрузчик. Исходя из теории о предыдущем разделе следует, что после записи образа будет использоваться файл bootmgr.exe задача которого обработать предыдущую «болванку», заполняя её необходимой информацией.
Сложность процедуры дизассемблирования кода и его дальнейшего чтения замедляет изучение менеджера загрузки. И ни капли не упрощает для пользователя исправление его ошибок.
Ошибки диска
Намного хуже, когда появляются ошибки диска. Когда проверка предыдущим методом не даёт результата, пользователи начинают переживать, поскольку не знают, что им делать дальше.
При наличии программных ошибок на жёстком диске правильным решением будет воспользоваться утилитой типа Victoria и просканировать систему. Причём этот инструмент объективно является одним из лучших. Альтернативой выступает HDD Regenerator. Применяется в тех ситуациях, когда диск окончательно посыпался. Эта программа, как утверждают разработчики, способна восстановить жёсткий диск, используя метод перемагничивания.
Распространённые ошибки
Менеджеру загрузки характерны следующие ошибки.
Bootmgr is missing
Данная ошибка указывает на отсутствие манифеста на диске. Возникать она может в разных ситуациях:
- файл повреждён;
- неверно настроен порядок использования файлов;
- жёсткий диск отключён.
Решение данных проблем возможно через установку правильного порядка загрузки в BIOS. Если же файл повреждён, то в следующем пункте будет указано решение.
Bootmgr is compressed
При старте компонента возникла ошибка. Это событие может быть результатом повреждения жёсткого диска или самого bootmgr. Исправление сложное, но всё-таки доступно даже рядовому пользователю.
Потребуется найти установочный диск Windows, запустить установку ОС и дойти до пункта выбора места установки. Вместо того, чтобы разбивать жёсткий диск возвращаетесь на шаг назад и запускаете командную строку. В неё вводится следующая команда: bootrec.exe /fixmbr. Таким образом будет записан стандартный вид менеджера загрузки и Виндовс может запуститься в нормальном режиме. Данная мера является крайней!
Способ также устраняет проблему — Bootmgr is missing.
Windows boot manager boot failed
Это ошибка запуска самого bootmgr. В целом помогает исправить данную проблему перезагрузка. Но если она повторяется и после перезагрузки, описанный выше способ окажется полезнее.
Это не полный список ошибок, но перезапись компонента решает их почти гарантировано. В противном случае крайне вероятна поломка жёсткого диска и он подлежит замене.
Boot Menu (меню загрузки) можно вызывать при включении на большинстве ноутбуков и компьютеров, данное меню является опцией BIOS или UEFI и позволяет быстро выбрать, с какого накопителя загрузить компьютер в этот раз. В этой инструкции покажу, как зайти в Boot Menu на популярных моделях ноутбуков и материнских плат ПК.
Описываемая возможность может быть полезной, если вам потребовалось загрузиться с Live CD или загрузочной флешки для установки Windows и не только — не обязательно менять порядок загрузки в БИОС, как правило, достаточно однократного выбора нужного устройства загрузки в Boot Menu. На некоторых ноутбуках это же меню дает доступ и к разделу восстановления ноутбука.
Сначала напишу общие сведения по входу в Boot Menu, нюансы для ноутбуков с предустановленной Windows 10 и 8.1. А потом — конкретно по каждой марке: для ноутбуков Asus, Lenovo, Samsung и других, материнских плат Gigabyte, MSI, Intel и т.п. Внизу есть так же видео, где показывается и поясняется вход в такое меню.
2018-10-29
UEFI Shell: Что делать если не загружается ОС
Представим ситуацию, что по какой то причине, вместо обычной загрузки операционной системы, перед вами появилась командная строка UEFI Shell
, с сообщением«Press ESC in 1 in seconds to skip staurtup.nsh or any other key to continue» . Что делать?
Возможные Причины
Загрузка в UEFI
происходит согласно загрузочным записям. Если вBIOS данные записи представляли просто список имеющихся жестких дисков, тоUEFI в данном плане действует по другой схеме. По умолчаниюUEFI определяет все диски с таблицей разделовMBR иGPT , с последующим поиском на них разделов отформатированных в поддерживаемую файловую систему. Таковой являетсяFAT (12, 16, 32). Данные диски попадают в загрузочный список. Приоритет загрузки данного списка можно конфигурировать через интерфейсUEFI , или с помощью командной оболочкиUEFI Shell .
Каждая загрузочная запись может указывать либо просто на диск, в котором содержится соответствующий FAT-раздел
, либо на конкретный*.efi файл. В первом случаеUEFI будет искать загрузочный файл по умолчанию. Таковыми, к примеру, являются/EFI/boot/bootx64.efi ,/EFI/boot/bootia32.efi ,/EFI/boot/bootarm.efi или/EFI/boot/bootaa64.efi . В данном случае указаны файлыboot*.efi предназначены для разных архитектур ПК.
Исполняемые файлы boot*.efi
выполняют запуск основного загрузчика операционной системы, таких какWindows Boot Manager ,GRUB2 ,rEFInd ,Clover ,Xorboot и других. Загрузчик в свою очередь, уже выполняет запуск ядра операционной системы.
Учитывая все сказанное, можно сделать вывод. Раз перед нами красуется UEFI Shell
, то значит подсистемеUEFI по какой то причине не удалось найти необходимый загрузочный*.efi файл. Он может быть поврежденным, или просто отсутствовать. Или как говорилось немного выше, может быть просто изменен приоритет загрузочных записей. И последний вариант, просто отсутствует необходимая загрузочная запись.
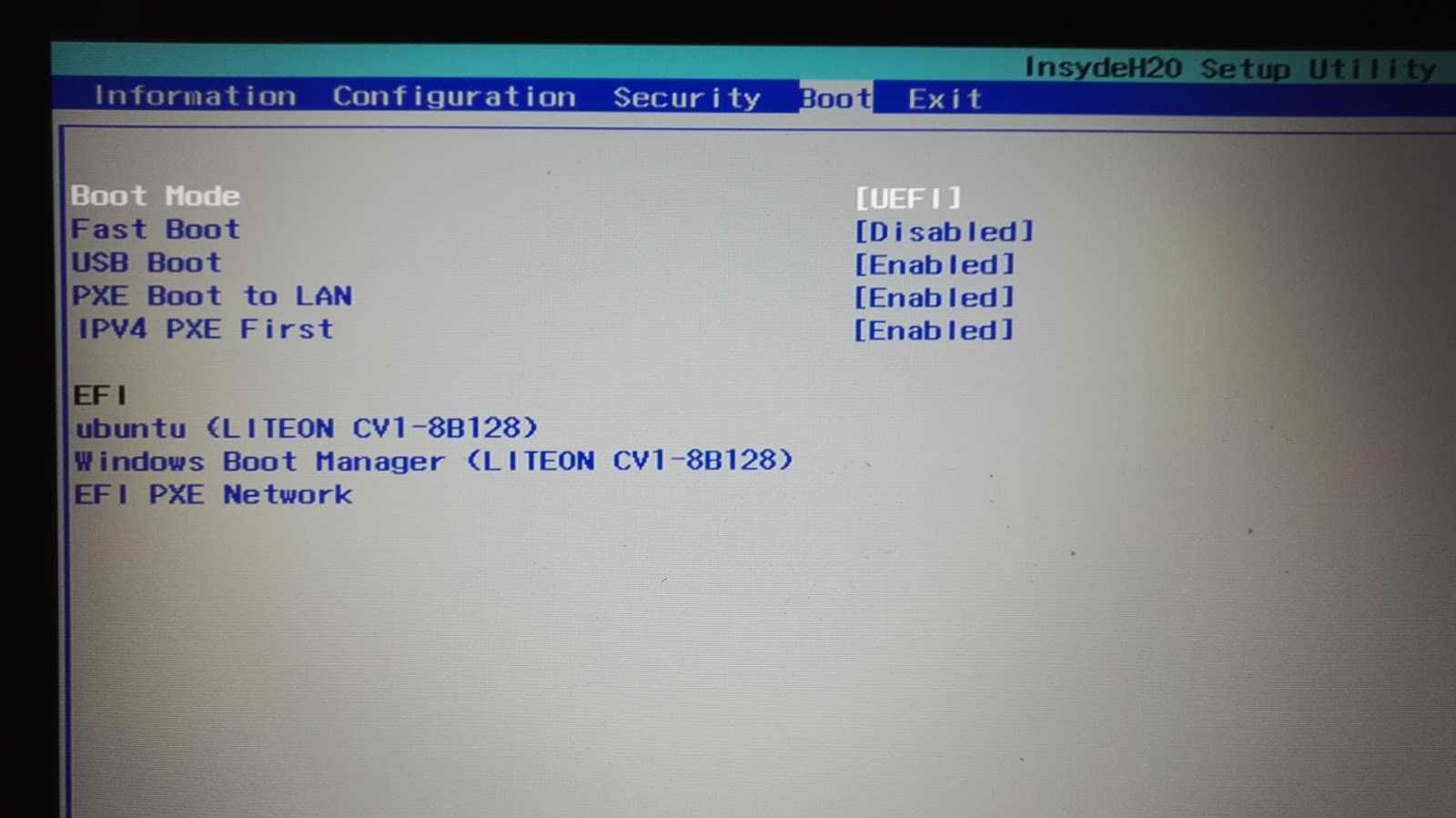
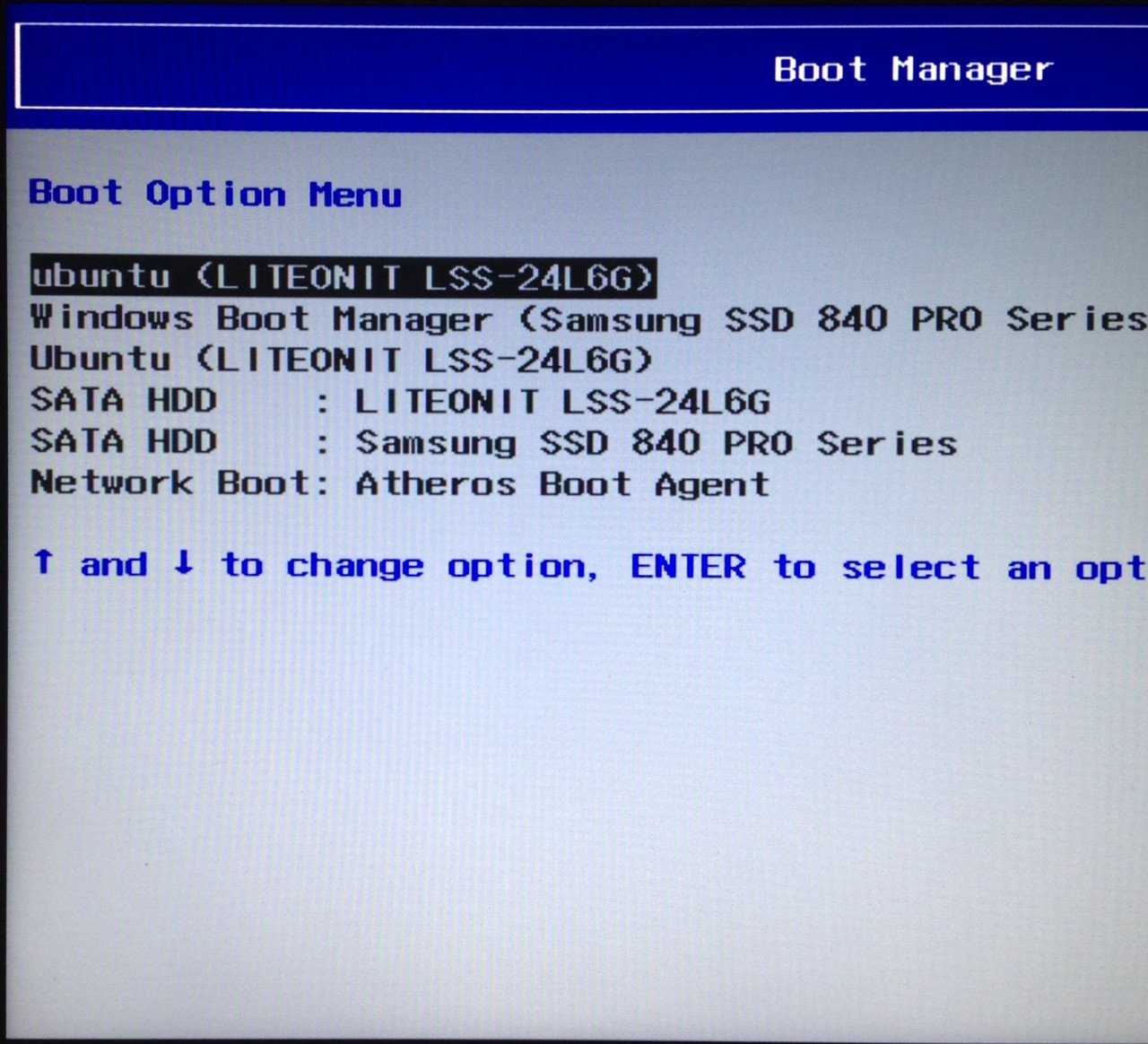
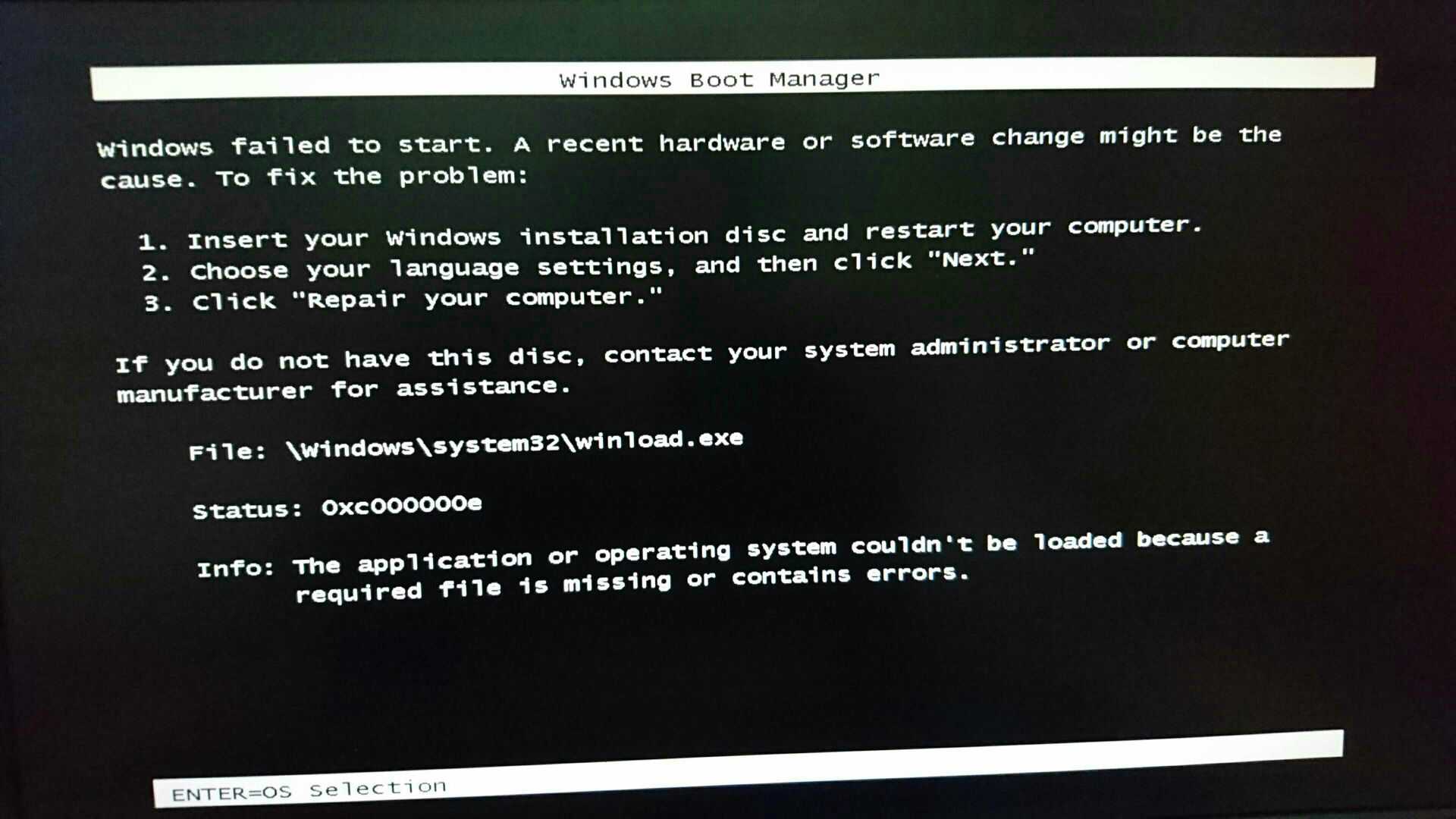
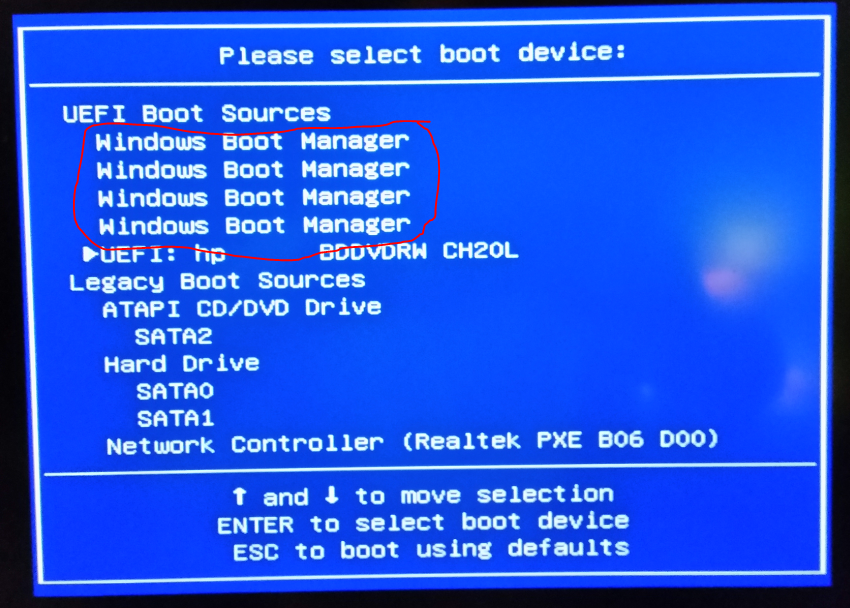
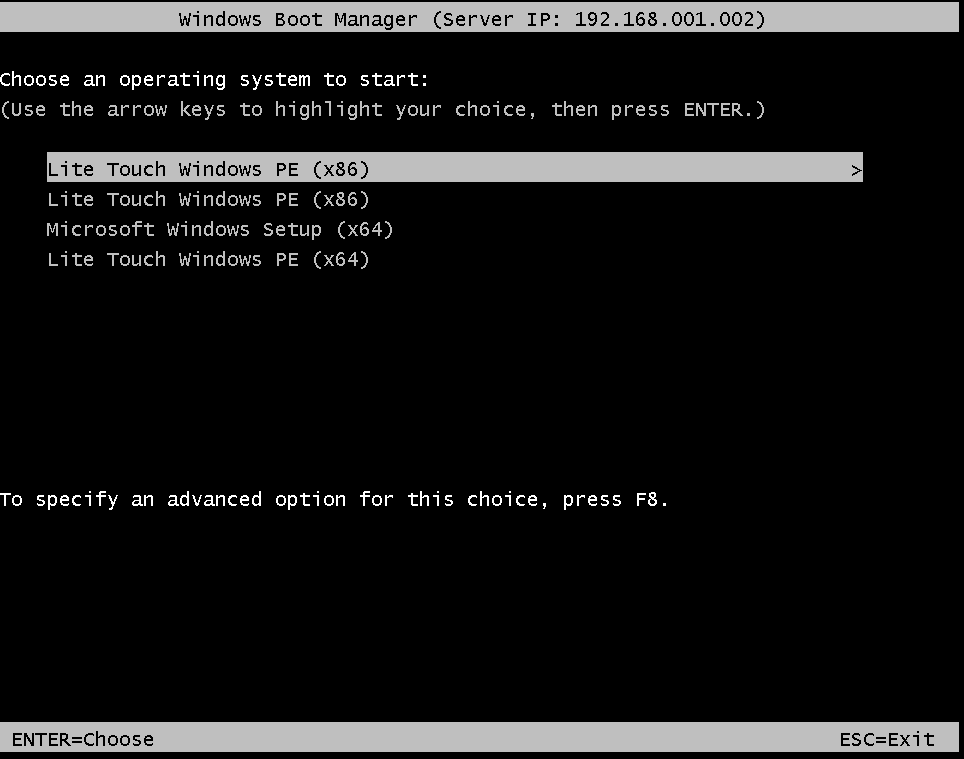
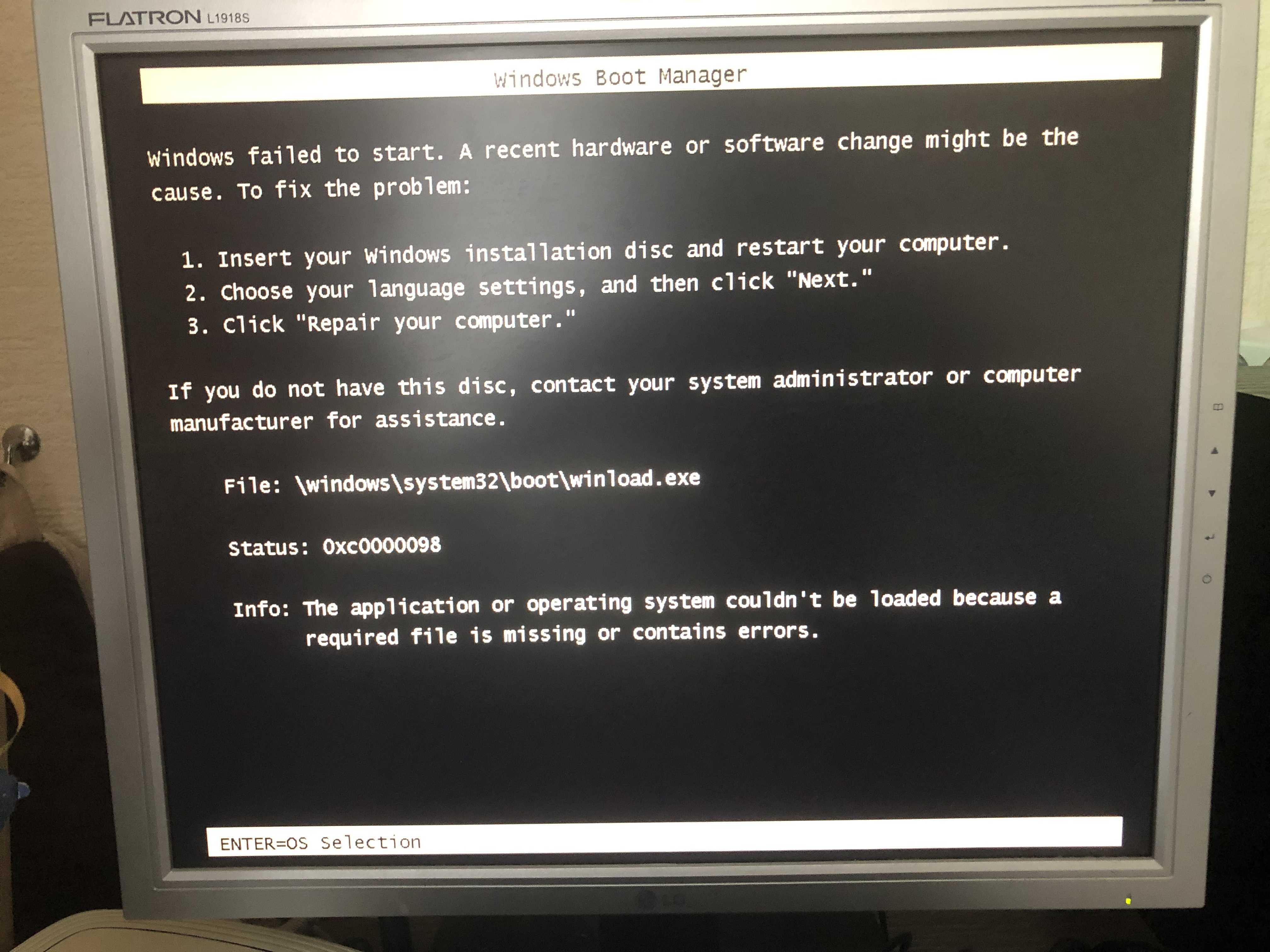
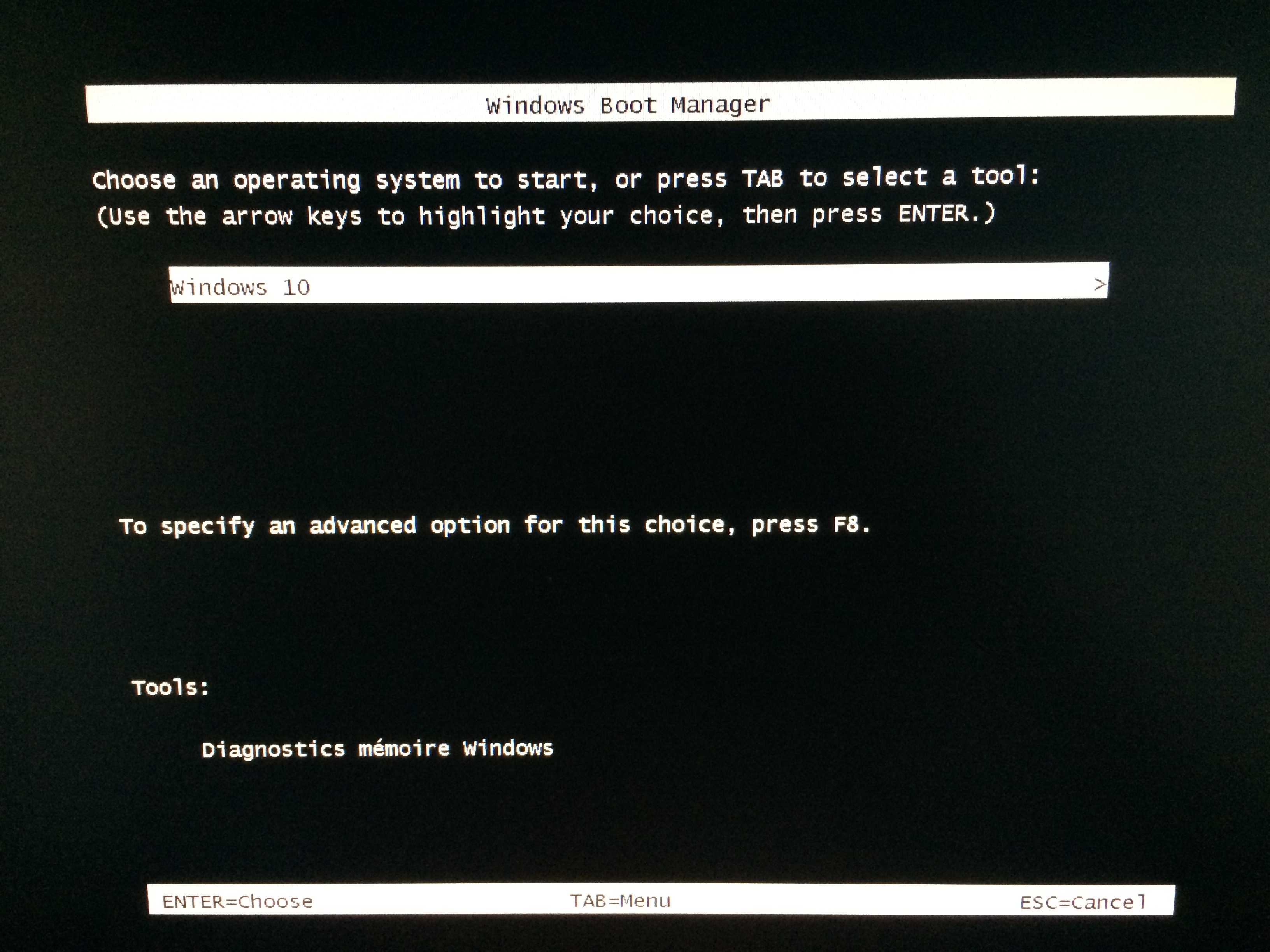
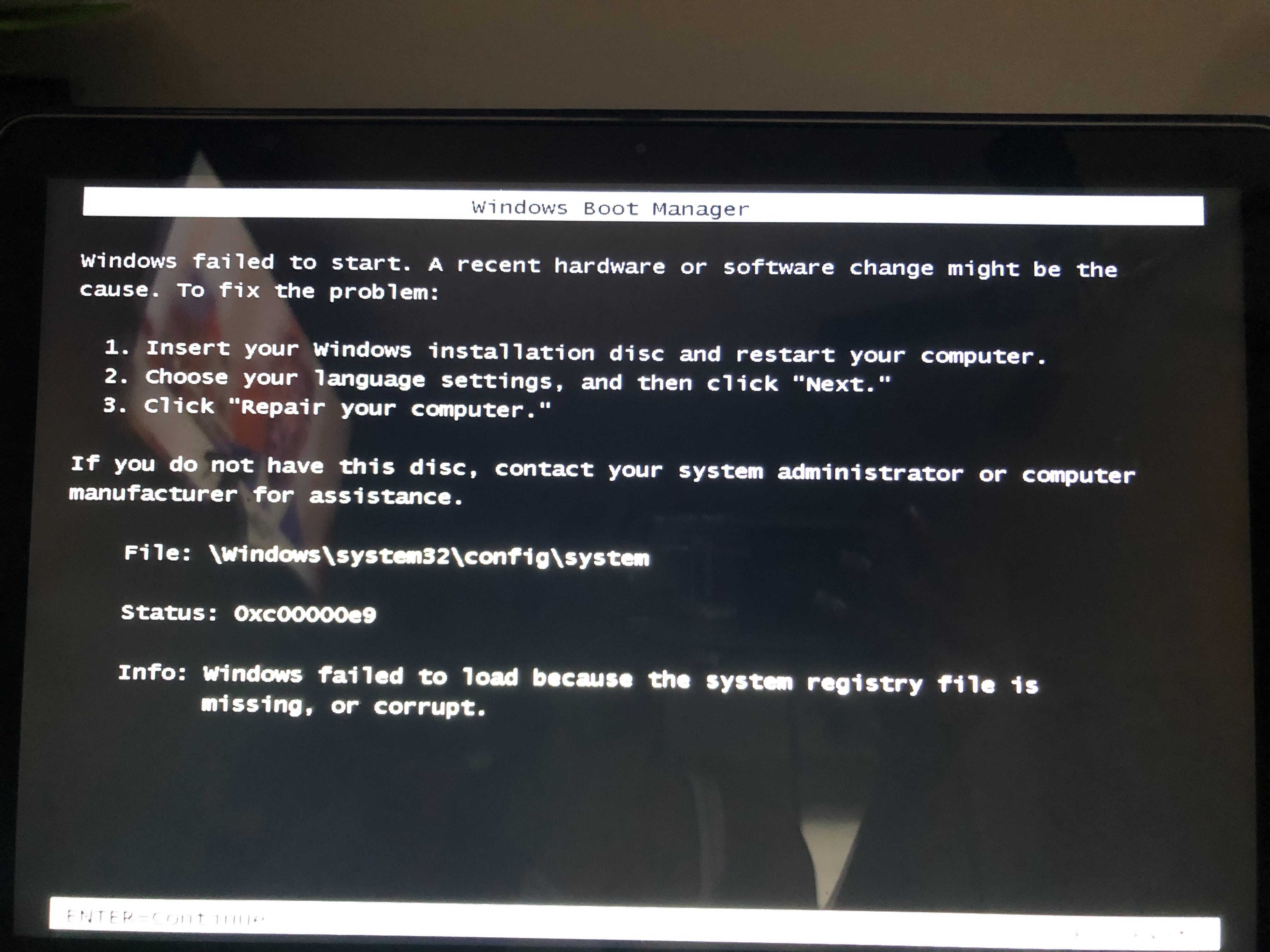
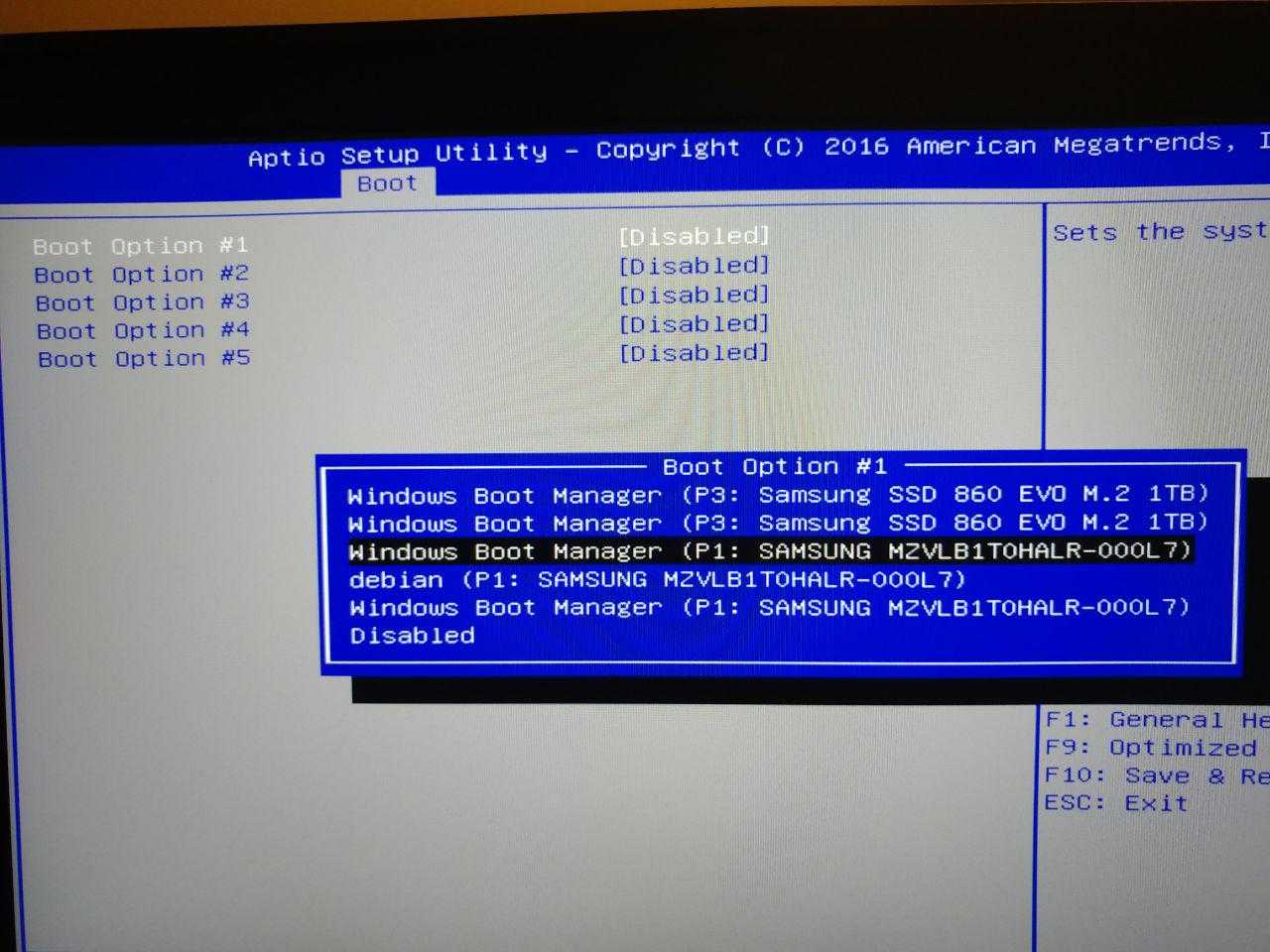
— это инструмент управления загрузкой вручную. Если вы не инициировали запуск данной командной оболочки, то это означает, что нужно проверить загрузочную конфигурацию. И не обязательно делать это именно через командную строку. Сперва разбираемся с конфигурацией в менюUEFI . И если результатов нет, то переходим к следующему разделу.
Что Делать в UEFI Shell
Оказавшись в UEFI Shell
, первым делом необходимо будет, на удивление, настроить цвета консоли и ее размер. Делается это для того, чтобы избавиться от нечитаемого синего текста на черном фоне. Изменение размера консоли, позволит отображать больше информации. Подправить внешний вид помогут командыcls иmode .
После настройки внешнего вида, необходимо будет просмотреть информацию о загрузочных записях. Эта информация позволит определить, какие загрузочные EFI-приложения должны грузиться, в какой последовательности, и на каких разделах они должны располагаться. Команда bcfg
Последний шаг, это проверка вручную возможность загрузки с указанного EFI-приложения или диска.
Важным нюансом данного шага, является то, что необходимое EFI-приложение может присутствовать. Но может отсутствовать приложение которое запускается этим приложением. Или оно может быть повреждено.
К примеру, приложение /EFI/Boot/bootx64.efi
, указанное в загрузочной записи, запускает/EFI/Microsoft/Boot/bootmgfw.efi , которое запускает приложение выполняющее запуск операционной системы с другого раздела/Windows/System32/Boot/winload.efi .
Невозможно поставить ОС на диск с MBR-разделами
Вероятна обратная ситуация. Появляется ошибка:
«Установка Windows на данный диск невозможна. На выбранном диске находится таблица MBR-разделов. В системах EFI Windows можно установить только на GPT-диск»
Она означает, что вы пытаетесь установить систему с DVD или USB-накопителя в режиме EFI. Таблица разделов HDD или SSD старая — MBR. В этом случае вы можете:
- Преобразовать SSD или HDD в GPT.
- В UEFI или BIOS поменять установленный способ загрузки с Legacy на EFI.
Первый вариант предпочтительнее, поскольку проще и быстрее. Помните, что информация со всех разделов накопителя будет полностью потеряна.
Типы загрузчиков
Изначально для любой операционной системы Windows предусмотрено использование нескольких типов загрузчиков, которые разнятся по своим возможностям и выполняемым функциям.
Так, например, стандартный Windows Boot Manager, представленный в виде исполняемых файлов и соответствующих им системных процессов bootmgr.exe и winload.exe, относится исключительно к старту ОС с возможностью выбора версии системы, если их установлено две и более. Это, кстати, касается и тех ситуаций, когда активирована какая-нибудь виртуальная машина вроде Hyper-V, позволяющая выбрать версию загружаемой операционной системы при старте компьютера.
Для ОС, отличных от Windows (Linux, Mac OS, Solaris), могут использоваться и другие разновидности загрузчиков (LILO, BootX, SILO с архитектурой SPARCS и т.д.). Поскольку в данном случае речь идет именно о Windows-системах, другие типы загрузчиков рассматриваться не будут
Основное внимание сосредоточим на сбоях в работе Windows-менеджера, поскольку именно он очень часто является камнем преткновения
Собственно, даже сами ОС Windows могут использовать другие варианты загрузки, устанавливаемые через настройки первичной системы BIOS (например, PXE для старта системы на терминалах по сети, на которых отсутствуют жесткие диски, а старт производится с центрального сервера), или при наличии на компьютере ОС, отличной от Windows (тот же Linux). Тут уже может срабатывать именно загрузчик Windows Boot Manager, расположенный на сервере, который управляет клиентскими машинами.
How to Enable/Disable Windows 10 Boot Manager
Based on the above description, you can know that Windows boot manager Windows 10 is beneficial to your computer. Additionally, if you have multiple operating systems, you can choose the target operating system and enable Windows Manager when booting your computer.
However, as it can unnecessarily slow down the boot process when it waits to ask you which operating system to boot to, you may want to disable it.
Tip: If you don’t want to choose which operating system to boot to and always like to start the same one, you can pre-select the one you always want to start.
Actually, you are unable to delete Windows boot manager. What you can do is to reduce the time that it waits on the screen for your answer which operating system you would like to start. You can utilize the given methods to enable/disable Windows 10 boot manager.
Tip: You should be careful when using system configuration data. Don’t do some unnecessary changes. That will lead to more mess.
Method 1: Utilize Command Prompt
Step 1: Type cmd in the search box, and then right click Command Prompt and choose Run as administrator.
Step 2: Type the following commands in the Prompt and hit the Enter key after typing each one command.
- bcdedit / set displaybootmenu yes
- bcdedit / set timeout 30
Tip: The timeout decides the time of boot manager displayed. You are able to specify the timeout value in seconds based on your requirement.
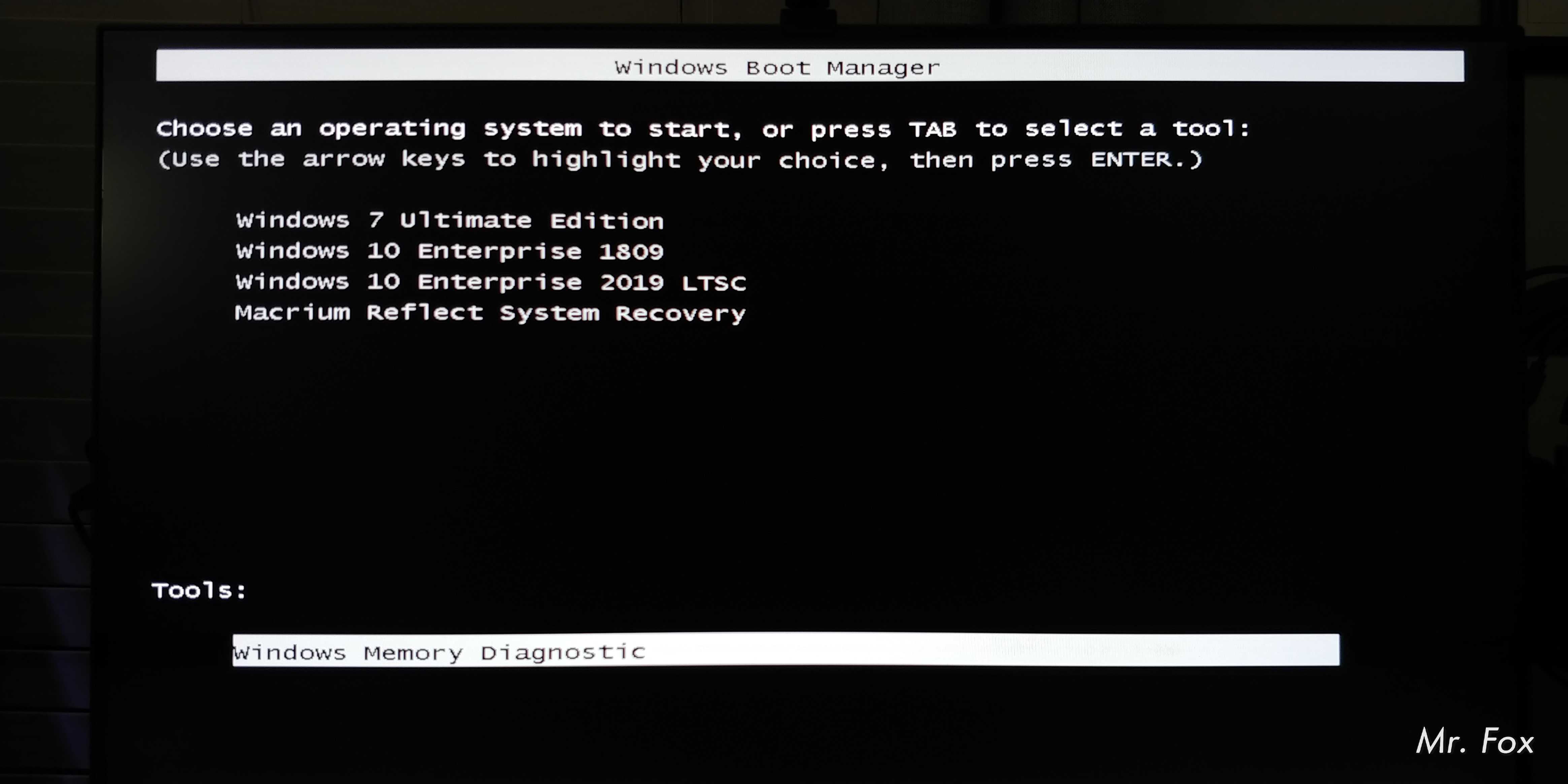
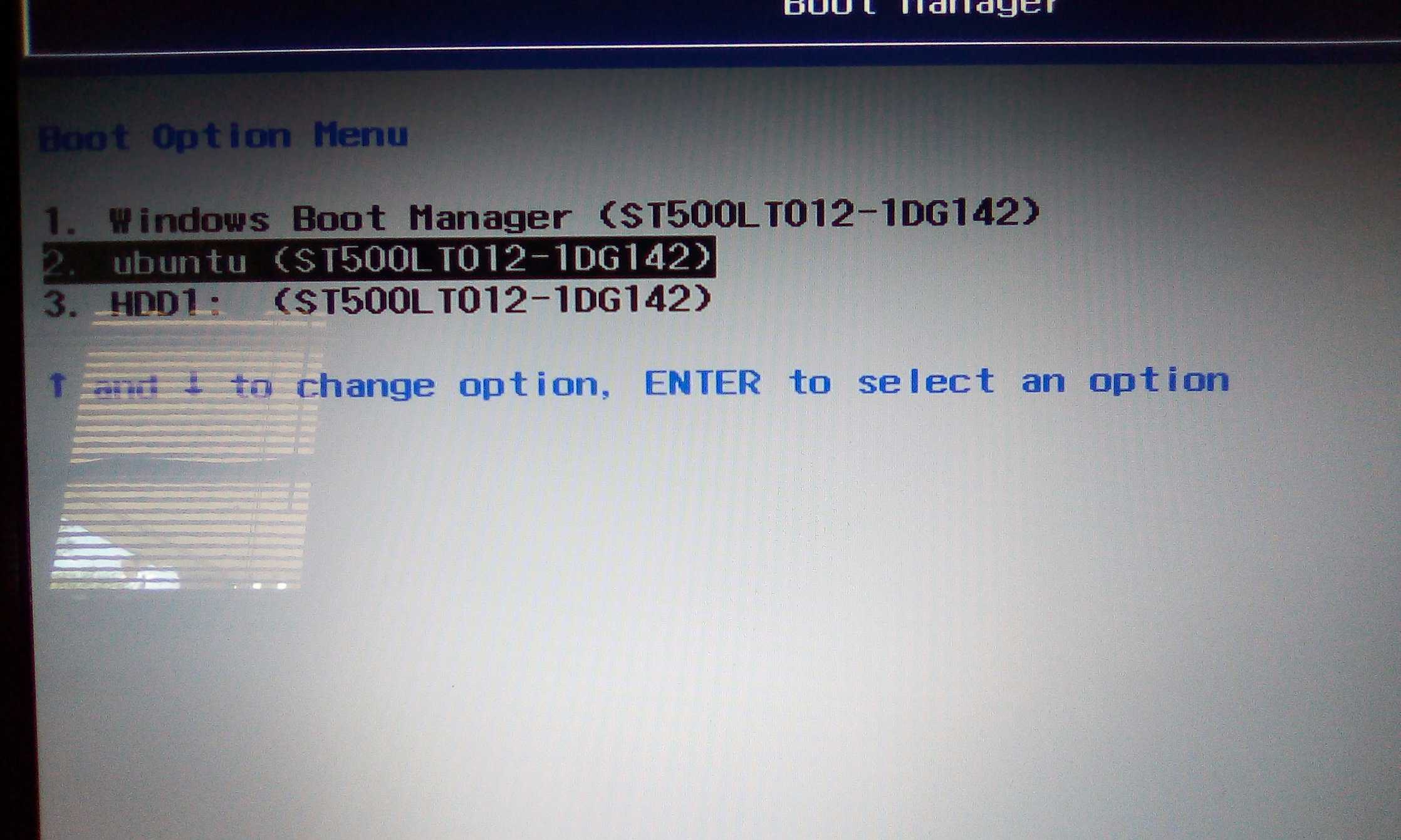
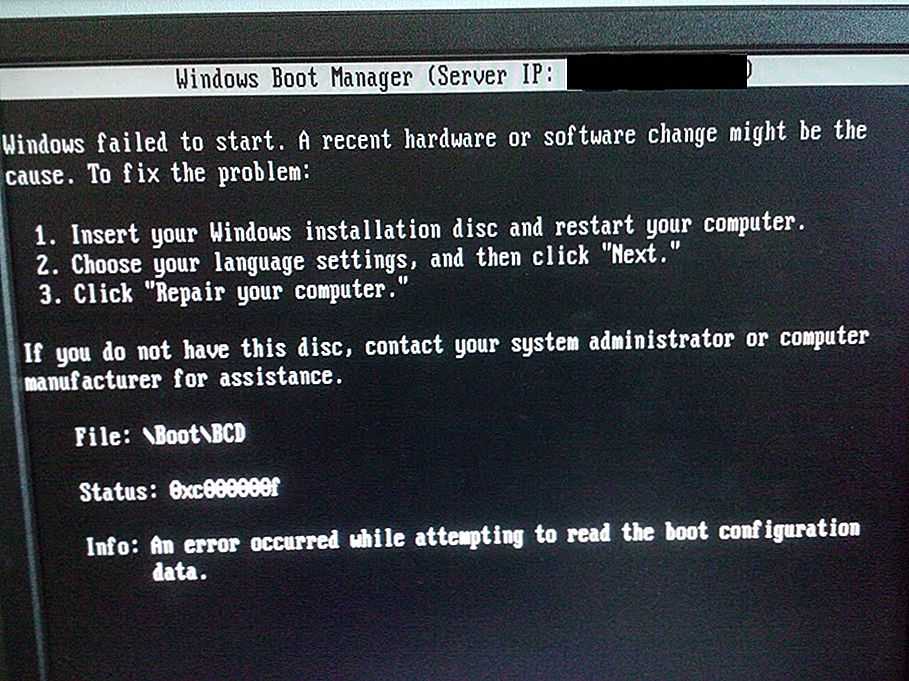
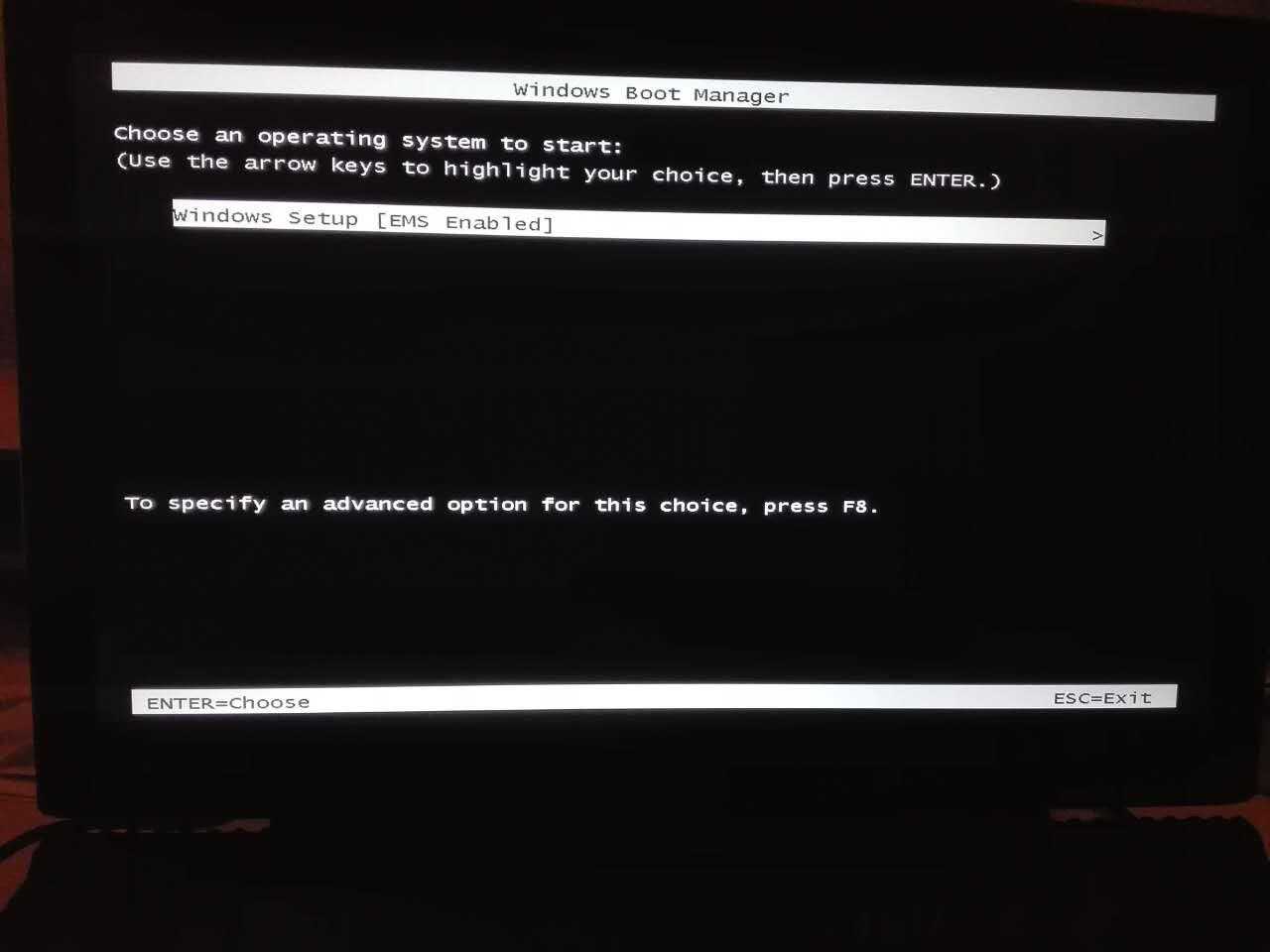
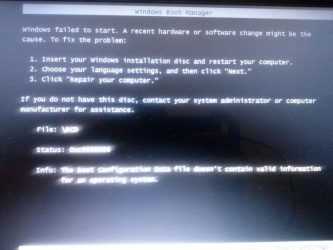
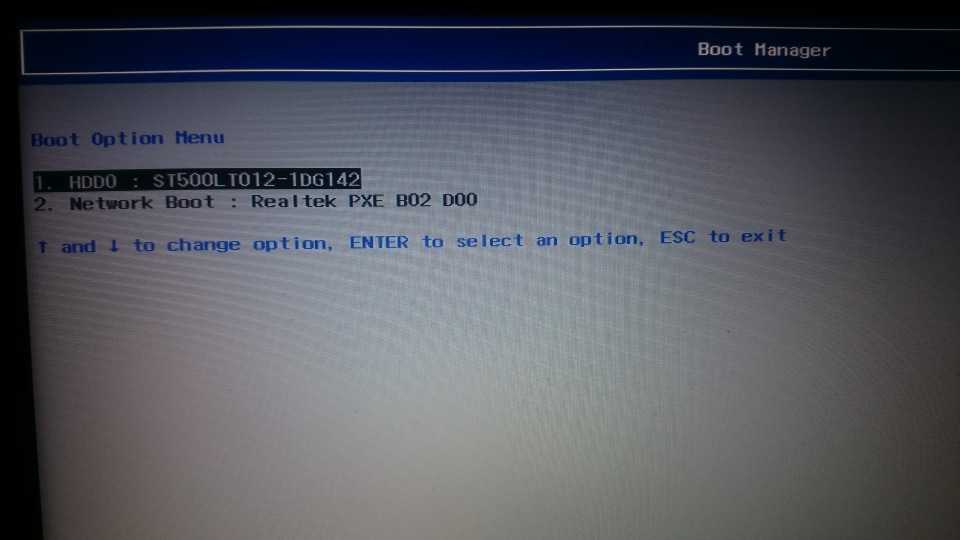
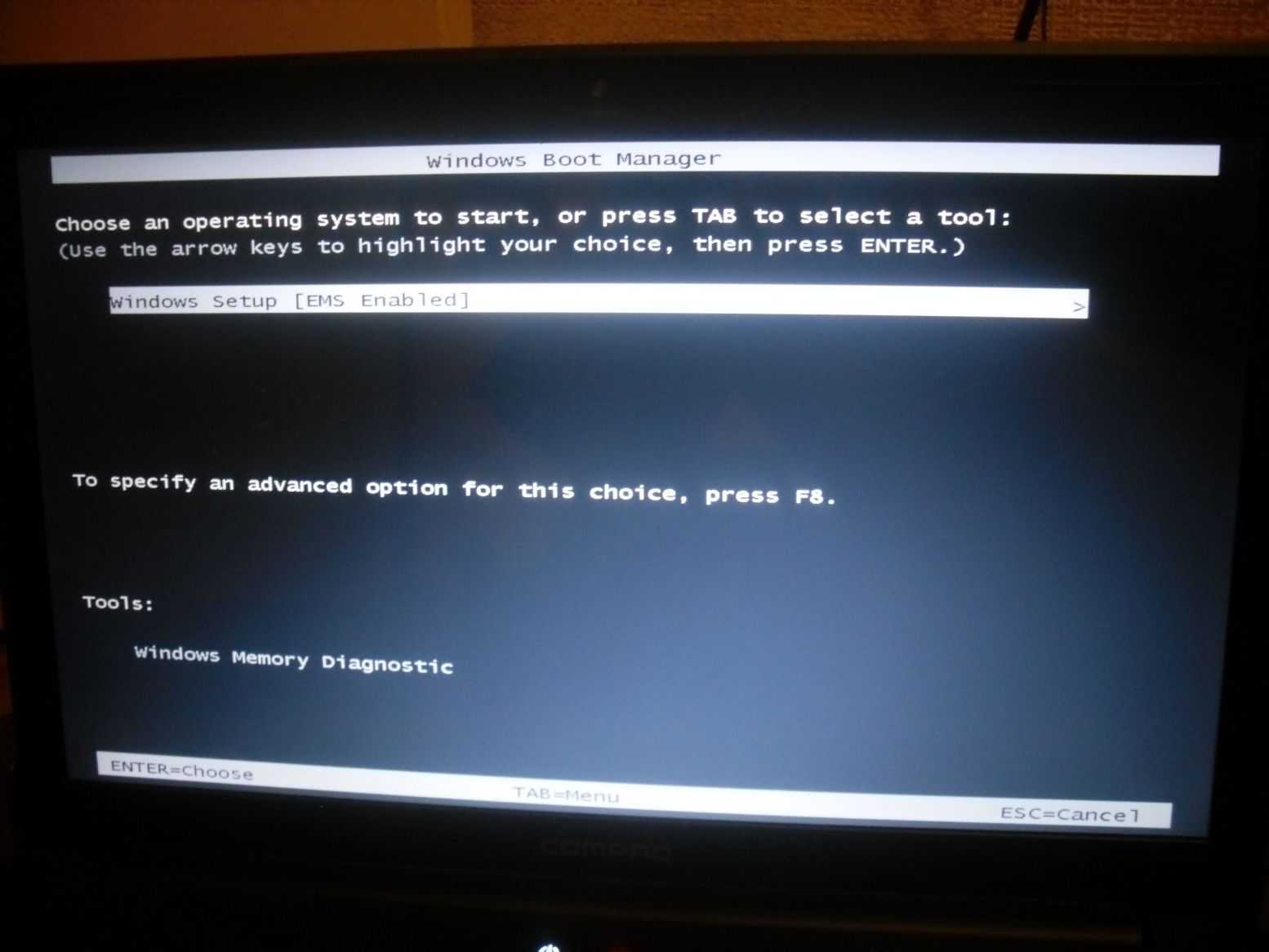
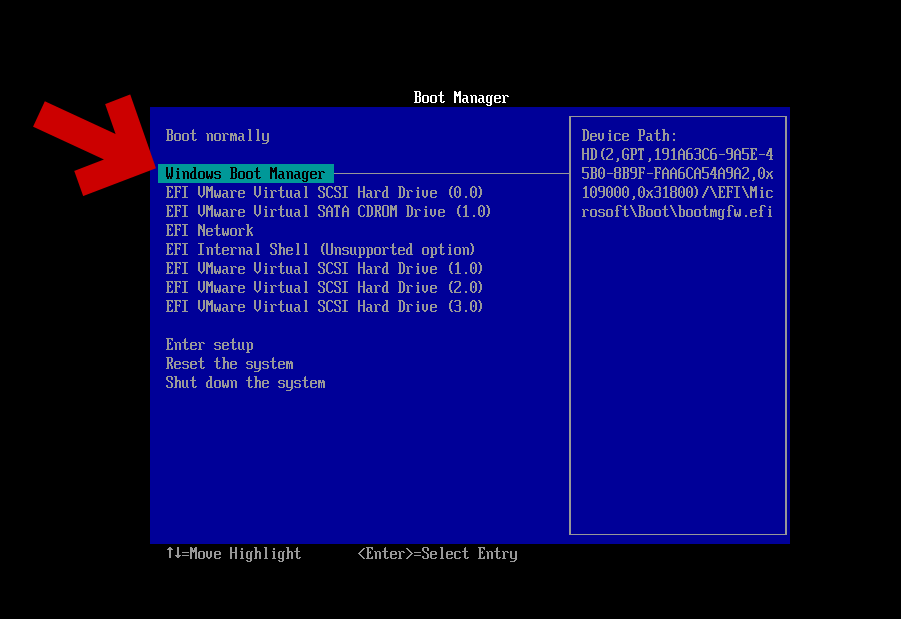
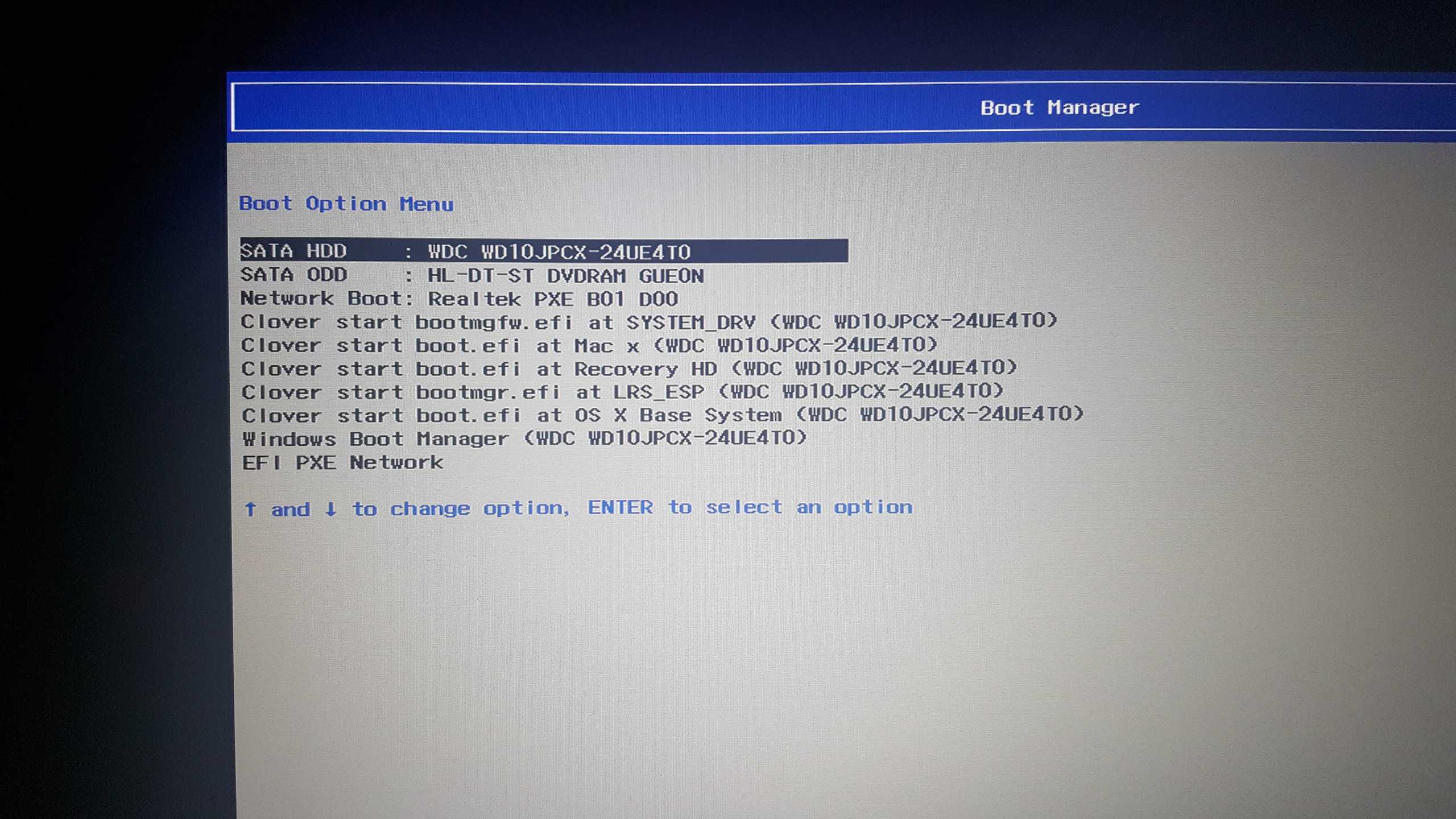
Step 3: If you want to disable Windows Boot Manager, you need to type bcdedit / set timeout 0 and hit Enter.
You can also use the bcdedit / set displaybootmenu no command to disable BOOTMGR, but by doing so you cannot use the Method 2.
Method 2: Change System Properties
Alternatively, you can change system properties to enable or disable Windows Boot Manager. Here are steps for you.
Step 1: Open the Run dialog window by pressing Win plus R keys.
Step 2: Type sysdm.cpl and click OK to continue.
Step 3: When the System Properties window pops up, choose the Advanced option. Then click on the Settings under the Startup and Recovery option.
Step 4: In the pop-up window, select the Time to display list of operating systems box and set the time value. After that, click OK to save the changes.
Step 5: If you want to disable BOOTMGR, cancel Time to display list of operating systems box or set the time value as and click OK to finish the operation.
В чем же состоят отличия UEFI BIOS от традиционного BIOS?
BIOS считывает информацию с первого сектора жесткого диска, где содержится главная загрузочная запись (MBR) и выбирает загрузочное устройство, где находится операционная система. Поскольку BIOS – это очень старая система, работающая с середины 1970-х гг, то она до сих пор работает в 16-битном режиме. Это обстоятельство ограничивает количество информации, которое может быть прочитано из системной ROM (постоянной памяти компьютера).
UEFI выполняет ту же задачу, но делает это немного по-другому. Она хранит всю информацию об инициализации и начальной загрузке системы в специальном файле, находящемся на жестком диске в особом разделе ESP (EFI System Partition). Кроме того, ESP содержит загрузочные программы операционной системы, установленной на компьютере.
Процесс загрузки компьютера на основе UEFI и эмуляции традиционной Legacy BIOS
УЕФИ в перспективе предназначена для полной замены BIOS и предлагает много новых функций и улучшений, которые не могут быть реализованы в BIOS:
Что такое Windows Boot Manager и как его удалить
Первые версии Windows обходились без загрузчика, т. к. полноценными ОС их можно было назвать лишь условно. По сути это были графические оболочки – программируемые надстройки над MS-DOS. Загрузчик, появившийся в системах на базе технологии NT (Windows 2000 и Win XP) имел название NTLDR и обладал дополнительным конфигурационным файлом boot.ini, в котором перечислялись все загружаемые на машине ОС и указывался порядок их загрузки. Файл boot.ini – это обычный текстовый файл с понятной структурой, легко поддающийся редактированию.
Новый загрузчик Windows получила с выходом версии Vista. Он получил название «Windows boot manager» и имеет одну интересную особенность – прописывает информацию о себе в разделе загрузки Bios. Выглядит эта информация как указание на имя самого сервиса и имя раздела, из которого загружается операционная система. Примерно так, как это показано на рисунке ниже:

Как обычно, при старте компьютера BIOS читает эти сведения и формирует меню выбора операционной системы, которое и предъявляется в конечном счете пользователю. После целого ряда переустановок ОС типа Windows этот перечень захламляется, и разобраться в том, какая из систем соответствует конкретной строчке меню запуска, становится затруднительно.
Кроме того, длинный перечень неиспользуемых ОС выглядит крайне неэстетично и раздражает самим своим присутствием. В XP и Win 2000 данная проблема решалась очень просто: вы открывали файл boot.ini в блокноте и удаляли ненужные строчки. После сохранения правки из загрузочного меню исчезали пункты, соответствующие удаленным записям.
Можно было поступить иначе: воспользоваться системными инструментами редактирования перечня загрузки, но оба эти варианта совершенно равноценны и сводятся к корректировкам указанного файла.
В старших версиях Windows файл Boot.ini отсутствует. И нам, очевидно, придется иметь дело с БИОС, так как именно там содержатся записи, аналогичные тем, что ранее писались в файл. Как откорректировать этот список?
Что такое Windows Boot Manager – как работает и как его отключить
Запуск операционной системы на компьютере начинается с запуска Windows boot manager, менеджера загрузки операционных систем. Данная подпрограмма запускает все необходимые для нормального функционирования системы процессы.
Windows boot manager – комплекс программ и команд, ответственных за загрузку системы и инициализацию компонентов компьютера. Его работа позволяет загружать операционную систему (ОС) на компьютере. Поскольку это комплекс компонентов, повлиять на него напрямую невозможно. Есть специальная утилита, расположенная в разделе «Загрузка» при открытии «msconfig».
Через данное окно подключаются или отключаются модули в конфигураторе запуска, что меняет настройки bootmgr (сокращённое название менеджера загрузки).


Функции менеджера загрузки
При запуске ОС выполняются следующие действия:
- инициализация компонентов компьютера для работы в составе системы;
- запись ядра ОС в оперативную память;
- первичная настройка загруженного ядра;
- передача управления ядру.
В следующий раз менеджер будет вызван только при старте системы. Он будет находиться в режиме ожидания пока компьютер включён.
Невозможно установить Windows – на диске находится таблица MBR разделов
Взаимодействие Windows boot manager и BIOS
В целом можно утверждать, что функции комплексов BIOS и bootmgr взаимосвязаны и чем-то похожи. Первый запускает все компоненты компьютера, вводит их в работу и настраивает возможность обмена командами между пользователем и компьютером. Второй после этого принимает управление на себя и запускает другие системные программы, которым и будет отдано управление после. Следующая схема наиболее наглядно иллюстрирует порядок передачи управления компьютером операционной системе.
Порядок старта подразумевает, что при инициализации BIOS включается системный диск (не раздел диска, а именно жёсткий диск с ОС), где расположен bootmgr, который выгружается в оперативную память. Далее под управление Windows boot manager происходит запуск компонентов ОС и управление переходит уже к ним.
Распространённые ошибки
Менеджеру загрузки характерны следующие ошибки.
Bootmgr is missing
Данная ошибка указывает на отсутствие манифеста на диске. Возникать она может в разных ситуациях:
- файл повреждён;
- неверно настроен порядок использования файлов;
- жёсткий диск отключён.
Решение данных проблем возможно через установку правильного порядка загрузки в BIOS. Если же файл повреждён, то в следующем пункте будет указано решение.
Bootmgr is compressed
При старте компонента возникла ошибка. Это событие может быть результатом повреждения жёсткого диска или самого bootmgr. Исправление сложное, но всё-таки доступно даже рядовому пользователю.
Потребуется найти установочный диск Windows, запустить установку ОС и дойти до пункта выбора места установки. Вместо того, чтобы разбивать жёсткий диск возвращаетесь на шаг назад и запускаете командную строку. В неё вводится следующая команда: bootrec.exe /fixmbr. Таким образом будет записан стандартный вид менеджера загрузки и Виндовс может запуститься в нормальном режиме. Данная мера является крайней!
Лучший бесплатный дефрагментатор для Windows
Способ также устраняет проблему — Bootmgr is missing.
Windows boot manager boot failed
Это ошибка запуска самого bootmgr. В целом помогает исправить данную проблему перезагрузка. Но если она повторяется и после перезагрузки, описанный выше способ окажется полезнее.
Это не полный список ошибок, но перезапись компонента решает их почти гарантировано. В противном случае крайне вероятна поломка жёсткого диска и он подлежит замене.
Структура bootmgr
Структура полностью является собственностью компании Microsoft, поэтому файл разобран энтузиастами и изучен не до конца. Основная информация касается порядка использования компонентов: MBR — PBR (VBR) — BOOTMGR — winload.exe — NTOSKRNL.EXE — HAL.DLL. Попробуем разобрать назначение этих компонентов:
А вот сам Bootmgr изучен ещё не окончательно. Условно он делится на следующие блоки:
Сложность процедуры дизассемблирования кода и его дальнейшего чтения замедляет изучение менеджера загрузки. И ни капли не упрощает для пользователя исправление его ошибок.
Почему Windows загружается с Windows Boot Manager, а не с SSD?
Приобрёл и установил SSD в ноутбук. (FUJITSU LifeBook a544) Установил (с помощью caddy). Интерфейс SATA III. Подобран корректно.
в bios (v. 1.18) не отображается сам SSD, вместо этого есть Windows Boot Manager. Систему я установил успешно (Windows 10), всё работает отлично, но тот факт, что bios не распознает, что у меня стоит SSD, меня пугает. + ноутбук стал работать более шумно, при сёрфинге иногда куллер работает слишком сильно (перегрева явного нет, но при ос на HDD такого шума в режиме сёрфинга не замечал). При питания явно начинает шуметь куллер, в bios также. Возможно SSD с ос установленны не правильно? Знаний в этой области имею мало, не флеймите, если что-то пишу не так. Нужную доп. инфу дам в ответах
Режим AHCI включён на уровне Windows (в bios функции таковой нет). При установке ос SSD был конвертирован в GPT формат.
Почему Windows загружается с Windows Boot Manager, а не с SSD?
Это невозможно.
Windows Boot Manager это программа, которая запускает Windows, хранится эта программа, на диске, сама Windows тоже на диске.
всё работает отлично, но тот факт, что bios не распознает, что у меня стоит SSD
Вы вероятно что-то путаете. Если bios не распознает диск, то вы никак не сможете поставить на него систему. Если же вы поставили на него систему, значит распознает.
ноутбук стал работать более шумно, при сёрфинге иногда куллер работает слишком сильно
Диски на кулер никак не влияют. Смотрите кулер.
Возможно SSD с ос установленны не правильно?
Возможно. Но проверить очень просто. Если ОС загружается значит все установлено правильно.
Режим AHCI включён на уровне Windows (в bios функции таковой нет).
Это невозможно. Windows Boot Manager это программа, которая запускает Windows, хранится эта программа, на диске, сама Windows тоже на диске.
в Boot Priority в bios первым стоит Windows Boot Manager. Также есть floppy disk, usb cd/dvd, cd/dvd drive, hdd.
Если bios не распознает диск, то вы никак не сможете поставить на него систему. Если же вы поставили на него систему, значит распознает.
я о том, что в bios его не видно. должно же писать что-то вроде ssd goodram120gb и тд.
Диски на кулер никак не влияют. Смотрите кулер.
Диски на кулер не влияют, но он так себя ведёт только при наличии ssd в ноутбуке. Когда-то была проблема схожая: достал dvd привод (по причине поломки), система сразу начала перегружаться (цп на 70-100%). Перестало грузить только когда вернул привод на место.
Если ОС загружается значит все установлено правильно.
в Boot Priority в bios первым стоит Windows Boot Manager. Также есть floppy disk, usb cd/dvd, cd/dvd drive, hdd.
Это значит, что право выбора диска с которого следует загружаться передается программе Windows Boot Manager расположенной на загрузочном диске. Т.е биос загружает не ОС Windows, а Windows Boot Manager, а уж та в свою очередь решает что и откуда надо загрузить.
я о том, что в bios его не видно. должно же писать что-то вроде ssd goodram120gb и тд.
Должно. Если биос его видит. Если не видит, вы с него не загрузитесь. Вероятнее всего вы просто не там смотрите.
Диски на кулер не влияют, но он так себя ведёт только при наличии ssd в ноутбуке. Когда-то была проблема схожая: достал dvd привод (по причине поломки), система сразу начала перегружаться (цп на 70-100%). Перестало грузить только когда вернул привод на место.
Это больше похоже на проблемы с разборкой- сборкой ноута, если разбирает не специалист, там много чего можно натворить.
ОС загружается и функционирует шустро, но меня волнует стала ли она хорошо. В биосе шумит сильно, чуть-чуть греется (такого не должно быть), значит уже что-то не так :/
Потому что, каждая операционная система загружается через загрузчик — специальный код, который инициализирует оборудование, и после чего передаёт управление на ядро. У линуксов это чаще всего Grub или в более современных дистрибутивах — systemd-boot. В современных Windows он называется Windows Boot Manager.
когда вы «просто выбираете диск», boot manager не используется?
Он точно так же загружается, просто он жёстко прописан в первый физический сектор вашего накопителя. Поэтому, в legacy-режиме выбирать просто нечего, т. к. на один диск может быть только один boot manager. Соответственно, выбор тут не имеет смысла.
Основные функции Boot Manager Windows 7, 8, 10
Если кто не знает, загрузка не всегда может производиться только с жесткого диска. Самым простым примером могут стать сетевые ОС, в которых запуск всех компонентов «операционки» даже на терминалы, не имеющие собственных винчестеров, может осуществляться через локальную сеть, когда основная «материнская) ОС находится на удаленном сервере.
Их целью было защищать интересы ремесленников и права членов. Эта система активировала локальную сеть. Очевидно, что это была не большая сетевая система, а скорее игрушка для создания небольших компьютерных сетей на основе архитектуры, «равной». Также эта версия первой имеет сетевую игру — это был «Кирки». Это была среда, позволяющая 32-битный доступ к файлам. В день выпуска этой системы компьютерные магазины переживали настоящую осаду пользователей, ожидающих прибытия первой партии товаров. На самом деле оказалось, что ждать.
Это было связано с тем, что эта система была отличным инструментом для офисного и домашнего использования. Он имеет обширный механизм сотрудничества между системой и ее приложениями и процессами. Возможности сети и сети были значительно расширены. Это означает, что система смогла работать с несколькими приложениями одновременно, переключая процессорное время между всеми запущенными процессами. Кроме того, рекомендуется, чтобы аппаратное обеспечение имело не менее четырех мегабайт памяти. Прежде всего, система была обогащена элементами, связанными с мультимедиа, графикой и развлечениями.
Если говорить об основном назначении загрузчика и его функциях, сразу можно отметить, что он при запуске компьютера позволяет выбрать тип желаемой ОС (если их установлено несколько), привести «железные» компоненты терминала в состояние, необходимое для старта, загружает ядро системы в оперативную память (ОЗУ), а в случае старта по сети — в ПЗУ устройства, осуществляет формирование основных параметров ядра, после чего передает ему управление системой.
Он также улучшил инструменты, которые помогут вам подключиться к сети и Интернету. Прежде всего, система оснащена профессиональной справочной системой, доступной через Интернет. Прежде всего, он содержит программу для резервного копирования разнообразных данных, а также активный рабочий стол, который может представлять каждое изображение в графическом формате. Эта услуга часто использовалась в мультимедийных презентациях, где одним текстом был текст, каждое утверждение, фиксированное в письменной форме, но также устное, составляющее конечное и закрытое, с точки зрения содержания, целое.
Всё, что нужно знать о BIOS Boot Manager
Сегодня мы рассмотрим:
Работа абсолютно каждой операционной системы зависит от целого ряда специально созданных процессов. Чтобы эти самые процессы работали корректно и без перебоев, в каждой ОС имеется специальный менеджер, который отвечает за их выполнение и взаимодействие. Такая утилита присутствует в системе Виндовс, называется Boot Manager и доступна через BIOS.
В данной статье мы поговорим о том, что такое BIOS Boot Manager, как он работает, и затронем проблему, когда пропадает Windows Boot Manager в БИОСе.
Ошибки загрузки
К сожалению, очень часто встречаются ситуации, когда загрузчик, мягко говоря, «вылетает». Наиболее распространенной ошибкой является проблема его инициализации (сообщение типа Windows Boot Manager boot failed).
В некоторых случаях можно встретить сообщения вроде BOOTMGR is compressed или BOOTMGR is missing с предложением последующего рестарта с применением стандартного сочетания Ctrl + Alt + Del.
Это делает работу на компьютере возможной для разных пользователей, а ресурсы человека защищены в соответствии с их пожеланиями, наблюдая за ними другими. Конечно, это многозадачная система. Он имеет встроенные механизмы, облегчающие работу с компьютерными сетями, как с внутренними интрасетями, так и с Интернетом.
В четвертой версии системы было сделано много изменений, чтобы сделать его еще более удобным для сетевых администраторов и пользователей. Домен домена в средние века земной собственности непосредственно под линейкой. В Польше они были хорошими, а также князьями района. Прочитать исторический словарь, распознанный этим инструментом, может обрабатывать даже четверть тысяч пользователей.
Windows Boot Manager: что это?
В БИОС Boot Manager представляет собой целый набор микропрограмм, которые функционируют и пересекаются между собой в определенной логической цепочке. Именно с их помощью выполняется первичная загрузка компьютера, запуск системы, взаимодействие пользователя с интерфейсом. Помимо этого, Windows Boot Manager BIOS помогает инициализировать работу аппаратных компонентов и «подгоняет» их под используемую операционной системой архитектуру. Если быть более кратким, то именно из-за этого самого менеджера компьютер, запускается, работает и комбинирует между собой все составляющие, чтобы получилась одна цельная система, которую мы, в данном случае, называем Виндовс.
Если Вы знаете, что такое БИОС, то вам будет интересно узнать еще и то, что эта оболочка является частью менеджера загрузки. BIOS – представляет собой техническое меню, через которое пользователь способен контролировать и влиять на систему на более низком уровне, чем через саму ОС.
How to Enable/Disable Windows 10 Boot Manager
Как включить загрузку с флешки в биосе на ноутбуке asus
Based on the above description, you can know that Windows boot manager Windows 10 is beneficial to your computer. Additionally, if you have multiple operating systems, you can choose the target operating system and enable Windows Manager when booting your computer.
However, as it can unnecessarily slow down the boot process when it waits to ask you which operating system to boot to, you may want to disable it.
Tip: If you don’t want to choose which operating system to boot to and always like to start the same one, you can pre-select the one you always want to start.
Actually, you are unable to delete Windows boot manager. What you can do is to reduce the time that it waits on the screen for your answer which operating system you would like to start. You can utilize the given methods to enable/disable Windows 10 boot manager.
Tip: You should be careful when using system configuration data. Don’t do some unnecessary changes. That will lead to more mess.
Method 1: Utilize Command Prompt
Step 1: Type cmd in the search box, and then right click Command Prompt and choose Run as administrator.
Step 2: Type the following commands in the Prompt and hit the Enter key after typing each one command.
- bcdedit / set displaybootmenu yes
- bcdedit / set timeout 30
Tip: The timeout decides the time of boot manager displayed. You are able to specify the timeout value in seconds based on your requirement.
Step 3: If you want to disable Windows Boot Manager, you need to type bcdedit / set timeout 0 and hit Enter.
You can also use the bcdedit / set displaybootmenu no command to disable BOOTMGR, but by doing so you cannot use the Method 2.
Method 2: Change System Properties
Alternatively, you can change system properties to enable or disable Windows Boot Manager. Here are steps for you.
Step 1: Open the Run dialog window by pressing Win plus R keys.
Step 2: Type sysdm.cpl and click OK to continue.
Step 3: When the System Properties window pops up, choose the Advanced option. Then click on the Settings under the Startup and Recovery option.
Step 4: In the pop-up window, select the Time to display list of operating systems box and set the time value. After that, click OK to save the changes.
Step 5: If you want to disable BOOTMGR, cancel Time to display list of operating systems box or set the time value as and click OK to finish the operation.
Друзья, приветствую вас на WiFiGid! В этой статье попробую объяснить, что такое Windows Boot Manager в BIOS, для чего он там нужен и почему появляется при загрузке, а также как его удалить оттуда, дабы он не мешал нам спокойно жить. Начинаем?
Обычно Windows Boot Manager не является ошибкой, но бывают случаи повреждения загрузчика. Мы начнем с простых вариантов, а в конце поговорим о тяжелых случаях. Но если Вы нашли какой-то свой способ исправления, пожалуйста, поделитесь им в комментариях. Другие наши читатели будут очень благодарны Вам!
Содержание
- Что это такое и основные причины появления?
- Как убрать?
- Если система не грузится
- Видео по теме
- Задать вопрос автору статьи
Что это такое и основные причины появления?
Windows Boot Manager – менеджер загрузки Windows (стандартный загрузчик). Именно он с давних времен помогал нам выбрать, какую Windows загрузить на системе. Особенно актуально это было, если у вас в системе установлено несколько операционных систем, тогда вот этот черный экран появляется при каждой загрузке:
Если у вас тоже несколько систем – Windows Boot Manager появляется при загрузке разумно, т.к. нужно выбрать ту систему, которую нужно загрузить (как вариант – вы вставили в системник или ноутбук флешку с установщиком «винды», тогда тоже будет выбор загрузки между основной системой и установщиком). Если вы спокойно выбираете на этом экране стрелками вашу систему, нажимаете Enter, и система загружается – все ок, при желании этот экран можно будет убрать (будет ниже).
Ситуация чуть хуже – у вас одна система, но этот экран все равно загружается вместе с ней одной в списке. Появляется из-за манипуляций со списком загружаемых систем, но тоже легко убирается (будет ниже).
Но очень редко возможно появление ошибки, например, как на скриншоте ниже:
Ошибка выше говорит, что диск, на котором была установлена Windows почему-то сейчас недоступен (может выдернули, может шлейф погиб, а может просто в BIOS что-то натыкали с приоритетами загрузки). Такое тоже может быть, и эти ошибки проще решать как раз по сообщениям ошибки (можно ввести даже в поиске на нашем сайте, авось чего годного и найдется), т.к. самих вариантов ошибок много, а играть в угадайку мало кому хочется.
Как убрать?
Если сама система грузится спокойно, но вам просто мешает этот экран, который требует выбора системы (или подождать 30 секунд до загрузки) – это можно отключить. Сам так делал, показываю как:
- Открываем командную строку с правами администратора (если не знаете как, переходим по ссылке в нашу статью).
- Вводим команду msconfig.
- Должно открыться окно «Конфигурация системы». Здесь устанавливаем значение «Таймаут» в 0. После этого Boot Manager больше не должен появляться.
Здесь же можно «Установить по умолчанию» какую-то систему, если их несколько, тоже помогает.
А еще рекомендую зайти в свой BIOS и там посмотреть приоритеты загрузки устройств, и если есть что-то странное – установить свой основной диск с Windows первым, а все остальное или удалить, или спустить в приоритетах в самый низ.
Если система не грузится
Если все-таки у вас ошибка загрузчика, а Windows никак не хочет загружаться – это плохо. Лучше свою проблему искать по конкретному коду ошибки, который указан на вашем экране. Ниже я оставлю ссылки на некоторые другие наши статьи, которые тоже могут быть полезны:
- BOOTMGR is missing
- No Bootable Device
- Operating system not found при загрузке
- Не запускается Windows 10 и не восстанавливается
Видео по теме
|
0 / 0 / 0 Регистрация: 04.07.2018 Сообщений: 6 |
|
|
1 |
|
|
04.07.2018, 10:43. Показов 21175. Ответов 11
Приветствую! Подскажите как как убрать в биосе windows boot manager. Новая установка Winows 7 зависает, а снова загрузится с флешки установить Windows 7 мешает windows boot manager.
0 |
|
Programming Эксперт 94731 / 64177 / 26122 Регистрация: 12.04.2006 Сообщений: 116,782 |
04.07.2018, 10:43 |
|
Ответы с готовыми решениями: Не запускается Windows, и в биосе в boot ничего, кроме windows boot manager с восклицательным знаком Как отключить в БИОСе Secure boot и UEFI boot, чтобы установить семёрку? Windows Boot Manager Третий день мучаюсь, пожалуйста помогите Купил новый компьютер, нужно было… Windows boot manager, или не ставится система после Windows 8 11 |
|
Модератор 15832 / 7867 / 742 Регистрация: 03.01.2012 Сообщений: 32,604 |
|
|
04.07.2018, 10:47 |
2 |
|
xiozip, Боюсь, что тут скорее мешает неправильно созданная загрузочная флешка или неправильно выбранный загрузочный девайс
0 |
|
0 / 0 / 0 Регистрация: 04.07.2018 Сообщений: 6 |
|
|
04.07.2018, 10:52 [ТС] |
3 |
|
Загрузочная флешка на другом ноуте определяется нормально. Только долго копировался дистрибутив Windows 7 при помощи WinToFlash Lite где-то 5 часов.
0 |
|
Модератор 15832 / 7867 / 742 Регистрация: 03.01.2012 Сообщений: 32,604 |
|
|
04.07.2018, 10:58 |
4 |
|
xiozip, Модель ноута? (Собственно, интересует поддерживает ли ноут UEFI и наличие и значение в бут-меню БИОСа параметра Secure boot)
0 |
|
0 / 0 / 0 Регистрация: 04.07.2018 Сообщений: 6 |
|
|
04.07.2018, 11:26 [ТС] |
5 |
|
модель ноута ACer EX2519 N15W4 Я сбросил все настройки биоса и в Boot manager появилась загрузочная флешка. Сейчас делаю повторную установку Windows 7.
0 |
|
2 / 4 / 2 Регистрация: 26.06.2018 Сообщений: 67 |
|
|
04.07.2018, 11:28 |
6 |
|
Новая установка Winows 7 зависает, а снова загрузится с флешки установить Windows 7 мешает windows boot manager Хотелось бы увидеть снимки экрана. Какие-то ошибки, например. Откуда вывод, что мешает boot manager?
0 |
|
0 / 0 / 0 Регистрация: 04.07.2018 Сообщений: 6 |
|
|
04.07.2018, 11:32 [ТС] |
7 |
|
Я сбросил все настройки биоса и в Boot manager появилась загрузочная флешка. Сейчас делаю повторную установку Windows 7.
0 |
|
2209 / 755 / 207 Регистрация: 02.02.2012 Сообщений: 3,656 Записей в блоге: 2 |
|
|
04.07.2018, 12:43 |
8 |
|
windows boot manager После удаление этой записи — ОС перестанет загружатся.
0 |
|
0 / 0 / 0 Регистрация: 04.07.2018 Сообщений: 6 |
|
|
04.07.2018, 16:07 [ТС] |
9 |
|
А теперь и Windows 8 не ставится. После перезагрузки снова установка и продолжения установки нет.
0 |
|
Модератор 15832 / 7867 / 742 Регистрация: 03.01.2012 Сообщений: 32,604 |
|
|
04.07.2018, 17:29 |
10 |
|
xiozip, Брр! В общем, загрузитесь с установочной флешки (любой из: Windows 7, Windows 8, Windows 8.1, Windows 10). На первом диалоговом окне нажмите Shift+F10, в появившейся командной строке выполните команды diskpart Фото того, что получилось, выложите тут
0 |
|
0 / 0 / 0 Регистрация: 04.07.2018 Сообщений: 6 |
|
|
05.07.2018, 11:23 [ТС] |
11 |
|
Спасибо всем за советы!
0 |
|
Модератор 7457 / 4006 / 502 Регистрация: 13.03.2013 Сообщений: 14,709 Записей в блоге: 12 |
|
|
05.07.2018, 11:55 |
12 |
|
С Вашего позволения (или без ytuj) дополню.
Подскажите как как убрать в биосе windows boot manager. Отключается переключением с режима uefi на legacy и отключением security boot
0 |
|
IT_Exp Эксперт 87844 / 49110 / 22898 Регистрация: 17.06.2006 Сообщений: 92,604 |
05.07.2018, 11:55 |
|
Помогаю со студенческими работами здесь Загрузка Windows 7, Paragon boot manager — Windows 7 Загрузка Windows 7, Paragon boot manager Windows boot manager has been blocked by the current security policy Что такое boot manager, и почему после выключения secure boot в uefi bios не грузится винда? Искать еще темы с ответами Или воспользуйтесь поиском по форуму: 12 |