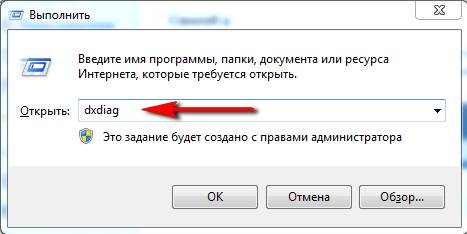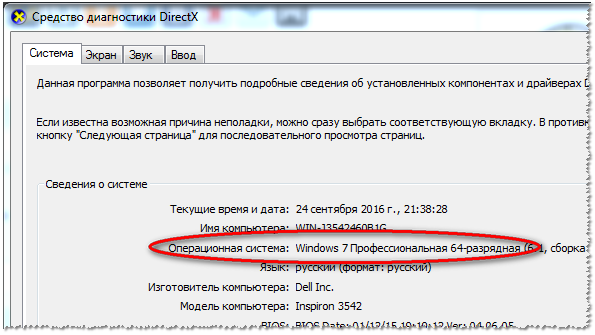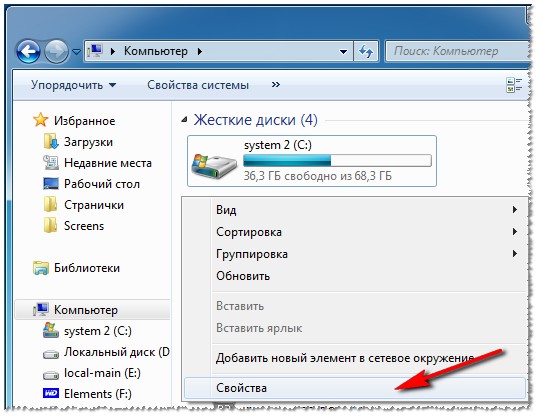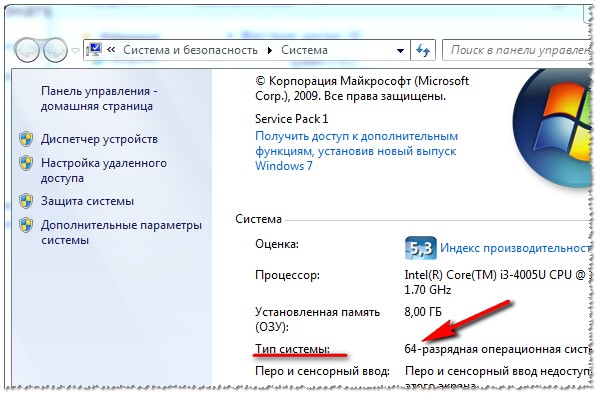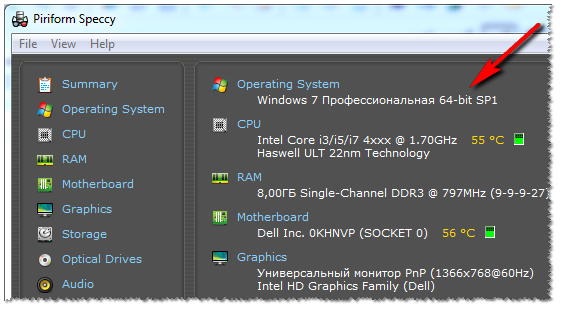Для начала несколько определений. Под выпуском понимается вариант Windows 10 — Домашняя, Профессиональная, Корпоративная; версия — номер версии (меняется при выходе больших обновлений); сборка (построение, build) — номер сборки в рамках одной версии, разрядность — 32-битная (x86) или 64-битная (x64) версия системы.
Просмотр информации о версии Windows 10 в параметрах
Первый способ самый очевидный — зайти в параметры Windows 10 (клавиши Win+I или Пуск — Параметры), выбрать пункт «Система» — «О системе».
В окне вы увидите всю интересующую вас информацию, включая версию Windows 10, сборку, разрядность (в поле «Тип системы») и дополнительные данные о процессоре, ОЗУ, имени компьютера (см. Как изменить имя компьютера), наличии сенсорного ввода.
Сведения о Windows
Если в Windows 10 (да и в предыдущих версиях ОС) нажать клавиши Win+R (Win — клавиша с эмблемой ОС) и ввести «winver» (без кавычек), откроется окно сведений о системе, в котором есть информация о версии, сборке и выпуске ОС (данные о разрядности системы не представлены).
Есть и другой вариант просмотра сведений о системе в более расширенном виде: если нажать те же клавиши Win+R и ввести msinfo32 в окно «Выполнить», вы также сможете просмотреть информацию о версии (сборке) Windows 10 и ее разрядности, правда в несколько ином представлении.
Также, если кликнуть правой кнопкой мыши по «Пуск» и выбрать пункт контекстного меню «Система», вы увидите информацию о выпуске и разрядности ОС (но не о ее версии).
Дополнительные способы узнать версию Windows 10
Есть и несколько других способов посмотреть ту или иную (разной степени полноты) информацию о версии Windows 10, установленной на компьютере или ноутбуке. Перечислю некоторые из них:
- Кликнуть правой кнопкой мыши по Пуску, запустить командную строку. В верхней части командной строки вы увидите номер версии (сборки).
- В командной строке ввести systeminfo и нажать Enter. Вы увидите сведения о выпуске, сборке и разрядности системы.
- Выбрать в редакторе реестра раздел HKEY_LOCAL_MACHINE\ SOFTWARE\ Microsoft\ Windows NT\ CurrentVersion и там увидеть информацию о версии, выпуске и сборке Windows
Как видите, способов узнать версию Windows 10 предостаточно, можете выбирать любой, хотя самым разумным для бытового применения мне видится способ с просмотром данной информации в параметрах системы (в новом интерфейсе настроек).
Видео инструкция
Ну и видео о том, как просмотреть выпуск, сборку, версию и разрядность (x86 или x64) системы несколькими простыми способами.
Примечание: если вам требуется узнать, какая версия Windows 10 вам нужна для обновления текущей 8.1 или 7, то проще всего это сделать, загрузив официальное средство обновления Media Creation Tool (см. Как скачать оригинальный ISO Windows 10). В утилите выберите «Создать установочный носитель для другого компьютера». В следующем окне вы увидите рекомендуемую вам версию системы (работает только для домашнего и профессионального выпусков).
Последнее обновление — 15 июня 2020 в 20:52
Узнать, является ваша версия Windows 32-битной или 64-бит очень просто. Если вы еще до сих пор используете Windows XP, то скорее всего у вас 32-разрядная версия. Так же 32-битные системы имеют обозначение x86. Если у вас установлена Windows 10, 8, 7 или Vista, то вероятнее всего вы используете 64-разрядную версию или x64.
Если вы не знаете, какая Виндовс у вас стоит, то в статье «Как узнать какая версия Windows установлена на вашем компьютере и номер ее сборки» все прекрасно рассказано.
Давайте не будем гадать и перейдем к конкретным действиям, для определения битности (разрядности) установленной ОС.
Знание того, является ли ваша Windows 32-х разрядной или 64-х разрядной, очень важно при выборе версий драйверов, для их дальнейшей загрузки под ваше оборудование и выборе программного обеспечения.
Если с установкой 32-битных версий программ и драйверов на 64 разрядную систему проблем не будет (скорее всего вы только потеряете в скорости работы), то 64 битное ПО и драйвера вы просто не сможете поставить
на 32 разрядную операционку. Отнеситесь к этому моменту очень внимательно при скачивании драйверов, покупке и загрузке программного обеспечения.
Лучший и быстрый способ определить, работает у вас 32-разрядная или 64-разрядная версия Виндовс, это просмотреть информацию об установленной ОС в панели управления.
Еще один способ узнать разрядность Windows — проверить наличие различных папок «Program Files». Об этом в конце статьи.
Содержание
- Как посмотреть битность системы windows 10 и 8?
- Как узнать битность системы windows 7 и Vista
- Как узнать разрядность системы windows XP
- Сколько у вас папок «Program Files»
Как посмотреть битность системы windows 10 и 8?
- Открываем панель управления Виндовс. Данная вкладка находиться в папке
«Служебные — Windows». Обычно эта папка находиться почти в самом низу списка.
- Кликаем по «Система и безопасность
» в панели управления.
- После открытия окна «Система и безопасность» выбираем «Система
«.
- В открытом апплете «Система» с названием «Просмотр основных сведений о вашем компьютере» найдите пункт «Система», расположенную ниже логотипа Windows. Тип системы будет называться 64-разрядная операционная система или 32.
Так же там указывается тип используемого процессора — x64 или x86. Если процессор 64-битный, то x64, если процессор 32-битный, то x86.
Это аппаратная архитектура. Она пошла от моделей процессоров Intel. В те времена были только 32-х разрядные процессоры (80286, 80386 или 80486). Чтобы было короче, прижилось обозначение по последним двум цифрам — x86.
32-разрядную версию Windows можно установить на x86 или x64 архитектуру, но 64-разрядная Виндовс может быть установлена только на оборудовании x64.
Как узнать битность системы windows 7 и Vista
- Зайдите в Пуск > Панель управления
.
- Далее жмем «Система и безопасность
«
- Выбираем «Система
«
- В пункте «Система» найдите «Тип системы». В нем показано 32-разрядная или 64-разрядная у вас операционная система.
Windows 7 Начальная (Starter Edition) 64-разрядной версии не имеет, только 32-бит.
Для Виндовс Vista все то же самое, только вместо апплета «Система и безопасность» надо зайти в «Система и обслуживание».
64-разрядная версия Windows Vista Starter Edition (Начальная) отсутствует.
- Нажмите «Пуск» и выберите «Панель управления»
- Далее кликните по «Производительность и обслуживание»
- Выберите «Система»
- Найдите основную информацию о версии Windows XP, установленной на вашем компьютере справа от логотипа Виндовс на вкладке «Общие» в свойствах системы.
Версия Microsoft Windows XP Professional означает, что вы используете 32-разрядную версию Windows XP.
Microsoft Windows XP Professional x64 Edition означает, что вы используете 64-разрядную версию Windows XP.
64-разрядных версий Windows XP Home или Windows XP Media Center Edition не существует. Если вы определили, что у вас установлены именно они, то вы используете 32-разрядную ОС.
Сколько у вас папок «Program Files»
Этот метод не так прост для понимания, как использование панели управления, но он обеспечивает быстрый способ проверки того, используете вы 64-разрядную или 32-разрядную версию Виндовс.
Если ваша версия Windows является 64-разрядной, вы можете устанавливать как 32-разрядные, так и 64-разрядные программы и на вашем компьютере есть две разные папки — Program Files и Program Files (x86).
32-разрядные версии Виндовс имеют только одну папку, поскольку в ней можно устанавливать только 32-разрядные программы.
В 64-разрядной версии Windows существуют две программные папки ⇒
- Для 32-разрядных приложений: C:\Program Files (x86)\
- Для 64-разрядных приложений: C:\Program Files\
32-разрядные версии Windows имеют только одну папку ⇒
- Для 32-разрядных приложений: C:\Program Files\
Теперь вы знаете, используете ли вы 64-х или 32-битную версию Windows.

Александр
Увлечен компьютерами и программами с 2002 года. Занимаюсь настройкой и ремонтом настольных ПК и ноутбуков.
Задать вопрос
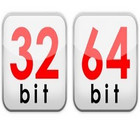
Очень часто пользователи задаются вопросом о том, какая разрядность операционной системы Windows у них на компьютере, и что вообще это дает.
На самом деле для большинства пользователей нет никакой разницы в версии ОС, но знать, все же, какая установлена на компьютере нужно, так как программы и драйвера могут не работать в системе с другой разрядностью!
Операционные системы, начиная с Windows XP, делятся на 32 и 64 битные версии:
- 32 битные часто обозначаются префиксом x86 (или x32, что одно и то же);
- 64 битные префиксом — x64.
Основным отличием, которое важно для большинства пользователей, 32 от 64 битных систем — это то, что 32-х битные не поддерживают оперативной памяти больше, чем 3 ГБ. Если даже ОС показывает вам 4 ГБ, то приложения запущенные в ней, все равно будут использовать не более 3 ГБ памяти. Таком образом если на вашем ПК 4 и более гигабайт оперативной памяти — то желательно выбрать систему x64, если менее — устанавливайте x32.
Остальные различия для «простых» пользователей не так важны…
Как узнать разрядность системы Windows
Приведенные ниже способы актуальны для ОС Windows 7, 8, 10.
Способ 1
Нажмите сочетание кнопок Win+R, а затем впишите команду dxdiag, нажмите Enter. Актуально для Windows 7, 8, 10 (прим.: кстати, строка «выполнить» в Windows 7 и XP есть в меню ПУСК — ей так же можно воспользоваться).
Выполнить: dxdiag
Кстати, рекомендую ознакомиться с полным списком команд для меню «Выполнить» — https://pcpro100.info/vyipolnit-spisok-comand/ (там много интересного :)).
Далее должно открыться окно «Средство диагностики DirectX«. Оно предоставляет следующую информацию:
- время и дату;
- имя компьютера;
- информацию об операционной системе: версии и разрядности;
- изготовители устройства;
- модели компьютера и т.д. (скриншот ниже).
DirectX — информация о системе
Способ 2
Для этого зайдите в «мой компьютер» (примечание: или «Этот компьютер», в зависимости от вашей версии Windows), щелкните в любом месте правой кнопкой мышки и выберите вкладку «свойства«. См. скриншот ниже.
Свойства в моем компьютере
Перед вами должна появится информация об установленной операционной системе, индексе ее производительности, процессоре, имени компьютера и прочей информацией.
Тип системы: 64-разрядная операционная система.
Напротив пункта «тип системы» можно и увидеть разрядность вашей ОС.
Способ 3
Есть специальные утилиты для просмотра характеристик компьютера. Одна из таких — это Speccy (подробнее о ней, а так же ссылку на загрузку вы можете найти в ссылке, приведенной ниже).
Несколько утилит для просмотра сведений о компьютере — https://pcpro100.info/harakteristiki-kompyutera/#i
После запуска Speccy, прямо в главном окне с суммарной информацией, будет показано: информация оОС Windows (красная стрелка на скрине ниже), температура ЦП, материнской платы, жестких дисков, информация о оперативной памяти и т.д. В общем, рекомендую иметь подобную утилиту на компьютере!
Speccy: температура компонентов, информация о Windows, железе и пр.
Плюсы и минусы x64, x32 систем:
- Многие пользователи думают, что как только установят новую ОС на x64 — то сразу же компьютер начнет работать раза в 2-3 быстрее. На самом деле она почти ничем не отличается от 32 битной. Никаких бонусов или крутых дополнений вы не увидите.
- x32 (x86) системы видят только 3 ГБ памяти, в то время как x64 будет видеть всю вашу оперативную память. То есть вы сможете увеличить производительность своего компьютера, если ранее у вас была установлена x32 система.
- Перед переходом на x64 систему проверьте наличие драйверов для нее на сайте производителя. Далеко не всегда и под все можно найти драйвера. Можно воспользоваться, конечно, драйверами от всяких «умельцев», но работоспособность устройств тогда не гарантируется…
- Если вы работаете с редкими программами, например, написанными специально для вас — они могут не пойти на системе x64. Прежде чем переходить, проверьте их на другом ПК, или почитайте отзывы.
- Часть приложений x32 будет работать как нив чем не бывало в ОС x64, часть откажется запускаться или будет вести себя не стабильно.
Стоит ли переходить на x64 ОС, если установлена ОС x32?
Довольно распространенный вопрос, особенно у начинающих пользователей. Если у вас новый ПК с многоядерным процессором, большим объемом оперативной памяти — то однозначно стоит (кстати, наверняка такой компьютер уже идет с установленной ОС x64).
Ранее многие пользователи отмечали, что в ОС x64 наблюдались более частые сбои, система конфликтовала со многими программами и пр. На сегодняшний день, такого уже не наблюдается, по стабильности системы x64 мало чем уступают x32.
Если же у вас обычный офисный компьютер с оперативной памятью не более 3 ГБ — то, наверное не стоит переходить с x32 на x64. Кроме цифры в свойствах — вы ничего не получите.
Для тех же, у кого компьютер используется для решения какого-то узкого круга задач и успешно с ними справляется — им переходить на другую ОС, да и вообще менять софт — нет смысла. Например, видел в библиотеке компьютеры с «самописными» базами книг, работающие под Windows 98. Для того, чтобы найти книгу — их возможностей более, чем достаточно (наверное, поэтому и не обновляют их :))…
На этом все. Всем удачных выходных!
- Распечатать
Оцените статью:
- 5
- 4
- 3
- 2
- 1
(6 голосов, среднее: 3.8 из 5)
Поделитесь с друзьями!
Не многие знают, что в Windows есть такое понятие как разрядность — x32 (x86), x64. В этой короткой заметке мы объясним что это такое на пальцах. Тут нет ничего сложного и знать это нужно, потому что это важный момент.
Разрядность операционной системы – грубо и очень приближённо, это количество мельчайших единиц информации (бит), которое процессор способен обработать за один такт (герц). В современном мире существует два варианта разрядности: 32-бит или 64-бит. 32-битные системы называют также x86: это неверное обозначение, зато распространённое. Других вариантов практически нет – разве что доисторические 16-разрядные программы эпохи MS-DOS и Win98.
Чем отличаются Window 32 и 64 на практике? Не скоростью работы – это точно. Грубоватый пример – на задней оси грузовиков бывают и 2 шины, и 4. Наличие 4х шин не делает фуру быстрее или мощнее – но в некоторых случаях многоколёсная конфигурация удобнее: скажем, при перевозке особо тяжёлого груза. Так и с 64-битной версией Windows: быстрее система не станет, но…
Сзади у грузовика 4 колеса, по 2 шины на каждую сторону. Это как в случае с 64-битной ОС: иногда лучше, но точно не быстрее и не медленнее.
Но старые 32-битные Windows способны работать не более чем с 4 гигабайтами ОЗУ, а это мало для современных программ. Даже если физической памяти в компьютер установлено 8 или 16 Гб, ОС способна работать лишь с 3,5-3,8 гигабайтами из них, а остальной объём висит мёртвым грузом. Существуют нестандартные способы заставить «Винду» видеть более 4 гигов, но работают они через раз, да и то, скорее, для косметического эффекта.
64-битная версия Windows уверенно работает с любым объёмом ОЗУ (до 32ГБ).
Различия коротко и понятно:
- x64 — работает с оперативной памятью до 32ГБ. Может запускать 32 и 64-битные программы.
- x32 — работает с оперативной памятью до 4ГБ. Может запускать только 32-битные программы для которых доступно 3 ГБ оперативки.
Есть и другие различия. Но это уже «железные дела» и нам с вами их знать совсем не обязательно, потому что «Меньше знаешь — крепче спишь»…
Разрядность у программ и драйверов
Разрядность может иметь не только система, но и программы, и драйвера. Большинство программ создавалось именно под 32-битные операционки. 32-разрядные приложения отлично работают и в 64-битной среде. Наоборот – не работает никак: истинно 64-битные проги не способны запуститься в 32-разрядой Windows.
Как узнать какая разрядность у вашей Windows?
Если у вас возник такой вопрос, то скорее всего у вас 32-разрядная система — она более популярна и всегда ставиться по умолчанию. 64-разрядную систему как правило устанавливают осознанно и намеренно.
Понять какая разрядность у вашей ОС очень просто.
Windows 8, 10
Нажмите правой кнопкой на Пуск и выберите пункт «Система«. В появившемся окне будет написана разрядность.

Windows 7
Найдите иконку «Мой компьютер» кликните по ней правой кнопкой и выберите «Свойства«.

Windows XP
Пуск > Мой компьютер > Свойства > вкладка «Общие» > Смотрим в раздел Система: если написано 64-битная версия, или 64-bit Edition, 64-бит. Если этого нет но есть что-то вроде Service Pack 3, то 32-разрядная.
Стоит ли переходить на 64-разрядную систему?
Уже, стоооит! Исключения — это пожалуй офисные компьютеры со старыми процами и 1-3 гагами памяти на борту, где не нужны никакие навороты.
Минус: x64 имеет, пожалуй, единственный минуc, из-за которого можно подумать о переходе — не все производители выпустили драйвера для 64-разрядных систем. Но, на сегодня, абсолютно все популярные программы умеют работать с x64, также как и все современные драйвера. Поэтому в 95% случаев это не будет проблемой.
Плюсов куча: более быстрые программы, улучшенная производительность для многоядерных процессоров, поддержка большого объема оперативной памяти.
Технологии развиваются и если пару лет назад никто толком не знал о 64-разрядных системах, то сегодня технологии стремятся полностью перейти на них и это лишь вопрос времени.
Вердикт? В 90% случаев стоит переходить на x64!
При установке программы Microsoft Lync 2010 в зависимости от операционной системы компьютера следует использовать 32-разрядную или 64-разрядную версию установщика.
Минимальные требования к операционной системе для Lync 2010 — это Windows 7, Windows Vista или Windows XP Professional с пакетом обновления 3 (SP3). Дополнительные сведения о требованиях к системе см. в статье Требования к системе для Lync Online и настройки «Собрание по сети» для Microsoft Lync 2010.
Определение разрядности операционной системы
-
Windows 7 или Windows Vista
-
Windows XP Professional
Windows 7 или Windows Vista
В системах Windows Vista и Windows 7 есть два способа определить разрядность версии. Если не сработает один, используйте другой.
Способ 1. Окно «Система» панели управления
-
Нажмите кнопку Пуск, введите система в поле поиска и выберите пункт Система в списке Панель управления.
-
Операционная система описывается следующим образом:
-
64-разрядная версия: в разделе Система в поле Тип системы указано 64-разрядная операционная система.
-
32-разрядная версия: в разделе Система в поле Тип системы указано 32-разрядная операционная система.
Способ 2. Окно «Сведения о системе»
-
Нажмите кнопку Пуск, введите система в поле поиска и щелкните Сведения о системе в списке Программы.
-
При выборе пункта Сводные сведения о системе в области навигации операционная система описывается следующим образом:
-
64-разрядная версия: в разделе Элемент в поле Тип системы отображается запись Компьютер на базе x64.
-
32-разрядная версия: в разделе Элемент в поле Тип системы отображается запись Компьютер на базе x86.
Windows XP Professional
В Windows XP есть два способа определить разрядность версии. Если не сработает один, используйте другой.
Способ 1. Окно «Свойства системы» в панели управления
-
Нажмите кнопку Пуск, а затем — Выполнить.
-
Введите sysdm.cpl и нажмите кнопку ОК.
-
Откройте вкладку Общие. Операционная система описывается следующим образом:
-
64-разрядная версия: Windows XP Professional, выпуск x64, версия <год> в разделе Система.
-
32-разрядная версия: Windows XP Professional, версия <год> в разделе Система
Способ 2. Окно «Сведения о системе»
-
Нажмите кнопку Пуск, а затем — Выполнить.
-
Введите winmsd.exe и нажмите кнопку ОК.
-
Выбрав пункт Сведения о системе в области навигации, найдите Процессор в разделе Элемент в области сведений. Обратите внимание на указанное значение.
-
Если значение в строке Процессор начинается с x86, то на компьютере установлена 32-разрядная версия Windows.
-
Если значение в строке Процессор начинается с ia64 или AMD64, то на компьютере установлена 64-разрядная версия Windows.
Нужна дополнительная помощь?
Нужны дополнительные параметры?
Изучите преимущества подписки, просмотрите учебные курсы, узнайте, как защитить свое устройство и т. д.
В сообществах можно задавать вопросы и отвечать на них, отправлять отзывы и консультироваться с экспертами разных профилей.