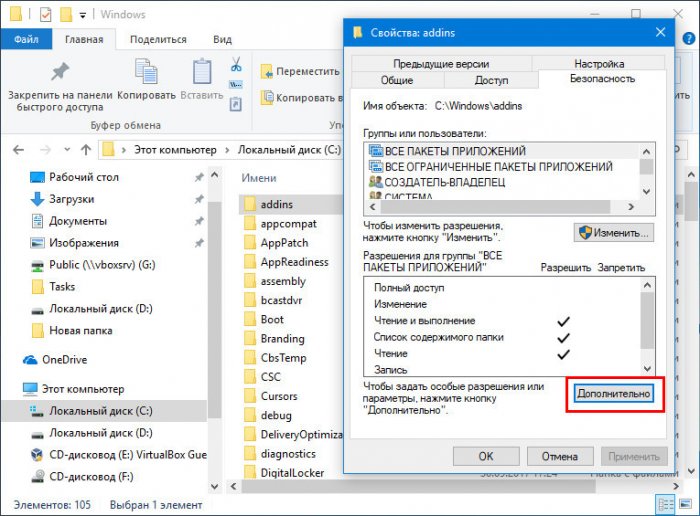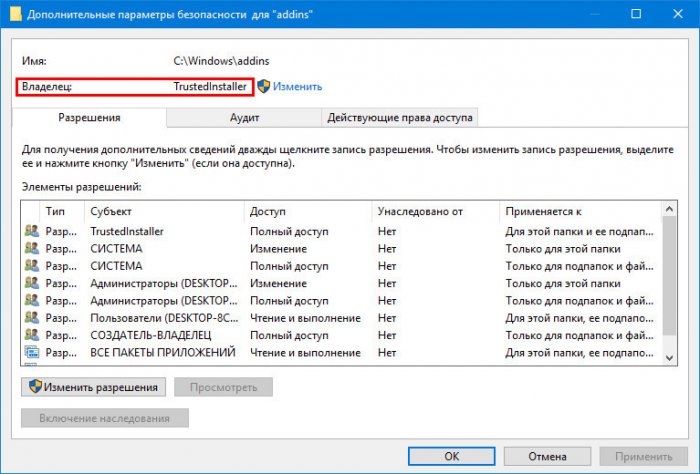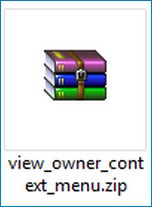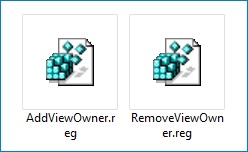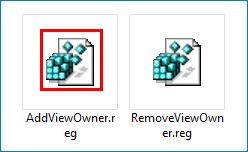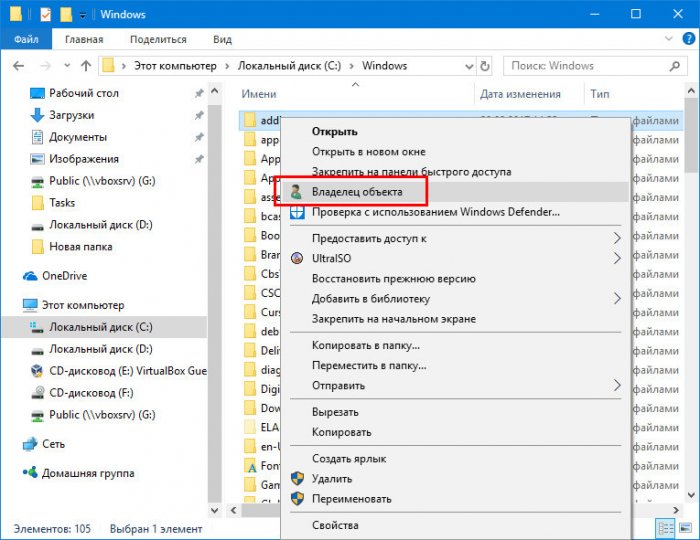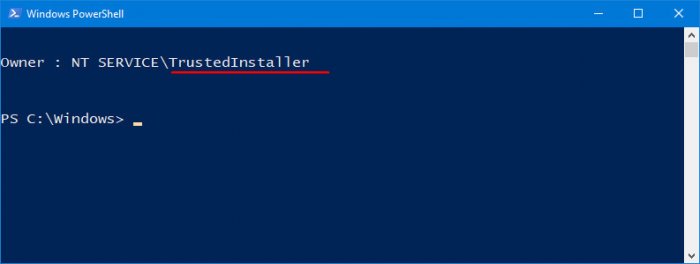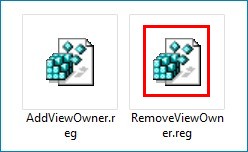Как известно, Windows не позволяет производить какие-либо операции с целым рядом файлов и каталогов по причине отсутствия у пользователя прав или хотя бы потому, что файл в данный момент используется. Как правило, это системные объекты, то есть те, владельцами которых являются Система, а также службы Local Service и TrustedInstaller. А еще проблемы с доступом могут возникнуть при попытке изменить файл или папку, созданные учетной записью, которая затем была удалена. Чтобы просмотреть имя владельца, необходимо зайти в свойства объекта, переключиться на вкладку «Безопасность» и нажать кнопку «Дополнительно».
Не очень удобно, так как приходится выполнять много действий.
Как быстро узнать имя владельца любого объекта в Windows 10
Вы можете упростить себе задачу получению имени владельца любого файла или папки в Windows, добавив в контекстное меню Проводника соответствующую опцию. Для этого придется применить твик реестра. Он несложный, но изменения нужно внести в несколько ключей, поэтому будет лучше воспользоваться готовым решением.
Скачайте по ссылке
этот архив
и распакуйте его содержимое в любое удобное расположение.
Выполните слияние REG-файла AddViewOwner.reg.
После этого в контекстном меню Проводника у вас появится новый пункт «Владелец объекта».
Кликните ПКМ по любому файлу или папке и выберете в меню эту новую опцию. Тут же откроется консоль PowerShell, в которой будет указано имя владельца данного объекта.
Для удаления опции из меню выполните слияние файла RemoveViewOwner.reg.
В обоих случаях изменения вступают в силу немедленно.
- Примечание: этим способом не получится узнать имя владельца некоторых типов ярлыков, например, ярлыков апплетов, созданных в классической панели управления и помещенных на рабочий стол.
Тот же самый результат можно было получить, используя PowerShell командлет Get-ACL с указанием пути к вашему файлу. Этот командлет получает объекты, предоставляющие дескриптор безопасности исследуемого ресурса. Помимо прав доступа, ACL содержит также информацию о владельце, которую и выводит команда Get-ACL. Но использование консоли PowerShell для определения владельца было бы еще менее удобным, чем просмотр дополнительных свойств, поэтому добавление команды в контекстное меню в данном случае самое лучшее решение.
Как узнать владельца папки или файла

К сожалению, чтобы определить владельца файла с помощью проводника нужно сделать множество щелчков мышью. Чтобы получить интересующую Вас информацию быстро, откройте окно командной строки и введите в ней команду:
Dir \Q имя_файла
После нажатия клавиши Enter утилита Dir отобразит имя владельца файла. Как правило, владельцем файла является пользователь, создавший его. В самом худшем случае он способен переадресовать Вас к лицу, способному определить, что делать с файлом. Достоинством метода является возможность одновременной проверки множества файлов, особенно если эти файлы имеют одно расширение.
Если Вы подозреваете, что решение задачи подобным способом отнимает слишком много времени, воспользуйтесь проводником. Щелкните на файле правой кнопкой мыши и выберите в контекстном меню команду Свойства. В окне свойств перейдите на вкладку Безопасность и щелкните на кнопке Дополнительно. В диалоговом окне Дополнительные параметры безопасности перейдите на вкладку Владелец, в которой расположено поле Текущий владелец этого элемента. Именно в этом поле Вы найдете информацию о владельце файла. Единственной веской причиной для использования описанного метода является смена владельца файла — задача, которую не так просто решить с помощью командной строки.
Download Windows Speedup Tool to fix errors and make PC run faster
Wan to check the owner of File or Folder in Windows with CMD? This step-by-step guide will show you how you can find the File & Folder Ownership information using Command Prompt. It is possible to check the ownership of a single directory, all sub-directories, and files with the help of this guide.
To find the File & Folder Ownership information using Command Prompt, follow these steps:
- Open Command Prompt on your computer
- Navigate to the desired folder
- Use DIR command switch
- Find the ownership information
To get started, you need to open the Command Prompt first. There are several methods to open the Command Prompt window on your Windows computer. The simplest way is to search for it in the Taskbar search box or press Win+R buttons together to open the Run box, type cmd in it, and hit Enter.
How to check owner of File or Folder in Windows with CMD
After opening the Command Prompt, you must use the DIR command switch. Next, you need to navigate to the folder where the target file or folder is located.
Say, for example, you have a folder on your Desktop, and it is named as TWC. To navigate to this folder, you need to enter this command-
cd C:\Users\<username>\Desktop\TWC
Now, if you want to check the ownership details of the TWC folder only, enter this command-
dir /q /ad
or
dir /ad
If you want to check the ownership details of all files included in the TWC folder, you have to enter this command-
dir /q
You will some columns as shown in the following image-
The fourth column contains the owner’s name.
As all the files are under one user account or owner, it is showing the same name. If you have multiple files and owners, you can find the difference in the same column.
This command also shows the number of files, folders or directories, and the respective size so that you can perform the next task according to your requirements.
Related reads:
- How to take full Ownership of Files & Folders
- How to change Ownership of a File or Folder.
When he is not writing about Microsoft Windows or Office, Sudip likes to work with Photoshop. He has managed the front end and back end of many websites over the years. He is currently pursuing his Bachelor’s degree.
Содержание
- Как узнать владельца файла windows
- Как узнать владельца папки или файла
- Проблема с доступом к файлам. Непонятный владелецсоздатель файла.
- Как стать владельцем папки или файла в Windows
- Использование команды takeown для того, чтобы стать владельцем объекта
- Как изменить владельца папки или файла с помощью команды icacls
- Получение доступа с помощью настроек безопасности
- Другие способы стать владельцем папок и файлов
Как узнать владельца файла windows
Как узнать пользователя, создавшего папку?
Современной операционной системой Windows 7 предоставляются большие возможности по настройке безопасности системы и аудита изменений, которые происходят в ней. У всех файлов и папок, находящихся на разделах, есть установленная политика доступа. Для просмотра информации о том, кто является владельцем папки, нужно зайти в ее свойства.
Откроем в «Мой компьютер» местоположение интересующей нас папки. Кликнем правой кнопкой мышки на рисунке папки, после этого на нижнем пункте «Свойства». В открывшемся окне информации о выбранной папке перейдем к вкладке безопасность, а затем щелкнем мышкой на кнопке «Дополнительно». Так мы перейдем в расширенные настройки. Обращаем внимание на вкладку «Владелец» в открывшемся окне.
В окне «Текущий владелец» указывается имя и группа владельца папки. Эта информация прописана через знак слэша. Также с помощью утилиты можно изменить владельца этой папки на другого пользователя ПК. Для изменения владельца выбранной папки выберем пользователя из предложенного перечня или добавим нового. Для этого кликнем на кнопку «Изменить», а после этого «Другие пользователи и группы». Найдем нужного нам пользователя при помощи встроенной опции поиска, а потом добавим к списку.
Стоит отметить, что владелец папки — это не всегда ее создатель. Пользователь автоматически становится владельцем, когда авторизуется в момент создания папки. Однако, какие-то папки с файлами образуются под влиянием системы или вирусов. Для того чтобы отслеживать действия процессов, необходимо установить программу мониторинга системы. Также можно поставить специальное ПО, которое в режиме он лайн будет записывать каждое действие на компьютере.
Как узнать владельца папки или файла

К сожалению, чтобы определить владельца файла с помощью проводника нужно сделать множество щелчков мышью. Чтобы получить интересующую Вас информацию быстро, откройте окно командной строки и введите в ней команду:
Dir Q имя_файла
После нажатия клавиши Enter утилита Dir отобразит имя владельца файла. Как правило, владельцем файла является пользователь, создавший его. В самом худшем случае он способен переадресовать Вас к лицу, способному определить, что делать с файлом. Достоинством метода является возможность одновременной проверки множества файлов, особенно если эти файлы имеют одно расширение.
Если Вы подозреваете, что решение задачи подобным способом отнимает слишком много времени, воспользуйтесь проводником. Щелкните на файле правой кнопкой мыши и выберите в контекстном меню команду Свойства. В окне свойств перейдите на вкладку Безопасность и щелкните на кнопке Дополнительно. В диалоговом окне Дополнительные параметры безопасности перейдите на вкладку Владелец, в которой расположено поле Текущий владелец этого элемента. Именно в этом поле Вы найдете информацию о владельце файла. Единственной веской причиной для использования описанного метода является смена владельца файла — задача, которую не так просто решить с помощью командной строки.
Проблема с доступом к файлам. Непонятный владелецсоздатель файла.
Здравствуйте. Помогите пожалуйста с возникшей проблемой.
При попытке удалить файл с диска (не системного) выскочило сообщение «Остутствует доступ к файлу. Запросите разрешение от. » .
Я искал способы решения, но почти все дают один совет — поменять права доступа во вкладке «Безопасность» свойств файла.
Но вот что я увидел когда открыл эту вкладку
Изменить разрешениязапреты, добавить новую или удалить существующие группу или пользователя я не могу — конпки не активны.
Интересно, что это за непонятные пользователи.
Файлы одной папки полностью под контролем этих учетных записей (первой в списке).
Пару других папок на диске имели в списке пользователей подобные записи, но там все конпки управления были активны и я смог этих «пользователей» удалить.
Может это вирус какой?
Заранее спасибо, если поможете чем сможете.
Во-первых, укажите, что это за файл.
Во-вторых, держите инструкцию:
Кликните правой кнопкой мыши по проблемной папки или файлу, выберите пункт «Свойства», а затем перейдите на вкладку «Безопасность». В этой вкладке нажмите кнопку «Дополнительно».
Обратите внимание на пункт «Владелец» в дополнительных параметрах безопасности папки, там будет указано «Администраторы». Нажмите кнопку «Изменить».
В следующем окне (Выбор Пользователь или Группа) нажмите кнопку «Дополнительно».
После этого, в появившемся окне нажмите кнопку «Поиск», а затем найдите и выделите в результатах поиска своего пользователя (в Win 10 — это ваш e-mail от аккаунта Майкрософт, если не создана локальная учетная запись) и нажмите «Ок». В следующем окне также достаточно нажать «Ок».
Если вы изменяете владельца папки, а не отдельного файла, то логичным будет также отметить пункт «Заменить владельца подконтейнеров и объектов» (меняет владельца вложенных папок и файлов).
Итак, мы стали владельцем, но, вероятнее всего, удалить его пока так и нельзя: нам не хватает разрешений. Вновь зайдите в «Свойства» — «Безопасность» папки и нажмите кнопку «Дополнительно».
Как стать владельцем папки или файла в Windows

Есть несколько способов стать владельцем папки или файла, основные среди которых — использование командной строки и дополнительные настройки безопасности ОС. Есть также и сторонние программы, позволяющие изменить владельца папки в два клика, на одного из представителей которых тоже посмотрим. Все описанное ниже подходит для Windows 7, 8 и 8.1, а также Windows 10.
Примечания: для того, чтобы стать владельцем того или иного элемента с использованием способов ниже, вы должны иметь права администратора на компьютере. Кроме этого, не следует изменять владельца для всего системного диска — это может повлечь нестабильную работу Windows.
Дополнительная информация: если вы хотите стать владельцем папки для того, чтобы удалить ее, а иначе она не удаляется, и пишет Запросите разрешение от TrustedInstaller или от Администраторы, используйте следующую инструкцию (там же есть видео): Запросите разрешение от Администраторы на удаление папки.
Использование команды takeown для того, чтобы стать владельцем объекта
Для того, чтобы изменить владельца папки или файла с помощью командной строки, имеются две команды, первая из них — takeown.
Для ее использования, запустите командную строку от имени Администратора (в Windows 8 и Windows 10 это можно сделать из меню, вызываемого правым кликом по кнопке Пуск, в Windows 7 — с помощью правого клика по командной строке в стандартных программах).
В командной строке, в зависимости от того, владельцем какого объекта вам нужно стать, введите одну из команд:
- takeown /F “полный путь к файлу” — стать владельцем указанного файла. Чтобы сделать всех администраторов компьютера владельцами, используйте параметр /A после пути к файлу в команде.
- takeown /F “путь к папке или диску” /R /D Y — стать владельцем папки или диска. Путь к диску указывается в виде D: (без слэша), путь к папке — C:Folder (также без слэша).
При выполнении данных команд вы получите сообщение о том, что вы успешно стали владельцем конкретного файла или отдельных файлов в указанной вами папке или на диске (см. скриншот).
Как изменить владельца папки или файла с помощью команды icacls
Еще одна команда, которая позволяет получить доступ к папке или файлам (изменить их владельца) — icacls, использовать которую следует так же, в командной строке, запущенной от имени администратора.
Для установки владельца используйте команду в следующем виде (пример на скриншоте):
Icacls “путь к файлу или папке” /setowner “Имя_пользователя” /T /C
Пути указываются аналогично предыдущему способу. Если требуется сделать владельцами всех администраторов, то вместо имени пользователя используйте Администраторы (или, если не сработает, Administrators).
Дополнительная информация: помимо того, чтобы стать владельцем папки или файла, вам может потребоваться также получить разрешения для изменения, для этого вы можете использовать следующую команду (дает полные права пользователю для папки и вложенных объектов): ICACLS «%1» /grant:r «имя_пользователя»:(OI)(CI)F
Получение доступа с помощью настроек безопасности
Следующий способ — использовать лишь мышь и интерфейс Windows, не обращаясь к командной строке.
- Кликните правой кнопкой мыши по файлу или папке, доступ к которому нужно получить (стать владельцем), в контекстном меню выберите пункт «Свойства».
- На вкладке «Безопасность» нажмите кнопку «Дополнительно».
- Напротив пункта «Владелец» нажмите «Изменить».
- В открывшемся окне нажмите кнопку «Дополнительно», а в следующем — кнопку «Поиск».
- Выберите в списке пользователя (или группу пользователей), которого нужно сделать владельцем элемента. Нажмите Ок, затем — снова Ок.
- Если вы изменяете владельца папки или диска, а не отдельного файла, отметьте также пункт «Заменить владельца подконтейнеров и объектов».
- Нажмите Ок.
На этом вы стали владельцем указанного объекта Windows и сообщения о том, что нет доступа к папке или файлу вас не должны больше потревожить.
Другие способы стать владельцем папок и файлов
Есть и другие способы решить проблему «отказано в доступе» и быстро стать владельцем, например, с помощью сторонних программ, встраивающих пункт «Стать владельцем» в контекстное меню проводника. Одна из таких программ — TakeOwnershipPro, бесплатная и, насколько я могу судить, без чего-то потенциально нежелательного. Аналогичный пункт в контекстное меню можно добавить и путем редактирования реестра Windows.
Однако, с учетом того, что подобная задача возникает сравнительно редко, я не рекомендую устанавливать стороннее ПО или вносить изменения в систему: на мой взгляд, лучше изменить владельца элемента одним из способов «вручную».
А вдруг и это будет интересно:
Почему бы не подписаться?
Рассылка новых, иногда интересных и полезных, материалов сайта remontka.pro. Никакой рекламы и бесплатная компьютерная помощь подписчикам от автора. Другие способы подписки (ВК, Одноклассники, Телеграм, Facebook, Twitter, Youtube, Яндекс.Дзен)
01.12.2017 в 03:27
Не пойму,зачем вообще они придумали эту с папками. Злоумышленник и так найдет способ как открыть любую папку, а простым людям столько страданий.
01.12.2017 в 08:42
Так как раз от простых людей, которые могут начать удалять что не попадя: обычно недоступны папки, которые если удалишь будут проблемы.
23.07.2020 в 12:04
Всё вышеописанное сделал, стал владельцем всех файлов, папок и подпапок. Но проблема осталась такая: я стал владельцем и теперь могу менять разрешения на чтение и удаления файлов, но. файлы так и остались недоступными для чтения, я их делаю доступными, тыкая на каждый по отдельности и добавляя там опять себя как пользователя, который теперь наконец может читать и удалять файлы, но почему-то только каждый файл по отдельности, а не все сразу в папке или во всех подпапках. Но файлов ведь могут быть тысячи? Неужели так и придется тыкать каждый по отдельности?
P.S. Еще раз повторюсь, что владельцем я стал, галочку на все вложенные контейнеры, подкотейнеры и файлы поставил, но каждый файл по отдельности внутри папки так и остался в ведомстве каких-то непонятных неизвестных мне пользователей, но я могу их теперь менять и ставить себя, и только тогда воспроизводить
03.12.2017 в 01:50
утилита: unchecky не устанавливается, выдает, что ошибка нет доступа. Это из той же серии вопросов и такое же лечение?
03.12.2017 в 13:47
а если просто утилиту от имени администратора запустить (точнее ее установщик)?
14.12.2017 в 17:58
Здравствуйте. Dmitry при попытке сделать новую папку она уже создается с атрибутом «только чтение» как сделать так чтобы папки можно было делать обычные без включенного этого атрибута? знаю что есть способы сделать такое средствами UAC, реестр но как всегда описано все поверхностно и не понятно для обычного пользователя. опишите как сделать папки без включенного атрибута указанными способами. спасибо.
15.12.2017 в 09:39
Здравствуйте. Это не атрибут «только чтение». Просто в Windows 10 в свойствах папок (новых) по умолчанию стоит «квадратик» (не «галочка») который типа как поясняет (текст справа), что атрибут применим только к файлам, но не к папкам, т.е. папка не может быть только для чтения или «не только для чтения». Т.е. у этой отметки нет собственного состояния, но, изменяя ее (снимая или отмечая, уже «галочкой») можно повлиять на все файлы внутри.
Надеюсь, понятно объяснил.
15.12.2017 в 15:32
Здравствуйте. Dmitry, мне это не понятно. мне ясно одно что с этим квадратиком (отметкойатрибутом ) не могу загружать файлы одного приложения и сохранить его в такой папке ибо она отмечена как только чтение. файлы этого приложения поступают с каким то интервалом и уже не могут сохраниться в эту папку с такой отметкой, то есть после сохранения поступившего файла они сохраняются в эту пустую папку но после закрытия сеанса вновь пришедшие файлы не могут сохраниться к предыдущим файлам.
16.12.2017 в 10:48
Здравствуйте.
А о какой папке идет речь? Если о какой-то из системных папок (Program Files и т.п.) или корне системного диска, то дело, опять же, не в отметке, а в том, что туда запрещено копировать не администраторам и программам не запущенным от имени администратора.
24.12.2017 в 16:56
Спасибо большое, а то получается какой-то парадокс: ты вроде и администратор, а часть файлов не можешь переименовать.
Буду иметь в виду такую особенность системы.
11.01.2018 в 23:58
Спасибо! Очень полезная статья!
09.03.2018 в 07:27
Спасибо большое за статью! А то я вообще уж не знала, что делать.
16.05.2018 в 14:08
Здравствуйте. У меня следующая проблема… Установил на ПЭВМ Windows 7. Создал пять пользователей. На диске D создал пять папок. Разграничил доступ так, чтобы каждый пользователь имел доступ только к своей папке (то есть другой пользователь не может зайти в чужую папку). После этого по истечению определенного времени захотел установить параллельное еще одну ОС (Linux). При установке на Windows 7 слетел загрузчик…восстановить не получилось( Пришлось переустановить Windows 7 (по глупости). После этого не могу зайти в свои раннее созданные папки (даже из под Администратора). ПОМОГИТЕ!
16.05.2018 в 14:28
Сменить их владельца возможно и представить полные права себе на доступ?
10.06.2018 в 19:22
Читаю очень многих таких писак и везде пишется как будто под копирку, у всех все одиноково, как будто пишут для инженеров, но они (инженера) эту ни читают, а ведь пишите для чайников?
11.06.2018 в 08:49
Во-первых, в след. раз коммент с матом я просто снесу.
Во-вторых: а куда уж более для чайников?
02.08.2018 в 06:03
хе-хе… А вот файлы вида «%USERPROFILE%AppData Local Microsoft WindowsExplorerthumbcache_*.db» вообще ничем проймёшь, ничего их не берёт…
02.08.2018 в 07:05
судя по названию, это кэш миниатюр проводника windows и его можно очистить не удаляя сами файлы.
12.10.2018 в 21:04
Перепробовала просто все способы. Везде пишет «Отказано в доступе» (и в командной строке тоже)
Файлы, которые пытаюсь удалить — бесполезные шрифты программы для анимирования.. я уже не знаю, что делать.
07.02.2019 в 17:44
СДЕЛАЛ КАК В ИНСТРУКЦИИ и у меня поменялся пароль, не могу сменить и войти!
07.02.2019 в 21:08
Не может он от этого поменяться. Разве что вы удаляли какие-то папки/файлы где инфа о паролях каким-то образом хранится.
15.02.2019 в 15:30
Здравствуйте, у меня проблема. Я нажимаю свойства, дополнительно, но когда надо нажать изменить владельца у меня открывается то же самое окно а кнопка изменить становится серой и не нажимается.
19.02.2019 в 23:54
Спасибо за статью, мне помогло получить доступ к файлам и папке.
У меня ситуация такая.
Антивирус Comodo Internet Security обнаружил вирус в одном файле библиотеки .dll в одной из подпапок C:WindowsSysWOW64Microsoft…, обезвредил его (удалил, как я понимаю, т.к. не вижу данный файл в этой папке).
В проводнике Виндовс папку, в которую я пытался зайти и которая содержала в себе этот зараженный файл, вообще не видно, несмотря на то, что включено отображение скрытых файлов и папок.
Но её видно в Total Commander при включённом отображении скрытых файлов. Однако при попытке зайти или удалить всю папку получал сообщение с отказом в доступе.
Воспользовался Вашей инструкцией, помогло, доступ к папке получил. Проверил её, зараженного файла не оказалось, остальные файлы не заражены.
Папка системная, и может правильно было, что у пользователя не было доступа к ней? Это Виндовс или вирус закрыл доступ к папке, сделав её скрытой и запретив вход? Теперь сомневаюсь, нужно ли так оставлять.
Что подскажет автор? И как вернуть обратно проделанные проделанные в статье манипуляции и нужно ли это вообще делать?
20.02.2019 в 20:29
Здравствуйте.
Да, действительно, доступа к системным папкам нет, чтобы пользователь и ПО нежелательное что-то не повредило. По идее, для возврата, нужно обратно все разрешения и владельца поменять (путь тот же по сути). Но если вы меняли права на доступ только к файлу, а не к папке, то делать в общем-то ничего не нужно. Если к папке — на ваше усмотрение.
28.03.2019 в 22:54
При смене владельца файла выскакивает ошибка: «отказано в доступе.» Что делать?
29.03.2019 в 09:14
А что за папка? Если антивирус какой-то, то он может применять дополнительную защиту от таких действий.
04.04.2019 в 15:20
Добрый день. Пропала языковая панель W7. прошел в корень «C:WindowsSystem32ru-RUctfmon.exe.mui» и тут такое окончание? хотел заменить на «стандартный», около 10кб а это. Короче «послала» меня система.
Использовал CMD с командой : takeown/F «C:WindowsSystem32ru-RUctfmon.exe.mui».
ну получил я права,а .как ими пользоваться. Жму на значок удалить со знаком админа. а меня посылают теперь к администратору. Спасибо
04.04.2019 в 19:17
Здравствуйте.
А вам вообще не нужно бы этот файл трогать, это не тот файл, что вам нужен, не ctfmon.exe для языковой панели.
Вообще, на вкладке «безопасность» после того как вы стали владельцем файла, вы можете дать себе полные права доступа. Но, повторюсь, вам это не требуется.
05.06.2019 в 11:21
Добрый День — Вечер Дима!
Обращается к тебе не «Чайник», а СУПЕРчайник — Раритет!
Мне 73 г и я забыл орфографию DOSа с времён «Минск-32»!
Так что не гневайся БОярин, ежели что не так!
Купил в комиссионке Ноутбук «acer»!
Поставил «Win 7. pro», «Оперу» и решил, что я его «Владелец»
А сейчас не пойму — кто в доме хозяин?
С Дуру решил поковыряться в «Свойствах» винчестера ( разделён на C: и D:). Поковырялся в «Доступе», «Безопасности», «Разрешениях» и «Смене владельца»!
В результате получил «Отказ в Доступе» к СИСТЕМЕ!
Для информации — На интерфейсе «Мой комп» в низу над Панелью Управления выдаётся Информация М-ПК Рабочая группа: WORKGROUP!
Не понимаю кто тут Владелец, а кто Администратор!
Если можно напиши Командную Строку с использованием моих Данных, если их достаточно !
Я пытался используя команду takeown и не смог забыл DOS напрочь!
Прямой путь через Свойства Диска не проходит — везде стоит значок «Админа» и далее «Отказ в доступе» и предложение обратиться к Админу!
Начались неприятности с «Время, дата» ( аккумулятор BIOSа заменил ) и Система загружается не всегда корректно!
Если нужна ещё какая Инфа — сообщу!
Если удастся сделать — с меня пирожок, но без начинки, сижу на нищей пенсии)
05.06.2019 в 13:50
Здравствуйте.
Из описания не ясно, отказ в доступе к какому именно элементу системы? Потому как если речь идет о каких-то сугубо системных папках — это совершенно нормальное явление и лучше с ним не бороться (вы владелец, вы. также как вы, к примеру, владелец своего, надеюсь, с очень крутой начинкой, авто. но если залезть — это не всегда хорошо заканчивается, потому и предусмотрены преграды). Если же о ваших личных папках речь идет, то примерно вот так, две команды:
06.06.2019 в 08:07
Благодарю ! Насчёт авто это круто — у меня велик)
Но обучен водить всё что движется, вплоть до Коня )
Я на всякий случ пока ничего не дела !
Уточняю!
В «Мой комп» есть доступ ко всем папкам!
Нет доступа к Системному Диску — C и D!
Я в Свойствах Диска видимо поставил полный Запрет Системе!
Помню выскакивало предупреждение о Приоритете Запрета над всем остальным!
08.06.2019 в 14:53
Хотел переустановить Win 7 — Система не видит уст диска!
Как переустановить — лезть в BIOS ?
09.06.2019 в 08:16
Тут бы подробности. Т.е. в запущенной ОС не виден установочный диск? А под диском подразумевается DVD? Если да, то БИОС тут не поможет вероятно — видимо, диск не читается.
09.06.2019 в 15:45
Установочный диск DVD читается, открывается — а кликаешь Setup, посылает опять к Админу!
11.06.2019 в 13:46
А пароль от админа ввести не предлагает? если да, то что-то мешает вводу?
11.06.2019 в 19:32
Ладно, плюнь на это дело !
Ты нацелен на работу с папками и файлами, а тут ЗАПРЕТ от Системы!!
Попробую найти путь Переустановки Win 7 с Уст диска через DOS!
Мне сообщили есть такой путь !
08.12.2019 в 05:44
Попробовал два способа в командной строке и даже пробовал при помощи настроек безопасности, все четно. Пишет что отказано в доступе. Мне нужно переименовать файл в установленном Malwarebytes Chameleon. Хочу переминоивать файл mbam.exe в explorer.exe. Но все четно. Не могу понять в чем проблема?
08.12.2019 в 09:55
А процесс malwarebytes в момент переименования не запущен случайно?
29.01.2020 в 23:09
Спасибо! В очередной раз Ваш сайт мне помог решить проблему! Всегда, когда «поисковик» выдает результат поиска, я никогда не прохожу мимо этого сайта. Удачи Вам.
30.01.2020 в 11:55
Спасибо за отзыв!
16.02.2020 в 10:16
Приветствую.
При «чистой» установки Win 10, появился «странный» пункт контекстного меню «Take Ownership» (на английском — Win русский).
После, программой «Easy Context Menu» (описание есть тут на сайте) добавил пункт — «Стать владельцем» (теперь — оба пункта в наличии).
Что такое «Take Ownership»? Имеет ли Это отношение к допуску. И/или какая разница между этими пунктами?
16.02.2020 в 14:34
Здравствуйте.
Эти пункты равнозначны — стать владельцем. Только в Windows (в чистой) такого пункта нет, т.е. и изначально он у вас либо часть сборки, либо как-то еще вы добавили.
17.02.2020 в 00:12
Похоже пункт добавился в результате настройки домашней сети. Там у Майкрософта большие подвиги сейчас (облака двигают).
(Этакий — очередной привет от Microsoft из хорошо забываемого прошлого в никому не нужное будущее)…
Take Ownership — Drive HKCRDriveshellrunas
И это только на «ноуте», на «компе» такого нет.
Удалил (оставив копию удаляемого на всякий случай)…
25.03.2020 в 13:29
А как сделать чтобы владельцем папки всегда была группа Администраторы в которую входят Администраторы домена, предприятия, схемы и т.д. А то получается что владельцем является пользователь который залогинен на файловом сервере.
Когда вы работаете с файлами на компьютере, иногда возникает необходимость узнать, кто является владельцем определенного файла. Эта информация может быть полезной, если вы хотите получить разрешение на доступ к файлу или разобраться, почему некоторые действия запрещены. В данной статье мы рассмотрим пошаговую инструкцию о том, как узнать владельца файла в операционной системе Windows.
Для начала откройте проводник, используя ярлык на рабочем столе или выбрав соответствующий пункт меню «Пуск». Затем найдите файл, владельца которого хотите узнать. Как только вы его выбрали, щелкните правой кнопкой мыши и выберите пункт «Свойства» в контекстном меню.
Появится окно с информацией о файле. В нем перейдите на вкладку «Безопасность». В этом разделе вы видите список пользователей и групп, имеющих доступ к данному файлу, а также их разрешения. Чтобы узнать владельца файла, щелкните на кнопке «Дополнительно».
После нажатия на кнопку «Дополнительно» откроется новое окно, в котором будет указан текущий владелец файла. Если вы хотите изменить владельца, нажмите на ссылку «Изменить» рядом с именем владельца. Затем выберите нового владельца из списка или добавьте его, нажав на кнопку «Другие пользователи и группы».
Содержание
- Как узнать владельца файла в Windows
- Используйте встроенные инструменты операционной системы
- Проверьте атрибуты файла через командную строку
- Воспользуйтесь специализированными программами для определения владельца файла
- Обратитесь к технической поддержке операционной системы для получения помощи
Как узнать владельца файла в Windows
Существует несколько способов узнать владельца файла в операционной системе Windows:
1. Через свойства файла:
— Щелкните правой кнопкой мыши на файле, для которого вы хотите узнать владельца.
— В выпадающем меню выберите «Свойства».
— В открывшемся окне перейдите на вкладку «Безопасность».
— В разделе «Имя владельца» будет указан текущий владелец файла.
2. Через командную строку:
— Откройте командную строку (введите «cmd» в строку поиска меню «Пуск» и нажмите клавишу «Enter»).
— В командной строке введите команду «icacls путь_к_файлу» (замените «путь_к_файлу» на путь к нужному вам файлу).
— В результате выполнения команды будет отображено имя владельца файла.
Примечание: для выполнения данной команды требуются права администратора.
3. Через Диспетчер задач:
— Откройте Диспетчер задач (нажмите сочетание клавиш «Ctrl + Shift + Esc» или вызовите его через меню «Пуск»).
— В Диспетчере задач перейдите на вкладку «Пользователи».
— Найдите процесс, связанный с файлом, и в столбце «Имя пользователя» будет указан владелец файла.
Теперь вы знаете несколько способов узнать владельца файла в операционной системе Windows. Эта информация может быть полезна в различных ситуациях, когда требуется знать, кто имеет доступ к файлам и может их модифицировать или удалять.
Используйте встроенные инструменты операционной системы
В операционной системе Windows есть встроенные инструменты, которые позволяют узнать владельца файла.
Чтобы воспользоваться этими инструментами, выполните следующие действия:
- Щелкните правой кнопкой мыши на файле, для которого вы хотите узнать владельца.
- В контекстном меню выберите «Свойства».
- В открывшемся окне «Свойства» перейдите на вкладку «Безопасность».
- Нажмите кнопку «Расширенные» внизу окна.
- В открывшемся окне «Расширенные атрибуты безопасности» найдите раздел «Владелец».
- В этом разделе будет указан текущий владелец файла или папки.
Примечание: Для выполнения этих действий вам может потребоваться права администратора.
Используя встроенные инструменты операционной системы, вы сможете быстро и легко узнать владельца любого файла или папки на компьютере.
Проверьте атрибуты файла через командную строку
Если вы предпочитаете использовать командную строку для проверки владельца файла в Windows, выполните следующие шаги:
- Откройте командную строку. Для этого нажмите комбинацию клавиш Win + R, введите «cmd» и нажмите Enter.
- Перейдите в директорию, содержащую файл, владельца которого вы хотите проверить. Для этого введите команду
cd путь_к_директории. Например, если файл находится в директории «C:\Users\Имя_пользователя\Documents», введитеcd C:\Users\Имя_пользователя\Documents, заменив «Имя_пользователя» на актуальное имя вашего пользователя. - Введите команду
dir, чтобы отобразить список файлов и директорий в текущей директории. - Найдите файл, владельца которого вы хотите проверить, в списке файлов и директорий. Обратите внимание на столбец «Владелец».
Теперь у вас есть информация об владельце файла, полученная через командную строку Windows.
Воспользуйтесь специализированными программами для определения владельца файла
Если встроенные инструменты Windows не дают нужной информации о владельце файла или вам требуется более подробная информация, вы можете воспользоваться специализированными программами.
Одним из таких программ является «File Owner Changer», который предоставляет удобный графический интерфейс и позволяет быстро и легко определить владельца файла. Программа поддерживает различные типы файлов, включая изображения, текстовые документы, аудио- и видеофайлы и многое другое.
Еще одной полезной программой является «File Properties Changer». Она позволяет не только определить владельца файла, но и изменить различные свойства файла, такие как название, атрибуты, дата создания и многое другое.
Существует также ряд онлайн-сервисов, которые позволяют определить владельца файла без необходимости установки дополнительных программ. Однако они требуют загрузки файла на удаленный сервер, что может вызывать определенные ограничения и риски в отношении конфиденциальности данных.
Выбор специализированной программы или онлайн-сервиса зависит от ваших потребностей и предпочтений. Учтите, что использование сторонних программ всегда связано с некоторыми рисками, поэтому рекомендуется загружать и устанавливать программы только с официальных и надежных источников.
Обратитесь к технической поддержке операционной системы для получения помощи
Если вам не удалось определить владельца файла на своем компьютере с помощью стандартных инструментов, вы можете обратиться за помощью к технической поддержке вашей операционной системы.
Техническая поддержка операционной системы специализируется на решении проблем, связанных с работой и настройкой операционной системы. Они могут помочь вам определить владельца файла, используя продвинутые инструменты и методы, которые могут быть недоступны обычному пользователю.
Для обращения к технической поддержке операционной системы вам может понадобиться предоставить информацию о файле, с которым у вас возникла проблема. Приготовьте все необходимые детали, такие как имя файла, местоположение, тип и любую другую информацию, которая может помочь специалистам поддержки.
Как правило, техническая поддержка операционной системы доступна через официальный веб-сайт операционной системы или по телефону. Обратитесь к официальным источникам информации для получения точной информации о доступных способах связи с поддержкой.
Обратившись к технической поддержке операционной системы, вы сможете получить профессиональную помощь в определении владельца файла, а также решить любые другие проблемы, связанные с операционной системой.