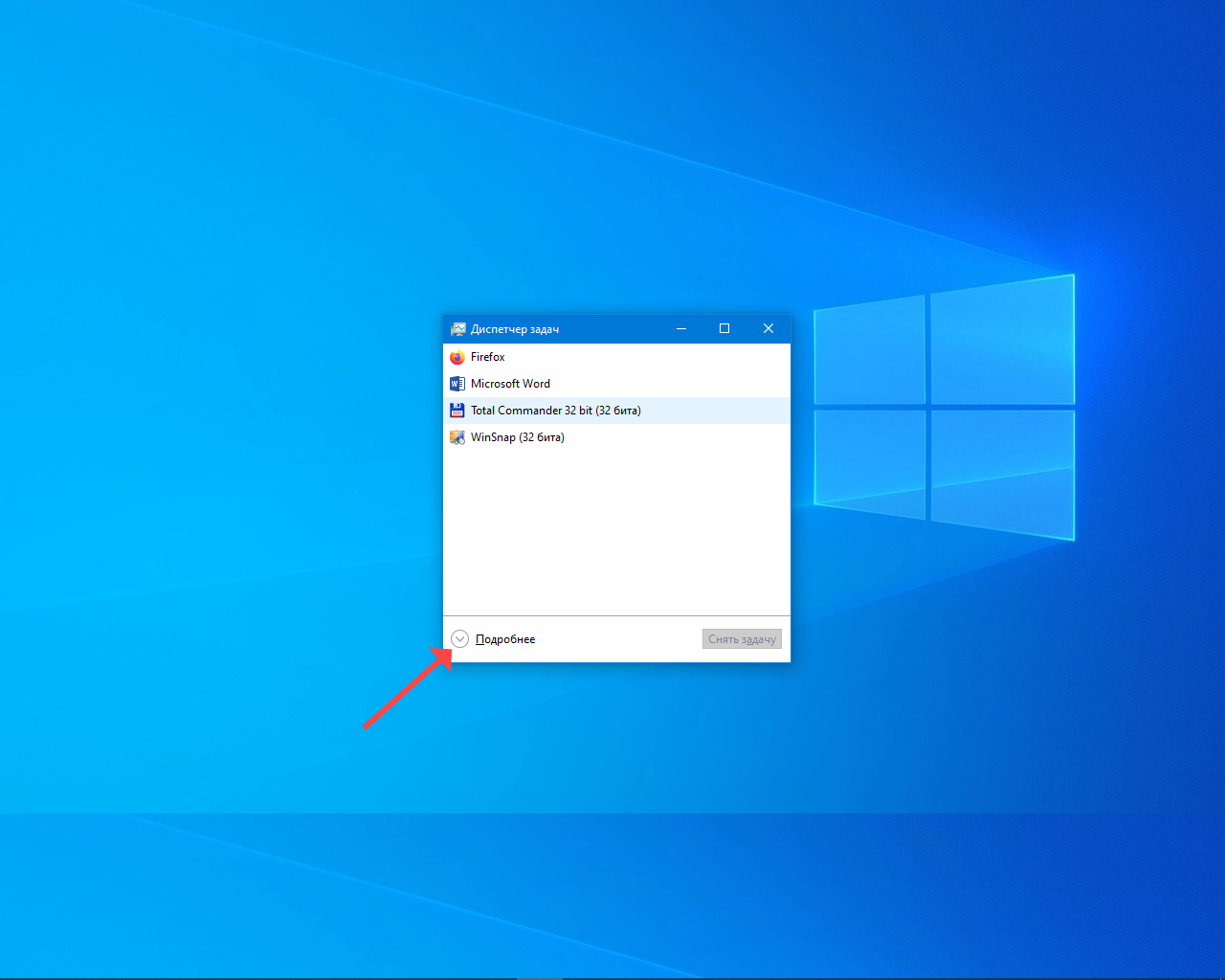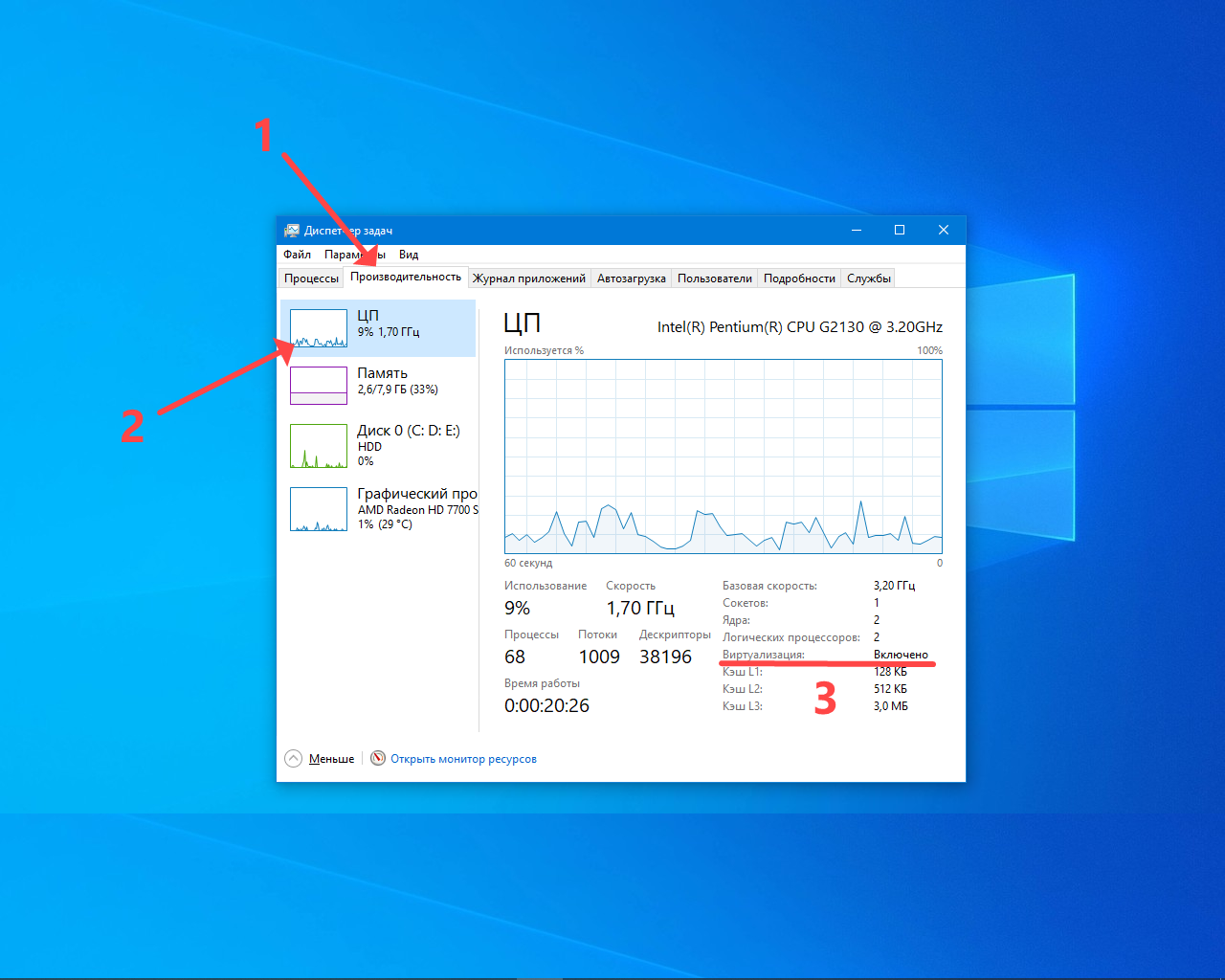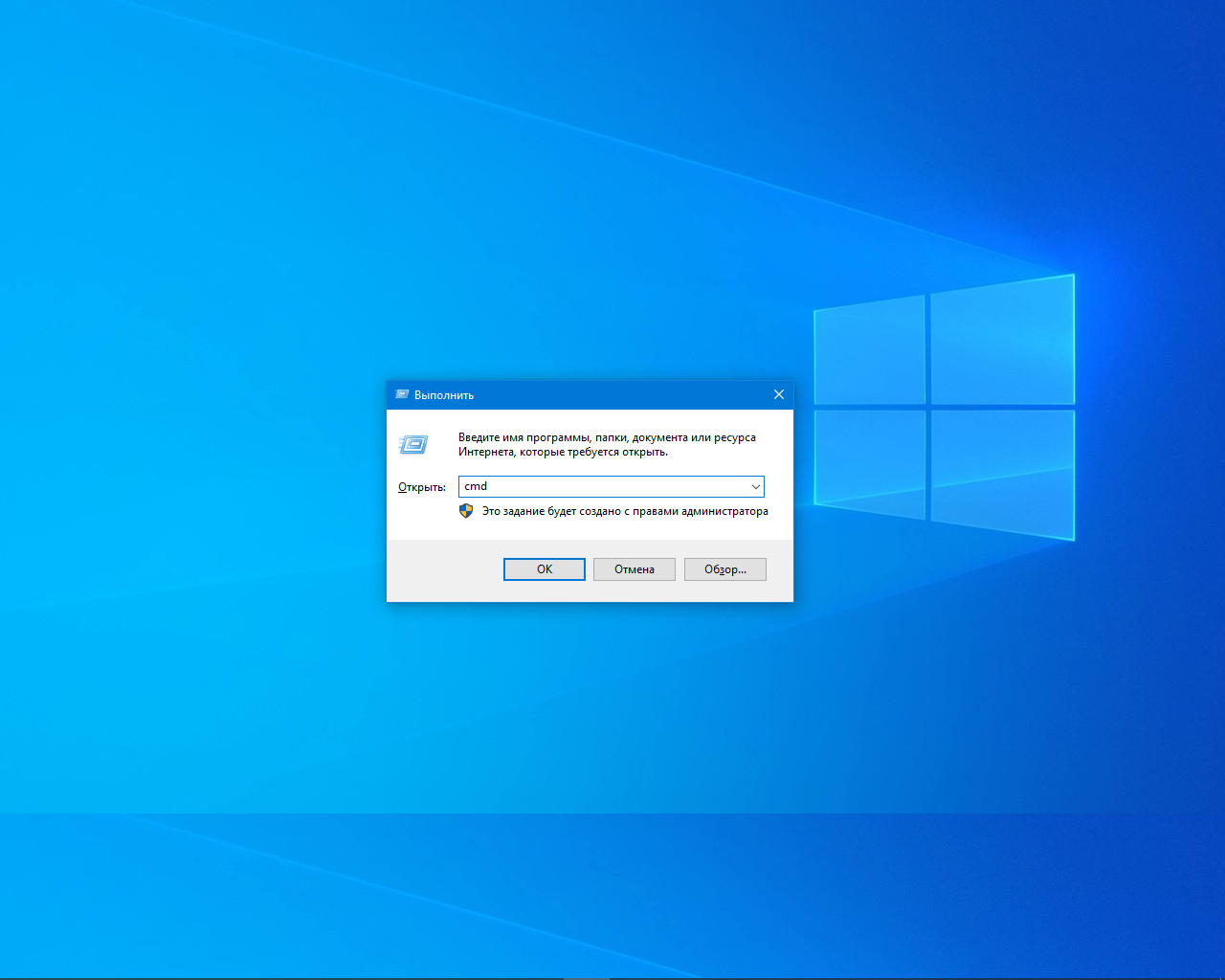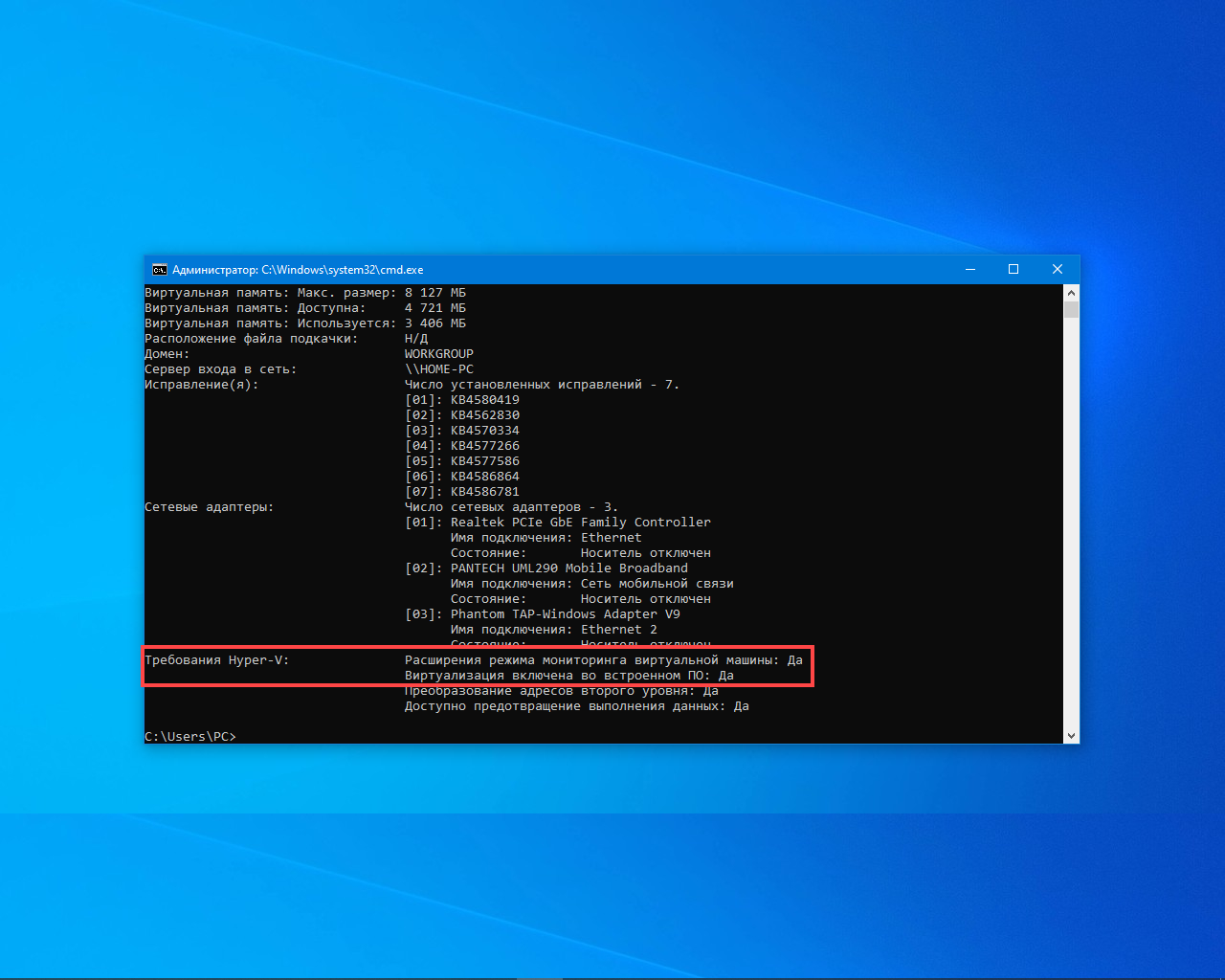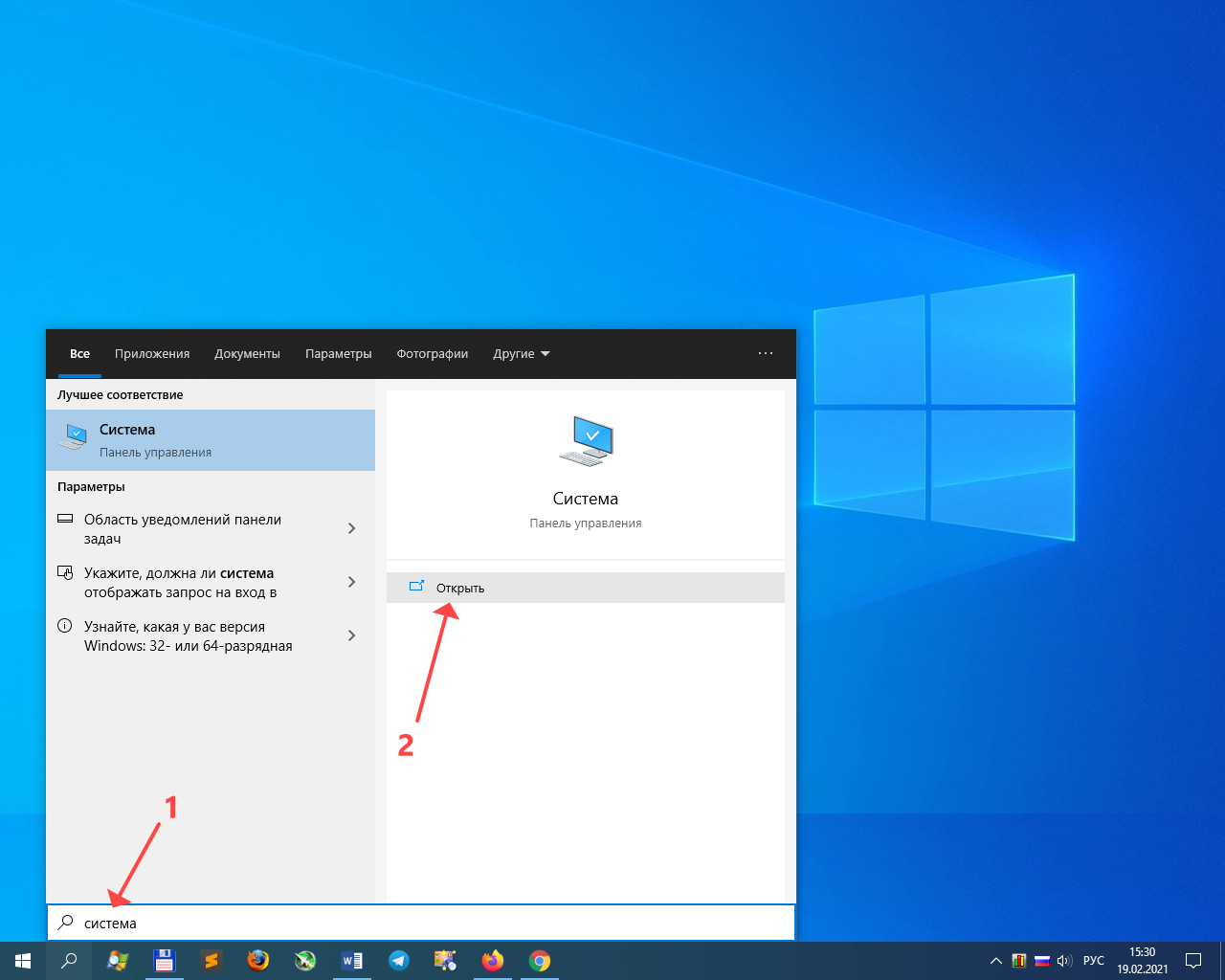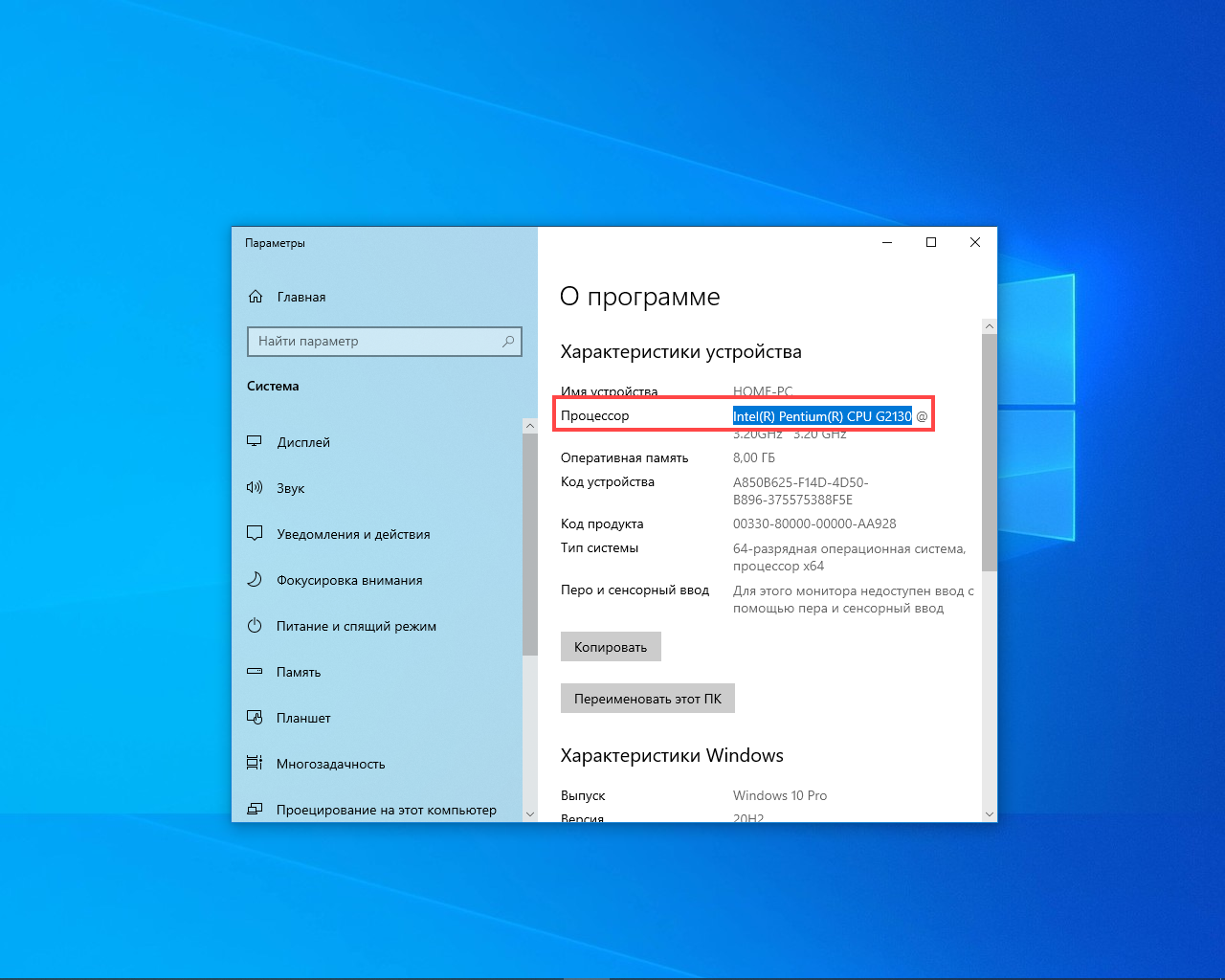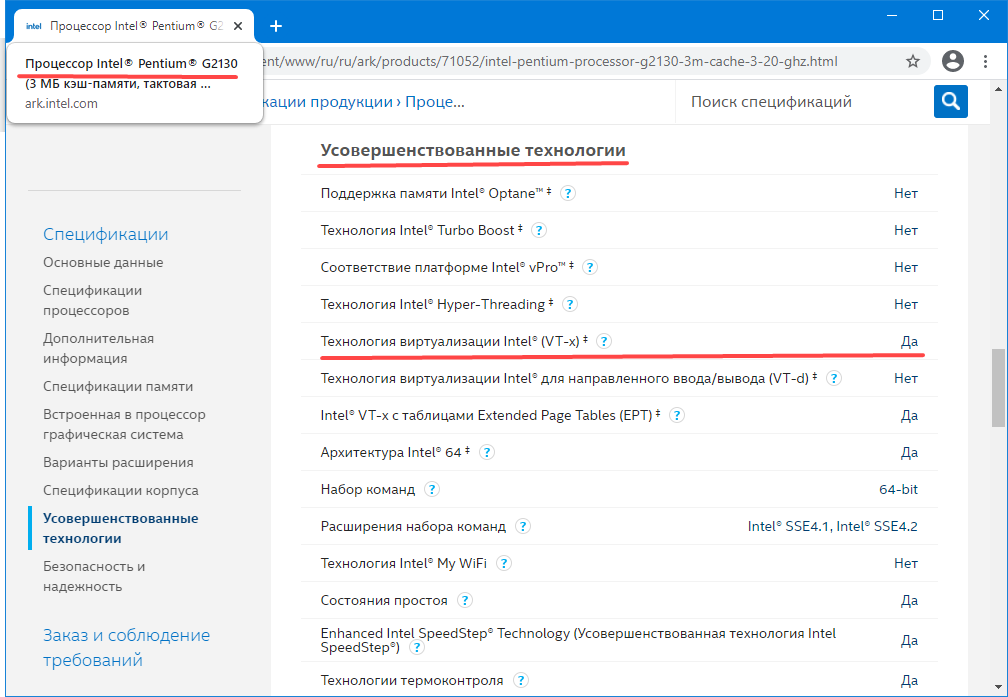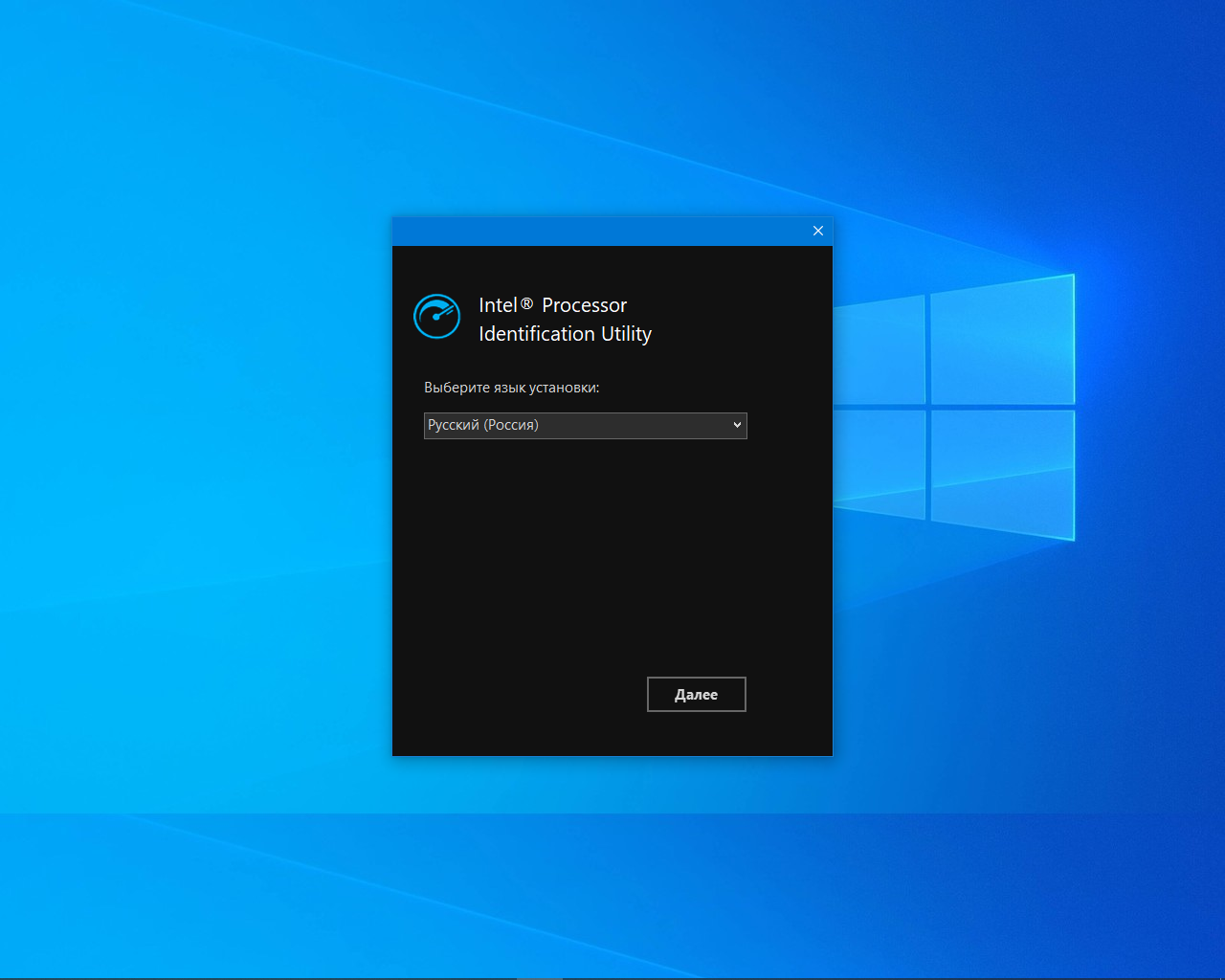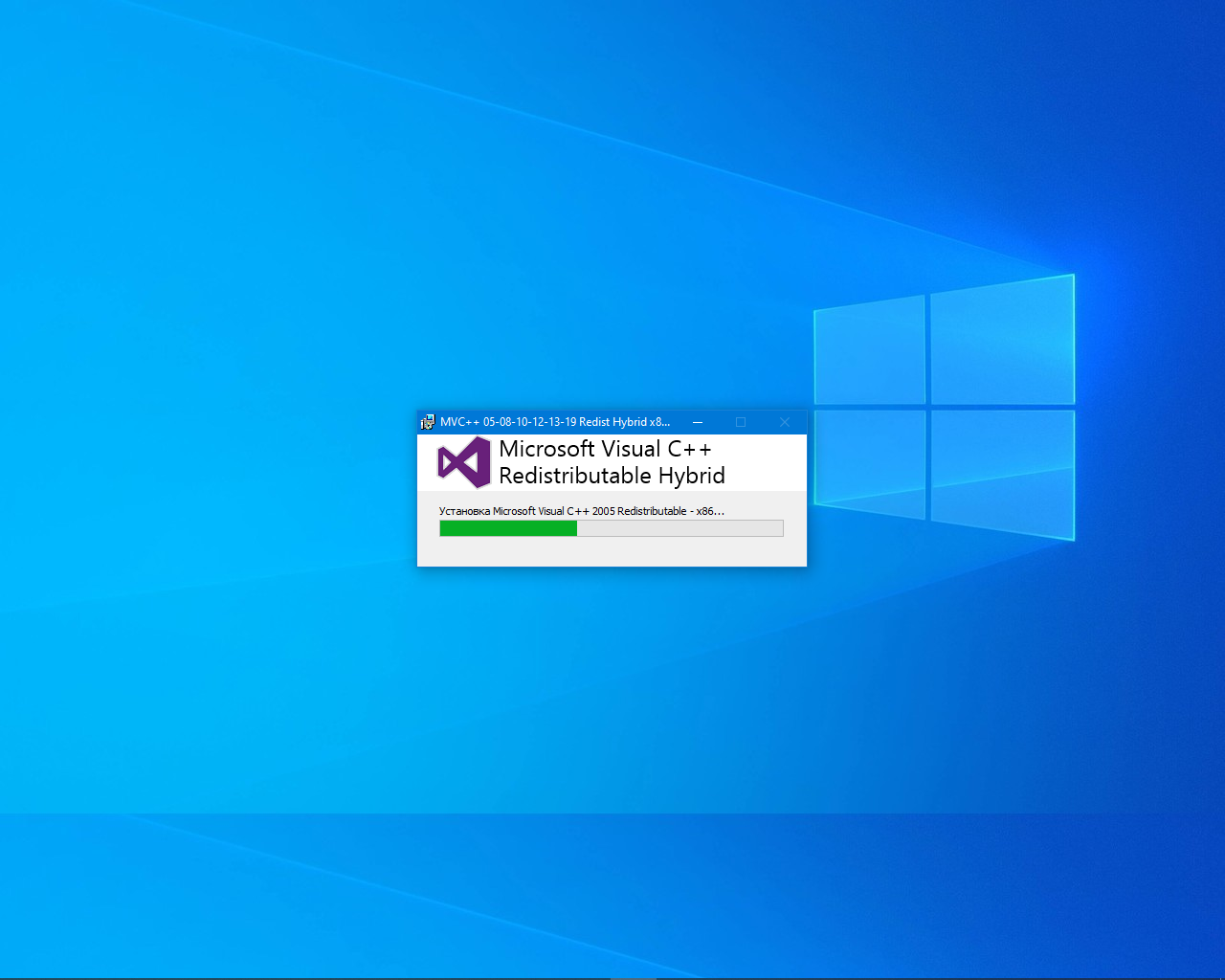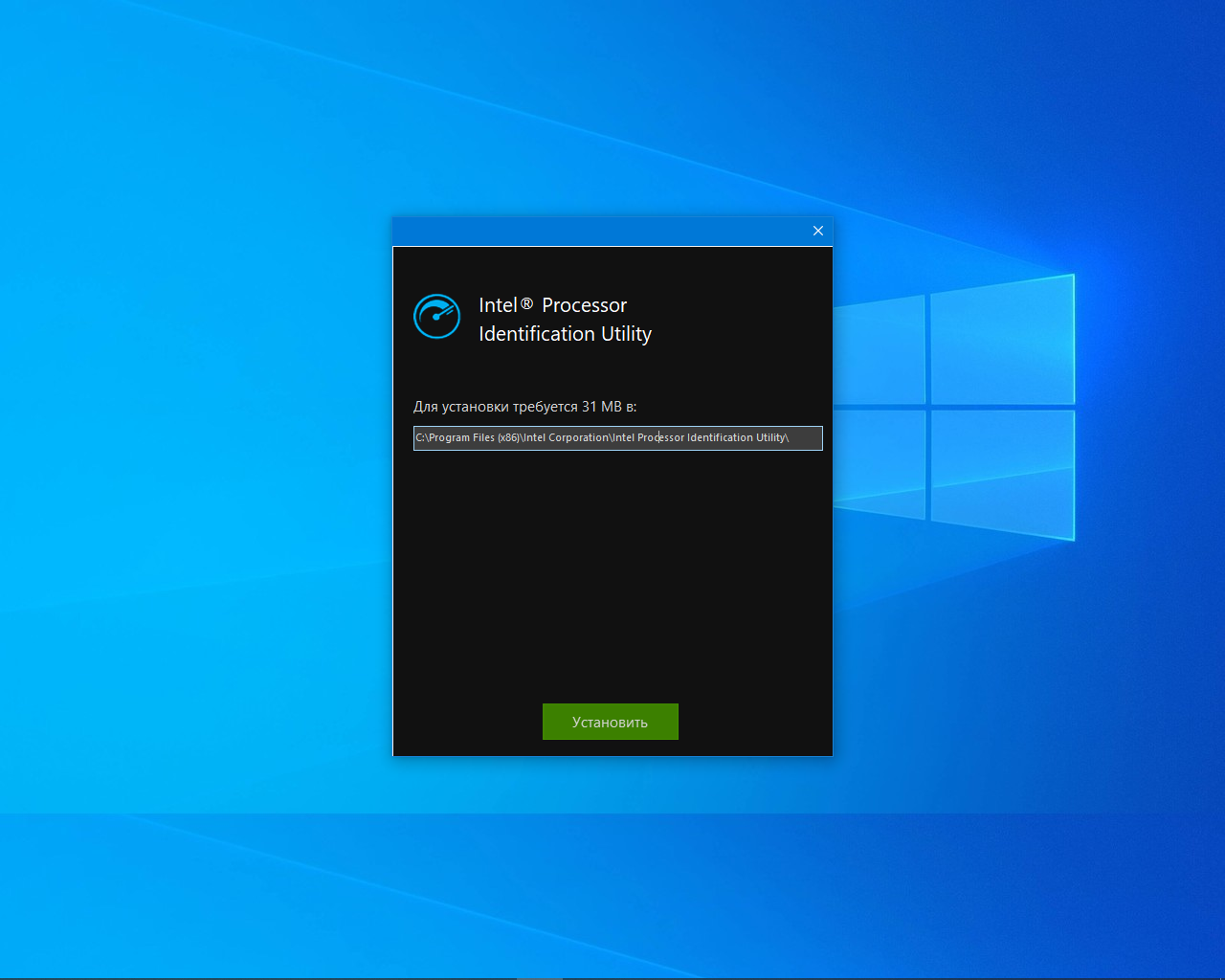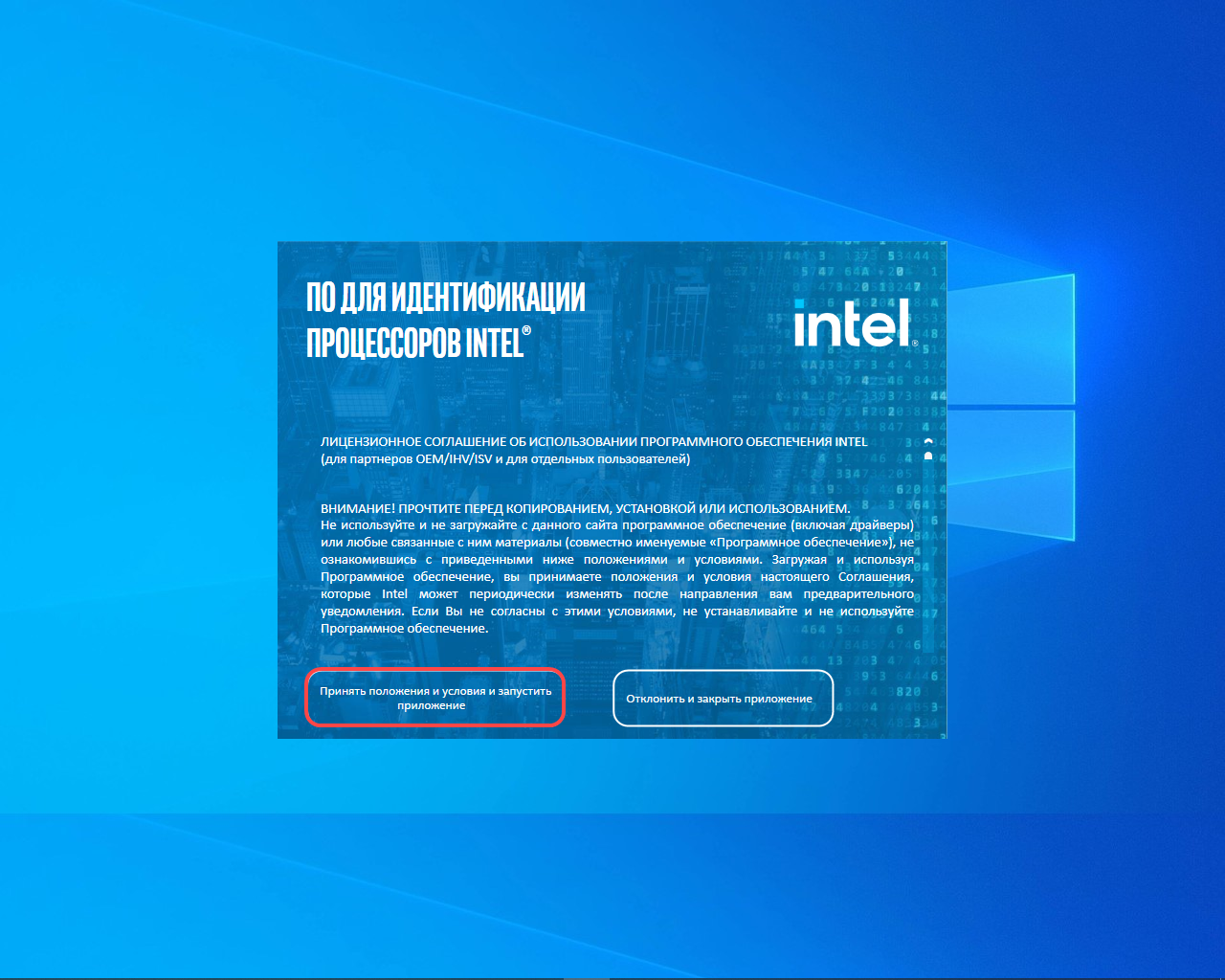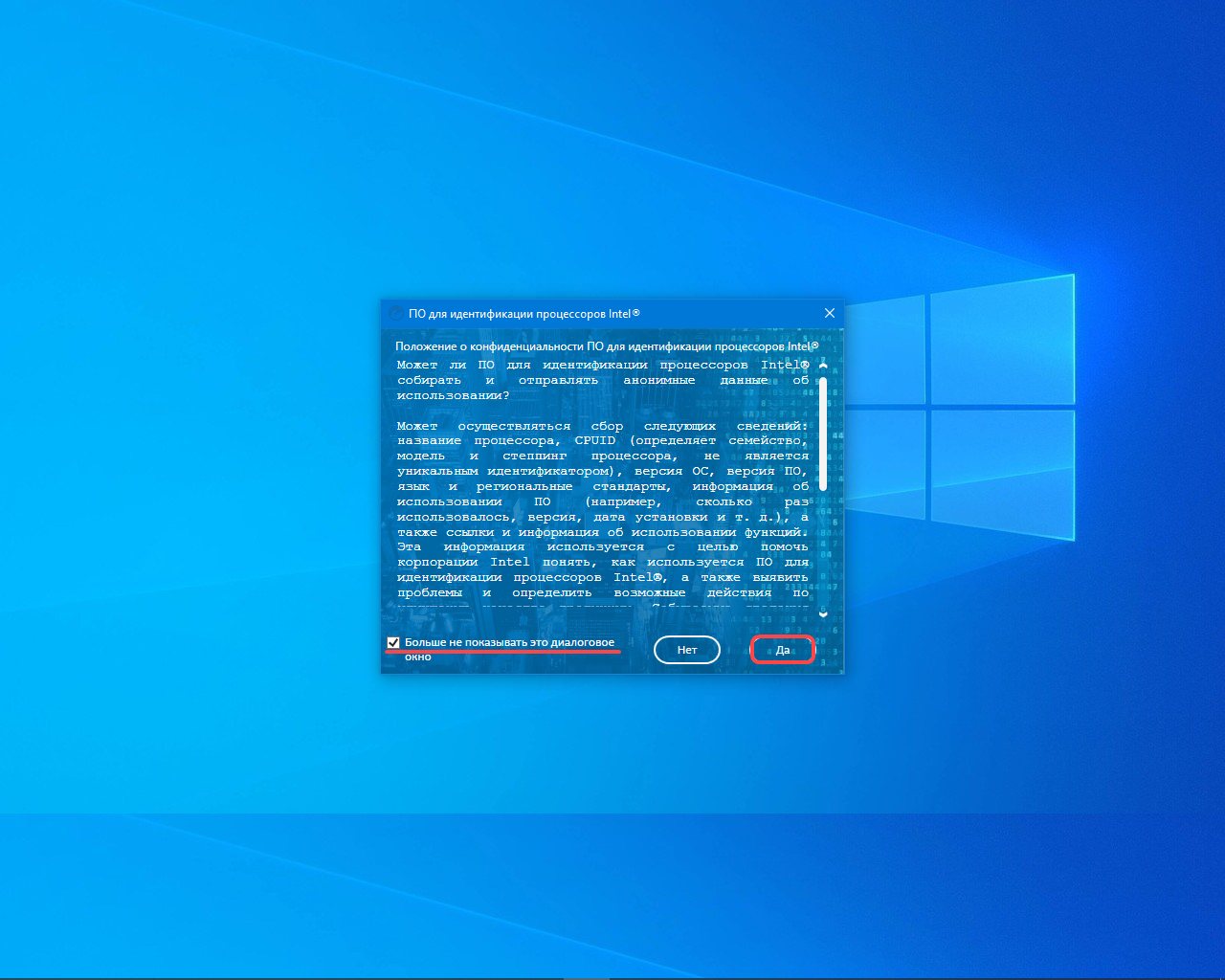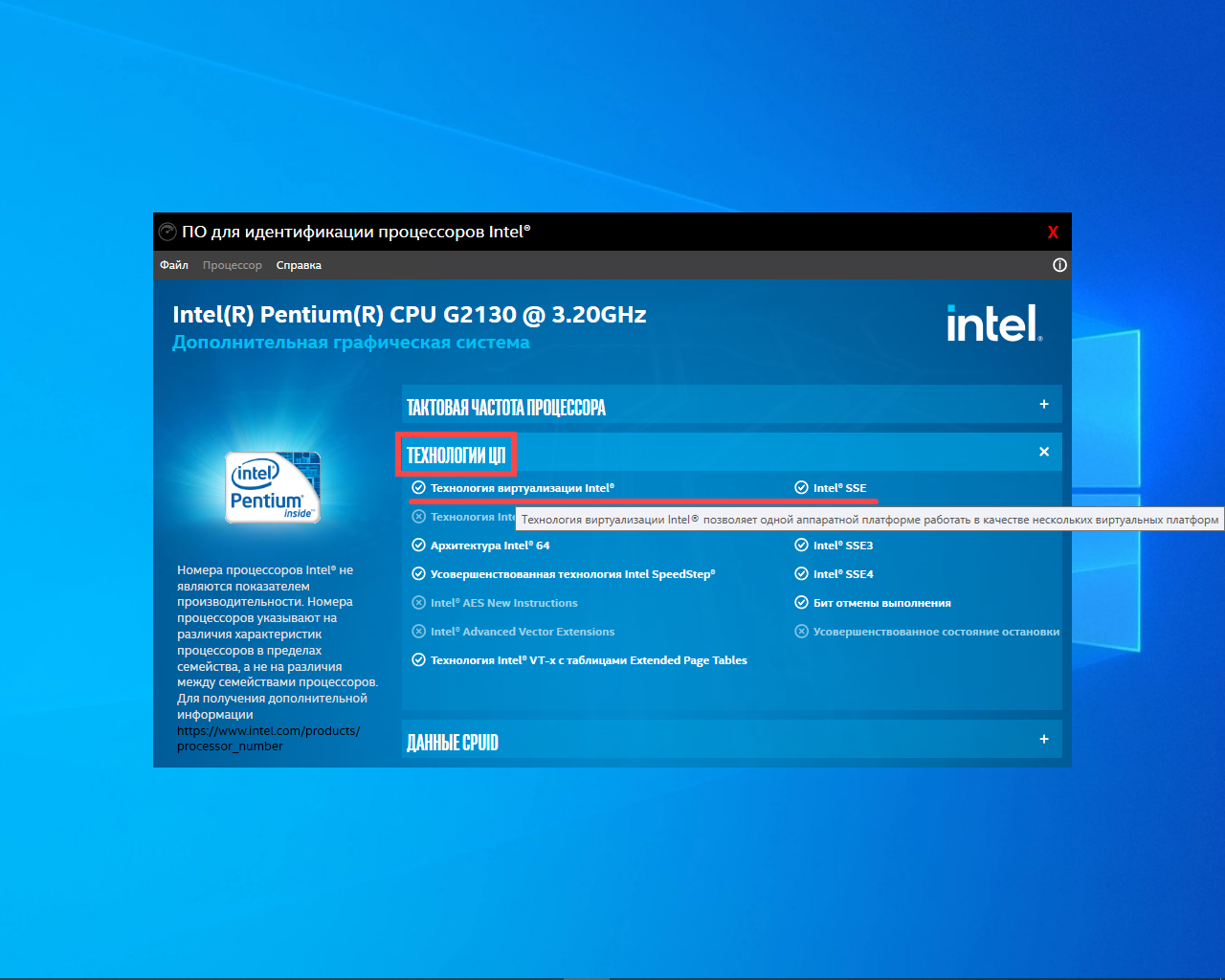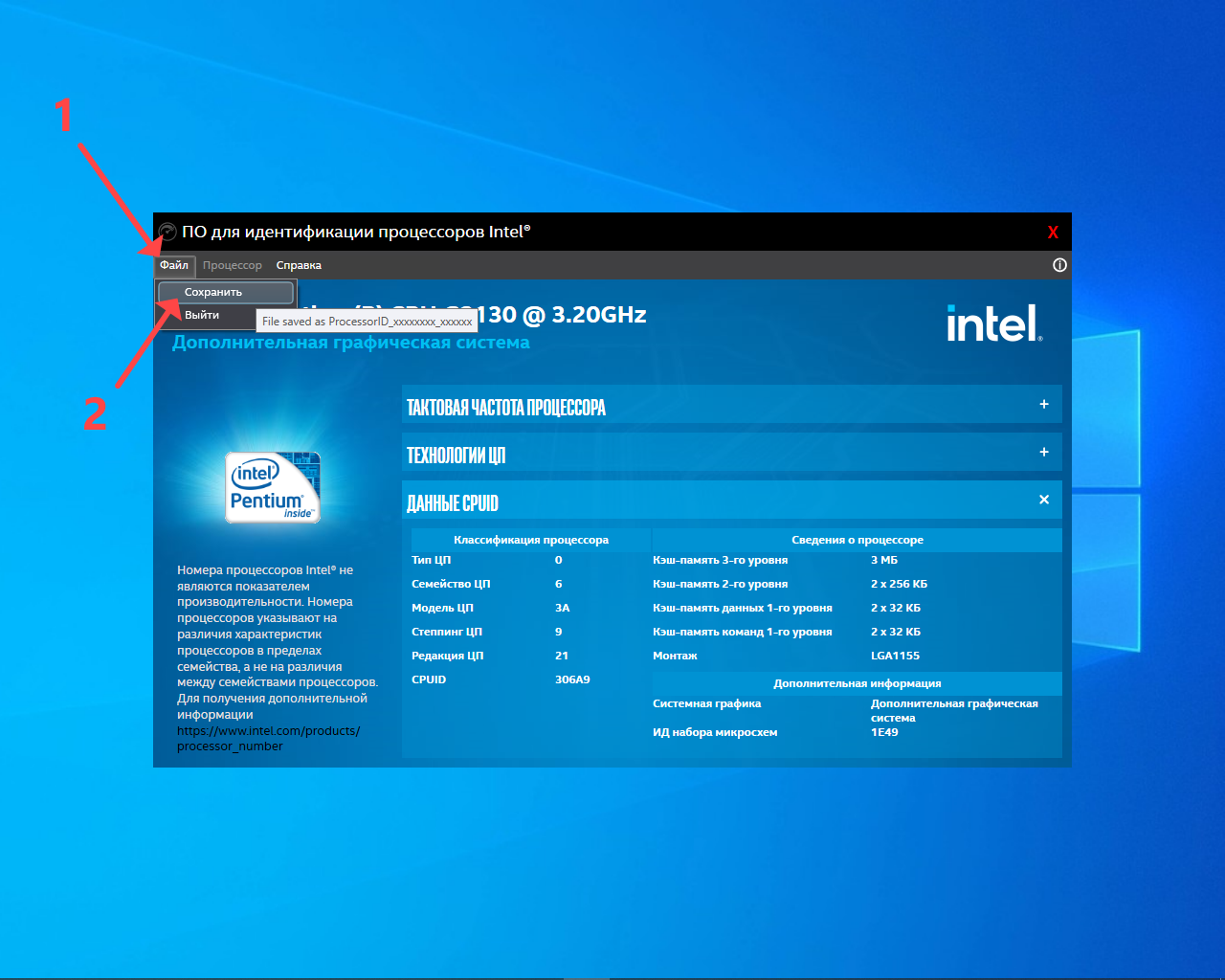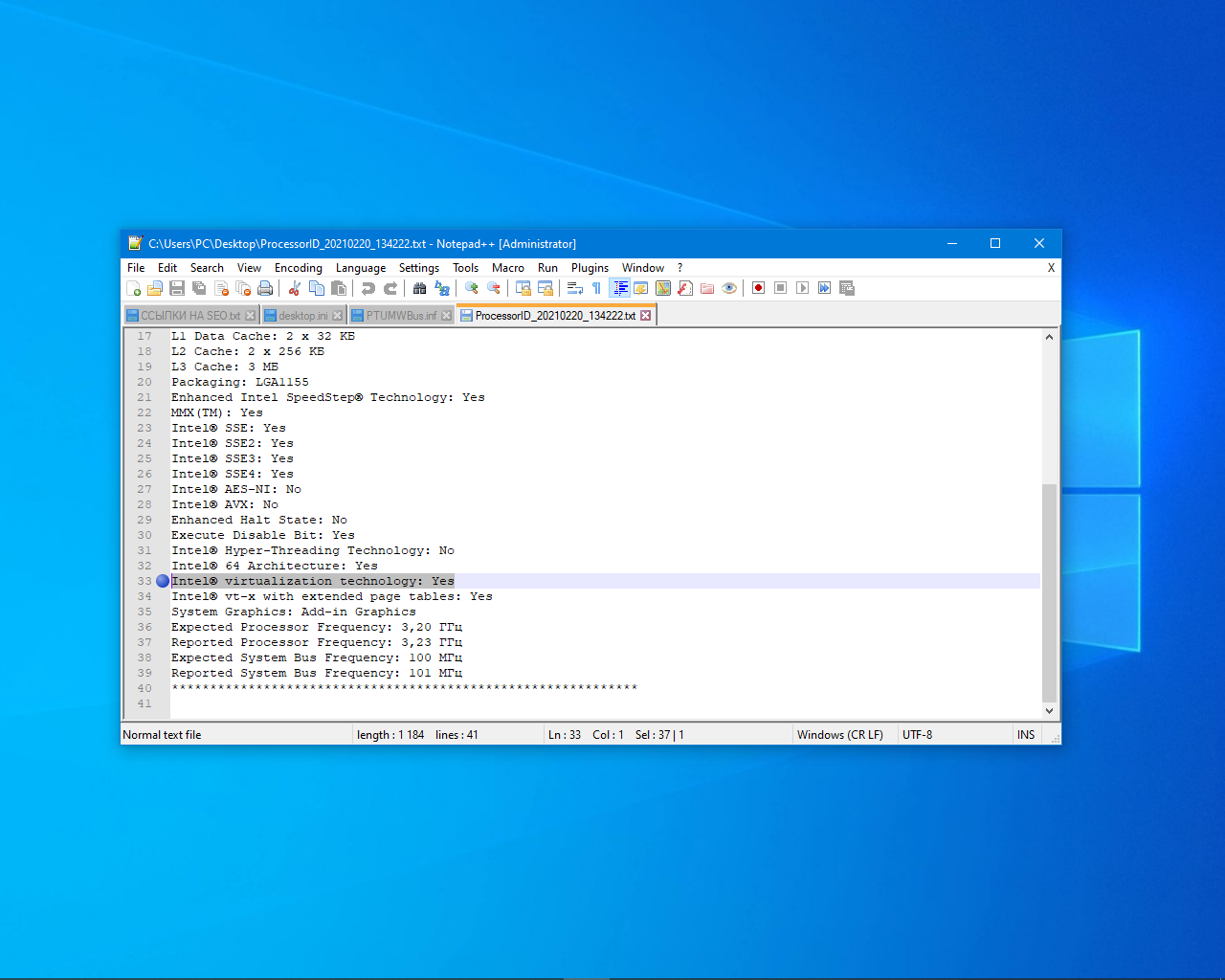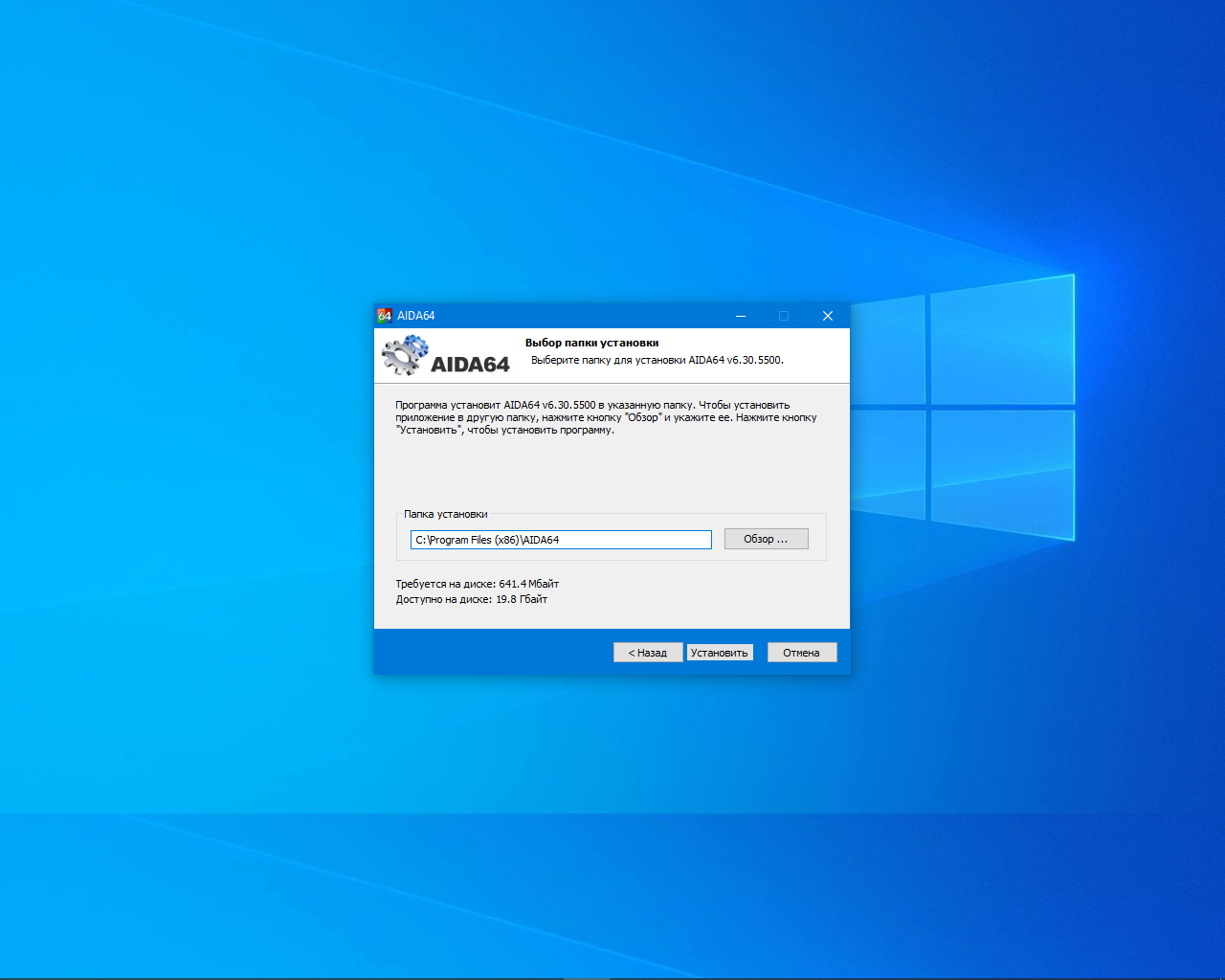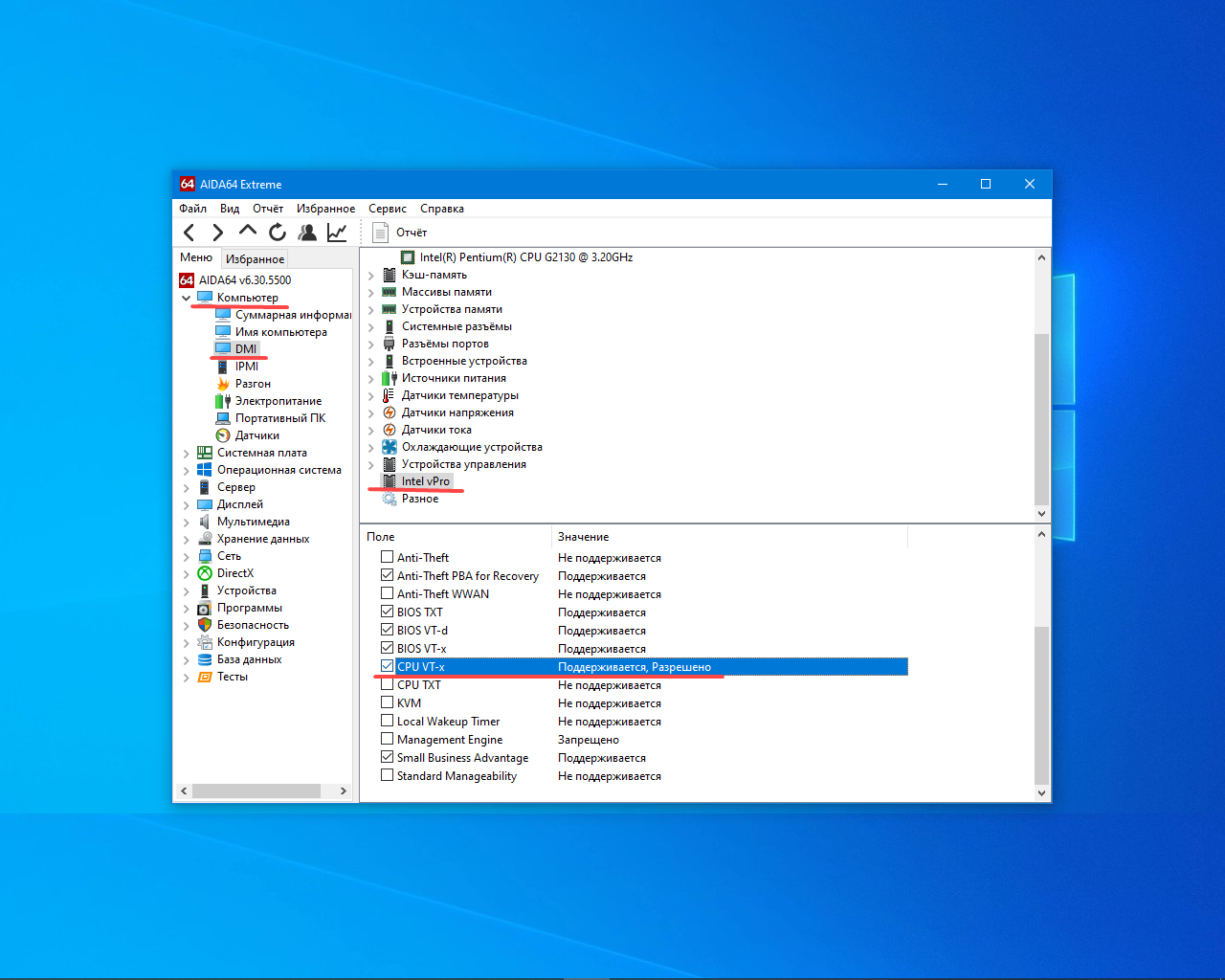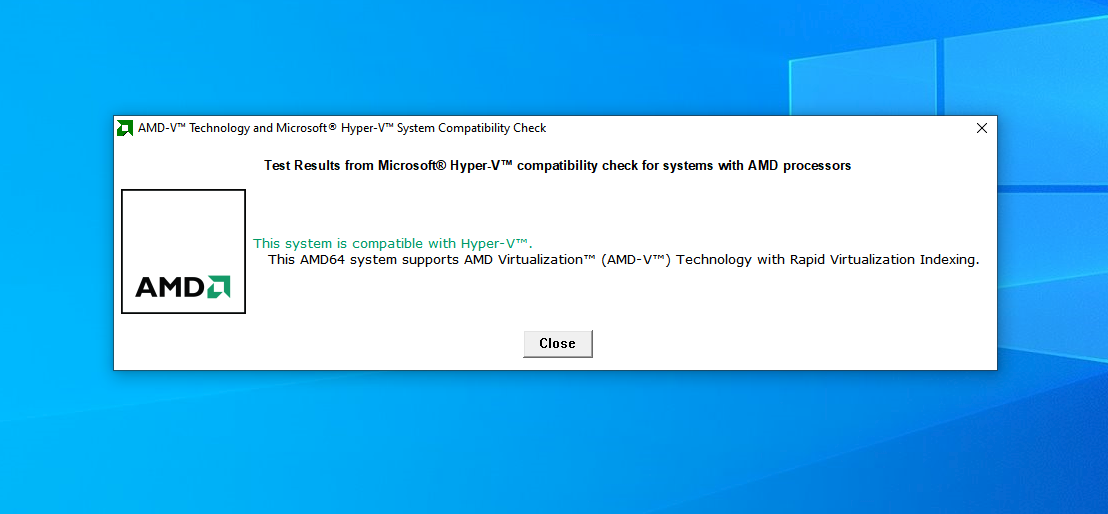Содержание
- Способ 1: «Диспетчер задач»
- Способ 2: BIOS
- Способ 3: Фирменный софт
- Способ 4: Сторонняя утилита
- Вопросы и ответы
Для некоторых способов прежде, чем проверять, активна ли виртуализация, сперва понадобится узнать производителя центрального процессора, а также его модель.
Подробнее: Узнаём свой процессор
Способ 1: «Диспетчер задач»
Самый простой метод посмотреть, включена ли аппаратная виртуализация в Windows 10, – это использовать интерфейс «Диспетчера задач»:
- Щелкните по рабочей панели правой кнопкой мыши. В появившемся меню выберите пункт «Диспетчер задач».
- Перейдите на вкладку «Производительность». Переключитесь в раздел «ЦП», если он не выбран по умолчанию. В правом нижнем углу найдите состояние виртуализации.

Читайте также: Методы запуска «Диспетчера задач» в Windows 10
Если с «Диспетчером задач» возникли проблемы, то можно воспользоваться следующими способами или решить неполадку, следуя инструкциям из нашей статье.
Подробнее: Восстановление работоспособности «Диспетчера задач» в Windows 10
Способ 2: BIOS
Проверить состояние аппаратной виртуализации можно через BIOS компьютера или ноутбука. Информация доступна в разделе с расширенными настройками, но путь к нему может различаться и зависит от версии базовой системы ввода-вывода. Как зайти в нее на ПК и лэптопе, подробно описано в наших отдельных материалах.
Подробнее: Как войти в BIOS на компьютере / ноутбуке
Название искомого пункта в BIOS не всегда одинаковое. Оно зависит от того, какой процессор используется – AMD или Intel. В первом случае это пункт «SVM Mode» в разделе «Advanced». Он может располагаться в списке возможностей центрального процессора – «CPU Configuration».
Если у вас процессор от Intel, то в разделе «Advanced» (еще он может называться «Integrated Peripherals») ищите пункт «Intel Virtualization Technology».
После того как пункт будет найден, обратите внимание на его состояние. Если стоит значение «Disabled», то виртуализация отключена, если «Enabled», то включена.
Когда в БИОС нет похожего пункта, то либо центральный процессор не предусматривает аппаратную виртуализацию, либо эта возможность заблокирована разработчиками (обычно такое встречается в ноутбуках, где функциональность BIOS сильно ограничена).
Способ 3: Фирменный софт
Более сложный, но эффективный метод узнать, включена ли виртуализация в Windows 10, — это специальная утилита от производителя процессора. Следует отметить, что метод сработает с компонентами от Intel, поскольку компания предусматривает утилиту для идентификации процессоров, а вот в AMD все немного запутаннее: официального софта для этого нет, но можно воспользоваться сторонней утилитой. Алгоритм действий для AMD описан в следующем способе, а в этом разберем, как посмотреть состояние виртуализации у Intel:
Скачать Intel Processor Identification Utility с официального сайта
- Скачайте и установите утилиту, следуя подсказкам встроенного пошагового мастера.
- После запуска придется подождать, пока утилита соберет сведения о компоненте.
- Разверните раздел «Технологии ЦП». Если у пункта «Технология виртуализации Intel» стоит галочка, значит, функция включена.

Помимо этого, в фирменной утилите есть подробная информация об общих характеристиках, а также тактовой частоте CPU.
Способ 4: Сторонняя утилита
Чтобы проверить, активна ли виртуализация, можно воспользоваться сторонней утилитой LeoMoon CPU-V, представляющей собой простой и бесплатный инструмент для определения поддержки вашим устройством рассматриваемой функции, а также ее состояния в BIOS. По своей сути, у средства мало аналогов, а еще оно работает не только с наиболее распространенными 64-битными ОС, но и с 32-битными.
Скачать LeoMoon CPU-V с официального сайта
Загрузите и установите утилиту. Распакуйте архив и просто запустите исполняемый файл. Приложение не требует инсталляции, поэтому после открытия отобразится ее интерфейс. Кнопка слева указывает на то, поддерживает ли ваш ПК или ноутбук виртуализацию, а справа – включена ли она, что помечается значком в виде зеленой галочки.
Еще статьи по данной теме:
Помогла ли Вам статья?
Услышав слово «виртуализация», одни пользователи ничего не представляют, так как не имеют понятия, что это такое. У других возникают ассоциации с гостевой операционной системой, установленной на виртуальную машину, например, через Virtual Box. Увы, виртуализация имеет мало общего с программными виртуальными машинами. На самом деле она позволяет одновременно и полноценно работать за одним компьютером двум и более пользователям независимо один от другого.
В этой публикации мы расскажем, как узнать, поддерживает ли процессор виртуализацию, установленный на компьютере или ноутбуке. Помогут в этом информация на официальном сайте устройства, сторонние приложения, а также инструменты операционной системы.
Что такое виртуализация
Давайте сначала разберемся для чего нужна виртуализация процессора. Осень 2003 года. Intel демонстрирует Vanderpool Technology (VT) — технологию образования на одном физическом компьютере «партиций» — разделов, позволяющих одновременно запускать несколько разных или одинаковых операционных систем. Каждый пользователь может полноценно работать на своём месте, аппаратные ресурсы становятся для них общими. До этого подобная фишка была доступной только для серверных станций.
Для реализации этой функции виртуализацию должен поддерживать центральный процессор. Пользователям потребуются отдельные мыши и клавиатуры, подключаемые через USB, а также индивидуальные устройства вывода (мониторы, телевизоры). Аппаратные ресурсы делятся приблизительно поровну, но могут распределяться и программно.
Ранее, когда устройства ввода работали через порт PS/2, применялись разветвители для подключения пары мышек или клавиатур к компьютеру.
На одном оборудовании могут размещаться разные операционные системы, изолированные одна от другой. Это позволяет не только сэкономить на приобретении аппаратуры, но и облегчить труд разработчиков, которые создают продукты для разных платформ. Подробнее, что такое виртуализация и как её включить для процессоров Intel, читайте по ссылке, а для AMD — на странице.
Как узнать, поддерживает ли процессор виртуализацию
Определить, реализована ли на вашем центральном процессоре виртуализация, можно несколькими способами.
1. Диспетчер задач
Запустите этот системный инструмент комбинацией клавиш Ctrl + Shift + Esc или через Win + X. Если отобразится миниатюрное окошко, кликните Подробнее.
Во вкладке Производительность щёлкните по блоку ЦП. Внизу справа ищите строчку Виртуализация.
Здесь вы можете узнать включена ли виртуализация процессора или нет.
2. Командная строка
Запустите командную строку. Для этого нажмите Win + R, а в открывшемся окне введите cmd и нажмите Enter.
В командную строку введите systeminfo и отправьте команду кнопкой ОК. Нужную информацию найдёте внизу окна.
3. Официальный сайт
Требуемая информация приводится на официальной странице процессора в интернете и в бумажной документации, входящей в комплект поставки. Во втором случае детально изучите руководство пользователя или иную сопроводительную документацию. В первом — нажмите клавиши Alt + S для вызова поисковой строки. Введите Система и нажмите Открыть.
Скопируйте название модели процессора и найдите его на официальном сайте (на примере Intel).
На странице опуститесь к разделу Усовершенствованные технологии и отыщите строчку Технология виртуализации Intel (VT-x).
4. Intel Processor Identification Utility
Это средство для автоматического определения модели центрального процессора производства Intel, установленного в материнскую плату компьютера или ноутбука. Утилита отобразит подробную сводку об устройстве, в том числе поддерживаемые технологии. К ним относится и виртуализация.
Загрузите утилиту со страницы, запустите полученный файл, выберите язык интерфейса и жмите Далее.
Обязательно инсталлируйте Microsoft Visual Studio 2015, без неё утилита не установится.
Укажите каталог для распаковки файлов Intel Processor Identification Utility, затем кликните Установить.
Запустите приложение, ознакомившись с условиями его использования.
Разрешите или запретите программному обеспечению отправлять на серверы Intel сведения о работе утилиты.
После завершения идентификации кликните по разделу Технологии ЦП.
Ищите строчку Технологии виртуализации Intel. Если текст белый, значит, виртуализация поддерживается, если серый — нет. Полученную информацию вы можете экспортировать в текстовый файл через главное меню: Файл – Сохранить.
Выберите каталог для хранения файла и нажмите ОК.
Сохранённые данные выглядят следующим образом:
4. SecurAble
Этот бесплатный портативный инструмент отобразит три характеристики процессора: разрядность, аппаратную поддержку DEP и виртуализации. После запуска программы смотрите на значение третьего блока.
Кликнув по кнопке, вы откроете краткую справку о технологии визуализации.
5. AIDA64
Это популярная информационно-диагностическая утилита, отображающая в том числе и поддерживаемые процессором технологии.
Скачайте программу с официального сайта, установите (укажите язык интерфейса, папку для распаковки файлов) и запускайте её.
В вертикальном меню слева разверните раздел Компьютер, в нём кликните DMI. Правее перейдите в подраздел Intel vPro. Внизу смотрите на значение строчки CPU VT-x.
6. AMD-V Technology and Microsoft Hyper-V System Compatibility Check
Эта утилита позволяет узнать, включена ли виртуализация на процессорах AMD и совместима ли система с Hyper-V. Если виртуализация отключена, то утилита сообщит об этом и предложит включить её в BIOS.
Программа не требует установки, просто распакуйте её. Запускать утилиту нужно от имени администратора (через правый клик), в противном случае вы увидите сообщение с предложением это сделать.
Выводы
Теперь вы знаете как проверить поддерживает процессор виртуализацию. Windows 10 позволяет своими встроенными средствами узнать всё необходимое. Для этого можно также воспользоваться сторонними и фирменными для обоих производителей CPU утилитами. Кроме того, информацию об этом можно найти на официальном сайте и в бумажной документации.
Была ли эта статья полезной?
ДаНет
Оцените статью:

Загрузка…
Об авторе

За последние пару недель получил несколько вопросов однотипного содержания: «почему дико тормозит BlueStacks…?» (прим.: это эмулятор среды Android, запускаемый в Windows).
Сначала подумал, что проблема на стороне BlueStacks, но потом, как оказалось, — тормоза возникали из-за откл. виртуализации… 👀
Собственно, что это такое?
Виртуализация — это спец. технология, позволяющая на одном физическом компьютере запускать несколько операционных систем. То есть эта «штука» позволяет в вашей Windows запускать эмуляторы Android, Windows, iOS и пр.
Разумеется, если она отключена — то всё это «добро» будет либо тормозить (либо, что более вероятно, просто зависнет или при запуске возникнет ошибка!).
Ниже несколько советов о том, как проверить задействована ли эта самая виртуализация, и как ее включить… 👌
*
Содержание статьи📎
- 1 Разбираемся с виртуализацией
- 1.1 ШАГ 1: поддерживает ли ее ЦП
- 1.2 ШАГ 2: проверяем, задействована ли она (Windows 10)
- 1.3 ШАГ 3: включаем виртуализацию (настройка BIOS)
→ Задать вопрос | дополнить
Разбираемся с виртуализацией
ШАГ 1: поддерживает ли ее ЦП
И так, для начала стоит сказать, что если у вас относительно новый ПК — скорее всего ваш процессор поддерживает аппаратную виртуализацию (так называемые технологии Intel VT-X и AMD-V (более подробно на Википедии)).
Но тем не менее, прежде чем разбираться с эмуляторами, «рыскать» по BIOS и «искать» оное — не помешало бы уточнить этот момент. 👌 (тем более, что в BIOS номинально строка может быть, а по факту… она будет «пустой»)
Для этого необходимо узнать 👉 точную модель своего ЦП. Сделать это можно, например, с помощью сочетания Win+R, и команды msinfo32 (см. скрин ниже 👇).
Сведения о системе — что за ЦП
После, зная модель ЦП, найдите спецификацию к нему (Google 👍), и посмотрите, есть ли в разделе с технологиями (инструкциями) искомая строка (Intel VT-X и AMD-V 👇).
Спецификация к ЦП от AMD и Intel
*
ШАГ 2: проверяем, задействована ли она (Windows 10)
В Windows 10 довольно просто и быстро узнать, включена ли виртуализация. Для этого достаточно:
- запустить диспетчер задач — Ctrl+Alt+Del (или Ctrl+Shift+Esc);
- перейти во вкладку «Производительность / ЦП» и посмотреть строку «Виртуализация»; 👇
- в моем примере ниже — она отключена! Чтобы включить ее, необходимо будет воспользоваться настройками BIOS…
Виртуализация — отключено!
*
ШАГ 3: включаем виртуализацию (настройка BIOS)
1) Первое действие — 👉 входим в настройки BIOS (на всякий случай привел ссылку на инструкцию с подробным описанием, как это можно сделать).
2) Второе, необходимо найти вкладку с расширенными настройками системы — обычно она именуется примерно, как «System Configuration» или «Advanced Mode» (зависит от версии BIOS / UEFI). Пару примеров ниже. 👇
*
В общем, наша цель найти строку 👉 Virtualization Technology (или Intel Virtualization Technology // AMD-V // Intel VT-X) и проверить чтобы стоял режим 👉 Enabled!
Virtualization Technology (Enabled — значит включено!)
UEFI (Asus) — Advanced Mode / кликабельно
Intel Virtualization Technology — Disabled / кликабельно
👉 В помощь!
1) Настройки UEFI ноутбука (в картинках): расшифровка основных параметров.
2) Настройки BIOS компьютера (в картинках).
*
3) Не забудьте, что после изменения настроек в BIOS — их необходимо сохранить (чаще всего клавиша F10 — Save and Exit).
*
👉 👉 Кроме этого, обратите внимание, что в Windows 10 по умолчанию компонент Hyper-V отключен (а он может понадобиться, при использовании некоторого ПО, связанного с виртуализацией…).
Чтобы включить этот компонент:
- нажмите сочетание Win+R;
- в окно «Выполнить» выставьте команду optionalfeatures и нажмите Enter;
- в открывшемся окне с компонентами Windows — найдите оный и включите его. Нажмите OK!
Hyper-V — включено!
PS
У меня на блоге было несколько заметок, посвященных настройке и использованию виртуальных машин. Возможно, пробежавшись по этим инструкциям, вам удастся быстрее настроить виртуальную машину и решить свою задачу. Ссылочки ниже. 👌
👉 В помощь!
1) Виртуальная Windows XP/7/10 без скачивания спец. софта (настраиваем встроенный Hyper-V в ОС Windows 10).
2) Как установить и настроить виртуальную машину VirtualBox (пошаговый пример / или как запустить старую Windows в новой ОС).
3) Почему тормозят эмуляторы в Windows (например, BlueStacks для Андроид).
*
Дополнения по теме — будут кстати!
Всего доброго!
👋


Необходимость включить виртуализацию в windows 10 возникает при использовании программ-эмуляторов, либо виртуальных приборов (приводов). Они способны функционировать без применения виртуализации, но для получения высокой производительности, рекомендуется включить ее. Эта инструкция вам в помощь.
Что нужно знать каждому
Включение виртуализации возможно только тогда, когда ваш ПК/ноутбук поддерживает такую функцию. При ее отсутствии (не поддерживается) вы не только потеряете время, но и рискуете нарушить настройки БИОСа.
Большинство виртуальных приборов и эмуляций при запуске сообщают если устройство поддерживает эту функцию и рекомендуют ее активировать. Некоторые могут не сообщать, поэтому полагаться на них нельзя.
В случае, когда сообщение не появляется при запуске виртуального прибора/эмулятора, возможны такие варианты:
- Функция«IntelVirtualizationTechnology» уже включена и работает (что случается не часто);
- Виртуализация отключена, но ваша программа не видит этого и не может сообщить о необходимости включения;
- Ваше устройство не поддерживает такую функцию;
Как определить есть она или нет
Прежде чем искать virtualization technology в БИОСе, убедитесь поддерживается ли она вашим устройством. Потом рекомендую выяснить активирована она или нет. Только после этого переходите к включению, если функция имеется но не активирована.
В диспетчере задач
Для тех кто не любит скачивать и устанавливать посторонний софт, из-за геморроя с лицензией и вирусами подойдет такой способ проверки наличия функции vt x на устройстве. Шаги следующие:
- Запустите диспетчера нажатием сразу трех клавишей «Shift+Ctrl+ESC»;
- Открывайте вкладочку «Производительность»;
- Кликните ЛКМ слева вверху подраздел «ЦП»;
- Внизу смотрите что прописано поле слова «Виртуализация»;
- Варианты всего два «Откл» либо «Вкл» (слова могут быть прописаны полностью);
- Ниже смотрите наличие строчки «ПоддержкаHyper-V»;
- Когда у вас «Откл» но в выше написанной строчке «ДА», выполните включение через BIOS;
Используя программы
Проверить наличие функции vt x на устройстве можно скачав и установив нужный софт. Убедитесь, что ваш антивирус активен, скачивайте программы исключительно с сайтов производителей. Ниже приведу пример наиболее распространенных и проверенных утилит, позволяющих выяснить, поддерживается ли у вас виртуализация.
Процессоры intel
Прежде чем включить vt на ноутбуке либо ПК с процессором от «Интел», следует скачать и установить утилиту «IntelProcessorIdentificationUtility» с сайта производителя. Затем скачайте архивом кликнув «Download».
Распакуйте и установите, затем запустите. Во вкладочке «Processor» следует кликнуть плюсик, чтобы открыть подпункт «CPU TECHNOLOGIES». В нем найдите строчку «IntelVirtualizationTechnology».
Когда рядом есть отметка, значит функция поддерживается.
У процессоров amd
Включить аппаратную виртуализацию на устройстве с процессором АМД можно после проверки утилитой с длиннющим названием: «AMDVirtualizationTechnology and MicrosoftHyper-VSystem CompatibilityCheckUtility». Скачиванием и распаковкой вы получите рабочую версию, не требующую установки. Запустите программу с файла как на картинке.
- Раскроется окошко, строчка вверху в зеленом цвете означает, что функция поддерживается и активна;
- Когда надпись в красном цвете, аппаратная виртуализация виндовс 10 не поддерживается;
- В случае, когда надпись серая, функция имеется но не включена, выполните включение;
Включить аппаратную виртуализацию в windows 10 в отличие от прочих ОС возможно без использования BIOSa. Для этого:
- Кликните иконку «Пуск» и перейдите в строчку «ПанельУправления»;
- Выбирайте строчку «КрупныеЗначки» в правом углу сверху странички;
- Переходите к «ПрограммыИкомпоненты»;
- Выберите «ВключениеИлиОтключениеКомпонентовWindows»;
- Там кликайте «HuperV» затем «ОК»;
- Когда включить виртуализацию таким способом не вышло, переходите к следующим ниже;
Как происходит включение в БИОСе
Сначала вам следует перейти в настройки БИОСа. Как правило, открываются они нажатием кнопочки «Delete», либо «F2», либо «ESC» сразу после включения ПК/ноутбука. Внутри настройки BIOS/UEFI разнятся в различных моделях, в зависимости от материнки, процессоров и произвдителей. Поэтому при активации vt x интерфейсы могут выглядеть по разному. Не теряйтесь, ищите строки сходные по смыслу.
Если процессор amd
Включить виртуализацию в биосе на устройстве с АМД можно по-разному, в зависимости от того, старый BIOS у вас ли новый UEFI. Определитесь, какой тип у вас смотрите соответствующий пункт инструкции.
БИОС УЕФИ
Выяснили, что у вас поддерживается виртуализация, как включить подскажет эта инструкция. В БИОС вы уже попали в предыдущем пункте, теперь:
- Смотрите нижний угол в правой стороне экрана, кликайте там подраздел «AdvanceMode»;
- Зайдите на вкладочку «Advanced», отыщите и выделяйте строчку «SVMMode»;
- Подпункт может иметь иное наименование: «AMD-V» либо «SecureVirtualMachine»;
- Установите режим «Enabled» («Включено» или иной с этим же смыслом);
- Переходите ко вкладочке «Save&Exit» и кликайте «SaveChangesАndExit», чтобы сохранить установленные настройки;
- Кликните «ОК»;
- Затем выполните перезагрузку;
Для устройств с материнкой фирмы «GIGABYTE» и процом «AMDRyzen» БИОС выглядит по другому, включить amd v нужно так:
- Кликаете подпункт «РасширенныеНастройкиЧастот»;
- Затем «РасширенныеНастройкиЯдраЦП»;
- Во вкладочке «M.I.T.» отыщите подпункт «SVMMode» и около него укажите параметр «Разрешить»;
- Теперь откройте вкладочку «чипсет» и установите параметр «Разрешить» около строчки «IOMMU»;
- Нажмите «F10»- чтобы выйти с сохранением установленных параметров;
Простой БИОС
Включить виртуализацию в bios на процессоре АМД можно так:
- Переходите ко вкладочке «Advanced»;
- Там выбирайте подпункт пункт «CPUConfiguration»;
- Переходите к строчке «SecureVirtualMachinMode» выберите ее и нажмите «Энтер»;
- Установите параметр «Enabled»;
- Если имеется вкладочка «Configuration», отыщите в ней подпункт «AMD SVM Support» и там укажите параметр «Enabled»;
- Надавите «F10» для сохранения и перезагрузки;
Когда процессор intel
На устройствах с процессорами «Интел» необходимый подраздел может именоваться «IntelVirtualizationTechnology», «Vanderpool», «IntelVT-x» либо «VirtualizationExtensions». Отыщите такой, и в нем включите виртуализацию.
БИОС uefi
Новый тип BIOS для включения функции требует следующих действий:
- Кликайте слева внизу «Advanced Mode»;
- Переходите ко вкладочке «Advanced»;
- Выбирайте в списке строчку «CPUConfiguration»;
- Там ищите «IntelVirtualizationTechnology» и укажите параметр «Enabled»;
- Нажимайте «F10» и кликните подтверждение для сохранения параметров и перезагрузки;
В случае, когда у вас меню русифицированное:
- Открывайте вкладочку «Дополнительно»;
- Там подпункт «КонфигурацияПроцессора»;
- Отыщите подраздел «IntelVirtualizationTechnology» и установите напротив него «Включено»;
- На вкладочке «Advanced» переходите к «SystemAgent (SA)Configuration», в разделе где есть «CPU Configuration»;
- Укажите в строчке «VT-d» параметр «Enabled»;
- Смотрите внимательно, подпункт «Advanced Mode» бывает не отдельной вкладкой а совмещенной с «Exit»;
- Наиболее часто располагается в правом верхнем уголке;
Обычный БИОС
Для вариантов со старым привычным BIOS включение следующее:
- Открывайте вкладочку «Advanced»;
- Когда присутствует подраздел «CPUConfiguration» кликают его, но он может отсутствовать;
- Тогда ищите «VT-d» и «IntelVirtualizationTechnology» в обоих подразделах укажите параметр «Enabled»;
- Далее сохраните настройки кнопкой, соответствующей сохранению в вашем варианте БИОСа, например «F10» но может быть и иная;
Как включить аппаратную виртуализацию в windows 10 Видео:

В этой инструкции подробно о том, как включить виртуализацию в БИОС/UEFI и о возможных проблемах, которые могут возникнуть при её включении на компьютерах и ноутбуках с Windows 10, 8.1 или Windows 7.
- Включение виртуализации в БИОС/UEFI
- Проблемы при включении виртуализации
- Видео инструкция
Включение виртуализации в БИОС/UEFI компьютера или ноутбука
Основное действие для включения виртуализации — включить соответствующую опцию в БИОС/UEFI. Эта опция может носить название Virtualization, Intel Virtualization Technology, Intel VT-x, AMD-v и находиться в слегка разных разделах настроек БИОС, но логика действия всегда будет одной и той же:
- Зайдите в БИОС компьютера или ноутбука. Обычно на ПК это делается нажатием клавиши Del, на ноутбуке — F2 или F10 (иногда в сочетании с клавишей Fn). В Windows 10 простой вход может не получиться, тогда можно использовать способ входа в UEFI через особые варианты загрузки, подробнее: Как зайти в БИОС/UEFI Windows 10.
- После входа найдите, где включается опция виртуализации (далее будут показаны некоторые примеры), включите её (установите значение в Enabled).
- Сохраните настройки БИОС (обычно можно выбрать Save&Exit на вкладке Exit).
А теперь несколько примеров, где именно может находиться включение виртуализации на разных марках материнских плат и ноутбуков. По аналогии вы, вероятнее всего, сможете найти и у себя:
Логика расположения необходимого пункта для включения виртуализации у всех производителей похожа и, зная обычные пути включения опции, вы найдете нужный пункт даже на материнской плате другого производителя.
Проблемы при включении виртуализации
Самые распространенные проблемы, когда вы хотите включить виртуализацию на своем компьютере:
- Пункт включения Virtualization Technology не активен в БИОС
- В БИОС/UEFI нет пункта для включения виртуализации
- Виртуализация включена в БИОС/UEFI, но эмулятор или виртуальная машина в Windows 10 или 8.1 пишет, что отключена.
В первых двух случаях проблема может крыться в том, что ваш процессор не поддерживает виртуализацию. Поищите официальные спецификации вашего процессора в Интернете, обычно там есть и информация о поддержке виртуализации. Также, на некоторых ноутбуках процессор может поддерживать технологию виртуализации, но она отключена и в БИОС не предусмотрено опции для её включения — в этом случае, к сожалению, предложить не могу ничего, но можно попробовать обновить БИОС (теоретически, опцию могут добавить).
Во втором случае причина обычно заключается в том, что в Windows 10 или 8.1 включена виртуальная машина Hyper-V или Песочница. Отключите её в компонентах:
- Откройте панель управления, перейдите в «Программы и компоненты».
- Откройте слева пункт «Включение и отключение компонентов Windows».
- Отключите компоненты Hyper-V и «Песочница» (если есть).
- Примените настройки и обязательно перезагрузите компьютер.
Если указанные действия не помогли, попробуйте такой вариант: запустите командную строку от имени администратора, в ней введите команду (нажав Enter после неё)
bcdedit /set {current} hypervisorlaunchtype off
Закройте командную строку и перезагрузите компьютер.
Как включить виртуализацию — видео инструкция
Если в вашем случае не сработало, опишите в комментариях, что именно не получается, какая программа или Android эмулятор сообщают, что виртуализация не включена и что уже было сделано: возможно, решение найдется.