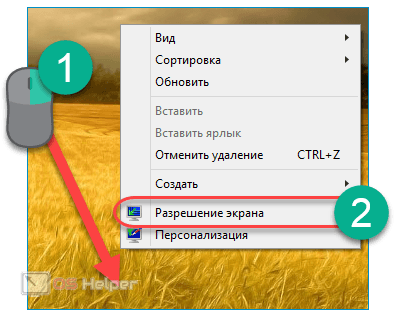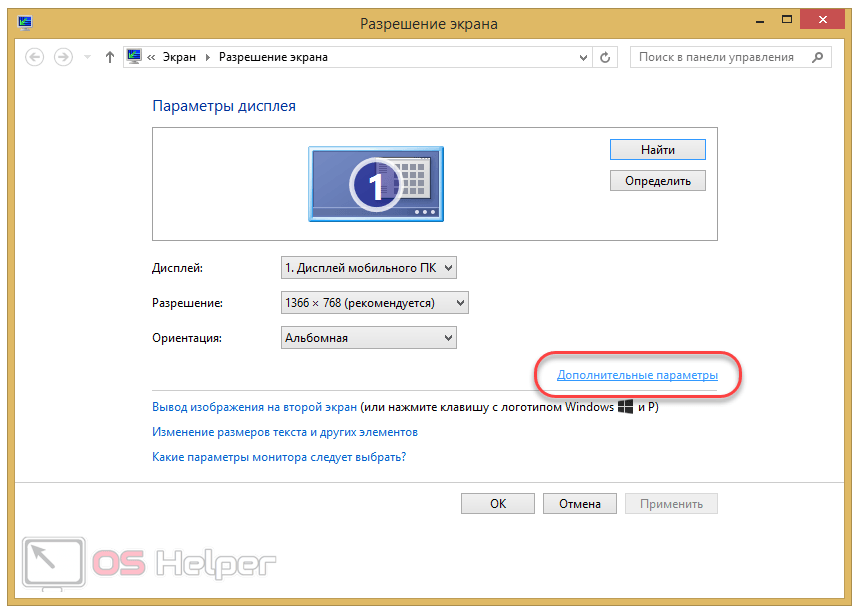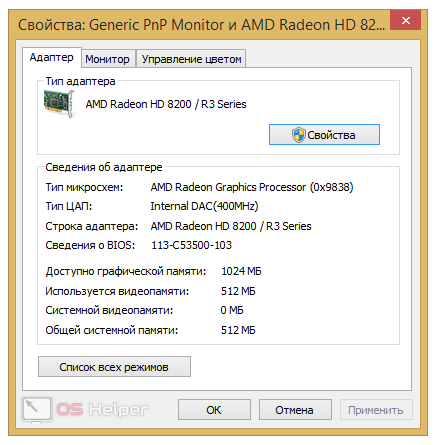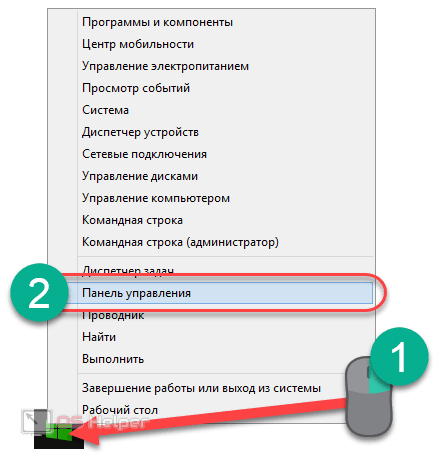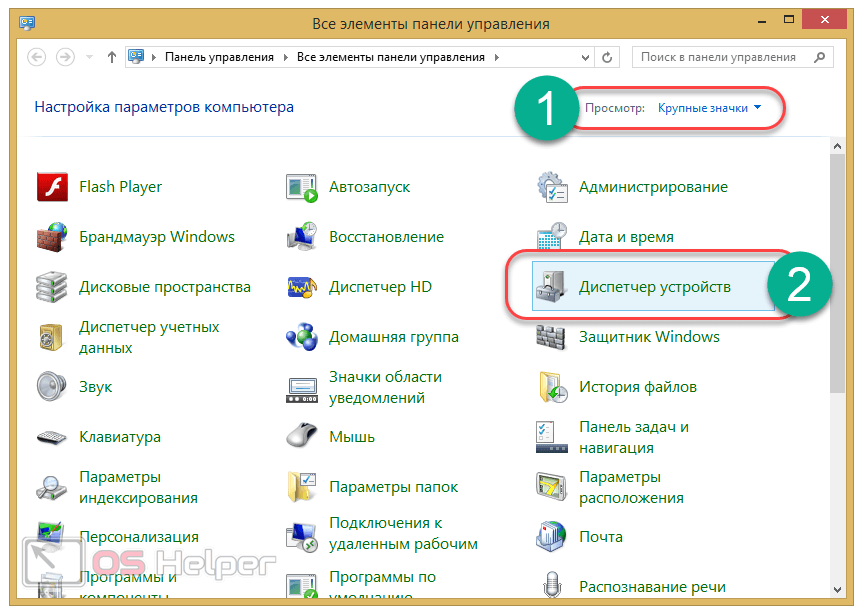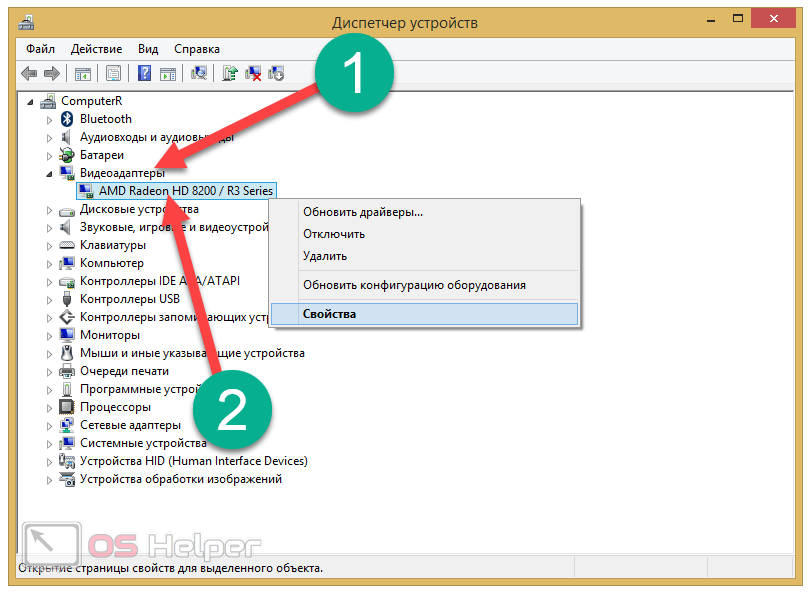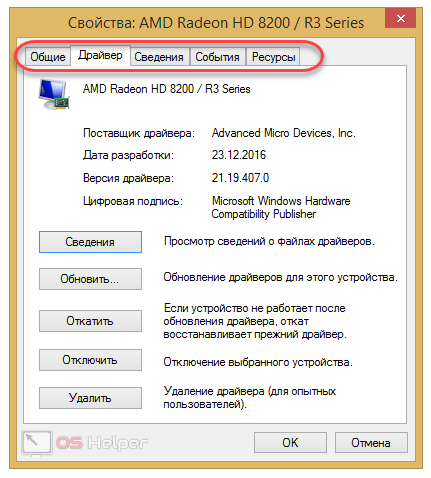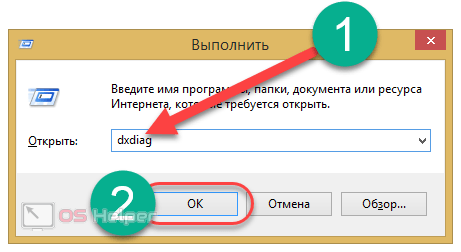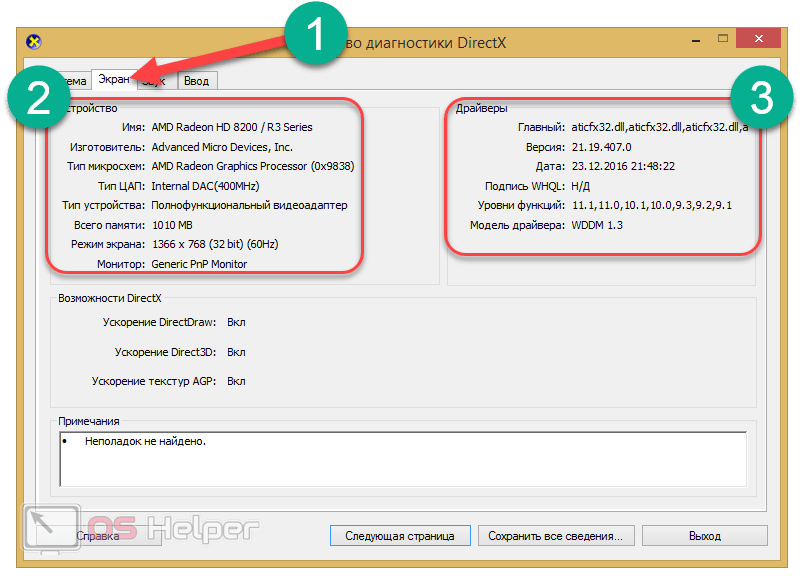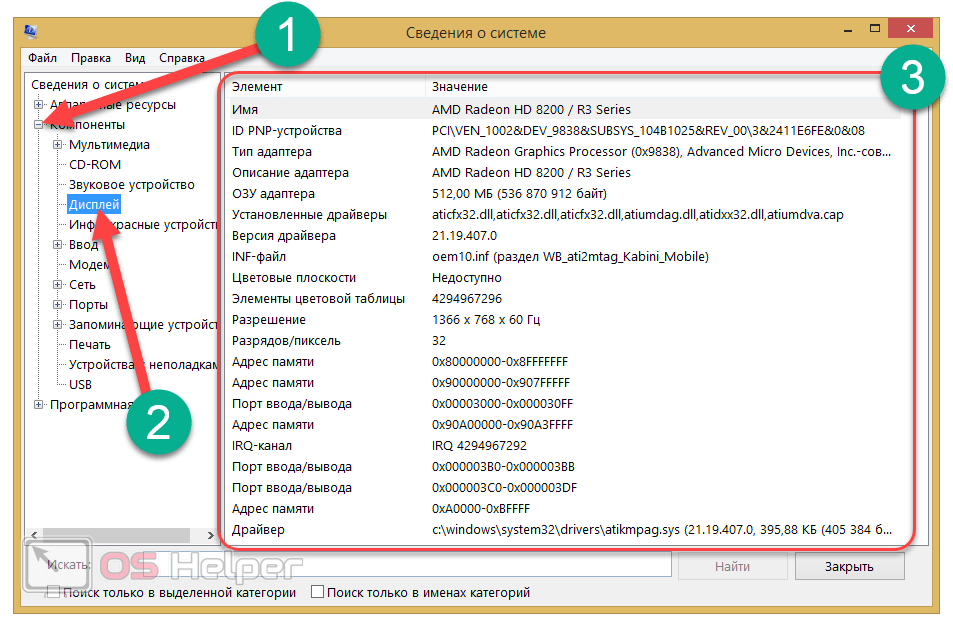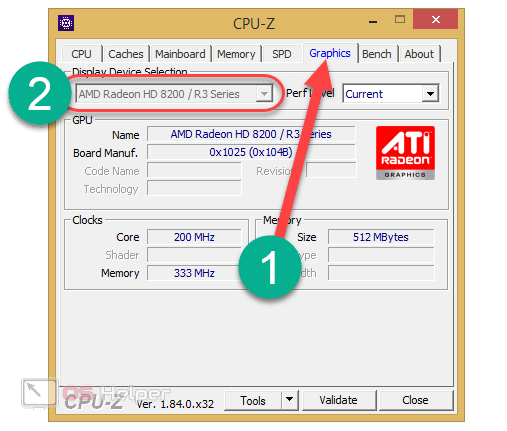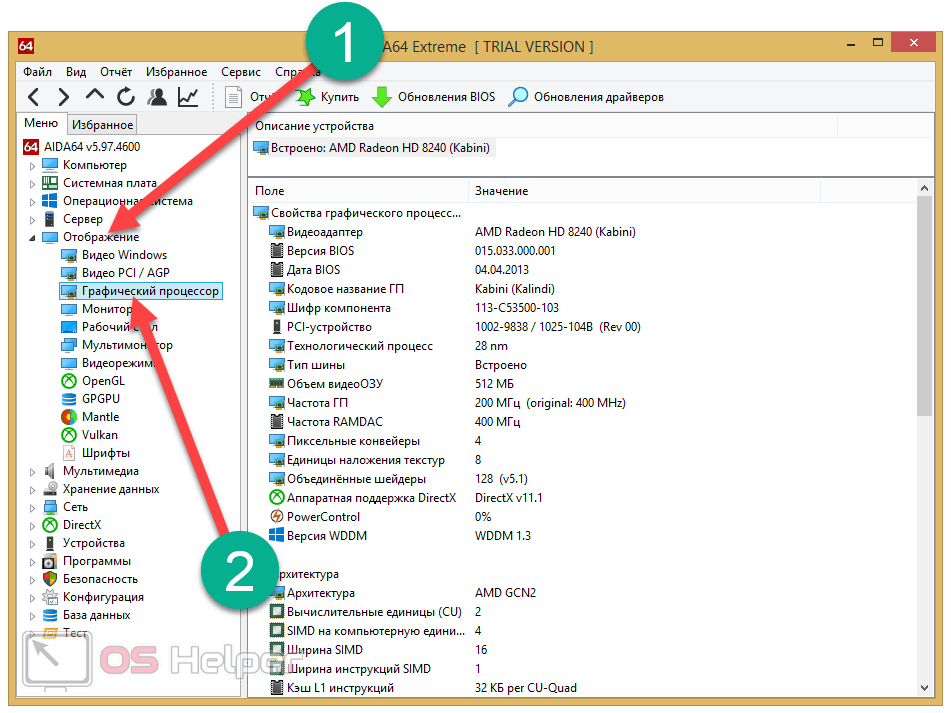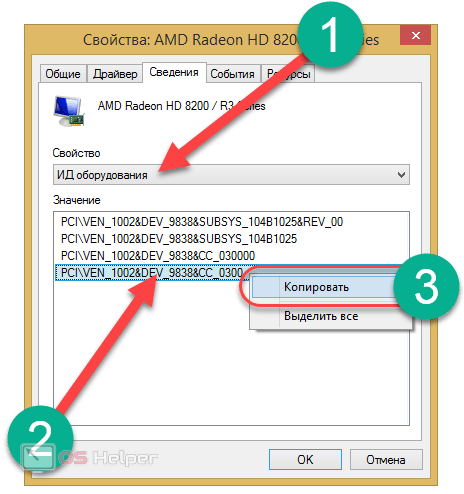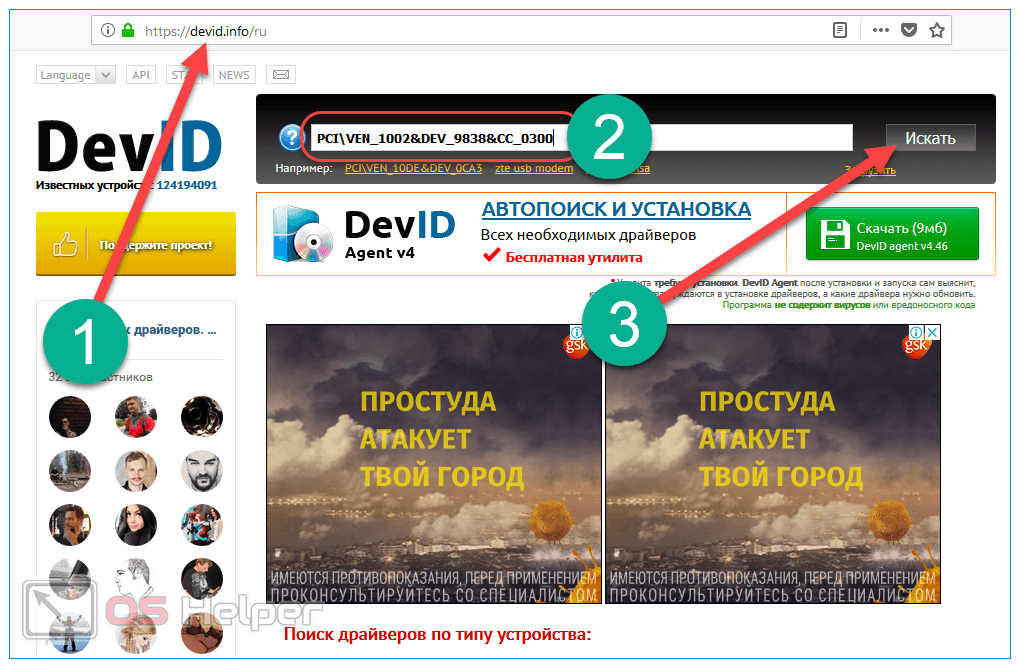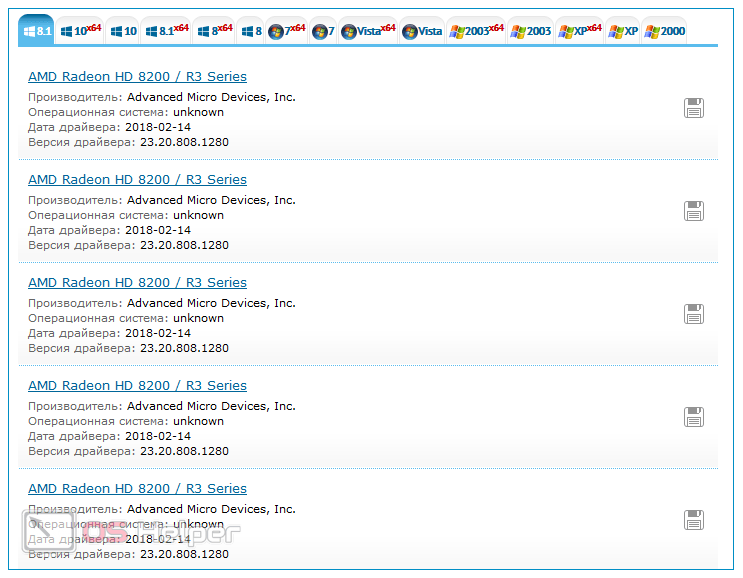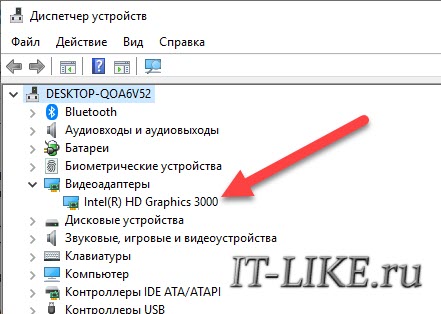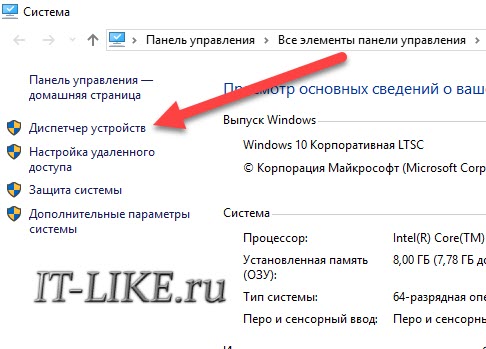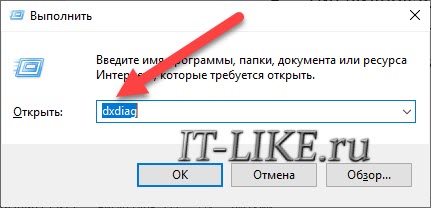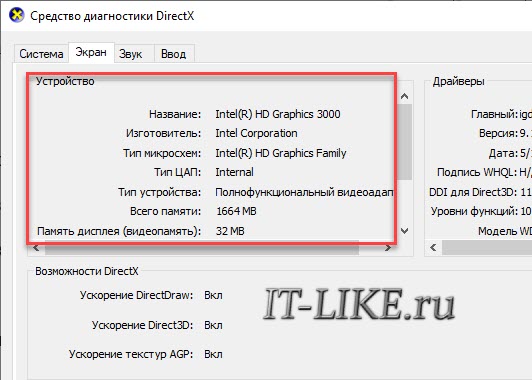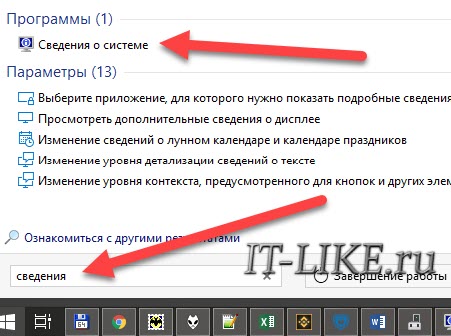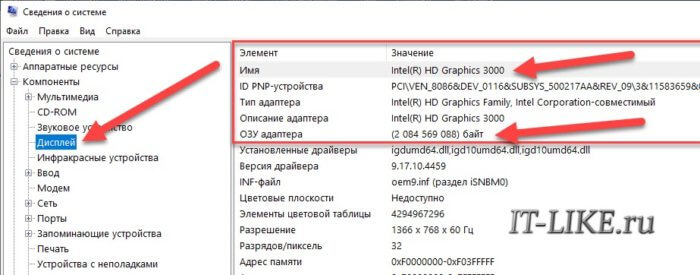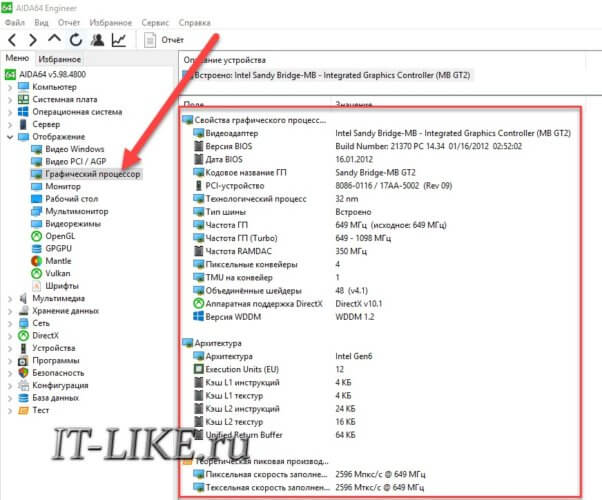Иногда узнать, какая именно видеокарта была вставлена в персональный компьютер, жизненно необходимо. Будь это продажа компьютера, обновление драйверов или просто любопытство – посмотреть, какая именно карточка установлена, достаточно легко.
Windows XP предоставляет пользователю несколько возможностей сделать это самостоятельно. Доступны как системные инструменты, так и применение дополнительных программ. Любой из этих способов позволит пользователю узнать, какой модели видеокарту установили в системный блок.
Без посторонних программ
Наиболее легко и просто применять те возможности, которые уже любезно предоставили разработчики операционной системы Windows, чтобы узнать все данные. Не нужно ничего скачивать и устанавливать, поскольку все нужные инструменты уже имеются.
Ввод в командную строку
Первый способ – узнать информацию при помощи простой команды dxdiag. Для того, чтобы ей воспользоваться, необходимо нажать на «Пуск» и в меню найти раздел «Выполнить».
- Переход в меню «Пуск» может заменить сочетание клавиш Win+R.
- В появившееся окно вводится команда dxdiag. Затем потребуется кликнуть на кнопку ОК.
После нажатия на неё сразу появится Служба диагностики DirectX. Если раньше не было активации этой службы, то она может затребовать разрешение проверки цифровой подписи. Чтобы узнать свою видеокарту при помощи этой службы, требуется перейти во вкладку «Дисплей» и изучить информацию, которая представлена в разделе «Устройство». Там выводятся все необходимые данные.
Диспетчер устройств
Второй метод – посмотреть информацию через Диспетчер устройств. В этом разделе можно узнать, какие устройства вообще подключены к ПК под управлением Windows и как они называются.
- Для начала необходимо войти в «Панель управления». Для этого необходимо нажать на «Пуск», затем в правом столбике найти раздел «Панель управления».
- После нажатия на эту строку откроется окно, которое содержит все необходимые инструменты для управления компьютером. Здесь требуется найти иконку с надписью «Система».
- При нажатии на эту иконку появится новое окно с названием «Свойства системы». В нем нам нужна вкладка «Оборудование», в которой будет располагаться кнопка «Диспетчер устройств».
- В новом окне, возникшем на рабочем столе, будут распределены по категориям все подключенные на данный момент комплектующие, начиная процессором и заканчивая мышкой. Из всего этого изобилия надо выбрать раздел «Видеоадаптеры» и нажать на плюсик.
И тогда в выпавшем списке можно будет посмотреть видеокарту, которая сейчас установлена на компьютер и распознана Windows XP.
При помощи дополнительных инструментов
Очень часто для выяснения нужных параметров применяется программа Everest. В ней можно подробно изучить данные по конфигурации ПК. Для начала её необходимо скачать и установить. Она запускается на Windows XP и поддерживает русский язык.
- Для того, чтобы узнать название видеокарты, потребуется кликнуть на надпись «Дисплей» и в выбрать «Графический процессор».
- В правой части рабочего окна появится два раздела. Сверху, где написано «Описание устройства», будет указано, какую именно видеокарту имеет данный компьютер, а снизу – вся информация об её характеристиках.
Эта программа дает пользователю Windows XP исчерпывающую информацию по любой комплектующей или программной конфигурации. Но на её скачивание и установку потребуется время. Зарабатывай на хранении криптовалюты, стейкинг простыми словами Читать К слову, такими же возможностями обладает и программа AIDA32, разработанная для компьютеров под управлением Windows 32-битной разрядности, или AIDA64, для систем с 64 битами.
Опубликовано в Windows xp
- Форум
- Железо
- Видеокарты
- Как узнать видеокарту на Виндовс ХР
-
Компьютерный форум – место, где компьютерные технологии настоящего и будущего становятся ближе и понятней!
Современного человека компьютерная техника окружает повсеместно, она проникла во все сферы нашей жизни и наше существование просто немыслимо без электронных устройств. Персональные компьютеры, смартфоны, планшеты, ноутбуки, оргтехника – все это прочно вошло в наш быт, и конечно при использовании тех или иных сложных высокотехнологичных устройств невозможно полностью избежать проблем или вопросов. Компьютерный форум поможет решить многие проблемы с вашими электронными устройствами, будь-то трудности с технической частью или вопросы, касающиеся проблем с программным обеспечением.
Как настроить операционную систему или пройти игру, установить принтер или выбрать необходимое приложение для решения поставленных задач, правильно подобрать комплектующие для улучшения характеристик вашего персонального компьютера, правильно выбрать смартфон или планшет, починить мелкие поломки – ответы на эти и многие другие вопросы вы найдете на страницах нашего форума. Наш компьютерный форум – это место, где вы сможете познакомиться с единомышленниками, энтузиастами, любителями и профессионалами, всеми теми кто, так или иначе, связан с компьютерами и сопутствующими технологиями. Здесь вы сможете поделиться актуальными новостями компьютерной техники, узнать что-то новое из мира электроники, обсудить передовые новинки компьютерной техники и программного обеспечения, узнать о способах заработка во всемирной паутине, принципах сохранения конфиденциальности и многом другом.
Конечно, наш сайт не ограничен только околокомпьютерной тематикой, также здесь вы найдете много культурно-развлекательной информации на любой вкус, на форуме можно узнать о новинках кинематографа, видеоиндустрии и музыки, а также узнать много нового и просто приятно и с пользой провести время в кругу интересных и увлеченных людей.
Компьютерный форум — это тематическая площадка, где вы сможете найти ответы на многие интересующие вопросы из мира высоких технологий, поделиться своим объективным мнением, найти ответ на сложный вопрос или подсказать другим решение проблем с компьютером, смартфоном или любым другим электронным устройством. Стоит лишь сделать один небольшой шаг – просто зарегистрируйтесь и перед вами раскроются широкие возможности нашего форума, только не забудьте внимательно ознакомиться с правилами нашего ресурса.
Добро пожаловать на компьютерный форум Pcforum.biz!
Тема: Как узнать видеокарту на Виндовс ХР
-
19.07.2016, 00:03
#1
Как узнать видеокарту на Виндовс ХР
-
19.07.2016, 13:07
#2
-
19.07.2016, 14:12
#3
Сообщение от Optimus
когда я обнаружил, что у меня ее нет
Век живи-век учись.
-
19.07.2016, 19:34
#4
Master, вот только моя видеокарта так и не высветилась. Да после обновления драйверов увеличился объем памяти, в строке изготовитель так и осталось светиться Intel, где nvidia не понятно.
Похожие темы
-
Ответов: 11
Последнее сообщение: 25.10.2018, 18:06
-
Ответов: 25
Последнее сообщение: 01.06.2018, 16:44
-
Ответов: 0
Последнее сообщение: 09.06.2016, 00:06
-
Ответов: 5
Последнее сообщение: 23.10.2015, 13:04
-
Ответов: 2
Последнее сообщение: 22.01.2015, 11:15

Ваши права
- Вы не можете создавать новые темы
- Вы не можете отвечать в темах
- Вы не можете прикреплять вложения
- Вы не можете редактировать свои сообщения
- BB коды Вкл.
- Смайлы Вкл.
- [IMG] код Вкл.
- [VIDEO] код Вкл.
- HTML код Выкл.
Правила форума
Текущее время: 18:41. Часовой пояс GMT +3.

Рассмотрим всевозможные методы обнаружения информации об установленной видеокарте и сделаем некоторые выводы об удобстве каждого из них. Любой из нижеописанных способов применим к Windows 7, Windows XP, Windows 8.1 и Windows 10.
Содержание
- Рабочий стол
- Диспетчер устройств
- Окно «Выполнить»
- CPU-Z
- AIDA64
- Device ID
- Итоги
- Видеоинструкция
Рабочий стол
Первым и самым простым способом, которым следует воспользоваться для получения данных о модели видеокарты, станет просмотр параметров разрешения экрана. Это возможно благодаря тому, что разработчики системы решили встроить данную функцию непосредственно в параметры разрешения.
Последовательность действий в данном случае выглядит так:
- Делаем правый клик на любом месте рабочего стола Windows и выбираем пункт «Разрешение экрана».
- Кликаем по кнопке «Дополнительные параметры».
- Больше ничего делать и не нужно – откроется окно с данными о модели функционирующей в системе видеокарты. Узнать версию драйвера и сколько памяти у видеокарты, а также другие интересующие данные можно нажатием на кнопку «Свойства».
По типу адаптера можно понять, к какой категории он относится – к интегрированным или дискретным. Домашние ПК часто не имеют видеокарты последнего типа, работая на интегрированной в процессор. Дискретная видеокарта более мощная, её можно менять, она способна обеспечить нормальный уровень производительности в играх и может использоваться в случае, если её владелец решил «податься» в майнинг.
Игровой компьютер комплектуется исключительно такой видеокартой, ведь играть с интегрированной не получится. В случае с ноутбуком заменить или поменять видеокарту самостоятельно не выйдет, как и интегрировать дополнительный видеоадаптер. Для того, чтобы увидеть список всех подключенных к компьютеру видеокарт, необходимо воспользоваться следующим методом.
Диспетчер устройств
Вторым по простоте способом распознавания модели видеокарты станет просмотр диспетчера устройств через саму систему.
Алгоритм использования данного метода схож для всех версий Windows. Выглядит он следующим образом:
- Кликаем правой кнопкой мыши на меню «Пуск». Если в предложенном списке есть пункт «Диспетчер устройств», то сразу переходим к нему и пропускаем 2 шаг. Если же данный пункт отсутствует, открываем «Панель управления».
- В форме просмотра выбираем «Крупные значки», после чего в построенном списке открываем раздел «Диспетчер устройств».
- В открывшемся диспетчере устройств находим и разворачиваем вкладку «Видеоадаптеры». Именно здесь отображается список подключенных видеокарт любого типа – как интегрированных (например, Intel R HD Graphics, AMD Radeon Series или стандартный VGA графический адаптер) так и дискретных (например, NVIDIA GEFORCE GTX 1080 TI). Получить максимальное количество информации о видеокарте и установленных драйверах можно, кликнув правой кнопкой на нужном устройстве и выбрав пункт «Свойства».
- Вся дополнительная информация будет распределена по отдельным вкладкам. Кроме того, можно отключить (включить после ремонта) видеоадаптер, если их в системе несколько, но один работает некорректно. Так же можно обновить драйвера при наличии новых версий.
Как видно, данный способ максимально прост и не требует установки дополнительного программного обеспечения.
Но что же делать, если пользователю необходимо получить больше информации об установленной видеокарте? На этот случай есть ещё несколько альтернативных способов, которые будут рассмотрены далее.
Окно «Выполнить»
Для применения данного метода необходимо лишь знать нужную команду, для того чтобы система отобразила всю требуемую информацию.
Инструкция по использованию этого способа выглядит следующим образом:
- При помощи комбинации клавиш [knopka]Win[/knopka]+[knopka]R[/knopka] на клавиатуре запускаем диалоговое окно «Выполнить», вводим в нём команду «dxdiag» и нажимаем на «ОК».
- В открывшемся окне переходим во вкладку «Экран». Именно здесь будет отображена вся информация как о самом видеоадаптере, так и о действующем драйвере.
- Если предоставленной информации недостаточно или, по какой-либо причине, она не полная, можно воспользоваться командой «msinfo32», вводимой во всё то же окно «Выполнить».
- В окне «Сведения о системе» остаётся лишь переключиться между вкладками, открыть раздел «Компоненты» и кликнуть по пункту «Дисплей». Система предоставит максимальное количество информации о видеокарте.
Вышеописанный метод – последний из тех, что не требуют использования дополнительного ПО. Рассмотрим и несколько специализированных программ, способных дать пользователю всю информацию о видеокарте и другом установленном оборудовании, вплоть до его температуры.
CPU-Z
CPU-Z – это одна из лучших бесплатных утилит, предоставляющих пользователю всю полноту информации о системе и подключённом оборудовании. Скачать программу можно непосредственно с официального сайта разработчика.
Нужно лишь установить ПО (ставить программу на ПК не обязательно – можно воспользоваться portable-версией), открыть приложение и перейти в раздел «Graphics». Программа покажет активный видеоадаптер, а также предоставит список всех видеокарт, которые можно переключить и выбрать нужную.
Стоит упомянуть, что дискретный тип видеоадаптера на ноутбуке обычно имеет приставку m в конце наименования. Самыми распространёнными из них являются NVIDA 540m, 610m, 620m, 630m, 635m, 710m, 7600m, 820m, 840m, 850m, 920m, 920mx и 940mx.
Практически любой современный ноутбук располагает дискретной видеокартой – если нет, то встроить её собственными силами не получится. Ноутбук или компьютер, имеющий только интегрированный адаптер, не может считаться игровым.
Разберём ещё одну, не менее популярную, утилиту подобного назначения.
AIDA64
AIDA – это платная утилита, однако пробная её версия доступна каждому. Функция предоставления данных о видеоадаптере полноценно работает даже в демо-версии приложения. Главное условие использования программы – приобретение лицензии в конце пробного периода или отказ от использования по окончанию ознакомительного срока.
В открытой программе необходимо перейти в раздел «Отображение» и выбрать пункт «Графический процессор». Софт предоставит максимально возможное количество имеющейся информации по графическому адаптеру. В предлагаемом списке отображается даже температура, следить за которой необходимо, когда, например, запущена ресурсоёмкая игра. Если пользователь заметит, что компоненты перегреваются, ему необходимо перестать выполнять трудоёмкие задачи и охладить устройство.
Рассмотрим последний альтернативный способ получения информации о видеокарте.
Device ID
Данный онлайн-метод во многом отличается от всех ранее разобранных и будет работать на всех версиях Windows. Его особенность состоит в том, что данные о видеоадаптере ищутся в Интернете посредством ввода ID устройства в специальном сервисе.
Несомненным преимуществом этого способа является то, что он позволяет узнать модель видеокарты даже в том случае, если она установлена без драйверов и Виндовс не может её определить. Проверить это очень просто – у видеокарты с некорректным или отсутствующих драйвером вместо названия будет отображаться знак вопроса.
Пошаговая инструкция использования Device ID для определения видеоадаптера выглядит следующим образом:
- Аналогично второму методу открываем Диспетчер устройств, после чего раскрываем вкладку «Видеоадаптеры», кликаем правой кнопкой на видеокарте и выбираем пункт «Свойства». В окне свойств переходим во вкладку «Сведения».
- Открываем поле «Свойства» и находим в предложенном списке пункт «ИД оборудования». Копируем значение из последней строки.
- Переходим на сайт https://devid.info/ru, вставляем скопированное значение в строку поиска на сайте и жмём на «Искать».
- Сервис определит модель видеоадаптера и предложит скачать драйвер для него под нужную версию операционной системы Windows любой разрядности.
Стоит также сказать, что если в вашем распоряжении находится ноутбук и вы хотите узнать установленную в нём видеокарту, то достаточно посмотреть данные о конкретной модели на сайте производителя. Например, всю информацию по ноутбукам HP Pavilion различных моделей можно получить на официальном сайте HP.
Мы рассмотрели множество способов определения модели установленной на компьютере видеокарты. Перейдём к некоторым выводам.
Итоги
Система предоставляет огромное количество методов распознавания того, какая видеокарта стоит на компьютере или ноутбуке. Если драйвера установлены правильно и система верно определяет подключенное устройство, то использования стандартных встроенных методов будет более чем достаточно.
Если же по какой-то причине драйвера были установлены неправильно и система не смогла распознать видеоадаптер, а переустановка драйверов системными методами не помогает, то лучше воспользоваться сторонними способами, например, получением данных через Device ID.
Видеоинструкция
Ниже прикреплена подробная наглядная видеоинструкция, в которой пошагово разобраны все рассмотренные выше методы.
Я покажу несколько способов, которые позволяют не только узнать название видеокарты в операционных системах Windows, но также посмотреть точные технические характеристики графического адаптера.
Как найти название видеокарты в Windows 10
Самый простой способ
В простейшем случае у вас должна быть рабочая система, т.е. с установленными драйверами видеокарты. Открываем «Диспетчер устройств»:
- Нажмите правой кнопкой по меню «Пуск»
- Выберите «Диспетчер устройств»
- Разверните раздел «Видеоадаптеры»
Здесь вы можете узнать только название видеокарты которая стоит на вашем компьютере или ноутбуке:
Как видно на скриншоте, установлена видеокарта «Intel HD Graphics 3000». У вас может быть другая видюха, например из серии Nvidia, ATI, RadeOn и др.
Если в меню нет «Диспетчера устройств», тогда:
- На «Рабочем столе» нажмите правой кнопкой по «Этот компьютер»
- выберите «Свойства»
- в окне «Система» кликните по ссылке «Диспетчер устройств»
Кстати, чтобы открыть окно «Система» можно просто нажать «Win + Pause».
У «Диспетчера устройств» есть недостаток: если не установлен драйвер, то видеокарта будет с восклицательным знаком и неправильным названием. Это легко понять, если в имени адаптера есть слова:
- «Стандартный»
- «Совместимый»
- «VGA»
Например: «Стандартный VGA контроллер». В этом случае, узнать название установленной видеокарты можно с помощью программы AIDA64 в конце статьи.
Как узнать сколько установлено видеопамяти
Если кроме названия нужно узнать объём видеопамяти, тогда:
- Нажмите сочетание кнопок «Win + R»
- Введите: dxdiag и нажмите «OK»
- Ответьте «Нет», если появится вопрос «Вы хотите проверить наличие цифровой подписи у используемых драйверов?»
- Перейдите на вкладку «Экран»
Мы открыли «Средство диагностики DirectX», здесь мы видим:
- Название видеокарты
- Изготовитель устройства
- Тип видеокарты: Internal (встроенная) или External (внешняя)
- Память дисплея (видеопамять): сколько стоит памяти на видеокарте
- Режим экрана – разрешение рабочего стола, должно совпадать с родным разрешением монитора
Для Windows 7/8
В Windows 7/8 работают все те же способы, что и для Windows 10, но «Диспетчер устройств» вызывается только вторым способом (через «Мой компьютер»).
Есть ещё один универсальный способ:
- Нажмите меню «Пуск»
- В строке поиска напишите «сведения»
- Выберите программу «Сведения о системе»
- Перейдите в раздел
Кроме названия видеокарты здесь можно узнать объём видеопамяти в поле «ОЗУ адаптера», размер указан в байтах. Чтобы получить значение в мегабайтах нужно разделить число на 1 миллион. Видеокарта на скриншоте имеет 2084 МБ памяти.
Если у вас Windows XP
Все способы работают и в Windows XP, только здесь нет поиска в меню «Пуск». Чтобы запустить «Диспетчер устройств»:
- пройдите в
- переходим во вкладку «Оборудование» и нажимаем на кнопку «Диспетчер устройств»
- далее нажимаем на ярлык «Видеоадаптеры» и видим название своей видеокарты.
В семёрке удобней будет нажать «Win + R» и ввести «dxdiag» чтобы открылось «Средство диагностики DirectX»
ВСЕ характеристики видеокарты в программе AIDA64
Когда одного названия и памяти мало, нужно установить программу AIDA64, она покажет подробные параметры всех комплектующих, включая видеокарту.
Скачать AIDA64
Скачиваем и устанавливаем любую версию программы, например «AIDA64 Engineer», и переходим в раздел и . Здесь есть вся информация по техническим характеристикам видеокарты:
- Имя модели и производителя
- Тип видеопроцессора и его температуру
- Объём видеоОЗУ
- Информация о драйвере и БИОСе
- Частота работы видеопроцессора и памяти
- Количество пиксельных конвейеров и шейдеров
- Технологический процесс изготовления, наличие кэша L1, L2 и L3 уровней
Преимущество программы AIDA64 перед другими способами в том, что она показывает модель видеокарты даже без установленных драйверов. Теперь вы можете скачать необходимые драйвера и установить их, либо же воспользоваться одним из методов автоматической установки драйверов.
|
2 / 2 / 0 Регистрация: 03.10.2010 Сообщений: 67 |
|
|
1 |
|
|
11.02.2011, 20:20. Показов 94404. Ответов 6
Ребята подскажите как узнать какая видеокарта на компе с Windows XP покупаю с рук комп
0 |
|
Christoph Tensin 509 / 174 / 5 Регистрация: 18.07.2010 Сообщений: 700 |
|
|
11.02.2011, 20:22 |
2 |
|
Ребята подскажите как узнать какая видеокарта на компе с Windows XP покупаю с рук комп Просто нажать правой кнопкой мыши на мой компьютер, выбрать управление, диспетчер устройств и там посмотреть какая ваша видеокарта… Можно еще так… Правой кнопкой мыши на рабочем столе, свойства, выбрать самую последнюю вкладку, нажать дополнительно, выбрать вкладку адаптер… Или прогой Everest…
0 |
|
мусор в БД 4673 / 1127 / 35 Регистрация: 17.01.2009 Сообщений: 4,481 |
|
|
11.02.2011, 23:44 |
3 |
|
airat001, да в чем проблема-то? Системник что ли не дают открыть?
0 |
|
105 / 105 / 2 Регистрация: 05.12.2010 Сообщений: 908 |
|
|
12.02.2011, 18:53 |
4 |
|
Пуск-> Программы-> Стандартные-> Служебные-> Сведения о системе-> Компоненты-> Дисплей.
2 |
|
13 / 13 / 1 Регистрация: 31.12.2010 Сообщений: 131 Записей в блоге: 14 |
|
|
19.11.2020, 22:08 |
5 |
|
Подскажите, пожалуйста,
0 |
|
Модератор 15832 / 7867 / 742 Регистрация: 03.01.2012 Сообщений: 32,605 |
|
|
20.11.2020, 12:51 |
6 |
|
В командной строке wmic path win32_videocontroller get AdapterCompatibility, AdapterRam, Caption
0 |
|
Модератор 23559 / 13208 / 2305 Регистрация: 23.11.2016 Сообщений: 66,343 Записей в блоге: 31 |
|
|
20.11.2020, 13:41 |
7 |
|
програма GPU-Z, главная страничка
0 |