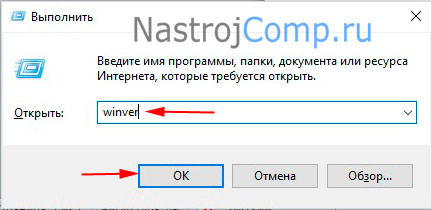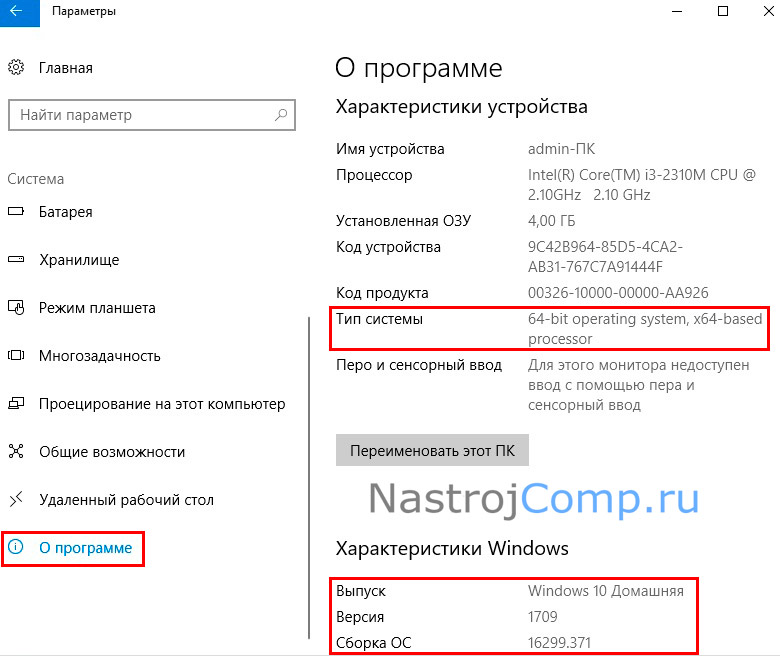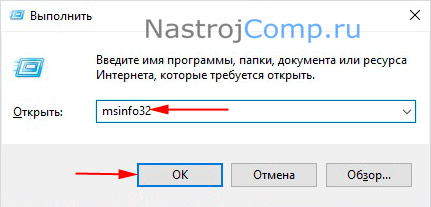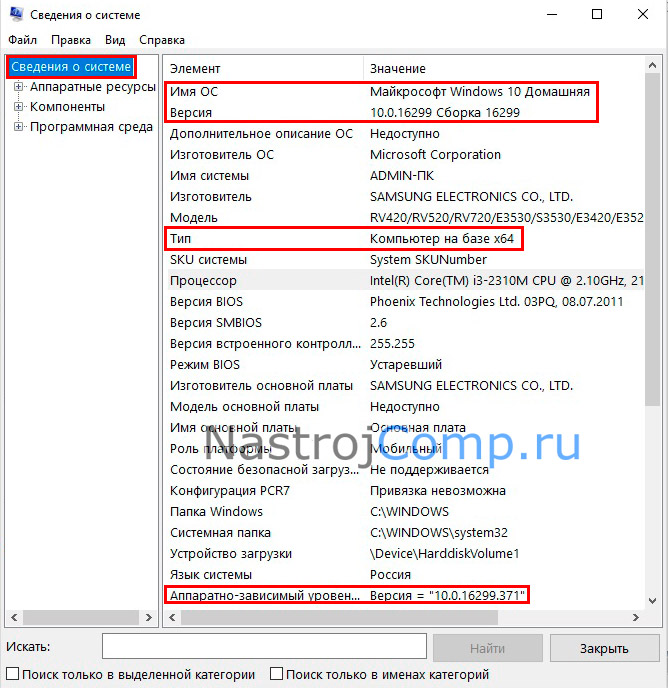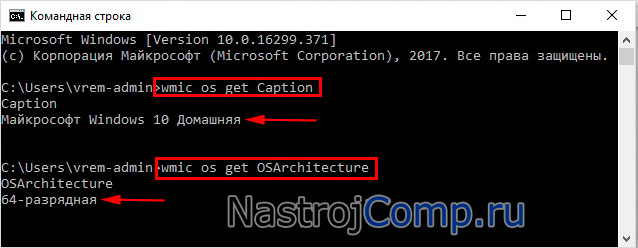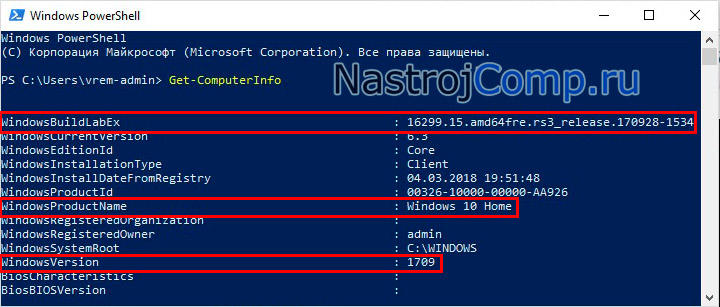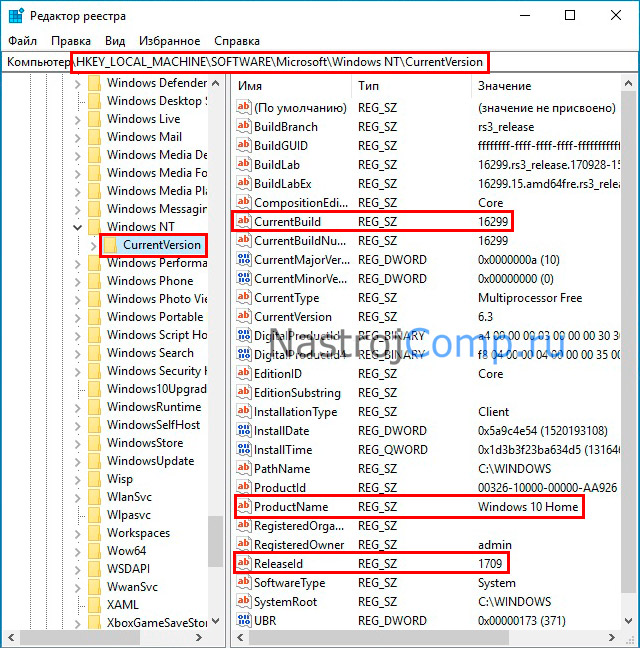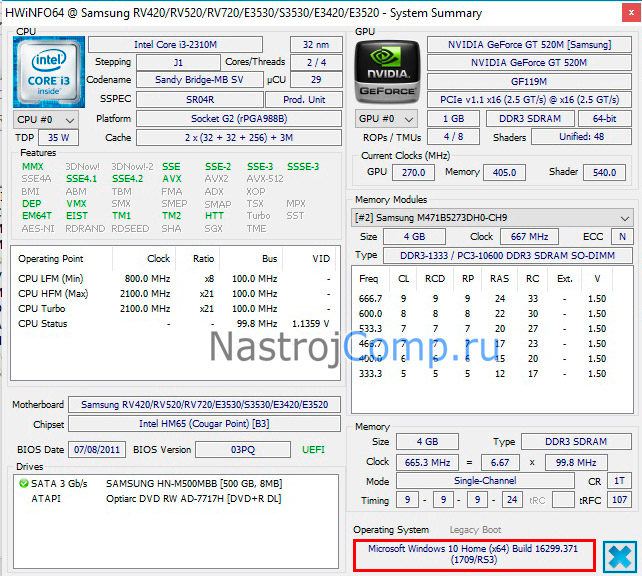Краткая информация о Вашей системе: Windows 7, x32
Из командной строки (универсальный)
Универсальный способ узнать версию вашей Windows — открыть командную строку (Win + R — cmd) и ввести следующее:
systeminfo
Результат будет, примерно, следующий:
* в данном примере Windows 10 Professional, версия сборки 10.0.10586, 64-х разрядная.
Не загружаясь
Не загружая до конца операционную систему можно определить только ее выпуск по логотипу загрузки:


* как видно, Windows 8 и 10 имеют одинаковые окна при загрузке, поэтому точность определения низкая.
В графической оболочке
В зависимости от выпуска операционной системы версия Windows смотрится немного по-разному.



Ваш выпуск операционной системы — Windows 7
 Windows 7 (Ваша система)
Windows 7 (Ваша система)
Нажимаем по Пуск — Все программы:
Переходим в Стандартные:
Служебные:
Выбираем Сведения о системе:
В открывшемся окне мы увидим версию Windows 7:
 Windows 10
Windows 10
Нажимаем Пуск — Параметры:
Кликаем по Система:
Переходим в раздел О системе:
Справа отобразится версия Windows 10:
 Windows 8
Windows 8
Кликаем по Пуск:
* В Windows 8.0 кнопки «Пуск» не видно. Чтобы на нее нажать, нужно навести указатель точно в левый нижний угол экрана и кликнуть левой кнопкой мыши.
Теперь по стрелке вниз:
В строке поиска начинаем писать «сведения»:
Среди результатов кликаем по Сведения о системе:
В открывшемся окне мы увидим версию Windows 8:
Была ли полезна вам эта инструкция?
Да Нет

Для начала несколько определений. Под выпуском понимается вариант Windows 10 — Домашняя, Профессиональная, Корпоративная; версия — номер версии (меняется при выходе больших обновлений); сборка (построение, build) — номер сборки в рамках одной версии, разрядность — 32-битная (x86) или 64-битная (x64) версия системы.
Просмотр информации о версии Windows 10 в параметрах
Первый способ самый очевидный — зайти в параметры Windows 10 (клавиши Win+I или Пуск — Параметры), выбрать пункт «Система» — «О системе».
В окне вы увидите всю интересующую вас информацию, включая версию Windows 10, сборку, разрядность (в поле «Тип системы») и дополнительные данные о процессоре, ОЗУ, имени компьютера (см. Как изменить имя компьютера), наличии сенсорного ввода.
Сведения о Windows
Если в Windows 10 (да и в предыдущих версиях ОС) нажать клавиши Win+R (Win — клавиша с эмблемой ОС) и ввести «winver» (без кавычек), откроется окно сведений о системе, в котором есть информация о версии, сборке и выпуске ОС (данные о разрядности системы не представлены).
Есть и другой вариант просмотра сведений о системе в более расширенном виде: если нажать те же клавиши Win+R и ввести msinfo32 в окно «Выполнить», вы также сможете просмотреть информацию о версии (сборке) Windows 10 и ее разрядности, правда в несколько ином представлении.
Также, если кликнуть правой кнопкой мыши по «Пуск» и выбрать пункт контекстного меню «Система», вы увидите информацию о выпуске и разрядности ОС (но не о ее версии).
Дополнительные способы узнать версию Windows 10
Есть и несколько других способов посмотреть ту или иную (разной степени полноты) информацию о версии Windows 10, установленной на компьютере или ноутбуке. Перечислю некоторые из них:
- Кликнуть правой кнопкой мыши по Пуску, запустить командную строку. В верхней части командной строки вы увидите номер версии (сборки).
- В командной строке ввести systeminfo и нажать Enter. Вы увидите сведения о выпуске, сборке и разрядности системы.
- Выбрать в редакторе реестра раздел HKEY_LOCAL_MACHINE\ SOFTWARE\ Microsoft\ Windows NT\ CurrentVersion и там увидеть информацию о версии, выпуске и сборке Windows
Как видите, способов узнать версию Windows 10 предостаточно, можете выбирать любой, хотя самым разумным для бытового применения мне видится способ с просмотром данной информации в параметрах системы (в новом интерфейсе настроек).
Видео инструкция
Ну и видео о том, как просмотреть выпуск, сборку, версию и разрядность (x86 или x64) системы несколькими простыми способами.
Примечание: если вам требуется узнать, какая версия Windows 10 вам нужна для обновления текущей 8.1 или 7, то проще всего это сделать, загрузив официальное средство обновления Media Creation Tool (см. Как скачать оригинальный ISO Windows 10). В утилите выберите «Создать установочный носитель для другого компьютера». В следующем окне вы увидите рекомендуемую вам версию системы (работает только для домашнего и профессионального выпусков).
В некоторых ситуациях знание версии Windows 10 и другой информации о ней может пригодиться. Но система постоянно обновляется, поэтому необходимо иметь под рукой способ, позволяющий узнать актуальное значение.
Чем отличается версия от сборки
Иерархия информации об операционной системе строится по следующей системе:
- редакция — версия Windows, отличающаяся от остальных набором функций. У Windows 10, как и всех предыдущих версий ОС, несколько основных редакций: «Домашняя», «Профессиональная», Enterprise и Education;
- разрядность — количество ядер, с которыми способна работать установленная система: 32-битная — одно ядро, 64-битная — два;
- версия — номер версии системы, который меняется только с выходом крупных обновлений или большой группы мелких нововведений;
- сборка или построение — подпункт версии, то есть каждая версия делится на множество сборок. Например, вы обновились до версии №1322, а потом установили несколько обновлений, не меняющих версию, то есть не являющихся достаточно глобальными для её изменения. В этом случае появится информация о названии используемой сборки.
Узнаём версию и сборку
Всю вышеописанную информацию можно узнать как системными средствами, так и при помощи сторонних программ. Не важно, какой именно метод вы выберете, полученная информация будет одинакова.
Через параметры
Чтобы узнать версию и сборку ОС через параметры системы, выполните следующие действия:
- Разверните параметры компьютера.
Откройте параметры компьютера - Выберите блок «Система».
Откройте блок «Система» - Перейдя к подпункту «О системе», прочтите всю предоставленную информацию.
В подразделе «О системе» прочтите всю информацию о Windows
Видео: как узнать версию Windows через параметры
Через «Сведения о системе»
В «Сведениях о системе» также можно найти нужную информацию:
- Зажав комбинацию Win + R на клавиатуре, запустите окошко «Выполнить». Приведите в исполнение команду winver.
Выполните команду winver - Во втором абзаце развернувшихся сведений вы обнаружите версию и сборку. В этом же окне можно найти лицензионное соглашение.
Во втором абзаце найдите нужную вам информацию о версии и сборке Windows - Вместо команды winver можно выполнить msinfo32 и изучить вкладку «Сведения о системе» открывшегося окна.
С помощью команды msinfo32 откройте «Сведения о системе» и изучите всю нужную информацию
Видео: как узнать версию Windows с помощью Winver
Через «Командную строку»
Сведения о системе можн получить и через «Командную строку»:
- Используя поисковую системную строку, отыщите «Командную строку» и запустите её с правами администратора.
Запустите «Командную строку» от имени администратора - Выполните запрос systeminfo. Дождитесь, пока компьютер обработает его. В результате появится список, включающий в себя обширную информацию о многих ветвях системы.
Выполните запрос systeminfo и изучите полученный список
Видео: как узнать версию Windows через «Командную строку»
Через «Редактор реестра»
В реестре хранятся значения, изменение которых приводит к перенастройке системы. Ни в коем случае не изменяйте какие-либо параметры в нём, особенно если не знаете, за что они отвечают.
- Запустив окно «Выполнить», пропишите запрос regedit, чтобы оказаться в реестре.
Выполните команду regedit - Пройдите по ветви KEY_LOCAL_MACHINE\ SOFTWARE\ Microsoft\ Windows NT\ CurrentVersion. В конечной папке находятся ключи, по значению которых можно узнать информацию о системе.
Перейдите к папке KEY_LOCAL_MACHINE\ SOFTWARE\ Microsoft\ Windows NT\ CurrentVersion и изучите информацию о системе
Через образ системы
Если у вас остался дистрибутив, с помощью которого устанавливалась система, можно воспользоваться им для поиска нужной информации. Но учтите, ISO-образ будет содержать актуальные данные, если после установки Windows не была обновлена. В противном случае дистрибутив уже устарел.
- Откройте образ и среди всех его файлов отыщите два: install.esd или install.wim. Определите, какой из них весит больше, и запомните его имя.
Найдите более тяжелый файл install - Перейдите к «Командной строке» с правами администратора. Выполните запрос dism /Get-WimInfo /WimFile:X:\sources\Y /index:1, где X — путь до файла, Y — его название. В итоге сформируется список, дающий необходимую информацию.
Выполните команду dism /Get-WimInfo /WimFile:F:\sources\install.wim /index:1
Через ключ
Быстро узнать ключ, с помощью которого была активирована Windows, можно через программу ShowKeyPlus. Получив его, вы можете обратиться в поддержку Microsoft и запросить информацию о сборке, активированной этим ключом. Учтите, вы узнаете не версию установленной Windows, а номер сборки, действующий на момент активации.
Через стороннюю программу
Существует огромное количество программ, помогающих пользователю собрать информацию о системе. Например, приложение Speccy, дающее не только данные о версии системы, но и обо всех компонентах компьютера по отдельности. Если вам нужен подробный разбор Windows и всех комплектующих, используйте его.
Редакция Windows 10 Mobile также делится на версии и сборки. Узнать информацию о системе можно, пройдя путь «Параметры» — «Сведения об устройстве» — «Подробнее». В подробных сведениях указаны все актуальные данные о сборке и версии.
Узнать информацию о Windows 10 на компьютере или мобильном устройстве можно как системными средствами, так и через сторонние программы. Самый удобный и безопасный способ — через параметры устройства, но если он вам не подходит, используйте любой дополнительный метод.
- Распечатать
Оцените статью:
- 5
- 4
- 3
- 2
- 1
(4 голоса, среднее: 2 из 5)
Поделитесь с друзьями!
На чтение 4 мин Просмотров 283 Опубликовано
В данной статье мы рассмотрим методы получения информации об установленной на компьютере или ноутбуке версии Windows 10, которые включают как использование встроенных средств операционной системы, так и программ от сторонних разработчиков.
Прежде, чем начать выяснять версию ОС, давайте «пробежимся» по основным определениям:
- редакция Windows 10 — домашняя (Home), корпоративная (Enterprise), профессиональная (Pro);
- версия Windows 10 — значение системы, которое изменяется после выхода крупных и критически важных обновлений;
- сборка (или build) — номер сборки операционной системы в текущей версии;
- разрядность системы — 32 бита (x86) или 64 бита.
Содержание
- Метод 1: через Параметры системы
- Метод 2: команда «winver»
- Метод 3: утилита «Сведения о системе»
- Метод 4: использование Командной строки
- Метод 5: информация в Редакторе реестра
- Метод 6: приложение CPU-Z
- Заключение
Метод 1: через Параметры системы
Смотрите также: «Как изменить фон экрана блокировки в Windows 10: картинки, слайд-шоу»
Наиболее очевидный способ просмотра данных о версии операционной системы Windows 10 — использование меню «Параметры Windows«.
- Заходим в Параметры Windows, используя сочетание клавиш Win+I.
Альтернативный способ попасть в Параметры системы — выбор соответствующего пункта в меню «Пуск».
- В открывшемся окне параметров кликаем по разделу «Система«.
- В самом низу перечня слева находим строку «О системе» и кликаем на нее.
В правой части окна сведений о системе отображается соответствующая информация, в том числе, и раздел с характеристиками Windows:
- выпуск;
- версия;
- дата установки;
- сборка.
- Также в этом окне можно посмотреть разрядность операционной системы и аппаратные характеристики компьютера — сведения о процессоре, объеме оперативной памяти и т.д. (раздел «Характеристики устройства«).
Метод 2: команда «winver»
- Вызываем окно «Выполнить», используя сочетание клавиш Win+R.
- Вводим команду «winver» и жмем ОК (или Enter).
- В открывшемся информационном окне отобразится вся необходимая информация об установленной версии операционной системы Windows 10.
Метод 3: утилита «Сведения о системе»
Смотрите также: «Фонит микрофон в Windows 10: что делать»
- Кликаем правой кнопкой мыши по значку «Пуск» (или жмем сочетание клавиш Win+X), в появившемся контекстном меню выбираем пункт «Система».
- Далее — действуем аналогично алгоритму просмотра сведений о системе через Параметры Windows, который был описан выше.
Еще один способ быстрого обращения к сведениям о системе — вызов окна с ее расширенными свойствами.
- Вводим в поиске фразу «msinfo32» и кликаем на появившийся значок приложения «Сведения о системе«.
- Подробные сведения о системы откроются в соответствующем окне. Здесь мы легко можем найти и интересующую нас информацию касательно версии ОС и ее сборке.
Метод 4: использование Командной строки
Для просмотра сведений о версии используемой на компьютере операционной системы можно использовать Командную строку.
- Вводим в строке поиска фразу «Командная строка«.
- Кликаем по найденному варианту правой кнопкой мыши и выбираем команду «Запуск от имени администратора«.
- В открывшемся окне Командной строки в самом верху уже есть название операционной системы и ее версия.
- Вводим команду «systeminfo» и жмем Enter. После этого ждем, пока на экране будет выведен полный перечень характеристик Windows 10.
Метод 5: информация в Редакторе реестра
Данный метод, вряд ли, распространен среди пользователей, однако, он существует, поэтому мы о нем также расскажем.
- Используем комбинацию клавиш Win+R для вызова окна «Выполнить».
- Вводим команду «regedit», после чего жмем ОК или Enter.
- В открывшемся Редакторе реестра последовательно переходим по следующему пути:
HKEY_LOCAL_MACHINESOFTWAREMicrosoftWindows NTCurrentVersion. - В содержимом папки «CurrentVersion» смотрим значения требуемых параметров.
Метод 6: приложение CPU-Z
Помимо использования встроенных инструментов Windows 10, существуют сторонние приложения, позволяющие получить требуемую информацию. Одно из таких приложений — утилита CPU-Z. Скачать ее можно, перейдя на страницу http://cpuz.ru/cpuz_download.htm.
- Скачиваем приложение.
- Установка программы не требуется. Просто распаковываем скаченный файл и запускаем исполняемый файл.
- После запуска программы кликаем по вкладке «О нас«, где ищем информацию о версии установленной операционной системы в разделе «Версия Windows».
Заключение
Существует несколько альтернативных методов получения информации о версии установленной операционной системы Windows 10. Выбор конкретного зависит от уровня профессионализма пользователя, личных предпочтений и удобства использования того или иного инструмента. Начинающим пользователям рекомендуется пользоваться только встроенными инструментами Windows, описанными в первых трех разделах статьи. Продвинутые пользователи, наряду с этими инструментами, также могут использовать Командную строку, Редактор реестра и сторонние приложения.
В данном материале изучим, как узнать версию Windows 10. Делает это, как штатными средствами ОС, так и сторонним ПО. Под версией пользователи могут подразумевать:
- Редакция – бывает Home, Pro, Enterprise;
- Версия (Сборка ОС) – содержит 4 цифры, например 1709, где последние две цифры означают месяц, а первые год выхода обновления. Сборка – это номер улучшения и исправления текущей версии.
- Разрядность – бывает система 32 или 64 разрядная.
Использование встроенного приложения winver
Вызовите окошко команд «Выполнить». Сначала нажмите кнопку Win, далее R. Скопируйте или напишите команду winver. Кликните Enter или OK. По такому же принципу можно использовать поиск.
В результате откроется окно с информацией о Windows. Где можно посмотреть версию, сборку, редакцию.
Просмотр через параметры Windows
Запустите окошко параметров одним удобным для Вас способов:
- Используйте сочетание Win + I.
- В меню «Пуск» выберите иконку шестеренки.
- Кликните значок уведомлений, сделайте нажатие на «Все параметры».
В настройках ОС посетите раздел «Система».
Проскрольте в самый низ, а именно до пункта «О программе», нажав на него. Здесь интересует две области характеристики устройства и Windows. В первой области можно узнать разрядность ОС, во второй все остальные параметры.
Использование компонента сведения о системе
Сведения о системе содержат множество информации, касающейся Вашего компьютера. Чтобы посмотреть версию Windows 10 проделайте такие действия.
В поиск или окно «Выполнить» (Win + R) напишите msinfo32, после чего произведите нажатие Enter.
Если требуется, сделайте клик на «Сведения о системе» в левой панели. В правой части окошка Вы узнаете редакцию, сборку и битность. Элемент «Аппаратно-зависимый уровень» показывает полный номер сборки.
Проверка с помощью Cmd и PowerShell
Откройте командную строку Windows 10. Не вводя команд, Вы можете сразу узнать версию сборки Windows 10 по первой строке. Чтобы определить остальные сведения напишите конструкцию ниже:
systeminfo
После клика Enter построится перечень информации о системе. Где Вы узнаете: разрядность и редакцию Windows 10.
Также можно использовать команду wmic os get XXX, где за место XXX нужно подставить:
- Caption — редакция;
- OSArchitecture — разрядность;
В поиске введите PowerShell, щелкнув Enter. В окошке PowerShell напечатайте команду:
Get-ComputerInfo
Чтобы узнать нужную информацию произведите нажатие Enter:
- WindowsBuildLabEx – сборка (build);
- WindowsProductName – редакция;
- WindowsVersion – версия.
Просмотр через дополнительные методы: реестр и программы
Запустите редактор реестра Windows 10. Для этого включите окно «Выполнить» (Win + R), впишите regedit, кликнув OK. При UAC нажмите «Да».
Посетите раздел CurrentVersion в реестре. Полный путь посмотрите на изображении ниже. Чтобы проверить версию Windows 10 обратите внимание на такие параметры и их значения:
- CurrentBuild – сборка;
- ProductName – редакция;
- ReleaseId – версия.
Если способов выше Вам мало, тогда узнать версию ОС помогут сторонние программы. К такому ПО относится:
- System Information Viewer
- CPU-Z
- HWiNFO32
Например, в HWiNFO32 выглядит это так.
Теперь Вы знаете, как узнать версию Windows 10. Вполне сделать это можно штатными инструментами ОС, не прибегая к программам. Самую полную информацию дают параметры Windows.
Вы можете пропустить чтение записи и оставить комментарий. Размещение ссылок запрещено.