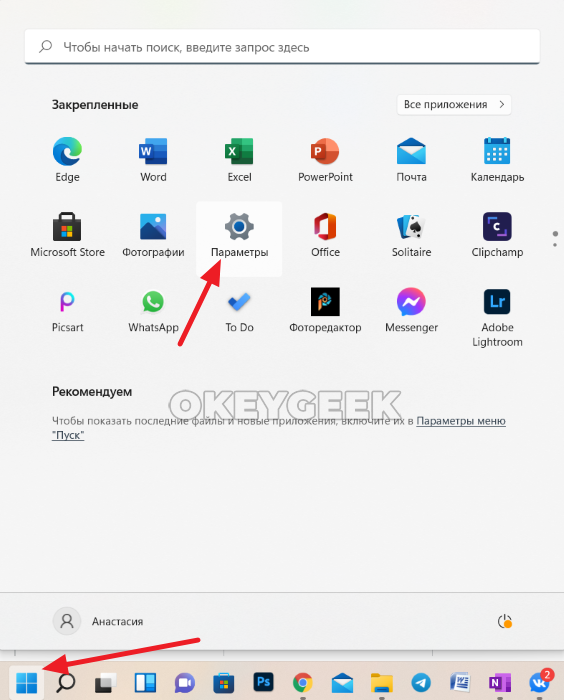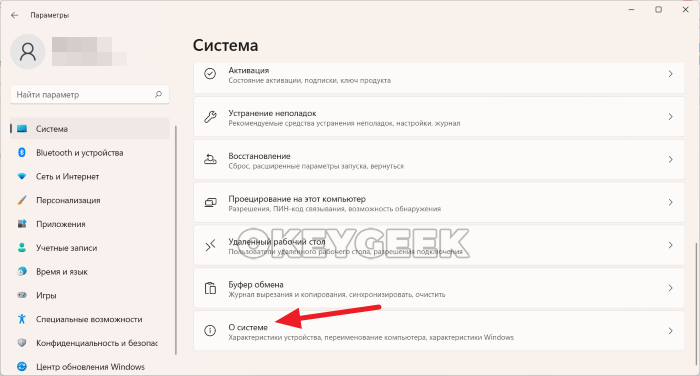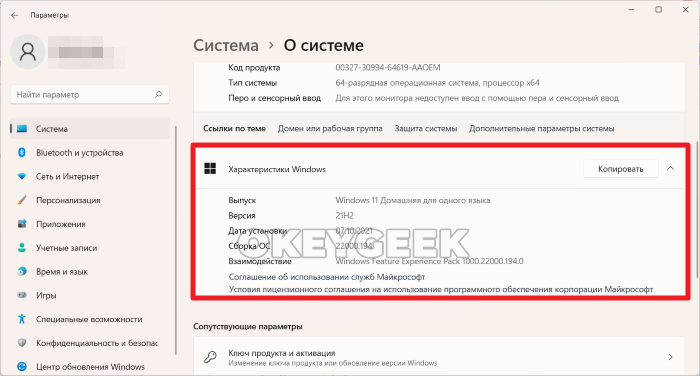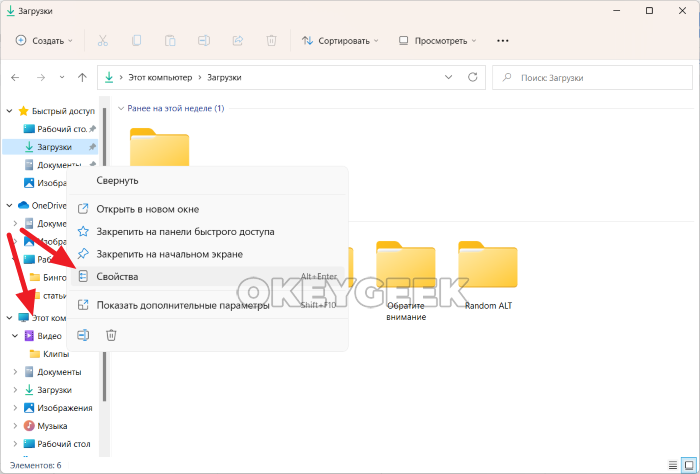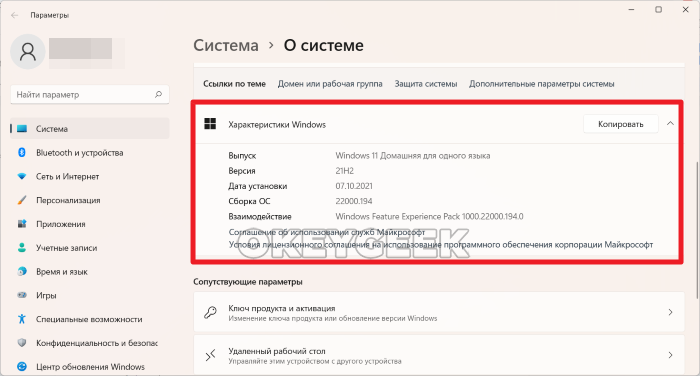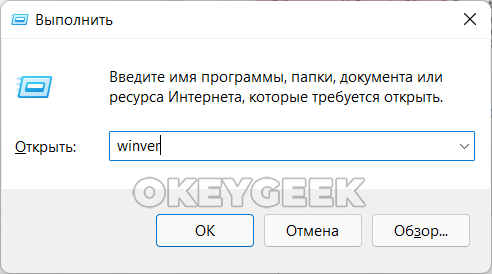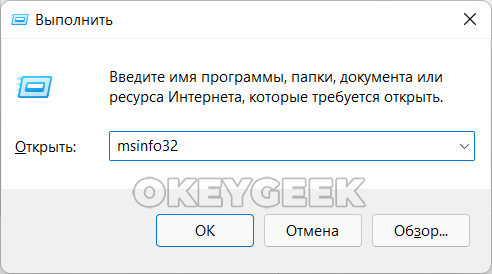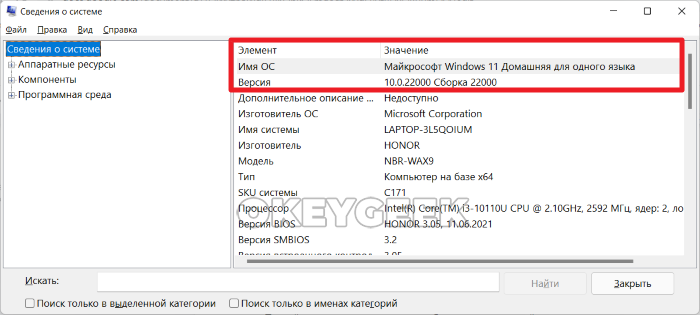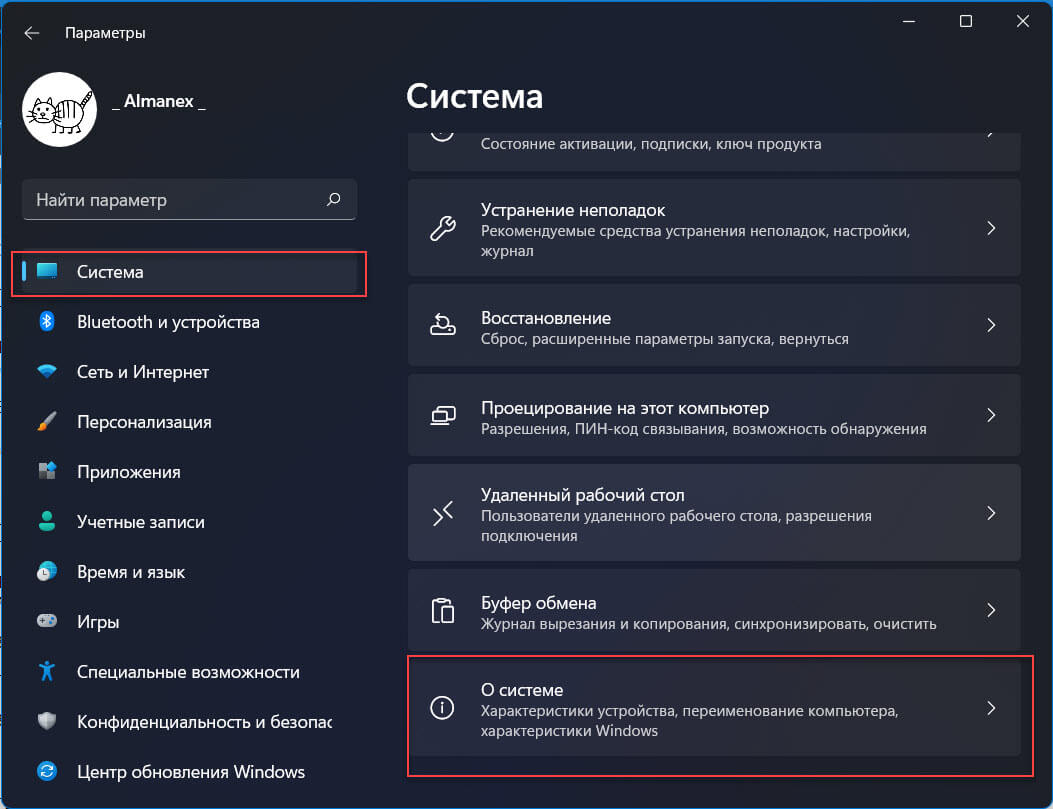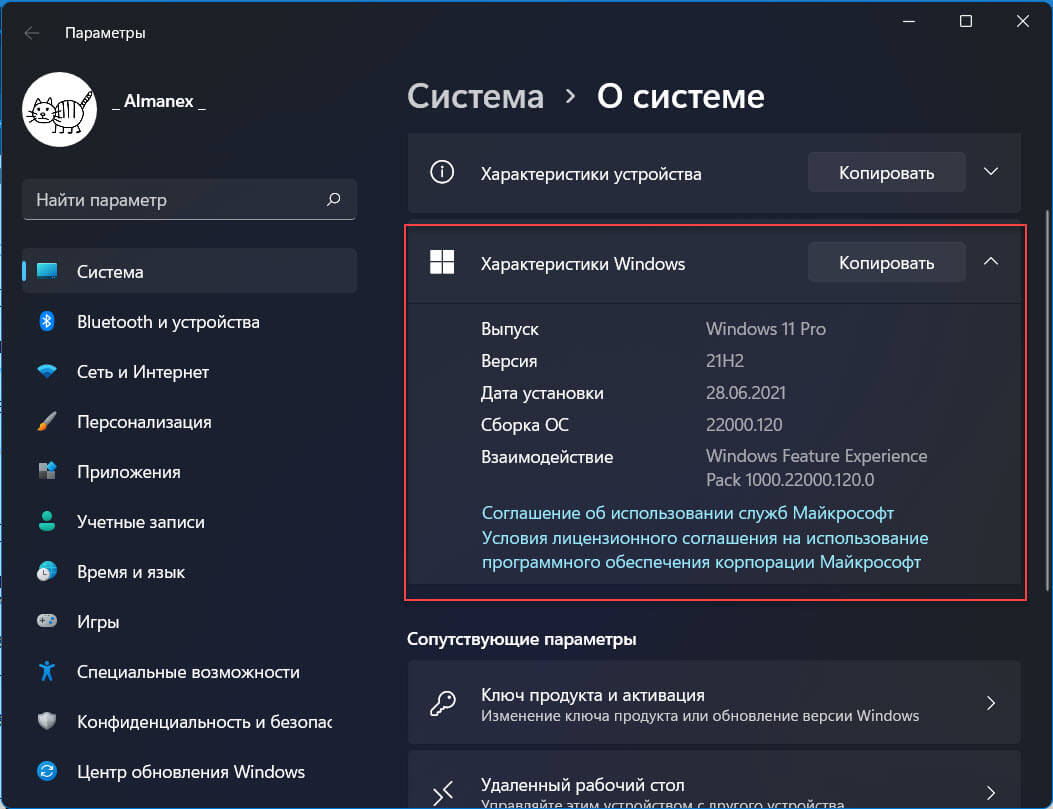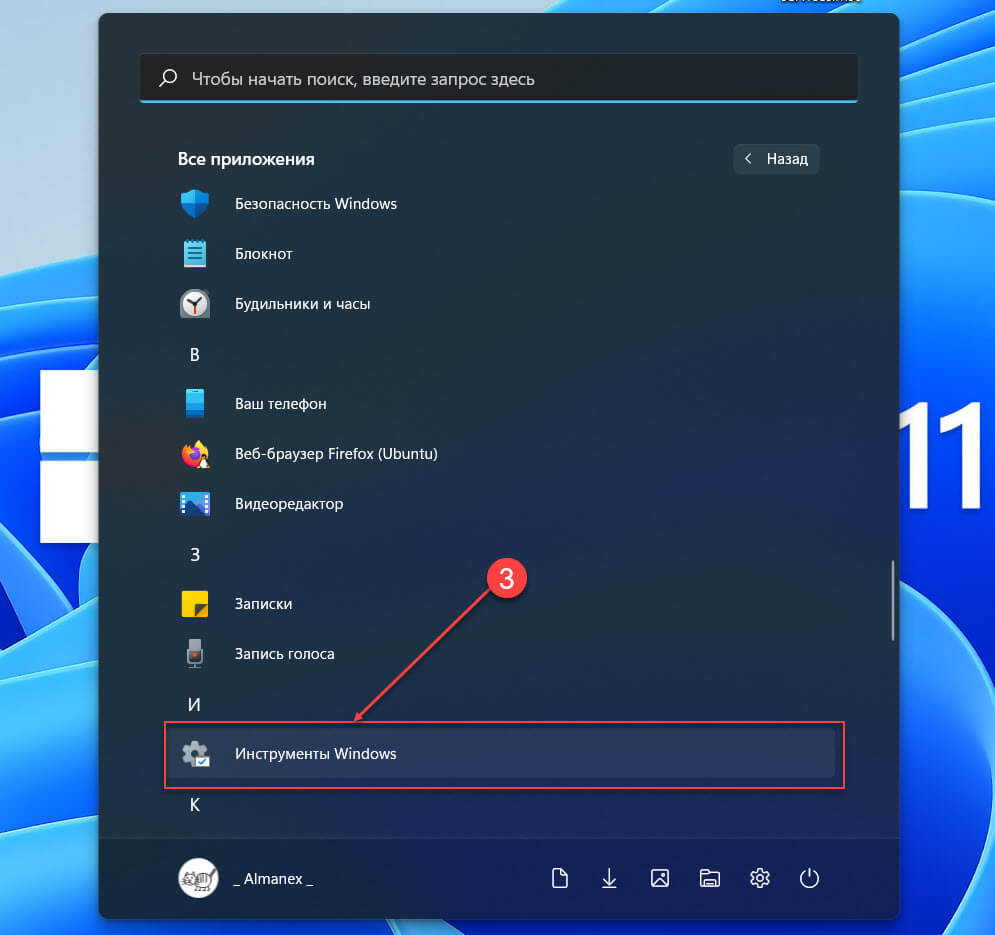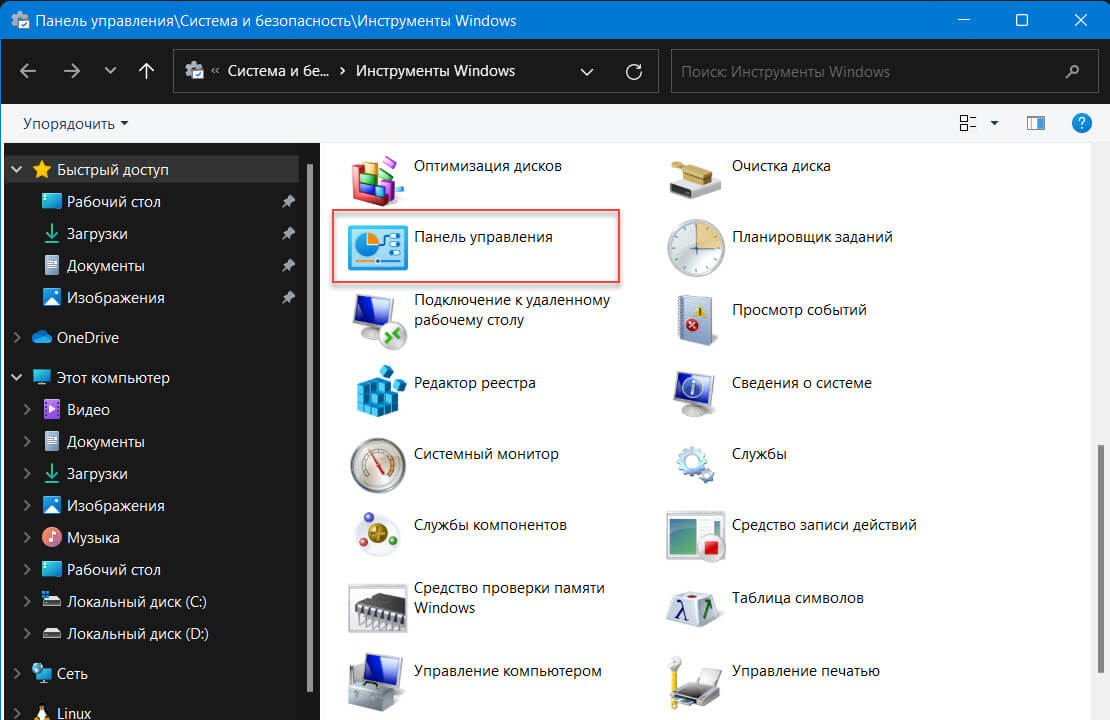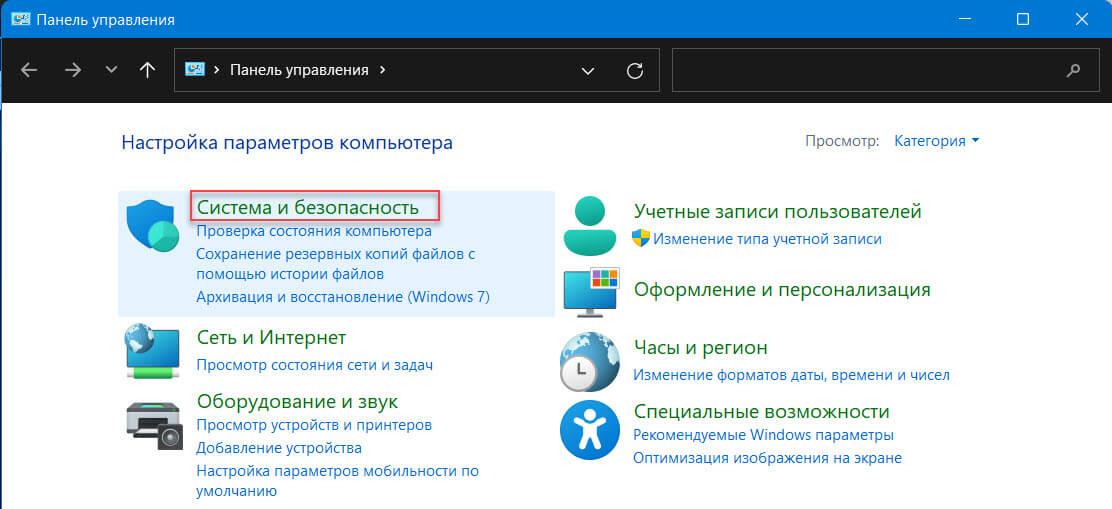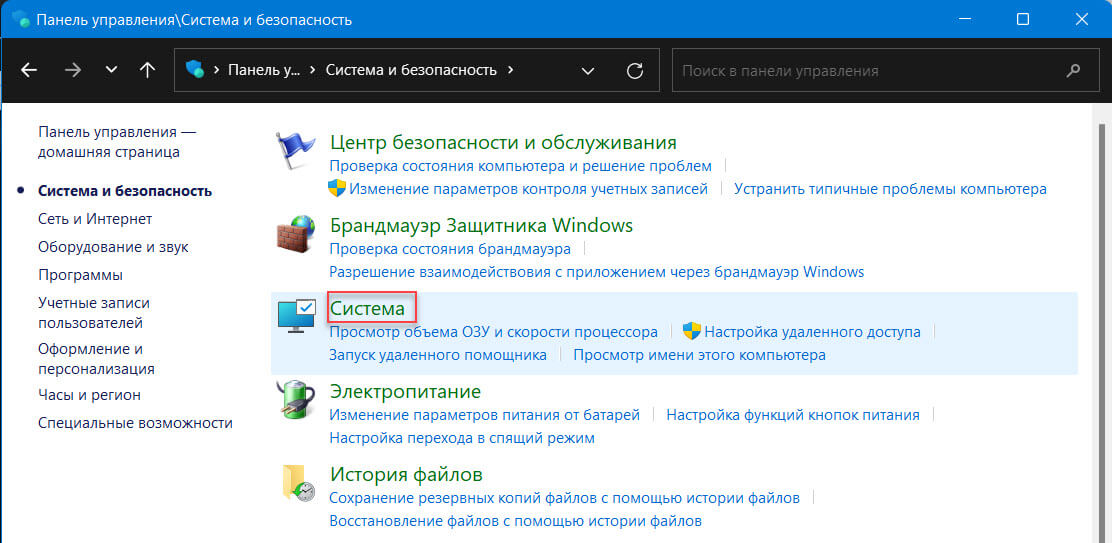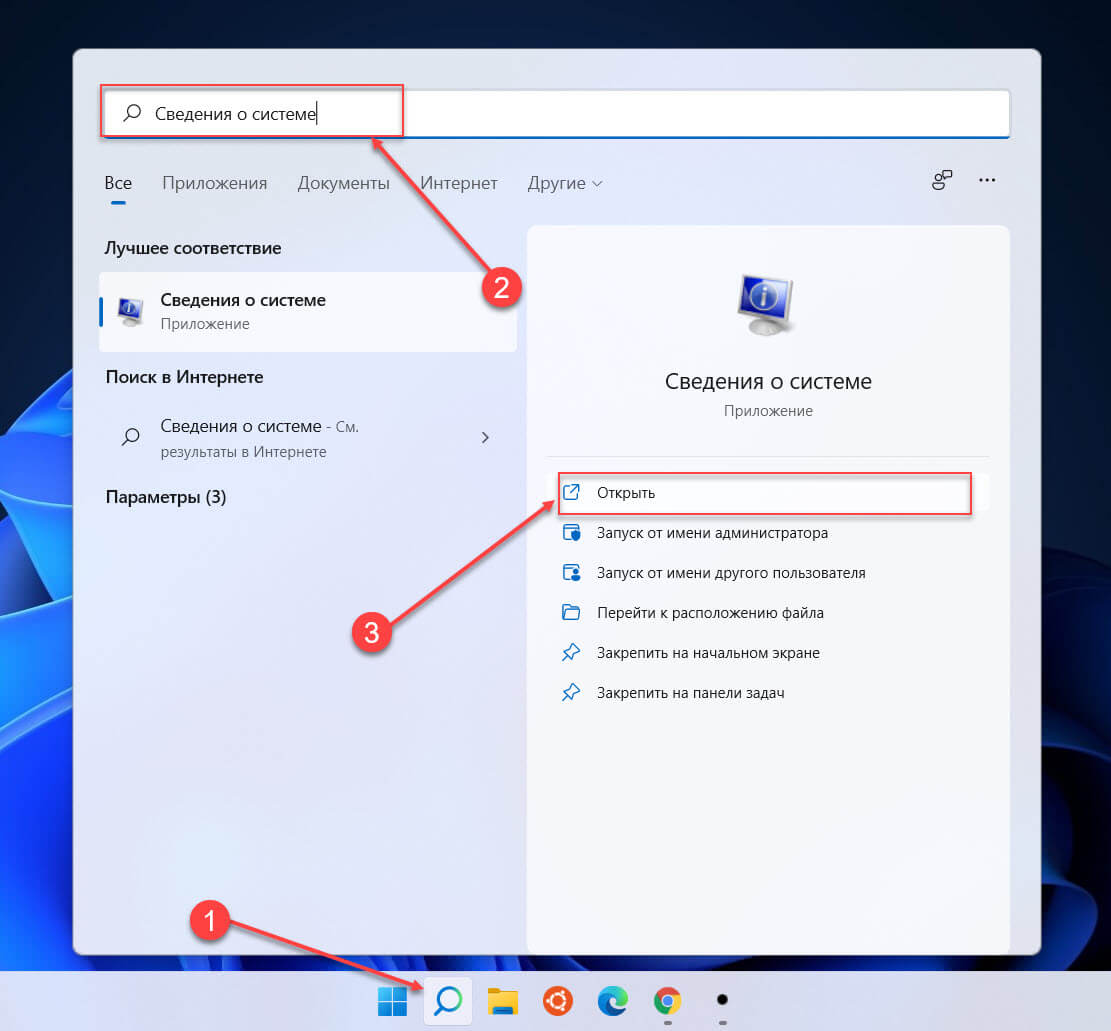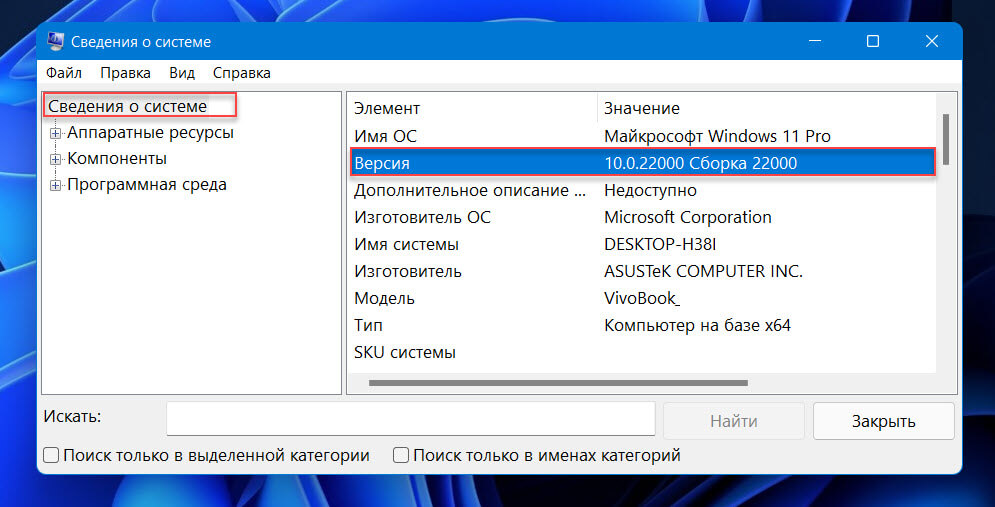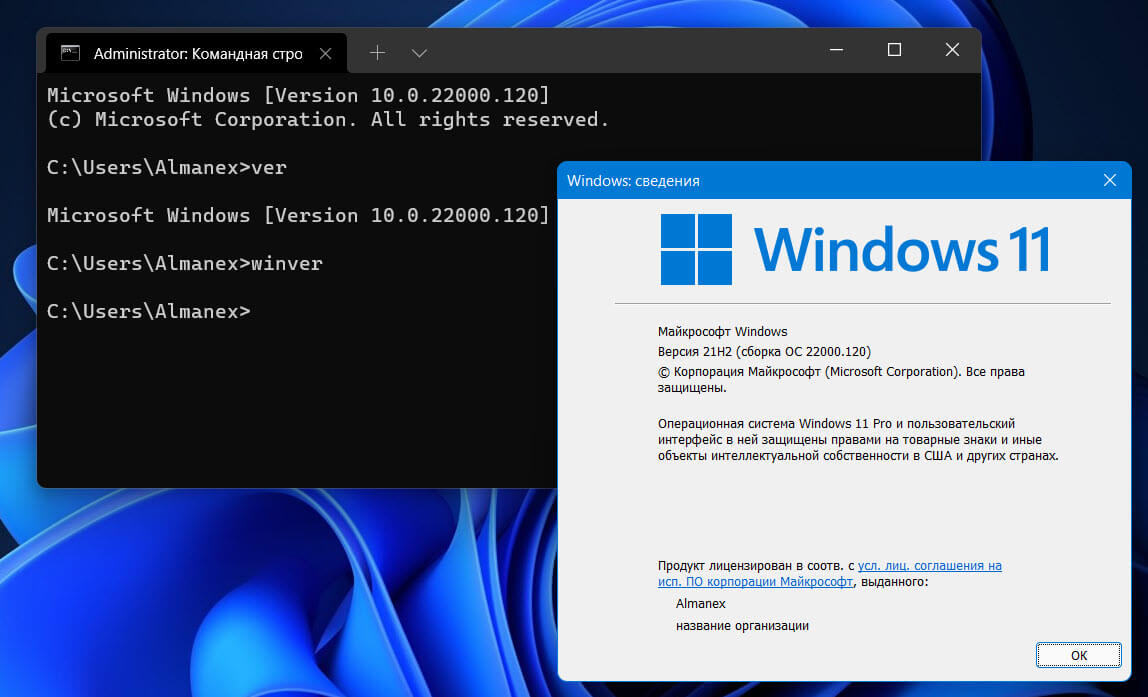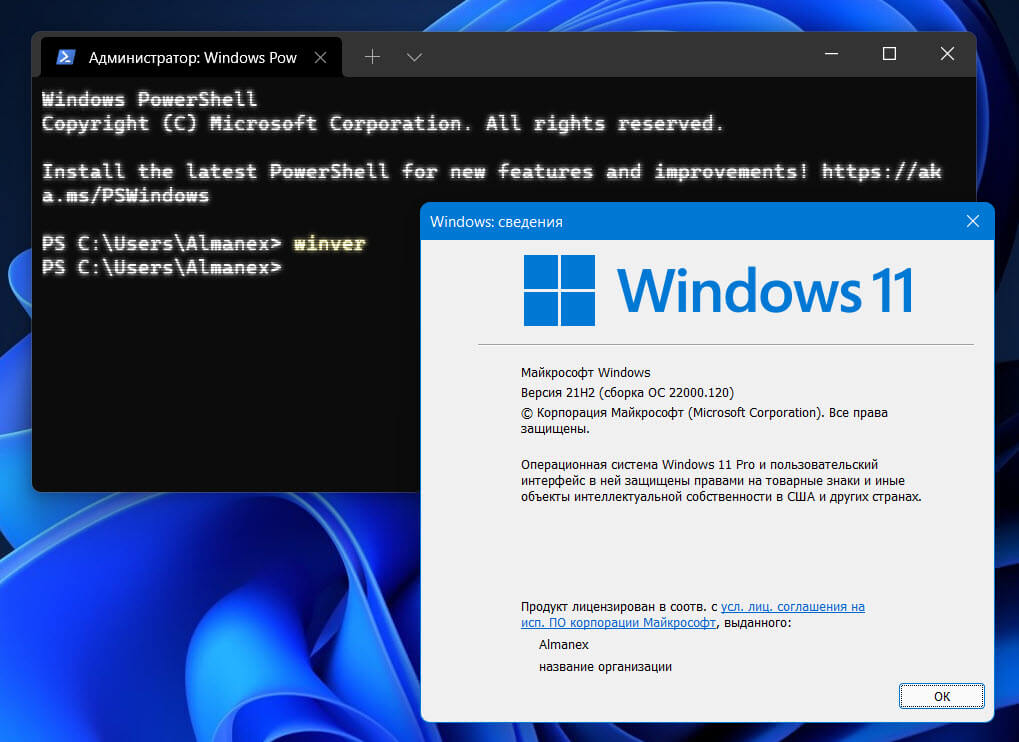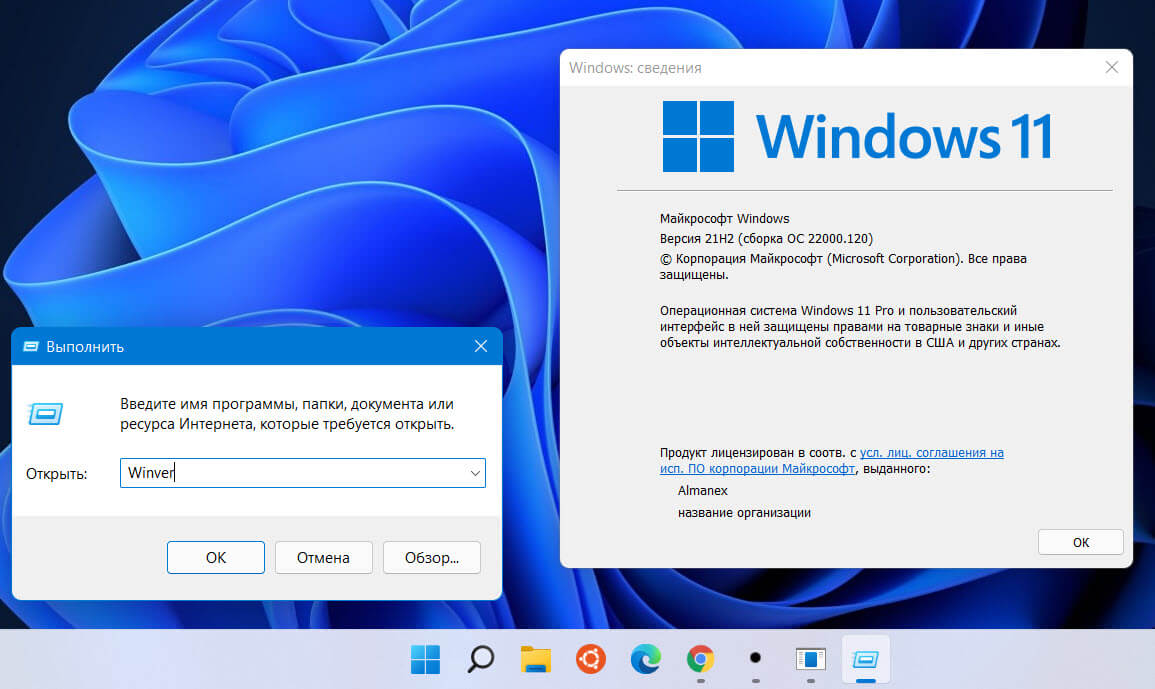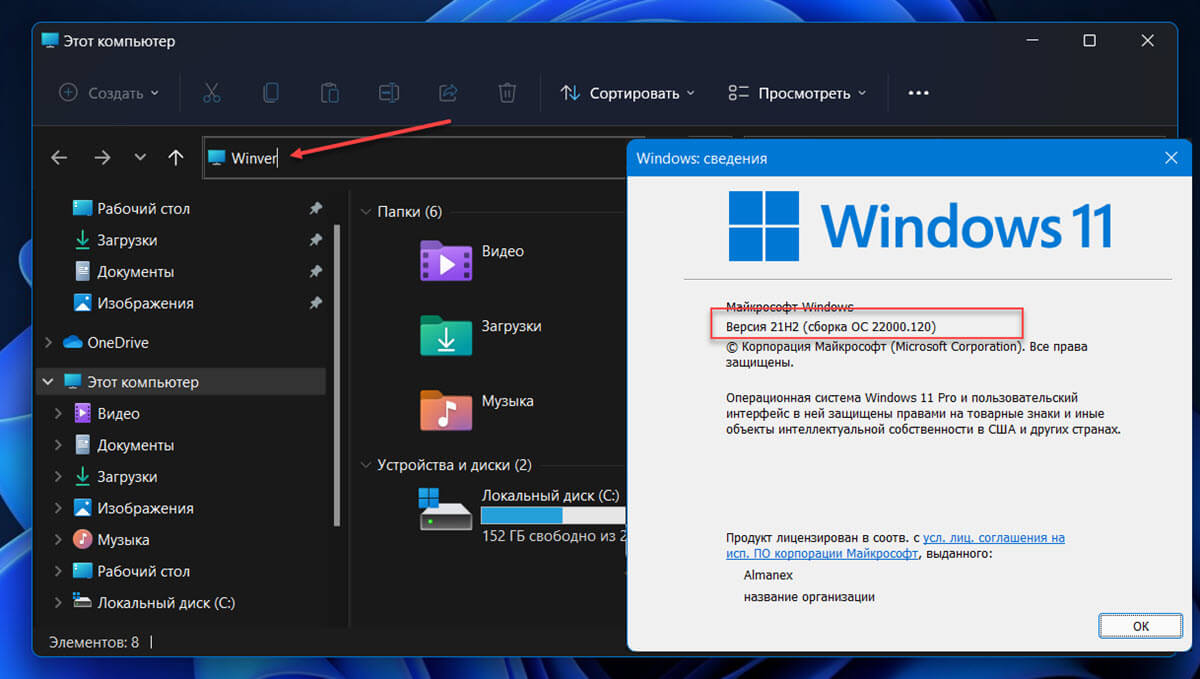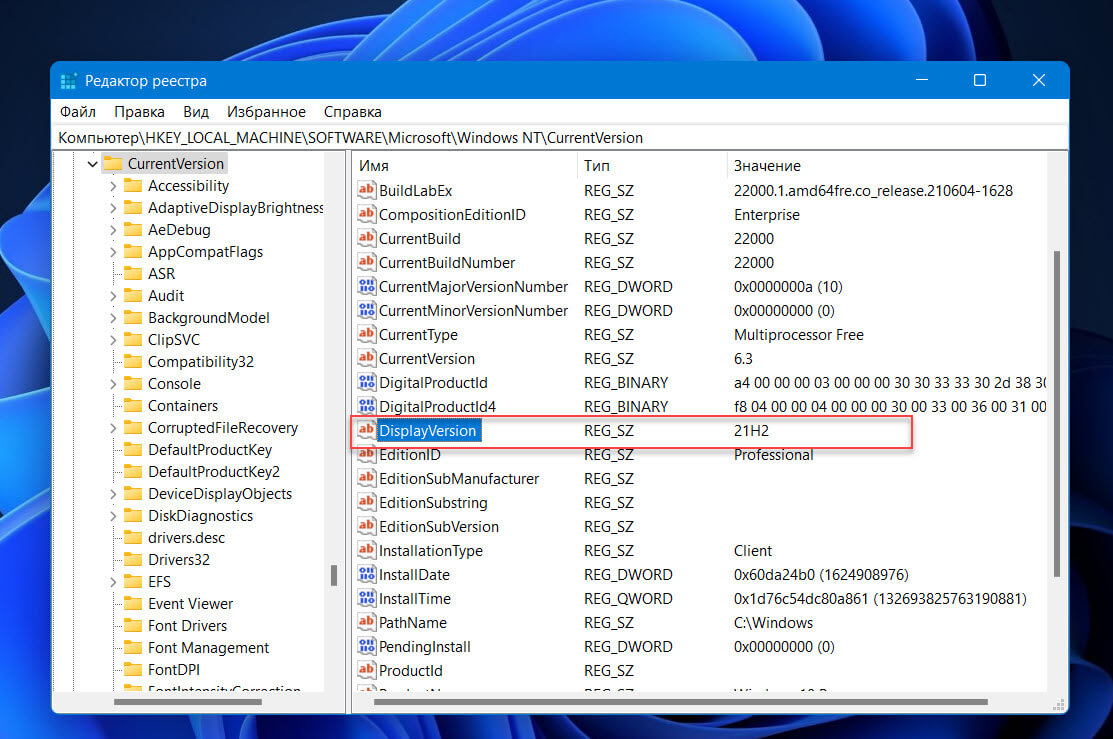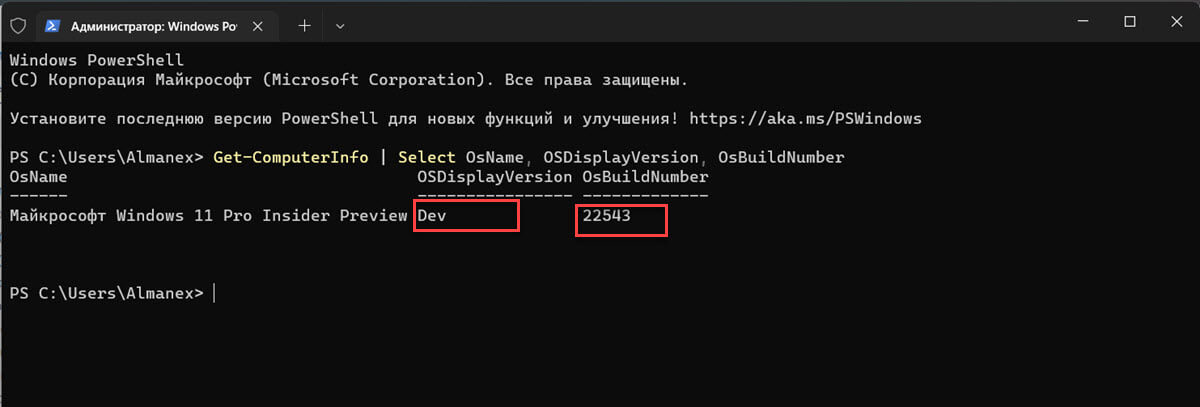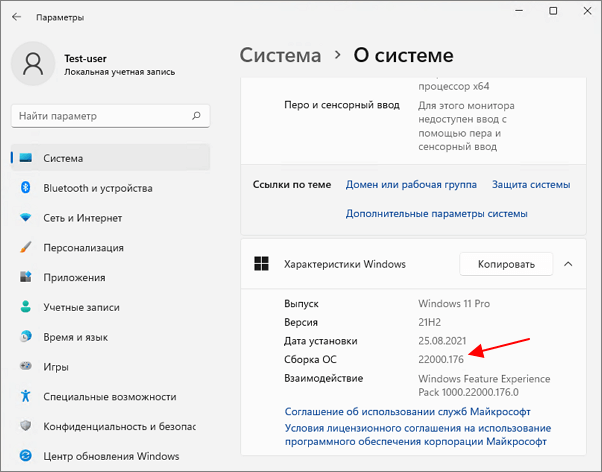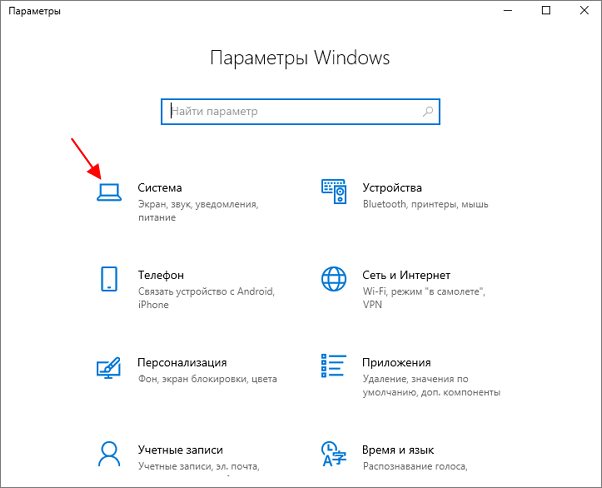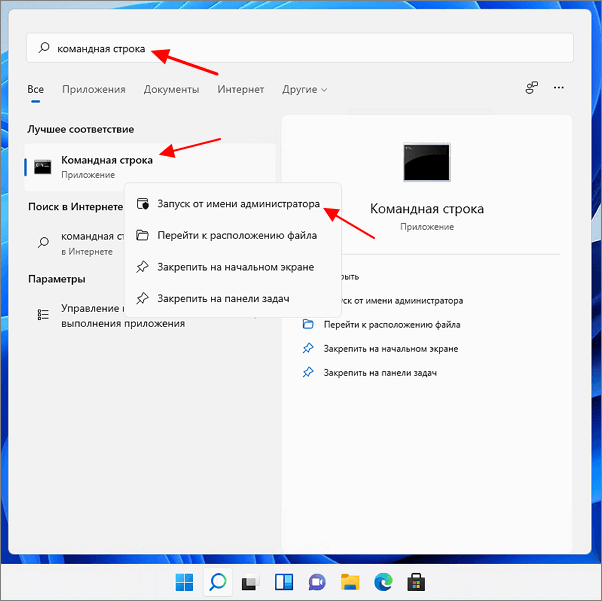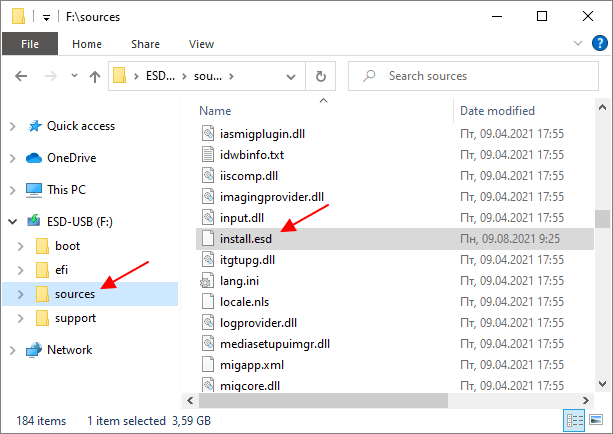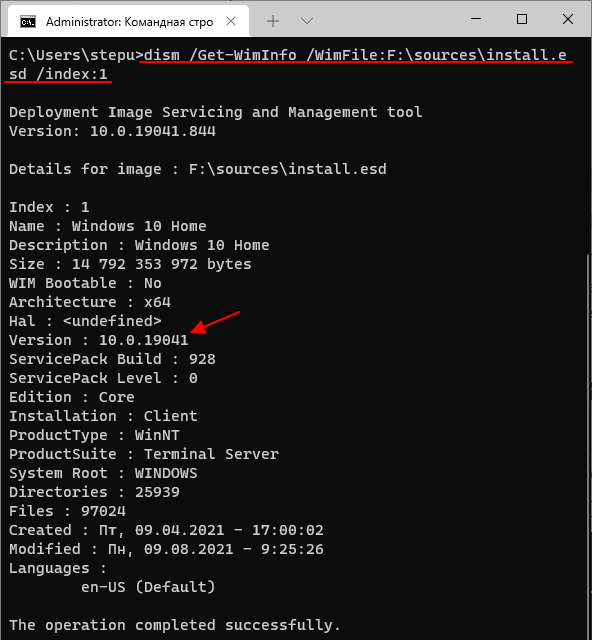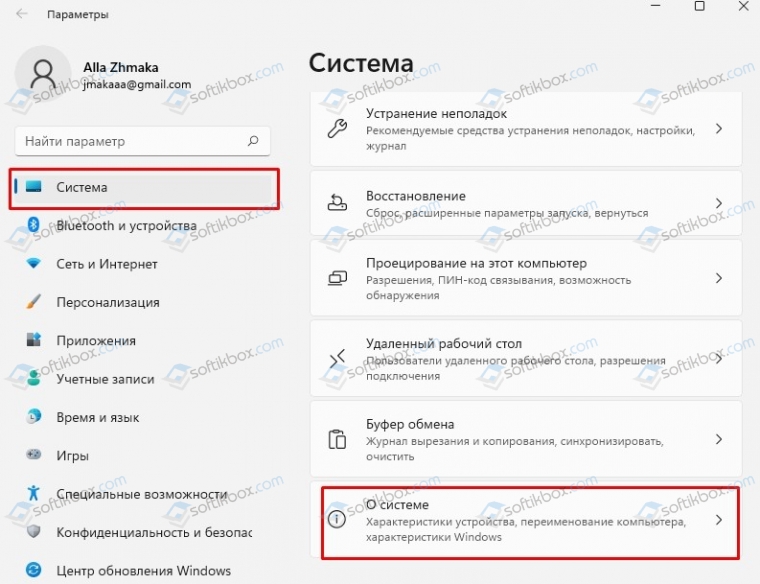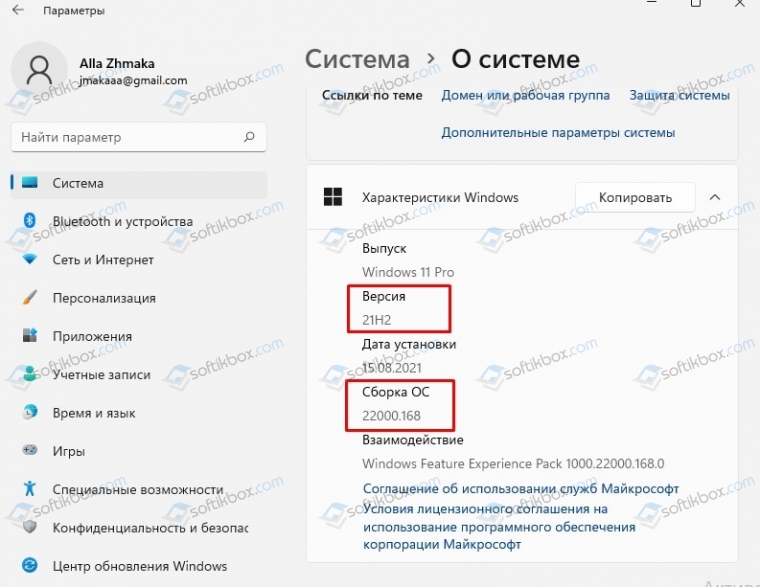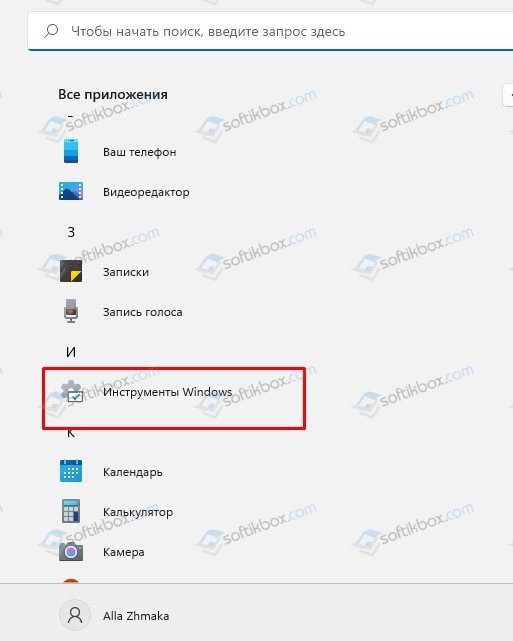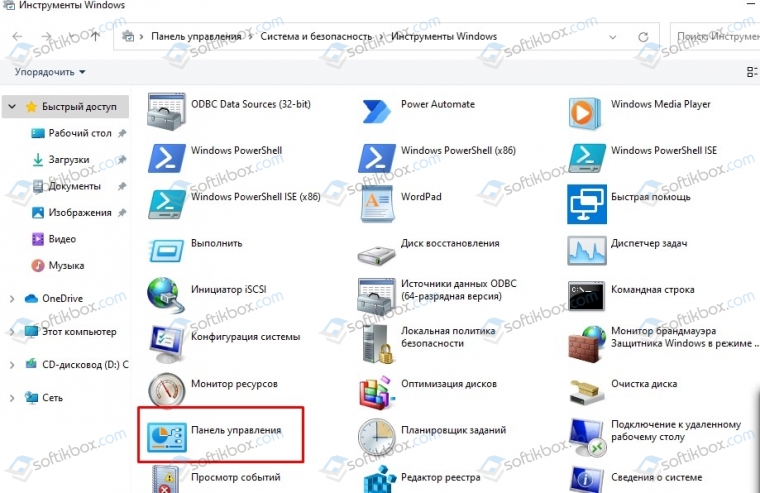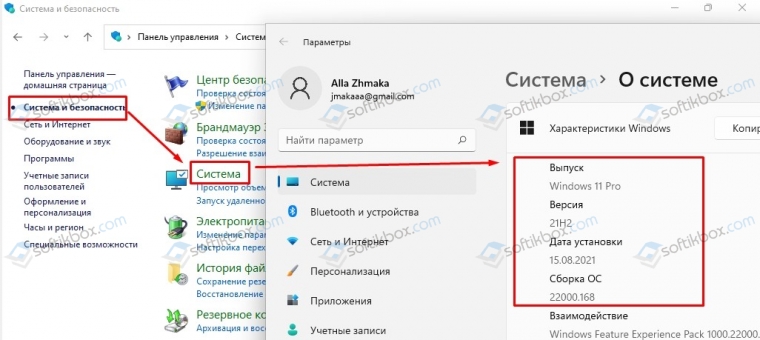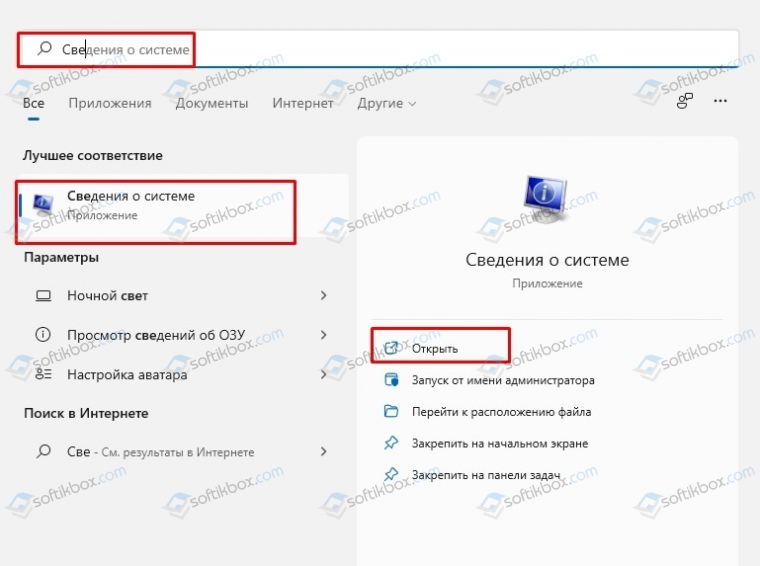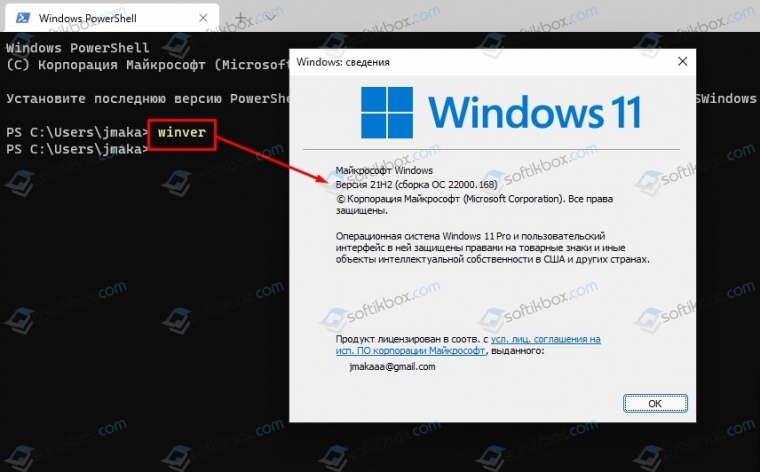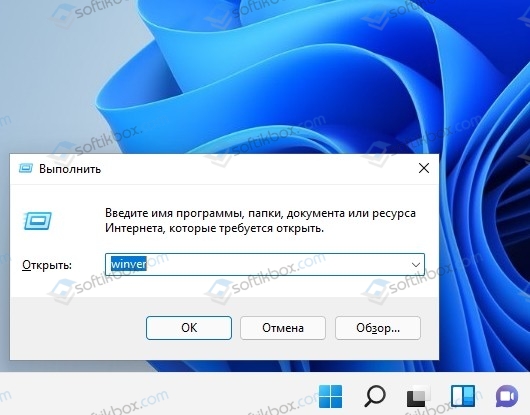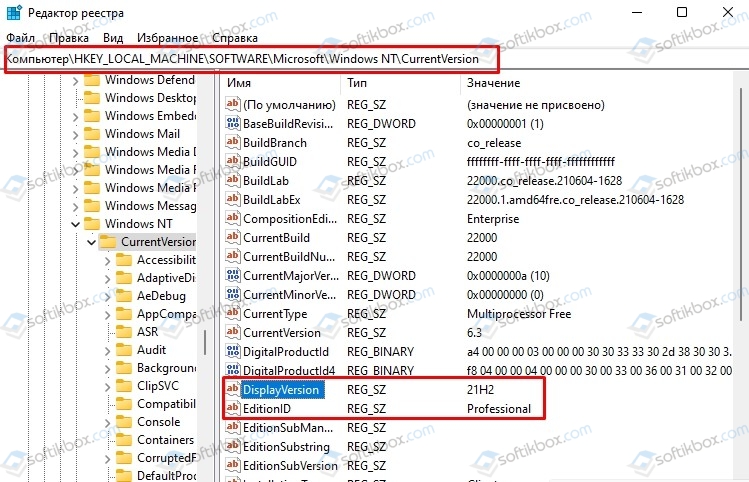Оглавление: 1. Как посмотреть версию Windows 11 через параметры 2. Как посмотреть версию Windows 11 через проводник 3. Как посмотреть версию Windows 11 через сведения об ОС 4. Как посмотреть версию Windows 11 через сведения о системе
Как посмотреть версию Windows 11 через параметры
Самый простой способ узнать текущую сборку Windows 11 — это посмотреть информацию в параметрах о системе. Для этого нажмите на Пуск и выберите пункт “Параметры”, чтобы открыть раздел с настройками.
Здесь перейдите в левом меню в раздел “Система” и далее зайдите в подраздел (справа) “О системе”.
В пункте “Характеристики Windows” можно видеть информацию о том, какая версия ОС используется на компьютере.
Обратите внимание:
Здесь можно посмотреть не только используемую сборку операционной системы, но и ее выпуск — домашняя, профессиональная или какая-то другая версия Windows установлена на компьютере.
Как посмотреть версию Windows 11 через проводник
Второй способ быстро узнать текущую сборку Windows 11 — это посмотреть информацию в проводнике. Просто откройте проводник и нажмите правой кнопкой мыши на “Этот компьютер”. Выберите в открывшемся меню пункт “Свойства”.
Сразу откроются параметры именно на том разделе, где указывается информация о текущей версии Windows.
Обратите внимание:
Можно сказать, что этот способ дублирует первый вариант, но он позволяет еще быстрее получить доступ к необходимой информации.
Как посмотреть версию Windows 11 через сведения об ОС
Третий вариант узнать текущую сборку операционной системы, которая установлена на компьютере — это использовать утилиту “Сведения”. Для ее вызова нажмите на клавиатуре сочетание клавиш Win+R. Появится строка “Выполнить”. Используйте в ней команду winver.
При использовании этой команды откроется информация со сведения об операционной системе. Можно будет узнать, какая сборка Windows 11 сейчас установлена на PC.
Как посмотреть версию Windows 11 через сведения о системе
Еще одна утилита, где можно найти информацию о текущей сборке Windows 11 — это “Сведения о системе”. Утилиту можно вызвать разными способами — через поиск или через строку “Выполнить”. Для вызова ее через строку “Выполнить” просто используйте команду msinfo32.
Открыв утилиту “Сведения о системе”, в правой части окна вы сразу увидите базовую информацию о компьютере, в том числе сведения о Windows 11. В пункте “Версия” указана информация о текущей сборке Windows 11, которая используется на компьютере.
Эти 4 способа позволяют узнать текущую версию Windows 11 в разных ситуациях.
(14 голос., средний: 4,93 из 5)
Загрузка…
Просто посмотрев на рабочий стол, и вы сможете определить, это Windows 8, Windows 10 или Windows 11, но сможете ли вы определить версию? Возможно нет! Microsoft выпускает новую версию Windows каждые несколько месяцев с новыми функциями и улучшениями, которые делают работу за компьютером намного удобнее.
Как правило, вам не нужно всегда помнить версию Windows, но иногда может возникнуть необходимость. Например, чтобы проверить совместимость, обновить драйвер или приложение. Следовательно, вам необходимо знать различные способы посмотреть версию установленной Windows 11.
Есть несколько терминов, относящихся к версии Windows, которые часто сбивают с толку. Следовательно, прежде чем мы продолжим, давайте рассмотрим каждый из них.
Редакция: Windows имеет множество редакций, таких как «Домашняя», «Профессиональная», «Корпоративная» и «Education» (для образовательных учреждений). Основные операции остаются неизменными в каждом из них, но в отдельных редакциях есть некоторые дополнительные функции.
Версия: это основное обновление, выпускаемое Microsoft два раза в год. Здесь все довольно просто, за годом выпуска следует H1 или H2, в зависимости от того, первый или второй выпуск этого года соответственно. Например, версия 21H2 — это вторая крупная сборка, выпущенная в 2021 году.
Сборка ОС: показывает текущую сборку Windows по отношению к второстепенным сборкам. Помимо создания двух основных сборок каждый год, Windows довольно часто выпускает второстепенные сборки, и это то, что здесь означает сборка «ОС».
С базовым пониманием терминологии вы сможете лучше понять содержание данного руководства. Вот как проверить версию Windows 11.
Существует семь самых распространенных способов проверить версию Windows 11. Мы рассмотрим их все для вашего удобства.
Проверьте версию Windows 11 в приложении «Параметры»
Чтобы проверить версию Windows 11 с помощью приложение «Параметры», кликните правой кнопкой мыши значок «Пуск» или нажмите клавишу с логотипом WINDOWS и букву X, чтобы открыть меню быстрого доступа, и выберите «Параметры». Кроме того, вы можете нажать клавиши WINDOWS I, чтобы напрямую открыть приложение «Параметры».
На вкладке «Система» прокрутите страницу вниз и выберите в списке параметров «О системе».
Здесь вы найдете выпуск, версию и сборку ОС Windows 11, установленную на вашем устройстве.
Проверьте версию Windows 11 из панели управления
- Чтобы проверить версию Windows 11 используя панель управления, откройте меню «Пуск» нажмите кнопку «Все приложения».
- В списке приложений найдите кликните «Инструменты Windows».
- В открывшемся окне найдите и откройте Панель управления.
- Теперь перейдите в раздел «Система и безопасность» и выберите опцию «Система».
- Вы будете перенаправлены в раздел «О системе» приложения «Параметры», где сможете посмотреть версию, выпуск и сборку ОС Windows 11.
Проверьте версию Windows 11 с помощью «Сведения о системе»
В Windows 11 есть встроенный инструмент «Сведения о системе», который собирает информацию, относящуюся как к оборудованию, так и к программному обеспечению. В нем также указана версия Windows 11, и это один из способов ее проверить.
- Чтобы проверить версию Windows 11 с помощью данного апплета, найдите приложение используя поиск и выберите «Сведения о системе» в результатах поиска, чтобы запустить приложение.
- В приложении «Сведения о системе», справа вы найдете версию Windows 11.
Проверьте версию Windows 11 из Терминала
Многие пользователи для подобных задач, предпочитают использовать Командную строку или «PowerShell» вместо графического интерфейса. Существует команда, которая позволяет посмотреть текущую версию Windows 11. Вот как ты это делаешь.
Winver — это команда, которая покажет версию Windows вместе с выпуском и сборкой ОС, установленными в настоящее время в вашей системе.
- Чтобы проверить версию Windows 11 с помощью командной строки, Откройте «Терминал Windows» с помощью поиска и меню «Пуск».
- В терминале используйте профиль Командная строка (по умолчанию в терминале Windows открывается PowerShell), введите следующую команду и нажмите ENTER.
ver
Или,
Winver
Версия Windows 11 появится на вашем экране.
- Если хотите для этого использовать «PowerShell» выполните команду:
Winver
Проверьте версию Windows 11 с помощью диалогового окна «Выполнить»
- Чтобы просмотреть версию Windows 11, нажмите клавиши WINDOWS R, чтобы открыть окно «Выполнить», введите в тестовую строку «Открыть» команду:
winver
- Нажмите ENTER или кнопку «ОК».
Все! На появившемся окне «Windows: сведения» вы можете найти версию, сборку ОС и выпуск Windows 11, установленную на ПК.
Как посмотреть версию Windows 11 с помощью Проводника
- Откройте Проводник Windows, любым удобным вам способом, или нажмите сочетание клавиш Win E.
- В адресную строку введите «Winwer» и нажмите Enter.
Посмотреть, номер версии Windows 11 в редакторе реестра
- Откройте приложение «Редактор реестра».
- Перейдите к разделу реестра «CurrentVersion».
Компьютер\HKEY_LOCAL_MACHINE\SOFTWARE\Microsoft\Windows NT\CurrentVersion
- В правой панели вы найдете номер версии установленном выпуске Windows 11, смотрите значение параметра «DisplayVersion» и другую информацию.
Проверьте версию Windows 11 с помощью PowerShell
Чтобы посмотреть версию Windows 11 с помощью PowerShell, выполните следующие действия:
-
Откройте PowerShell любым удобным вам способом.
-
Введите следующую команду, чтобы просмотреть версию Windows 11, и нажмите Enter:
Get-ComputerInfo | Select OsName, OSDisplayVersion, OsBuildNumber
-
Приведенная выше команда запросит имя и версию вашей операционной системы.
Это все способы найти и посмотреть версию Windows 11 на вашем ПК. Если вам нужно проверить только версию, выбор очевиден, с помощью окна «Выполнить» и команды «Winver» — самый быстрый способ, но для просмотра дополнительной информации вам придется выбрать другой.
Операционные системы Windows 11 и Windows 10 актвино развиваются, регулярно появляются новые версии, в которых реализованы новые функции. Для того чтобы узнать доступна ли какая-либо функция на вашей системе нужно знать версию и номер сборки установленной системы. В этом материале мы рассмотрим сразу несколько способов, которые позволят вам получить данную информацию.
В меню «Параметры»
В Windows 10 и Windows 11 основным способом управления операционной системой является меню «Параметры». С его помощью можно изменять настройки системы и получать информацию о ее состоянии. Среди прочего здесь также можно узнать версию сборки Windows 10 или Windows 11.
Windows 11
Для того чтобы узнать номер сборки в Windows 11 нужно открыть меню «Параметры». Для этого можно нажать комбинацию клавиш Win-i или кликнуть правой кнопкой мышки по меню «Пуск».
В окне «Параметры» нужно перейти в раздел «Система», пролистать настройки вниз и открыть блок «О системе».
Номер сборки Windows 11 будет указан в поле «Сборка ОС». Также здесь будет доступна информация о выпуске и версии Windows 11, а также основных характеристиках системы.
Windows 10
Если вы хотите узнать номер сборки Windows 10, то для этотого нужно открыть меню «Параметры». Это можно сделать нажав комбинацию клавиш Win-i или воспользовавшись кнопкой в меню «Пуск».
В окне «Параметры» нужно перейти в раздел «Система – О системе». Здесь вы сможете получить всю основную информацию о вашей операционной системе.
Номер сборки Windows 10 будет указан в строке «Сборка ОС» (или «Построение ОС» в старых версиях). Также рядом будет информация о выпуске, версии и основных характеристиках компьютера.
С помощью WinVer
Кроме этого в Windows 11 и Windows 10 работают и старые способы получения информации о сборке, например можно использовать команду «winver». Для выполнения этой команды нужно открыть окно «Выполнить» с помощью комбинации клавиш Win-R, ввести «winver» и нажать на клавишу Enter.
В результате перед вами появится окно со сведениями о системе.
Здесь будет указана версия Windows 10 и номер ее сборки.
С помощью MsInfo32
Также есть команда «MsInfo32». Как и в предыдущем случае для ее выполнения нужно нажать Win-R, ввести команду и нажать Enter.
После этого на экране появится окно «Сведения о системе». В самом верху данного окна будет строка «Версия», в которой будет указана версия Windows 10 и номер сборки.
К сожалению, MsInfo32 не показывает полную информацию о номере сборки, а только первую ее часть.
Через командную строку
Еще один вариант — это команда «SystemInfo», с помощью которой также можно узнать номер сборки Windows 11 или Windows 10. Для выполнения данной команды нужно сначала вызвать «Командную строку». Это можно сделать по-разному, например, можно воспользоваться поиском в меню «Пуск».
После появления «Командной строки» нужно ввести команду «systeminfo» и нажать на клавишу ввода.
В результате на экране появится информация об операционной системе и компьютере. В самом верху, в строке «Версия ОС» будет указана версия Windows 11 или Windows 10, а также номер ее сборки. К сожалению, как и в MsInfo32, здесь не отображается полный номер сборки.
В ISO образе или на загрузочной флешке
При необходимости можно узнать номер сборки Windows 11 или Windows 10 еще до ее установки на компьютер. Для этого нужно выполнить следующие действия:
- Подключите загрузочную флешку с системой к компьютеру или смонтировать ISO образ (клик правой кнопкой мышки по ISO-файлу и «Подключить»).
- На подключенном диске откройте папку «sources» (в некоторых случаях «x86/sources» или «x64/sources») и найдите там файл «install.wim» или «install.esd».
- Скопируйте или запомните путь к файлу «install.wim» или «install.esd».
- Запустите командную строку с правами администратора и выполните указанную ниже команду. Обратите внимание, в данной команде нужно указать правильный путь к файлу, который мы нашли ранее.
dism /Get-WimInfo /WimFile:F:\sources\install.esd /index:1
В результате в командную строку будет выведена информация об системе. Здесь можно узнать версию Windows 11 или Windows 10, а также номер ее сборки.
Посмотрите также:
- Как узнать версию Windows 8
- Как узнать ключ продукта в Windows 10
- Как узнать какая версия Windows 10 установлена на компьютере
- Как узнать разрядность системы Windows 10: 32 или 64 бит?
Автор
Александр Степушин
Создатель сайта comp-security.net, автор более 2000 статей о ремонте компьютеров, работе с программами, настройке операционных систем.
Остались вопросы?
Задайте вопрос в комментариях под статьей или на странице
«Задать вопрос»
и вы обязательно получите ответ.
31.08.2021
Просмотров: 2666
Все операционные системы от Microsoft отличаются интерфейсом. Однако по внешнему виду определить версию Windows 11 невозможно, особенно, когда нужно проверить совместимость драйверов с инсталлированной ОС. Поэтому рекомендуем ознакомиться со способами, как узнать версию Windows 11, будь то только что установлена ОС или обновлённая версия.
ВАЖНО! В отличие от Windows 7 и Windows 10, новая операционная система Windows 11 несколько раз в год выпускает крупные обновления. Номер этого выпуска обозначается как H1 или H2. Для примера, версия 21H2 – это версия Windows 11, которая была выпущена в 21 году и получила второе крупное обновление (H2). Год 21 + второе накопительное обновление H2= 21H2.
Читайте также: Как откатить Windows 11 назад к Windows 10?
Способы, как узнать версию Windows 11
Самый простой способ, как узнать о версии Windows 11 (разрядность у всех одна – 64-бит) – посмотреть в Параметрах. Для этого нужно нажать «Win+I» и выбрать «Система», «О системе».
Здесь будет отображена информация о версии, сборке и выпуске Windows 11.
Если по какой-то причине открыть нужный раздел Параметров вам не удается, то стоит открыть «Меню», «Все Приложения» и выбрать «Инструменты Windows».
Здесь выбираем «Панель управления».
Далее, по классике: «Система и безопасность», «Система», «О системе». Панель управления перенаправит вас в раздел «О системе» Windows 11.
Также, если открыть Меню Пуск и в поисковую строку ввести запрос «Сведения о системе», то появится небольшая таблица с данным о ПК и самой Windows 11.
Если вы уверенный пользователь ПК, то запустив Командную строку или Терминал можно проверить версию Windows 11. Для этого в консоли нужно ввести winver.
Эту же команду можно задействовать в строке Выполнить.
Еще один способ, как узнать версию Windows 11 – проверить черед Редактор реестра. Для этого нажимаем «Win+R» и вводим «regedit». Переходим по ветке Компьютер\HKEY_LOCAL_MACHINE\SOFTWARE\Microsoft\WindowsNT\CurrentVersion.
Здесь находим параметр Display Version. В ней будет указана версия Windows 11, а сборка параметром ниже.
Эти способы подходят для проверки версии Windows не только в 11 версии, но и в более ранних ОС от Microsoft.
Узнать версию операционной системы Windows 11 может потребоваться по нескольким причинам, проверить актуальность и необходимость установки обновлений, сверить совместимость с компьютерной игрой или другом программном обеспечении.
Наша инструкция поможет как быстро узнать версию операционной системы Windows 11 на стационарном компьютере или ноутбуке.
Как узнать версию Windows 11
Откройте приложение «Параметры» через меню Пуск и отметьте меню «Система«, прокрутите раздел в самый низ и нажмите категорию «О системе«.
Найдите вкладку «Характеристики Windows» и вы узнаете интересующую вас информацию.
Еще один способ.
Используйте сочетание клавиш «Win+R«, в появившемся окне введите «winver» и нажмите кнопку «OK«.
Вам станет доступен номер версии, сборки и выпуска операционной системы Windows 11.
Теперь вы всегда сможете быстро проверить какая версия Windows 11 установлена на компьютере или ноутбуке.