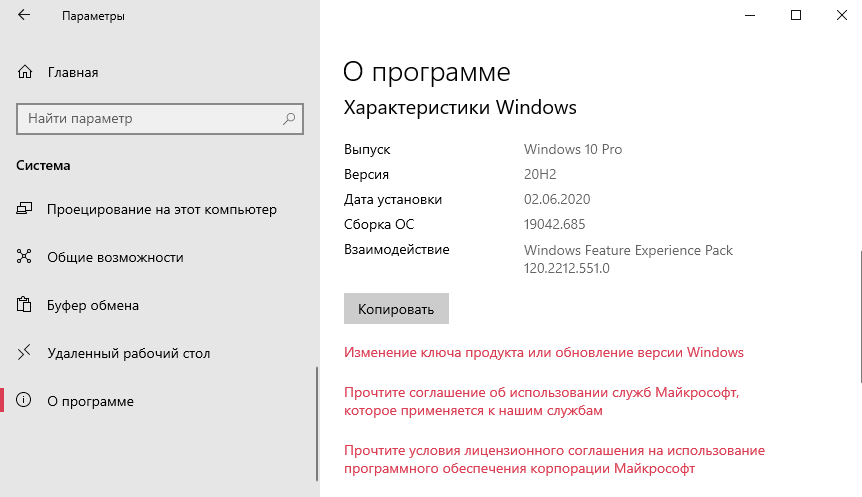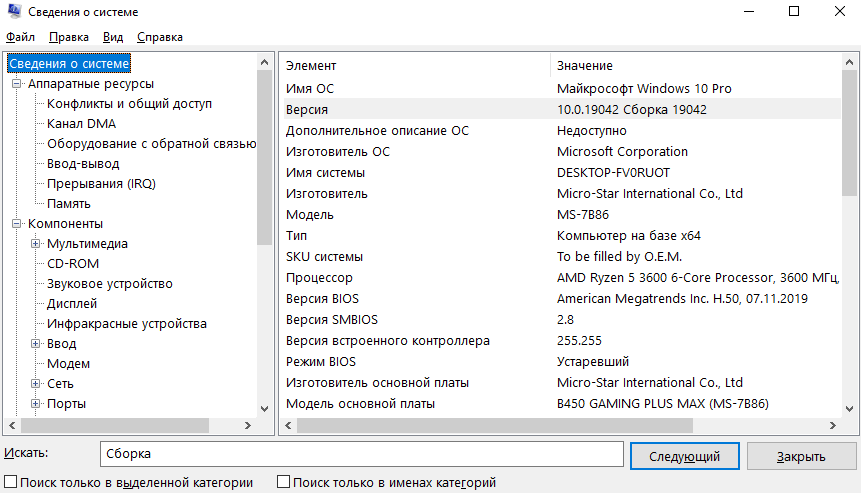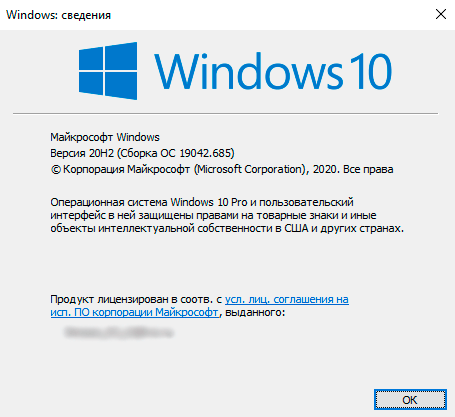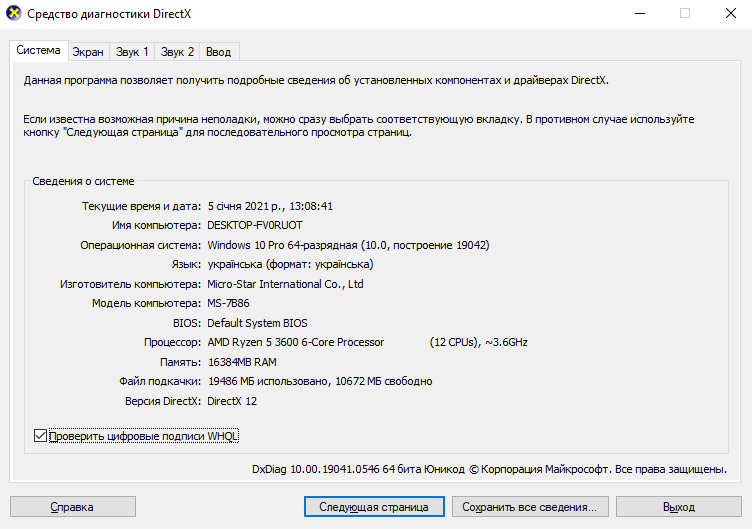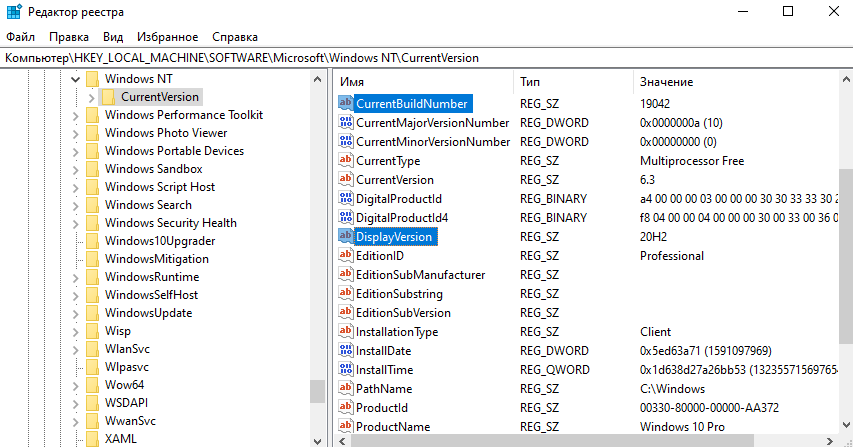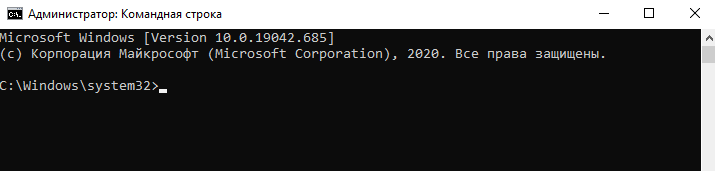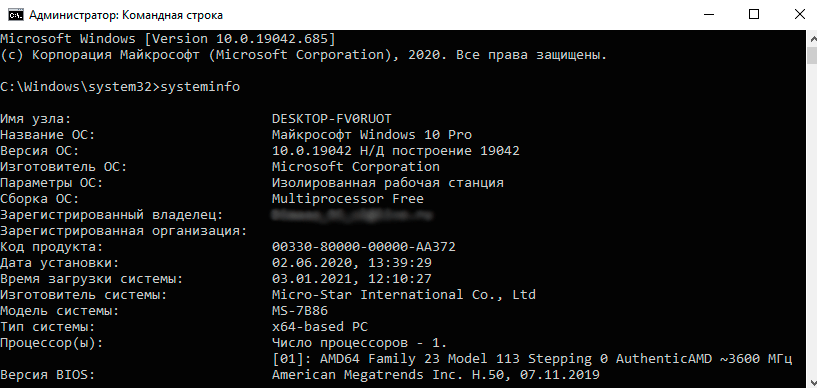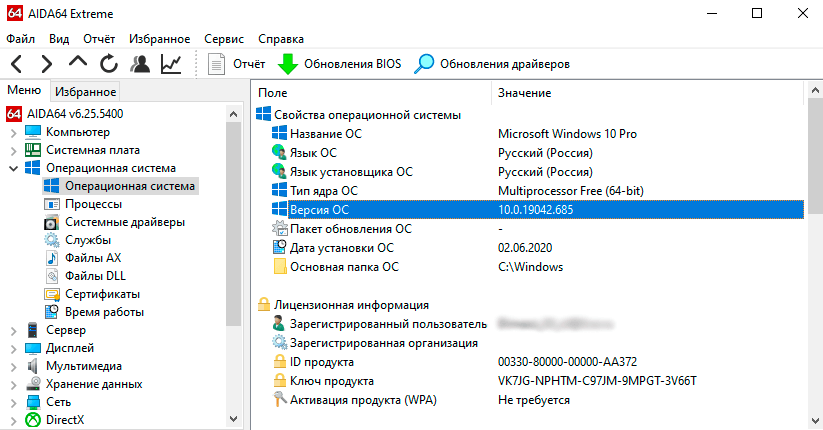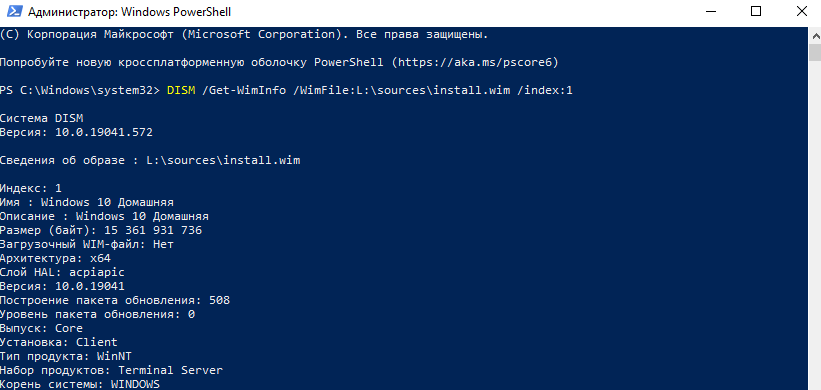У любого пользователя персонального компьютера на жёстком диске имеются скачанные в интернете дистрибутивы (ISO-образы) Windows 10 и часто человек не может точно сказать, какой именно образ имеет тот или иной номер сборки OS, версию и архитектуру (32 или 64-разрядную). Многие юзеры, чтобы разобраться в этом, устанавливают Win 10 на виртуальную машину, затем открывают параметры системы и смотрят необходимые данные. Если это про вас, то есть метод проще и об этом наша сегодняшняя статья.
Как узнать версию и разрядность дистрибутива (ISO-образа) Windows 10
Чтобы было понятно о чём я говорю, приведу простой пример. На моём компьютере, на диске (D:) есть папка с дистрибутивами десятки и мне нужен самый свежий, а именно Windows 10 версии 1803 (сборки 17134), на его основе я хочу сделать загрузочную флешку и установить ОС на ПК клиента.
Узнать версию, выпуск, номер сборки, имя, а также архитектуру сборки ISO-образа операционной системы можно так.
Выбираем любой дистрибутив и двойным щелчком левой кнопки мыши подсоединяем его к виртуальному дисководу, в моём случае (H:).
В папке «sources» дистрибутива ОС находится файл install.esd, именно он содержит всю информацию о версии, номере сборки, архитектуре и т.д.
Просмотреть эти данные можно с помощью Command line interface. Открываем командную строку администратора и вводим команду:
dism /Get-WimInfo /WimFile:H:\sources\install.esd /index:1
где H: — буква виртуального диска.
index:1 — номер индекса операционной системы — Win 10 Home.
С помощью данной команды мы сможем узнать номер сборки, имя, выпуск, архитектуру и другую информацию о сборке OS. По номеру сборки можно узнать номер версии OS (сборка 17134 относится к самой последней версии Windows 10 — 1803).
Напомню вам, что все ISO-образы Windows 10 включают несколько изданий (Home, Single, Pro) и просмотреть содержимое ISO можно командой:
dism /Get-WimInfo /WimFile:H:\sources\install.esd
Если в первой команде: dism /Get-WimInfo /WimFile:H:\sources\install.esd /index:1 изменить номер индекса, то откроется информация о выбранном вами издании Windows.
- Примечание: В более ранних дистрибутивах Windows 7, 8.1 вместо файла install.esd может быть файл install.wim, в этом случае в приведённых командах Command line замените install.esd на install.wim.

В этой инструкции подробно рассмотрены методы узнать сборку Windows 10 как для уже установленной ОС, так и получить её из файлов установки в образе ISO, на флешке или диске. См. также: Как узнать версию и разрядность Windows 10.
- Как узнать номер сборки Windows 10 на компьютере или ноутбуке
- Как узнать сборку Windows 10 в образе ISO или на флешке
- Видео инструкция
Как посмотреть номер сборки Windows 10 на компьютере или ноутбуке
Если вам необходимо определить номер сборки Windows 10, которая уже установлена на компьютере, сделать это можно следующим способом:
- Зайдите в Пуск — Параметры (или нажмите клавиши Win+I)
- Откройте пункт «Система», а затем в меню слева выберите пункт «О системе».
- Пролистайте страницу до пункта «Характеристики Windows». Здесь вы и увидите необходимые вам данные, включая выпуск (редакцию), версию и номер сборки ОС.
Это не единственный метод для данной ситуации. Существуют и другие встроенные и сторонние способы получить ту же информацию.
К примеру, вы можете нажать клавиши Win+R на клавиатуре, ввести msinfo32 в окно «Выполнить» и нажать Enter. В окне «Сведения о системе» информация о сборке будет указана в разделе «Версия».
Если нажать те же клавиши, ввести winver и нажать Enter, то появится окно с информацией об установленной системе, включая её сборку, как на скриншоте ниже.
Сторонние программы для просмотра характеристик компьютера также обычно отображают информацию о системе, включая версию, разрядность, сборку.
Как узнать сборку Windows 10 в образе ISO, на загрузочной флешке или диске
Для того, чтобы узнать номер сборки в еще не установленной Windows 10, используйте следующие шаги:
- Подключите ISO образ с Windows 10 (смонтируйте его в системе). В последних версиях ОС это можно сделать, используя пункт «Подключить» в контекстном меню (открывается по правому клику на файлах ISO). Если речь идет о флешке или диске, то также подключите их к компьютеру.
- На подключенном дистрибутиве Windows 10 зайдите в папку sources (если такой папки нет, то x86/sources или x64/sources), и обратите внимание на расширение файла с именем install — это может быть файл install.wim или install.esd, запомните это имя. А еще лучше — удерживая Shift нажмите по имени файла правой кнопкой мыши и выберите пункт «Копировать как путь».
- Запустите командную строку от имени администратора и введите команду, используя свой путь и свое расширение файла install.wim или install.esd (если вы копировали путь, можно просто его вставить):
dism /Get-WimInfo /WimFile:H:\sources\install.wim /index:1
- В результате выполнения команды вы получите сведения о файле установки Windows Строка «Версия» будет содержать и информацию о номере сборки (последние пять цифр).
На этом командную строку можно будет закрыть, образ или дистрибутив с Windows 10 извлечь — сборка Windows 10 нам теперь известна.
Видео инструкция
Если вам требуется какая-то дополнительная информация, касающаяся сборки, задавайте вопросы в комментариях ниже.
Представим ситуацию, у Вас есть установочный диск с Windows 10. Это может быть что угодно, как в заголовке — диск, образ ISO или флэшка с данными (последние версии Windows продаются на флэшках). Это прекрасно, когда есть диск с которого можно восстановить данные. Но как понять какая версия Windows, находится на вашем носителе информации? Узнаем сегодня.
Чтобы узнать версию Windows на том носителе информации, который у Вас имеется, необходимо этот носитель информации в компьютер вставить, если это DVD диск или USB. Если это ISO файл, дважды щелкните по нему в Windows 10, чтобы смонтировать этот образ. После двойного нажатия, он появится как диск в проводнике, в разделе “Этот компьютер”.
Кстати! Если в Вашей системе установлен архиватор WinRAR или 7-Zip, то скорее всего образ системы ISO может быть ассоциирован с этими приложениями. Это чревато тем, что у Вас не получится смонтировать образ Windows 10, просто нажав двойным кликом. Вам придется нажать на этот образ правой клавишей мыши — открыть с помощью — в списке выбрать “Проводник”.
После того как у Вас подключен или смонтирован образ операционной системы Windows 10, с него можно получить данные о версии Windows:
1. Заходим в образ — папка “sources”;
2. Находим файл с именем “install.wim” (иногда “install.esd”, это зависит от того, как именно был добавлен в систему образ, “смонтирован” или вставлен на носителе информации);
Файл нашли, теперь необходимо его прочитать, и сделаем мы это очень красиво — через PowerShell Windows 10.
Запускаем PowerShell с правами администратора. Нажимаем сочетание клавиш Win + X (Win — клавиша Windows, находится слева внизу, между Ctrl и Alt).
Выполните команду ниже, набрав, либо “wim” либо “ext».
DISM /get-wiminfo /wimfile:"E:\sources\install.wim"
DISM /get-wiminfo /wimfile:"E:\sources\install.ext"
Обратите внимание! У меня в примере буква “Е” — это буква диска или смонтированного образа, у Вас может быть другая. Например, если установочный носитель смонтирован на букве “D” в PowerShell набирается
DISM /get-wiminfo /wimfile:"D:\sources\install.wim"
После того как мы набрали команду выше (у меня с диском E), в PowerShell будет дана информация о версии Windows, точнее список сборок на установочном носители Windows 10. Если у Вас образ с несколькими сборками будут строки типа:
Индекс 1
Имя:
Описание
Размер
…
Индекс 2
Имя:
Описание
Размер
…
Это нормально, тем самым мы узнаем, какие версии Windows присутствуют на установочном носителе. Чтобы получить подробную информацию о конкретной сборке, необходимо в PowerShell набрать:
DISM /get-wiminfo /wimfile:"E:\sources\install.wim" /index:1
DISM /get-wiminfo /wimfile:"E:\sources\install.wim" /index:2
Друзья! Понравилась статья? Мне нужна ваша поддержка в Яндекс Дзен
Подпишитесь, поставьте Лайки!
СПАСИБО!!!
В этом руководстве я расскажу о том, как узнать сборку Windows, установленной на стационарном компьютере или ноутбуке, как посмотреть сборку Windows в файле образе системы в формате «ISO», на загрузочной флешке или DVD-диске. Подобные сведения могут понадобиться пользователю при разных обстоятельствах.
В первом варианте операционная система уже установлена на компьютере, а в других случаях, у пользователя имеются только файлы установки Windows в образе, на флешке или DVD диске. Как узнать версию сборки Windows?
Содержание:
- Как узнать сборку Windows 10 установленной на компьютере — 1 способ
- Как посмотреть номер сборки Windows в приложении «Сведения о системе» — 2 способ
- Как посмотреть версию сборки Windows — 3 способ
- Как посмотреть сборку Windows — 4 способ
- Как узнать номер сборки Windows из командной строки — 5 способ
- Как получить номер сборки Windows Windows PowerShell — 6 способ
- Как узнать сборку Windows из образа или загрузочной флешки — 7 способ
- Выводы статьи
- Как узнать сборку Windows (видео)
Операционная система Windows имеет свои наименования, которыми различные версии системы отличаются друг от друга. Прежде всего это имя ОС, в которое входит номер Windows (Windows 10, Windows 8, Windows 7) и редакция системы (Домашняя, Профессиональная, Корпоративная и т. д.). ОС Windows имеет разные разрядности: 32-битную (х86) или 64-битную (х64), устанавливаемые на ПК с различным аппаратным обеспечением.
Помимо этих данных, у операционной системы имеется версия и номер сборки, например, «Windows 10 Домашняя, версия 1909, сборка 18363.418», или тоже самое отображаемое в таком виде: «10.0.18363.418». В подобных представлениях сборка может называться «Build», «Построение ОС», «Версия». Нам нужно узнать цифры, входящие в состав характеристики Windows.
Сначала мы разберемся, как узнать номер сборки Windows, установленной на компьютере разными способами. Мы отдельно разберем, как узнать версию сборки Windows 10, рассмотрим другие способы, подходящие для всех версий Windows (Windows 10, Windows 8.1, Windows 8, Windows 7).
В статье вы найдете отдельную инструкцию, которая поможет узнать, какая сборка Windows имеется в файле образе системы, сохраненном в формате «ISO», или посмотреть номер сборки Windows, записанной на загрузочной флешке, или на установочном DVD-диске.
Как узнать сборку Windows 10 установленной на компьютере — 1 способ
Ответить на вопросы, как узнать номер сборки Windows 10, где посмотреть сборку Windows 10, очень легко. Вся необходимая информация находится в параметрах операционной системы.
Как посмотреть сборку Windows 10 в настройках системы:
- Войдите в меню «Пуск», запустите приложение «Параметры».
- Нажмите на параметр «Система».
- В окне «Система» откройте вкладку «О системе».
- Прокрутите прокрутку вниз до параметра «Характеристики Windows».
Здесь находятся все основные сведения о сборке операционной системы:
- Выпуск — название редакции операционной системы.
- Версия — версия сборки Windows
- Дата установки — дата установки системы на компьютер.
- Сборка ОС — номер сборки Windows.
Вот так довольно просто, у пользователя окажутся все необходимые данные.
В операционную систему Windows встроен инструмент — утилита «Сведения о системе». С помощью этого системного средства можно посмотреть номер сборки в разных версиях Windows.
В операционной системе Windows 10:
- Откройте меню «Пуск».
- В списке программ откройте папку «Служебные — Windows», а затем папку «Средства администрирования Windows».
- Нажмите на значок приложения «Сведения о системе».
- В окне «Сведения о системе» отобразится информация о версии и сборке Windows 10.
В операционных системах Windows 8.1 и Windows 8:
- Нажмите на клавиатуре на клавиши «Win» + «R».
- В диалоговом окне «Выполнить» введите команду: «control panel» (без кавычек), а затем нажмите на кнопку «ОК».
- В окне «Все элементы панели управления» нажмите на «Администрирование».
- В окне «Администрирование» запустите приложение «Сведения о системе».
В операционной системе Windows 7:
- Щелкните левой кнопкой мыши по меню «Пуск», нажмите на «Все программы».
- Сначала откройте папку «Стандартные», а затем «Служебные».
- Нажмите на «Сведения о системе».
Как посмотреть версию сборки Windows — 3 способ
Следующим способом можно воспользоваться в любых современных версиях Windows.
Выполните следующие действия:
- Нажмите на клавиши «Win» + «R».
- В окне Выполнить» введите команду «winver», нажмите на «ОК».
- В открывшемся окне «Windows: сведения» отобразятся данные о сборке операционной системы.
Как посмотреть сборку Windows — 4 способ
Данный способ аналогичен второму способу из этой статью. Разница лишь в том, что мы запустим системное средство «Сведения о системе» при помощи выполнения команды из диалогового окна «Выполнить».
- Нажмите на клавиши «Win» + «R».
- В открывшемся окне выполните команду «msinfo32» (без кавычек).
- На компьютере откроется окно «Сведения о системе», в котором отобразится информация о версии и номере сборки Windows.
Как узнать номер сборки Windows из командной строки — 5 способ
Получить нужные сведения можно при помощи командной строки Windows:
- Запустите командную строку от имени администратора.
- В окне интерпретатора командной строки введите команду: «systeminfo», а затем нажмите на клавишу «Enter».
- В командной строке помимо другой информации, появятся данные о сборке Windows.
Как получить номер сборки Windows Windows PowerShell — 6 способ
Подобно командной строке, можно получить необходимые сведения из средства Windows PowerShell:
- Запустите от имени администратора Windows PowerShell.
- В окне «Администратор: Windows PowerShell» выполните команду: «systeminfo».
Как узнать сборку Windows из образа или загрузочной флешки — 7 способ
В случае получения данных об установленной системе порядок действий понятен. Как быть с образом Windows в ISO-файле, записанным на загрузочную флешку диск или на DVD диск?
Нам необходимо получить данные о сборке операционной системы Windows, еще не установленной на компьютере. Есть способ решить эту проблему.
Пройдите следующие шаги:
- Подключите к компьютеру загрузочную флешку, вставьте в оптический привод DVD-диск, или монтируйте ISO-образ на ПК, если вам нужно узнать номер сборки непосредственно из файла-образа.
Для выполнения монтирования в Windows 10 или Windows 8, щелкните по ISO образу правой кнопкой мыши, а затем выберите «Подключить». В Windows 7 для монтирования используйте стороннюю программу — эмулятор виртуального привода, например, Daemon Tools Lite.
Если на ПК отсутствует приложение для создания виртуального привода, можно обойтись без монтирования ISO образа. Воспользуйтесь услугами архиватора, чтобы распаковать образ Windows для получения доступа к нужному файлу.
- Откройте файл-образ, загрузочную флешку или DVD диск в Проводнике, войдите в папку «sources».
- Найдите файл с именем «install.wim» или «install.esd».
- Нажмите на клавишу «Shift», щелкните правой кнопкой мыши по файлу «install.wim» или «install.esd», в открывшемся контекстном меню выберите «Копировать как путь».
- Запустите командную строку от имени администратора.
- Выполните команду (на вашем компьютере нужно использовать другую команду):
dism /Get-WimInfo /WimFile:X:sourcesinstall.wim /index:1
В этой команде: «X» — буква диска с образом системы, далее путь до файла «install.wim» или «install.esd», а затем после пробела «/index:1».
В итоге, на моем ПК получилась такая команда (у вас будет другая команда из-за того, что на вашем компьютере другой путь к файлу «install.wim» или «install.esd»):
dism /Get-WimInfo /WimFile:"G:sourcesinstall.wim" /index:1
В сведениях об образе, в пункте «Имя» отображено наименование выпуска Windows, а в пункте «Версия» указан номер сборки (последние цифры после точки) операционной системы.
Выводы статьи
В случае необходимости, пользователь имеет возможности для того, чтобы узнать номер сборки операционной системы Windows. Это можно сделать несколькими способами на установленной системе, или получить информацию о сборке ОС из загрузочной флешки, DVD-диска или ISO-образа Windows.
Как узнать сборку Windows (видео)
Похожие публикации:
- Сравнение версий Windows 10: таблица
- Как убрать строку поиска Windows 10 или отключить поиск
- Как отключить автоматическую перезагрузку Windows — 9 способов
- Как убрать или отключить живые плитки Windows 10
- Как перейти с 32 битной на 64 битную версию Windows

Изредка бывает нужно посмотреть номер сборки как уже установленной, так и записанной на флешку Windows 10. Можно воспользоваться средствами операционной системы. В одной версии есть несколько сборок (в зависимости от количества установленных обновлений).
Эта статья расскажет, как узнать номер сборки ОС Windows 10. На примере сейчас установленной Windows 10 Version 20H2 Build 19042.685. Всё что после первой точки в номере сборки изменяется в рамках одной версии. После установки накопительного обновления.
Параметры системы
Перейдите в раздел Параметры > Система > О программе (ранее назывался О системе). В подкатегории Характеристики Windows найдите строку Сборка ОС. Нас интересует её значение. Можно посмотреть выпуск, версию, дату установки и собственно номер сборки.
Сведения о системе
Запустите приложение Сведения о системе (например, выполнив msinfo в окне Win+R). Найдите элемент Версия и в его значении 10.0.19042 Сборка 19042. Странно, что на месте версии отображается номер сборки ОС и то не полностью (сейчас сборка номер 19042.685).
Или команду winver в окне Win+R. В окошке Windows: Сведения найдите Версия 20H2 (Сборка ОС 19042.685). В зависимости от установленной версии номер сборки будет отличаться. На момент написания средство всё ещё доступно, но в последующих обновлениях его уберут.
Средство диагностики DirectX
Оно позволяет получить сведения о компонентах и драйверах DirectX. Выполните команду dxdiag в окошке Win+R. В первой закладке Система найдите строку Операционная система. В скобках собственно и будет написан номер сборки (например, 10.0, построение 19042).
Редактор реестра
Откройте редактор реестра с помощью поиска Windows 10. Перейдите в расположение: HKEY_LOCAL_MACHINE\ SOFTWARE\ Microsoft\ Windows NT\ CurrentVersion. Смотрите значение параметров CurrentBuildNumber (номер сборки) и DisplayVersion (версия).
Командная строка
Прямо в «Пуске» можно вводить Командная строка. В результатах поиска выберите Запуск от имени администратора. И сразу же в первой строке можно увидеть нужные Вам данные: Microsoft Windows [Version 10.0.19042.685]. Это и есть номер сборки установленной ОС.
А ещё можно воспользоваться командой: systeminfo. В командной строке отображается Версия ОС: 10.0.19042 Н/Д построение 19042. Ну и при необходимости больше данных. Например, количество и модель центральных процессоров и версию BIOS материнской платы.
Сторонние приложения
На примере AIDA64 Extreme посмотрим данные об Windows 10. Если же у Вас она установлена, тогда это быстро и надёжно. В подразделе Операционная система найдите строку Версия ОС. Смотрим и у меня указывается последняя на момент публикации версия 10.0.19042.685.
Как узнать номер сборки образа Windows 10
Записали образ Windows 10 на флешку и забыли её версию? Давайте вспоминать. Нам понадобится встроенные инструмент DISM и оболочка Windows PowerShell (можно и в командной строке). Ранее использовали возможности DISM для восстановления системы.
Смонтируйте ISO-образ Windows 10 или подключите загрузочную флешку. Запустите Windows PowerShell от имени администратора. И выполните команду: DISM /Get-WimInfo /WimFile:L:\sources\install.wim /index:1 (обязательно замените букву диска L:\ на свою).
Во множестве данных найдите строку Версия и посмотрите номер сборки. Всё, оболочку Windows PowerShell можно закрыть и идти принимать решение годится ещё образ к установке. Возможно будет лучше загрузить последний дистрибутив Windows 10 с сайта Microsoft.
Заключение
Много способов позволяют узнать версию и номер сборки ОС Windows 10. Как уже установленной системы, так и образа на загрузочном носителе. Если в первом случае достаточно воспользоваться параметрами, то во втором без командной строки не обойтись.
(1 оценок, среднее: 5,00 из 5)
Администратор и основатель проекта Windd.pro. Интересуюсь всеми новыми технологиями. Знаю толк в правильной сборке ПК. Участник программы предварительной оценки Windows Insider Preview. Могу с лёгкостью подобрать комплектующие с учётом соотношения цены — качества. Мой Компьютер: AMD Ryzen 5 3600 | MSI B450 Gaming Plus MAX | ASUS STRIX RX580 8GB GAMING | V-COLOR 16GB Skywalker PRISM RGB (2х8GB).