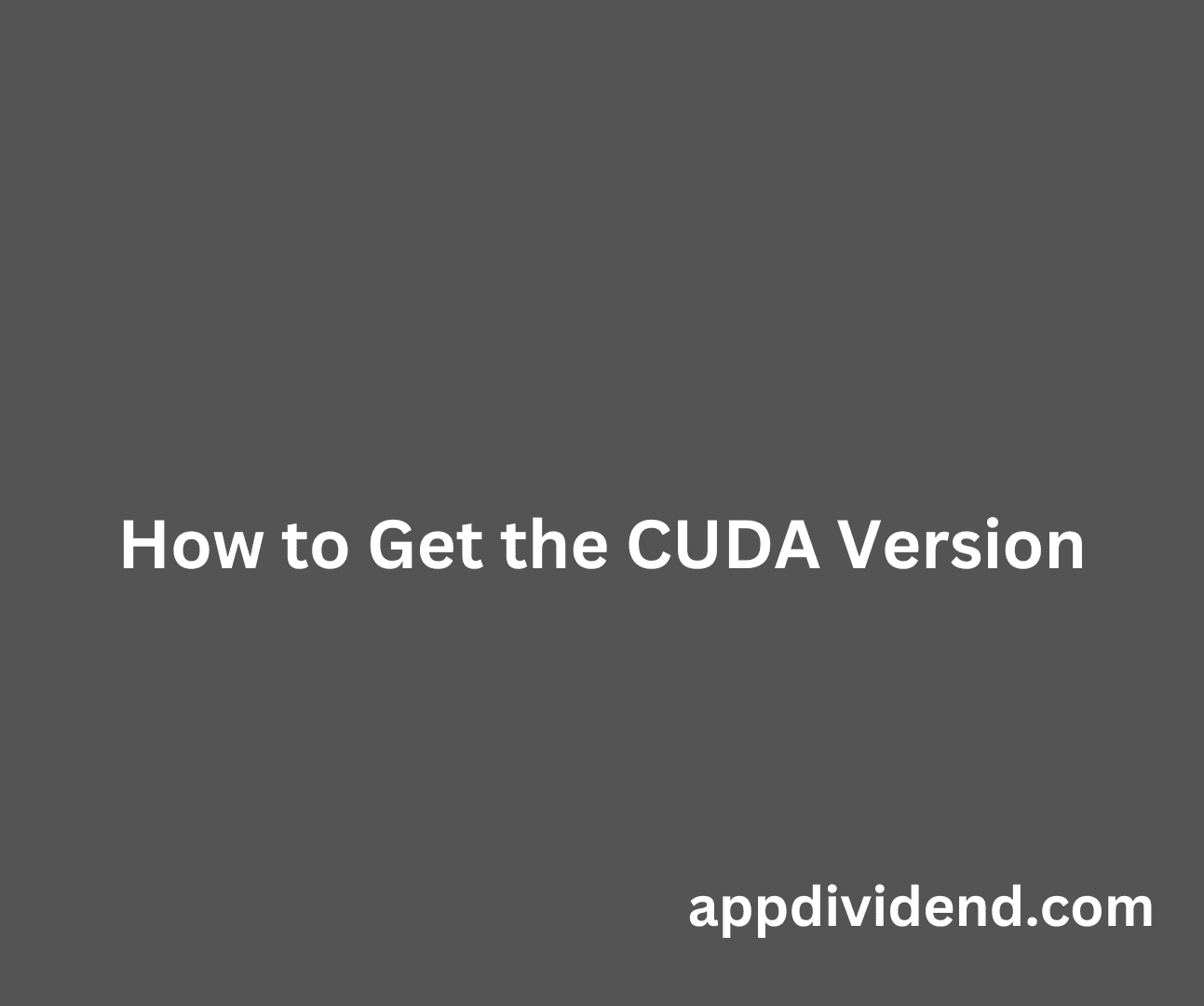To check your CUDA version on Windows 10, you can follow these steps:
1. Open the Start menu and type “Device Manager” in the search bar.
2. Select Device Manager from the list of results that appear.
3. Expand the Display Adapters section and right-click on your graphics card (such as NVIDIA GeForce).
4. Select Properties from the dropdown menu that appears.
5. Click on the Driver tab and select Driver Details to view your installed driver version number at the bottom of this window. This is your CUDA version number for Windows 10 machines using an NVIDIA GPU (Graphics Processing Unit).
6. If you do not see any driver information, it may be because you are running an integrated Intel GPU instead of a dedicated NVIDIA GPU, or because you need to update your drivers to access more features available through CUDA libraries and toolkits for Windows 10 machines with NVIDIA GPUs .
How do I know what version of CUDA I have?
Can I have multiple CUDA version on Windows 10?
Yes, you can have multiple CUDA versions on Windows 10. To do this, you will need to download the different versions of the CUDA Toolkit and install them one by one. Make sure that you install each version in a separate folder so they don’t conflict with each other. After installation, you may need to make changes to your environment variables and system path so that the correct version is used when running programs. You should also make sure to check for any compatibility issues between the different versions before using them together.
Is CUDA automatically installed?
No, CUDA is not automatically installed. To install CUDA, you would need to first ensure your system meets the minimum requirements for a successful installation. This includes having an NVIDIA GPU that supports CUDA, a compatible operating system and version of the driver software. After confirming these requirements are met, you can then download and install the latest version of the CUDA Toolkit from NVIDIA’s website. Once installed, make sure to restart your computer so that all necessary changes take effect before using any applications with support for CUDA.
To install CUDA Version 10, you will need to first download the appropriate version of the CUDA toolkit from the NVIDIA website. Once it has been downloaded, you can then follow these steps to install it:
1. Open the installer and accept any license agreements.
2. Select “Install with Default Settings” on the installation options page.
3. Once all of your selections have been made, click «Install» and wait for the installation process to complete.
4. After the installation is finished, restart your computer if prompted to do so by the installer.
5. Finally, verify that CUDA version 10 is installed correctly by running a sample code or program associated with it (e.g., nvcc –version).
It is important to note that depending on your operating system and hardware configuration, certain components may not be compatible with CUDA version 10, so make sure that you check for any compatibility issues before proceeding with the installation process!
Do all NVIDIA have CUDA?
No, not all NVIDIA GPUs have CUDA. To determine if a specific graphics card supports CUDA technology, please visit the NVIDIA website and search for your graphics card model. Then check the «Technology Support» tab to see if it has a «CUDA Cores» listing. If it does, then it is CUDA-enabled and can be used with applications that support this technology. Additionally, you may want to consult the system requirements of any application you are looking to use before making sure your GPU is compatible with those requirements.
How to update CUDA version?
Updating your CUDA version is a straightforward process. Here are the steps to follow:
1) Check if you have an existing version of CUDA installed on your computer by going to the control panel and searching for «CUDA«.
2) If you have an existing version, uninstall it before proceeding further.
3) Download the latest version from NVIDIA’s website according to your system configuration. Be sure to select the appropriate operating system, graphics card model, and architecture type.
4) Once downloaded, install the new version of CUDA following the instructions provided in the installer package.
5) After installation is complete, restart your computer for changes to take effect.
6) Finally, check that everything has been successful by typing ‘nvcc –version’ in a command prompt window and confirming that you’re using the updated version.
It is advisable to always keep your versions up-to-date so as not to encounter any compatibility issues with other software or hardware components related to CUDA. Additionally, newer versions often include major performance improvements and bug fixes which can help improve overall efficiency when running computations on GPUs powered by CUDA technology.
Where is CUDA installed Windows 10?
CUDA is installed in the Program Files directory on Windows 10. To install CUDA on Windows 10, you will need to download and install the latest version of the CUDA Toolkit from NVIDIA’s website. After installation, you can optionally add the CUDA bin folder to your system PATH variable so that you can access it from any location. Finally, you may need to reboot your system for all changes to take effect.
How do I enable CUDA on Windows 10?
To enable CUDA on Windows 10, you will need to have a compatible graphics card. If your graphics card is compatible, you can download the latest version of the NVIDIA GeForce driver from their website (https://www.nvidia.com/Download/index.aspx). Once downloaded and installed, open the NVIDIA Control Panel and go to “Manage 3D Settings” under the “3D Settings” tab. Under this section, enable the checkbox next to “CUDA – GPUs” and then click Apply at the bottom right corner. This should activate CUDA support on your system and allow you to use it in compatible applications or software tools that require it.
Other respondents have already described which commands can be used to check the CUDA version. Here, I’ll describe how to turn the output of those commands into an environment variable of the form «10.2», «11.0», etc.
To recap, you can use
nvcc --version
to find out the CUDA version.
I think this should be your first port of call.
If you have multiple versions of CUDA installed, this command should print out the version for the copy which is highest on your PATH.
The output looks like this:
nvcc: NVIDIA (R) Cuda compiler driver
Copyright (c) 2005-2020 NVIDIA Corporation
Built on Thu_Jun_11_22:26:38_PDT_2020
Cuda compilation tools, release 11.0, V11.0.194
Build cuda_11.0_bu.TC445_37.28540450_0
We can pass this output through sed to pick out just the MAJOR.MINOR release version number.
CUDA_VERSION=$(nvcc --version | sed -n 's/^.*release \([0-9]\+\.[0-9]\+\).*$/\1/p')
If nvcc isn’t on your path, you should be able to run it by specifying the full path to the default location of nvcc instead.
/usr/local/cuda/bin/nvcc --version
The output of which is the same as above, and it can be parsed in the same way.
Alternatively, you can find the CUDA version from the version.txt file.
cat /usr/local/cuda/version.txt
The output of which
CUDA Version 10.1.243
can be parsed using sed to pick out just the MAJOR.MINOR release version number.
CUDA_VERSION=$(cat /usr/local/cuda/version.txt | sed 's/.* \([0-9]\+\.[0-9]\+\).*/\1/')
Note that sometimes the version.txt file refers to a different CUDA installation than the nvcc --version. In this scenario, the nvcc version should be the version you’re actually using.
We can combine these three methods together in order to robustly get the CUDA version as follows:
if nvcc --version 2&> /dev/null; then
# Determine CUDA version using default nvcc binary
CUDA_VERSION=$(nvcc --version | sed -n 's/^.*release \([0-9]\+\.[0-9]\+\).*$/\1/p');
elif /usr/local/cuda/bin/nvcc --version 2&> /dev/null; then
# Determine CUDA version using /usr/local/cuda/bin/nvcc binary
CUDA_VERSION=$(/usr/local/cuda/bin/nvcc --version | sed -n 's/^.*release \([0-9]\+\.[0-9]\+\).*$/\1/p');
elif [ -f "/usr/local/cuda/version.txt" ]; then
# Determine CUDA version using /usr/local/cuda/version.txt file
CUDA_VERSION=$(cat /usr/local/cuda/version.txt | sed 's/.* \([0-9]\+\.[0-9]\+\).*/\1/')
else
CUDA_VERSION=""
fi
This environment variable is useful for downstream installations, such as when pip installing a copy of pytorch that was compiled for the correct CUDA version.
python -m pip install \
"torch==1.9.0+cu${CUDA_VERSION/./}" \
"torchvision==0.10.0+cu${CUDA_VERSION/./}" \
-f https://download.pytorch.org/whl/torch_stable.html
Similarly, you could install the CPU version of pytorch when CUDA is not installed.
if [ "$CUDA_VERSION" = "" ]; then
MOD="+cpu";
echo "Warning: Installing CPU-only version of pytorch"
else
MOD="+cu${CUDA_VERSION/./}";
echo "Installing pytorch with $MOD"
fi
python -m pip install \
"torch==1.9.0${MOD}" \
"torchvision==0.10.0${MOD}" \
-f https://download.pytorch.org/whl/torch_stable.html
But be careful with this because you can accidentally install a CPU-only version when you meant to have GPU support.
For example, if you run the install script on a server’s login node which doesn’t have GPUs and your jobs will be deployed onto nodes which do have GPUs. In this case, the login node will typically not have CUDA installed.
Here are the steps to get the CUDA version on Linux:
- Open the terminal application on Linux or Unix.
- Then type the nvcc –version command to view the version on the screen.
- To check the CUDA version, use the “nvidia-smi” command:
(Both images might have different versions because I have added an image months later)
This command displays the system information for NVIDIA GPUs, including the CUDA version.
Using the nvidia-smi command to display the CUDA version
The nvidia-smi command provides monitoring and management capabilities for each of the following NVIDIA cards:
- Tesla
- Quadro
- GRID
- GeForce GPU from Fermi and higher architecture
- Titan series GPU.
How to know which version of CUDA I have installed?
On Ubuntu Cuda V8
Type the below command to get the cuda version on Ubuntu.
$ cat /usr/local/cuda/version.txtYou can also get some insights into which CUDA versions are installed with:
$ ls -l /usr/local | grep cudaThis only works if you are willing to assume CUDA is installed under /usr/local/cuda (which is true for the independent installer with the default location but not true.
For cuDNN version
For Linux:
Use the following command to find a path for cuDNN:
It returns cuda: /usr/local/cuda output.
Then use this to get the version from the header file,
$ cat /usr/local/cuda/include/cudnn.h | grep CUDNN_MAJOR -A 2For Windows:
Use the following to find a path for cuDNN:
C:\>where cudnn*
C:\Program Files\cuDNN7\cuda\bin\cudnn64_7.dllThen use this to dump the version from the header file,
type "%PROGRAMFILES%\cuDNN7\cuda\include\cudnn.h" | findstr CUDNN_MAJORThat’s it.
Krunal Lathiya is a seasoned Computer Science expert with over eight years in the tech industry. He boasts deep knowledge in Data Science and Machine Learning. Versed in Python, JavaScript, PHP, R, and Golang. Skilled in frameworks like Angular and React and platforms such as Node.js. His expertise spans both front-end and back-end development. His proficiency in the Python language stands as a testament to his versatility and commitment to the craft.
linux view cuda version
CUDA is generally installed under the path /usr/local/cuda/, there is a version.txt file under this path, which records the version information of CUDA
cat /usr/local/cuda/version.txt
How to check the CUDA version of windows
What is CUDA?
CUDA (Compute Unified Device Architecture) is a graphics card manufacturerNVIDIAIntroduced computing platform. CUDA is a universalParallel ComputingArchitecture that enablesGPUAble to solve complex calculation problems. It contains CUDAInstruction set architecture(ISA) And the parallel computing engine inside the GPU. (The above explanation comes from Baidu entry)
Knowing what CUDA is, what is my CUDA version number?
(1) Open the control panel and click the NVIDIA control panel:
Click Help on the NVIDIA control panel, and click System Information in the lower left corner:
Click on the component: Your CUDA information is displayed here! ! !
(2) The second way is:
Open CMD, enter nvcc —version
D:\>nvcc --version
nvcc: NVIDIA (R) Cuda compiler driver
Copyright (c) 2005-2019 NVIDIA Corporation
Built on Wed_Oct_23_19:32:27_Pacific_Daylight_Time_2019
Cuda compilation tools, release 10.2, V10.2.89
If it is reported that nvcc is not an internal or external command, nor an executable program or batch file, then the path is not added to the path. The path of the general file isC:\Program Files\NVIDIA GPU Computing Toolkit\CUDA
Source: https://www.cnblogs.com/xym4869/p/12173382.html
https://blog.csdn.net/qq_38295511/article/details/89223169
Если у вас установлена графическая карта Nvidia на вашем компьютере под управлением операционной системы Windows 10, то, вероятно, вы уже знаете, что CUDA является важной частью программного обеспечения, которое позволяет производить вычисления на графическом процессоре. Однако, иногда может возникнуть необходимость узнать версию CUDA на вашем компьютере для определенных целей, например, при установке или обновлении программных продуктов, требующих определенной версии CUDA.
В этой статье мы предоставим подробную инструкцию о том, как узнать версию CUDA на компьютере под управлением Windows 10. Вам потребуется лишь несколько простых шагов, чтобы получить нужную информацию о версии CUDA, которая установлена на вашем компьютере.
Шаг 1: Откройте командную строку. Для этого нажмите кнопку «Пуск», введите «cmd» в поле поиска и выберите программу «Командная строка».
Шаг 2: В открывшейся командной строке введите команду «nvcc —version» и нажмите клавишу Enter на клавиатуре.
Шаг 3: После выполнения предыдущей команды вы увидите информацию о версии CUDA, которая установлена на вашем компьютере. Обратите внимание на номер версии и другую информацию, которая может быть полезной при установке или обновлении программ, требующих определенной версии CUDA.
Теперь вы знаете, как узнать версию CUDA на компьютере под управлением Windows 10. Следуя этой простой инструкции, вы сможете быстро получить необходимую вам информацию и использовать ее для различных целей.
Содержание
- Как узнать версию CUDA на Windows 10
- Подготовка к проверке версии CUDA
- Проверка версии CUDA через командную строку
- Проверка версии CUDA через панель управления NVIDIA
- Проверка версии CUDA через программу GPU-Z
Как узнать версию CUDA на Windows 10
Если вы используете графический процессор NVIDIA и у вас установлена платформа CUDA, то вам может понадобиться узнать версию CUDA на вашем компьютере. Версия CUDA определяет доступные функции и возможности для разработки параллельных вычислений на графическом процессоре.
- Откройте окно командной строки. Нажмите комбинацию клавиш Win + R, введите команду cmd и нажмите клавишу Enter.
- В командной строке введите следующую команду: nvidia-smi и нажмите клавишу Enter. Эта команда отображает информацию о вашей графической карте NVIDIA.
- Найдите строку с названием CUDA Version. Например, она может выглядеть так: CUDA Version: 11.2.
| № | Название | Значение |
|---|---|---|
| 1 | Name | NVIDIA-SMI |
| 2 | Driver Version | 460.89 |
| 3 | CUDA Version | 11.2 |
В данном примере, версия CUDA равна 11.2.
Теперь вы знаете, как узнать версию CUDA на Windows 10. Эта информация может быть полезной при разработке и использовании программ, использующих параллельные вычисления на графическом процессоре.
Подготовка к проверке версии CUDA
Проверка версии CUDA может быть полезной, чтобы убедиться, что ваша система правильно настроена для работы с нейронными сетями и высокопроизводительным вычислительным оборудованием. Для этого нужно выполнить следующие шаги:
- Установите соответствующие драйверы для вашей видеокарты. Посмотрите на сайте производителя видеокарты последнюю версию драйверов и установите их на вашу систему. Версия драйверов для CUDA должна быть подходящей для вашей операционной системы и видеокарты.
- Убедитесь, что ваша видеокарта поддерживает CUDA. Для этого проверьте список поддерживаемых видеокарт на сайте производителя CUDA. Если ваша видеокарта не поддерживается, то вы не сможете использовать CUDA на вашем компьютере.
- Установите CUDA Toolkit. Перейдите на официальный сайт NVIDIA CUDA и скачайте последнюю версию CUDA Toolkit. Запустите установку и следуйте инструкциям, чтобы установить Toolkit на вашу систему.
После выполнения этих шагов вы будете готовы проверить версию CUDA на вашей системе. Это может понадобиться для установки соответствующих библиотек и инструментов, которые зависят от версии CUDA.
Проверка версии CUDA через командную строку
Если у вас установлен CUDA на вашем компьютере, наиболее простым способом проверить его версию является использование командной строки. Вот как это сделать:
- Откройте командную строку. Вы можете сделать это, нажав клавишу Win + R, введя «cmd» в поле запуска и нажав Enter.
- В командной строке введите следующую команду:
nvcc -V
Эта команда позволяет узнать версию CUDA Compiler Driver. После выполнения команды в командной строке отобразится информация о версии CUDA.
Если команда nvcc -V не работает или возвращает ошибку, возможно, у вас не установлен NVIDIA CUDA Toolkit. В этом случае вам придется сначала установить его, а затем повторить указанные выше шаги.
Проверка версии CUDA через панель управления NVIDIA
Для того чтобы узнать версию CUDA на компьютере с операционной системой Windows 10, можно воспользоваться панелью управления NVIDIA. Следуя указанным ниже шагам, вы сможете проверить текущую установленную версию CUDA.
- Нажмите правой кнопкой мыши на свободное место на рабочем столе компьютера.
- В контекстном меню выберите «Панель управления NVIDIA».
- После открытия панели управления NVIDIA найдите и выберите раздел «Справка».
- В открывшемся выпадающем меню выберите пункт «Системная информация».
- В окне «Системная информация» найдите раздел «Компоненты CUDA». В нем будет указана установленная версия CUDA.
Теперь вы знаете, как проверить версию CUDA через панель управления NVIDIA. Этот метод позволяет вам быстро и просто определить текущую установленную версию CUDA на вашем компьютере.
Проверка версии CUDA через программу GPU-Z
Одним из способов узнать версию CUDA на компьютере под управлением Windows 10 является использование программы GPU-Z. Эта утилита позволяет получить подробную информацию о видеокарте и ее характеристиках, включая версию CUDA.
- Скачайте и установите программу GPU-Z с официального сайта разработчика.
- Запустите программу GPU-Z после установки.
- В окне программы найдите раздел «CUDA» и щелкните по нему.
- В этом разделе вы сможете увидеть информацию о версии CUDA, установленной на вашем компьютере.
Страница с информацией о версии CUDA может также содержать другую полезную информацию, такую как количество ядер CUDA и частоту их работы на видеокарте. Вы можете использовать эту информацию для более детального анализа характеристик вашей видеокарты.
| Поле | Описание |
|---|---|
| Версия CUDA | Отображает установленную версию CUDA на компьютере. |
| Ядра CUDA | Отображает количество ядер CUDA на видеокарте. |
| Частота ядра CUDA | Отображает частоту работы ядер CUDA на видеокарте. |
Используя программу GPU-Z, вы можете легко и быстро узнать версию CUDA на своем компьютере под управлением Windows 10. Это может быть полезно при установке и настройке программ, требующих наличия определенной версии CUDA.