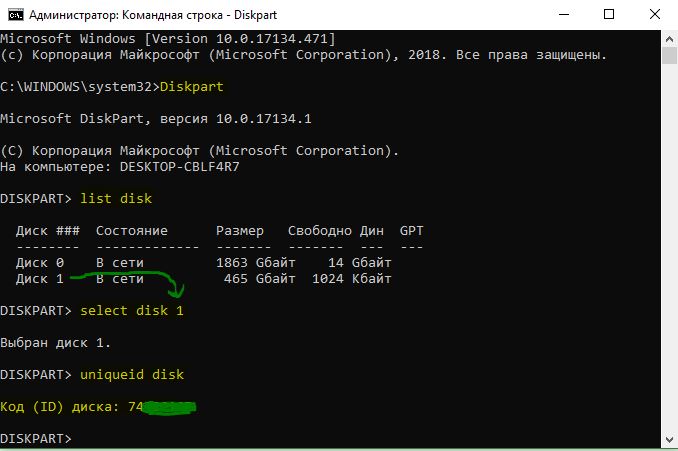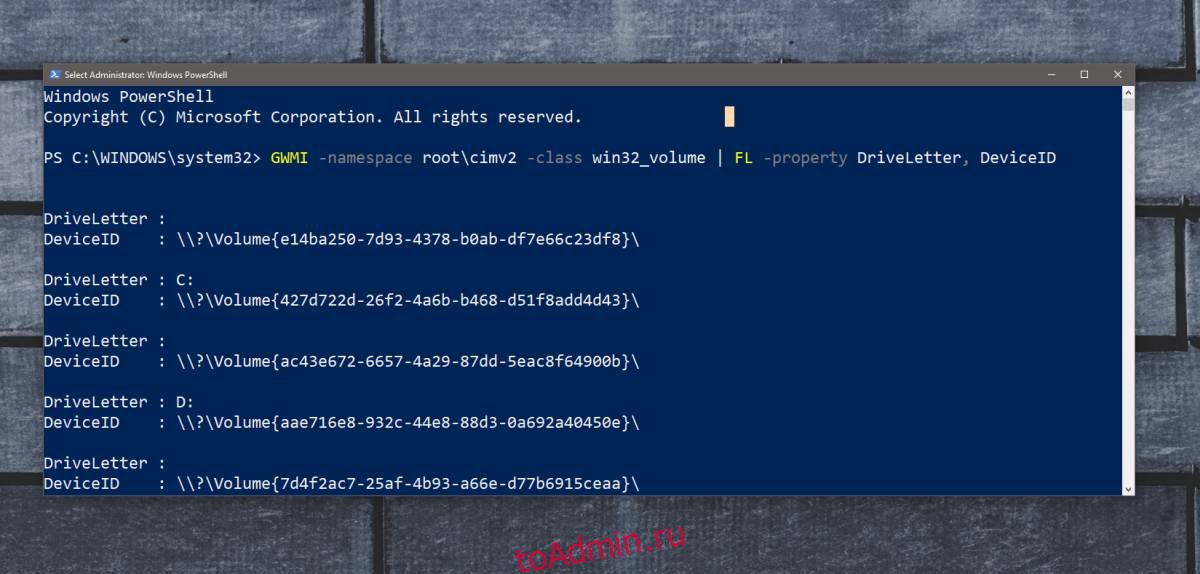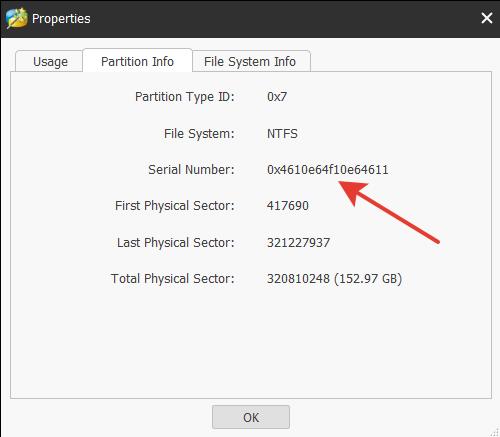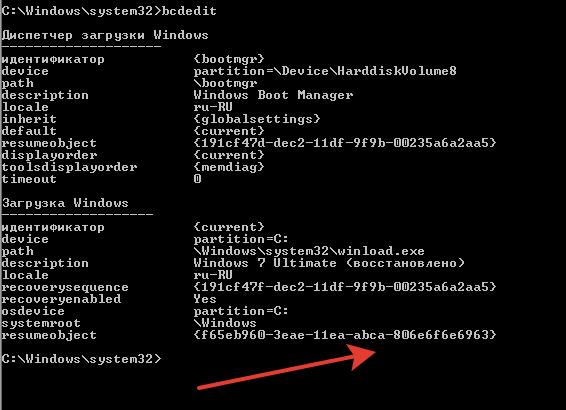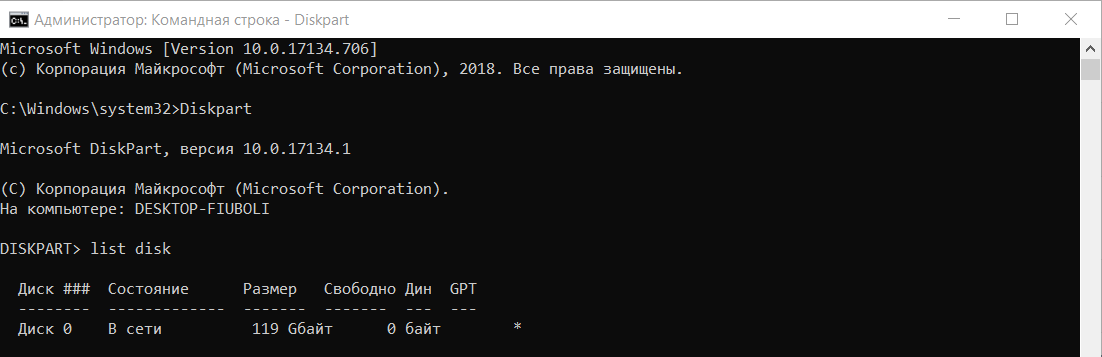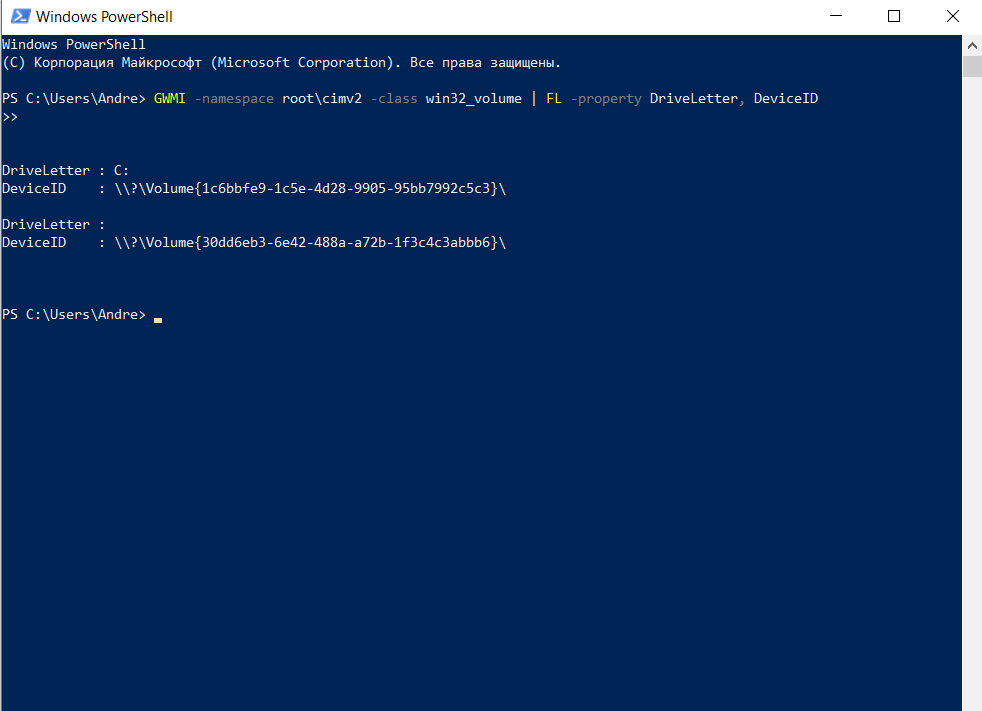На чтение 4 мин Опубликовано Обновлено
UUID (Universally Unique Identifier) – это уникальный идентификатор, который присваивается каждому диску в операционной системе Windows. Зачастую, для решения некоторых проблем или в случае необходимости настройки определенных параметров, требуется знать UUID диска.
В этой подробной инструкции мы рассмотрим несколько способов о том, как узнать UUID диска в Windows. Мы покажем, как это сделать с помощью командной строки, через диспетчер устройств и с помощью сторонних программных приложений.
Узнав UUID диска, вы сможете использовать его в различных ситуациях, например, для указания конкретного диска при выполнении определенных операций, создания системного резервного копирования или настройки загрузки операционной системы. Правильное использование UUID диска поможет вам избежать ошибок и избрать правильное устройство в нужной ситуации.
Важно помнить, что UUID диска является уникальным идентификатором, и после его выдачи он остается неизменным для данного диска. Поэтому вам нет необходимости беспокоиться о том, что UUID изменится при перезагрузке системы или при удалении и повторном подключении диска.
Содержание
- Как узнать UUID диска в Windows через командную строку
- Как узнать UUID диска в Windows с помощью утилиты Disk Management
- Как узнать UUID диска в Windows с помощью PowerShell
Как узнать UUID диска в Windows через командную строку
Если вы хотите узнать UUID диска в Windows через командную строку, следуйте инструкциям:
- Откройте командную строку, нажав клавиши Win + R и введя команду «cmd», затем нажмите Enter.
- В командной строке введите команду «wmic diskdrive list brief», а затем нажмите Enter.
- Вы увидите список всех физических дисков на вашем компьютере с их параметрами, включая UUID.
- Найдите свой диск в списке и скопируйте значение в колонке «DeviceID». Это и будет UUID вашего диска.
Теперь вы знаете, как узнать UUID диска в Windows через командную строку! Эта информация может быть полезна при настройке и управлении дисками на вашем компьютере.
Как узнать UUID диска в Windows с помощью утилиты Disk Management
Одним из способов узнать UUID диска в Windows является использование утилиты Disk Management, встроенной в операционную систему Windows.
Вот пошаговая инструкция, как узнать UUID диска в Windows с помощью утилиты Disk Management:
- Нажмите правой кнопкой мыши на кнопку «Пуск» в левом нижнем углу экрана и выберите «Управление компьютером».
- В открывшемся окне «Управление компьютером» найдите и кликните на «Дисковое устройство» в левой панели.
- После этого нажмите на «Дисковое управление».
- Вам будут показаны все установленные диски на вашем компьютере.
- Найдите нужный диск и щелкните его правой кнопкой мыши.
- Выберите «Свойства» в контекстном меню.
- В открывшемся окне «Свойства диска» перейдите на вкладку «Общие».
- Через скроллинг окна найдите поле «Идентификатор устройства» и скопируйте значение UUID.
- Поскольку UUID может быть длинным, удобно скопировать его в буфер обмена, чтобы легко использовать его позже.
- После копирования UUID диска, нажмите «OK», чтобы закрыть окно «Свойства диска».
- Теперь у вас есть UUID диска, который можно использовать для различных целей в Windows.
Теперь вы знаете, как узнать UUID диска в Windows с помощью утилиты Disk Management. Этот номер можно использовать для различных задач, требующих точной идентификации диска в операционной системе Windows.
Как узнать UUID диска в Windows с помощью PowerShell
Для начала, откройте PowerShell. Можно сделать это, нажав сочетание клавиш Win + X и выбрав «Windows PowerShell» или «Windows PowerShell (администратор)».
- Введите команду
Get-Diskи нажмите Enter. Вы увидите список всех дисков в системе. - Найдите диск, UUID которого вы хотите узнать, и запомните его номер в списке.
- Введите команду
Get-Disk | Where-Object {$_.Number -eq [номер диска]}, заменив [номер диска] на реальный номер диска из предыдущего шага. Нажмите Enter. - Вы увидите подробную информацию о выбранном диске, включая его UUID. Найдите строку с надписью «UniqueID» и запомните значение после двоеточия.
Теперь вы знаете UUID диска в Windows с помощью PowerShell. Эта информация может быть полезной при конфигурировании и настройке системы, а также при взаимодействии с другими программами и приложениями.
UUID (Универсальный уникальный идентификатор) — это уникальный идентификатор, который присваивается каждому физическому или логическому устройству компьютера, в том числе жёсткому диску. Он может использоваться для идентификации устройства при настройке различных программ и функций.
Способы узнать UUID жёсткого диска на Windows 7
С помощью командной строки
Один из простых способов узнать UUID жёсткого диска на Windows 7 — это использовать командную строку:
- Нажмите клавишу Win + R на клавиатуре, чтобы открыть окно «Выполнить».
- Введите CMD в поле «Выполнить», а затем нажмите Enter, чтобы открыть командную строку.
- Введите следующую команду:
wmic diskdrive get serialnumber - Нажмите Enter, чтобы выполнить команду. Вы увидите серийный номер жёсткого диска, который является его UUID.
С помощью программ
Существует ряд программных приложений, которые могут помочь вам узнать UUID жёсткого диска на Windows 7:
- AIDA64 — это утилита, которая предоставляет подробную информацию о компонентах вашего компьютера. После запуска программы найдите раздел «Жёсткие диски», откройте его и найдите нужный диск. В дополнительной информации вы увидите UUID жёсткого диска.
- DiskGenius — это программа, которая предназначена для управления разделами жёсткого диска. Запустите программу, найдите нужный диск и кликните по нему правой кнопкой мыши. В контекстном меню выберите «Свойства диска» и перейдите на вкладку «Информация». Там вы увидите UUID жёсткого диска.
Заключение
Узнать UUID жёсткого диска на Windows 7 совсем не сложно — для этого существует несколько простых способов. Если вам нужна эта информация для настройки какой-либо программы, то воспользуйтесь методом, который вам больше всего подходит.
- Кто-нибудь помнит, замечательный хоррор Obscure?
- А что страшней… зализать до смерти… или высосать до остатка?)))
- Вы стали бы занимать деньги у друзей, знакомых и соседей?
- Скажите, а весить 47 в 5 классе в 11 лет нормально?
- Многие считают, что 2012 год – последний. Как лучше провести остаток времени?)))
- ПОМОГИТЕ, как быть..
- СКАЖИТЕ ПРИ СДАЧЕ ТЕЛЕФОНА ПО ГАРАНТИИ НА ВРЕМЯ ДАЮТ ДРУГОЙ?
- Проблема с пикселями в программе Sony Vegas Pro
Диски и тома в Windows 10 имеют уникальный идентификатор, называемый GUID. Если вам нужно найти GUID диска или тома в Windows 10, и вы предпочитаете самый простой из возможных способов, вы можете использовать инструмент Diskpart и простую команду PowerShell. Выполнение перечисленных команд не приведет к какой-либо потере данных. Вы можете запустить их для диска вашей системы, пока он еще используется.
Как узнать GUID жесткого диска
Если вам нужно найти GUID для внешнего жесткого диска или используемого в данный момент, то откройте командную строку от имени администратора и введите следующие команды:
Diskpart— Запускаем инструмент.list disk— Показывает список всех подключенных дисков на данный момент.select disk 1— Выбрать диск, который вам нужен. На картинке видно, что у меня их два. Я выбрал цифру 1, внешнего жесткого диска.uniqueid disk— Показывает код (ID) жесткого диска.
Как узнать GUID тома
Если вам нужно найти GUID тома, то откройте PowerShell от имени администратора и введите команду:
GWMI -namespace rootcimv2 -class win32_volume | FL -property DriveLetter, DeviceID
Смотрите еще:
- SID пользователя в Windows: Что это такое и как его узнать
- Как узнать какого поколения процессор Intel
- Как узнать IP-адрес компьютера
- Как узнать IP-адрес Принтера
- Узнать, какие приложения используют GPU в Windows 10
[ Telegram | Поддержать ]
Диски и тома в Windows 10 имеют уникальный идентификатор, называемый GUID. GUID для томов хранится где-то в реестре, но вам придется покопаться, чтобы найти его. Если вам нужно найти один или оба GUID диска и тома в Windows 10 и вы предпочитаете самый простой из возможных методов, вы можете использовать утилиту Diskpart и простую команду PowerShell.
Откройте командную строку с правами администратора и введите следующее. Если вам нужно найти GUID для внешнего диска, сначала подключите его.
Diskpart
Это запустит утилиту Diskpart. Теперь вам нужно перечислить все диски, подключенные к вашей системе, с помощью команды ниже
list disk
Вы получите список подключенных дисков, и каждому диску будет присвоен номер. Номер — это то, как вы будете ссылаться на диск в команде, поэтому, если вы хотите найти GUID для диска 0, вам нужно выбрать его с помощью команды;
select disk number
После выбора диска запустите эту команду, чтобы найти его GUID.
uniqueid disk
GUID тома
Самый простой способ найти GUID тома в вашей системе — использовать PowerShell.
Откройте PowerShell с правами администратора и выполните следующую команду. Вам не нужно его каким-либо образом изменять. Команда вернет список всех томов и их GUID.
GWMI -namespace rootcimv2 -class win32_volume | FL -property DriveLetter, DeviceID
Выполнение команд, перечисленных в двух вышеупомянутых разделах, не приведет к какой-либо потере данных. Вы можете запускать их для системного диска, пока он еще используется. Если вы опасаетесь запускать команды из командной строки или PowerShell, вы всегда можете найти приложение, которое может считывать эти данные из вашей системы.
Здесь также важно упомянуть, что тома — это не то же самое, что диски. У диска может быть несколько томов, и Windows 10 не назначает GUID дискам. Вместо этого он назначает их томам. Если вы запустите команду PowerShell в разделе GUID тома этой статьи, вы увидите, что результаты возвращают более одного GUID для дисков C и D. Это связано с тем, что, хотя на рассматриваемом диске было только два диска, эти диски были разделены на несколько томов.
Когда у вас есть GUID для диска и томов в вашей системе, используйте их везде, где вам нужно.
Что вы думаете об этой статье?
На чистом диске нет никаких разделов и соответственно нет никаких номеров раздела.
В чем отличие UUID от GUID
UUID (Universally unique identifier «универсальный уникальный идентификатор») — UUID представляет собой 16-байтный (128-битный) номер. В каноническом представлении UUID изображают в виде числа в шестнадцатеричной системе счисления, разделённого дефисами на пять групп в формате 8-4-4-4-12.
GUID (Globally Unique Identifier) — это так называется у Microsoft — фактически это последняя реализация UUID (да, там были свои предыдущие версии и свой зоопарк).
Именно по этому актуальная разметка диска от Microsoft называется GPT (GUID Partition Table), читаем статью
Разметка диска MBR или GPT
В целом используется как идентификатор (в составе также закодирована дата и время создания):
- раздела на диске
- операционной системы
- загрузчика
- и прочая
Например {8e44ac32-40e2-11ea-93a4-bff4e4da2abb}.
Почему такая загадочная запись?
Очень удобно переводить двоичные числа в шестнадцатеричный формат (а в десятичный формат — очень неудобно).
Помним, что для половинки байта (4 бита):
| Bin | Hex | Dec |
| 0000 | 0 | 0 |
| 0001 | 1 | 1 |
| 0010 | 2 | 2 |
| 0011 | 3 | 3 |
| 0100 | 4 | 4 |
| 0101 | 5 | 5 |
| 0110 | 6 | 6 |
| 0111 | 7 | 7 |
| 1000 | 8 | 8 |
| 1001 | 9 | 9 |
| 1010 | A | 10 |
| 1011 | B | 11 |
| 1100 | C | 12 |
| 1101 | D | 13 |
| 1110 | E | 14 |
| 1111 | F | 15 |
Т.е. один байт (8 бит) вида 11111111 легко представляется в виде FF = т.е. каждая половинка байта — это F (15 в десятичной системе).
Поэтому 128 бит легко превращаются в номер из 32 цифр в шестнадцатеричной системе счисления, 128/4 = 32
В номере UUID {8e44ac32-40e2-11ea-93a4-bff4e4da2abb} каждые два разряда фактически кодируют один байт.
Посмотрим на структуру номера
xxxxxxxx-xxxx-Mxxx—Nxxx-xxxxxxxxxxxx
4 бита M обозначают версию («version») UUID, а 1-3 старших бита N обозначают вариант («variant») UUID.
Первые две цифры кодируют дату и время создания.
Такое разделение на группы основано на структуре UUID:
| Название поля | Длина (в байтах) | Длина (число 16-ричных цифр) | Содержимое |
|---|---|---|---|
| time_low | 4 | 8 | целое число, обозначающее младшие 32 бита времени |
| time_mid | 2 | 4 | целое число, обозначающее средние 16 бит времени |
| time_hi_and_version | 2 | 4 | 4 старших бита обозначают версию UUID, младшие биты обозначают старшие 12 бит времени |
| clock_seq_hi_and_res clock_seq_low | 2 | 4 | 1-3 старших бита обозначают вариант UUID, остальные 13-15 бит обозначают clock sequence |
| node | 6 | 12 | 48-битный идентификатор узла |
Как вытащить дату и время из GUID?
bdb62d89-cede-11e4-b12b-d4ae52b5e909
дата содержится в первых символах, bdb62d89-cede-11e4 которые нужно переставить задом наперед: 11e4-cede-bdb62d89
первый символ отбрасываем, убираем «лишние» знаки «-«(тире)
интервал в десятых долях микросекунд (HEX) получается равным: интервал 16= 1E4CEDEBDB62D89
переводим его в десятичный интервал интервал 10 = HexToDec(интервал 16);в результате получаем: интервал 10 = 136 461 344 788 852 105
находим интервал в секундах: интервал Сек = интервал 10 / 10 000 000;
Делаем сдвиг даты от 15.10.1582 г. + 13 646 134 478 + сдвиг на часовой пояс (Московское время) от «мирового времени» (GMT) = 20.03.2015 16:54:38
Использование UUID / GUID как номера раздела (тома) на диске
В LInux изначально используется UUID как системный номер раздела.
В Windows свой зоопарк.
Для FAT 32 — серийный номер из 4 байт = 8 символов в шестнадцатеричной системе
Для NTFS — серийный номер из 8 байт = 16 символов в шестнадцатеричной системе
Системный номер раздела записан непосредственно на диске — создается при форматировании диска. В серийном номер также закодирована дата и время создания раздела.
ВАЖНО: каждый диск «помнит» дату и время создания на нем конкретного раздела, это фактически записано в номере созданного раздела (при форматировании). Нужна шапочка из фольги…
Этот номер мы можем увидеть в свойствах раздела, который показывают программы для управления разделами.
Номер 4610e64f10e64611 — 16 цифр в шестнадцатеричной системе
Правую половинку номера тома мы также можем увидеть через команду DIR в режиме командной строки
10e6-4611
А как же GUID?
Он используется Windows уже для регистрации (например раздела) — как устройства, подключенного к системе, вот на фото ниже (как это красиво называется — «точка монтирования» — Mount point).
Этот номер уже записан в недрах реестра — в отличии от серийного номера раздела, записанного в заголовке тома на диске.
Этот же номер мы можем увидеть в bcdedit — как номер основного диска С для работы системы
Видно, что номер GUID используется также для идентификации текущей операционной системы (т.е. в загрузчике явно указано, какую операционную систему нужно загружать и на каком диске она находится).
Почитать в разделе
Диски

(Читать полностью…)
- Всего статей в разделе: 10
- Показано статей в списке: 9
- Сортировка: название по алфавиту
AHCI — как включить?

(Читать полностью…)
RAM диск

Windows 7 64 bit рекомендует нам порядка 12 Гб. Если в наличии памяти 24 Гб — то можно выделить половину на RAM-диск. Т.е. ОС будет по…
(Читать полностью…)
Интерфейс NVMe и разъемы M.2 и U.2

Интерфейс NVMe — это именно интерфейс
В виде разъемов он может существовать как: PCI-e как диск SSD
PCI-e как переходник для разъемов M.2 (как на фото выше)
собственно разъем M.2 на материнской плате
разъем U.2 на материнской плате NVMe (Non-Volatile Memory Host Controller Interface Specification) — логический интерфейс, намного более быстрый чем SATA (фактически замена SATA) и специально…
(Читать полностью…)
Интерфейсы PATA, IDE и SCSI

ATAPI — Advanced Technology Attachment Packet Interface — вариант интерфейса для подключения сменных устройств (CD/DVD ROM) IDE — Integrated Device Electronics — дословно интегрированная электроника устройства — т.е. контроллер встроен в сам привод (см. ниже DMA)
DMA — Direct memory access — прямой доступ к памяти SCSI — Small Computer System Interface — вариант PATA для серверов. Теперь подробнее. Важным этапом в развитии ATA стал переход…
(Читать полностью…)
Интерфейсы SAS и SATA

(Читать полностью…)
Массивы RAID
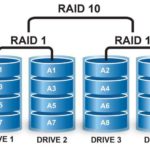
(Читать полностью…)
Программы для работы с разделами диска

сохранение системного номера раздела (серийный номер для Windows и UUID для Linux) — фактически номер присваивается в момент форматирования раздела (да — фиксируется…
(Читать полностью…)
Разметка диска MBR или GPT

Изучаем структуры MBR и GPT MBR (MASTER BOOT RECORD)
главная загрузочная запись содержит таблицу разделов, которая описывает, как разделы расположены на диске. С этим типом разделения первый сектор на жестком диске содержит главную загрузочную область и файл двоичного кода, названный кодом начальной загрузки загрузчика. С типом разделов MBR диски поддерживают тома до 2 терабайт и используют один из двух типов разделения: Первичный (Primary) Расширенный (Extended) Boot-сектор MBR имеет размер 512 байт…
(Читать полностью…)
Функция TRIM

(Читать полностью…)
-
-
December 10 2011, 02:56
- История
- Cancel
Господа виндузятники, подскажите плиз, как определить UUID жестких дисков?
mountvol показывает только айдишки примонтированных разделов.
проблема вытекает из странных граблей.
В системе есть 4 диска:
DISKPART> list disk Disk ### Status Size Free Dyn Gpt -------- ---------- ------- ------- --- --- Disk 0 Online 373 GB 484 KB * Disk 1 Online 373 GB 216 GB * Disk 2 Online 466 GB 0 B Disk 3 Online 1863 GB 0 B
При создании зеркала из двух первых разделов динамических дисков Disk 0 и Disk 1 (C:), VMWare в упор не видит Disk 2 и в логе светится UUID от раздела C: диска Disk 0. Предполагаю, что ситуация выглядит примерно так:
Disk 0 Online 373 GB 484 KB * Disk 1.0 Online 373 GB 216 GB * Disk 1.1 мифический зеркальный диск Disk 2 Online 466 GB 0 B Disk 3 Online 1863 GB 0 B
и при вызове функции «дай мне UUID раздела второго диска» — выдается UUID первого раздела «диска» Disk 1.1, т.к. зеркальный диск становится по счету «вторым».
В списке дисков в VMWare есть только 4 диска:
\.PhysicalDrive0 \.PhysicalDrive1 \.PhysicalDrive2 \.PhysicalDrive3
Куда копать?
И да, если удалить зеркало, — диск 2 видится как полагается. Проверено.
Диски и тома в Windows 10 имеют уникальный идентификатор, называемый GUID. GUID для томов хранится где-то в реестре, но вам придется поискать его. Если вам нужно найти один или оба идентификатора GUID диска и тома в Windows 10 и вы предпочитаете самый простой из возможных способов, вы можете использовать утилиту Diskpart и простую команду PowerShell.
Откройте командную строку с правами администратора и введите следующее. Если вам нужно найти GUID для внешнего диска, сначала подключите его.
Diskpart
Это запустит утилиту Diskpart. Теперь вам нужно перечислить все диски, подключенные к вашей системе, с помощью команды ниже:
list disk
Вы получите список подключенных дисков, и каждому диску будет присвоен номер. Число указывает, как вы будете ссылаться на диск в команде, поэтому, если вы хотите найти GUID для диска 0, вам нужно выбрать его с помощью команды;
select disk number
Как только диск был выбран, выполните эту команду, чтобы найти его GUID.
uniqueid disk
GUID тома
Самый простой способ найти GUID тома в вашей системе — это пройти через PowerShell.
Откройте PowerShell с правами администратора и выполните следующую команду. Вам не нужно изменять его каким-либо образом. Команда покажет список всех томов и их GUID.
GWMI -namespace rootcimv2 -class win32_volume | FL -property DriveLetter, DeviceID
Выполнение команд, перечисленных в двух вышеупомянутых разделах, не приведет к какой-либо потере данных. Вы можете запустить их для диска вашей системы, пока он еще используется. Если вы опасаетесь запуска команд из командной строки или PowerShell, вы всегда можете найти приложение, которое сможет считывать эти данные из вашей системы.
Также важно упомянуть, что тома не совпадают с дисками. Диск может иметь несколько томов, и Windows 10 не назначает GUID для дисков. Вместо этого он назначает их объемам. Если вы запустите команду PowerShell в разделе тома GUID этой статьи, вы увидите, что результаты возвращают более одного GUID для диска C и D. Это связано с тем, что хотя на данном диске было только два диска, эти диски были разделены на несколько томов.
Когда у вас есть GUID для диска и томов в вашей системе, используйте их везде, где вам нужно.
Перейти к контенту
Каждый компьютер в сети должен иметь уникальный идентификатор UUID или GUID (в терминологии Microsoft). Он позволяет на базе этого ID аутентифицировать и активировать (при необходимости активации лицензий) компьютер.
Чтобы узнать GUID Windows компьютера, выполните команду Powershell на локальном компьютере:
get-wmiobject Win32_ComputerSystemProduct | Select-Object -ExpandProperty UUID
или удаленно:
get-wmiobject Win32_ComputerSystemProduct -computername PC_NAME | Select-Object -ExpandProperty UUID
Это же значение содержится в реестре в ветке HKLMSOFTWAREMicrosoftCryptographyMachineGuid.
Однако, если речь идет о виртуальных машинах, Vmware технически позволяет создать (или клонировать) машины, сохраняя идентичный UUID, что конечно плохо. UUID основан на пути к конфигурационному файлу VM и он генерируется, когда вы первый раз включаете машину или ресетите (сбрасываете до изначального состояния) её. Эта информация записывается в SMBIOS файл конфигурации виртуальной машины — *.vmx. Файл текстовый, его можно редактировать в текстовом редакторе.
Нужная вам строка будет выглядеть примерно так: uuid.bios = «00 11 22 33 44 55 66 77-88 99 aa bb cc dd ee ff»
Соответственно, вы можете поменять значение на уникальное. Все действия необходимо производить на выключенной виртуальной машине.
Больше информации в статье Vmware.
Альтернативно, вы можете изменить UUID группы виртуальных машин, если они расположены на ESXi, через PowerCLI, используя скрипт на Powershell.
Для запуска скрипта вам нужно указать IP адрес ESX хоста в качестве аргумента, где находится виртуалка. Например, changeUUID.ps1 192.168.0.10.
if ($args[0].length -gt 0) { connect-viserver $args[0] $VMs = get-vm foreach ($vm in $VMs){ $date = get-date -format “dd hh mm ss” $newUuid = “56 4d 50 2e 9e df e5 e4-a7 f4 21 3b ” + $date echo “VM: ” $VM.name “New UUID: ” $newuuid $spec = New-Object VMware.Vim.VirtualMachineConfigSpec $spec.uuid = $newUuid $vm.Extensiondata.ReconfigVM_Task($spec) start-sleep -s 2 } } else {Echo “Must supply IP address of ESX host. e.g. .changeUUID.ps1 192.168.0.10”}

- Remove From My Forums
-
Question
-
Does hard disks have UUID/GUID on windows platform? I looked at the
Win32_DiskDrive class and «details» in diskpart utility output. But couldn’t find any properties that would be show the UUID. I can see that Win32_DiskDrive::Signature is same as DiskPart::Device ID but they are unsigned int 32. Win32_DiskDrive::DeviceID
also doesn’t look like GUID.
Now when I look at the VHD image format specification, it mentions that the footer (of a VHD) contains a field called «Unique ID» which is a 128-bit UUID.So my questions are whether there is UUID for each physical disk on windows? If so, how to get it.
If there is no UUID, what is the VHD spec is talking about? Thanks.?: How would I post a question to multiple forums within same forum category?
UUID (Универсальный идентификатор ресурса) — это уникальный код, который присваивается каждому диску в компьютере под управлением операционной системы Windows. Зная UUID диска, можно обращаться к нему без необходимости знать его физическое расположение или букву диска. Это особенно полезно в случае, если настройки дисков меняются, например, при переустановке системы или изменении размеров разделов.
Существует несколько способов узнать UUID диска в Windows. Один из наиболее простых — использовать командную строку. Для этого нужно открыть командную строку, нажав комбинацию клавиш Win+R и введя «cmd», а затем выполнить команду «wmic diskdrive get DeviceID, SerialNumber». В результате будут выведены данные о всех дисках, включая их UUID.
Еще один способ узнать UUID диска — использовать утилиту Disk Management. Для этого нужно нажать правой кнопкой мыши на значок «My Computer» на рабочем столе или в меню «Пуск», затем выбрать «Manage». В открывшемся окне нужно перейти в раздел «Disk Management», где можно увидеть список всех дисков и информацию о них, включая их UUID.
Независимо от выбранного способа, знание UUID диска может быть полезно во множестве ситуаций, от резервного копирования до довольно сложных операций по изменению разделов. Используйте полученную информацию с осторожностью и не забывайте делать резервные копии данных перед произведением каких-либо действий с дисками.
Содержание
- Как открыть командную строку в Windows
- Как узнать список дисков в системе
- Где найти UUID диска в Windows
- Как получить UUID диска с помощью командной строки
- Как узнать UUID диска с помощью PowerShell
Как открыть командную строку в Windows
Существует несколько способов открыть командную строку в операционной системе Windows. Вот некоторые из них:
- Нажмите клавишу Windows на клавиатуре и введите «cmd» в поисковую строку. Затем нажмите Enter.
- Нажмите сочетание клавиш Win + R на клавиатуре, чтобы открыть окно «Выполнить». Введите «cmd» и нажмите Enter.
- Щелкните правой кнопкой мыши на панели задач и выберите «Задачник». В окне «Задачник» выберите «Файл» и затем «Запустить новую задачу». Введите «cmd» в поле «Открыть» и нажмите Enter или OK.
- Откройте проводник Windows, перейдите в нужную директорию, затем кликните ПКМ по пустому месту, выберите «Открыть окно команд» или «Открыть PowerShell-окно здесь».
После выполнения этих шагов вы откроете командную строку, готовую к использованию.
Как узнать список дисков в системе
Для того чтобы узнать список дисков в системе в Windows, можно воспользоваться несколькими способами:
- Выполнить команду DISKPART в командной строке. Затем ввести команду LIST DISK, чтобы получить список всех дисков в системе.
- Использовать утилиту Диспетчер дисков. Чтобы открыть Диспетчер дисков, нужно нажать правой кнопкой мыши на значке «Мой компьютер» на рабочем столе или в меню «Пуск» и выбрать «Управление». В окне «Управление» нужно выбрать пункт «Диспетчер дисков». В Диспетчере дисков будут отображены все диски, подключенные к компьютеру.
- Использовать команду PowerShell. В командной строке PowerShell нужно ввести команду Get-Disk, чтобы получить список дисков.
Используя один из этих способов, вы сможете узнать список дисков в системе и продолжить выполнение необходимых операций.
Где найти UUID диска в Windows
- Откройте «Панель управления» и перейдите в раздел «Управление оборудованием и звуком».
- Выберите «Устройства и принтеры».
- Найдите нужный диск в разделе «Устройства».
- Щелкните правой кнопкой мыши на значок диска и выберите «Свойства».
- В открывшемся окне перейдите на вкладку «Оборудование».
- Найдите и выберите нужный диск в списке устройств и нажмите на кнопку «Свойства».
- Перейдите на вкладку «Детали».
- В раскрывающемся списке «Свойство» найдите и выберите «Идентификатор устройства» или «Идентификатор аппаратного обеспечения».
- В поле «Значение» вы увидите UUID диска.
Запомните или запишите UUID диска, если вам он понадобится для последующих действий, например, при изменении параметров диска или использовании командной строки.
Как получить UUID диска с помощью командной строки
Чтобы получить UUID диска с помощью командной строки в Windows, выполните следующие действия:
- Откройте командную строку: Нажмите Win + R на клавиатуре, введите cmd и нажмите Enter.
- Введите команду для получения списка дисков: В командной строке введите diskpart и нажмите Enter. Затем введите list disk и нажмите Enter. Это покажет список всех дисков, подключенных к вашему компьютеру.
- Выберите нужный диск: Из списка выберите номер диска, для которого вы хотите получить UUID.
- Введите команду для получения UUID: Введите команду uniqueid disk и нажмите Enter. В ответ будет выведен UUID выбранного диска.
Теперь у вас есть UUID диска, полученный с помощью командной строки.
Как узнать UUID диска с помощью PowerShell
1. Откройте программу PowerShell. Для этого нажмите клавиши «Win + R», введите «powershell» и нажмите «Enter».
2. В открывшемся окне PowerShell введите следующую команду:
Get-Disk | Select-Object -Property Number, UniqueId
3. Нажмите «Enter», чтобы выполнить команду.
4. В результате выполнения команды будут отображены номера дисков (Number) и их соответствующие UUID (UniqueId). Найдите строку с номером диска, UUID которого вы хотите получить.
5. Запишите или скопируйте UUID диска для использования в других операциях или программных средствах.
Теперь вы знаете, как получить UUID диска с помощью PowerShell. Этот идентификатор может быть полезен при настройке и управлении дисками в операционной системе Windows.
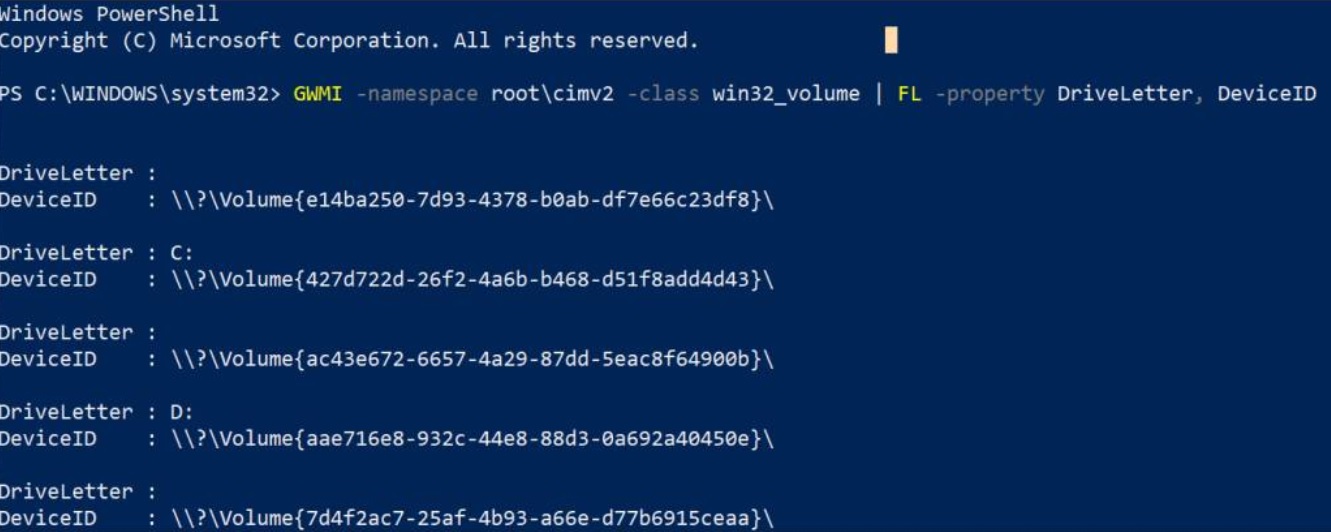
A GUID is the acronym for Global Unique Identifier which is used to create a unique identity any entity. It was first used by Microsoft and GUIDs are hugely used in identifying different Microsoft products, different interfaces, replicas, records, applications, etc. Each type of object has a specific type of GUID. For example, an Access database has 16 byte field for GUID.
In the following tutorial, you will learn how to find the disk and Volume GUID on Windows 10.
First, open Command Prompt with Administrative Rights. To find the GUID for any external drive, you have to type the following command. Do not forget to connect your external hard drive to your PC
Diskpart
As the Diskpart utility starts running, you must find out the list of all the disks connected to yout system. So, type the following command and hit Enter.
list disk
The entire list of connected disks will appear. Each disk is assigned a number, for reference. You must note the disk number and use it in the command to find the GUID. Hence, follow the command now.
select disk number
This selects the disk. Now run a command to finally find the GUID.
uniqueid disk
For finding the volume GUID, open the PowerShell with administrative privileges. Type the following command and hit Enter. The command returns a list of all volumes and their GUIDs.
GWMI -namespace root\cimv2 -class win32_volume | FL -property DriveLetter, DeviceID
That’s all!