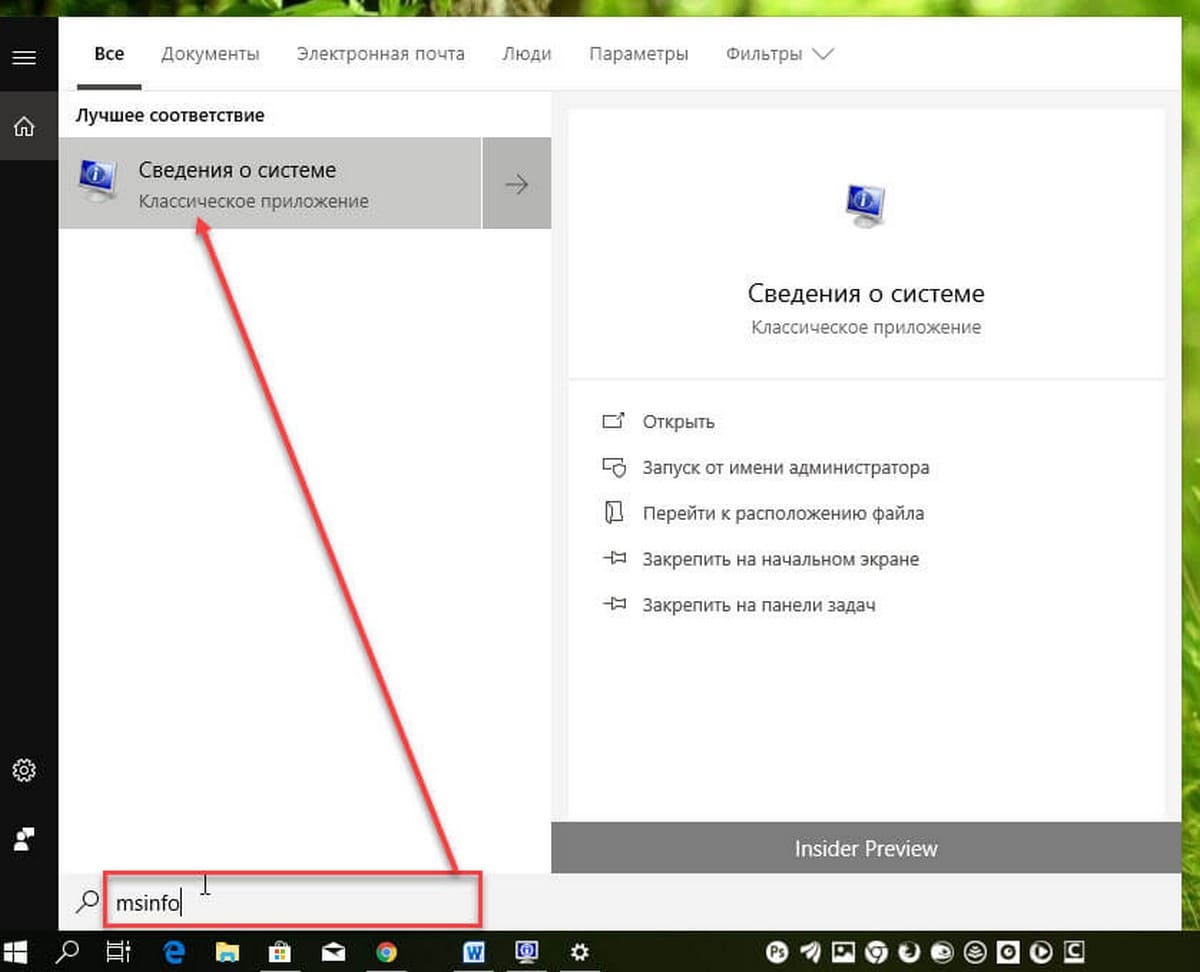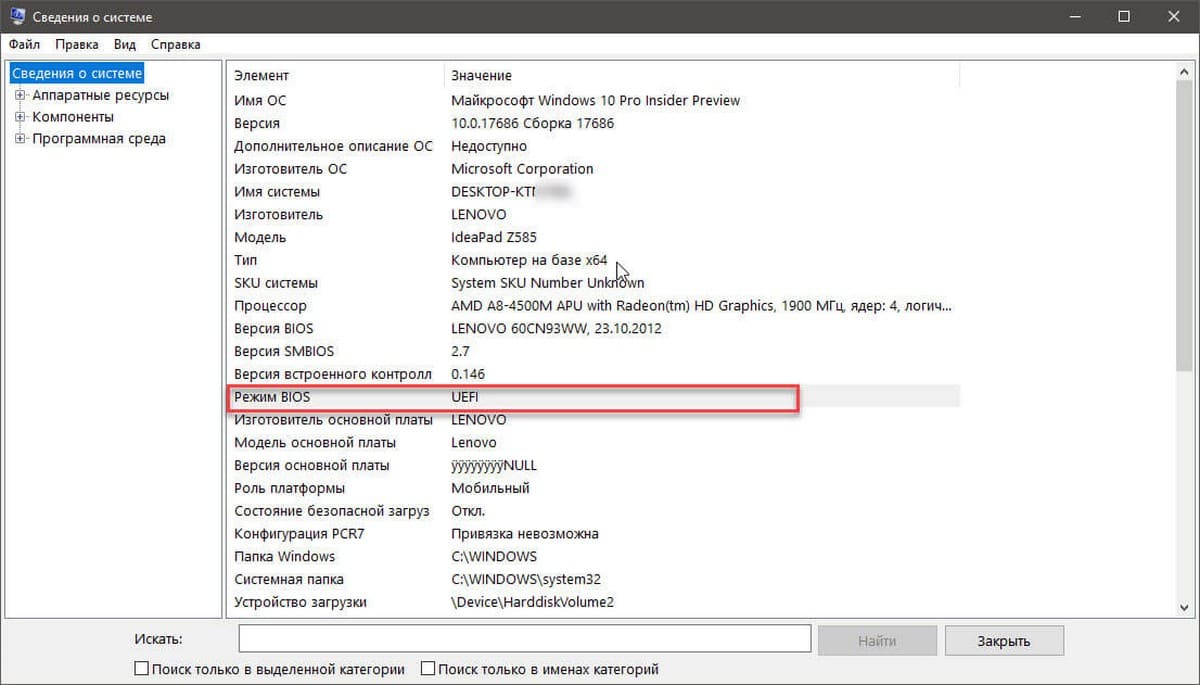На чтение 3 мин Просмотров 3.6к. Опубликовано Обновлено
Краткое описание: быстрое руководство, которые рассказывает о том, как проверить, использует ли ваш компьютер UEFI или BIOS. Мы сделали инструкции как для Windows, так и для Linux.
Когда вы пытаетесь выполнить двойную загрузку Linux с Windows, вам нужно знать, есть ли в вашей системе режим загрузки UEFI или BIOS. Это поможет вам решить, какой раздел нужно выбрать для установки Linux.
Я не буду обсуждать, что такое BIOS здесь. Однако я хотел бы сказать вам несколько преимуществ UEFI над BIOS.
Интерфейс UEFI или Unified Extensible Firmware Interface был разработан для преодоления некоторых ограничений BIOS. Он добавил возможность использовать диски более 2 ТБ и имел независимую от процессора архитектуру и драйверы. Благодаря модульной конструкции он поддерживает удаленную диагностику и ремонт даже без установленной операционной системы и гибкой среды без ОС, включая сетевые возможности.
Содержание
- Преимущество UEFI над BIOS
- Как проверить, использует ли ваш компьютер UEFI или BIOS в Windows
- Проверьте, используете ли вы UEFI или BIOS в Linux
Преимущество UEFI над BIOS
- UEFI быстрее инициализирует ваше оборудование.
- Предложение «Безопасная загрузка» означает, что все, что вы загружаете до загрузки ОС, должно быть подписано. Это дает вашей системе дополнительный уровень защиты от запуска вредоносного ПО.
- BIOS не поддерживает раздел размером более 2 ТБ.
- Самое главное, если вы используете двойную загрузку, всегда рекомендуется установить обе ОС в том же режиме загрузки.
Если вы пытаетесь выяснить, работает ли ваша система UEFI или BIOS, это не так сложно. Позвольте мне сначала начать с Windows и потом, посмотрим, как проверить UEFI или BIOS на системах Linux.
Как проверить, использует ли ваш компьютер UEFI или BIOS в Windows
В Windows «Сведения о системе» в панели «Пуск» и в режиме BIOS вы можете найти режим загрузки. Если он говорит Legacy, ваша система имеет BIOS. Если это говорит UEFI, то это UEFI.

Альтернатива: если вы используете Windows 10, вы можете проверить, используете ли вы UEFI или BIOS, открыв проводник и перейдите в C: \ Windows \ Panther. Откройте файл setupact.log и найдите строку ниже.
Detected boot environment
... Detected boot environment ...
Я бы посоветовал открыть этот файл в блокноте Notepad++, поскольку его огромный текстовый файл и блокнот могут зависать (по крайней мере, для меня с 6 ГБ ОЗУ).
Вы найдете пару строк, которые предоставят вам информацию.
... 2017-11-27 09:11:31, Info IBS Callback_BootEnvironmentDetect:FirmwareType 1. 2017-11-27 09:11:31, Info IBS Callback_BootEnvironmentDetect: Detected boot environment: BIOS ...
Проверьте, используете ли вы UEFI или BIOS в Linux
Самый простой способ узнать, используете ли вы UEFI или BIOS, — искать папку /sys/firmware/ efi. Папка будет отсутствовать, если ваша система использует BIOS.
Альтернатива: Другой способ — установить пакет, называемый efibootmgr.
В дистрибутивах Debian и Ubuntu вы можете установить пакет efibootmgr, используя следующую команду:
sudo apt install efibootmgrПосле этого введите следующую команду:
sudo efibootmgrЕсли ваша система поддерживает UEFI, она выдаст различные переменные. Если нет, вы увидите сообщение о том, что переменные EFI не поддерживаются.
Это были все самые просты способы того, как проверить, использует ли ваш компьютер UEFI или BIOS. Знаете более быстрый путь — расскажите нам об этом в комментариях
Найти, что ваша система использует UEFI или BIOS, очень просто. С одной стороны, такие функции, как более быстрая и безопасная загрузка, обеспечивают преимущество UEFI, вам нечего беспокоить, если вы используете BIOS — если только вы не планируете использовать жесткий диск 2 ТБ для загрузки.
BIOS — это то оболочка, с помощью которой, вы можете контролировать множество аппаратных настроек для вашей системы. Например, вы можете изменить порядок загрузки устройства, включить или отключить Bluetooth, включить или отключить виртуализацию и многое другое. BIOS является более старым программным обеспечением, и теперь он заменяется UEFI (Unified Extensible Firmware Interface). UEFI более безопасен, и поддерживает функцию Secure Boot, которая проверяет вашу ОС на целостность и вредоносное ПО перед загрузкой. UEFI очень похожа на BIOS, поэтому на большинстве систем сложно определить, у вас UEFI или BIOS.
Сведения о системе
Предполагая, что у вас установлена Windows 10, перейдя в приложение «Сведения о системе» вы можете проверить, что же установлено на вашем ПК — UEFI или BIOS.
- В Поиске Windows введите: msinfo и запустите приложение с именем Сведения о системе.
- Найдите элемент Режим BIOS, и проверьте его значение, в нем будет указана связующая оболочка между системой и аппаратной частью: UEFI или BIOS Legacy.
Доступ к настройкам UEFI и BIOS.
В течение долгого времени существования BIOS, очень много людей имеет смутное представление о том, как к нему можно получить доступ. При включении ПК вам нужно нажать клавишу Del или F2, которая заставит вашу систему перейти в оболочку BIOS вместо загрузки ОС. Клавиша отличается для разных ноутбуков / настольных компьютеров, это общий способ доступа к нему. Доступ к UEFI осуществляется также; вам нужно нажать конкретную клавишу, во время запуска системы для загрузки в UEFI.
Кроме того, если вы работаете в Windows 10, вы можете загрузиться в UEFI из приложения «Параметры». Перейдите в группу параметров «Обновление и безопасность» → «Восстановление».
Нажмите «Перезагрузить сейчас» в разделе «Особые параметры загрузки». На экране после перезагрузки перейдите в раздел Устранение неполадок → Дополнительные параметры → Параметры встроенного ПО UEFI.
UEFI очень похож на BIOS. На некоторых ноутбуках он может иметь собственный графический интерфейс. UEFI не предлагает никаких специальных настроек, которых нет в BIOS.
Рекомендуем: Как посмотреть информацию о BIOS в Windows 10
Более продвинутые пользователи устанавливают и переустанавливают свою операционную систему сами. Они прекрасно знают, как выставить необходимое устройство для загрузки с CD-диска, флеш-накопителя или жесткого диска. Но и они когда-то начинали и много не знали. Например, как узнать, BIOS или UEFI используется на этом компьютере.
Что такое BIOS и UEFI
Вы наверняка не раз слышали, что для того, чтобы установить операционную систему, необходимо войти в BIOS (UEFI) и изменить параметры загрузки. А что такое BIOS?
BIOS (UEFI)(«Basic Input-Output System — базовая система ввода- вывода» ) – это программное обеспечение, встроенное в материнскую плату в виде чипа-микросхемы, которое управляет начальной загрузкой компьютера, а так же работой всех устройств из которых он состоит. BIOS работает даже при выключенном компьютере от батарейки в виде монетки.
Если батарейка села, то его настройки сбиваются, и компьютер может даже не загрузится.
Почему на моем компьютере постоянно сбивается дата
BIOS настройка загрузки с CD-диска или флешки
Технология BIOS была разработана ещё в 1981 году и практически не изменялась. Менялся только его интерфейс, и то незначительно. В этой системе можно было работать только при помощи клавиатуры.
И лишь только через 10 лет начала прорабатываться идея UEFI (Unified Extensible Firmware Interface). Здесь уже более дружественный графический интерфейс и есть возможность работать с мышкой. Большинство UEFI систем имеют встроенный режим BIOS, позволяющий работать со старыми операционными системами и оборудованием.
UEFI обеспечивает более быструю загрузку компьютера или ноутбука и добавлена поддержка жестких дисков и массивов размером более 2-х терабайт. Кроме того UEFI поддерживает удаленную диагностику и устранение неполадок, включая поддержку подключения к интернету, даже если на компьютере не установлена операционная система.
Не будем сейчас рассматривать преимущества или недостатки той или иной системы, а перейдем к нашей теме.
Как узнать, BIOS или UEFI используется на моем компьютере
Узнать тип программного обеспечения начальной загрузки можно как до загрузки операционной системы, так и во время работы на компьютере.
1 способ: Внесистемные средства
Как только вы включили компьютер, необходимо нажать на клавиатуре клавишу Delete или F2 (зависит от производителя материнской платы) и не отпускать её пока не откроется окно BIOS/UEFI.
В UEFI графика более интересная и насыщенная и можно работать как при помощи клавиатуры, так и при помощи мыши.
В BIOS все намного скромнее и все оформление сводится только к записям по разделам, по которым можно перемещаться только при помощи клавиатуры.
2 способ: При помощи средств системы
Во всех операционных системах Windows есть встроенные средства, при помощи которых можно узнать интересующую нас информацию. Одной из них является утилита «Сведения о системе».
Для того чтобы открыть это средство, необходимо нажать на клавиатуре клавиши Win + R.
Рис. Клавы
Откроется окно оснастки «Выполнить». Введите в текстовое поле команду msinfo32 и нажмите кнопку «ОК».
Откроется окно «Сведения о системе». В правой части окна находим «Режим BIOS».
В новых системах в этой строчке будет прописан UEFI. Если там указано «Устаревший» или «Legacy», значит, на этом компьютере стоит микросхема BIOS.
Видео: На моем компьютере BIOS или UEFI
Такие же сведения можно получить и при помощи сторонних программ
При установке операционной системы в режиме UEFI, жесткий диск форматируется и конвертируется в формате GPT. Если вы хотите установить Windows 7, то в меню UEFI нужно отключить пункт «Secure Boot», иначе ничего не получится.
Удачи Вам!
When you are trying to dual boot Linux with Windows, you would want to know if you have UEFI or BIOS boot mode on your system. It helps you decide in partition making for installing Linux.
If you are dual booting it’s always advisable to install both the OS in the same booting mode. So, you should first check if you’re using UEFI or BIOS and install accordingly.
I’ll show you how to check whether your system has UEFI or BIOS in both Windows and Linux.
Why UEFI?
I am not going to discuss what BIOS is here. However, I would like to tell you a few advantages of UEFI over BIOS in case you’re wondering.
UEFI or Unified Extensible Firmware Interface was designed to overcome some limitations of BIOS. It added the ability to use larger than 2 TB disks and had a CPU independent architecture and drivers.
With a modular design, it supported remote diagnostics and repairing even with no operating system installed and a flexible without-OS environment including networking capability. Overall, you should keep the following points in mind:
Advantage of UEFI over BIOS
- UEFI is faster in initializing your hardware.
- Offers Secure Boot which means everything that loads up before the OS wakes up has to be signed. This gives your system an added layer of protection from running malware.
- BIOS does not support a partition of over 2 TB. But, UEFI does.
Check if you are using UEFI or BIOS on Windows
On Windows, “System Information” in Start panel and under BIOS Mode, you can find the boot mode. If it says Legacy, your system has BIOS. If it says UEFI, well it’s UEFI.
Alternative: Use CMD in Windows
You can launch a command prompt window as administrator and look for the path of the bootloader by running
bcdeditHere, in the Windows Boot Loader section, look for Path. if the file extension for /Windows/System32/winload is .exe, your system uses legacy BIOS. If the extension is .efi, your system uses UEFI.
Another way to check UEFI or BIOS in Windows 10
If you are using Windows 10, you can check whether you are using UEFI or BIOS by opening File Explorer and navigating to C:\Windows\Panther. Open file setupact.log and search for the below string.
Detected boot environmentI would advise opening this file in notepad++, since its a huge text file and notepad may hang (at least it did for me with 6GB RAM).
You will find a couple of lines which will give you the information.
2017-11-27 09:11:31, Info IBS Callback_BootEnvironmentDetect:FirmwareType 1.
2017-11-27 09:11:31, Info IBS Callback_BootEnvironmentDetect: Detected boot environment: BIOSCheck if you are using UEFI or BIOS on Linux
The easiest way to find out if you are running UEFI or BIOS is to look for a folder /sys/firmware/efi. The folder will be missing if your system is using BIOS.
/sys/firmware/efi exists means system uses UEFI
Alternative: The other method is to install a package called efibootmgr.
On Debian and Ubuntu based distributions, you can install the efibootmgr package using the command below:
sudo apt install efibootmgrOnce done, type the below command:
sudo efibootmgrIf your system supports UEFI, it will output different variables. If not you will see a message saying EFI variables are not supported.
Final Words
So, now you know that finding whether your system is using UEFI or BIOS isn’t tough. Wasn’t that very easy?
Even though features like faster boot and secure boot provides an upper hand to UEFI, you don’t need to worry if your system uses BIOS. Unless you have a specific requirement for UEFI or BIOS, no action is required from your end to change that.
About the author
Abhishek Prakash
Created It’s FOSS 11 years ago to share my Linux adventure. Have a Master’s degree in Engineering and years of IT industry experience. Huge fan of Agatha Christie and classic detective mysteries 🕵️♂️