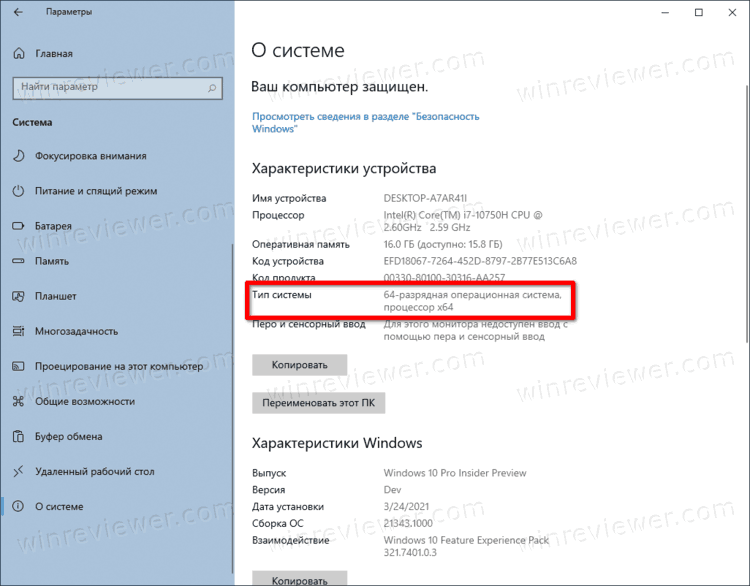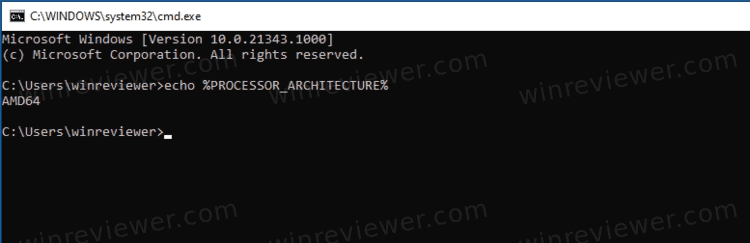Опубликовано 29.10.2019 автор — 0 комментариев
Всем привет! В сегодняшней публикации я расскажу, как посмотреть процессор в Windows 10. Это можно сделать как на ноутбуке, так и на десктопном ПК — приведенные способы одинаково подходят. Работают они и на более старых версиях Виндовс.
Для чего может это понадобиться
Если вы задумались об апгрейде компьютера и хотите установить более производительный CPU, без знания его модели не обойтись. У разных брендов сокеты под посадку «камня» отличаются, как и у изделий разных модификаций в одной линейке.
Чтобы не ошибиться, какой именно новый девайс покупать, следует определить тип сокета по названию ЦП и уже отсюда «отплясывать».
Еще возможный вариант апгрейда — уточнить, раскроет ли процессор возможности новой видеокарты полностью. Нет смысла переплачивать за современный навороченный графический ускоритель, если он не выдаст максимальный потенциал в связке с вашим ЦП.
Также знать характеристики компа нужно, если вы сомневаетесь, потянет ли он новую игру. Если тактовая частота «камня» не дотягивает до минимальных системных требований, то приложение, скорее всего, не запустится. А если и запустится, будет дико лагать.
Как узнать свой процессор через свойства компьютера
Нажмите кнопку «Пуск» кликните ПКМ по иконке «Этот компьютер», затем выберите пункт «Свойства. Все необходимые данные вы найдете в разделе «Система».
Как проверить какой стоит у тебя процессор через сведения о системе
Нажмите комбинацию клавиш Win + R и в строке поиска введите msinfo32, после чего запустите найденный файл. 
Информация о CPU через командную строку
Чтобы узнать нужные данные через cmd, кликните по иконке с изображением лупы и введите команду cmd, а затем запустите найденный EXEшник. В интерфейсе командной строки введите winsat cpu –v. Затем нажмите Enter и подождите, когда соберутся сведения об интересующем вас компоненте.
Утилита для диагностики Direct X
Для ее запуска нажмите комбинацию Win + R и в строке поиска введите dxdiag. 
Как уточнить информацию о ЦП через БИОС
В зависимости от модели материнской платы и версии BIOS во время загрузки компа нужно нажать кнопку F2, F10, Esc или Delete. Обычно наименование ЦП и прочая информация находится в первой вкладке или в разделе Main.
Также советую почитать «Какой объем оперативной памяти выбрать» и «Как узнать чипсет материнской платы». Буду признателен всем, кто поделится этим постом в социальных сетях. До завтра!
С уважением, автор блога Андрей Андреев.
Как определить тип процессора в Windows 10 и узнать, является ли ваш ЦП 32-разрядным, 64-разрядным или ARM в Windows 10 (архитектура CPU).
ЦП, центральный процессор или просто процессор — это основная электронная схема в компьютере, отвечающая за выполнение инструкций компьютерного программного обеспечения, включая ОС и установленные приложения. Он также управляет другими компонентами вашего компьютера, выполняя основные арифметические, логические, управляющие операции и операции ввода-вывода (I / O), указанные в инструкциях программы. Архитектура ЦП определяет, какую ОС вы сможете запускать на своем компьютере и какие приложения вы сможете использовать.
Современные потребительские устройства имеют процессоры следующих архитектур: 32-разрядные (x86), 64-разрядные (x64) или ARM. Если у вас 32-битный процессор, вы сможете установить только 32-битную версию, например 32-разрядный выпуск Windows 10, 32-разрядный дистрибутив Linux и т. д. 64-разрядный ЦП может работать как с 32-разрядными, так и с 64-разрядными операционными системами. В этом случае рекомендуется установить 64-битную ОС, чтобы использовать все доступные аппаратные ресурсы. Ознакомьтесь со следующими требованиями к процессору для Windows 10.
В этой статье вы узнаете, как определить архитектуру и тип ЦП и проверить, является ли она 32-битной, 64-битной или ARM в Windows 10. Есть два метода, которые вы можете воспользоваться.
- Откройте приложение «Параметры».
- Перейдите в Система > О системе.
- В правой части окна проверьте значение типа системы.
- В конце строки и обнаружите запись наподобие «процессор x86» — то есть 32-разрядный, процессор x64 (64-разрядный) или процессор ARM, в зависимости от имеющегося у вас оборудования.
Готово.
Это довольно легко и просто. Также вы можете использовать альтернативный метод и определить архитектуру и тип процессора в командной строке. Подобные сведения можно использовать в различных сценариях автоматизации.
Как найти тип архитектуры процессора в командной строке
- Откройте новую командную строку.
- Введите
echo %PROCESSOR_ARCHITECTURE%и нажмите клавишу Enter. - Вывод включает одно из следующих значений:
x86для 32-разрядного процессора,AMD64для 64-разрядного процессора илиARM64. - Теперь командную строку можно закрыть.
Стоит отметить, что хотя в настоящее время 32-разрядные процессоры широко распространены, они больше не производятся и повсеместно вытесняются x64 процессорами. И хотя Microsoft по-прежнему выпускает 32-разрядную версию Windows 10, в ближайшее компания прекращает поставку 32-битных образов для производителей компьютеров и ноутбуков.
💡Узнавайте о новых статьях быстрее. Подпишитесь на наши каналы в Telegram и Twitter.
Судя по тому, что вы читаете этот текст, вы дочитали эту статью до конца. Если она вам понравилась, поделитесь, пожалуйста, с помощью кнопок ниже. Спасибо за вашу поддержку!

Первые два способа подойдут только для Windows 10, остальные — для всех последних версий Windows. Также может быть интересным: Как узнать температуру процессора, Как узнать, сколько ядер у процессора, Как узнать сокет материнской платы и процессора.
Простые методы определить модель CPU (центрального процессора компьютера)
Далее — перечисление 5 различных способов, позволяющих посмотреть модель процессора в Windows 10, 8.1 и Windows 7:
- Только Windows 10: зайдите в Пуск — Параметры — Система и откройте пункт «О системе» в меню слева. В разделе «Характеристики устройства», помимо прочей информации, указана и модель процессора.
- Диспетчер задач Windows 10 также предоставляет необходимую информацию: нажмите правой кнопкой мыши по кнопке «Пуск», выберите «Диспетчер задач», а затем перейдите на вкладку «Производительность» и откройте пункт «ЦП». Вверху справа вы увидите, какой процессор стоит на вашем ПК или ноутбуке, ниже — дополнительные сведения.
- Нажмите клавиши Win+R на клавиатуре (Win — клавиша с эмблемой Windows), введите msinfo32 и нажмите Enter. В открывшемся окне сведений о системе, слева, вы увидите пункт «Процессор» с нужной вам информацией.
- Откройте командную строку и введите команду
wmic cpu get name
и нажмите Enter. Отобразится модель вашего процессора.
- Есть множество сторонних программ для просмотра характеристик компьютера и почти все они показывают установленный процессор. Программа CPU-Z с официального сайта https://www.cpuid.com/softwares/cpu-z.html фокусируется именно на характеристиках CPU: здесь вы найдете не только модель процессора, но и дополнительную полезную информацию.
Как правило, описанных методов оказывается достаточно для определения модели установленного процессора, но есть и другие: например, посмотреть в БИОС/UEFI. Я сознательно не привожу таких способов как разобрать компьютер и посмотреть — это не самый удобный вариант.
Видео
В завершение видео инструкция, где все описанные подходы показаны наглядно и с пояснениями.
Надеюсь, для кого-то из читателей статья окажется полезной. Если же остаются вопросы, смело задавайте их в комментариях.
Определение типа процессора на компьютере с ОС Windows 10 может понадобиться во многих ситуациях, например, при покупке нового компонента для обновления ПК или для проверки совместимости программного обеспечения.
Вот пошаговая инструкция, как узнать, какой процессор установлен на компьютере с ОС Windows 10:
Шаг 1. Нажмите на кнопку «Пуск» в левом нижнем углу экрана до запуска главного меню.
Шаг 2. Выберите раздел «Настройки» (значок шестеренки) и кликните на него.
Шаг 3. На открывшейся странице выберите «Система».
Шаг 4. Далее, выберите «О системе» в левой панели меню и прокрутите вниз к разделу «Сведения о компьютере».
Шаг 5. Найдите строку «Процессор» и посмотрите, какой процессор установлен на вашем компьютере.
Шаг 6. Если вы хотите получить более подробную информацию о процессоре, то перейдите на вкладку «Дополнительная информация о системе». Вы увидите полный список характеристик вашего компьютера, включая процессор, оперативную память и жесткий диск.
Для получения еще более подробной информации о процессоре компьютера, можно воспользоваться сторонними программами, такими как CPU-Z или HWMonitor.
Советы:
— Узнавание типа процессора может быть полезным при выборе программного обеспечения и игр, которые требуют минимальной или рекомендуемой версии процессора.
— Если вы планируете обновлять компоненты ПК, убедитесь, что новый процессор совместим с вашей материнской платой.
.
.
.
Skip to content
Итак, если вам нужно посмотреть все данные об установленном на вашей машине процессоре, в Windows 10:
- Открываете проводник, одинарным нажатием левой кнопки мыши
- В открывшемся окне окне, нас будет интересовать значок «Этот компьютер» в левой части проводника. Щелкаем по нему ПРАВОЙ кнопкой мыши
- И, в появившемся, после этого, контекстном меню — выбираем пункт «свойства»
- После чего, откроется окно, в одной из строк которого будет написано, какая модель процессора установлена на данном компьютере или ноутбуке. Тут же, будет указана частота, на которой он работает.
- Если этой информации недостаточно, и, вы, например, хотели бы увидеть, сколько ядер в вашей модели процессора — нажимаем ЛЕВОЙ кнопкой мыши на «диспетчер устройств», в этом же окне, немного левее и выше.
- После чего, останется кликнуть ЛЕВОЙ кнопкой мыши по стрелочке чуть левее слова «процессоры», для того, чтобы увидеть, сколько ядер трудятся внутри него и на какой частоте каждое из них работает.
Загрузка…