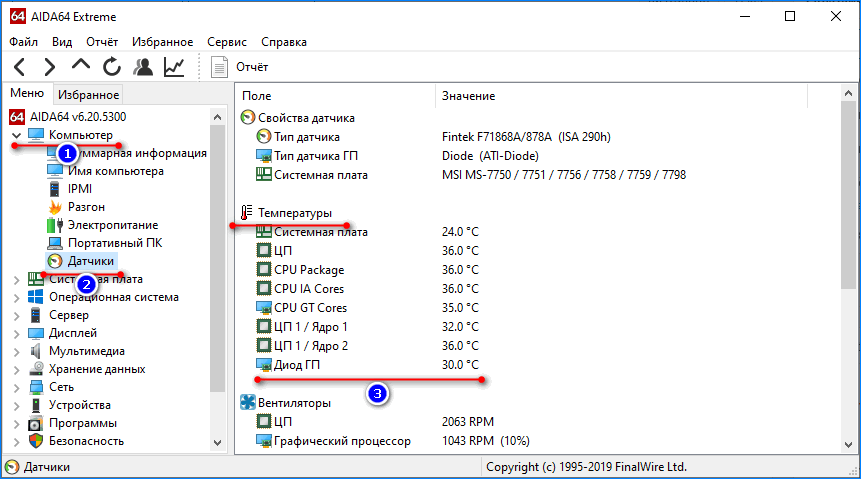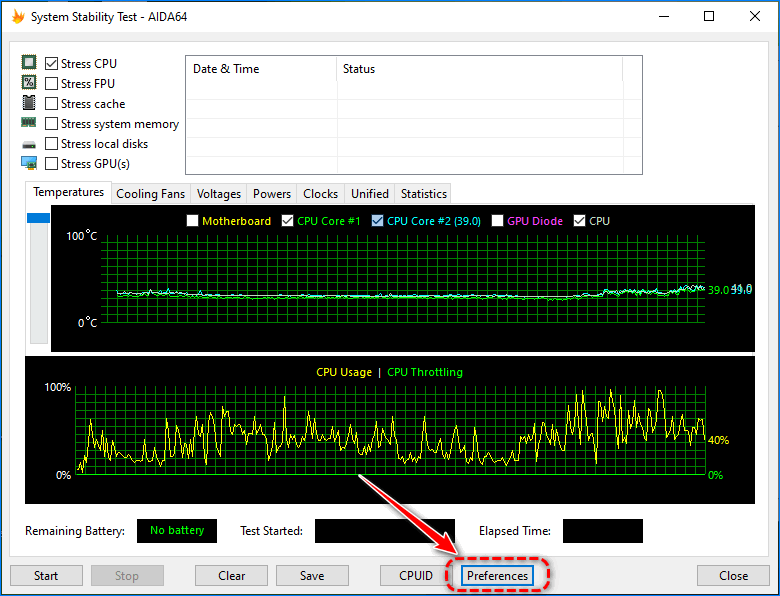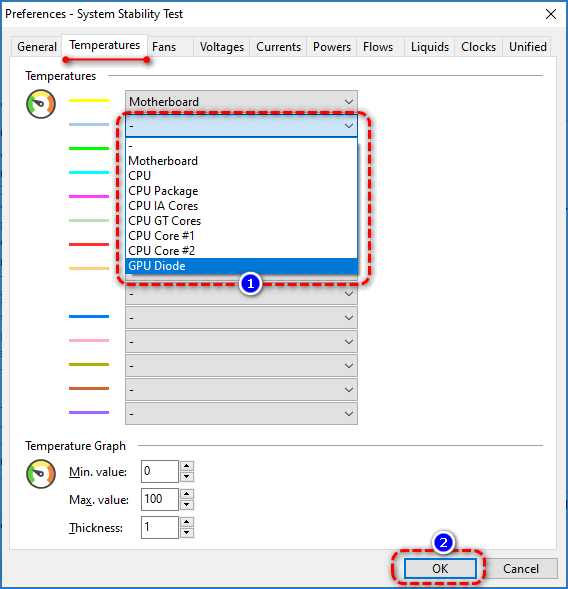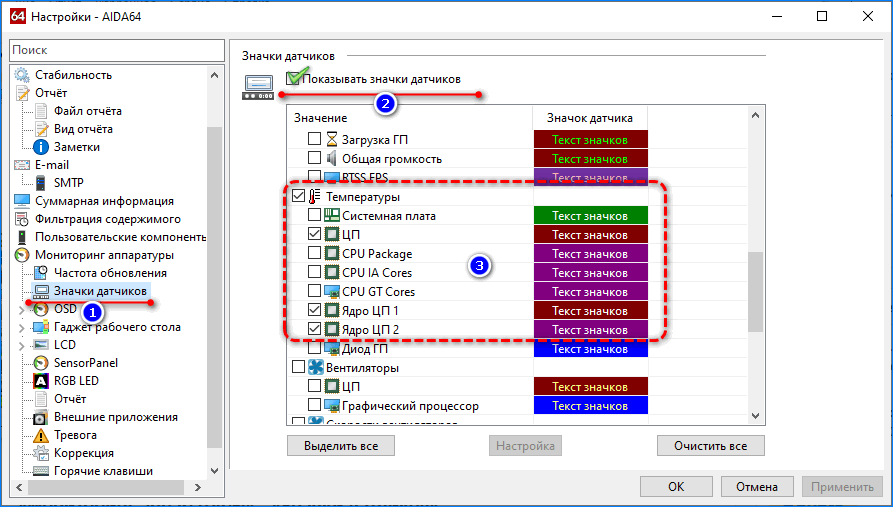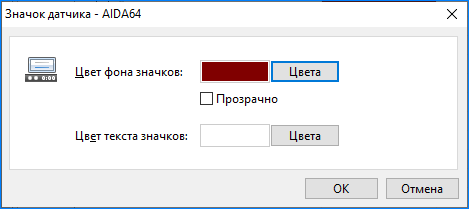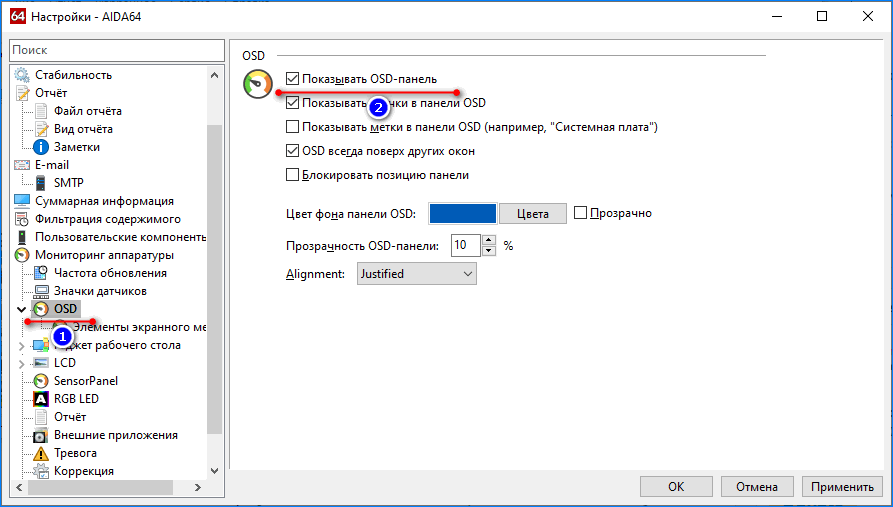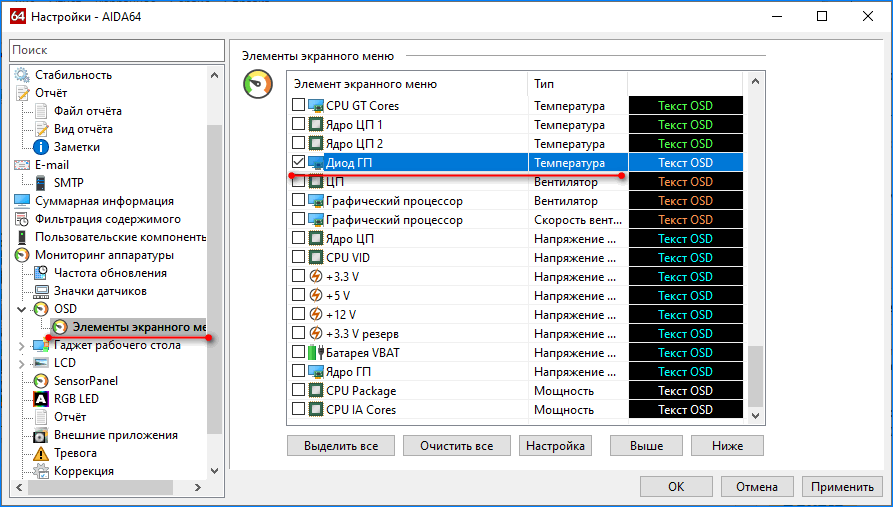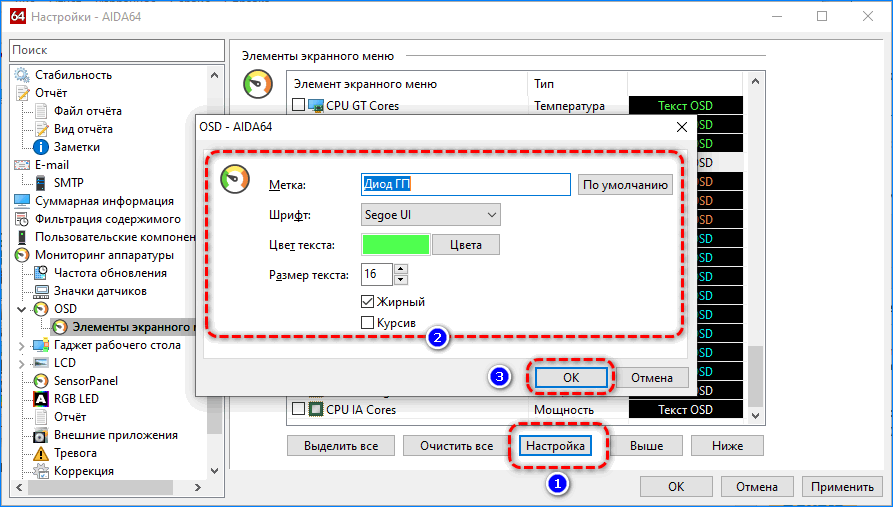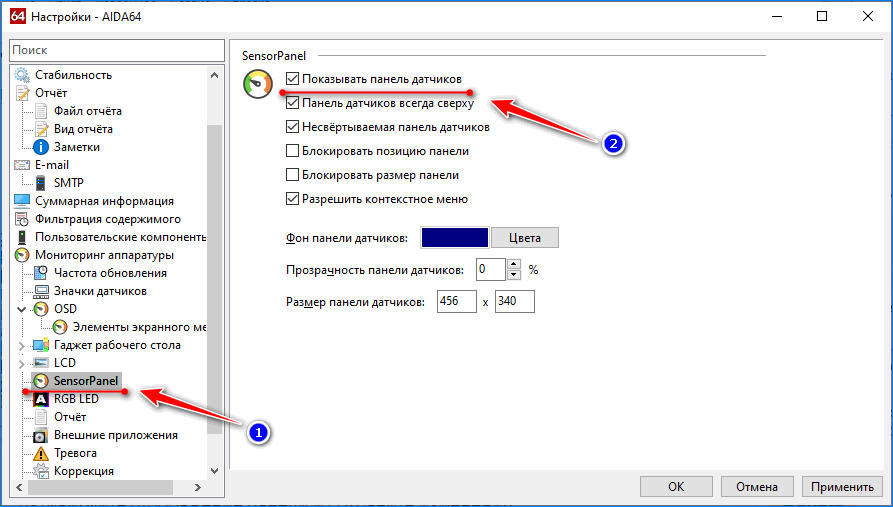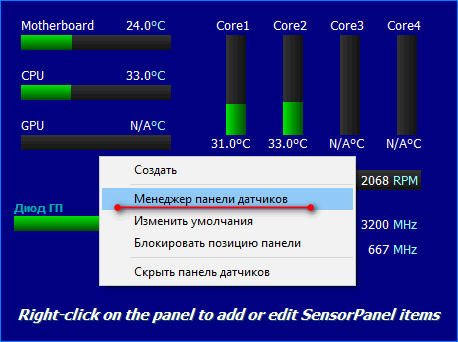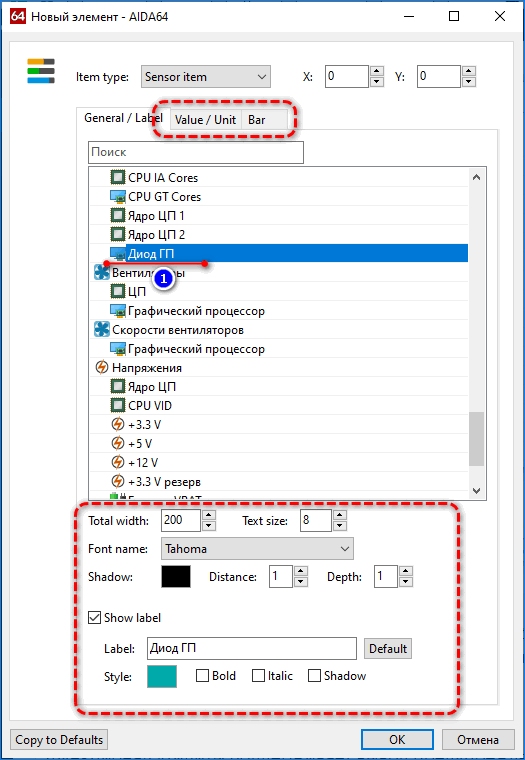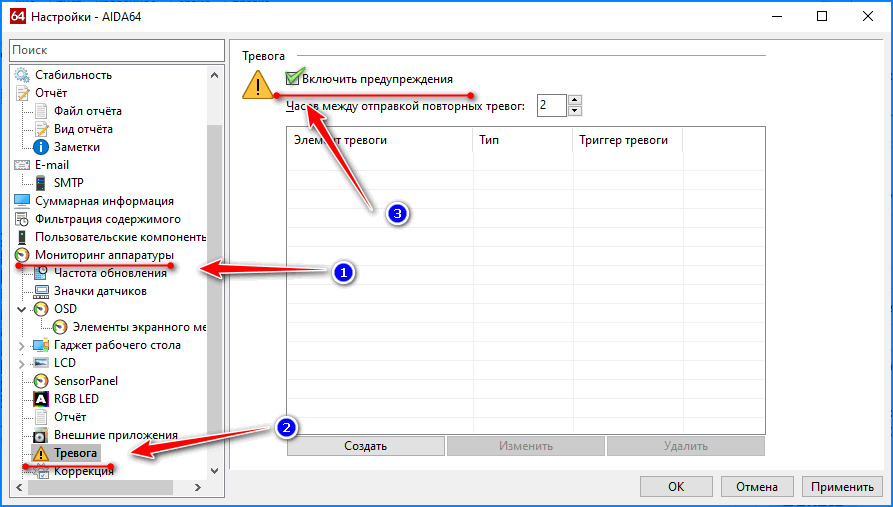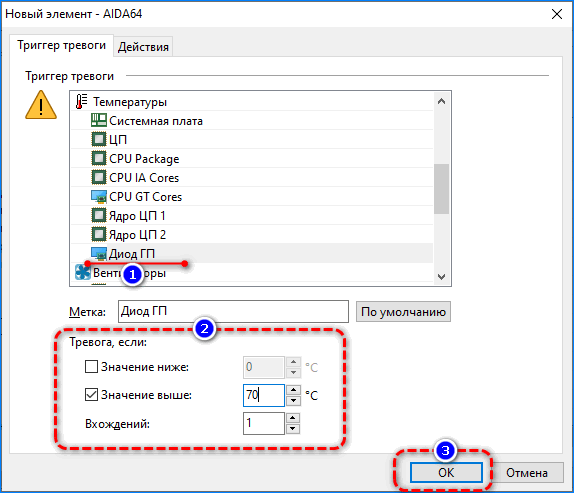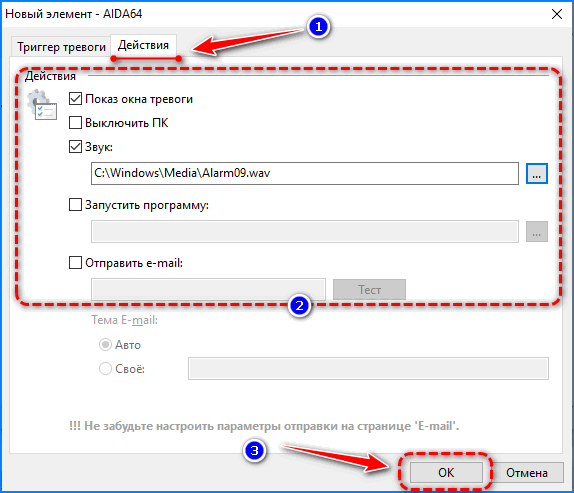На чтение 5 мин. Просмотров 26.3k. Опубликовано
В арсенале AIDA64 есть инструменты для диагностики аппаратных компонентов ноутбука и компьютера. Приложение напрямую опрашивает датчики температуры, напряжения, мощности и частоты, скрытые под крышкой корпуса устройства. Рассмотрим способы, как посмотреть температуру видеокарты в АИДА64 и вывести это значение в удобное для мониторинга место.
Навигация
- Общие сведения
- Где посмотреть
- System Stability Test
- Как вывести на дисплей
- Иконка в трее
- Экранное меню или OSD-панель
- Панель датчиков
- Настройка предупреждений
Общие сведения
AIDA 64 – профессиональный бенчмарк для определения общей производительности и стабильности системы. Сравнит мощность и скорость аппаратных компонентов текущего компьютера с результатами тестов других устройств различных производителей, линеек, поколений. Это информационный центр, предоставляющий подробнейшие сведения о программной и аппаратной конфигурации ПК. Позволяет делать выборочные или полные отчеты и сохранять их в текстовый файл.
Оверклокерам и энтузиастам упрощает процесс разгона компьютера. Проводит мониторинг всех динамически изменяемых показателей: напряжения, свободное и занятое пространство, загруженность памяти, каждого из ядер процессора. AIDA64 позволяет узнать температуру видеокарты, центрального процессора, жесткого диска и материнской платы и вывести показания термодатчиков в трей на рабочий стол или отобразить в компактном информационном окне поверх остальных.
После установки в Панели управления появляется апплет для запуска утилиты.
Где посмотреть
Сведения с датчиков по умолчанию обновляются раз в секунду и отображаются с заданной точностью до четырех и более знаков после запятой, если сами сенсоры поддерживают ее. Параметры отдельно задаются для каждого датчика. Значение температуры графического адаптера находится в разделе «Компьютер» – «Датчики». Строка «Диод ГП» – температура графического процессора.
Название параметра изменяется после двойного клика по значению во втором столбике.
System Stability Test
В окне для проведения теста стабильности компьютера также выводится температура графического ускорителя. Запускается через пункт главного меню «Сервис». Для вывода показателя GPU Diode на графике для наблюдений за значением, например, во время тестирования, зайдите в настройки приложения – кликните Preferences.
Во вкладке Temperatures выберите GPU Diode в свободной строке или окрашенной в нужный цвет (такого окраса будет линия на графике) и сохраните настройки.
В соответствующем месте появится новая опция. После ее активации на графике появится новая линия, что поможет мониторить изменение значения термодатчика.
Ползунок слева изменяет масштаб тепловыделения на графике.
Как вывести на дисплей
AIDA64 работает на Windows 95 – 10 x32 и x64 и умеет выводить переменные вне границ собственного окна пятью способами:
- иконка в трее;
- экранное меню;
- сенсорная панель;
- гаджет рабочего стола (только в Windows Vista/7);
- LED-подсветка геймерских клавиатур.
Рассмотрим три первых способа.
Иконка в трее
Для мониторинга температуры графического ускорителя в трее проделайте следующие действия.
- Откройте настройки через пункт меню «Файл» и перейдите в подраздел «Мониторинг аппаратуры» – «Значки датчиков».
- Активируйте пункт «Показывать…».
- Опуститесь к блоку «Температуры» и отметьте флажком «Диод ГП».
- Щелкните «Настройка», в открывшемся окне укажите цвет пиктограммы, текста и уровень прозрачности иконки.
- Сохраните настройки.
Через контекстное меню пиктограммы ее можно скрыть или изменить внешний вид.
Экранное меню или OSD-панель
Информационная панель, на которую можно вывести любую переменную.
- Откройте настройки, в разделе «Мониторинг аппаратуры» кликните по подразделу OSD.
- Поставьте отметку возле пункта «Показывать OSD-панель».
Можете изменить цвет интерфейса, его прозрачность, добавить иконки устройств перед названиями для большей наглядности.
- Подпунктом ниже, в «Элементы экранного меню», отметьте «Диод ГП» и прочие нужные пункты.
Здесь присутствует скорость вращения вентилятора графического ускорителя.
Ниже можете изменить внешний вид датчика.
- Кликните по строчке, затем – «Настройка».
- Измените название, цвет, шрифт и начертание текста надписи.
- Сохраняйте изменения.
Через контекстное меню окошка вызывается окно настройки.
Панель датчиков
На панели сенсоров отображаются сведения, что в экранном меню, но в ином представлении.
- Откройте настройки и посетите SensorPanel.
- Активируйте отображение панели и сохраните изменения.
Дополнительно измените цвет ее фона, размер, уровень прозрачности и прочие параметры.
- Через правый клик по окну откройте его менеджер.
Добавьте параметр «Диод ГП».
- Для этого щелкните «Создать», выберите его из списка и измените внешний вид.
Здесь указываются цвета элемента (обычный, превышение заданной и критической температуры), его название, позиция, габариты, способ отображения (цифры, статусная строка), множество иных показателей и визуальные эффекты.
Настройка предупреждений
Функционал утилиты поддерживает вывод предупреждения по достижении температурой видеокарты заданного значения. В качестве предупреждения может выступать текстовое уведомление или сообщение на почту. Также можно выключить или перезагрузить компьютер, завершить ресурсоемкий процесс, проиграть звук.
- Откройте конфигурацию и включите предупреждения в разделе «Тревога».
- Создайте триггер – «Температура» – «Диод ГП».
- Введите метку, минимальное и пиковое значения в градусах.
- Во вкладке «Действия» добавьте реакцию на срабатывание триггера.
В случае изрядного нагрева будете уведомлены.
AIDA64 позволяет посмотреть температуру графического ускорителя и вывести ее на рабочий стол для мониторинга. При запуске ресурсоёмких процессов (игр) или тестировании можно предупредить перегрев устройства. АИДА64 уведомит о достижении температуры графического чипа заданного значения.
Некоторым пользователям нужно узнать температуру видеокарты, эта информация необходима для контроля за состоянием аппаратных компонентов компьютера. На ПК, в следствие разных причин, может начаться перегрев комплектующих, а это приводит к повреждениям или выходу из строя деталей и устройств.
При эксплуатации компоненты компьютера нагреваются, подчас очень сильно. На современных компьютерах видеокарта (GPU) — одно из самых горячих устройств, требующих мощного охлаждения.
Содержание:
- Температура видеокарты при работе
- Как узнать температуру видеокарты в GPU-Z
- HWMonitor — просмотр температуры графической карты
- Программа GPU Temp для мониторинга температуры видеокарты
- Open Hardware Monitor — проверка температуры видеокарты
- MSI Afterburner — просмотр температуры видеокарты
- Измерение температуры видеокарты в HWiNFO
- Как посмотреть температуру видеокарты в Speccy
- SIW — получение сведений о температуре видеоадаптера
- Как проверить температуру видеокарты в AIDA64
- Как узнать температуру видеокарты в Windows 10
- Выводы статьи
- Как узнать температуру видеокарты (видео)
В результате перегрева графической карты могут появится проблемы в работе ПК, а в серьезных случаях видеоадаптер может выйти из строя. Поэтому пользователям имеет смысл проводить периодические проверки температуры видеокарты.
Температура видеокарты при работе
Графические процессоры различных типов имеют разную температуру при эксплуатации, в зависимости от конкретной модели видеоадаптера. Некоторые модели видеокарт имеют фабричный разгон, из-за этого они более сильно нагреваются.
На температуру нагрева графического адаптера оказывает значение система охлаждения, применяемая на конкретной модели, количество кулеров, используемых на устройстве.
В общем случае, нормальная температура видеокарты составляет от 30 до 60 градусов по Цельсию при выполнении обычных работ на компьютере. В играх или в программах, использующих графическое ускорение GPU, температура может подниматься до 90 градусов.
Температура свыше 100 градусов считается максимально допустимой. Хотя производители видеокарт NVIDIA и AMD (ATI) заявляют, что их видеокарты могут работать при подобной температуре, до этой ситуации лучше не доводить.
В документации к конкретной модели видеоадаптера можно получить необходимые сведения о допустимых значениях температуры видеопроцессора.
Чтобы избежать перегрева видеокарты, нужно соблюдать некоторые требования при ее эксплуатации:
- Обеспечить нормальную циркуляцию воздуха в корпусе компьютера.
- Проводить очистку от пыли кулера видеокарты, деталей и корпуса ПК.
Чтобы узнать, какая сейчас температура видеокарты нужна программа, мониторящая текущие значения в режиме реального времени.
В статье вы найдете инструкции о том, как узнать температуру видеокарты в Windows с помощью стороннего программного обеспечения: специализированных программ, отображающих данные о состоянии видеоадаптера компьютера. Часть приложений посвящена только графическим устройствам, другие программы более универсальны: они показывают данные обо всех или о большинстве аппаратных компонентов компьютера.
Как узнать температуру видеокарты в GPU-Z
GPU-Z — бесплатная программа, специально предназначенная для получения данных о видеоподсистеме компьютера. В приложении показаны всевозможные характеристики графического процессора. Прочитайте статью на моем сайте о программе GPU-Z.
Программу можно не устанавливать, а просто запустить на компьютере. Интерфейс программы GPU-Z (ГПУ Зет) работает на английском языке.
Пройдите шаги:
- В главном окне программы GPU-Z откройте вкладку «Sensors».
- Среди доступных показателей найдите «GPU Temperature».
- Здесь показана температура графического процессора, считываемая средствами видеодрайвера. Справа отображается график состояния значений температуры (красная полоса).
HWMonitor — просмотр температуры графической карты
Программа HWMonitor предназначена для получения данных о состоянии различных компонентов компьютера. Программа разработана создателем программы CPU-Z.
У программы есть платная и бесплатная версии. Нам вполне подойдет бесплатное приложение.
Температуру видеочипа можно увидеть следующим образом:
- Запустите NWMonitor на ПК.
- В окне «Sensor» отобразятся данные различных параметров. Под названием видеокарты в разделе «Temperatures» показаны значения GPU в градусах по Цельсию и Фаренгейту.
Программа GPU Temp для мониторинга температуры видеокарты
Бесплатная программа GPU Temp служит для показа температуры графического ускорителя. В окне приложения отображается показатель температуры видеоадаптера и график значений в текущем состоянии.
Open Hardware Monitor — проверка температуры видеокарты
Open Hardware Monitor — бесплатная программа для отслеживания датчиков температуры, скорости вращения вентиляторов, напряжения, нагрузки и тактовой частоты процессора.
В окне программы Open Hardware Monitor прокрутите колесо прокрутки до названия видеоадаптера вашего компьютера. В опции «Temperatures» показаны текущие значения «GPU Core».
MSI Afterburner — просмотр температуры видеокарты
MSI Afterburner — бесплатная программа от известного производителя электроники, предназначенная для разгона видеокарт. Наряду с основным предназначением, утилита показывает температуру графического устройства.
MSI Afterburner работает со всеми видеокартами NVIDIA и AMD. Программа показывает аппаратные компоненты компьютера, с помощью приложения можно тестировать производительность, вести запись, регулировать скорость вращения вентиляторов.
Потребуется совершить следующие действия:
- Запустите программу MSI Afterburner на компьютере.
- В окне приложения, в правой части отображается текущая температура графического адаптера. В нижней части окна программа показан график изменений температуры.
Измерение температуры видеокарты в HWiNFO
HWiNFO — бесплатное приложение для получения информации об аппаратных компонентах ПК. С помощью этого инструмента вы можете просмотреть подробную информацию о каждом компоненте вашей системы.
В HWiNFO имеется широкий спектр возможностей системного мониторинга температуры, скорости вентилятора, напряжения и мощности. Приложение включает в себя гаджет на боковой панели, с помощью которого можно проверить состояние оперативной памяти компьютера, центрального процессора, графического процессора и т. д.
Программа работает на английском языке. В зависимости от разрядности операционной системы Windows, программа имеет названия «HWiNFO64» или «HWiNFO32».
Выполните следующее:
- В главном окне HWiNFO64 нажмите на кнопку «Sensors».
- Откроется дополнительное окно со статусом текущего состояния компьютера. Найдите GPU устройство, посмотрите температуру.
Как посмотреть температуру видеокарты в Speccy
Бесплатная программа Speccy предоставляет информацию об аппаратном обеспечении компьютера. В программе содержится много данных, касающихся оборудования ПК. Подробнее о Speccy читайте здесь.
Вам понадобится совершить следующие действия:
- В главном окне программы Speccy нажмите в левом вертикальном меню на пункт «Графические устройства».
- В разделе графических устройств перейдите к видеоадаптеру вашего компьютера.
- Среди прочей информации здесь отображена температура видеокарты.
Если кликнуть курсором мыши по значку, расположенному около цифры значения температуры, откроется график, показывающий колебания температуры графического процессора в режиме реального времени.
SIW — получение сведений о температуре видеоадаптера
SIW (System Information for Windows) — мощная программа для получения полных данных о системе: об аппаратном и программном обеспечении компьютера.
Пройдите последовательные шаги:
- В главном окне программы SIW, в левой колонке перейдите к разделу «Оборудование».
- Нажмите на пункт «Сенсоры».
- В списке устройств найдите графическую карту. В параметре «Температуры», в опции «GPU» показано текущее значение в градусах по Цельсию и Фаренгейту.
Как проверить температуру видеокарты в AIDA64
AIDA64 — самое мощное средство для получения данных о компьютере. В программе содержится огромное количество всевозможной информации. На сайте есть подробная статья про использование программы AIDA64.
Выполните следующие действия:
- В главном окне AIDA64, в левой колонке, во вкладке «Меню» нажмите на «Компьютер».
- В основной части окна программы отобразятся значки для перехода к определенным показателям, щелкните по значку «Датчики».
- В разделе «Температуры» указана температура графической карты в пункте «Диод ГП».
В программе AIDA64 можно провести тест стабильности системы, в том числе тест GPU — графической карты.
Как узнать температуру видеокарты в Windows 10
В операционной системе Windows 10 имеется встроенная функция мониторинга производительности компьютера. Благодаря этому, температура видеокарты в Windows 10 показана в том состоянии, которое имеется в данный момент времени.
Необходимые сведения о состоянии графической подсистемы находятся в Диспетчере задач. Пользователю нужно сделать несколько несложных действий, чтобы получить нужную информацию.
Пройдите следующие шаги:
- Щелкните правой кнопкой мыши по Панели задач.
- В контекстном меню нажмите на пункт «Диспетчер задач».
- В окне «Диспетчер задач» откройте вкладку «Производительность».
- Прокрутите колесико мыши в левой колонке вниз, нажмите на элемент «Графический процессор».
На некоторых компьютерах может быть два видеоадаптера: встроенная графика и дискретная видеокарта. В данном случае, на этом компьютере имеется графической ускоритель от Intel, встроенный в материнскую плату, и отдельный видеоадаптер NVIDIA, подключенный к системной плате.
- В окне отображаются графики работы графического процессора, а среди прочих характеристик отображена температура GPU.
Выводы статьи
Необходимо следить за состоянием аппаратного обеспечения компьютера для профилактики от преждевременного выхода из строя устройств и компонентов. В процессе работы на ПК, видеокарта очень сильно нагревается при выполнении ресурсоемких задач или в играх. Для мониторинга нагрева видеоадаптера используются программы, показывающие значения температуры в режиме реального времени.
Как узнать температуру видеокарты (видео)
Похожие публикации:
- Как узнать какая оперативная память стоит на компьютере: 7 способов
- Как узнать модель материнской платы — 7 способов
- Как изменить дату создания файла — 5 способов
- Как посмотреть сколько ядер у процессора — 7 способов
Опубликовано 1.01.2022 автор — 0 комментариев
Здравствуйте! Сегодня рассмотрим, как узнать температуру видеокарты в AIDA64, где это посмотреть и что еще можно проверить.
Также советую ознакомиться с инструкцией «Что делать, когда видеокарта греется?». Подписывайтесь на меня в социальных сетях, чтобы не пропустить уведомления о новых интересных публикациях.
Немного про программу АИДА
Утилиту разрабатывает компания FinalWire Ltd. Распространяется приложение платно. Версия Extreme для одного компьютера стоит около 3000 рублей (округляю).
Хотя я всячески осуждаю и порицаю пиратство, так как считаю, что всякий труд должен оплачиваться, в том числе и программистов, но тонко намекаю, что несложно нагуглить репак с пожизненной активированной лицензией.
Кроме Windows, есть версии программы для iOS, Windows Phone, Android и Sailfish OS. Как и на ПК, с помощью приложения можно проверить все параметры работы устройства, в том числе те, которые не отображаются операционной системой.
Утилита считывает показатели со встроенных датчиков и выводит их в удобном для пользователя формате, а также может сформировать отчет.
Более чем за 20 летнюю историю AIDA64 меняла не только правообладателя, но и название. Раньше она называлась:
- ASMDEMO;
- AIDA;
- AIDA32;
- Everest.
С 2010 года название AIDA64 остается неизменным. Утилита по-прежнему поддерживается разработчиками. Последний крупный апдейт выпущен в марте 2021 года.
Как проверить температуру видеокарты
После установки программы запустите ее, немного подождите, пока считаются показатели всех датчиков.
- Далее открываете вкладку «Компьютер» и переходите в раздел «Датчики».
- Здесь нужен пункт «Графический процессор» или «GPU» (может еще называться Диод ГП).
Также в АИДА64 можно проверить температуру видеоадаптера под нагрузкой, не запуская игры и другие требовательные приложения.
- Для этого в главном меню перейдите во вкладку «Сервис» и запустите «Тест стабильности системы».
- Откроется окно для выбора параметров проверки. Чтобы проверить видеокарту, установите галочку «Stress GPU».
Во время теста видеоадаптер будет протестирован на стопроцентной мощности, поэтому другие приложения могут лагать и подтормаживать.
Проверка длится около пяти минут. Если за это время температура поднялась до критической отметки, то есть до 90 °C, пора менять термопасту или делать апгрейд системы охлаждения.
Также для вас будет полезной публикация «Может ли монитор не поддерживать видеокарту?». Делитесь моими постами в социальных сетях и подписывайтесь на новостную рассылку. До скорой встречи!
С уважением, автор блога Андрей Андреев.
Инструкции
Время чтения 2 мин.Просмотры 344Опубликовано
AIDA64 считывает значения термодатчиков видеокарты и отображает их в разделе «Датчики». Программа может определить качество охлаждения устройства, выводить динамически изменяемый показатель в наложении, трее и даже сформировать отчёт со сведениями с различных датчиков. Рассмотрим, как посмотреть температуру видеокарты в AIDA 64и отобразить её поверх других окон разными способами.
Содержание
- Текущее значение
- Плавающее окно
- Значок в трее
- Стресс-тест
Текущее значение
Проверить текущую температуру видеоадаптера можете в разделе «Компьютер» – «Датчики», ищите запись «Диод ГП» – это температура графического процессора.
Если строка отсутствует, датчик видеокарты не поддерживается приложением.
Плавающее окно
АИДА 64 может отобразить экранную или OSD-панель с динамической информацией.
- Откройте настройки приложения через пункт меню «Файл».
- Разверните раздел «Мониторинг аппаратуры» – «OSD».
- Активируйте «Показать OSD».
Остальные параметры вроде цвета, прозрачности или размера текста изменяйте на свой вкус. Можете отобразить окно поверх других, например, чтобы узнать температуру в игре без лишних кликов.
- Посетите подраздел «Элементы экранного меню».
- Кликните «Очистить все».
- Опуститесь ниже середины списка и поставьте флажок возле «Диод ГП».
Для изменения цвета надписи, её названия и размера шрифта кликните «Настройка».
Значок в трее
Программа может отобразить температуру видеокарты в трее.
- Откройте настройки через меню «Файл».
- Посетите раздел «Мониторинг аппаратуры» – «Значки датчиков».
- Уберите все флажки, поставьте галочку возле «Диод ГП».
Для изменения названия элемента, цвета, размера надписи кликните «Настройка».
Если AIDA64 не показывает иконку, активируйте обведённую ниже опцию для её отображения.
Чтобы проверить значение термодатчика, посмотрите в трей.
Если иконки нет, отобразите скрытые значки, перенесите их правее.
Стресс-тест
AIDA64 способна провести тестирование компьютера для определения его устойчивости при работе под нагрузкой.
- Запустите утилиту Stress Test Stability через меню «Сервис» или иконкой с графиком.
- Отметьте флажком последний пункт «Stress GPU(s)».
Над графиком снимите все флажки кроме «GPU Diode». Если такого элемента списка нет, щёлкните «Preferences», активируйте вкладку «Temperatures».
В пустой строчке (с минусом) выберите «GPU Diode».
- Над графиком уберите все галочки кроме стоящей возле «GPU Diode».
- Запустите тест кнопкой «Start».
На графике будет кривая динамики температуры видеокарты, правее – её текущее значение.
Видеокарта – это один из важнейших компонентов компьютера, служащий для расчета изображения и вывода его на экран. Несомненно, это самая первая, но не основная задача, с которой сталкивается видеокарта. Впоследствии же устройство вывода изображения на экран используется для более сложных действий: запуска различных игр, просмотра видеороликов или даже майнинга.
Весь вышеперечисленный список способен повлиять на температуру видеокарты, что может сильно сказаться на ее производительности. Кроме того, из-за высокого нагрева устройство может выйти из строя, требуя замены. Чтобы этого избежать, необходимо регулярно проверять состояние видеокарты. Именно об этом мы сегодня и поговорим с вами в статье.
Изначально в Windows 10 не предусмотрен просмотр температуры тех или иных устройств, в том числе и видеокарты. Поэтому мы будем использовать сторонние программы для наблюдения нагрева карты. Начнем мы с AIDA64.
Способ 1: AIDA64
AIDA64 – это одна из самых популярных программ для диагностики компьютера. Здесь доступны все основные сведения о каждом компоненте устройства. Также мы здесь можем посмотреть нагрев видеокарты как на компьютере, так и на ноутбуке.
Итак, чтобы проверить температуру видеокарты в AIDA64, используем следующую инструкцию:
- Загружаем бесплатную пробную версию AIDA64 Extreme for home на официальном сайте в любом удобном формате.
Загружаем один из подходящих форматов
- Запускаем утилиту и проходим по следующему пути: «Компьютер» → «Датчики». Далее находим строку «Диод ГП». В ней будет указана температура видеокарты.
В разделе «Датчики» содержится информация обо всех важных устройствах
Стоит отметить, что указанных значений может быть больше в зависимости от количества установленных видеокарт.
Способ 2: HWMonitor
Если предыдущая утилита вам не понравилась или она не работает по какой-либо причине, то рекомендую маленькую программку HWMonitor. Ее отличие от AIDA64 состоит в том, что здесь доступны сведения только о температуре устройств компьютера.
- Для начала устанавливаем программу HWMonitor с официального сайта.
Скачиваем утилиту с официального сайта
- Запускаем утилиту и пролистываем вниз. Там должна содержаться информация об установленной видеокарте.
Информация о температуре разделена на три категории: текущая, максимальная и минимальная
Как видите, в HWMonitor узнать температуру даже проще чем, в популярной AIDA, хотя и функционал здесь не такой большой.
Способ 3: SpeedFan
Данная утилита также очень проста в использовании. Единственный ее минус в том, что по умолчанию она использует английский язык, однако его легко можно изменить на русский в настройках программы.
Воспользоваться утилитой SpeedFan можно следующим способом:
- Загружаем сначала программу SpeedFan с сайта разработчиков.
Кликаем по указанной ссылке для загрузки утилиты SpeedFan
- Устанавливаем программу на компьютер и запускаем ее. В открывшемся окне обращаем внимание на правую часть, в которой указана температура всех значимых устройств. Нам же нужна строка «GPU». Она как раз и характеризует температуру нашей видеокарты.
При завышенной температуре рекомендуется отключить сильно потребляющие процессы либо полностью отключить ПК
Кроме того, в разделе «Chart» вы можете также посмотреть график падения и возрастания температуры видеокарты, если отметить пункт «GPU».
Отметьте указанный пункт, чтобы увидеть график нагрева видеокарты
Способ 4: Piriform Speccy
Последняя программа на сегодня – это Piriform Speccy. Она не особо отличается от других программ, но ее стоит скачать хотя бы из-за того, что она официально поддерживается компанией, которая отвечает за CCleaner.
Чтобы посмотреть температуру с помощью Piriform Speccy, выполняем следующее:
- Скачиваем утилиту с официальной страницы, устанавливаем и запускаем ее.
Нажимаем на кнопку «Start Download» для загрузки программы Piriform Speccy
- В запущенной программе переходим в раздел «Graphics». Там мы можем узнать не только информацию о температуре видеокарты, но и ее основные характеристики.
В разделе «Graphics» содержится основная информация о видеокарте и мониторе
Способ 5: Гаджеты
Несмотря на то, что в Windows 10 приостановлена поддержка гаджетов, воспользоваться ими все же можно. Кстати, прочитать о них вы можете в моей ранее написанной статье.
Сейчас же у нас задача посмотреть температуру через специальный гаджет. В этом нам поможет GPU Monitor, который вы свободно можете найти в поисковике и загрузить с удобной вам страницы.
Воспользоваться им проще простого: запустите загруженный гаджет GPU Monitor, и в первом же окне обратите внимание на верхнюю строку GPU. В ней как раз-таки и указана температура нашей видеокарты.
GPU Monitor отображает температуру, скорость, загрузку и прочие параметры видеокарты
Итак, мы рассмотрели с вами все основные способы, с помощью которых проще всего узнать температуру видеокарты. Также, если вы обладатель графики от Radeon, то вы можете узнать о состоянии карты в утилите AMD Settings, которая по умолчанию должна быть установлена на вашем компьютере.
Загрузка …
Post Views: 6 619