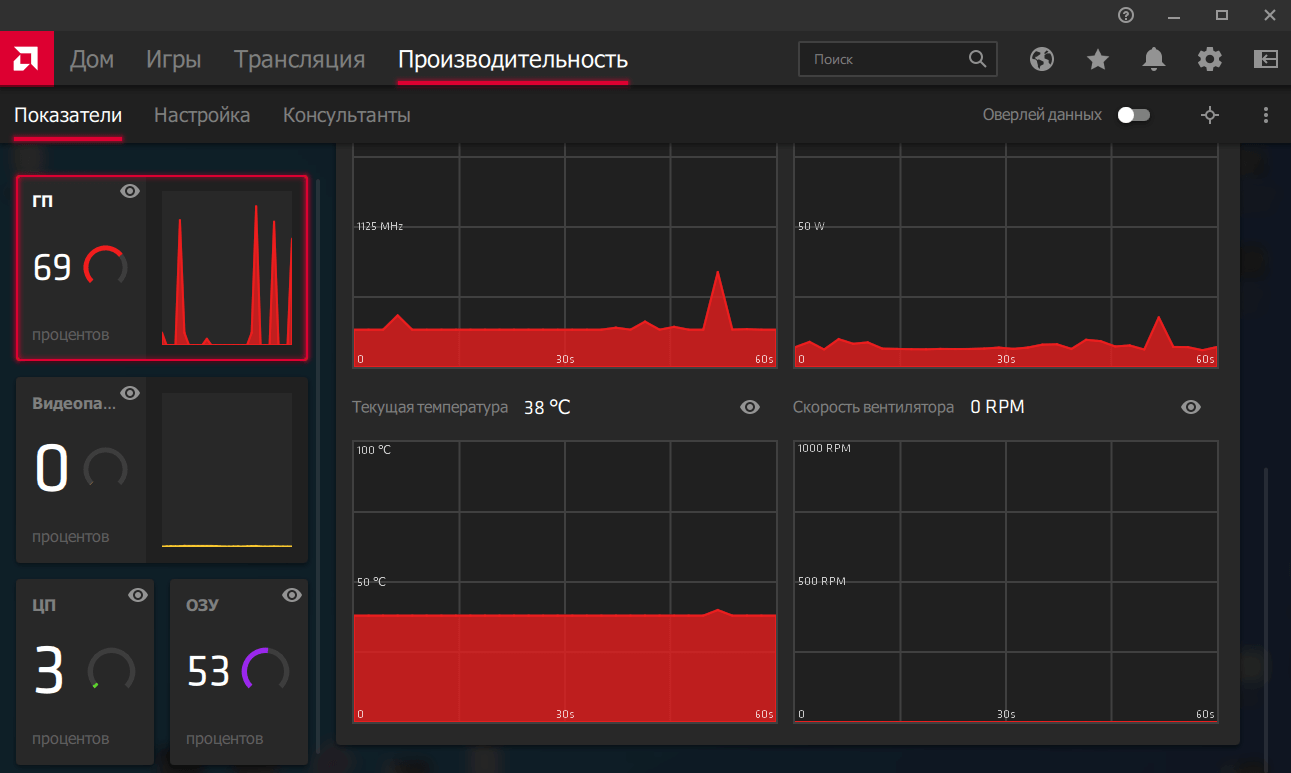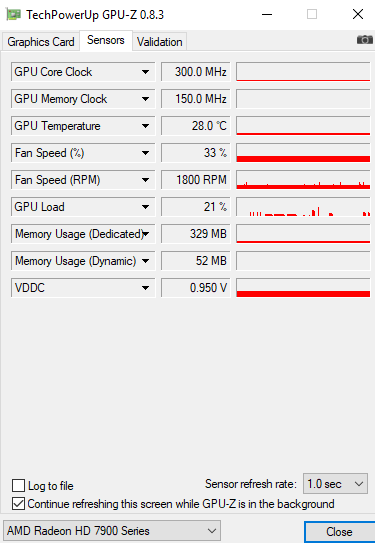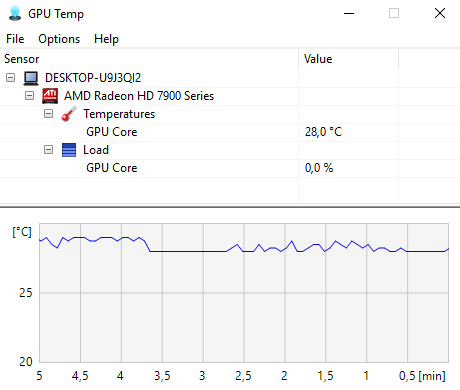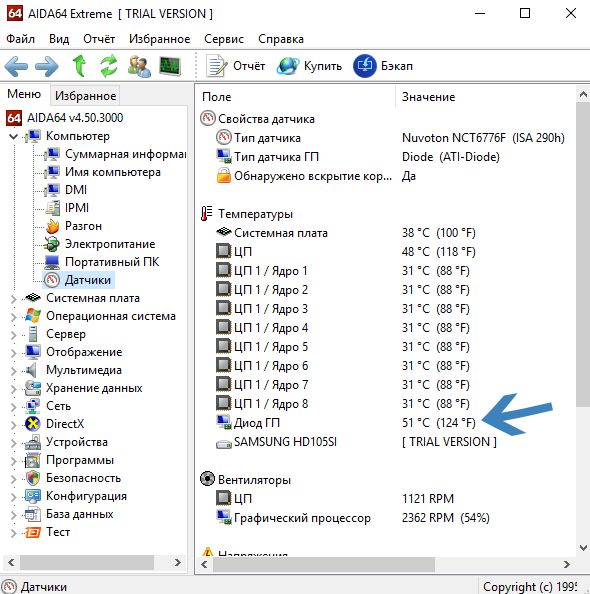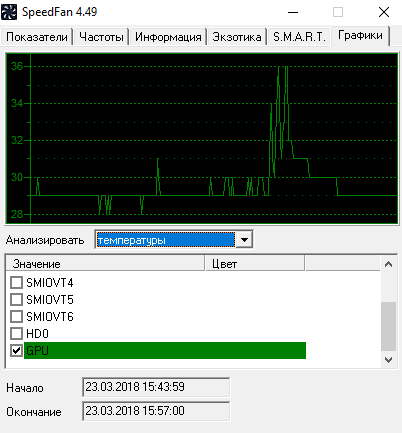Следить за температурой компонентов компьютера стоит даже неопытным пользователям, которые сами не смогут устранить проблему. Это поможет вовремя понять, что машина требует обслуживания и предотвратить поломку. Наравне с процессором, необходимо контролировать показатели видеокарты – она отвечает за обработку и вывод изображения на экран. И если с встроенной графикой все понятно – ее температура зачастую тесно связана с ЦП, то за дискретным чипом нужно смотреть отдельно. В этой статье описано, как посмотреть температуру видеокарты в Windows 10.
Содержание
- На какие показатели ориентироваться
- Как узнать температуру видеокарты
- Диспетчер задач
- Виджеты
- Программное обеспечение NVidia
- Программное обеспечение Radeon
- Сторонние программы
На какие показатели ориентироваться
Чтобы понимать, когда стоит принять меры, а когда состояние ПК в порядке, необходимо знать рабочие температуры видеокарты:
- Диапазон 30-40 градусов. Это температура простоя, когда не запущены никакие программы, требующие графического адаптера. Может быть ниже при качественном охлаждении. На ноутбуках допустимо до 50 градусов. Но обычно в простое дискретная графика в них вовсе отключается и не нагревается.
- До 90 градусов. Такие температуры присущи при максимальной нагрузке ноутбучным адаптерам, либо дискретным в бюджетном исполнении.
- Выше 90 градусов. Подобная температура говорит о перегреве. При 105 градусах у большей части адаптеров аварийно отключается питание.
Эти значения примерные. В некоторых ноутбуках допускается нагрев до 95 градусов в тяжелых задачах.
Как узнать температуру видеокарты
Переходим к мониторингу. Есть различные способы узнать температуру видеокарты в Windows 10, но без сторонних программ всего один.
Диспетчер задач
С недавнего времени на Виндовс 10 можно проверить температуру графических устройств через «Диспетчер задач»:
- Одновременно нажать клавиши Ctrl, Shift и Esc.
- Нажать «Подробнее» внизу открывшегося окна.
- Перейти на вкладку «Производительность».
- Слева найти свою видеокарту.
Чуть ниже названия будет температура. Если нажать на него, то можно увидеть использование адаптера и загруженность памяти.
Виджеты
Виджеты появились еще в Windows Vista под названием «Гаджеты» и поставлялись сразу вместе с системой. Из-за редкого использования, в 10-й версии операционной системы было принято решение отказаться от них. Но их все еще можно установить:
- Скачать и установить программу Win 10 Widgets.
- Запустить утилиту.
- Найти виджет, который показывает температуру видеокарты.
- Установить его на рабочий стол.
Благодаря сторонним разработчикам, существуют виджеты, показывающие практически любую информацию о системе.
Программное обеспечение NVidia
Проверить температуру видеокарты позволяют фирменные приложения от производителей видеокарт. У NVidia необходимо установить ПО Geforce Experience. Затем нужно:
- Одновременно нажать Alt+Z.
- Чтобы узнать производительность прямо сейчас, можно кликнуть по кнопке «Производительность». Справа будут параметры адаптера, включая температуру.
Для мониторинга показателей во время игры или в какой-нибудь программе, не отрываясь от процесса, нужно настроить оверлей:
- Повторить пункт 1 из предыдущей инструкции.
- В правом квадрате нажать на иконку в виде шестеренки.
- В меню посередине выбрать «Расположение HUD».
- Кликнуть «Производительность».
- Отметить нужное расположение, а чуть ниже нажать «Расширен.».
- Закрыть настройки.
- Одновременно нажать Alt+R.
Запустить оверлей можно в любой программе или игре и следить за показателями в реальном времени.
Программное обеспечение Radeon
Для видеокарт AMD также доступно измерение температуры ГП.
- В меню поиска рядом с кнопкой «Пуск» ввести «Radeon».
- Открыть программу Radeon Settings. Также сделать это можно, кликнув правой кнопкой мыши на рабочем столе и выбрав соответствующий пункт.
- В открывшемся окне нажать «Настройки» в нижней части экрана. На английском – «Preferences».
- Настроить утилиту под себя. Можно даже изменить способ запуска оверлея. По умолчанию – как у NVidia – ALT+R.
Если программы нет на ПК, то ее нужно скачать с официального сайта AMD.
Сторонние программы
Последний способ – использование сторонних программ. Наиболее популярные:
- AIDA Универсальный комбайн, который расскажет о системе все, а при необходимости даст нагрузку на каждый узел. Но за полный функционал придется заплатить.
- MSI Afterburner. Часто используется мастерами по сборке ПК для тестирования стабильности работы. Оверлей выводится в любом приложении или программе. Настроить можно размер и цвета каждой строки. Показывает не только температуру видеокарты, но и процессора, загрузку всех компонентов системы, количество кадров в секунду.
- Speccy. Небольшая утилита, которая содержит много информации о системе и подает ее в удобном, считаемом формате.
- Нужно скачать Core Temp и там есть вся та же информация, что и в вышеперечисленных приложениях.
Если нет необходимости в подробной проверке состояния и поведения видеоадаптера, то проще использовать фирменные утилиты производителей видеокарт. Но решения от сторонних разработчиков информативнее.
Наблюдение за показателями компьютера – решение большей части проблем еще до их появления.
Одна из самых распространённых причин выхода из строя ПК и ноутбуков — это их регулярный перегрев. Именно поэтому пользователям следует тщательно следить за температурой процессора и остальных комплектующих при работе. В этой статье разберёмся, как узнать текущий нагрев процессора и видеокарты, а также какие программы для этого можно использовать. Дополнительно узнаете, какие существуют нормы температуры процессора.
Когда нужно проверять температуру процессора и видеокарты
Для эффективного отвода тепла от процессора или видеокарты к радиатору охлаждения используются термопаста и термопрокладки.
Примерный эксплуатационный ресурс «термоинтерфейса» (их называют именно так) — от 6 до 12 месяцев, в зависимости от того, сколько именно работает ПК. Соответственно, уже через этот период после последней «чистки» нужно более внимательно следить за показателями температуры процессора.
Ещё лучше — вывести их значения на рабочий стол или панель задач с помощью специальных программ.
Как узнать температуру процессора в windows 10 через Powershell
Самый простой вариант — воспользоваться терминалом Powershell. Для этого необходимо:
- В «Пуск» найти папку «Windows Powershell», запустить Powershell от имени администратора (вызвав контекстное меню).
- Ввести команду get-wmiobject msacpi_thermalzonetemperature -namespace «root/wmi». Нажать Enter.
- Текущая температура процессора указана в разделе «CurrentTemperature».
- А чтобы его перевести в понятные Цельсии, необходимо указанную цифру разделить на 10 и отнять 273,15 (по умолчанию указывается в Кельвинах).
Если у вас появилась такая надпись, значит такой способ не работает на вашем устройстве. Переходите ниже к другим способам
Проверить температуру процессора через командную строку
Узнать текущую температуру процессора Windows 10 можно и с помощью командной строки. Для этого надо:
- Нажать на панели задач «Поиск». Ввести «Командная строка». Обязательно запускать от имени администратора.
- Ввести команду: wmic /namespace:\rootwmi PATH MSAcpi_ThermalZoneTemperature get CurrentTemperature Нажать Enter.
- Появится несколько значений температуры (отдельно для каждого ядра процессора, если поддерживается такой функционал).
Чтобы перевести температуру Кельвины в Цельсии, нужно разделить полученное число на 10 и отнять 273,15.
Если при после нажатия на Enter появилась вот такое сообщение, это означает что данный метод не поддерживается на вашем ПК
Нужно учесть, что в последних редакциях Windows 10 этот функционал убрали. Вместо этого разработчики рекомендуют использовать командный интерпретатор Powershell (который в будущем полностью заменит стандартный терминал).
Как посмотреть температуру процессора в «Диспетчере задачи»
Через «Диспетчер задач» можно узнать текущую температуру видеокарты. Но это актуально только для современных CPU (с поддержкой WDDM 2.0, нужно уточнять на сайте производителя).
- Для запуска диспетчера нужно нажать комбинацию Ctrl+Shift+Esc.
- Перейти во вкладку «Производительность».
- Температура будет указана в разделе «Графический процессор».
Кстати, если в компьютере установлено несколько видеокарт, то в этом окне будет отображаться температура для каждой из них.
Как узнать температуру процессора в windows 10 в BIOS
Также узнать текущую температуру компонентов системы Windows 10 можно через BIOS. Но функция предусмотрена не во всех материнских платах.
- Для входа в BIOS следует выключить ПК.
- Затем нажать кнопку включения и сразу же нажать несколько раз клавишу «Del» на клавиатуре (когда показывается заставка производителя). Бывает такое, что не всегда для входа в биос нужно нажимать кнопку DEL. Какая кнопка подойдёт к вашему ПК – вы можете прочитать здесь.
- Далее необходимо отыскать раздел «Health Status» и найти в нём строку «CPU Temperature»
В более современных ПК вместо BIOS предусмотрен UEFI. Это тоже инструмент для настройки аппаратной системы, но с более удобной графической оболочкой.

Посмотреть температуру процессора в windows 10 через «Виджеты»
В Windows также можно на рабочий стол вынести виджет, который будет отображать текущую температуру компонентов ПК. Но по умолчанию все «гаджеты» вырезаны из системы (разработчики утверждают, что их использовать — небезопасно). Поэтому предварительно установите приложение Win10 Widgets (или любой его аналог), который возвращает виджеты в систему.
- Далее нужно запустить программу, перейти в список виджетов. Выбрать «All CPU Usage» (может именоваться ещё как «Монитор системы»).
Проверить температуру процессора Windows 10 через программу
Существует масса сторонних приложений для диагностики аппаратной части ПК или ноутбука. И с их помощью также можно узнать текущую температуру. Причём не только для процессора и видеокарты. Некоторые из них умеют считывать информацию с датчиков северного моста, жёсткого диска и даже чипов памяти ОЗУ.
Как узнать температуру процессора “GPU Z”
Бесплатная мини-утилита позволяет определить температуру видеокарты. Одно из главных её преимуществ: она поддерживает также интегрированные в процессор GPU и занимает на жёстком диске менее 5 мегабайт.
После её запуска нужно перейти во вкладку «Sensors». Текущая температура указана в строке «GPU Temperature».
Узнать температуру процессора при помощи «AIDA64»
Программа платная, но есть 30-дневный пробный период. Её преимущества — это поддержка очень широкого спектра датчиков. Можно узнать показания температуры жёсткого диска, материнской платы, скорость вращения кулера и так далее.
- После запуска приложения нужно в левой колонке открыть вкладку «Компьютер» и выбрать «Датчики».
- Температура процессора указывается в пункте «ЦП».
Как узнать температуру процессора “Видеоинструкция”
Посмотреть температуру процессора с помощью программы «Speed fan»
Данное приложение предназначено для управления скоростью вращения установленного кулера процессора. Но и температуру с её помощью можно узнать. И самое главное — она бесплатная.
Достаточно лишь запустить приложение. Текущее значение температуры указано в строке «Temp1».
Если по каким-либо причинам там ничего не отображается или же указана невозможная температура (например, -20 градусов), то нужно выбрать «Configure» и указать модель материнской платы или ноутбука.
Узнать температуру процессора через «Piriform speccy»
Ещё одна бесплатная мини-утилита. Но сейчас довольно редко обновляется, поэтому на современных материнских платах не всегда верно определяет текущую температуру. Оптимальный вариант для старых ПК и ноутбуков.
- После запуска нужно выбрать «Центральный процессор».

Как посмотреть температуру ПК на windows 10 в «Core temp»
Бесплатная мини-программа. Её преимущество: нормально определяет температуру “железа”, если на материнской плате установлено несколько процессоров (серверная плата). И также показывает текущий нагрев раздельно для каждого ядра.
Как посмотреть температуру процессора windows 10 через утилиту «Cupid HW monitor»
Программа, с помощью которой можно вывести значение температуры на панель задач.
Показывает данные со всех обнаруженных в системе датчиков и сенсоров. Но также сейчас редко обновляется, поэтому не всегда определяет верно информацию о новых процессорах или видеокартах.
Посмотреть температуру процессора через утилиту «HW info»
Программа лучше всего подходит для старых ПК и ноутбуков. И её можно настроить ещё для вывода уведомлений в случае повышения температуры процессора, видеокарты или жёсткого диска.
Нормы температуры процессора
А вот норма нагрева процессора для каждого CPU — индивидуальная. Информацию можно уточнить на официальном сайте разработчика (Intel, AMD). «Критическое значение» обязательно должно указываться в технических спецификациях.
Но для старых процессоров не всегда удаётся найти данную информацию. Поэтому можно ориентироваться на следующие значения:
- Нормальная температура процессора: до 50 градусов без нагрузки, до 85 градусов при активном использовании.
- Нормальная температура видеокарты: до 45 градусов без нагрузки, до 90 градусов при активном использовании.
А для проведения «стресс-теста» можно воспользоваться либо AIDA 64 («Сервис» – «Тест стабильности системы»), либо Furmark.
Что делать, если центральный процессор перегревается
Рекомендуемые действия, если температура центрального процессора повышена:
- Провести сервисное обслуживание системы охлаждения. То есть очистить вентиляторы и радиаторы от пыли, сменить термопасту и термопрокладки.
- Проверить систему на наличие вирусов. Некоторые из них используют процессор или видеокарту для скрытного «майнинга» криптовалюты, что и вызывает перегрев.
- Воспользоваться Speed Fan для принудительного увеличения скорости вращения кулеров.
- В случае с ноутбуками: использовать специальные охлаждающие подставки. И не пользоваться устройством на «мягкой» поверхности (одеяло, покрывало), так как они могут перекрывать вентиляционные отверстия, размещённые на нижней грани корпуса.
Итого, контролировать температуру нагрева ПК — важно. Каким образом это выполняете вы? И какая температура CPU или GPU вашего устройства является нормальной? Расскажите об этом в комментариях.

Специалист программирования компьютерных систем и устройств на базе ОС «Android»
Задать вопрос эксперту
Видеокарта – это один из важнейших компонентов компьютера, служащий для расчета изображения и вывода его на экран. Несомненно, это самая первая, но не основная задача, с которой сталкивается видеокарта. Впоследствии же устройство вывода изображения на экран используется для более сложных действий: запуска различных игр, просмотра видеороликов или даже майнинга.
Весь вышеперечисленный список способен повлиять на температуру видеокарты, что может сильно сказаться на ее производительности. Кроме того, из-за высокого нагрева устройство может выйти из строя, требуя замены. Чтобы этого избежать, необходимо регулярно проверять состояние видеокарты. Именно об этом мы сегодня и поговорим с вами в статье.
Изначально в Windows 10 не предусмотрен просмотр температуры тех или иных устройств, в том числе и видеокарты. Поэтому мы будем использовать сторонние программы для наблюдения нагрева карты. Начнем мы с AIDA64.
Способ 1: AIDA64
AIDA64 – это одна из самых популярных программ для диагностики компьютера. Здесь доступны все основные сведения о каждом компоненте устройства. Также мы здесь можем посмотреть нагрев видеокарты как на компьютере, так и на ноутбуке.
Итак, чтобы проверить температуру видеокарты в AIDA64, используем следующую инструкцию:
- Загружаем бесплатную пробную версию AIDA64 Extreme for home на официальном сайте в любом удобном формате.
Загружаем один из подходящих форматов
- Запускаем утилиту и проходим по следующему пути: «Компьютер» → «Датчики». Далее находим строку «Диод ГП». В ней будет указана температура видеокарты.
В разделе «Датчики» содержится информация обо всех важных устройствах
Стоит отметить, что указанных значений может быть больше в зависимости от количества установленных видеокарт.
Способ 2: HWMonitor
Если предыдущая утилита вам не понравилась или она не работает по какой-либо причине, то рекомендую маленькую программку HWMonitor. Ее отличие от AIDA64 состоит в том, что здесь доступны сведения только о температуре устройств компьютера.
- Для начала устанавливаем программу HWMonitor с официального сайта.
Скачиваем утилиту с официального сайта
- Запускаем утилиту и пролистываем вниз. Там должна содержаться информация об установленной видеокарте.
Информация о температуре разделена на три категории: текущая, максимальная и минимальная
Как видите, в HWMonitor узнать температуру даже проще чем, в популярной AIDA, хотя и функционал здесь не такой большой.
Способ 3: SpeedFan
Данная утилита также очень проста в использовании. Единственный ее минус в том, что по умолчанию она использует английский язык, однако его легко можно изменить на русский в настройках программы.
Воспользоваться утилитой SpeedFan можно следующим способом:
- Загружаем сначала программу SpeedFan с сайта разработчиков.
Кликаем по указанной ссылке для загрузки утилиты SpeedFan
- Устанавливаем программу на компьютер и запускаем ее. В открывшемся окне обращаем внимание на правую часть, в которой указана температура всех значимых устройств. Нам же нужна строка «GPU». Она как раз и характеризует температуру нашей видеокарты.
При завышенной температуре рекомендуется отключить сильно потребляющие процессы либо полностью отключить ПК
Кроме того, в разделе «Chart» вы можете также посмотреть график падения и возрастания температуры видеокарты, если отметить пункт «GPU».
Отметьте указанный пункт, чтобы увидеть график нагрева видеокарты
Способ 4: Piriform Speccy
Последняя программа на сегодня – это Piriform Speccy. Она не особо отличается от других программ, но ее стоит скачать хотя бы из-за того, что она официально поддерживается компанией, которая отвечает за CCleaner.
Чтобы посмотреть температуру с помощью Piriform Speccy, выполняем следующее:
- Скачиваем утилиту с официальной страницы, устанавливаем и запускаем ее.
Нажимаем на кнопку «Start Download» для загрузки программы Piriform Speccy
- В запущенной программе переходим в раздел «Graphics». Там мы можем узнать не только информацию о температуре видеокарты, но и ее основные характеристики.
В разделе «Graphics» содержится основная информация о видеокарте и мониторе
Способ 5: Гаджеты
Несмотря на то, что в Windows 10 приостановлена поддержка гаджетов, воспользоваться ими все же можно. Кстати, прочитать о них вы можете в моей ранее написанной статье.
Сейчас же у нас задача посмотреть температуру через специальный гаджет. В этом нам поможет GPU Monitor, который вы свободно можете найти в поисковике и загрузить с удобной вам страницы.
Воспользоваться им проще простого: запустите загруженный гаджет GPU Monitor, и в первом же окне обратите внимание на верхнюю строку GPU. В ней как раз-таки и указана температура нашей видеокарты.
GPU Monitor отображает температуру, скорость, загрузку и прочие параметры видеокарты
Итак, мы рассмотрели с вами все основные способы, с помощью которых проще всего узнать температуру видеокарты. Также, если вы обладатель графики от Radeon, то вы можете узнать о состоянии карты в утилите AMD Settings, которая по умолчанию должна быть установлена на вашем компьютере.
Загрузка …
Post Views: 6 619
Любителям тяж`лых игр нужно всегда осуществлять мониторинг температуры видеокарты, поскольку часто из-за перегрева она выходит из строя. Поэтому стоит знать, какая температура видеокарты считается нормальной, чтобы предотвратить перегрев.
Эта статья расскажет, как узнать температуру видеокарты в Windows 10. Можно использовать сторонние программы для мониторинга температур. Обратите внимание, какая температура считается нормальной и что делать, если видеокарта перегреваться.
Программы мониторинга температуры видеокарты
Можно воспользоваться одной ниже предложенных программ, чтобы проверить температуру видеокарты в Windows 10. Некоторые только отображают данные с датчиков и созданы для мониторинга, а другие позволяют даже провести тестирование.
Важно! Все сторонние программы работают и на предыдущих версиях ОС. А уже диспетчер задач доступен начиная с конкретной версии системы. Дополнительный способ заключается в использовании предустановленного драйвера AMD Radeon Software Adrenalin 2020 Edition.
Диспетчер задач
В обновлении Windows 10 May 2020 Update (версия 2004) появилась возможность смотреть температуру видеокарты в диспетчере задач. Если же у Вас нет данных температуры, тогда нужно обновить до последней версии Windows 10.
Откройте классический диспетчер задач нажав сочетание Ctrl+Shift+Esc. Теперь перейдите в Производительность > Графический процессор и посмотрите значение Температура GPU. Хотелось бы ещё увидеть значение температуры процессора.
Настройки Radeon
ПО компании AMD получило кардинальное обновление. Конечно же, настройки Radeon работают только с графическими адаптерами от красных. Вам достаточно перейти в Производительность > Показатели. Смотрите значение Текущая температура.
TechPowerUp GPU-Z
Лучшая в своём роде утилита для мониторинга параметров видеокарты. Позволяет посмотреть полностью все характеристики графической карты Вашего компьютера. Главным плюсом есть поддержка программы, постоянные обновления и лёгкий интерфейс. Без проблем работает в фоне и позволяет посмотреть удобные графики нагрузки.
Официальный сайт: www.techpowerup.com/gpuz/
GPU Temp
Ещё одна небольшая бесплатная утилита, позволяющая легко следить за температурой графической карты. Среди инструментов есть удобный график отображение температуры, а также обновление параметров в реальном времени. Из минусов стоит выделить только отсутствие русского языка интерфейса.
Официальный сайт: www.gputemp.com
Speccy
Отличная программа, которая отображает информацию о системе и характеристики установленного оборудования. Как Вы поняли, позволяет узнать температуру видеокарты. Заслуживает действительно большого внимания, поскольку разработчик программы Piriform, продукты которого мы не раз использовали.
Официальный сайт: www.piriform.com/speccy
AIDA64
Мощное средство, которое также позволяет узнать характеристики Вашего компьютера и версию операционной системы. Если же перейти в раздел Компьютер => Датчики, то можно узнать не только температуру процессора, но и температуру видеокарты, что нам и нужно.
Официальный сайт: www.aida64.ru/download
SpeedFan
Лучшая программа для управления скоростью вентиляторов, о которой действительно можно написать отдельную статью. Но также позволяет проверить температуру видеокарты и даже отобразить график изменения температуры, что делает её хорошим средством для мониторинга температуры.
Официальный сайт: www.almico.com/sfdownload.php
Какая температура видеокарты считается нормальной
Если же говорить о нормальной температуре видеокарты, то здесь также всё очень субъективно, поскольку на разных видеокартах стоит охлаждение разных производителей. Поэтому мы приведём средние значения, от каких Вы и должны отталкиваться.
Но прежде всего нужно явно разделять три понятия таких как температура простоя, допустимая и максимальная температуры. Следует понимать что если температура будет немного выше допустимой, то уже следует принимать меры, поскольку если температура поднимется к максимальной, то, скорее всего, видеокарта выйдет из строя.
- GeForce — температура простоя их видеокарт находиться в районе около 30-40 градусов Цельсия; допустимая температура от 55 до 75 градусов.
- Radeon — температура простоя аналогична 30-40 градусов, а в нагрузке 65-75 градусов.
Если же температура превышает допустимую, тогда Вам действительно следует задуматься, поскольку есть большая вероятность того, что видеокарта может быстро выйти из строя. Поэтому первым же шагом стоит проверить работает ли охлаждение, если видеокарта старая, тогда следует заменить термопасту.
Что делать, если видеокарта перегревается
Часто активные пользователи компьютера не обращают внимание на перегрев комплектующих, что собственно приводит к последствиям. Поэтому однозначно всегда стоит использовать программы для мониторинга температуры видеокарты и процессора.
Если же отвечать на вопрос, что делать, если видеокарта перегревается, то здесь всё просто, как и в случае с процессором следует:
- проверить работу охлаждения видеокарты (при необходимости почистить от пыли, поскольку эта проблема очень часто встречается);
- заменить термопасту (очистив остатки засохшей ранее термопасты и тонким слоем нанести новую);
- настроить правильную циркуляцию воздуха в корпусе (тёплый воздух должен выходить с корпуса компьютера, а холодный заходить).
Если же после проведённых операций рабочая температура не вернулась в норму, тогда следует задуматься о замене системы охлаждения в целом поскольку, скорее всего, она уже не справляется с поставленной задачей.
Заключение
С помощью стороннего программного обеспечения несложно узнать температуру видеокарты в Windows 10. Все программы для мониторинга температуры видеокарт хорошо справляются со своей задачей. Мы отдаём предпочтение многофункциональной утилите TechPowerUp GPU-Z.
Выбор всё же остаётся за Вами. А также напишите нам, как Вы проверяете температуру комплектующих или каким программам отдаёте предпочтение. И необязательно делать выбор только исходя из списка выше. Есть множество других и не менее функциональных утилит.
Некоторым пользователям нужно узнать температуру видеокарты, эта информация необходима для контроля за состоянием аппаратных компонентов компьютера. На ПК, в следствие разных причин, может начаться перегрев комплектующих, а это приводит к повреждениям или выходу из строя деталей и устройств.
При эксплуатации компоненты компьютера нагреваются, подчас очень сильно. На современных компьютерах видеокарта (GPU) — одно из самых горячих устройств, требующих мощного охлаждения.
Содержание:
- Температура видеокарты при работе
- Как узнать температуру видеокарты в GPU-Z
- HWMonitor — просмотр температуры графической карты
- Программа GPU Temp для мониторинга температуры видеокарты
- Open Hardware Monitor — проверка температуры видеокарты
- MSI Afterburner — просмотр температуры видеокарты
- Измерение температуры видеокарты в HWiNFO
- Как посмотреть температуру видеокарты в Speccy
- SIW — получение сведений о температуре видеоадаптера
- Как проверить температуру видеокарты в AIDA64
- Как узнать температуру видеокарты в Windows 10
- Выводы статьи
- Как узнать температуру видеокарты (видео)
В результате перегрева графической карты могут появится проблемы в работе ПК, а в серьезных случаях видеоадаптер может выйти из строя. Поэтому пользователям имеет смысл проводить периодические проверки температуры видеокарты.
Температура видеокарты при работе
Графические процессоры различных типов имеют разную температуру при эксплуатации, в зависимости от конкретной модели видеоадаптера. Некоторые модели видеокарт имеют фабричный разгон, из-за этого они более сильно нагреваются.
На температуру нагрева графического адаптера оказывает значение система охлаждения, применяемая на конкретной модели, количество кулеров, используемых на устройстве.
В общем случае, нормальная температура видеокарты составляет от 30 до 60 градусов по Цельсию при выполнении обычных работ на компьютере. В играх или в программах, использующих графическое ускорение GPU, температура может подниматься до 90 градусов.
Температура свыше 100 градусов считается максимально допустимой. Хотя производители видеокарт NVIDIA и AMD (ATI) заявляют, что их видеокарты могут работать при подобной температуре, до этой ситуации лучше не доводить.
В документации к конкретной модели видеоадаптера можно получить необходимые сведения о допустимых значениях температуры видеопроцессора.
Чтобы избежать перегрева видеокарты, нужно соблюдать некоторые требования при ее эксплуатации:
- Обеспечить нормальную циркуляцию воздуха в корпусе компьютера.
- Проводить очистку от пыли кулера видеокарты, деталей и корпуса ПК.
Чтобы узнать, какая сейчас температура видеокарты нужна программа, мониторящая текущие значения в режиме реального времени.
В статье вы найдете инструкции о том, как узнать температуру видеокарты в Windows с помощью стороннего программного обеспечения: специализированных программ, отображающих данные о состоянии видеоадаптера компьютера. Часть приложений посвящена только графическим устройствам, другие программы более универсальны: они показывают данные обо всех или о большинстве аппаратных компонентов компьютера.
Как узнать температуру видеокарты в GPU-Z
GPU-Z — бесплатная программа, специально предназначенная для получения данных о видеоподсистеме компьютера. В приложении показаны всевозможные характеристики графического процессора. Прочитайте статью на моем сайте о программе GPU-Z.
Программу можно не устанавливать, а просто запустить на компьютере. Интерфейс программы GPU-Z (ГПУ Зет) работает на английском языке.
Пройдите шаги:
- В главном окне программы GPU-Z откройте вкладку «Sensors».
- Среди доступных показателей найдите «GPU Temperature».
- Здесь показана температура графического процессора, считываемая средствами видеодрайвера. Справа отображается график состояния значений температуры (красная полоса).
HWMonitor — просмотр температуры графической карты
Программа HWMonitor предназначена для получения данных о состоянии различных компонентов компьютера. Программа разработана создателем программы CPU-Z.
У программы есть платная и бесплатная версии. Нам вполне подойдет бесплатное приложение.
Температуру видеочипа можно увидеть следующим образом:
- Запустите NWMonitor на ПК.
- В окне «Sensor» отобразятся данные различных параметров. Под названием видеокарты в разделе «Temperatures» показаны значения GPU в градусах по Цельсию и Фаренгейту.
Программа GPU Temp для мониторинга температуры видеокарты
Бесплатная программа GPU Temp служит для показа температуры графического ускорителя. В окне приложения отображается показатель температуры видеоадаптера и график значений в текущем состоянии.
Open Hardware Monitor — проверка температуры видеокарты
Open Hardware Monitor — бесплатная программа для отслеживания датчиков температуры, скорости вращения вентиляторов, напряжения, нагрузки и тактовой частоты процессора.
В окне программы Open Hardware Monitor прокрутите колесо прокрутки до названия видеоадаптера вашего компьютера. В опции «Temperatures» показаны текущие значения «GPU Core».
MSI Afterburner — просмотр температуры видеокарты
MSI Afterburner — бесплатная программа от известного производителя электроники, предназначенная для разгона видеокарт. Наряду с основным предназначением, утилита показывает температуру графического устройства.
MSI Afterburner работает со всеми видеокартами NVIDIA и AMD. Программа показывает аппаратные компоненты компьютера, с помощью приложения можно тестировать производительность, вести запись, регулировать скорость вращения вентиляторов.
Потребуется совершить следующие действия:
- Запустите программу MSI Afterburner на компьютере.
- В окне приложения, в правой части отображается текущая температура графического адаптера. В нижней части окна программа показан график изменений температуры.
Измерение температуры видеокарты в HWiNFO
HWiNFO — бесплатное приложение для получения информации об аппаратных компонентах ПК. С помощью этого инструмента вы можете просмотреть подробную информацию о каждом компоненте вашей системы.
В HWiNFO имеется широкий спектр возможностей системного мониторинга температуры, скорости вентилятора, напряжения и мощности. Приложение включает в себя гаджет на боковой панели, с помощью которого можно проверить состояние оперативной памяти компьютера, центрального процессора, графического процессора и т. д.
Программа работает на английском языке. В зависимости от разрядности операционной системы Windows, программа имеет названия «HWiNFO64» или «HWiNFO32».
Выполните следующее:
- В главном окне HWiNFO64 нажмите на кнопку «Sensors».
- Откроется дополнительное окно со статусом текущего состояния компьютера. Найдите GPU устройство, посмотрите температуру.
Как посмотреть температуру видеокарты в Speccy
Бесплатная программа Speccy предоставляет информацию об аппаратном обеспечении компьютера. В программе содержится много данных, касающихся оборудования ПК. Подробнее о Speccy читайте здесь.
Вам понадобится совершить следующие действия:
- В главном окне программы Speccy нажмите в левом вертикальном меню на пункт «Графические устройства».
- В разделе графических устройств перейдите к видеоадаптеру вашего компьютера.
- Среди прочей информации здесь отображена температура видеокарты.
Если кликнуть курсором мыши по значку, расположенному около цифры значения температуры, откроется график, показывающий колебания температуры графического процессора в режиме реального времени.
SIW — получение сведений о температуре видеоадаптера
SIW (System Information for Windows) — мощная программа для получения полных данных о системе: об аппаратном и программном обеспечении компьютера.
Пройдите последовательные шаги:
- В главном окне программы SIW, в левой колонке перейдите к разделу «Оборудование».
- Нажмите на пункт «Сенсоры».
- В списке устройств найдите графическую карту. В параметре «Температуры», в опции «GPU» показано текущее значение в градусах по Цельсию и Фаренгейту.
Как проверить температуру видеокарты в AIDA64
AIDA64 — самое мощное средство для получения данных о компьютере. В программе содержится огромное количество всевозможной информации. На сайте есть подробная статья про использование программы AIDA64.
Выполните следующие действия:
- В главном окне AIDA64, в левой колонке, во вкладке «Меню» нажмите на «Компьютер».
- В основной части окна программы отобразятся значки для перехода к определенным показателям, щелкните по значку «Датчики».
- В разделе «Температуры» указана температура графической карты в пункте «Диод ГП».
В программе AIDA64 можно провести тест стабильности системы, в том числе тест GPU — графической карты.
Как узнать температуру видеокарты в Windows 10
В операционной системе Windows 10 имеется встроенная функция мониторинга производительности компьютера. Благодаря этому, температура видеокарты в Windows 10 показана в том состоянии, которое имеется в данный момент времени.
Необходимые сведения о состоянии графической подсистемы находятся в Диспетчере задач. Пользователю нужно сделать несколько несложных действий, чтобы получить нужную информацию.
Пройдите следующие шаги:
- Щелкните правой кнопкой мыши по Панели задач.
- В контекстном меню нажмите на пункт «Диспетчер задач».
- В окне «Диспетчер задач» откройте вкладку «Производительность».
- Прокрутите колесико мыши в левой колонке вниз, нажмите на элемент «Графический процессор».
На некоторых компьютерах может быть два видеоадаптера: встроенная графика и дискретная видеокарта. В данном случае, на этом компьютере имеется графической ускоритель от Intel, встроенный в материнскую плату, и отдельный видеоадаптер NVIDIA, подключенный к системной плате.
- В окне отображаются графики работы графического процессора, а среди прочих характеристик отображена температура GPU.
Выводы статьи
Необходимо следить за состоянием аппаратного обеспечения компьютера для профилактики от преждевременного выхода из строя устройств и компонентов. В процессе работы на ПК, видеокарта очень сильно нагревается при выполнении ресурсоемких задач или в играх. Для мониторинга нагрева видеоадаптера используются программы, показывающие значения температуры в режиме реального времени.
Как узнать температуру видеокарты (видео)
Похожие публикации:
- Как узнать какая оперативная память стоит на компьютере: 7 способов
- Как узнать модель материнской платы — 7 способов
- Как изменить дату создания файла — 5 способов
- Как посмотреть сколько ядер у процессора — 7 способов