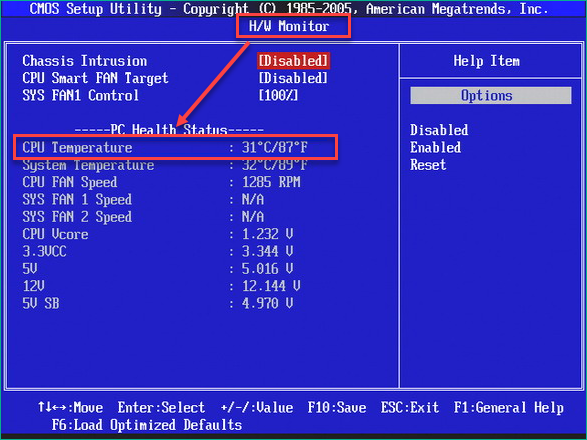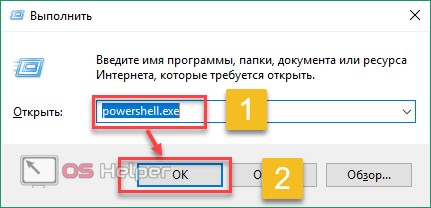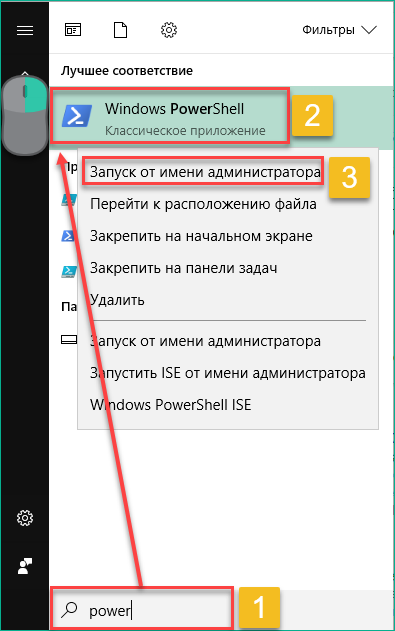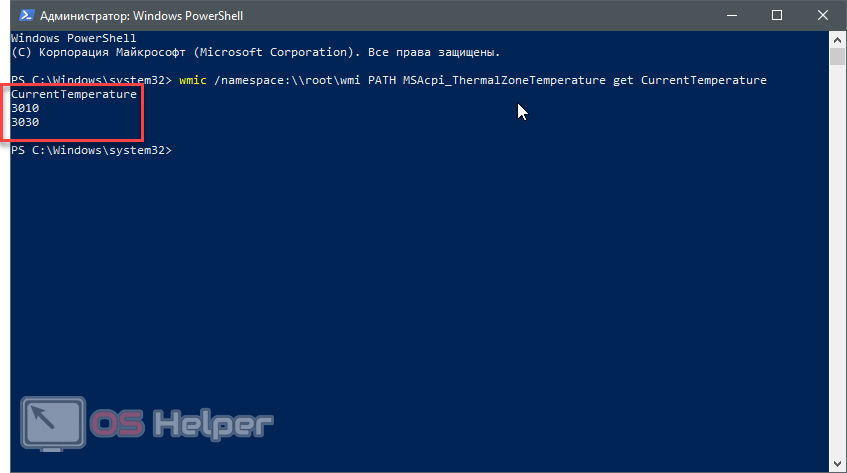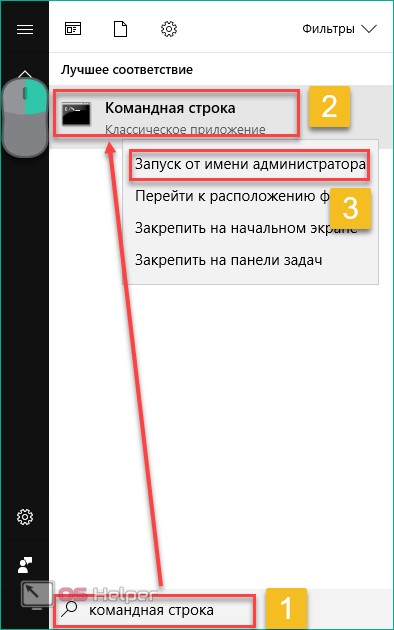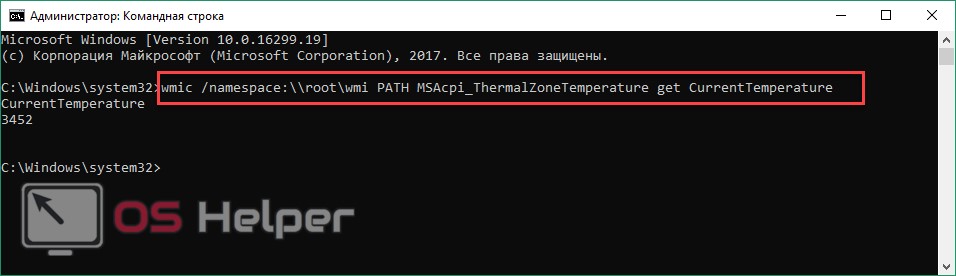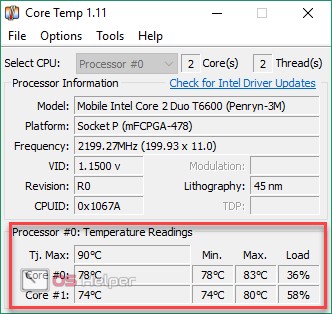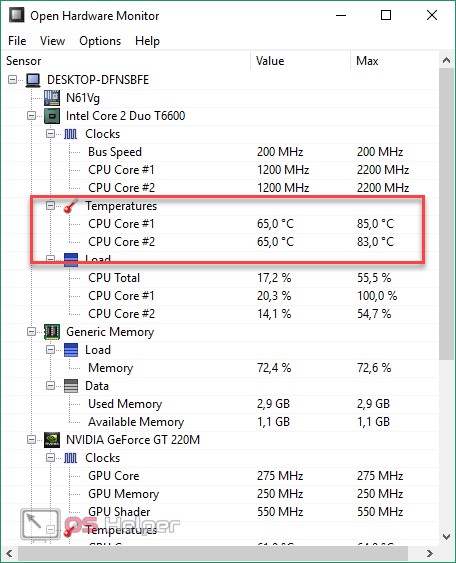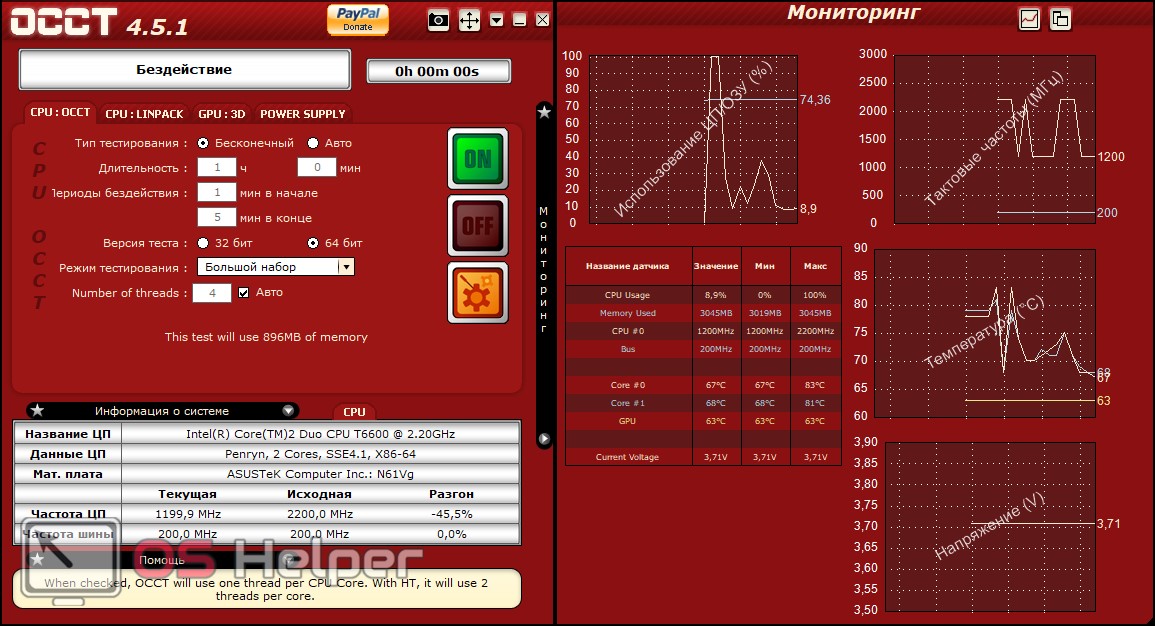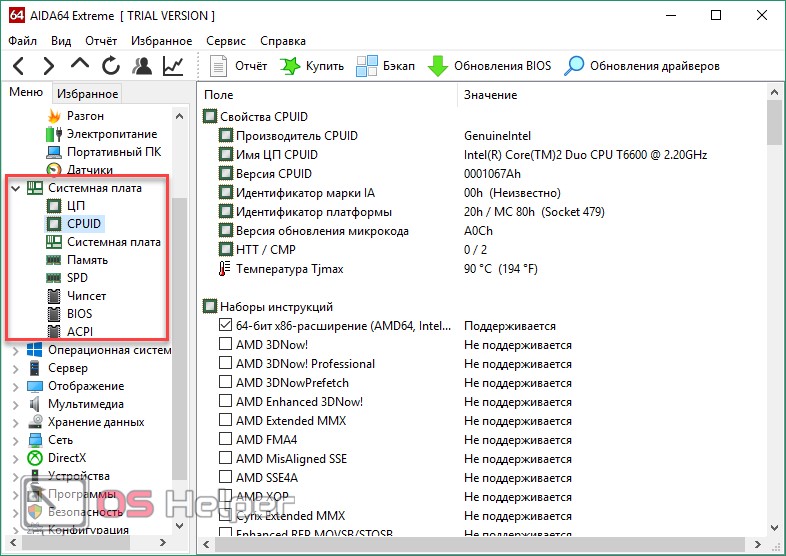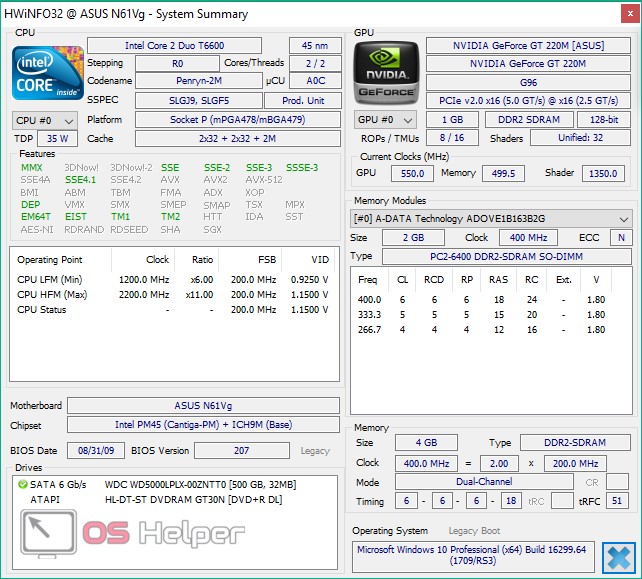Одна из самых распространённых причин выхода из строя ПК и ноутбуков — это их регулярный перегрев. Именно поэтому пользователям следует тщательно следить за температурой процессора и остальных комплектующих при работе. В этой статье разберёмся, как узнать текущий нагрев процессора и видеокарты, а также какие программы для этого можно использовать. Дополнительно узнаете, какие существуют нормы температуры процессора.
Когда нужно проверять температуру процессора и видеокарты
Для эффективного отвода тепла от процессора или видеокарты к радиатору охлаждения используются термопаста и термопрокладки.
Примерный эксплуатационный ресурс «термоинтерфейса» (их называют именно так) — от 6 до 12 месяцев, в зависимости от того, сколько именно работает ПК. Соответственно, уже через этот период после последней «чистки» нужно более внимательно следить за показателями температуры процессора.
Ещё лучше — вывести их значения на рабочий стол или панель задач с помощью специальных программ.
Как узнать температуру процессора в windows 10 через Powershell
Самый простой вариант — воспользоваться терминалом Powershell. Для этого необходимо:
- В «Пуск» найти папку «Windows Powershell», запустить Powershell от имени администратора (вызвав контекстное меню).
- Ввести команду get-wmiobject msacpi_thermalzonetemperature -namespace «root/wmi». Нажать Enter.
- Текущая температура процессора указана в разделе «CurrentTemperature».
- А чтобы его перевести в понятные Цельсии, необходимо указанную цифру разделить на 10 и отнять 273,15 (по умолчанию указывается в Кельвинах).
Если у вас появилась такая надпись, значит такой способ не работает на вашем устройстве. Переходите ниже к другим способам
Проверить температуру процессора через командную строку
Узнать текущую температуру процессора Windows 10 можно и с помощью командной строки. Для этого надо:
- Нажать на панели задач «Поиск». Ввести «Командная строка». Обязательно запускать от имени администратора.
- Ввести команду: wmic /namespace:\rootwmi PATH MSAcpi_ThermalZoneTemperature get CurrentTemperature Нажать Enter.
- Появится несколько значений температуры (отдельно для каждого ядра процессора, если поддерживается такой функционал).
Чтобы перевести температуру Кельвины в Цельсии, нужно разделить полученное число на 10 и отнять 273,15.
Если при после нажатия на Enter появилась вот такое сообщение, это означает что данный метод не поддерживается на вашем ПК
Нужно учесть, что в последних редакциях Windows 10 этот функционал убрали. Вместо этого разработчики рекомендуют использовать командный интерпретатор Powershell (который в будущем полностью заменит стандартный терминал).
Как посмотреть температуру процессора в «Диспетчере задачи»
Через «Диспетчер задач» можно узнать текущую температуру видеокарты. Но это актуально только для современных CPU (с поддержкой WDDM 2.0, нужно уточнять на сайте производителя).
- Для запуска диспетчера нужно нажать комбинацию Ctrl+Shift+Esc.
- Перейти во вкладку «Производительность».
- Температура будет указана в разделе «Графический процессор».
Кстати, если в компьютере установлено несколько видеокарт, то в этом окне будет отображаться температура для каждой из них.
Как узнать температуру процессора в windows 10 в BIOS
Также узнать текущую температуру компонентов системы Windows 10 можно через BIOS. Но функция предусмотрена не во всех материнских платах.
- Для входа в BIOS следует выключить ПК.
- Затем нажать кнопку включения и сразу же нажать несколько раз клавишу «Del» на клавиатуре (когда показывается заставка производителя). Бывает такое, что не всегда для входа в биос нужно нажимать кнопку DEL. Какая кнопка подойдёт к вашему ПК – вы можете прочитать здесь.
- Далее необходимо отыскать раздел «Health Status» и найти в нём строку «CPU Temperature»
В более современных ПК вместо BIOS предусмотрен UEFI. Это тоже инструмент для настройки аппаратной системы, но с более удобной графической оболочкой.

Посмотреть температуру процессора в windows 10 через «Виджеты»
В Windows также можно на рабочий стол вынести виджет, который будет отображать текущую температуру компонентов ПК. Но по умолчанию все «гаджеты» вырезаны из системы (разработчики утверждают, что их использовать — небезопасно). Поэтому предварительно установите приложение Win10 Widgets (или любой его аналог), который возвращает виджеты в систему.
- Далее нужно запустить программу, перейти в список виджетов. Выбрать «All CPU Usage» (может именоваться ещё как «Монитор системы»).
Проверить температуру процессора Windows 10 через программу
Существует масса сторонних приложений для диагностики аппаратной части ПК или ноутбука. И с их помощью также можно узнать текущую температуру. Причём не только для процессора и видеокарты. Некоторые из них умеют считывать информацию с датчиков северного моста, жёсткого диска и даже чипов памяти ОЗУ.
Как узнать температуру процессора “GPU Z”
Бесплатная мини-утилита позволяет определить температуру видеокарты. Одно из главных её преимуществ: она поддерживает также интегрированные в процессор GPU и занимает на жёстком диске менее 5 мегабайт.
После её запуска нужно перейти во вкладку «Sensors». Текущая температура указана в строке «GPU Temperature».
Узнать температуру процессора при помощи «AIDA64»
Программа платная, но есть 30-дневный пробный период. Её преимущества — это поддержка очень широкого спектра датчиков. Можно узнать показания температуры жёсткого диска, материнской платы, скорость вращения кулера и так далее.
- После запуска приложения нужно в левой колонке открыть вкладку «Компьютер» и выбрать «Датчики».
- Температура процессора указывается в пункте «ЦП».
Как узнать температуру процессора “Видеоинструкция”
Посмотреть температуру процессора с помощью программы «Speed fan»
Данное приложение предназначено для управления скоростью вращения установленного кулера процессора. Но и температуру с её помощью можно узнать. И самое главное — она бесплатная.
Достаточно лишь запустить приложение. Текущее значение температуры указано в строке «Temp1».
Если по каким-либо причинам там ничего не отображается или же указана невозможная температура (например, -20 градусов), то нужно выбрать «Configure» и указать модель материнской платы или ноутбука.
Узнать температуру процессора через «Piriform speccy»
Ещё одна бесплатная мини-утилита. Но сейчас довольно редко обновляется, поэтому на современных материнских платах не всегда верно определяет текущую температуру. Оптимальный вариант для старых ПК и ноутбуков.
- После запуска нужно выбрать «Центральный процессор».

Как посмотреть температуру ПК на windows 10 в «Core temp»
Бесплатная мини-программа. Её преимущество: нормально определяет температуру “железа”, если на материнской плате установлено несколько процессоров (серверная плата). И также показывает текущий нагрев раздельно для каждого ядра.
Как посмотреть температуру процессора windows 10 через утилиту «Cupid HW monitor»
Программа, с помощью которой можно вывести значение температуры на панель задач.
Показывает данные со всех обнаруженных в системе датчиков и сенсоров. Но также сейчас редко обновляется, поэтому не всегда определяет верно информацию о новых процессорах или видеокартах.
Посмотреть температуру процессора через утилиту «HW info»
Программа лучше всего подходит для старых ПК и ноутбуков. И её можно настроить ещё для вывода уведомлений в случае повышения температуры процессора, видеокарты или жёсткого диска.
Нормы температуры процессора
А вот норма нагрева процессора для каждого CPU — индивидуальная. Информацию можно уточнить на официальном сайте разработчика (Intel, AMD). «Критическое значение» обязательно должно указываться в технических спецификациях.
Но для старых процессоров не всегда удаётся найти данную информацию. Поэтому можно ориентироваться на следующие значения:
- Нормальная температура процессора: до 50 градусов без нагрузки, до 85 градусов при активном использовании.
- Нормальная температура видеокарты: до 45 градусов без нагрузки, до 90 градусов при активном использовании.
А для проведения «стресс-теста» можно воспользоваться либо AIDA 64 («Сервис» – «Тест стабильности системы»), либо Furmark.
Что делать, если центральный процессор перегревается
Рекомендуемые действия, если температура центрального процессора повышена:
- Провести сервисное обслуживание системы охлаждения. То есть очистить вентиляторы и радиаторы от пыли, сменить термопасту и термопрокладки.
- Проверить систему на наличие вирусов. Некоторые из них используют процессор или видеокарту для скрытного «майнинга» криптовалюты, что и вызывает перегрев.
- Воспользоваться Speed Fan для принудительного увеличения скорости вращения кулеров.
- В случае с ноутбуками: использовать специальные охлаждающие подставки. И не пользоваться устройством на «мягкой» поверхности (одеяло, покрывало), так как они могут перекрывать вентиляционные отверстия, размещённые на нижней грани корпуса.
Итого, контролировать температуру нагрева ПК — важно. Каким образом это выполняете вы? И какая температура CPU или GPU вашего устройства является нормальной? Расскажите об этом в комментариях.

Специалист программирования компьютерных систем и устройств на базе ОС «Android»
Задать вопрос эксперту
Как узнать температуру процессора

Причиной, по которой пользователю может потребоваться посмотреть температуру CPU — подозрения на то, что он выключается из-за перегрева или другие основания полагать, что она не является нормальной. На эту тему может также оказаться полезным: Как узнать температуру видеокарты (впрочем, многие программы, представленные ниже, также показывают температуру GPU).
Просмотр температуры процессора без программ
Первый из способов узнать температуру процессора без использования стороннего ПО — посмотреть её в BIOS (UEFI) вашего компьютера или ноутбука. Почти на любом устройстве такая информация там присутствует (за исключением некоторых ноутбуков).
Все что вам потребуется, это зайти в БИОС или UEFI, после чего найти нужную информацию (CPU Temperature, CPU Temp), которая может располагаться в следующих разделах, в зависимости от вашей материнской платы
- PC Health Status (или просто Status)
- Hardware Monitor (H/W Monitor, просто Monitor)
- Power
- На многих материнских платах с UEFI и графическим интерфейсом информация о температуре процессора имеется прямо на первом экране настроек.
Недостаток такого способа — вы не можете получить информации о том, какая температура процессора при нагрузках и работе системы (так как пока вы в BIOS процессор простаивает), отображаемая информация говорит о температуре без нагрузки.
Примечание: существует также способ посмотреть сведения о температуре с помощью Windows PowerShell или командной строки, т.е. также без сторонних программ, будет рассмотрен в конце руководства (так как мало на каком оборудовании правильно работает).
Core Temp
Core Temp — простая бесплатная программа на русском языке для получения информации о температуре процессора, работает во всех последних версиях ОС, включая Windows 7 и Windows 10.
В программе отдельно отображаются температуры всех ядер процессора, также эта информация по умолчанию выводится на панели задач Windows (вы можете поставить программу в автозагрузку, чтобы эта информация всегда была в панели задач).
Помимо этого, Core Temp отображает базовую информацию о вашем процессоре и может использоваться как поставщик данных о температуре процессора для популярного гаджета рабочего стола All CPU Meter (будет упомянут далее в статье).
Есть и собственный гаджет рабочего стола Windows 7 Core Temp Gadget. Еще одно полезное дополнение к программе, доступное на официальном сайте — Core Temp Grapher, для отображения графиков загрузки и температуры процессора.
Скачать Core Temp можно с официального сайта http://www.alcpu.com/CoreTemp/ (там же, в разделе Add Ons находятся дополнения к программе).
Информация о температуре процессора в CPUID HWMonitor
CPUID HWMonitor — одна из самых популярных бесплатных просмотра данных о статусе аппаратных компонентов компьютера или ноутбука, отображающая, в том числе, и подробную информацию о температуре процессора (Package) и для каждого ядра отдельно. Если у вас также будет присутствовать пункт CPU в списке, в нем отображается информация о температуре сокета (актуальные на текущий момент времени данные отображаются в столбце Value).
Дополнительно, HWMonitor позволяет узнать:
- Температуру видеокарты, дисков, материнской платы.
- Скорость вращения вентиляторов.
- Информацию о напряжении на компонентах и нагрузке на ядра процессора.
Официальный сайт HWMonitor — http://www.cpuid.com/softwares/hwmonitor.html
Speccy
Для начинающих пользователей самым простым способом посмотреть температуру процессора, возможно, окажется программа Speccy (на русском), предназначенная для получения информации о характеристиках компьютера.
Помимо разнообразной информации о вашей системе, Speccy показывает и все самые важные температуры с датчиков вашего ПК или ноутбука, температуру процессора вы сможете увидеть в разделе CPU.
Также в программе показываются температуры видеокарты, материнской платы и дисков HDD и SSD (при наличии соответствующих датчиков).
Подробнее о программе и где ее скачать в отдельном обзоре Программы, чтобы узнать характеристики компьютера.
SpeedFan
Программа SpeedFan обычно используется для контроля скорости вращения вентиляторов системы охлаждения компьютера или ноутбука. Но, одновременно с этим, она же отлично отображает информацию о температурах всех важных компонентов: процессора, ядер, видеокарты, жесткого диска.
При этом SpeedFan регулярно обновляется и поддерживает почти все современные материнские платы и адекватно работает в Windows 10, 8 (8.1) и Windows 7 (правда в теории может вызывать проблемы при использовании функций регулировки вращения кулера — будьте осторожнее).
Среди дополнительных возможностей — встроенное построение графиков изменения температуры, которое может оказаться полезным чтобы, например, понять, какая температура процессора вашего компьютера во время игры.
Официальная страница программы http://www.almico.com/speedfan.php
HWInfo
Бесплатная утилита HWInfo, предназначенная для получения сведений о характеристиках компьютера и состоянии аппаратных компонентов также является удобным средством для того, чтобы посмотреть информацию с датчиков температуры.
Для того, чтобы увидеть эту информацию, просто нажмите кнопку «Sensors» в главном окне программы, нужные сведения о температуре процессора будут представлены в разделе CPU. Там же вы найдете информацию о температуре видеочипа при необходимости.
Скачать HWInfo32 и HWInfo64 можно с официального сайта http://www.hwinfo.com/ (при этом версия HWInfo32 работает также и в 64-разрядных системах).
Другие утилиты для просмотра температуры процессора компьютера или ноутбука
Если тех программ, которые были описаны, оказалось мало, вот еще несколько отличных инструментов, считывающих температуры с датчиков процессора, видеокарты, SSD или жесткого диска, материнской платы:
- Open Hardware Monitor — простая утилита с открытым исходным кодом, позволяющая посмотреть информацию об основных аппаратных компонентах. Пока в бета-версии, но работает исправно.
- All CPU Meter — гаджет рабочего стола Windows 7, который, при наличии на компьютере программы Core Temp умеет показывать данные о температуре процессора. Можно установить этот гаджет температуры процессора и в Windows См. Гаджеты рабочего стола Windows 10.
- OCCT — программа нагрузочного тестирования на русском языке, которая также отображает информацию о температурах CPU и GPU в виде графика. По умолчанию данные берутся из встроенного в OCCT модуля HWMonitor, но могут использоваться данные Core Temp, Aida 64, SpeedFan (меняется в настройках). Описывалась в статье Как узнать температуру компьютера.
- AIDA64 — платная программа (есть бесплатная версия на 30 дней) для получения информации о системе (как аппаратных, так и программных компонентах). Мощная утилита, недостаток для рядового пользователя — необходимость покупки лицензии.
Узнаем температуру процессора с помощью Windows PowerShell или командной строки
И еще один способ, который работает только на некоторых системах и позволяет посмотреть температуру процессора встроенными средствами Windows, а именно с помощью PowerShell (есть реализация этого способа с помощью командной строки и wmic.exe).
Открываем PowerShell от имени администратора и вводим команду:
get-wmiobject msacpi_thermalzonetemperature -namespace "root/wmi"
В командной строке (также запущенной от имени администратора) команда будет выглядеть так:
wmic /namespace:\\root\wmi PATH MSAcpi_ThermalZoneTemperature get CurrentTemperature
В результате выполнения команды вы получите одну или несколько температур в полях CurrentTemperature (для способа с PowerShell), являющуюся температурой процессора (или ядер) в Кельвинах, умноженных на 10. Чтобы перевести в градусы по Цельсию, делим значение CurrentTemperature на 10 и отнимаем от него 273.15.
Если при выполнении команды на вашем компьютере значение CurrentTemperature всегда одно и то же — значит этот способ у вас не работает.
Нормальная температура процессора
А теперь по вопросу, который чаще всего задают начинающие пользователи — а какая температура процессора нормальная для работы на компьютере, ноутбуке, процессоров Intel или AMD.
Границы нормальных температур для процессоров Intel Core i3, i5 и i7 Skylake, Haswell, Ivy Bridge и Sandy Bridge выглядят следующим образом (значения усреднены):
- 28 – 38 (30-41) градусов по Цельсию — в режиме простоя (запущен рабочий стол Windows, фоновые операции обслуживания не выполняются). В скобках даны температуры для процессоров с индексом K.
- 40 – 62 (50-65, до 70 для i7-6700K) — в режиме нагрузки, во время игры, рендеринга, виртуализации, задач архивирования и т.п.
- 67 – 72 — максимальная температура, рекомендуемая Intel.
Нормальные температуры для процессоров AMD почти не отличаются, разве что для некоторых из них, таких как FX-4300, FX-6300, FX-8350 (Piledriver), а также FX-8150 (Bulldozer) максимальной рекомендуемой температурой является 61 градус по Цельсию.
При температурах 95-105 градусов по Цельсию большинство процессоров включают троттлинг (пропуск тактов), при дальнейшем повышении температуры — выключаются.
При этом стоит учитывать, что с большой вероятностью, температура в режиме нагрузки у вас с большой вероятностью будет выше, чем указано выше, особенно если это не только что приобретенный компьютер или ноутбук. Незначительные отклонения — не страшно.
В завершение, немного дополнительной информации:
- Повышение окружающей температуры (в комнате) на 1 градус Цельсия ведет к повышению температуры процессора примерно на полтора градуса.
- Количество свободного пространства в корпусе компьютера может оказывать влияние на температуру процессора в пределах 5-15 градусов по Цельсию. То же самое (только числа могут быть выше) касается помещения корпуса ПК в отделение «компьютерного стола», когда близко к боковым стенкам ПК находятся деревянные стенки стола, а задняя панель компьютера «смотрит» в стену, а иногда и в радиатор отопления (батарею). Ну и не забываем про пыль — одну из главных помех отводу тепла.
- Один из самых частых вопросов, который мне доводится встречать на тему перегрева компьютера: я почистил ПК от пыли, заменил термопасту, и он стал греться еще больше или вообще перестал включаться. Если вы решили выполнить эти вещи самостоятельно, не делайте их по единственному ролику в YouTube или одной инструкции. Внимательно изучите побольше материала, обращая внимание на нюансы.
На этом завершаю материал и надеюсь, для кого-то из читателей он окажется полезным.
На чтение 6 мин Просмотров 1.1к. Опубликовано

Постоянно высокая температура может привести к износу процессора или выходу из строя других комплектующих. Чтобы этого не произошло, важно следить, чтобы она не превышала норму. Сделать это можно с помощью штатных инструментов ОС Windows (32 Bit и 64 Bit версии) либо с помощью стороннего программного обеспечения.
Содержание
- BIOS
- Через Windows PowerShell
- Командная строка
- Сторонние программы
- Core Temp
- Open Hardware Monitor
- OCCT
- AIDA64
- HWiNFO
- Заключение
- Видео
BIOS
Узнать температуру ЦП можно через BIOS (UEFI). Это специальный программный комплекс, в котором отображается важная информация о системе и аппаратных частях компьютера. Здесь же производится настройка некоторых параметров и устройств.
Попасть в BIOS можно во время загрузки PC. Для этого необходимо нажать на клавиатуре [knopka]F2[/knopka], [knopka]F8[/knopka] или [knopka]Del[/knopka].
Учтите, что для разных моделей ноутбуков и материнских плат (для стационарных компьютеров) они могут отличаться. Как правило, информация о нужной клавише пишется в нижней части экрана.
Как только попадете в BIOS (UEFI), знайте – данные о температуре будут отображаться в одном из следующих разделов (зависит от типа и версии БИОС):
- главный экран (Main);
- статус (Status, PC Health);
- система, мониторинг (Power, Hardware Monitor, HW Info).
Другие подразделы открывать не нужно. Информация будет написана напротив строки CPU Temperature. Здесь же система показывает температуру других комплектующих. Если вы не можете ее найти, то просто пролистайте все разделы БИОСа по очереди. Учтите, что на некоторых моделях температура просто не указывается.
У способа есть явный недостаток. CPU Temp будет отображаться только в «спокойном» (без программ) состоянии. Поэтому полезность такой информации весьма сомнительна.
Через Windows PowerShell
На «десятке» есть полезная системная утилита – Windows PowerShell. У нее схожий с командной строкой функционал, но более «дружелюбная» оболочка. Делаем следующее:
- Запустите программу «Выполнить». Для этого на клавиатуре нажмите комбинацию клавиш [knopka]Win[/knopka] и [knopka]R[/knopka]. В появившемся окне введите «powershell.exe» и нажмите «ОК» или [knopka]Enter[/knopka].
- Учтите, что для работы требуются права администратора. Если вы не уверены, что они включены, то лучше запустить утилиту другим способом. Для этого откройте «Пуск» и начните вводить название. После чего кликните по найденному приложению правой кнопкой мыши и в контекстном меню выберите «Запуск от имени Администратора».
- В открывшемся окне введите команду, как показано на скриншоте, после чего нажмите на клавиатуре [knopka]Enter[/knopka]. Температура процессора будет указана напротив строчки CurrentTemperature.
[kod]wmic /namespace:\\root\wmi PATH MSAcpi_ThermalZoneTemperature get CurrentTemperature[/kod]
Как видно из названия (CurrentTemperature), отображаться будут данные именно в этот момент. Это удобно, если вы хотите измерить температуру во время работы какой-либо программы.
Чтобы перевести полученное значение из параметра CurrentTemperature в градусы по Цельсию, разделите его на 10 и от полученного результата вычтите еще 273.15. В нашем примере 3452 означает 72.05° (считается так: 3452÷10-273.15).
Внимание! Перед тем как нагрузить процессор для проверки, измерьте температуру в спокойном состоянии и только после этого начинайте запускать программы для теста.
Командная строка
Если PowerShell не запускается или ввести команду не получается, то узнать температуру в OS Windows 10 можно и через командную строку. Для этого:
- Откройте пуск и начните вводить в поиск «Командная строка». Из самого верхнего списка выберите и запустите нужное приложение от имени администратора. Для этого кликните по надписи правой кнопкой мыши и выберите соответствующее меню из выпадающего списка.
- В запустившемся приложении введите команду так же, как указано на скриншоте. После этого нажмите [knopka]Enter[/knopka] на клавиатуре. Температура процессора отобразится сразу на следующей строке.
Способ удобен тем, что система выдаст только нужную информацию, без посторонних параметров. Но если вам интересны и другие показатели ПК, то лучше воспользоваться методом с использованием PowerShell.
Сторонние программы
Встроенные средства Windows позволяют узнать только основную информацию касательно температуры процессора. Этого не всегда бывает достаточно. Если вы хотите проверить других комплектующие, то лучше использовать специальный софт.
Программы для определения температуры:
Core Temp
Популярная утилита для контроля температуры процессора и видеокарты. Отображаются минимальная и максимальная температуры, а также загруженность (в процентах). Есть специальный гаджет All CPU Meter (работает вместе с Core Temp), который будет показывать данные в режиме реального времени.
Open Hardware Monitor
Небольшая утилита для мониторинга основных данных компьютера. Официально не русифицирована и доступна только на английском. Не требует установки.
OCCT
Идеальное приложение для измерения, если вы хотите провести тест CPU, GPU и сравнить полученные результаты с помощью графика. Данные берутся из встроенного в приложение модуля CPUID HWMonitor (может быть установлен независимо). Если на ПК есть другой софт для снятия показаний (Speccy, SpeedFan и т. д.), то OCCT может использовать и его.
AIDA64
Платное программное обеспечение для отслеживания основной информации о системе (приложениях, «железе»). На официальном сайте разработчика доступна бесплатная версия, но только на 30 дней. Отличается дополнительным функционалом, поэтому будет полезна продвинутым пользователям. Бесплатные аналоги — Everest, CPU-Z.
HWiNFO
Профессиональное программное обеспечение, предоставляющее пользователю полную информацию об аппаратной части компьютера. Способно формировать отчеты, поэтому используется для проведения диагностики. Доступно для бесплатной загрузки с официального сайта разработчика.
Если вы не знаете, какая нормальная температура у процессора, то рекомендуем использовать Core Temp или другой софт, который регистрирует минимальные и максимальные показатели. С их помощью будет легче высчитать средний показатель. Учтите, что информация может различаться для разных типов и моделей процессоров.
Какая должна быть температура в спокойном состоянии (без нагрузки):
- Intel — в районе 35°;
- AMD — около 45°.
При нагрузке она может увеличивать в 1,5-2 раза. Для Интел она не должна превышать 70°, для АМД — 80°. Небольшие отклонения от нормы допускаются, но в таком состоянии ЦП не должен находиться слишком долго. Нормальная рабочая температура — в районе 48-60°для большинства процессоров.
Заключение
Если вы хотите просто проверить температуру ЦП, то сделать это можно через штатные средства Windows (BIOS или командную строку). Но учтите, что для проведения тестов и снятия серии показаний этого будет недостаточно.
Чтобы постоянно мониторить даже малейшие изменения температуры, лучше всего использовать сторонний софт. Большая часть программ доступна для бесплатной загрузки и отличается широкими возможностями.
Видео
Также у нас есть видео, в котором показано как проверить температуру процессора на ПК.

Сделать это можно как штатным путем, без применения стороннего софта, что для кого-то покажется не очень удобным, так и с привлечением дополнительного программного обеспечения, которое зачастую облегчает задачу и решает много попутных вопросов. Не пропустите нашу статью о постоянном мониторинге температуры процессора и видеокарты.
Как проверить температуру процессора средствами Windows 10
Конечно, разработчики операционной системы не могли не создать какого-то способа оценки температуры главного элемента ПК. Поэтому не обязательно искать и загружать на комп специальные программы. Однако минус у штатного метода все-таки есть: информацию система представляет в Кельвинах, что неудобно для рядового пользователя, привыкшему к шкале по Цельсию.
Способ #1: Через командную строку Windows 10
- Через строку поиска в меню «Пуск» запустите «Командную строку» — напишите cmd и откройте окно с правами администратора. Либо просто найдите приложение командной строки через поиск.
- В черном окне с точностью до символа впишите команду wmic /namespace:\\root\wmi PATH MSAcpi_ThermalZoneTemperature get CurrentTemperature
- Подтвердите ее выполнение нажатием «Enter» на клавиатуре.
- В окне появятся два числа. Верхнее — это как раз температура в Кельвинах. Для перевода значения в Цельсии разделите его на 10, а из полученного числа отнимите 273,15.
- Рекомендует вам провести через непродолжительное время повторный — контрольный замер. Если цифра останется прежней, это укажет на то, что данные недостоверны. К сожалению, иногда так случается.
Способ #2: Через среду PowerShell Windows 10
- В поисковой строке «Пуска» напишите powershell и запустите утилиту от имени админа.
- Напишите команду get-wmiobject msacpi_thermalzonetemperature -namespace “root/wmi” и подтвердите ее выполнений клавишей «Enter».
- Система выведет на экран перечень данных, где вам нужно обратить внимание на строку «CurentTemperature». Это тоже температура в Кельвинах. Разделите число на 10, после чего отнимите 273,15.
Программы для Windows 10, в которых можно узнать температуру ЦП
О том, как посмотреть температуру процессора в Windows 10, расскажем далее на примере нескольких бесплатных программных продуктов. Основной плюс всех приведенных вариантов — это возможность точно оценить степень перегрева по состоянию на текущий момент времени.
Программа #1: Open Hardware Monitor
Просто запускайте программу и смотрите ветку, заголовок которой совпадает с именем вашего процессора. Разверните ее нажатием на «+» — во вложенном разделе «Temperatures» вы увидите температуру ядер.
Если вас заинтересует температура других комплектующих — просто разверните соответствующую имени ветку.
Скачать Open Hardware Monitor с официального сайта
Программа #2: HWInfo
HWInfo — это утилита, которая создавалась для того, чтобы пользователь мог узнать детальные подробности о купленном ПК. Она анализирует данные о каждом аппаратном компоненте, в ее компетенции и температура процессора в Windows 10. Программа для Виндовс 10 представляет информацию в виде понятной таблицы.
Вам нужно нажать «Sensors», чтобы увидеть данные о нагреве элементов. Чтобы найти среди них информацию о процессоре — обратитесь к разделу «CPU». В этом же окне вам доступен анализ температурных значений для видеокарты, что тоже важно контролировать, если комп подвергается серьезным нагрузкам.
Скачать HWInfo с официального сайта
Программа #3: CoreTemp
Это программное обеспечение нацелено на контроль температуры процессора. Кроме приятного интерфейса важно отметить возможность индикации на панели задач. Когда температура процессора в трее Windows 10 показывается — не нужно открывать окно программы и искать нужную строку. Все перед глазами.
- Прямо на главной странице программы можно выбрать раздел «Процессор», где вы увидите градусы для каждого его ядра.
- Одновременно с этим, на панели задач покажутся светящиеся индикаторы.
- Кликните по пункту «Параметры», чтобы включить «Защиту от перегрева».
Скачать CoreTemp с официального сайта
Программа #4: NZXT CAM
Программный продукт от NZXT оценят геймеры. Эта компания не первый год на рынке, и известна как профессионал высокого уровня в вопросе подбора железа для игровых машин. NZXT не понаслышке знает о том, как сильно может перегреваться техника во время игр, поэтому создала свое программное обеспечение, помогающее контролировать и увидеть температуру процессора в Windows 10. Помимо простого запуска окна программы вы можете воспользоваться возможностью настройки оверлея, чтобы, не отрываясь от игры, видеть величину градусов на экране в виде прозрачной панели.
При этом программе доступны данные только для процессора и видеокарты. Однако именно эти два аппаратные элемента должны быть в первую очередь защищены от перегрева. Видеочип может быть подвержен воздействию высоких температур, если вы воспользуетесь возможностью софта снимать ограничения с работы компонента (иными словами — если потребуется разгон видеокарты). Здесь же вы найдете информацию о том, насколько высокие нагрузки ложатся на ваш комп. Это важно уметь анализировать, чтобы оптимизировать свою работу на устройстве.
Скачать NZXT CAM с официального сайта
Программа #5: HWMonitor
Прежде чем искать, где посмотреть температуру процессора в Windows 10, обратите внимание на эту утилиту. Она не требует установки. Просто загрузите ее на комп и запустите.
- Найдите в списке имя своего процессора и раскройте этот раздел нажатием на «плюс». Второстепенные ветви содержат детальную информацию о чипе, среди которых есть и та, что отвечает за температуру.
- При комплексном подходе к вопросу здоровья компа вы можете здесь же оценить состояние и других важных компонентов: например, жесткого диска, материнской платы и графического процессора.
Скачать HWMonitor с официального сайта
Программа #6: Speccy
Speccy — информативное ПО, способное дать исчерпывающую информацию о состоянии вашего компьютера, а также позволяющее посмотреть температуру ЦПУ в Windows 10. Как проверить температуру процессора на Виндовс 10 в Speccy:
- Слева в окне располагается основное меню. Выберите в нем пункт «Центральный процессор».
- В ответ на это правая часть окна покажет все, что касается этого элемента ПК, в том числе и среднестатистическое значение температуры. С того момента, как вы запустили систему, программа будет вести учет этих данных и на основе меняющихся показателей высчитывать среднее значение.
- Если вам понадобится посмотреть подробности о других комплектующих, кликните по строке «Общая информация» в левой колонке.
Скачать Speccy с официального сайта
Программа #7: RealTemp
RealTemp — достойное внимания программное обеспечение. Среди его плюсов отметим способность указывать минимальное и максимальное значение, которых достигает температура процессора во время работы системы. Это полезнее, чем следить за средними значениями, так как однократное повышение градусов до критической отметки может стать фатальным. Еще одна полезная особенность — настройка уведомлений, которые предупредят вас о приближении нагрева до опасных значений.
Вы задаете значение, которое будет считаться за точку максимума. И как только процессор нагреется сильнее указанной отметки, вы услышите сирену, звук которой не прекратится до тех пор, пока опасность перегрева не исчезнет.
- Чтобы попасть в раздел настроек выберите пункт «Settings».
- Задействуйте оповещение, установив галочку напротив «Alarm Temperatures».
- В специальное окошко впишите показатель температуры, превышение которого будет сопровождаться звуковым предупреждением.
- Для сохранения изменений нажмите «OK».
Скачать RealTemp с официального сайта
Программа #8: AIDA64
AIDA64 — это полноценный комплекс для отслеживания параметров аппаратных компонентов вашего ПК. Если вы ищите способ, как узнать температуру процессора в Windows 10 и при этом получать другую важную информацию об установленном железе — попробуйте AIDA64. Расположение кнопок меню может на первый взгляд показаться непонятным, однако уже спустя пару минут вы освоитесь. Из минусов — нет русификации и отключение некоторых опций по истечении триального периода.
Чтобы посмотреть температуру процессора нужно:
- В главном окне открыть «Компьютер». Этот раздел находится в меню, которое сгруппировано в левой узкой части окна программы.
- В подчиненном меню нажмите «Датчики».
- Возможно, софту потребуется некоторое время, чтобы считать информацию с датчиков и занести ее в соответствующие графы. В результате чего вы найдете в разделе «Температура» параметры для каждого ядра. Каждый показатель соответствует реальному состоянию компонента на текущий момент.
Как мониторить температуру процессора в играх для Windows 10
Профессиональные геймеры согласятся, что во время игры, особенно когда речь идет об онлайн-разновидностях, крайне нежелательно отвлекаться на переключение в другие программы, а вывод на передний план любого постороннего окна может по-настоящему помешать процессу и испортить результат. Поэтому предлагаем решение, с помощью которого легко определить и смотреть температуру процессора в Windows 10, не отрываясь от процесса — при помощи специального наложения.
- Установите на ПК программу MSI Afterburner.
- Когда во время установки потребуется выбрать дополнительные компоненты, выберите «RivaTuner Statistics Server».
- Для остальных шагов установки достаточно переходить на следующую ступень через кнопку «Далее».
- По завершении установки вы найдете на рабочем столе ярлык для MSI Afterburner. Используйте его, чтобы запустить программу. В ее окне нужно будет нажать на значок, обозначающий вход в параметры. Он имеет классический вид «шестеренки».
- Далее перейдите в «Мониторинг».
- Здесь нужно спуститься при помощи колесика мышки до пункта «Температура ЦП», чтобы поставить для него маркер. И для пункта «Показывать в ОЭД» тоже нужно поставить галочку. Этим вы активируете демонстрацию параметров на первом плане во время игры. Подтвердите внесенные изменения командой «Применить».
- Теперь можно запускать игру. В левой части экрана вы увидите температуру процессора.
Температуру CPU можно смотреть в некоторых приложениях для материнской платы компьютера
Материнские платы нового поколения укомплектованы не только драйверами, но и специализированным ПО, где узнать и измерить температуру процессора очень просто.
- Зайдите в пуск и разверните список всех программ. Среди них вы найдете ту, которая будет называться также, как производитель вашей материнской платы.
- Для получения актуальных значений температуры раскройте раздел «Temperature».
- Если у вас есть окно «Fan», выберите его, чтобы оценить скорость вращения вентилятора.
Как посмотреть температуру процессора в BIOS/UEFI
Без использования дополнительного программного обеспечения узнать температуру процессора можно и через BIOS. Конечно, из-за того, что вход в него подразумевает остановку работы системы и повторную загрузку, говорить о высокой точности актуальных данных не приходится, так как значения будут сняты с датчика не в момент пиковой нагрузки, в после перезагрузки и с минимумом задач.
- Отправьте комп в перезагрузку, и когда после удачного завершения работы начнется повторный запуск системы, нажмите «F2». Если BIOS не открылся, возможно, в вашем случае за это отвечает кнопка «Del» или одна из ряда «F2»-«F12». Подробно, как открыть БИОС мы рассказали по ссылке.
- В разделе «CPU Temperature» вы найдете параметры температуры. Он может находиться на одной из вкладок: «Status», «PC Health Status», «Hardware Monitor» и т.п.
Заключительные советы
Когда температура CPU в Windows 10 переваливает за допустимые значения, комп начинает сильно зависать, и вы слышите усиливающийся гул вентиляторов. Основная причина перегрева — нагрузка, которую вы даете системе. Ее можно разделить условно на несколько групп:
- Оптимальная. Это простая работа в легких программах. Процессор при этом нагревается лишь до 35-50 ℃.
- Допустимая. Она ложится на систему, когда вы открываете браузер для просмотра онлайн-трансляций или заходите в онлайн-кинотеатр. К допустимому относится диапазон в 50-65 ℃.
- Высокая. Такая нагрузка возникает при работе в тяжелых программах, например, в видеоредакторе. Если у вашего железного друга хорошо работает система охлаждения, то процессор даже при полной загрузке не прогреется выше 75 ℃.
- Критическая. Это температура от 80 ℃ и выше. Такой нагрев, как правило, активирует защиту, и комп выключается. Предшествовать этому будет сильный гул вентиляторов и выраженное зависание всех процессов.
Для каждой модели диапазоны значений допустимых и критических значений могут отличаться. Возьмите руководство по эксплуатации вашего ПК или ноута и посмотрите, какое значение является критическим для вашего устройства.
Николай Данилов
Пара слов об авторе от редакции smartronix.ru. Николай работает с нами с самого основания проекта. Он отлично разбирается в компьютерах и программном обеспечении. Также неплохо освоил мобильный сегмент и всегда готов подробно рассказать про особенности работы телефона и приложений.
Контроль состояния компьютера – простой способ продлить срок его работы без поломок. Даже если пользователь не в состоянии исправить проблему сам, то он как минимум может вовремя узнать о ней путем мониторинга температуры процессора – основного компонента любого ПК. Способов для этого существует несколько и большинство под силу даже далеким от компьютеров людям. Рассмотрим, как узнать температуру процессора в Windows 10 и продлить срок службы машины.
Содержание
- Нормальные значения
- Как узнать температуру процессора в Windows 10 без сторонних программ
- Командная строка
- PowerShell
- Bios
- Виджеты
- Диспетчер задач
- Другие способы
Нормальные значения
Перед тем, как смотреть на градусы, нужно научиться отличать рабочие значения от критических. В целом выделяются 3 диапазона:
- От 20 до 50 градусов Цельсия. Это нормальная температура процессора с минимальной нагрузкой или без нее.
- От 50 до 90 градусов. Такие значения встречаются при выполнении каких-либо задач, требующих значительной или полной мощности устройства.
- Выше 90 градусов. При такой температуре стоит обратить внимание на свой компьютер. В мощных ноутбуках допускается подъем даже до 95 градусов, но постоянно работая в таком режиме, устройство быстро сломается. При 105-120 градусах срабатывает аварийное отключение питания.
Значения условные и зависят от температур окружения, конкретной модели процессора.
Если процессор греется, возможно стоит присмотреться к работе его вентилятора. Сделать это можно с помощью программы SpeedFan.
Проверить температуру процессора в Windows 10 можно без сторонних программ. К сожалению, Microsoft до сих пор не добавила штатное удобное средство для этой задачи, так что придется немного повозиться.
Командная строка
При помощи этого средства можно выполнять множество действий на компьютере, которые просто так в недоступны. Минус – все делается вручную, при помощи печатных команд. Чтобы посмотреть температуру процессора в Windows 10 через командную строку, нужно:
- В строке поиска рядом с кнопкой «Пуск» ввести «Командная».
- Открыть выпавшее приложение с правами администратора. Для этого нужно щелкнуть правой кнопкой и выбрать соответствующий пункт.
- Ввести к открывшемся окне команду: «wmic /namespace:\rootwmi PATH MSAcpi_ThermalZoneTemperature get CurrentTemperature», без кавычек.
- Появится строка «CurrentTemperature», а под ней значение. Его нужно разделить на 10 и отнять от полученного 273. Результат – температура в градусах Цельсия.
Если по каким-то причинам способ не работает, то можно попробовать аналогичный, но через другую программу.
PowerShell
Во многом похожа на «Командную строку». Для просмотра температуры на Виндовс 10 нужно:
- Повторить пункты 1 и 2, указанные выше, но в поиске вводить «PowerShell».
- Ввести команду: «get-wmiobject msacpi_thermalzonetemperature -namespace “root/wmi”», так без кавычек.
- Найти строку «CurrentTemperature».
- Повторить представленные в предыдущей инструкции расчеты.
Команды можно копировать и вставлять.
Bios
Для контроля температуры процессора и других компонентов можно использовать Биос:
- Включить компьютер.
- До начала загрузки ОС несколько раз нажать на клавишу перехода в Биос. Какую именно – зависит от производителя материнской платы. Чаще всего используются «F2» и «Delete».
- Найти раздел с данными о температурах или о системе в целом. Интерфейс также разный у всех брендов.
Недостаток метода – компьютер находится без нагрузки, так что диагностировать проблему можно только если машина в таком состоянии, что перегревается без нее.
Виджеты
Мало кто знал, что на Windows 7 были виджеты для рабочего стола. Там они назывались «Гаджеты». Но еще меньше людей знают об их существовании в Windows 10. С помощью виджетов удобнее всего контролировать состояние системы:
- Скачать с официального сайта программу Win10 Widgets.
- Открыть утилиту.
- Найти виджет, в котором указана температура процессора.
- Поместить его на рабочий стол.
Теперь можно в любой момент увидеть температуру ЦП и других компонентов.
Не стоит увлекаться и перегружать экран виджетами на бюджетных системах. Производительность снизится.
Диспетчер задач
Вариант подойдет только процессорам со встроенным графическим ядром.
- Запустить диспетчер задач, зажав комбинацию клавиш: «Ctrl + Shift + Esc».
- Кликнуть «Подробнее» внизу открывшегося окна.
- Перейти во вкладку «Производительность».
- Найти в левом столбце название встроенного видеоядра. Если отдельно видеокарты нет, то единственный «Графический процессор» и будет тем, что нужно.
- Посмотреть температуру.
Этот способ позволяет лишь примерно определить температуру ЦП. Дело в том, что процессор и интегрированная графика находятся близко друг к другу и температуры одного зависят от другого. Но стоит понимать, что они не одинаковы и на самом деле процессор может быть как горячее, так и холоднее.
Все эти способы, кроме виджетов, не такие удобные, как специализированные программы. Но они могут выручить, если иного выбора нет.
Другие способы
Замерить температуру процессора можно сторонним программным обеспечением. Его достоинства в функционале, а также возможности использования с флешки, без установки. Это понадобится специалистам, занимающимся ремонтом на дому. Наиболее популярные приложения:
- Core Temp. Портативная программа, показывающая температуру ЦП и по каждому отдельному ядру.
- AIDA Показывает всю информацию о системе. Есть встроенные тесты для нагрузки разных компонентов. Но полная версия платная.
- Speccy. Среднее, между предыдущими двумя. Показывает всю информацию о системе. Имеет приятный интерфейс.
Посмотреть температуру процессора в Виндовс 10 не так сложно, как может показаться. Но регулярное измерение этого параметра поможет поддерживаться систему в норме и не допускать поломок.