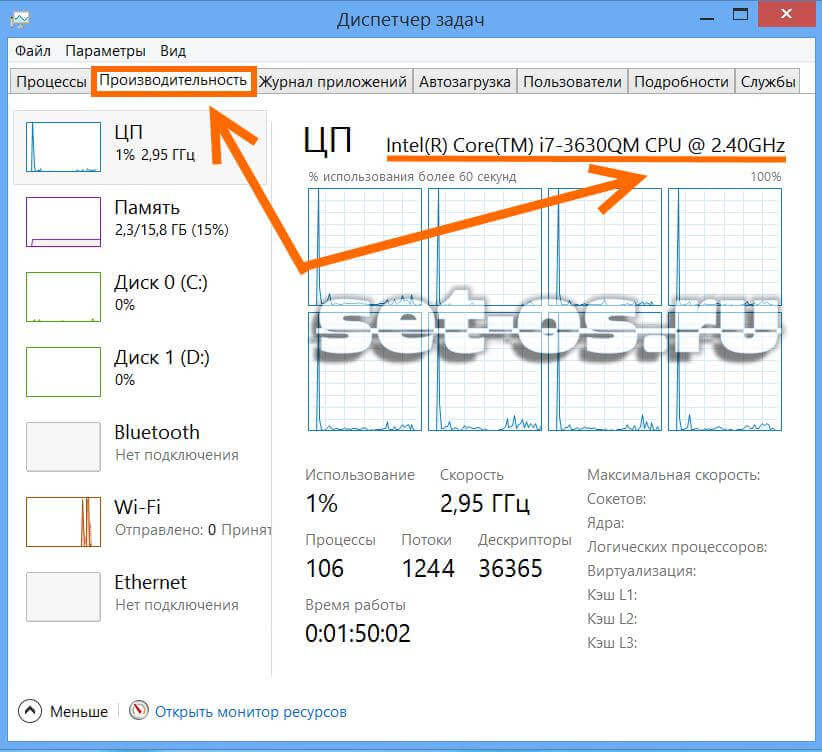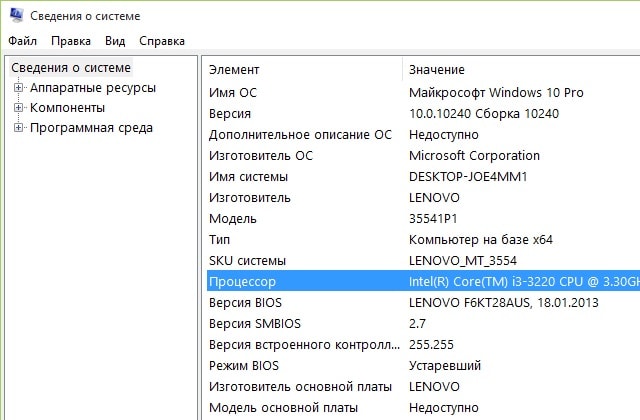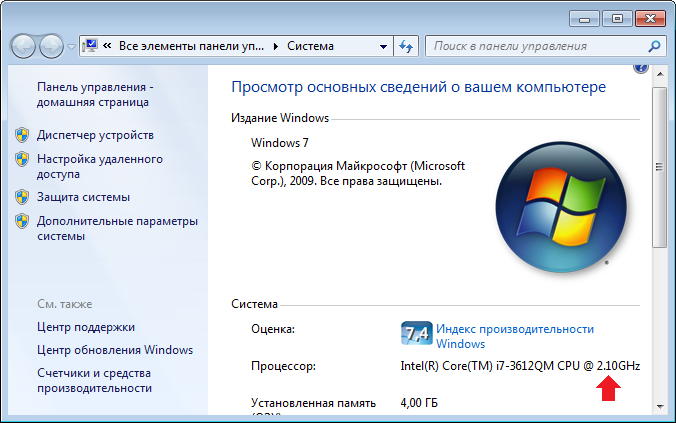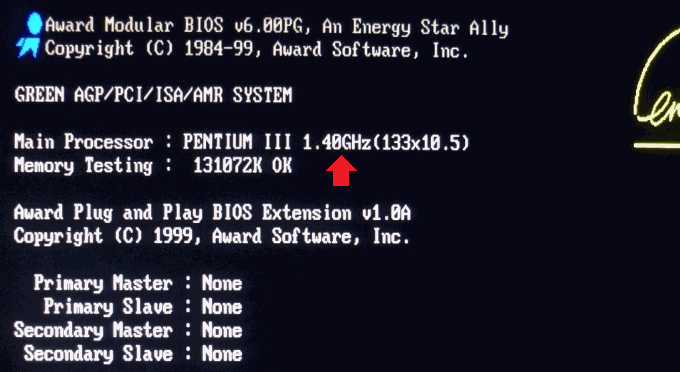Опубликовано 31.05.2020 автор — 0 комментариев
Всем привет! Сегодня я расскажу, как узнать частоту процессора на Windows 10 — самые простые способы. О том, что такое частота шины процессора и как она влияет на работу ПК, можно почитать вот здесь. И так теперь к теме, все довольно понятно и коротко.
Способ № 1: Сведения о системе
Посмотреть тактовую частоту моего ЦП я могу с помощью сервисного инструмента «Сведения о системе». Для этого нужно кликнуть по изображению лупы на Панели задач и в строке поиска ввести msinfo32, а затем запустить найденный файл.
В открывшемся окне будет представлена суммарная информация о системе. Характеристики CPU указаны в строке «Процессор».
Способ № 2: Диспетчер задач
Также определить характеристики центрального процессора можно с помощью Диспетчера задач. В виндовс это приложение запускается с помощью комбинации Ctrl + Shift + Escape.
После запуска программы откройте вкладку «Производительность», где в строке «Скорость» указана частота, с которой работает ЦП. В правом верхнем углу рядом с моделью процессора указана характеристика которая нас интересует.
Способ № 3: Сторонние утилиты
Узнать интересующий параметр можно с помощью программ от сторонних разработчиков — например, бесплатной утилиты CPU-Z. Интересующая нас информация представлена во вкладке CPU. Частота работы в данный момент указана напротив строчки Core Speed и выводится в МГц. А основная или заявленная, указана в поле Specification — самые последние цифры.
Рекомендую почитать статьи «Процессоры для стрима: какие варианты выбирать при различных играх» и «Что такое режим гибернации: как его отключить и стоит ли это делать?». Подписывайтесь на меня в социальных сетях, чтобы не пропустить уведомления о новых публикациях. До завтра!
С уважением, автор блога Андрей Андреев.
Наверное Вы в курсе, что для того, чтобы узнать всю информацию о какой-либо комплектующей части компьютера или ноутбука обычно используют специальные программы типа Aida64 или Everest.
Но не все знают, что в некоторых случаях можно использовать и стандартные возможности операционной системы от Майкрософт. В частности, если Вам надо узнать модель и посмотреть тактовую частоту процессора Вашего компьютера или ноутбука на Windows 10, нужно просто запустить Диспетчер задач, нажав комбинацию клавиш Ctrl+Shift+Esc.
Если у Вас диспетчер в уменьшенном варианте, отображающем только задачи — нажмите на ссылку «Больше». После этого надо открыть вкладку «Производительность».
Здесь будет отображена вся информация о установленном процессоре — модель, частота, количество ядер и текущая нагрузка на них в реальном времени.
Примечание: Для того, чтобы узнать тактовую частоту в более старой Windows 7, надо зайти в «Панель управления», выбрать режим отображения «Мелкие значки» и выбрать раздел «Система». Появится окно, в котором будет отображена основная информация и системе, в том числе и о установленном CPU и оперативной памяти.
Опубликовано в Windows
Знание тактовой частоты процессора и количество ядер процессора позволит не только похвастаться такими знаниями с друзьями, но и поможет при возможной модернизации компьютера, при замене процессора. Также знание потенциала процессора дает вам возможность выбрать подходящие приложения, компьютерные игры и их настройки, которые будут работать стабильно без подвисаний и с приемлемой скоростью.
Для того, чтобы узнать тактовую частоту и количество ядер процессора многие прибегают к специальным информационным утилитам. Однако все необходимые инструменты уже есть под рукой пользователя, на компьютере которого установлена операционная система Windows.
Самым простым способом для открытия «Сведений о системы» является поиск. Для открытия окна поиска нужно нажать на значке «Лупы» на панели задач, рядом с кнопкой пуск.
Дальше, в строку поиска вновь открывшегося окна нужно ввести «Сведения о системе» и выбрать соответствующий результат для его запуска.
Если необходимо частое использование этого приложения, то нужно щёлкнуть правой кнопкой мыши или удерживать результат поиска до появления меню, в котором «Сведения о системе» можно закрепить или на начальном экране, или на панели задач.
Пришло время использовать утилиту. В главном окне утилиты будет представлена вся необходимая информация. Найдите строку , в которой будет указана модель процессора, его тактовая частота (в МГц или в ГГц), число ядер и число логических процессоров.
Как видно, узнать основные сведения о процессоре, число ядер и тактовую частоту достаточно просто. Здесь также можно скопировать строку с параметрами процессора, используя для этого меню :
Процессор Intel(R) Core(TM) i3-3220 CPU @ 3.30GHz, 3300 МГц, ядер: 2, логических процессоров: 4
Данный способ, пожалуй, является одним из самых простых, чтобы почерпнуть сведения о вашем компьютере; узнать количество ядер и частоту процессора, причем не требуется никаких дополнительных программ и прав администратора.
Большинство современных процессоров используют различные технологии энергосбережения, такие как Intel SpeedStep или AMD Cool’n’Quiet. Эти технологии основаны на динамическом изменении частоты работы процессора в зависимости от нагрузки с целью снижения энергопотребление и тепловыделения.
Для понимания рассмотрим общие принципы работы данных технологий.
У процессора есть состояния производительности (P-States), которые представляют из себя комбинацию множителя частоты (Frequency ID, FID) и напряжения питания (Voltage ID, VID). Тактовая частота работы процессора получается путем умножения частоты системной шины (FSB) на FID, соответственно чем больше множитель, тем выше частота, и наоборот. Количество поддерживаемых состояний зависит от характеристик процессора (макс. частота, множитель и т.п.).
В ходе первоначальной загрузки в BIOS создается описание возможных состояний производительности. Это описание в соответствии с интерфейсом ACPI считывается операционной системой при запуске. В процессе работы операционная система отслеживает загрузку процессора, при снижении нагрузки обращается к драйверу процессора и переводит процессор в пониженное состояние. Снизив частоту и напряжение, процессор будет потреблять меньше энергии и, соответственно, меньше нагреваться. Ну а при увеличении нагрузки операционная система опять запросит изменение состояния процессора, но уже в большую сторону.
Когда и в какое из состояний переводить процессор, операционная система решает автоматически, в соответствии с текущей политикой энергосбережения. Но, кроме этого, в Windows есть возможность вручную задать диапазон регулировки, ограничив минимальное и максимальное состояние.
В моем компьютере стоит Intel Core I7 4790К. Согласно спецификации, он имеет базовую частоту 4ГГц, а с использованием технологии Turbo Boost может разгоняться до максимальных 4.4ГГц. Для того, чтобы посмотреть текущую скорость работы процессора, запустим «Диспетчер задач» (Ctrl+Shift+Esc) и перейдем на вкладку «Производительность». Как видите, на данный момент нагрузка невелика и процессор работает вполсилы, частота его работы составляет 1.84ГГц.
Попробуем немного покрутить настройки частоты процессора и посмотрим, что из этого получится. Для запуска оснастки управления электропитанием жмем клавиши Win+R и выполняем команду powercfg.cpl.
В открывшемся окне выбираем текущую схему электропитания, переходим по ссылке «Настройка схемы электропитания»
и жмем на ссылку «Изменить дополнительные параметры питания».
За частоту работы процессора отвечают параметры «Минимальное состояние процессора» и «Максимальное состояние процессора», находящиеся в разделе «Управление питанием процессора».
Обратите внимание, что у ноутбуков для каждого параметр доступны два варианта настроек. Первый отвечает за частоту процессора при автономной работе (от батареи), второй — при работе от сети.
Проверим, как влияет изменение настроек на частоту работы процессора. Для начала уменьшим максимальное состояние до 20% и проверим результат. Как видите, частота работы снизилась до примерно 0.78ГГц, что как раз составляет примерно 20% от базовой частоты.
Что интересно, снизить частоту ниже 20% мне это не удалось. При выставлении значения ниже 20% частота продолжает оставаться на том же уровне, т.е. для моего процессора 800МГц является минимальной поддерживаемой частотой.
Чтобы разобраться, почему так, запустим диагностическую утилиту CPU-Z. Как видите, в нашем случае частота шины составляет 100МГц, а множитель изменяется в диапазоне от 8 до 44. Отсюда и получаем возможность изменения частоты от минимальных 800МГц до максимума 4.4ГГц с шагом в 100МГц.
Но переключение осуществляется не по каждому множителю, а более дискретно. Другими словами, количество состояний производительности не соответствует количеству значений множителя. Посмотреть все доступные состояния можно утилитой RightMark Power Management. Например для испытуемого процессора доступно всего 15 состояний, а переключения между ними происходят с переменным шагом 200-300МГц.
Ну а на что влияет минимальная частота процессора? Для проверки установим значение минимальной частоты в 100% и убедимся, что скорость работы процессора сразу поднялась почти до максимуму и достигла 4.3ГГц. И это при том, что загрузка процессора составила всего 14%.
Есть еще одна настройка, отвечающая за частоту работы процессора. По умолчанию она скрыта и для того, чтобы увидеть ее, необходимо произвести некоторые манипуляции в реестре. Поэтому открываем редактор реестра (Win+R ->regedit), переходим в раздел HKEY_LOCAL_MACHINE\SYSTEM\CurrentControlSet\Control\Power\PowerSettings\54533251-82be-4824-96c1-47b60b740d00\75b0ae3f-bce0-45a7-8c89-c9611c25e100, находим параметр Attributes и изменяем его значение на 2.
После этого в окне настроек появится параметр «Максимальная частота процессора». Как следует из названия, этот параметр отвечает за ограничение максимальной частоты работы процессора, его значение задается в мегагерцах. По умолчанию значение параметра равно 0, что означает отсутствие ограничений.
Установим ограничение в 1500МГц и проверим результат. И действительно, ограничение работает и частота не поднимается выше указанного значения.
Надо понимать, что регулировка частоты работает так-же дискретно, как и в случае с состояниями. Например при выставлении максимальной частоты 1200МГц реальное ограничение будет в районе 1000МГц. Это неудивительно, ведь переключения все равно производятся между P-состояниями, причем выбирается ближайшее минимальное значение.
Изменять дополнительные параметры питания процессора можно и из командной консоли, с помощью утилиты powercfg. Для начала выведем все имеющиеся настройки питания командой:
powercfg /query
В полученных результатах надо найти требуемые параметры. Каждый раздел и параметр можно идентифицировать по идентификатору GUID или по псевдониму (алиасу). Например у группы настроек «Управление питанием процессора» GUID 54533251-82be-4824-96c1-47b60b740d00, а псевдоним SUB_PROCESSOR, у параметра «Максимальное состояние процессора» GUID 75b0ae3f-bce0-45a7-8c89-c9611c25e100 и псевдоним PROCTHROTTLEMAX.
Зная нужные алиасы или GUID-ы можно оперировать настройками. Так посмотреть значение параметра «Максимальное состояние процессора» можно такой командой (SCHEME_CURRENT означает текущую схему электропитания):
powercfg /query SCHEME_CURRENT SUB_PROCESSOR PROCTHROTTLEMAX
В командной значения параметра показаны в шестнадцатеричном виде, т.е. значение 0x00000064 означает 100%.
Обратите внимание, что в командной строке доступны настройки как для питания от сети, так и от батареи. В зависимости от требуемого варианта команда будет отличаться. Так за настройку питания от сети отвечает ключ /SETACVALUEINDEX, а для питания от батареи используется ключ /SETDCVALUEINDEX. Различие всего в одной букве, поэтому нужно быть внимательным и постараться их не перепутать. Для примера снизим максимальное состояние процессора для питания от сети до 50%:
powercfg /setacvalueindex CHEME_CURRENT SUB_PROCESSOR PROCTHROTTLEMAX 50
Проверим результат. Как видите, текущее значение составляет 0x00000032 (50%).
Итак, мы убедились в том, что регулировки частоты работы процессора в Windows 10 есть и даже работают. Но для того, чтобы получить от них положительный эффект, необходим грамотный подход. Первым делом необходимо определиться с тем, что вы хотите получить в результате — поднять производительность, увеличить время автономной работы, снизить температуру или что-то еще. Затем надо выяснить основные параметры своего процессора, такие как частота шины, множитель, максимальная частота работы. И уже исходя из этого, опытным путем подобрать оптимальные для себя значения.
Вот как то так 🙂
Тактовой частотой называют частоту синхронизирующих импульсов синхронной электронной схемы. По сути, таковая частота характеризует количество выполняемых операций в секунду. Если вы решили узнать таковую частоту своего процессора, вы попали на нужную страницу. Мы покажем несколько различных способов.
Первый способ
Это вариант наиболее удобен, поскольку не требует установки дополнительных программ.
Найдите на рабочем столе значок приложения «Компьютер», нажмите на него правой кнопкой мыши, чтобы появилось меню. В нем выберите «Свойства».
Если вы не видите такой значок, нажмите на кнопку «Пуск» — в меню его видно.
Делаете тоже самое: правая клавиша мыши — пункт «Свойства».
Открывается окно «Система». В нижней части окна вы можете увидеть часть характеристик своего компьютер, в том числе наименование процессора и даже тактовую частоту.
Второй способ
Можно попробовать узнать частоту либо при загрузке компьютера, либо в БИОСе. Вот, например, вариант, когда компьютер только загружается:
Третий способ
Еще один простейший вариант. Нажимаете на клавиатуре клавиши Win+R, чтобы вызвать окно «Выполнить». Указываете команду msinfo32, затем нажимаете ОК или Enter на клавиатуре.
Далее открывает окно «Сведения о системе», после чего в графе «Процессор» находите информацию:
Четвертый способ
Переходим к использованию сторонних программ. Первая на очереди — CPU-Z, одна из лучших бесплатных программ. Частоту процессора можно увидеть прямо на главной вкладке CPU.
Пятый способ
Не пройдем мимо отличного приложения Speccy — бесплатного для домашнего пользования. Показывает уйму информации, в том числе тактовую частоту процессора.
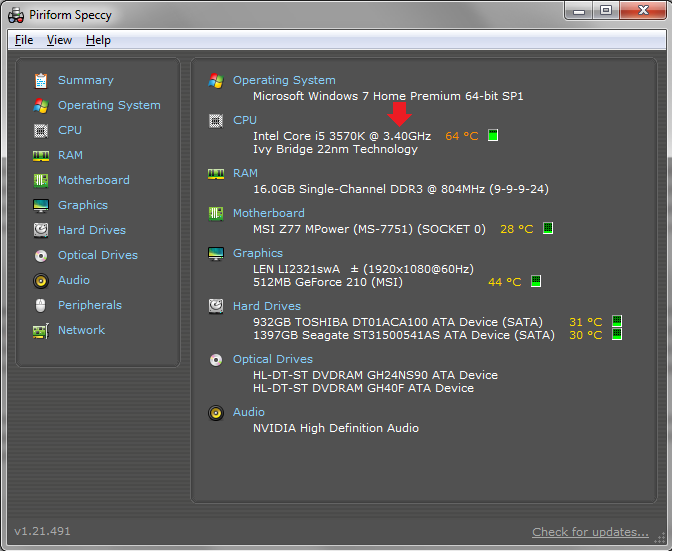
Уважаемые пользователи! Если наш сайт вам помог или что-то в нем не понравилось, будем рады, если вы оставите комментарий. Заранее большое спасибо.