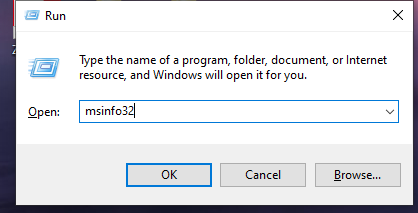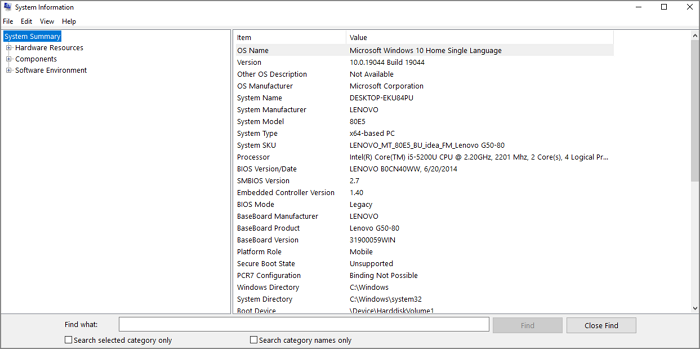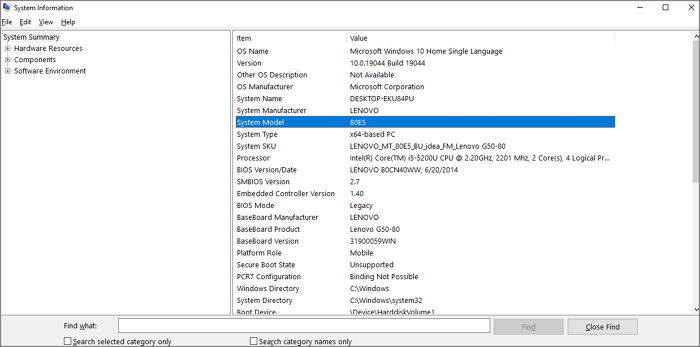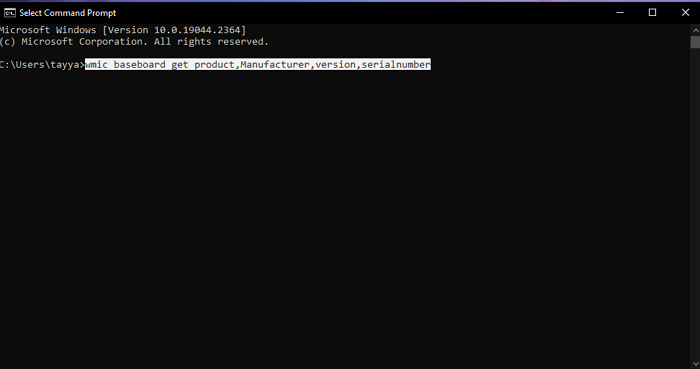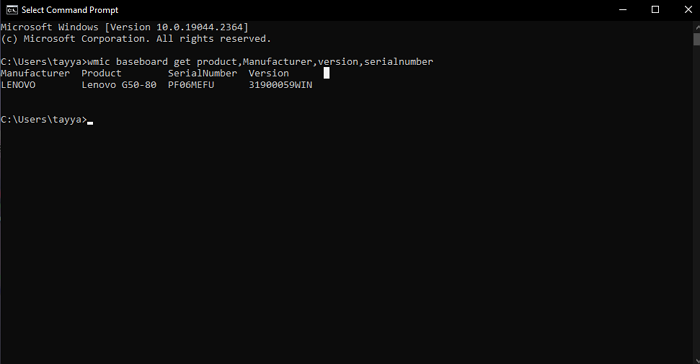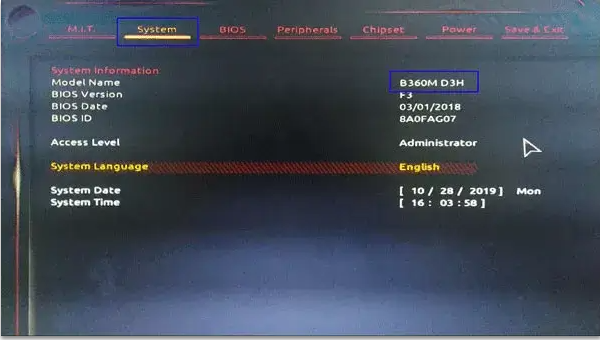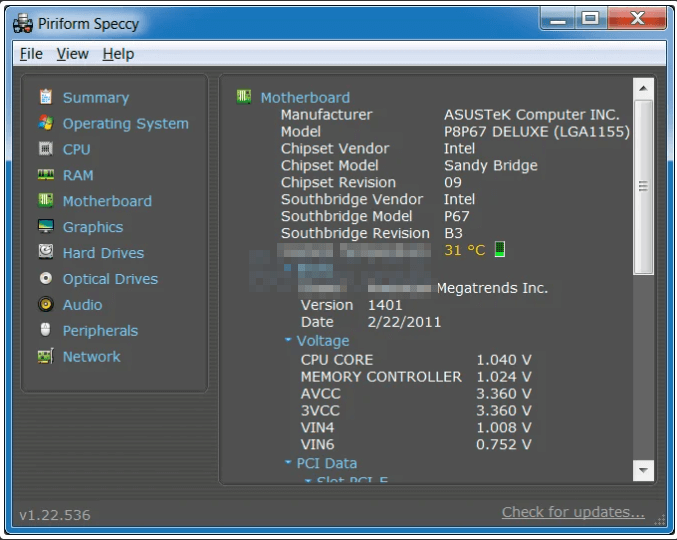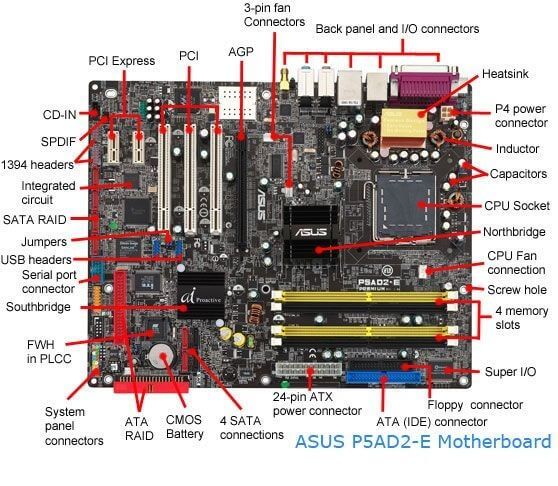Бывают ситуации, в которых необходимо знать модель установленной в настольном компьютере или ноутбуке материнской платы. Есть несколько способов, позволяющих это сделать. В некоторых случаях, узнать нужную информацию можно, не включая компьютер.
Что такое «материнская плата»
Материнская плата (далее просто «плата») — это электрическая плата, которая обеспечивает взаимодействие различных компонентов компьютера. Благодаря ей могут работать вместе, дополняя друг друга, и процессор, и видеокарта, и устройства периферии (мышка, клавиатура, флешки и т. д.).
Плата — один из основных компонентов, ведь без неё компьютер не сможет работать. Она регулирует, кто какие данные должен получить и что кому должен отдать.
Зачем узнавать модель
Зная модель платы, вы можете найти инструкцию по её настройке и использованию. Также с помощью модели можно отыскать характеристику платы, чтобы узнать её максимальные возможности. По номеру можно определить, какие драйверы стоит устанавливать, чтобы материнская плата начала корректно выполнять свои функции.
Узнаём номер модели
Есть три основных способа, позволяющих узнать модель любой материнской платы: физический осмотр, использование стандартных средств Windows и дополнительных программ от сторонних разработчиков. Неважно, каким из них вы воспользуетесь — в результате получите точную информацию о модели установленной платы.
Физическое изучение
Почти на каждой плате имеется нарисованная надпись, содержащая номер модели. Если у вас настольный компьютер с блоком, вы можете без особого труда снять верхнюю крышку, отыскать взглядом плату и прочитать модель. Скорее всего, плата будет сразу видна и не загорожена чем-либо.
Если у вас ноутбук, вы также можете разобрать его и изучить внутренности. Но снять нужные части ноутбука сложнее, чем открыть крышку блока настольного компьютера. Занимайтесь этим только в том случае, если имеете достаточный опыт работы с техникой. В противном случае можете физически повредить компоненты компьютера, что приведёт к его поломке.
Использование встроенных средств Winodws 10
В Windows 10 есть несколько встроенных средств, позволяющих узнать модель платы. Можно прибегнуть к помощи как командной строки, так и специальных утилит, предоставляющих сведения о составляющих компьютера.
Через командную строку
Выполните следующие шаги, чтобы узнать модель платы:
- Воспользовавшись системной поисковой строкой или окошком «Выполнить», которое открывается клавишами Win+R, отыщите и откройте файл cmd (командную строку) с правами администратора.
Раскрываем командную строку - Пропишите и выполните один из нижеописанных запросов.
Выполняем запрос wmic baseboard get product
Есть два варианта команды, выподящих информацию:
- wmic baseboard get product — для показа модели;
- wmic baseboard get manufacturer — для показа имени фирмы фирмы, изготовившей устройство.
При помощи информационной утилиты
Существует встроенное приложение, которое содержит различную информацию о системе и компьютере. Чтобы воспользоваться им, пройдите следующие шаги:
- Зажмите клавиши Win + R, раскроется окошко «Выполнить». Пропишите значение msinfo32 и выполните запрос.
Выполняем запрос msinfo32 - Развернётся новое окно, в котором содержится вся информация. Вас интересует две строки: модель и изготовитель. Просмотрев их, вы узнаете нужные данные о плате.
Узнаем информацию о плате
Через специальные утилиты
Существует несколько сторонних программ. Все они предоставляют не только информацию о плате, но и множество других данных о системе и комплектующих компьютера.
AIDA 64
Официальный сайт программы, с которого можно скачать бесплатную пробную версию.
Чтобы отыскать нужный пункт, используйте древо разделов в левой части окна. Перейдите к блоку «Системная плата», а в нём к подблоку «Системная плата». Здесь вы увидите название модели.
Speccy
Приложение Speccy разработано создателями известной программы по очистке памяти CCleaner. Официальный сайт, с которого можно загрузить пробную версию.
- Открыв программу, на главной странице вы увидите модель платы.
На главной странице Speccy есть информация о плате - Если вам нужна более подробная информация, перейдите в пункт «Системная плата». В нём указаны все постоянные характеристики и нынешнее состояние платы: температура и напряжение на разных частях.
Дополнительная информация о плате
CPU-Z
Официальный сайт программы с бесплатной версией.
Чтобы найти данные о плате в программе, разверните вкладку Mainboard. В ней есть и название модели, и информация о производителе, и остальные характеристики платы.
Видео: узнаём модель материнской платы
Есть несколько способов узнать модель платы. Можно изучить внутренности компьютера, вскрыв корпус, можно открыть установленные в системе по умолчанию приложения или прибегнуть к помощи сторонних программ.
- Распечатать
Оцените статью:
- 5
- 4
- 3
- 2
- 1
(11 голосов, среднее: 4.4 из 5)
Поделитесь с друзьями!
Как узнать модель материнской платы компьютера

В этой инструкции — простые способы посмотреть модель материнской платы на компьютере с которыми справится даже начинающий пользователь. В данном контексте также может пригодиться: Как узнать сокет материнской платы.
- Как узнать модель материнской платы средствами Windows
- Msinfo32
- Командная строка
- Просмотр модели материнской платы в бесплатных программах
- CPU-Z
- Speccy
- AIDA64
- Визуальный осмотр материнской платы
- Видео инструкция
Узнаем модель материнской платы средствами Windows
Системные средства Windows 10, 8 и Windows 7 позволяют относительно легко получить необходимую информацию о производителе и модели материнской платы, т.е. в большинстве случаев, если система установлена на компьютере, прибегать к каким-либо дополнительными способам не придется.
Просмотр в msinfo32 (Сведения о системе)
Первый и, пожалуй, самый простой способ — использование встроенной системной утилиты «Сведения о системе». Вариант подойдет как для Windows 10 и 8.1 так и для Windows 7.
- Нажмите клавиши Win+R на клавиатуре (где Win — клавиша с эмблемой Windows), введите msinfo32 и нажмите Enter.
- В открывшемся окне в разделе «Сведения о системе» просмотрите пункты «Изготовитель» (это производитель материнской платы) и «Модель» (соответственно — то, что мы искали).
Как видите, ничего сложного и необходимая информация сразу получена.
Как узнать модель материнской платы в командной строке Windows
Второй способ посмотреть модель материнской платы без использования сторонних программ — командная строка:
- Запустите командную строку (см. Как запустить командную строку).
- Введите следующую команду и нажмите Enter
- wmic baseboard get product
- В результате в окне вы увидите модель вашей материнской платы.
Если требуется узнать не только модель материнской платы с помощью командной строки, но и её производителя, используйте команду wmic baseboard get manufacturer тем же образом.
Просмотр модели материнской платы с помощью бесплатных программ
Также можно использовать сторонние программы, позволяющие посмотреть информацию о производителе и модели вашей материнской платы. Таких программ достаточно много (см. Программы, чтобы посмотреть характеристики компьютера), а самыми простыми на мой взгляд будут Speccy и AIDA64 (последняя — платная, но и в бесплатной версии позволяет получить нужную информацию).
CPU-Z
Бесплатная программа CPU-Z предназначена для определения подробных характеристик системы, включая модель материнской платы. Всё, что потребуется — открыть вкладку Motehrboard в программе.
Здесь, в пункте Manufacturer будет указан производитель материнской платы, в пункте Model — её модель. По отзывам некоторых пользователей, утилита может давать более точные сведения о МП компьютера в случаях, когда другие методы не срабатывают. Скачать CPU-Z можно с официального сайта https://www.cpuid.com/softwares/cpu-z.html.
Speccy
При использовании Speccy информацию о материнской плате вы увидите уже в главном окне программы в разделе «Общая информация», соответствующие данные будут расположены в пункте «Системная плата».
Более подробные данные о материнской плате можно посмотреть в соответствующем подразделе «Системная плата».
Скачать программу Speccy можно с официального сайта https://www.ccleaner.com/ru-ru/speccy/download (при этом на странице загрузки, внизу, можно перейти на Builds Page, где доступна portable версия программы, не требующая установки на компьютер).
AIDA64
Популярная программа для просмотра характеристик компьютера и системы AIDA64 не является бесплатной, но даже ограниченная пробная версия позволяет посмотреть производителя и модель материнской платы компьютера.
Всю необходимую информацию вы можете увидеть сразу после запуска программы в разделе «Системная плата».
Скачать пробную версию AIDA64 вы можете на официальной странице загрузок https://www.aida64.com/downloads
Визуальный осмотр материнской платы и поиск ее модели
И, наконец, еще один способ на случай, если ваш компьютер не включается, что не позволяет узнать модель материнской платы ни одним из описанных выше способов. Вы можете просто взглянуть на материнскую плату, открыв системный блок компьютера, и обратить внимание на самые крупные маркировки, например, модель на моей материнской плате указана как на фото ниже.
Если каких-то понятных, легко идентифицируемых как модель, маркировок на материнской плате нет, попробуйте поискать в Google те маркировки, что удалось обнаружить: с большой вероятностью, вам удастся найти, что это за материнская плата.
Видео инструкция
Надеюсь, руководство оказалось полезным. Отмечу, что в случае с материнской платой ноутбука модель может определяться специфично и поиск по ней ничего не даст, оптимальный путь, если речь идет об установке ПО под эту МП — найти официальную страницу поддержки устройства.
If you’re wondering how to find the motherboard model information on a computer running Windows 11, 10, 8, and 7, there are a few different ways you can go about finding this information. This includes using tools like the System Information tool, the Command Prompt, and even third-party tools. You can even find your motherboard information by accessing the boot menu or by physically disassembling your computer.
In this blog post, we’ll go over all of the methods on how to find motherboard model Windows 10 computer and more. Whether you’re trying to troubleshoot a hardware issue or just want to know more about your computer’s setup, these methods will help you find the information you need. Make sure to read till the end to get ideas on how you can use these methods on your computer.
Find Motherboard on Windows 11, 10, 8, and 7
Using Microsoft’s System Information Tool
To find the motherboard information using Microsoft’s System Information tool in Windows 11, 10, 8, or 7, follow these steps:
Step 1. Press the Windows key + R on your keyboard to open the Run dialog box.
Step 2. Type «msinfo32» and press Enter. This will open the System Information window.
Step 3. In the System Information window, click on the «System Summary» option on the left side.
Step 4. Scroll down to the «System Model» field in the middle of the window. The information listed next to «System Model» is the model number of your motherboard.
Using Command Prompt
You can use the Command Prompt to find the motherboard information in Windows 11, 10, 8, and 7 by following these steps:
Step 1. Press the Windows key + X on your keyboard and select «Command Prompt (Admin)» from the menu that appears.
Step 2. In the Command Prompt window, type the following command and press Enter: wmic baseboard get product,Manufacturer,version,serialnumber.
Step 3. This command will display the following information about your motherboard:
- Product: The model number of your motherboard
- Manufacturer: The manufacturer of your motherboard
- Version: The version of the BIOS or UEFI firmware installed on your motherboard
- Serial Number: The serial number of your motherboard
Using Boot Menu
You can find the motherboard information using the boot menu in Windows 11, 10, 8, and 7 by following these steps:
Step 1. Restart your computer and wait for the BIOS or UEFI boot screen to appear.
Step 2. Press the key that is listed on the screen to enter the BIOS or UEFI setup. The key that you need to press is usually DEL, F2, or F12, but it may vary depending on your motherboard.
Step 3. In the BIOS or UEFI setup, look for a section called «Main» or «System Information».
The information listed under this section will include the model number of your motherboard. It should look somewhat like this:
Using Third-Party Tools
There are several third-party tools that you can use to find the motherboard information in Windows 11, 10, 8, or 7. Some popular options include CPU-Z, Speccy, and HWiNFO. All of these are free tools that you can download and use easily.
To find the motherboard information using CPU-Z, follow these steps:
Step 1. Download and install CPU-Z from the official website.
Step 2. Launch CPU-Z and click on the «Mainboard» tab.
Step 3. The information listed under the «Model» field is the model number of your motherboard.
To find the motherboard information using HWiNFO, follow these steps:
Step 1. Download and install HWiNFO from the official website.
Step 2. Launch HWiNFO and click on the «System Summary» option on the left side of the window.
Step 3. Scroll down to the «Motherboard» section in the middle of the window.
Step 4. The information listed next to «Model» is the model number of your motherboard.
To find the motherboard information using Speccy, follow these steps:
Step 1. Download and install Speccy from the official website.
Step 2. Launch Speccy and click on the «Motherboard» tab on the left side of the window.
Step 3. The information listed under the «Model» field is the model number of your motherboard.
Physically Disassembling The Computer
How to find the motherboard model on Windows 10 and more by physically disassembling the computer? You will need to open the computer case and locate the motherboard. Here are the steps to do this:
Step 1. Turn off your computer and unplug it from the power outlet.
Step 2. Remove the side panel of your computer case. The side panel is usually secured with screws or thumbscrews.
Step 3. Once the side panel is removed, you will be able to see the inside of the computer.
Step 4. Locate the motherboard inside the computer. The motherboard is a large circuit board that is usually located in the center of the case and is connected to the power supply, CPU, memory, and other hardware components.
Step 5. Look for a label or sticker on the motherboard that indicates the model number. This label or sticker is usually located near the center of the motherboard or near one of the corners.
Conclusion
Now that you’ve read this post and seen five different ways how to find motherboard models on Windows 11, 10, 8, and 7, we hope it’ll be very easy for you to do this on your computer. All of these methods are great and easy to use, so you can just pick the one that’ll be the easiest for you to use. If you’ve still got any questions that you’d like us to answer, make sure to drop a comment below.
FAQs
Is The Motherboard Listed In Device Manager?
Yes, your motherboard is listed in the Device Manager in most cases. If you go to the Device Manager and scroll down to System Devices, you can find your motherboard listed there.
Where Is The Motherboard Driver In Device Manager?
Your Motherboard drivers are listed in the Management Engine Interface in the Device Manager. To locate this, you need to go to the Device Manager, scroll down to System Devices, and then click on the Management Engine Interface. It will be either Intel or AMD, depending on your system. You will see the details about the motherboard driver and install/update dates there.
Are Motherboard Drivers Automatically Installed?
Yes, they are. When you install Windows on your computer, it automatically installs all necessary drivers to save you from the hassle. Afterward, you can get updates of these drivers automatically installed when you update your Windows.
Всем привет! Сегодня мы поговорим с вами о том, как узнать модель и производителя материнской платы в Windows 10. Это можно сделать несколькими способами, которые я подробно описал в статье ниже. Если у вас возникнут какие-то дополнительные вопросы – смело пишите в комментариях. Поехали!
Содержание
- Способ 1: Командная строка
- Способ 2: Информация о системе
- Способ 3: Speccy
- Способ 4: CPU-Z
- Способ 5: AIDA64
- Способ 6: В BIOS/UEFI
- Способ 7: На самой плате
- Видео
- Задать вопрос автору статьи
Способ 1: Командная строка
Узнать модель материнки на компе с Windows 10 можно через встроенную консоль. Но для начала нам нужно её запустить:
- Откройте поиск системы, нажав по значку лупы, чтобы открыть его. Далее введите название «Командная строка». После этого выберите команду «Открыть».
- Второй способ – это зажать одновременно на клавиатуре две клавиши + R. После этого вылезет вот такое окошко, в котором нужно будет ввести команду:
cmd
- Вписываем две команды. После каждой не забываем нажать «Enter», чтобы её применить:
wmic baseboard get manufacturer
wmic baseboard get product
Первая команда выводит информация о производителе, а вторая уже конкретно показывает модель. Вы можете использовать эти данные для поиска драйверов на официальном сайте. Советую ознакомиться с инструкцией – как правильно устанавливать драйвера и где их нужно скачивать.
Способ 2: Информация о системе
Посмотреть модель и производителя материнской платы, установленной на компьютер или ноутбук с Виндовс 10, можно еще одним встроенным способом. Нам нужно запустить встроенную утилиту msinfo32 – она запускается аналогично с помощью кнопок + R. Или вы также её можете найти через «Поиск». Вы сразу же должны попасть в раздел «Сведения о системе». В правом основном блоке листаем немного вниз и находим две строчки «Модель основной платы» и «Изготовитель основной платы».
Способ 3: Speccy
Speccy – это бесплатная и функциональная программа от разработчиков CCleaner, которая показывает почти всю информацию о железе ПК. Скачать прогу можно с официального сайта. После установки запускаем и переходим в раздел «Системная плата» (Motherboard) и смотрим сразу первые две строчки «Производитель» (Manufacture) и «Модель» (Model). Приложение достаточно удобное и позволяет посмотреть также информацию об ОЗУ, ЦПУ, графическом ускорителе и данные о самой операционной системе.
Способ 4: CPU-Z
Еще одна бесплатная программка, которая сможет показать вам больше информации, чем сама ОС. Скачать её можно также с оф. сайта. Здесь также можно глянуть модель чипсета и версию прошивки BIOS или UEFI.
Способ 5: AIDA64
Одна из самых продвинутых и мощных программ по работе с железом. Есть возможность не только просматривать всю информацию об оперативной памяти, видеокарте, материнской плате, но также проводить некоторые тесты. Плюс этой проги в том, что она показывает максимальное количество данных по сравнению с прошлыми вариантами. Но есть и минус – она платная. В левом блоке выбираем раздел «Компьютер» и находим подраздел «DMI». Теперь смотрим в правый блок и один раз кликаем по «Системной плате». Теперь смотрим вниз – нас интересует две строчки «Производитель» и «Продукт».
Способ 6: В BIOS/UEFI
Итак, для начала нам нужно зайти в BIOS/UEFI. Для этого при включении или перезагрузке в момент, когда компьютер только начал запускаться, вам нужно на клавиатуре зажать вспомогательную кнопку. Чаще всего это клавиша Del.
Читаем – как зайти в BIOS.
Как только вы попадете внутрь, ищем эту информацию. Так как версий БИОС очень много, то и информация может находиться в разных местах – тут вам нужно будет её поискать.
Способ 7: На самой плате
Если компьютер не включается или не работает, то модель материнки можно посмотреть на самой плате. На стационарном компьютере откручиваем боковую крышку, снимаем её и внимательно смотрим на плату. Обычно модель пишется самыми большими буквами, а само название, как правило, находится рядом с процессором. В более редких случаях название пишут сбоку платы.
На этом все, дорогие друзья портала WiFiGiD.RU. Напоминаю, что вы всегда можете обратиться ко мне за консультацией в комментариях. Всем пока.
Видео
Если вы покупали компьютер в сборке, то, наверное, и не имеете представления, на какой материнской плате он собран. Но вот возникла необходимость залезть внутрь «компа» для его обновления или переустановки драйвера, и эта информация сразу становится жизненно необходима. Рассказываем о нескольких способах, как узнать какая материнская плата используется в компьютере.
Содержание
- Встроенные средства операционной системы
- Используем сторонние утилиты
- Как узнать материнскую плату на ноутбуке
- Как узнать БИОС материнской платы
- Итоги
Встроенные средства операционной системы
К счастью, для того, чтобы узнать модель системной платы, вам даже не требуется скачивать для этого какое-то стороннее программное обеспечение. Все необходимые функции имеются в самой операционной системе.
Узнаем модель материнской платы через командную строку
- Нажмите сочетание клавиш Win+R, введите команду cmd и нажмите Enter.
- В появившемся окне введите команду wmic baseboard get product, manufacturer, version, serialnumber и нажмите Enter.
Эта команда выведет на экран не только модель и версию материнской платы, но и ее серийный номер. Как вы видите, в нашем случае используется плата ROG STRIX Z490-A GAMING от компании ASUS.
- Читайте нас там, где вам удобно: 🔹 Телеграм 🔹 Дзен 🔹 Вконтакте
Кстати, с помощью командной строки можно узнать и более подробную информацию о системе. Для этого используйте команду systeminfo. Особенно она актуальна для владельцев ноутбуков, которые смогут увидеть производителя и точную модель используемого ими устройства. Просто найдите поля «Изготовитель системы» и «Модель системы», и вы все узнаете.
Узнаем модель материнской платы через интерфейс Windows
Если вы не хотите работать с командной строкой, есть и не менее простой способ, как узнать свою материнскую плату на Windows через интерфейс системы. Для этого достаточно всего лишь нажать сочетание клавиш Win+R, ввести команду msinfo32 и нажать Enter.
Перед вами появится окно сведений о системе, где собрана вся важная информация о характеристиках компьютера. Ну а нужную нам информацию можно увидеть в строке «Модель основной платы».
Если же вам требуется узнать модель вашего ноутбука, ее можно увидеть, например, в средствах диагностики DxDiag. Для запуска утилиты нажмите сочетание клавиш Win+R, введите команду dxdiag и нажмите Enter.
После этого откроется встроенный в Windows системный модуль диагностики DirectX. Обратите внимание на поля «Изготовитель компьютера» и «Модель компьютера». Нужная информация находится именно здесь.
Используем сторонние утилиты
Если вы по какой-то причине не хотите использовать встроенные средства Windows, на рынке имеется немало сторонних программ, позволяющих узнать модель установленной в компьютере материнской платы. Причем подавляющее большинство из них бесплатны для простых пользователей.
Speccy
Ярким примером этому стала отличная утилита от создателей CCleaner — Piriform Speccy. Установив ее, вы сможете узнать всю информацию о комплектующих вашего компьютера или ноутбука, а также о их текущем состоянии. Например, вы легко сможете мониторить температуру процессора, что особенно пригодится при его разгоне или запуске «тяжелых» программ. Умеет программа и определять модель материнской платы компьютера.
В разделе Motherboard вы можете получить всю информацию о материнской плате. Причем мы говорим не только ее модели, но и о чипсете, BIOS, слотах PCI-Express и других деталях, необходимых для апгрейда компьютера.
CPU-Z
Бесплатная утилита CPU-Z очень популярна для получения таких данных о процессоре, как частота, температура, и так далее. Но она поддерживает сбор данных и о других комплектующих, например, о материнской плате. А найти эту информацию можно на вкладке Mainboard.
Более того, с помощью программы можно не только узнать, какая у вас материнская плата, но и посмотреть версию BIOS / UEFI, а также проверить наличие обновлений драйверов чипсета. Поможет она и тем, кто хочет увеличить объем оперативной памяти компьютера, но не уверен, есть ли у него свободные слоты. Конечно, в этом случае мы рекомендуем разобрать системный блок и увидеть все своими глазами, но вы можете воспользоваться и CPU-Z: информацию об установленных планках оперативки и свободных слотах можно найти на вкладке SPD утилиты.
System Spec
Еще одна старая, но все еще полезная и бесплатная информационная утилита — System Spec. Она также позволяет узнать обо всех комплектующих компьютера. Посмотреть же модель установленной у вас материнской платы можно в поле Motherboard.
Но учтите, что здесь есть своя специфика. Утилита требует запуска от имени администратора, иначе она не сможет показать все данные о системе. Впрочем, модель материнской платы вы сможете увидеть и без этих ухищрений.
HWInfo32 Portable
Эта утилита примечательна отсутствием необходимости установки. Просто скачайте архив с программой на компьютер и запустите нужный файл — для 32-битной или 64-битной платформы.
Информация о материнской плате доступна в дереве объектов в разделе Motherboard. Ну а помимо этого утилита поможет узнать и массу другой информации о комплектующих вашего компьютера, которая точно пригодится при его обновлении.
Как узнать материнскую плату на ноутбуке
Собственно, все вышеописанные способы подходят как для настольных ПК, так и для ноутбуков. Но у последних есть и еще один куда более простой и очевидный способ узнать модель используемой в нем материнской платы.
Дело в том, что на нижней крышке любого лэптопа есть стикер с указанием его точной модели. Ну а дальше останется лишь зайти на сайт производителя, вбить в поиске название ноутбука и посмотреть его официальную конфигурацию, где помимо прочего почти наверняка будет указана и используемая в нем системная плата.
Как узнать БИОС материнской платы
В некоторых случаях бывает важно узнать не столько модель используемой в компьютере системной платы, сколько версию ее BIOS / UEFI. Это пригодится, например, если вы хотите обновить процессор компьютера на более современный, но не уверены, обновлен ли BIOS для его поддержки. Ведь, если это не так, вам придется проводить обновление BIOS прямо во время апгрейда, а это намного сложнее, чем если бы вы позаботились о решении проблемы заранее.
К счастью, узнать версию BIOS / UEFI также можно с помощью встроенных средств Windows. Для этого просто нажмите сочетание клавиш Win+R и выполните уже знакомую нам команду msinfo32 для открытия сведений о системе. Ну а дальше останется найти строку «Версия BIOS», где и находится нужная информация.
Если же вам больше по душе работа с командной строкой, версию BIOS / UEFI можно узнать и с ее помощью.
- Нажмите сочетание клавиш Win+R, введите команду cmd и нажмите Enter.
- В открывшейся командной строке наберите wmic bios get smbiosbiosversion и нажмите ввод.
Как вы видите из результатов выполнения команды, наша системная плата использует BIOS версии 0226. Эта же информация показана и в окне сведений о системе.
Итоги
Мы разобрали сразу несколько простых способов, как можно узнать модель материнской платы, среди которых есть и работа через cmd, и через графический интерфейс Windows, и даже через сторонние утилиты.
Надеемся, что эти доступные и совершенно бесплатные способы узнать, какая материнская плата установлена в компьютере помогут вам лучше разобраться в устройстве компьютера и принципах его обновления. Кроме встроенных в Windows способов, CHIP рекомендует утилиту CPU-Z — нам она показалась наиболее интересной и удобной для анализа комплектующих конкретного ПК.
Читайте также
- Выбираем материнскую плату для компьютера: лучшие модели в 2022 году
- Как выбрать материнскую плату для домашнего, офисного, игрового компьютера?
- Лучшая материнская плата для i5: от бюджетных до топовых