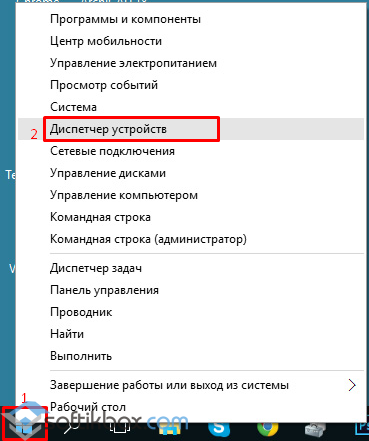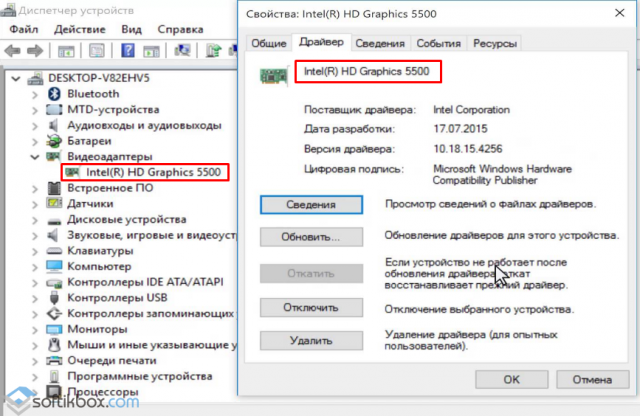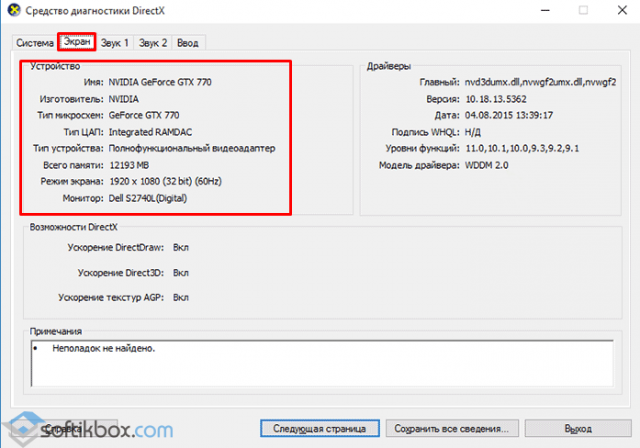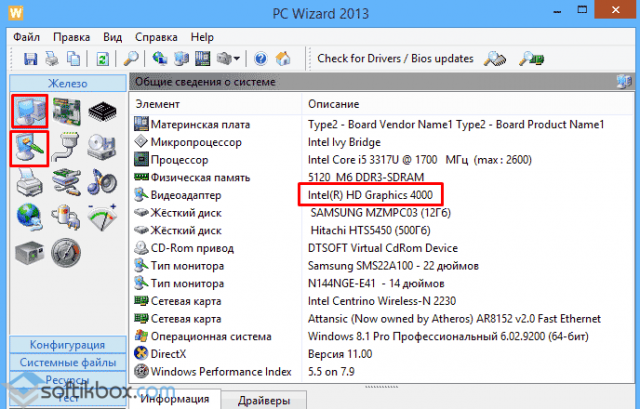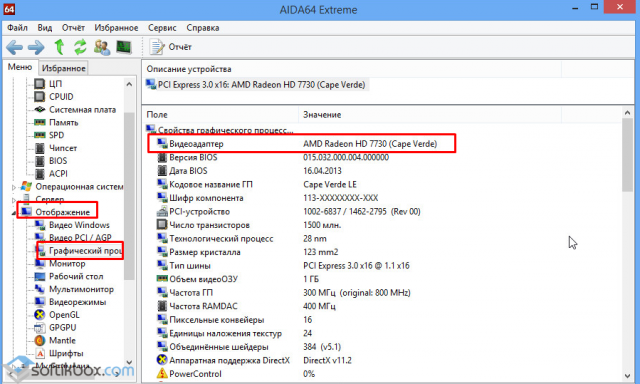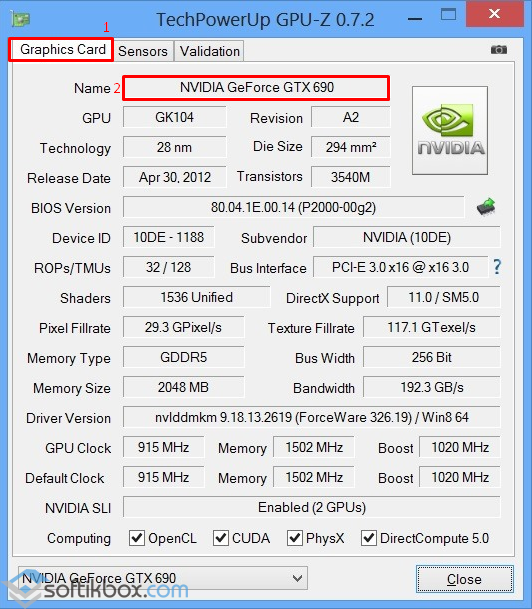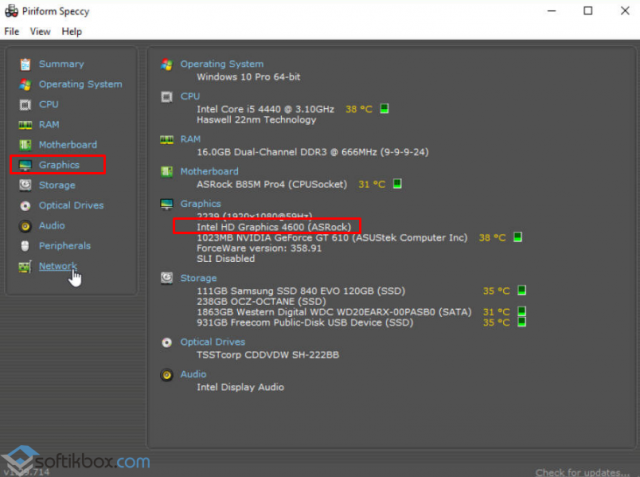Продвинутые пользователи, наверняка, знают наименование каждой комплектующей, установленной в компьютере. Но вот в случае если ПК покупался готовой сборкой и использовался крайне редко, то со временем начинаешь забывать, что за начинка стоит внутри. Для того, чтобы узнать подробную информацию о какой-либо железке, не обязательно лезть под крышку корпуса и искать штрихкод с наименованием. В сегодняшней статье мы расскажем вам, как узнать модель видеокарты на компьютере с Windows 10.
Как посмотреть видеокарту на Windows 10: средства ОС
Разработчики операционных систем с каждым годом расширяют функционал и встраивают дополнительные инструменты в свои продукты. Это касается и доступной для пользователя информации о комплектующих. Существует несколько способов.
Диспетчер устройств
Самый простой способ, не требующий установки дополнительных программ. Посмотреть всю информацию о компьютерной начинке позволяет диспетчер устройств. Независимо от того, стационарный компьютер у вас или ноутбук, этот метод вам поможет. Что нужно сделать?
- Найдите ярлык «Мой компьютер» на рабочем столе, нажмите по нему правой клавишей мыши.
- В открывшемся меню выберете «Свойства». В появившемся окне можно определить название модели процессора, версию операционной системы, количество оперативной памяти и т.д.
- Далее в левой части окна найдите пункт «Диспетчер устройств» и нажмите по нему левой клавишей мыши. В диспетчере устройств выберете пункт «Видеоадаптеры».
Вы увидите какая у вас стоит видеокарта (как на скриншоте выше). Если у вас будет написано что-то вроде «Стандартный графический адаптер», то это говорит о том, что у вас не установлены драйверы для графического ускорителя. Вы также можете наблюдать несколько устройств, а не одно. Это говорит о том, что у вас имеется как встроенная, так и дискретная видеокарта. Дискретная — отдельная, которая устанавливается в слот PCI-express на материнской плате. Встроенная — интегрированное в ЦПУ графическое ядро.
Средство диагностики DirectX
Если у вас не установлены драйверы, и предыдущий способ вам не помог, то можно воспользоваться услугами другой встроенной утилиты.
- Нажмите на клавиатуре комбинацию клавиш Win (клавиша со значком Windows) + R.
- В открывшемся окошке введите команду dxdiag и нажмите Enter.
- Откроется средство диагностики, позволяющее узнавать информацию о видеокарте. Во второй вкладке, которая может называться либо «Экран», либо «Монитор», вы увидите характеристики видеокарты. Размер памяти, тип микросхем, режим экрана и т.д.
Как узнать модель видеокарты на Windows 10: сторонние программы
Существует множество сторонних утилит, которые рассказывают пользователю всю информацию о его системе и железе. Традиционно, программы, встроенные в операционную систему, проигрывают по функционалу софту от других разработчиков. Поэтому, если предыдущие способы вам не помогли, не расстраивайтесь. Вот эти утилиты умеют лучше находить информацию.
AIDA 64
Этот софт откроет перед вами всю подноготную установленных комплектующих. Является последовательницей знаменитой программы Everest, у которой в свое время не было аналогов.
Что касается именно графического адаптера, то вы найдете здесь даже следующие вещи: версию БИОС видеокарты, число транзисторов, количество пиксельных конвейеров, тип шины и т.д. Чего уж там говорить про количество видеопамяти и частоту. Это самое элементарное.
После установки AIDA 64 просто выберете в левой части окна «Отображение» и затем «Графический процессор». Согласитесь, довольно простой способ посмотреть, какая видеокарта стоит в компьютере или ноутбуке.
Speecy
Довольно простая и компактная программа от компании Priform, известной нам по другому популярному продукту — CCleaner.
Как видите, интерфейс очень простой и предоставляет пользователю только самую базовую информацию. Как правило, это просто название и пара характеристик комплектующей. После установки и запуска программы вы сразу увидите всё, что вас интересует. Из интересного — здесь можно настроить отображение температур в системном трее (то есть в правом нижнем углу на рабочем столе). Если по каким-то причинам AIDA 64 вас не устраивает, скачивайте Speecy.
GPU-Z
Еще одна очень простая утилита. Разработчик — компания TechPowerUp. Если вышеописанные программы показывают информацию практически о любой комплектующей, то GPU-Z специализируется только на видеокартах.
Зато глубина анализа здесь такая же высокая, как и у AIDA 64. Софт полностью бесплатный и совместим со всеми операционными системами. В самой первой вкладке после запуска программы, вы найдете: модель графического процессора, количество видеопамяти, версию БИОС и т.д.
Существуют и другие способы, как посмотреть видеокарту на компьютере Windows, но вышеописанных хватит абсолютно любому пользователю. После прочтения данного материала, вы, наверняка, сможете точно определить, какое железо стоит внутри вашего ноутбука или стационарного компьютера.
Читайте также:
- Видеокарта: встроенная или дискретная? Разбираемся, какая нужна именно вам
- Лучшие видеокарты для игр в FHD, 2К и 4К: что, почем и почему так дорого
- Лучшая видеокарта для игр 2022: топ-6 моделей
Содержание
- Варианты просмотра модели видеокарты в Виндовс 10
- Способ 1: SIW
- Способ 2: Speccy
- Способ 3: AIDA64
- Способ 4: встроенные инструменты ОС
- Вопросы и ответы
Во многом работа ПК или ноутбука зависит от того, какая видеокарта установлена на нем. Она может иметь разные входы и выходы, разные интерфейсы, разное количество видеопамяти, быть дискретной или интегрированной. Исходя из этого, если Вам будет необходимо получить информацию об этом устройстве, нужно знать ее модель. Также эта информация может пригодится при обновлении драйверов или их установке.
Поэтому возникает вопрос, можно ли посмотреть модель видеокарты с помощью встроенных утилит ОС Виндовс 10, и с помощью дополнительного программного обеспечения. Конечно же, решить проблему можно как первым, так и вторым путем. Причем на данный момент существует очень много приложений, которые предоставляют полную информацию о ПК, включая данные о видеокарте. Рассмотрим наиболее простые в использовании методы.
Способ 1: SIW
Утилита SIW — одно из самых простых приложений, которое выводят пользователю полную информацию о его персональном компьютере или ноутбуке. Для просмотра данных о видеокарте достаточно всего лишь установить SIW, открыть это приложение, нажать пункт «Оборудование», а потом «Видео».
Скачать программу SIW
Способ 2: Speccy
Speccy — еще одно приложение, которое за два клика предоставит Вам полный набор сведений об аппаратных ресурсах ПК. Так же, как и SIW, Speccy имеет простой русскоязычный интерфейс, в котором разберется даже малоопытный пользователь. Но в отличии от предыдущего программного продукта, эта утилита имеет и бесплатный вариант лицензии.
Данные о модели видеоадаптера, в этом случае можно получить, просто отрыв Speccy, так как они сразу отображаются в главном меню программы в разделе «Общая информация».
Способ 3: AIDA64
AIDA64 — мощная платная утилита также имеющая русскоязычный интерфейс. Она имеет массу достоинств, но для такой цели, как просмотр сведений о модели видеокарты (что можно увидеть, раскрыв раздел «Компьютер» и выбрав подраздел «Суммарная информация» в главном меню), она ничем не лучше и не хуже других вышеописанных программ.
Способ 4: встроенные инструменты ОС
Далее рассмотрим, как можно решить проблему без использования сторонних программ методами самой операционной системы.
Диспетчер устройств
Наиболее распространенный встроенный инструмент Виндовс 10 для просмотра модели видеокарты и других параметров ПК — это Диспетчер устройств. Чтобы решить поставленную задачу этим способом необходимо выполнить следующие действия.
- Откройте «Диспетчер устройств». Это можно сделать либо через меню «Пуск», либо посредством ввода команды
devmgmt.mscв окне «Выполнить», которое, в свою очередь, можно быстро запустить, нажав комбинацию «Win+R». - Далее найдите элемент «Видеоадаптеры» и кликните по нему.
- Просмотрите модель своей видеокарты.

Стоит заметить, что если операционная система не смогла определить модель и не установила драйвера, то в «Диспетчере устройств» будет отображаться надпись «Стандартный VGA графический адаптер». В таком случае воспользуйтесь другими способами для определения данных.
Свойства системы
Еще один способ просмотреть информацию о видеокарте, используя только встроенные функции ОС Windows 10.
- Нажмите комбинацию «Win+R» для вызова окна «Выполнить».
- Наберите команду
msinfo32и нажмите «ENTER». - В разделе «Компоненты» кликните по пункту «Дисплей».
- Просмотрите информацию, которая содержит и модель видеокарты.

Утилита диагностики графики
- Нажмите комбинацию «Win+R».
- В окне «Выполнить» наберите строку
dxdiag.exeи нажмите «OK». - Подтвердите свои действия, нажав кнопку «Да».
- Перейдите на вкладку «Экран» и прочитайте данные о модели видеокарты.

Это далеко не все способы получения сведений о видеокарте. Существует еще масса программ, которые могут предоставить Вам нужную информацию. Так или иначе, описанных выше методов вполне достаточно для того, чтобы пользователь получил необходимые сведения.
Еще статьи по данной теме:
Помогла ли Вам статья?
Знать модель того или иного компонента компьютера иногда необходимо. Без этих знаний невозможно будет найти нужный драйвер, узнать технические характеристики и прочее. Операционная система Windows предоставляет пользователю возможность узнать, какое оборудование установлено в ПК сразу несколькими способами. Не говоря уже о сторонних программах, предназначенных для получения информации. Итак, как посмотреть видеокарту на Windows 10?
Способ 1. Использование «Диспетчера устройств»
Этот вариант подходит даже новичкам, так как не требует никаких непонятных действий с командной строкой, PowerShell и прочими терминальными приложениями.
1. Открываем «Пуск», ищем компонент «Выполнить» и запускаем его.
2. В окне «Выполнить» вводим команду «devmgmt.msc» и нажимаем «ОК» или «Enter».
3. Далее откроется окно «Диспетчера устройств». Здесь находим графу видеоадаптеры и кликаем по ней.
4. Откроется список видеокарт, установленных на этом ПК. Их может быть несколько (в случае с ноутбуками с гибридной графикой или подключению с помощью CrossFire) или одна.
Стоит отметить, что название видеокарты (марка) и ее модель будут отображаться только в том случае, если установлены нужные драйверы для этого оборудования. Если же этого нет, то будет надпись типа «Стандартный VGA-контроллер Windows».
Способ 2. Использование «Device ID».
Device ID – это уникальный код устройства, используемый операционной системой для идентификации оборудования. В этом коде зашифрована модель видеокарты, ее производитель и прочая нужная информация. И эту инфу можно извлечь путем определенных действий.
1. Сначала запускаем «Диспетчер устройств» уже знакомым способом. Затем ищем там видеокарту и щелкаем по ней правой кнопкой мыши. Нужно выбрать пункт «Свойства» в выпадающем меню.
2. Теперь переходим на вкладку «Сведения».
3. Здесь в строке «Свойство» вместо описания устройства нужно выбрать «ИД оборудования».
4. В окошке пониже этой строки появятся идентификационные номера устройства. Можно копировать любой из них.
5. Теперь открываем браузер, вводим в адресной строке название сайта «devid.info» и жмем «Enter».
6. На сайте нужно в строке поиска вставить (Ctrl + V) скопированный ИД оборудования и нажать «Искать».
7. После непродолжительной процедуры поиска сайт выдаст наименование оборудования.
Способ 3. Использование параметров экрана
В Windows 10 есть превосходное меню «Параметры» (чем-то похожее на «Панель управления Windows 10»). Оно также способно предоставить информацию о видеоадаптере. Но только в том случае, если установлены необходимые драйверы. Как узнать свою видеокарту на Windows 10 при помощи компонента «Параметры»? Очень просто.
1. Открываем меню «Пуск», ищем значок «Параметры» и щелкаем по нему.
2. Теперь кликаем по пункту «Система».
3. Щелкаем по надписи «Свойства графического адаптера».
4. Откроется окно с названием видеокарты (маркой) и ее моделью. Для дополнительных сведений можно нажать на «Свойства». Хотя это и не обязательно.
Способ 4. Используем «DxDiag»
Эта информационная утилита отображает информацию обо всех графических параметрах ПК или ноутбука. Здесь можно найти сведения о версии DirectX, возможностях аппаратного ускорения, режиме экрана и прочем. Также присутствует весьма подробная информация о драйверах графических устройств. Как проверить видеокарту на компьютере Windows 10 при помощи «DxDiag»?
1. Нажимаем на клавиатуре кнопки Win и R. Это действие запустит системный компонент «Выполнить». В строке поиска нужно ввести «dxdiag» и нажать «Enter» или «ОК».
2. Откроется окно с информацией. Здесь переходим на вкладку «Экран».
3. И видим исчерпывающую информацию о графических возможностях компьютера. В том числе – марку и модель видеокарты.
Способ 5. Использование сведений о системе
Компонент «Сведения о системе» является чисто информационным. Но зато он предоставляет абсолютно полные сведения обо всех особенностях и компонентах компьютера. Включая установленное оборудование.
1. Открываем «Выполнить» известным сочетанием клавиш, вводим в строку «msinfo32» и жмем «Enter» или «ОК».
2. В окне сведений о системе переходим на «Компоненты», затем щелкаем «Дисплей». И видим всю информацию о графическом адаптере.
Способ 6. Используем командную строку
Этот вариант подходит тем, кто имеет хоть какое-то представление о том, что такое командная строка и для чего она нужна. В Windows 10 этот компонент используется намного чаще, чем в предыдущих версиях операционной системы. Как узнать название видеокарты на Windows 10 при помощи командной строки?
1. Открываем меню «Пуск», идем в каталог «Служебные – Windows» и щелкаем надпись «Командная строка». Читайте подробнее: как открыть cmd в Windows 10.
2. В терминале вводим команду «wmic PATH Win32_videocontroller GET description» и жмем «Enter». Сие действие заставляет Windows 10 выдать название и модель видеокарты, установленной в компьютере.
3. А с помощью команды «wmic PATH Win32_videocontroller GET pnpdeviceid» можно узнать ИД оборудования видеокарты. И при этом не выполнять никаких дополнительных действий. Весьма удобно.
Способ 7. Используем сторонние программы
Стороннее программное обеспечение информационного характера тоже вполне может предоставить пользователю информацию о том, какая видеокарта установлена в компьютере или ноутбуке. Среди этих программ есть как свободные утилиты, так и те, за которые придется заплатить.
- GPU-Z. Утилита для мониторинга исключительно видеокарты. Она способна отображать различные сведения: температуру, общее состояние, состояние драйверов, изменения в реальном времени и многое другое. Естественно, модель и тип видеокарты тоже определяется. Немаловажным плюсом является и то, что платить за использование сего софта не придется.
- HWINFO Эта программа немного другого рода. Она дает информацию обо всех компонентах компьютера. В новой версии приложения реализована поддержка новейших видеокарт, процессоров и планок оперативной памяти типа DDR 4. Программа совершенно бесплатна и проста в использовании.
- AIDA Вероятно, самая известная утилита для отображения информации о компьютере. Она пришла на смену почившему проекту «Everest» (по сути, это он и есть в новой обертке). AIDA предоставляет самую исчерпывающую информацию. Но бесплатной программа, увы, не является.
Просмотр информации о видеоадаптере при помощи AIDA64:
1. Запускаем приложение с помощью ярлыка и в главном окне переходим на пункт «Компьютер».
2. Затем щелкаем «Суммарная информация».
3. Нужная информация будет показана в блоке «Отображение».
Итак, ответ на вопрос о то, как узнать свою видеокарту на Windows 10 получен. Сделать это можно множеством способов. Немало возможностей предоставляет и сама операционная система. С помощью опций Windows 10 можно узнать модель видеокарты, состояние установленных драйверов, тип графического адаптера и прочее. Сторонние программы же могут дать более детальную информацию. И среди этих приложений есть полностью бесплатные. Информация, полученная с помощью всех вышеописанных способов может использоваться в самых разных ключах. Одно несомненно – теперь точно можно будет подобрать драйвер под свое устройство.
Вы можете пропустить чтение записи и оставить комментарий. Размещение ссылок запрещено.
Как узнать, какая видеокарта стоит на компьютере: подробный гайд для новичков
Содержание
- Для чего нужно знать, какая видеокарта стоит на ПК?
- Как посмотреть, какая видеокарта на компьютере?
- Диспетчер устройств
- Параметры экрана
- DirectX
- Как посмотреть видеокарту на Windows 10 с помощью стороннего ПО?
- AIDA64
- GPU-Z
- Как посмотреть видеокарту на macOS?
- Как посмотреть видеокарту на Linux?
- Заключение
Если вы покупали компьютер в сборке и особо не разбирались в его технических характеристиках, то вы можете и не знать, какое именно «железо» установлено на ПК. И если тип процессора и количество оперативной памяти можно посмотреть, кликнув на «Свойства» своего компьютера, то информацию о видеокарте придётся искать другими путями.
Есть 2 типа видеокарт.
- Интегрированный видеочип. Он встроен в материнскую плату как графический адаптер. Изображение выводится на экран за счёт использования ресурсов оперативной памяти и процессора. Особой производительности от этого типа ждать не стоит, поэтому он не подходит для запуска игр или просмотра видео в формате HD или Full HD.
- Дискретная видеокарта. Это отдельный вид комплектующих, который устанавливается в соответствующий разъём на материнской плате. Такая видеокарта оснащена графическим процессором, а также системой активного или пассивного охлаждения.
В статье мы расскажем о том, как узнать модель видеокарты, используя встроенные возможности систем Windows, macOS и Linux, а также сторонние программы.
Для чего нужно знать, какая видеокарта стоит на ПК?
Когда ПК работает стабильно, нет никаких зависаний и все новые игры запускаются на средних или высоких настройках графики, у большинства пользователей нет необходимости узнавать, какая видеокарта стоит на их компьютере.
Параметры установленной графической карты чаще всего нужно узнать в следующих случаях.
- Замена видеокарты. Приложения и игры становятся всё более требовательными, поэтому графические адаптеры устаревают, и ПК требуется апгрейд.
- Определение системных требований и их сравнение с требованиями для какой-либо программы или игры.
- Обновление драйверов. Чтобы скачать новый драйвер с официального сайта, необходимо понять, какой производитель
у установленного оборудования, а также узнать точную модель графического адаптера.
Мы собрали для вас несколько стандартных способов посмотреть видеокарту на ПК. Они зависят от операционной системы — Windows, macOS или Linux.
Как посмотреть, какая видеокарта на компьютере?
У Windows есть свои аппаратные способы узнать точную модель видеоадаптера. Также есть и стороннее программное обеспечение, установив которое можно узнать название видеокарты.
Диспетчер устройств
Это встроенная функция, которая доступна любому пользователю Windows вне зависимости от версии операционной системы.
Диспетчер устройств можно открыть несколькими способами.
Самый быстрый — ввести команду devmgmt.msc в командной строке (активировать её можно нажатием комбинации клавиш Win + R).
Заходим в меню «Пуск» и в строке поиска вводим «Диспетчер устройств». Открываем его.
Кликаем правой кнопкой мыши по значку «Компьютер». Далее выбираем раздел «Управление» или «Свойства». Во втором случае необходимо зайти во вкладку «Система», где и будет находиться диспетчер устройств.
Выбираем вкладку «Видеоадаптеры» — там будет вся информация об установленной видеокарте.
Параметры экрана
Для этого нужно кликнуть правой кнопкой мыши по рабочему столу и нажать на «Параметры экрана» (в Windows 7 — «Разрешение экрана»).
Пролистываем ниже и открываем «Дополнительные параметры».
Там будет информация о типе адаптера и его основных параметрах. Способ актуален, если на ПК установлен один графический адаптер. Если есть ещё и встроенный видеочип, то в параметрах экрана будет отображаться информация именно о нём. Тогда необходимо искать название дискретной видеокарты другими способами.
DirectX
Один из способов узнать, какая видеокарта стоит на ноутбуке или ПК, — функция «Средство диагностики DirectX». Запустить её можно через командную строку. Для этого нажимаем комбинацию клавиш Win + R, вводим команду dxdiag.
В открывшемся окне ищем вкладку «Экран» или «Монитор». Если установлены две видеокарты, то вкладок также будет две.
Как посмотреть видеокарту на Windows 10 с помощью стороннего ПО?
Это можно сделать с помощью сторонних утилит, которые можно скачать в интернете. Некоторые из них имеют бесплатные версии, а у ряда приложений есть только пробный период, но его хватит, чтобы узнать всё о графическом чипе.
AIDA64
Это информативная программа, которая предоставляет сведения не только о типе графического адаптера, но и о других параметрах ПК. В интерфейсе приложения есть подробная информация об установленном процессоре, модели материнской платы, объёме оперативной памяти, сетевых и звуковых картах, а также о другом оборудовании. Программа платная, но есть 30 дней бесплатного периода. Как в ней работать:
- В разделе «Компьютер» находим вкладку «Суммарная информация».
- Открываем раздел «Отображение» и ищем строку «3D-акселератор». Там будет название видеоадаптера. По нему можно найти в интернете более точную информацию.
GPU-Z
Это одна из бесплатных утилит, которой достаточно, чтобы узнать подробные характеристики графического адаптера.
Её возможностей хватит, чтобы посмотреть видеокарту, её название, тип графического процессора, версию установленной DirectX и др.
Как посмотреть видеокарту на macOS?
Нажимаем на значок Apple в левом верхнем углу. Далее — About This Mac.
В открывшемся окне во вкладке Overview есть строка Graphics — там будет информация о встроенном графическом чипе.
В более новых версиях операционной системы сведения о графическом адаптере нужно искать в System Report, далее — Graphics/Displays. В верхней строке справа будет название модели видеоадаптера.
Как посмотреть видеокарту на Linux?
Если используется графическая оболочка Gnome, то необходимо кликнуть правой кнопкой мыши по панели сверху. Далее нажимаем на значок с отвёрткой и гаечным ключом.
Потом заходим в «Сведения о системе» и смотрим информацию, указанную в разделе «Графика».
Другой путь — использование сторонних утилит. Одна из них — lshw, в которой можно узнать данные о видеоадаптере с помощью команды:
$ sudo lshw -c video
Другая утилита — lscpi. Нужную информацию можно узнать с помощью команды:
$ lspci | grep -E «VGA|3D»
Заключение
Посмотреть, какая видеокарта установлена на ПК или ноутбуке с Windows можно через аппаратные возможности операционной системы. Но иногда они не показывают необходимую информацию, поэтому нужно устанавливать сторонние приложения. На macOS и Linux это сделать тоже довольно просто.
Зная, какая у вас стоит видеокарта, вы сможете скачать драйверы с официального сайта производителя, а также выбрать себе видеокарту получше для запуска особо требовательных игр.
09.05.2016
Просмотров: 28521
Для того, чтобы правильно установить драйвера для видеокарты в Windows 10 и настроить работу программ и игр, необходимо знать марку, модель и полное название устройства. Для определения этих характеристик существует несколько способов.
Читайте также: Как разогнать видеокарту: тестируем возможности своего железа?
Способы определения видеокарты в Windows 10
Самым простым способом, благодаря которому можно узнать свою видеокарту, её название, модель и серию является использование Диспетчера устройств. Для этого выполняем следующие действия:
- Жмём правой кнопкой мыши на значке «Пуск» и выбираем «Диспетчер устройств».
- Далее выбираем «Видеоадаптеры» и разворачиваем ветку. Двойным щелчком открываем свойства видеоадаптера и смотрим модель и серию видеокарты.
Также посмотреть модель видеокарты в Windows 10 можно посредством утилиты dxdiag.exe.
- Жмём «Win+R» и вводим «dxdiag».
- Откроется окно утилиты. Переходим во вкладку «Экран» и смотрим параметры видеокарты: производителя, модель, память, тип микросхем.
Также узнать модель и серию видеокарты в Windows 10 можно с помощью сторонних программ. Среди них рассмотрим несколько.
Бесплатная утилита PC Wizard отображает информацию обо всех компонентах ПК, в том числе и о видеокарте. Чтобы узнать параметры видеокарты, стоит нажать на кнопку «Видео», которая расположена в правой части окна софта или выбрать общие характеристики системного блока.
Условно-бесплатная программа AIDA64, которую можно использовать в течение 30 дней как бета-версию. Для того, чтобы узнать модель видеокарты под Windows 10 в этой программе, стоит выбрать ветку «Отображение» и далее «Графический процессор».
Специально предназначена для определения видеокарты программа GPU-Z. Если открыть первую вкладку программы, в ней увидим название видеокарты, модель, память, версию драйвера.
Во второй вкладке будут отображены температурные датчики.
Совместима с Windows 10 такая программа, как Speccy. Посмотреть параметры видеокарты можно как в главном окне программы, так и кликнув по разделу «Графика».
Узнать о других способах определения модели видеокарты можно из видео: