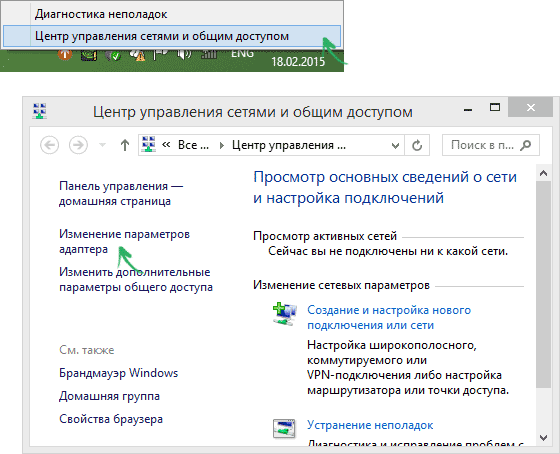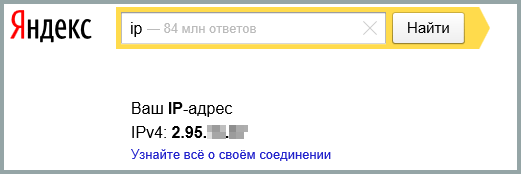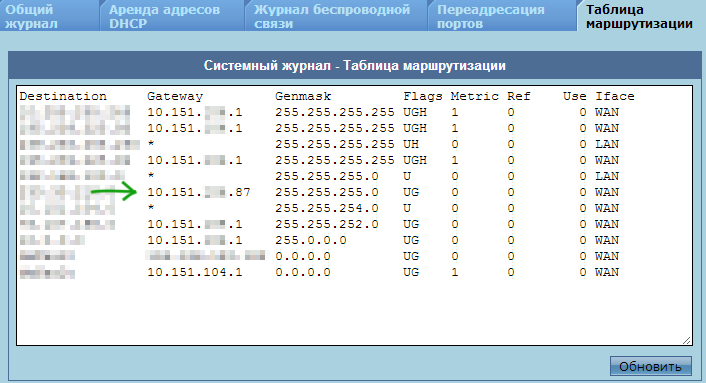Доброго времени суток, уже очень давно я не писал в раздел «Для начинающих» пользователей. Поэтому сегодня решил написать одну небольшую статью о том, как узнать свой внутренний или внешний IP-адреса. Для начала немного теории.
IP-адрес — это уникальный адрес любого устройства внутри сети. Так как сеть может быть внутренний (сеть организованная роутером или другим сервером) или глобальной (интернет). То и IP-адреса делятся на два вида: внутренний и внешний. Первое служит для обозначения устройства внутри локальной сети, второй же для обозначения внутри глобальной сети Интернет. Вся суть в том, что внутри одной сети не может быть два одинаковых IP-адреса, благодаря этому правилу и мы можем создать FTP- или web-сервер на своем домашнем компьютере. Внешний IP-адрес бывает двух видов: динамический (меняется при каждом подключении к интернету) и статический (закреплен к вашему аккаунта у провайдера и не меняется). Конечно второй вариант удобнее, но за статический адрес почти у всех (если не всех) провайдеров приходится платить дополнительно рублей 100-200 в месяц. И не каждый пользователь хочет это делать. А теперь давайте рассмотрим несколько способов по определению своих адресов.
Тут все довольно просто, для этого существует множество ресурсов в интернете. Я предпочитаю использовать сервис от Яндекса, он доступен по адресу internet.yandex.ru, что очень легко запомнить. Пройдя по ссылке вы сразу же увидите свой внешний IP-адрес.
Но для выбора так уже добавлю еще несколько ресурсов для определения IP:
http://myip.ru/
http://whatismyipaddress.com/
http://www.ip-address.org/
Помимо сайтов есть еще всякого рода программы, для определения внешних IP адресов. У меня стоит программа Rainmeter, благодаря которой можно создать очень информативный рабочий стол, с помощью удобных виджетов. Тем кто используют данную программу можно скачать скин mIGNimalistic в котором есть виджет для отображения внутреннего и внешнего IP-адреса.
2. Как узнать свой внутренний IP-адрес.
Здесь придется немного покопаться в операционной системе. И я опишу два способа, чтобы каждый смог выбрать тот, который вам больше нравится или подходящий под ваш случай.
1 способ. Узнать внутренний IP адрес через командную строку.
Открываем утилиту выполнить клавишами Win+R и вводим команду cmd. Жмем ОК. Для счастливых обладателей Windows 8 достаточно нажать правой клавишей в углу Пуск и выбрать «Командную строку«.
Вводим команду ipconfig /all и жмем Enter.
В полученной информации ищем группу с именем адаптера Ethernet. И смотрим свой внутренний IP-адрес (он должен быть помечен словом Основной).
2 способ. С помощью центра управления сетями и общим доступом.
Открываем центра управления сетями и общим доступом. Выбрав его в трее или открыв «Панель управления\Сеть и Интернет\Центр управления сетями и общим доступом»
В центральной части окна кликаем по синему слову Ethernet под словом Интернет. И в открывшемся окне жмем по кнопке «Сведения».
Откроется окно, в котором будет та же информация, что и в первом способе. В параметре «Адрес IPv4» находится ваш внутренний IP адрес.
На этом всё. Надеюсь эта статья оказалась вам полезной, нажмите одну из кнопок ниже, чтобы рассказать о ней друзьям. Также подпишитесь на обновления сайта, введя свой e-mail в поле справа.
Спасибо за внимание 
Материал сайта Skesov.ru
- Распечатать
Оцените статью:
- 5
- 4
- 3
- 2
- 1
(7 голосов, среднее: 3.6 из 5)
Поделитесь с друзьями!
Подключение к сети Wi‑Fi
-
Выберите Начните> Параметры > Сеть & Интернет > Wi-Fi, а затем выберите сеть Wi-Fi, к Wi-Fi подключены.
-
В разделе Свойства найдите IP-адрес, указанный рядом с пунктом IPv4-адрес.
Открытие Wi-Fi параметра
Ethernet-подключение
-
Выберите Начните > Параметры > Network & Internet >Ethernet.
-
В списке Свойстванаймите свой IP-адрес, указанный рядом с IPv4-адресом.
Подключение к сети Wi‑Fi
-
На панели задач выберите сеть Wi-Fi > сети Wi-Fi, к > свойствам.
-
В разделе Свойства найдите IP-адрес, указанный рядом с пунктом IPv4-адрес.
Открытие Wi-Fi параметра
Ethernet-подключение
-
На панели задач выберите значок Сеть Ethernet > сетевое подключение Ethernet.
-
В разделе Ethernet выберите сетевое подключение Ethernet.
-
В разделе Свойства найдите IP-адрес, указанный рядом с пунктом IPv4-адрес.
Открытие Wi-Fi параметра
Содержание
- Определяем IP-адрес компьютера в Windows 10
- Способ 1: Диспетчер задач
- Способ 2: Центр управления сетями и общим доступом
- Способ 3: Консольная команда
- Способ 4: Свойства подключения
- Способ 5: Определение по MAC-адресу
- Вопросы и ответы
У каждого компьютера вне зависимости от установленной операционной системы есть свой IP-адрес, который может использоваться в локальной сети, например, для удаленного подключения или управления. Иногда обычному юзеру может понадобиться узнать этот адрес, и с этой задачей можно справиться разными методами. Каждый из них имеет свой алгоритм действий, но в итоге приводит к одному и тому же результату. Сегодня мы продемонстрируем все эти варианты на примере Windows 10.
Перед началом данной статьи отметим, что ее смысл заключается в определении внутреннего IP-адреса компьютера, который остается неизменным. Это не тот IP, который отображается в настройках социальной сети во вкладке «История входов» или на специальных сайтах по его обнаружению. В этих случаях пользователь узнает лишь адрес, присваиваемый провайдером. Он может быть динамическим или статичным, что зависит от настроек тарифного плана. Сейчас же мы займемся определением именно внутреннего IP на примере разных методов.
Способ 1: Диспетчер задач
Как известно, в Виндовс 10 серьезные изменения коснулись Диспетчера задач. Теперь в этом приложении имеется множество дополнительных опций, позволяющих пользователю быстро узнать интересующие сведения о системе. Благодаря этому возможно определить и внутренний IP-адрес, что происходит так:
- Щелкните правой кнопкой мыши по пустому месту на панели задач или по кнопке «Пуск» и в контекстном меню выберите пункт «Диспетчер задач».
- В открывшемся окне переместитесь на вкладку «Производительность».
- Здесь вам нужен раздел «Ethernet» или «Wi-Fi», что зависит от типа соединения с интернетом.
- Отыщите параметр «IPv4-адрес». Увиденный адрес и является необходимым.

Прямо из этого окна можно скопировать адрес. Теперь вы можете приступить к выполнению операции, которая требовала наличия определенной характеристики.
Способ 2: Центр управления сетями и общим доступом
Второй метод заключается в использовании знакомого многим меню Центр управления сетями и общим доступом. В нем присутствует вся необходимая информация о текущем подключении и сетевых параметрах, в том числе там имеется и строка, отображающая внутренний IP компьютера.
- Откройте «Пуск» и запустите «Параметры», кликнув по значку в виде шестеренки.
- Нажмите по плитке «Сеть и Интернет».
- В первой же категории «Состояние» щелкните по соответствующей надписи, которая отвечает за переход в интересующее меню.
- Откроется главное окно Центра управления сетями. Здесь напротив «Подключения» будет отображаться кликабельная надпись с названием соединения, и вам нужно нажать по ней ЛКМ.
- В появившемся окне «Состояние» нажмите по кнопке «Сведения».
- Теперь вы можете ознакомиться с приведенными свойствами и отыскать там нужный IP-адрес.

Способ 3: Консольная команда
Есть в Windows 10 и отдельная консольная команда, отображающая сведения о текущем подключении. Как не трудно догадаться, она тоже подходит нам сегодня, поскольку выводит интересующий IP-адрес. Использовать ее легко: надо просто запустить Командную строку и ввести там саму команду.
- Важно открыть консоль от имени администратора, поэтому отыщите приложение через поиск в «Пуск» и выберите соответствующую опцию на панели справа.
- Введите команду
ipconfigи нажмите на Enter. - Подождите несколько секунд, чтобы все необходимые сведения загрузились, а затем обратите внимание на строку «IPv4-адрес».

Способ 4: Свойства подключения
В качестве четвертого метода предлагаем обратиться к свойствам текущего подключения через меню «Параметры». Как известно, разработчики Windows стараются переносить все пункты из Панели управления в это меню, что коснулось и информации о соединении.
- Для получения нужных сведений откройте «Пуск» и перейдите в «Параметры».
- Здесь щелкните по разделу «Сеть и Интернет».
- Воспользуйтесь панелью слева, чтобы перейти в раздел «Ethernet» или «Wi-Fi», что зависит от используемого соединения.
- Нажмите ЛКМ по значку подключения, чтобы открыть отдельное окно по управлению ним.
- Опуститесь вниз, где в разделе «Свойства» изучите имеющиеся строки и определите требуемую характеристику.

Способ 5: Определение по MAC-адресу
Как известно, иногда в Windows 10 требуется определить IP-адрес не своего компьютера, а другого устройства локальной сети. В таком случае проще использовать имеющийся MAC-адрес, который был узнан, например, через параметры маршрутизатора. Мы поставили этот вариант на последнее место, поскольку подходящим он оказывается крайне редко. Однако если вы заинтересованы в его реализации, советуем ознакомиться с приведенным далее материалом, где детально расписано два метода, позволяющих получить нужные данные.
Подробнее: Определение IP устройства по MAC-адресу
Только что вы ознакомились с пятью вариантами получения IP-адреса компьютера в Windows 10. Как видно, в этом нет ничего сложного. Ни один из способов не займет более одной минуты и точно приведет к необходимому результату и останется лишь задействовать имеющийся IP в своих целях.
Еще статьи по данной теме:
Помогла ли Вам статья?

В этой инструкции я подробно покажу, как посмотреть внутренний (в локальной сети вашего роутера или сети провайдера) и внешний IP-адрес компьютера или ноутбука в Интернете, расскажу, чем одно отличается от другого.
- Просмотр IP-адреса в параметрах Windows 10, 8.1 и Windows 7 (и ограничения метода)
- Узнаем внешний IP-адрес компьютера или ноутбука онлайн
- Про отличия внутреннего и внешнего IP и дополнительные методы определения
Простой способ узнать IP-адрес в Windows (и ограничения способа)
Сначала о простом методе для последних версий Windows 10, а затем методы для предыдущих версий ОС (продолжают работать и для 10-ки): достаточно зайти в Пуск — Параметры — Сеть и Интернет. На странице «Состояние» нажать по пункту «Просмотр свойств сети», где и отобразится IP-адрес подключений. Обращайте внимание лишь на те подключения, для которых в поле «Состояние» указано «Работает». Обратите внимание, что для подключения через Wi-Fi роутер там будет указан внутренний IP-адрес, о чем подробнее далее.
Теперь о предыдущих версиях системы. Один из самых простых способов узнать IP-адрес компьютера в Windows 7 и Windows 8.1 для начинающего пользователя — сделать это, просмотрев свойства активного Интернет подключения в несколько кликов. Вот как это делается (о том как сделать то же самое с помощью командной строки будет ближе к концу статьи):
- Кликните правой кнопкой мыши по значку соединения в области уведомлений справа внизу, нажмите «Центр управления сетями и общим доступом» (в Windows 10 слегка по-другому: Как открыть Центр управления сетями и общим доступом Windows 10).
- В Центре управления сетями в меню справа выберите пункт «Изменение параметров адаптера».
- Кликните правой кнопкой мыши по вашему Интернет-подключению (оно должно быть включено) и выберите пункт контекстного меню «Состояние», а в открывшемся окне нажмите кнопку «Сведения…»
- Вам будет показана информация об адресах текущего подключения, включая IP-адрес компьютера в сети (смотрим поле IPv4 адрес).
Главный недостаток данного способа в том, что при подключении к Интернету через Wi-Fi роутер, в этом поле скорее всего будет отображаться внутренний адрес (обычно начинается с 192), выдаваемый маршрутизатором, а обычно требуется узнать внешний IP адрес компьютера или ноутбука в сети Интернет (о том, чем отличаются внутренний и внешний IP адреса вы можете прочитать далее в этой инструкции).
Узнаем внешний IP-адрес компьютера с помощью Яндекс
Многие пользуются для поиска в Интернете Яндексом, однако не все знают, что свой IP адрес можно посмотреть прямо в нем. Для этого просто введите две буквы «ip» в строку поиска. Первый же результат будет отображать внешний IP адрес компьютера в Интернете. А если нажать «Узнайте все о своем соединении», то вы также сможете получить информацию о регионе (городе), к которому относится ваш адрес, используемом браузере и, иногда, некоторую другую. Можно просто зайти на страницу https://yandex.ru/internet/ для просмотра сведений о своем IP-адресе и других параметрах подключения, а также для измерения скорости Интернета.
Тут я отмечу, что некоторые сторонние сервисы определения IP, которые будут описаны ниже, могут показывать более детальную информацию. А потому иногда предпочитаю пользоваться ими.
Внутренний и внешний IP-адрес
Как правило, ваш компьютер имеет внутренний IP-адрес в локальной сети (домашней) или подсети провайдера (при этом, если ваш компьютер подключен к Wi-Fi роутеру, то он уже находится в локальной сети, даже если других компьютеров нет) и внешний IP адрес в Интернете.
Первый может потребоваться при подключении сетевого принтера и других действий в локальной сети. Второй — в общем-то примерно для того же самого, а также для установления VPN-соединения с локальной сетью извне, сетевых игр, прямых подключений в различных программах.
Как узнать внешний IP адрес компьютера в Интернете онлайн
Помимо упомянутого выше сервиса Яндекса, вы можете использовать массу других сервисов, предоставляющих те же сведения об IP. Для этого достаточно зайти на любой сайт, предоставляющий такую информацию, это бесплатно. Например, вы можете зайти на сайт 2ip.ru или ip-ping.ru и сразу же, на первой странице увидеть свой IP-адрес в Интернете, провайдера, и другую информацию.
Как видите, совершенно ничего сложного.
Определение внутреннего адреса в локальной сети или сети провайдера в настройках роутера и с помощью командной строки
При определении внутреннего адреса, учитывайте следующий момент: если ваш компьютер подключен к Интернету через маршрутизатор или Wi-Fi роутер, то с помощью командной строки (способ описан через несколько абзацев) вы узнаете IP-адрес в вашей собственной локальной сети, а не в подсети провайдера.
Для того, чтобы определить свой адрес именно у провайдера, можно зайти в настройки роутера и посмотреть эту информацию в статусе соединения или таблице маршрутизации. Для большинства популярных провайдеров внутренний IP-адрес будет начинаться c «10.» и заканчиваться не на «.1».
В остальных случаях, для того, чтобы узнать внутренний IP адрес, нажмите клавиши Win+R на клавиатуре и введите cmd, а затем нажмите Enter.
В открывшейся командной строке введите команду ipconfig /all и посмотрите значение IPv4-адрес для соединения по локальной сети, не PPTP, L2TP или PPPoE подключения.
В завершение отмечу, что инструкция о том, как узнать внутренний IP-адрес для некоторых провайдеров может показать, что он совпадает с внешним.
Просмотр сведений об IP адресе в Ubuntu Linux и Mac OS X
На всякий случай опишу также, как узнать свои IP адреса (внутренний и внешний) в других операционных системах.
В Ubuntu Linux, как и в других дистрибутивах, можно просто ввести в терминале команду ifconfig —a для получения сведений обо всех активных соединениях. Дополнительно к этому вы можете просто кликнуть мышью по значку соединения в Ubuntu и выбрать пункт меню «Сведения о соединении» для просмотра данных об IP адресе (это лишь пара способов, есть и дополнительные, например, через «Параметры системы» — «Сеть»).
В Mac OS X определить адрес в Интернете вы можете, зайдя в пункт «Системные настройки» — «Сеть». Там вы сможете отдельно просмотреть IP адрес для каждого активного сетевого подключения без особых хлопот.
Ваш IP адрес: 91.106.202.21
В сегодняшней нашей статье мы постараемся разобраться, что такое айпи адрес, каково его назначение и какие виды бывают. Ну и, конечно же, разберем пошагово способы, с помощью которых можно проверить свой ип адрес.
IP адрес моего компьютера – это присвоенный устройству уникальный номер для опознавания его в сети другими устройствами. Такие адреса бывают внешними (еще их называют «белыми») и внутренними («серый» адрес). В зависимости от того, какой адрес используется, устройство получает возможность по «общению» (например, передаче данных) с другими устройствами соответствующей сети.
Внешний IP-адрес.
Внешний или общедоступный адрес используется, когда ПК или ноутбук имеет доступ к глобальной сети интернет и под присвоенным уникальным адресом может быть идентифицирован другими устройствами. Используя внешний айпи можно получить удаленный доступ к ПК, выполнять платежи, скачивать файлы и многое другое. Он может быть динамическим и статическим. По используемому статическому ip адресу можно определить геопозицию устройства (страна, город).
Обратите внимание, что внешний ай пи адрес будет одинаковым для всех устройств выходящих в сеть с одного роутера.
Внутренний айпи.
Теперь давайте познакомимся с еще одним видом ip адресов – это внутренний или его еще могут называть внутрисетевым, частным или локальным адресом. Он не используется в сети Интернет, а предназначается для идентификации вашего устройства в локальных сетях. Чтобы узнать локальный ip адрес ПК следуйте следующим инструкциям.
- C помощью Диспетчера задач.
Щелкните ПКМ по кнопке Пуск → в открывшемся контекстном меню выберите Диспетчер задач.
Далее перейдите к вкладке Производительность → слева выберите Ethernet.
Справа найдите параметры IPv4-адрес и IPv6-адрес. Представленные в них данные и будут вашим ip адресом.
4 версия протокола существует с 1982 года, адреса в ней записаны с помощью 32-битной системы и общее количество адресов в ней составляет примерно 4,3 миллиарда. 6 версия адресов более продвинутая, используется с 1995 года и адреса ее записаны в 128-битном формате, что дает возможность использовать ее более широкому кругу пользователей (более 300 миллионов айпи на одного пользователя).
- Используя Параметры системы.
Нажмите кнопку Пуск → выберите значок в виде шестеренки Параметры (или воспользуйтесь комбинацией горячих клавиш Win+I) → перейдите к параметру Сеть и Интернет.
Слева в разделе Wi-Fi или Ethernet (в зависимости от используемого соединения) щелкните по названию соединения (в нашем случае Home) после чего будет открыт профиль сети.
К данному разделу Параметров вы можете также перейти щелкнув ПКМ по значку сети на панели задач и выбрать действие «Открыть Параметры сети и Интернет».
Прокрутите страницу до конца и найдите раздел Свойства. Здесь можно увидеть ип адрес, а также при необходимости скопировать данные в текстовом виде, нажав кнопку «Копировать».
- С помощью команды выполнить.
Откройте диалоговое окно Выполнить любым удобным для вас способом, или например при помощи команды Win+R → в строку открыть впишите «control.exe» → нажмите кнопку Ok.
В открывшемся окне элементов управления откройте Центр управления сетями и общим доступом.
В правой части окна Просмотр основных сведений о сети щелчком ЛКМ выберите Подключения.
В открывшемся окне Состояние нажмите кнопку Сведения.
В окне сведений вы сможете найти свой айпи адрес для текущего соединения.
- С помощью командной строки.
Откройте командную строку (например, кнопка Пуск на панели задач → щелчок по ней ПКМ → выбрать из раскрывшегося списка Командная строка (администратор)).
В окне контроля учетных записей подтвердите разрешение на внесение изменений нажав кнопку Да. Далее Введите команду «ipconfig /all» и на клавиатуре нажмите клавишу Enter.
Пролистните список портов и найдите активный адаптер, ознакомьтесь с основными его характеристиками. Это и будет порт моего компьютера.
Надеемся, что с помощью предложенной инструкции вы научились определять внешний и внутренний ip ноутбука или компьютера.