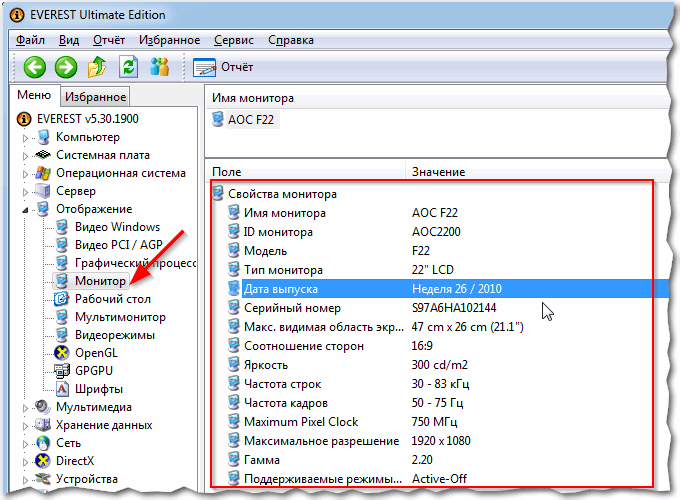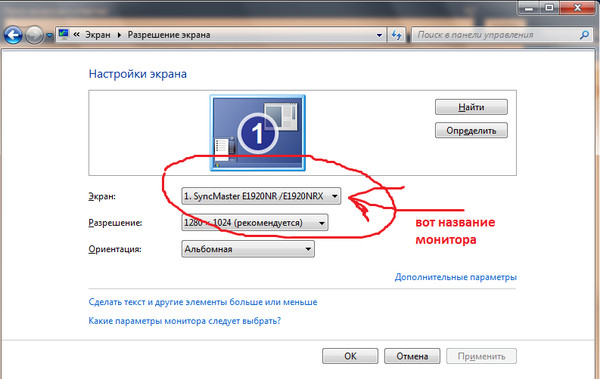Здравствуйте, друзья. Когда происходят проблемы с выводом информации на экран, то первым делом мы рекомендуем начать искать проблему в драйверах видеокарты и монитора. Для того, чтобы найти эти драйвера, нам нужно знать точную модель устройства, в нашем случае монитора. Так мы сможем зайти на официальный сайт производителя и скачать рекомендуемое ПО. Иногда нужно просто узнать характеристики монитора или устранить другие неполадки.
Часто узнать модель достаточно просто, нужно только глянуть на корпус монитора. Обычно где-то на рамке или в углу и есть заветная надпись. На совсем старых мониторах такую надпись можно найти на задней панели. Иногда эта информация прикрыта декоративной крышкой. Бывает, что осталась документация или коробка, которая шла в комплекте, при покупке монитора, там тоже эта информация имеется. Но когда монитор старый или вы вообще не первый владелец, то бывает, что название и модель неизвестна, так как стёрлась с корпуса монитора или отклеилась, а документации не было и вовсе.

Как вариант можно прибегнуть к помощи специальных программ и утилит, которые показывают всю детальную информацию о вашем ПК. Они позволяют собирать детальную информацию по работе ПК и формировать соответствующие отчёты. Таких программ на сегодняшний день довольно много, мы же рекомендуем проверенные временем, такие как: AIDA64 (раньше называлась Everest), Astra32 и другие. После скачивания программы вам остаётся зайти в нужный раздел и получить информацию. Во всех этих приложениях делается это идентично: заходите в меню (левая часть главного окна), выбираете «Отображение» и затем «Монитор». С правой стороны у вас высветятся все данные о вашем мониторе: имя, серийный номер, модель и так далее.

Если вы не желаете или не имеете возможности скачать эти утилиты, то можно узнать модель монитора с помощью встроенных функций Windows. Для этого нужно найти в меню «Пуск» — «Панель управления» и выбрать в ней «Устройства и принтеры» в разделе «Оборудование и звук». Далее из выпавшего списка выбираем свой монитор, кликаем по нему правой кнопкой мыши и выбираем «Свойства», тем самым вызываем на экран характеристики своего монитора, в том числе и модель.
Также есть способ ещё быстрее. В главном меню «Пуск» нужно выбрать раздел «Выполнить», ввести команду «DXDIAG» и нажать «Enter». Она приведёт к диагностированию системы и выведет на экран окно с несколькими вкладками. Нам нужна вкладка «Экран» (обычно для ноутбука) или «Дисплей». Тут должна быть информация о вашем мониторе.
Ещё есть возможность посмотреть через «Диспетчер устройств». Про этот способ почему-то многие не знают. Для этого кликаем правой кнопкой мыши на иконку «Мой компьютер» (в Windows 10 «Этот компьютер»). Далее находим «Свойства» и заходим. Появилось окно с информацией о системе. С левой стороны находим «Диспетчер устройств» и нажимаем. Следующий шаг — нажать ПКМ на «Монитор» и выбрать строку «Свойства». Во вкладке «Сведения» нужно указать в поле «Свойство» «ИД оборудования». После того как мы нашли этот код, можно его скопировать и вставить в строку поиска Google. Дальше найти информацию о мониторе — не проблема.
Также информация о мониторе есть в реестре Windows. Но там отображаются все мониторы, которые были когда-либо подключены к ПК и нужно правильно выявить тот, что подключён именно сейчас. Впрочем, информации там не больше, чем в диспетчере устройств, поэтому лезть туда не опытным пользователям мы не советуем.
Узнать информацию о мониторе можно с помощью программ, которые устанавливаются вместе с драйверами видеокарты. «ATI Catalyst Control Center» для видеокарт от AMD или «Панель управления Nvidia» для карт от Nvidia. Например, в «Панели управления Nvidia» можно зайти в раздел «Регулировка параметров цвета рабочего стола» и сверху будет название вашего монитора. Тут, кстати, можно подрегулировать яркость, контрастность, гамму и др. Для «ATI Catalyst Control Center» действия похожи. Находим в главном окне вкладку «Properties (Digital Flat-Panel)» и нажимаем на неё ЛКМ. Сверху отобразится название монитора.

Вопрос пользователя…
Добрый день.
Помогите пожалуйста, я хочу купить монитор точно такой же, какой у меня сейчас, но не знаю его точную модель. Все что есть, это наклейка на корпусе устройства, на которой указана лишь его марка (Samsung).
Как можно узнать модель моего монитора, не разбирая его и не возя в магазин к мастеру (и возможно ли это)?
Здравствуйте.
Есть несколько способов определить модель монитора и все они достаточно просты 👌. И, кстати, должен заметить, что модель монитора бывает нужна не только в случаях, когда вы хотите его заменить, но и для того, чтобы знать его возможности и допустимые режимы работы.
Рассмотрим несколько способов ниже…
*
Определение модели монитора
Способ №1: наклейка на корпусе
Самый простой и быстрый способ определить, что у вас за монитор — это найти наклейку на корпусе устройства. Если на лицевой стороне ни наклейки, ни надписи нет, то в большинстве случаев она есть с задней стороны устройства, рядом со входами VGA (D-Sub), HDMI и др.
Пример ниже показан на фото: модель монитора AOC F22s+. Собственно, зная модель монитора, можно легко узнать все его характеристики в интернете (на том же Яндекс-маркете).
Наклейка на задней стенке монитора
*
Способ №2: с помощью спец. утилит (AIDA, Everest, Astra 32)
Иногда, наклейки на корпусе монитора нет (могла, например, за давностью лет использования устройства просто оторваться…).
В этом случае рекомендую использовать одну из утилит для определения характеристик компьютера. Их сейчас довольно много, но получить максимум информации о вашем мониторе — может далеко не каждая. Рекомендую использовать Everest или AIDA 64 (ссылка на них ниже).
👉 В помощь!
Как посмотреть характеристики компьютера.
В программе EVEREST достаточно открыть вкладку «Отображение/Монитор», далее вы увидите следующую информацию: имя монитора, его ID, модель, тип монитора, серийный номер, яркость, разрешение. соотношение сторон, частоту кадров (развертки) и т.д.
В общем, все что требовалось!
EVEREST Ultimate Edition
Программа AIDA 64 работает аналогичным образом: нужно открыть эту же вкладку «Отображение/монитор»: увидите примерно ту же информацию (кстати, отображаемая информация еще зависит от модели вашего монитора, ниже на скрине показаны свойства монитора ноутбука Dell Inspiron 3542 — LG Philips LP156WHB (Dell DCR74)).
AIDA 64: сведения о мониторе
Несколько более расширенную информацию может показать программа ASTRA 32. В ней есть целый раздел, посвященный мониторам, подключенным к вашему компьютеру (ноутбуку).
Зайдя в него, вы узнаете практически все данные о вашем мониторе, которые только можно получить (наверное, столько же, сколько есть в паспорте на это изделие).
ASTRA 32 — монитор: производитель, дата выпуска, гамма фактор, соотношение сторон, серийный номер, ID монитора, тип дисплея, входной сигнал, прошитый производитель, статус драйвера и т.д.
*
Способ №3: в свойствах (через панель управления Windows)
Так же получить частично информацию о мониторе можно в Windows, Для этого необходимо открыть 👉 панель управления по следующему адресу:
Панель управления/Оборудование и звук/Устройства и принтеры
Панель управления/Оборудование и звук/Устройства и принтеры
Далее среди устройств, вы должны увидеть ваш монитор. Нужно щелкнуть по нему правой кнопкой мышки и зайти в его свойства или параметры.
Таким образом вы узнаете текущее разрешение (и максимально возможное), частоту развертки, модель монитора (часть информации может быть недоступна, если у вас не установлены драйвера на монитор (не путать с драйверами на видеокарту!)).
*
На сим у меня всё, за дополнения — заранее отдельное спасибо.
Удачного определения типа и модели!
👋
Первая публикация: 04.01.2017
Корректировка: 25.09.2022


Содержание
- Способ 1: Техническая документация
- Способ 2: Наклейки и гарантийный талон
- Способ 3: Приложение «Параметры»
- Способ 4: Стороннее программное обеспечение
- Вопросы и ответы
Способ 1: Техническая документация
Если у вас сохранилась приложенная к монитору техническая документация или руководство пользователи, почерпнуть сведения об устройстве можно из них. Как правило, предоставленная в документации информация о технических характеристиках достаточно подробная.
Способ 2: Наклейки и гарантийный талон
Наклейки на упаковке и задней части корпуса монитора, а также чеки и гарантийные талоны содержат минимум информации о мониторе, но и этого вполне достаточно чтобы получить полный набор сведений об устройстве.
Зная модель и серию, можно без особых проблем получить технические характеристики монитора, воспользовавшись поисковой системой Google или Яндекс. Таким способом вы можете получить информацию, даже если монитор нерабочий.
Способ 3: Приложение «Параметры»
Разные инструменты Windows показывают разный объем информации о подключенном мониторе: одни выдают больше сведений, другие — меньше. Если вам нужны только основные, можно воспользоваться приложением «Параметры».
- Откройте «Параметры» и перейдите в раздел «Система» → «Дисплей» → «Дополнительные параметры дисплея».
- В открывшемся окошке выберите подключенный в данный момент дисплей и просмотрите доступную о нем информацию.

Способ 4: Стороннее программное обеспечение
Наиболее полный объем информации о мониторе выдает сторонняя программа, отображающая развернутую информацию о ПК. AIDA64 — мощный инструмент для получения сведений об аппаратной и программной части компьютера. С ее помощью вы можете получить такие данные о мониторе как название модели, идентификатор и серийный номер, поддерживаемое разрешение, частота кадров, соотношение сторон и другую техническую информацию. АИДА64 платная, но имеет демоверсию, которой вполне хватит для просмотра интересующих сведений.
Скачать AIDA64
- Скачайте с официального сайта обычную или портативную версию AIDA64 и установите/запустите ее.
- Выберите в древовидном меню слева «Дисплей» → «Монитор» или «Отображение» → «Монитор». В правой части отобразится исчерпывающая информация об устройстве.

Читайте также: Как пользоваться AIDA64
Еще статьи по данной теме:
Помогла ли Вам статья?
На чтение 3 мин Просмотров 5.1к. Опубликовано
Возможно, кому-то не нужно покупать новое устройство, но вдруг потребуется уточнить параметры давно и успешно используемого. Сегодня мы рассмотрим, как узнать характеристики монитора своего компьютера. Мы говорим не просто о методах проверки всех технических параметров, а о тех, которые помогут вам определить только самые важные из них.
Содержание
- Определение по модели
- Встроенные инструменты Windows
- Специальные утилиты
Определение по модели
Наверное, самый простой способ — найти модель вашего монитора и «плясать» от нее. Производители мониторов и другого компьютерного оборудования очень любят свою продукцию, поэтому ставят марку и название бренда везде, где только можно. На самом деле эти детали требуются в соответствии с международными нормами.
Обязательно должны присутствовать марка и модель монитора:
- На транспортной коробке;
- Руководство пользователя и гарантийный талон;
- Заводская табличка на задней панели монитора.
Даже если вы выбросили коробку, а нечистая сила украла гарантийный талон, заводская табличка на мониторах большинства пользователей остается нетронутой. Вы просто должны добраться до него, чтобы увидеть модель. Обратите внимание, что он может быть прикреплен не сзади, а снизу, рядом с портами для подключения дисплея к видеокарте.
Как вариант, модель монитора может быть написана на передней панели (за исключением устройств без ободка, у которых для этого нет места) или на яркой цветной наклейке. На этой же наклейке обычно указываются основные характеристики продукта. Если вы знаете модель, все, что вам нужно сделать, это зайти в Интернет и найти страницу с информацией об этой конкретной модели.
Это может быть интернет-ресурс от производителя устройства, текстовый или видеообзор конкретной модели или сравнение нескольких, или интернет-магазин, продающий мониторы и другую периферию.
Встроенные инструменты Windows
Узнать о некоторых параметрах монитора можно с помощью основных инструментов Windows 10, 8 или 7. Принципиальных отличий в названиях пунктов меню нет, так как изменения в этих версиях больше касаются интерфейса, чем самой структуры ОС.
Вы можете быстро узнать модель вашего монитора, зайдя в Панель управления и выбрав Устройства и принтеры, где, помимо прочего, вы найдете модель монитора. Название бренда обычно находится на самом мониторе, а логотип бренда — в центральной области под экраном. Далее мы действуем по описанной выше схеме — ищем интересующую нас информацию на соответствующих страницах. К сожалению, в описании устройства не указаны точные характеристики.
Чтобы узнать немного больше и настроить некоторые параметры, вы можете воспользоваться программой ATI Catalyst Control Center или «Панелью управления Nvidia» — в зависимости от чипа, установленного на вашей видеокарте. Дополнительная установка этих программ обычно не требуется — они устанавливаются на компьютер одновременно с драйверами графического ускорителя.
Такие спецификации дисплеев можно найти в соответствующих разделах:
- Текущее и максимальное разрешение;
- Частота кадров;
- Ориентация изображения;
- Порт, используемый для подключения;
- Глубина цветопередачи и используемая цветовая схема;
- Цифровая аудиоподдержка монитора.
Специальные утилиты
Существуют специальные утилиты, которые не могут изменять параметры компьютера и периферийных устройств, но способны собирать подробную информацию о многих аспектах работы и формировать соответствующие отчеты.
Наиболее известны следующие:
- Эверест;
- AIDA64;
- PC Wizard;
- System Explorer;
- SIW.
Это отличный способ узнать всю «закулисную» информацию о вашем дисплее как о конкретном устройстве с определенным идентификатором. Среди прочей отображаемой информации есть такие интересные данные, как дата изготовления и общее время работы.

С одной стороны, такая динамика в развитии двигает прогресс, и мы получаем новейшие разработки. Но, с другой стороны, среди огромного ассортимента и разнообразия очень легко запутаться. Например, в выборе модели, соответствующей всем необходимым параметрам. Для этого эти параметры нужно точно знать.
Если вы хотите приобрести новый монитор на замену и желаете, чтобы модель осталась прежней, значит, придется узнать исходную версию. А также полезно знать версию техники для ее полной диагностики, уточнения полного списка характеристик и устранения неполадок в случае неисправностей.
В любом случае независимо от причины, по которой нужно узнать модель, следует точно представлять, как это сделать.
В нашей статье мы научим вас определять модель устройства, не прибегая при этом к разборке корпуса. Это достаточно просто сделать, если знать места, где ставится специальная отметка.
Содержание статьи
- Где посмотреть модель монитора
- На корпусе
- В интернете
- В документах
- Как узнать модель монитора
- При помощи специальных программ
- В данных компьютера
Где посмотреть модель монитора
Если у вас появилась необходимость выяснения точных параметров монитора, можно воспользоваться одним из следующих способов.
На корпусе
ВАЖНО! Не спешите разбирать технику, поскольку есть возможность узнать модель на специальной наклейке с наружной части корпуса.
Внимательно поищите наклейку на корпусе монитора.
- На старых версиях производители ставили свои отметки на задних панелях. Они выглядели как
штампы с основными обозначениями в соответствующих пунктах.
- В более современных устройствах в дополнение к этому идёт специальная наклейка спереди. Однако, она может легко оторваться и потеряться. Если вы нашли такой штамп или наклейку, посмотрите на соответствующий пункт, обозначающий название модели. Как правило, он стоит в самом верхнем ряду.
В интернете
Ещё одним вариантом будет поиск похожего по внешнему виду монитора в интернете.
Если вы сможете определить версию по одному корпусу, можно попробовать данный способ. Однако, стоит учитывать, что такой подход не гарантирует точного определения модели устройства.
В документах
Если у вас сохранилась любая возможная документация на приобретенную электронику, можно 
Данные способы подразумевают поиск информации без использования специальных программ и разбора панелей. Если вы нашли, значит, цель достигнута. Иначе придется с помощью системных настроек зайти в описание своего монитора.
ВАЖНО! Внимательно осмотрите всю поверхность и документацию на купленную технику. Только в случае отсутствия информации приступайте к следующему этапу, который заключается в детальном поиске.
Как узнать модель монитора
Спустя определенное время штампы могут стереться, а наклейки потеряться. Даже если они сохранились, но частично истерлись и не могут дать точного названия, значит, стоит использовать другие способы.
Они немного сложнее предыдущих, однако при желании их можно быстро освоить. Выполнить действия сможет любой человек, достаточно будет просто следовать инструкции.
При помощи специальных программ
Одним из возможных вариантов будет использование специальных утилит. Это программы, предназначенные для определения версии устройства и информации о нём.
Справка. Среди большого количества подобных программ лучшими считаются Everest и Aida 64.
После скачивания зайдите в программу и откройте раздел, в котором будет отображаться вся необходимая информация. При необходимости расширенного списка можно скачать сервис Astra.
В данных компьютера
Если вы не желаете скачивать дополнительных программ в компьютер, можно воспользоваться входом в свойства компьютера через панель управления.
- Для этого зайдите в пункт «Устройства и принтеры» из раздела «Оборудование и звук».
- Выберите из предложенного списка устройств монитор, щёлкните по нему мышью и откройте список характеристик, в том числе наименование модели.
Теперь, когда вы нашли необходимую информацию, можно посмотреть технические характеристики, разобраться с системой и даже приобрести новый экран. Просто наберите в интернете запрос по типу модели.
А после покупки постарайтесь не терять документы, инструкции по эксплуатации.



















 штампы с основными обозначениями в соответствующих пунктах.
штампы с основными обозначениями в соответствующих пунктах.