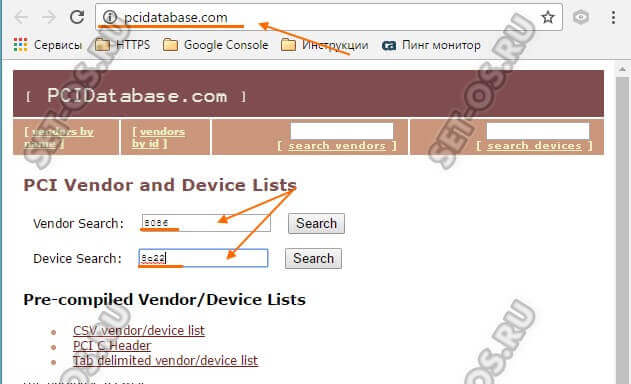Каждый компьютер, работающий на операционной системе Windows 10, имеет уникальный идентификатор, называемый HWID. Данный идентификатор помогает различать компьютеры и упрощает процесс управления ими в рамках организации или домашней сети. Однако, не всегда просто определить HWID. В этой статье мы рассмотрим подробную инструкцию, как узнать HWID компьютера на Windows 10.
Важно отметить, что некоторые программы и игры могут использовать HWID для создания уникальных лицензий или для защиты от пиратского использования. Поэтому знание своего HWID может быть крайне полезным в различных ситуациях.
Узнать HWID компьютера можно несколькими способами. Мы рассмотрим два из них — с помощью командной строки и с помощью программы HWID.
Содержание
- Как узнать HWID компьютера на Windows 10?
- Что такое HWID?
- Где можно найти HWID?
- Как узнать HWID через командную строку?
- Как узнать HWID с помощью стороннего ПО?
- Вопрос-ответ
Как узнать HWID компьютера на Windows 10?
HWID (Hardware ID) – это уникальный идентификатор компьютера. Он представляет собой набор символов, который позволяет однозначно определить компьютер и его компоненты. Знание этого идентификатора может быть полезно в различных ситуациях – от установки операционной системы до технической поддержки пользователей.
Существует несколько способов узнать HWID компьютера на Windows 10. Один из самых простых – воспользоваться утилитой PowerShell. Для этого нужно открыть командную строку от имени администратора и ввести следующую команду:
Get-CimInstance Win32_ComputerSystemProduct | Select-Object IdentifyingNumber
В результате вам будет выведен HWID вашего компьютера.
Еще один способ узнать HWID – воспользоваться утилитой WMIC. Для этого нужно открыть командную строку и ввести следующую команду:
wmic csproduct get UUID
В результате вы увидите строку, которая содержит HWID вашего компьютера.
Кроме того, в некоторых случаях можно получить HWID компьютера из значения ключа реестра. Для этого нужно открыть реестр Windows, перейти по пути HKEY_LOCAL_MACHINE\SOFTWARE\Microsoft\Cryptography и найти значение MachineGuid. Оно содержит HWID компьютера.
В завершение стоит отметить, что HWID компьютера является важной информацией, которую нужно хранить в безопасности. Не передавайте ее третьим лицам без причины.
Что такое HWID?
HWID (Hardware ID) – это уникальный идентификатор оборудования компьютера, который выводится из разных характеристик устройства и может быть использован для идентификации компьютера.
HWID может включать серийные номера жестких дисков, номера материнских плат, идентификаторы процессора и другие данные. Этот идентификатор может быть полезен в целях безопасности и контроля лицензий программ.
Для некоторых программ, таких как антивирусы и приложения для защиты от взломов, HWID может использоваться для создания аппаратных ключей, необходимых для активации программы. Вместо использования обычных ключей, которые могут быть скопированы на другие компьютеры, аппаратные ключи используют HWID для связывания программы с конкретным компьютером.
Узнать HWID вашего компьютера может быть полезно, так как это поможет вам активировать программы, защитить свой компьютер от взломов и контролировать использование программ на вашем компьютере.
Где можно найти HWID?
HWID (Hardware ID) — это уникальный идентификатор оборудования компьютера, который может быть полезен при установке программного обеспечения или решении проблем с оборудованием. Найти его можно несколькими способами.
- В системных настройках. Откройте Панель управления и перейдите в раздел «Система», затем выберите опцию «Дополнительные параметры системы». Во вкладке «Оборудование» найдите кнопку «Диспетчер устройств». Нажмите на нее и найдите в списке нужное устройство. Щелкните правой кнопкой мыши и выберите «Свойства». Во вкладке «Детали» найдите опцию «Идентификатор оборудования».
- С помощью специализированных программ. Существуют программы, которые могут вывести HWID на экран. Например, HWID Changer или HWiNFO. Они могут быть загружены с официальных сайтов разработчиков.
- В BIOS или UEFI. В настройках BIOS или UEFI многие производители предоставляют возможность просмотра HWID. Чтобы получить к ним доступ, необходимо включить компьютер и нажать соответствующую кнопку. Как правило, это F1, F2, F10, Del или Esc.
Важно помнить, что HWID не может быть изменен, так как это уникальный идентификатор оборудования, который привязан к материнской плате. Если ты решил изменить его значение, то придется заменить материнскую плату.
Как узнать HWID через командную строку?
Некоторые пользователи предпочитают использовать командную строку для решения разных задач, в том числе для получения HWID. При этом не требуется использовать сторонние программы и все действия можно выполнить непосредственно в системе.
Просто запустите командную строку (для этого нажмите на клавиатуре комбинацию Win+R и введите cmd), а затем введите команду wmic csproduct get uuid (обязательно использовать как подстрочный элемент). Нажмите Enter и в результате вы увидите свой HWID компьютера.
Несколько слов об этой команде. «Wmic» — это сокращение от «Windows Management Instrumentation Command-line», что означает, что команда обращается к WMI-системе Windows для получения нужных данных. «Csproduct» представляет собой класс, содержащий информацию о компьютере. «Get uuid» указывает, какую именно информацию мы запрашиваем — в данном случае это UUID.
Как узнать HWID с помощью стороннего ПО?
Существует несколько программных продуктов, которые могут помочь вам узнать HWID вашего компьютера. Одним из таких приложений является HWID Changer.
HWID Changer – это программа, которая способна изменить идентификатор жесткого диска, мак-адрес сетевой карты и другие параметры, которые используются для идентификации компьютера. Программа позволяет использовать иные идентификаторы вместо прежних, что может помочь вам решить проблему с банами в онлайн-играх или других подобных ситуациях.
HWID Changer позволяет не только изменять идентификаторы компьютера, но и сохранять их для последующего использования. Данная функция может пригодиться тем пользователям, которые занимаются системной настройкой и хотят иметь возможность быстро переключаться между различными HWID без необходимости проводить процедуру изменения повторно.
Вы можете скачать HWID Changer с официального сайта разработчика или с других сайтов, которые предоставляют программное обеспечение для скачивания. Перед использованием стороннего программного обеспечения обязательно проверьте его на вирусы, чтобы избежать установки вредоносных программ на свой компьютер.
Вопрос-ответ
При работе с различными программами и сервисами последние могут затребовать от пользователя ввода кода параметра под названием «HWID». Где искать указанный параметр пользователь не знает, а сайты в Рунете часто идентифицируют данный параметр как MAC-адрес сетевой карты пользовательского ПК. Давайте разберём, что это такое, и как определить HWID вашего компьютера.
Содержание
- Что такое HWID?
- Как узнать HWID компьютера
- Код активации Виндовс
- Код идентификации компонента
- MAC-адрес сетевой карты
- Заключение
Что такое HWID?
Прежде всего давайте разберёмся, что такое «HWID». Данный термин является акронимом от «Hardware Identification» — аппаратная идентификация, и обычно имеет три основных значения:
- Код активации ОС Виндовс. После первой инсталляции ОС Виндовс система генерирует специальный код, в котором содержится информация об аппаратных компонентах пользовательского ПК. Каждые десять дней и при каждой перезагрузке ПК система генерирует новый HWID, который сравнивается с первоначальным кодом активации с целью убедиться, что система работает на одном и том же ПК. Если номера HWID существенно отличаются, то ОС Виндовс будет деактивирована до тех пор, пока Майкрософт вновь не реактивирует данную ОС;
- Код идентификации отдельного компонента ПК (Hardware ID). Обычно создаётся поставщиком комплектующих (вендором) для идентификации своего оборудования. Данный код можно найти в Диспетчере устройств, в свойствах конкретного оборудования (вкладка «Сведения» — «ИД оборудования»);
- МАC-адрес сетевой карты пользовательского ПК. Под HWID здесь понимают идентификатор оборудования Ethernet (МАС-адрес). Данная трактовка наиболее распространена в Рунете.
После того, как мы выяснили что значит данный термин, разберёмся теперь, как определить HWID компьютера.
Как узнать HWID компьютера
Учитывая вышеотмеченные трактовки, узнать HWID ПК можно следующим образом:
Код активации Виндовс
Обычно данный код недоступен для обычного пользователя, а инструментарий для его просмотра и разбора компания Майкрософт не предоставляет. В некоторых продвинутых ПК от «Compaq» данный код можно встретить в БИОСе машины, но таковые компьютеры в пределах Ex-USSR распространены мало.
В других же случаях можно воспользоваться различными хакерскими утилитами (уровня «HWID Changer»), позволяющими просматривать и изменить код идентификации вашего PC.
Код идентификации компонента
- Для определения кода идентификации компонента перейдите в Диспетчер устройств (нажмите Win+R, введите devmgmt.msc и нажмите ввод).
- В открывшемся перечне компонентов найдите нужный конкретный компонент, наведите на него курсор, щёлкните ПКМ, выберите «Свойства».
- В открывшемся окне выберите вкладку «Сведения», и в опции «Свойство» выберите «ИД оборудования».
- Каждый из полученных кодов (обычно их там 3-4) и будет HWID данного оборудования (выбирайте наиболее длинный).
MAC-адрес сетевой карты
Узнать HWID PC в этом случае можно двумя стандартными способами:
- С помощью Диспетчера Устройств. Переходим в Диспетчер устройств как уже было описано выше, находим в перечне устройств «Сетевые адаптеры», и кликаем на данной вкладке для открытия перечня субкомпонентов. Находим здесь нашу сетевую карту, жмём на ней ПКМ, выбираем «Свойства». В открывшемся окне переходим во вкладку «Дополнительно», и находим в перечне строчку «Сетевой адрес». Справа должен отобразиться адрес вашей сетевой карты;
- С помощью командной строки. Жмём Win+R, вводим там cmd и нажимаем ввод. В открывшемся окне командной строки вводим:
ipconfig/all
и жмём ввод. В выведенном списке параметров в разделе «адаптер Ethernet» найдите строку «физический адрес». Указанные здесь значения и будут МАC-адресом вашей сетевой карты.
Заключение
Как видим, данный термин имеет несколько распространённых интерпретаций, основной из которых является код ПК при первой установке ОС Виндовс. В зависимости от конкретной интерпретации используйте соответствующий способ, позволяющий выявить HWID вашего ПК.
Опубликовано Обновлено
У каждого устройства, которое подключено к компьютеру и определяется в операционной системе Windows 10, есть свой специальный идентификатор — ИД оборудования или на англоязычный манер — Hardware ID. Что он из себя представляет? Это вшитая производителем строка с аппаратной информацией по которой идёт в дальнейшем поиск подходящего драйвера. С помощью этого идентификатора всегда можно получить информацию о девайсе даже если программное обеспечение на него не установлено или Виндовс не смогла его самостоятельно распознать и представила его как Неизвестное устройство. Давайте подробнее рассмотрим как этим пользоваться!
Для того, чтобы найти Hardware ID в Windows 10 надо открыть диспетчер устройств:
Находим в нём нужный элемент и кликаем по нему правой кнопкой мыши:
В появившемся меню выбираем пункт «Свойства». Откроется окно, в котором надо выбрать пункт «Сведения»:
Здесь нужно обратить внимание на выпадающий список «Свойство». Он довольно-таки обширный и в нём надо найти и выбрать строчку «ИД оборудования». После этого смотрим в поле «Значение»:
Обратите внимание на первую строчку. Это и есть так называемый Hardware ID. В этой строчке есть два основных значения, которые позволяют узнать что это за устройство и кто его выпустил. В моём примере это: VEN_8086&DEV_8C22. Здесь VEN — это сокращение от Vendor, то есть «производитель». Каждому производителю комплектующих присвоен свой код из единой базы Вендоров. DEV — это сокращение от Device, то есть «устройство». Соответственно код данного изделия в базе производителя.
Отлично, а как теперь найти драйвер по ИД оборудования?! Очень просто. Для этого надо сначала кликнуть на строчке, где есть значение dev и ven правой кнопкой мыши и выбрать пункт «Копировать». Затем идём в Интернет. Вообще, сайтов, которые предоставляют информацию о комплектующих по их Hardware ID в глобальной паутине полным полно. Я предпочитаю пользоваться двумя. Первый — это driverslab.ru.
Здесь надо в строку поиска вставить скопированный ИД оборудования и нажать на кнопку «Найти». В результатах ниже Вы увидите найденные результаты со ссылками на драйверы.
Второй ресурс — PCIDatabase.com. Он отлично подходит в том случае, если поиски с помощью первого завершились неудачей.
Причём тут поиск можно вести и по коду производителя, и по коду устройства. В результатах поиска Вы сможете найти свой девайс. К сожалению, подходящий драйвер тут не предлагается и придётся искать его вручную. Но зато, по крайней мере, теперь Вы знаете что искать! Удачи!!
HWID (Hardware ID) – это уникальный идентификатор оборудования компьютера, который используется в различных программных приложениях и играх для проверки лицензии и предотвращения пиратства.
Знание своего HWID может быть полезным при обращении в службу поддержки, установке и активации программ, а также при обнаружении проблем с оборудованием. Для его получения можно воспользоваться несколькими простыми инструкциями.
Инструкция 1: использование командной строки
Шаг 1: Нажмите клавиши Win + R, чтобы открыть окно «Выполнить».
Шаг 2: Введите команду cmd и нажмите клавишу Enter, чтобы открыть командную строку.
Шаг 3: В командной строке введите следующую команду: wmic csproduct get UUID.
Шаг 4: Нажмите клавишу Enter и вы получите HWID вашего компьютера.
Инструкция 2: использование программы
Шаг 1: Скачайте и установите программу, способную показывать HWID. Некоторые из них: AIDA64, CPU Z, HWiNFO.
Шаг 2: Запустите программу и найдите раздел, который отображает HWID.
Шаг 3: Скопируйте HWID или сохраните его в отдельный файл для дальнейшего использования.
Следуя этим простым инструкциям, вы сможете узнать свой HWID и использовать его при необходимости. Запомните, что HWID является уникальным идентификатором вашего компьютера, поэтому обращайтесь с ним осторожно и не разглашайте его третьим лицам без необходимости.
Содержание
- Что такое HWID и зачем он нужен
- Как узнать свой HWID на Windows
- Как узнать свой HWID на macOS
Что такое HWID и зачем он нужен
Зачастую HWID используется в программном обеспечении для защиты от нелицензионного использования или распространения. Поэтому, чтобы получить доступ к определенному программному продукту или функциональности, пользователю может потребоваться предоставить свой HWID. Это помогает разработчикам программного обеспечения контролировать и ограничивать его использование только для авторизованных пользователей.
В то же время, HWID также может быть использован для негативных целей, например, для слежки за пользователем или собирания его личной информации без согласия. Поэтому важно быть осторожным с предоставлением своего HWID, особенно на ненадежных или подозрительных сайтах.
В целом, HWID является важной частью идентификации компьютера или устройства в цифровом мире. Знание своего HWID может быть полезно, когда требуется получить доступ к определенному программному продукту или когда требуется решить проблемы с лицензией или учетной записью.
Как узнать свой HWID на Windows
Есть несколько способов узнать свой HWID на компьютере под управлением операционной системы Windows. Вот несколько из них:
С помощью командной строки:
1. Откройте командную строку. Для этого нажмите комбинацию клавиш Win + R, введите команду cmd и нажмите Enter.
2. В открывшемся окне командной строки введите команду wmic csproduct get uuid. Нажмите Enter.
3. В результате вы увидите HWID вашего компьютера в формате UUID (Universally Unique Identifier).
С помощью инструментов системы:
1. Откройте меню «Пуск» и выберите «Настройки».
2. В открывшемся окне настроек выберите раздел «Система».
3. В боковом меню выберите «Об этом компьютере».
4. В открывшемся окне у вас появится информация о вашей операционной системе и компьютере. HWID вашего компьютера будет указан в разделе «Идентификатор устройства».
Узнав свой HWID на Windows, вы сможете использовать его там, где это необходимо, например, при активации программного обеспечения или для получения технической поддержки.
Как узнать свой HWID на macOS
- Откройте «Программы» и перейдите в папку «Утилиты».
- Откройте программу «Терминал».
- В окне Терминала введите команду «
system_profiler SPHardwareDataType | awk '/Hardware UUID/ {print $3;}'«. - Нажмите клавишу «Enter» для выполнения команды.
- В результате вам будет показан HWID вашего устройства.
Теперь вы знаете свой HWID на macOS и можете использовать его по своему усмотрению.
HWID (Hardware ID) — это уникальный идентификатор железа компьютера, который используется для аутентификации и активации некоторого программного обеспечения.
Шаг 1: Запустите командную строку
Нажмите клавишу Win + R на клавиатуре, чтобы открыть окно «Выполнить». Введите «cmd» и нажмите Enter, чтобы запустить командную строку.
Шаг 2: Введите команду для получения HWID
Введите следующую команду и нажмите Enter:
«`wmic path win32_physicalmedia get SerialNumber«`
Вы увидите строку с уникальным идентификатором железа (HWID) компьютера.
Шаг 3 (дополнительно): Сохраните HWID в текстовый файл
Если вы хотите сохранить HWID в текстовый файл, выполните следующие действия:
1. Введите следующую команду и нажмите Enter:
«`wmic path win32_physicalmedia get SerialNumber > C:\HWID. txt«`
2. Файл HWID. txt будет создан на вашем диске C: с уникальным идентификатором железа.
Дополнительные советы:
— HWID является уникальным для каждого жесткого диска, так что если у вас есть несколько дисков, вы можете повторить шаги 2 и 3 для каждого из них.
— HWID не является конфиденциальной информацией, поэтому вы можете безопасно использовать командную строку для его получения.