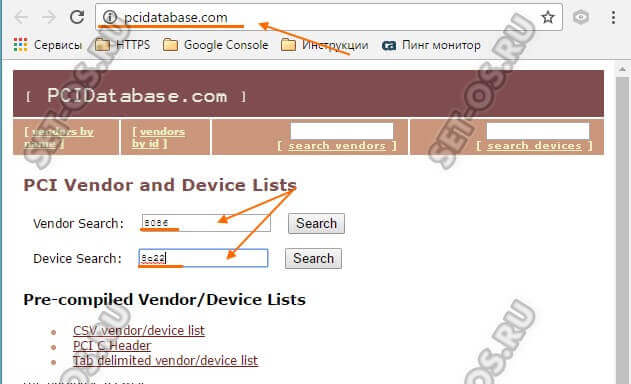У каждого устройства, которое подключено к компьютеру и определяется в операционной системе Windows 10, есть свой специальный идентификатор — ИД оборудования или на англоязычный манер — Hardware ID. Что он из себя представляет? Это вшитая производителем строка с аппаратной информацией по которой идёт в дальнейшем поиск подходящего драйвера. С помощью этого идентификатора всегда можно получить информацию о девайсе даже если программное обеспечение на него не установлено или Виндовс не смогла его самостоятельно распознать и представила его как Неизвестное устройство. Давайте подробнее рассмотрим как этим пользоваться!
Для того, чтобы найти Hardware ID в Windows 10 надо открыть диспетчер устройств:
Находим в нём нужный элемент и кликаем по нему правой кнопкой мыши:
В появившемся меню выбираем пункт «Свойства». Откроется окно, в котором надо выбрать пункт «Сведения»:
Здесь нужно обратить внимание на выпадающий список «Свойство». Он довольно-таки обширный и в нём надо найти и выбрать строчку «ИД оборудования». После этого смотрим в поле «Значение»:
Обратите внимание на первую строчку. Это и есть так называемый Hardware ID. В этой строчке есть два основных значения, которые позволяют узнать что это за устройство и кто его выпустил. В моём примере это: VEN_8086&DEV_8C22. Здесь VEN — это сокращение от Vendor, то есть «производитель». Каждому производителю комплектующих присвоен свой код из единой базы Вендоров. DEV — это сокращение от Device, то есть «устройство». Соответственно код данного изделия в базе производителя.
Отлично, а как теперь найти драйвер по ИД оборудования?! Очень просто. Для этого надо сначала кликнуть на строчке, где есть значение dev и ven правой кнопкой мыши и выбрать пункт «Копировать». Затем идём в Интернет. Вообще, сайтов, которые предоставляют информацию о комплектующих по их Hardware ID в глобальной паутине полным полно. Я предпочитаю пользоваться двумя. Первый — это driverslab.ru.
Здесь надо в строку поиска вставить скопированный ИД оборудования и нажать на кнопку «Найти». В результатах ниже Вы увидите найденные результаты со ссылками на драйверы.
Второй ресурс — PCIDatabase.com. Он отлично подходит в том случае, если поиски с помощью первого завершились неудачей.
Причём тут поиск можно вести и по коду производителя, и по коду устройства. В результатах поиска Вы сможете найти свой девайс. К сожалению, подходящий драйвер тут не предлагается и придётся искать его вручную. Но зато, по крайней мере, теперь Вы знаете что искать! Удачи!!
Знание hardware id компьютера может быть полезно во многих случаях, например, при установке драйверов или при обращении в техническую поддержку. Hardware id — это уникальный идентификатор оборудования, который позволяет точно определить модель и производителя компонентов компьютера.
На Windows 10 существует несколько способов узнать hardware id компьютера. Один из самых простых способов — использовать менеджер устройств. Для этого нужно зайти в «Панель управления», выбрать раздел «Система и безопасность» и далее «Система». В открывшемся окне напротив «Идентификатор оборудования» можно найти hardware id вашего компьютера.
Другой способ — использование командной строки. Нужно открыть «Командную строку» от имени администратора и ввести команду «wmic csproduct get uuid». После выполнения команды в командной строке будет выведен hardware id вашего компьютера.
Стоит помнить, что каждый компонент оборудования компьютера имеет свой собственный hardware id. Эту информацию полезно знать, чтобы правильно установить или обновить драйверы на компьютере, а также для технической поддержки. Зная hardware id, можно легко найти и загрузить правильные драйверы с официального сайта производителя.
Важно отметить, что каждый тип устройства имеет свою собственную схему идентификации и формат hardware id. Например, устройства PCI имеют hardware id в виде «VEN_xxxx&DEV_xxxx», а устройства USB — в виде «VID_xxxx&PID_xxxx». Правильное определение и использование hardware id поможет избежать проблем с оборудованием и обеспечит более стабильную работу компьютера.
Содержание
- Как узнать hardware id компьютера на Windows 10?
- Гайд для начинающих
- Почему нужно знать hardware id компьютера на Windows 10?
- Основные причины
Как узнать hardware id компьютера на Windows 10?
| Способ | Описание |
|---|---|
| Device Manager |
|
| Command Prompt |
|
| Registry Editor |
|
Когда вы получили hardware ID компьютера на Windows 10, вы можете использовать его для различных целей, включая поиск драйверов и обнаружение совместимости с определенным программным обеспечением.
Запомните, что hardware ID уникален для каждого устройства, поэтому каждый компьютер будет иметь разные hardware ID для разных компонентов.
Теперь вы знаете несколько способов узнать hardware ID компьютера на Windows 10. Выберите наиболее удобный для вас и получите нужную информацию о своем компьютере.
Гайд для начинающих
Для того чтобы узнать hardware id вашего компьютера на Windows 10, выполните следующие шаги:
- Откройте меню «Пуск» и перейдите в «Параметры».
- В окне «Параметры» выберите раздел «Система».
- В левой панели выберите «Об устройстве».
- В открывшемся окне в разделе «Сведения об устройстве» найдите пункт «Идентификаторы устройства».
- Раскройте секцию «Идентификаторы устройства», чтобы посмотреть подробную информацию, включая hardware id.
- Hardware id представляет собой набор символов, например, «PCI\VEN_10DE&DEV_1B81&SUBSYS_85FE1043&REV_A1».
Теперь вы знаете, как узнать hardware id компьютера на Windows 10. Использование этой информации поможет вам найти подходящие драйверы для вашего устройства или получить точные рекомендации по обновлению системы. Удачи в вашем дальнейшем изучении компьютерной техники!
Почему нужно знать hardware id компьютера на Windows 10?
- Установка драйверов: Некоторые производители оборудования предоставляют специфические драйверы для конкретных моделей компьютеров. Знание hardware id помогает определить точную модель и выбрать соответствующий драйвер для установки.
- Поиск информации: Зная hardware id компьютера, можно легко найти информацию о его спецификациях, серийных номерах и других характеристиках. Это особенно полезно при покупке или продаже компьютера, а также при обращении в техническую поддержку.
- Безопасность: Знание hardware id может помочь в распознавании и отслеживании конкретных компьютеров или компонентов. Например, при использовании уникальных hardware id можно вести список разрешенных устройств для доступа к защищенным сетям или программам.
- Ремонт и апгрейд: При ремонте или апгрейде компьютера знание hardware id позволяет точно определить, какие компоненты нуждаются в замене или обновлении. Это упрощает поиск совместимых запчастей и помогает избежать возможных проблем совместимости.
Таким образом, знание hardware id компьютера на Windows 10 является полезным инструментом для управления и настройки компьютера, а также для решения различных технических задач.
Основные причины
Узнать hardware id компьютера на Windows 10 может потребоваться по разным причинам. Вот некоторые основные из них:
Активация программного обеспечения: Некоторые программы или операционные системы могут требовать уникальный идентификатор компьютера для активации. Знание hardware id позволяет вам получить необходимую информацию для активации соответствующего программного обеспечения.
Техническая поддержка: При обращении в службу поддержки, знание hardware id вашего компьютера позволяет специалистам точно определить его конфигурацию и предоставить более эффективную помощь. Это особенно полезно при устранении проблем совместимости или решении технических вопросов.
Восстановление данных: При потере или повреждении операционной системы, знание hardware id компьютера может помочь восстановить данные. Он позволяет точно идентифицировать устройство и установить соответствующие драйверы и программное обеспечение, чтобы операционная система снова работала корректно.
Безопасность и антипиратство: Hardware id также может использоваться для повышения безопасности компьютера и борьбы с нелегальным использованием программного обеспечения. Поскольку каждый компьютер имеет уникальный id, его можно использовать для проверки лицензий и предотвращения несанкционированного копирования программного обеспечения.
Обновление и замена оборудования: Если вы планируете обновить или заменить части своего компьютера, знание hardware id позволяет точно выбрать совместимые компоненты и убедиться, что они будут работать с вашей системой без проблем.
Все эти причины демонстрируют важность знания hardware id компьютера на Windows 10. Он является полезной информацией, которую можно использовать для активации программ, получения помощи от технической поддержки, восстановления данных, повышения безопасности и обновления оборудования. Теперь, когда вы знаете основные причины, вы можете приступить к узнаванию hardware id своего компьютера.
При работе с различными программами и сервисами последние могут затребовать от пользователя ввода кода параметра под названием «HWID». Где искать указанный параметр пользователь не знает, а сайты в Рунете часто идентифицируют данный параметр как MAC-адрес сетевой карты пользовательского ПК. Давайте разберём, что это такое, и как определить HWID вашего компьютера.
Содержание
- Что такое HWID?
- Как узнать HWID компьютера
- Код активации Виндовс
- Код идентификации компонента
- MAC-адрес сетевой карты
- Заключение
Что такое HWID?
Прежде всего давайте разберёмся, что такое «HWID». Данный термин является акронимом от «Hardware Identification» — аппаратная идентификация, и обычно имеет три основных значения:
- Код активации ОС Виндовс. После первой инсталляции ОС Виндовс система генерирует специальный код, в котором содержится информация об аппаратных компонентах пользовательского ПК. Каждые десять дней и при каждой перезагрузке ПК система генерирует новый HWID, который сравнивается с первоначальным кодом активации с целью убедиться, что система работает на одном и том же ПК. Если номера HWID существенно отличаются, то ОС Виндовс будет деактивирована до тех пор, пока Майкрософт вновь не реактивирует данную ОС;
- Код идентификации отдельного компонента ПК (Hardware ID). Обычно создаётся поставщиком комплектующих (вендором) для идентификации своего оборудования. Данный код можно найти в Диспетчере устройств, в свойствах конкретного оборудования (вкладка «Сведения» — «ИД оборудования»);
- МАC-адрес сетевой карты пользовательского ПК. Под HWID здесь понимают идентификатор оборудования Ethernet (МАС-адрес). Данная трактовка наиболее распространена в Рунете.
После того, как мы выяснили что значит данный термин, разберёмся теперь, как определить HWID компьютера.
Как узнать HWID компьютера
Учитывая вышеотмеченные трактовки, узнать HWID ПК можно следующим образом:
Код активации Виндовс
Обычно данный код недоступен для обычного пользователя, а инструментарий для его просмотра и разбора компания Майкрософт не предоставляет. В некоторых продвинутых ПК от «Compaq» данный код можно встретить в БИОСе машины, но таковые компьютеры в пределах Ex-USSR распространены мало.
В других же случаях можно воспользоваться различными хакерскими утилитами (уровня «HWID Changer»), позволяющими просматривать и изменить код идентификации вашего PC.
Код идентификации компонента
- Для определения кода идентификации компонента перейдите в Диспетчер устройств (нажмите Win+R, введите devmgmt.msc и нажмите ввод).
- В открывшемся перечне компонентов найдите нужный конкретный компонент, наведите на него курсор, щёлкните ПКМ, выберите «Свойства».
- В открывшемся окне выберите вкладку «Сведения», и в опции «Свойство» выберите «ИД оборудования».
- Каждый из полученных кодов (обычно их там 3-4) и будет HWID данного оборудования (выбирайте наиболее длинный).
MAC-адрес сетевой карты
Узнать HWID PC в этом случае можно двумя стандартными способами:
- С помощью Диспетчера Устройств. Переходим в Диспетчер устройств как уже было описано выше, находим в перечне устройств «Сетевые адаптеры», и кликаем на данной вкладке для открытия перечня субкомпонентов. Находим здесь нашу сетевую карту, жмём на ней ПКМ, выбираем «Свойства». В открывшемся окне переходим во вкладку «Дополнительно», и находим в перечне строчку «Сетевой адрес». Справа должен отобразиться адрес вашей сетевой карты;
- С помощью командной строки. Жмём Win+R, вводим там cmd и нажимаем ввод. В открывшемся окне командной строки вводим:
ipconfig/all
и жмём ввод. В выведенном списке параметров в разделе «адаптер Ethernet» найдите строку «физический адрес». Указанные здесь значения и будут МАC-адресом вашей сетевой карты.
Заключение
Как видим, данный термин имеет несколько распространённых интерпретаций, основной из которых является код ПК при первой установке ОС Виндовс. В зависимости от конкретной интерпретации используйте соответствующий способ, позволяющий выявить HWID вашего ПК.
Опубликовано Обновлено
Содержание
- Способ 1: «Диспетчер устройств»
- Способ 2: «Командная строка»
- Способ 3: Сторонняя программа
- Вопросы и ответы
Способ 1: «Диспетчер устройств»
ID компьютера, или идентификатор, — это MAC-адрес в сети его сетевой карты. Соответственно, узнать данные можно через «Диспетчер устройств» в Windows 10:
- Щелкните правой кнопкой мыши по кнопке «Пуск» и из меню выберите запуск приложения «Диспетчер устройств».
- Разверните список оборудования «Сетевые адаптеры». Щелкните по устройству правой кнопкой мыши и перейдите в «Свойства».
- В системном окне перейдите на вкладку «Дополнительно». В списке свойств отыщите «Сетевой адрес» или «Network Address» и нажмите на него левой кнопкой мыши. Справа в поле «Значение» отобразится ID компьютера.
Потенциальная сложность для неопытного пользователя – отыскать название сетевой карты в случае когда отобразится множество компонентов, включая модули Wi-Fi и Bluetooth. Большинство ноутбуков и компьютеров оснащаются оборудованием от Realtek, скорее всего, это и ваш случай. Однако уточним, что нередко используются компоненты от Qualcomm Atheros и Intel.
Отыщите строку с наименованием устройства от производителя: в названии сетевой карты обычно есть слова «PCI-E» или «Ethernet». А если видите надпись «Wireless», значит, это модуль беспроводной сети.

Если этот способ не сработал, воспользуйтесь другими вариантами, описанными ниже, поскольку иногда данные в разделе со свойствами сетевого адаптера не отображаются.
Способ 2: «Командная строка»
Еще один действенный способ узнать ID компьютера с Windows 10 – это использование специальной команды:
- Запустите «Командную строку» от имени администратора. Используйте для этого поиск «Пуска»: впишите соответствующий запрос и выберите запуск с расширенными правами.
- В окне вставьте
ipconfig /allи нажмите на клавишу «Enter». - Будет показан список всех сетевых адаптеров, которые есть на компьютере, а также подробная информация о них. Отыщите название подключения того оборудования, которое используется. Чтобы узнать ID, посмотрите на строку «Физический адрес».

Если возникла проблема с определением названия активного подключения, то посмотреть его можно через «Сетевые подключения» в «Панели управления»:
- Откройте диалоговое окно «Выполнить», одновременно зажав клавиши «Win + R», затем пропишите
ncpa.cpl. Нажмите на клавишу «Enter». - В открывшемся окне посмотрите, какое подключение используется, а также его имя. С этой информацией возвращайтесь в консоль.


Выполнить инструкцию можно не только в «Командной строке», но и через PowerShell, запущенный от имени администратора.
Способ 3: Сторонняя программа
Существует специальный сторонний софт, с помощью которого можно узнать детальные сведения о программных и аппаратных компонентах, причем в таких приложениях доступно намного больше информации, чем в любом другом системном средстве.
Читайте также: Программы для определения железа компьютера
Одним из наиболее эффективных и функциональных инструментов является программа AIDA64. Несмотря на то, что она платная, она позволяет узнать практически все о том, из чего состоит ваш компьютер.
Скачать AIDA64
Установите и запустите AIDA64. На панели слева разверните сначала пункт «Сеть», затем выберите «Сеть Windows». В центральной части окна щелкните по названию сетевого адаптера. В нижнем поле можно посмотреть подробную информацию об оборудовании. Обратите внимание на строку «Аппаратный адрес» — это и есть ID сетевой карты.
Еще статьи по данной теме:
Помогла ли Вам статья?
У каждого компьютера имеется свой идентификационный номер – ID, выраженный в 16-значном обозначении. Независимо от типа установленной операционной системы, устройство в сети отображено по этому номеру. Знать идентификатор своего гаджета пользователь должен в случае проведения работ или управления техникой на расстоянии. Разбираемся, как узнать ID компьютера на Windows 10.
Для чего нужен ID компьютера?
Уникальный номер сетевой карты стационарного компьютера или ноутбука, применяется для присоединения к интернет — сети, а также ограничения доступа посторонних лиц в свой гаджет. То есть владелец может привязывать любые программы к своему устройству, не беспокоясь при этом о сохранности личных данных.
Часто значения ID и IP ошибочно считают одним и тем же номером. В первом случае он представляет собой уникальный номер лэптопа, подключенного к виртуальной сети. Если устройство подключено к всемирной паутине, соответственно, у него имеется уникальный адрес.
Назначение идентификатора:
- применяется для привязки лицензионных ПО к устройству;
- дистанционного управления;
- для блокирования программ с удаленного ПК;
- выявление, исправление ошибок во время работы удаленно.
Эти параметры доступны не только продвинутому пользователю, но и новичку. Есть несколько методов просмотра ID ПК в Виндовс 10.
Где его посмотреть?
Идентификатор цифрового устройства уникален, представляет собой физический адрес сетевой карты. Применяется владельцем гаджета, программистами или провайдерами для различных целей. Существует несколько путей, по которым выясняют 16-значный идентификационный код.
Диспетчер устройств
С помощью помощника можно легко найти ID своего ПК. Чтобы воспользоваться утилитой, потребуется:
- Через меню «Пуск»найти «Панель управления».
- Перейти в следующий раздел – «Система и безопасность», выбрать «Система».
- Тапнуть по «Диспетчер устройств», который находится справа.
- Открыть «Сетевые адаптеры».
- Найти название карты.
- Нажать двойным кликом, перейти в «Дополнительно».
- В «Свойствах» найти «Сетевой адрес», зайти в него.
- В поле «Значение» получить ID.
Если 16-значный цифровой код не отобразился, поможет следующий вариант определения hardware идентификационного номера.
Командная строка
Интерфейс помогает взаимодействовать с устройством, где выполняются команды путем ввода текстовой строки на клавиатуре. Для просмотра ID потребуется выполнить следующее:
- Открыть строку запроса.
- Ввести параметр: cmd.
- Нажать «Ok».
- В открывшемся поле ввести: ipconfig /all и нажать «Ok».
- Отобразится полный список адаптеров machine, даже виртуальных, с физическими адресами.
- Выбрать из списка нужный вариант, через который осуществляется подключение к сети интернет.
AIDA64
Кроме встроенных функций, помогает отыскать ID компьютера сторонняя утилита. Она подходит для скачивания на цифровую технику и смартфон. Чтобы воспользоваться софтом, нужно скачать его в устройство и выполнить следующее:
- Запустить утилиту.
- Зайти в раздел «Сеть».
- Найти «Сеть Windows».
- Выбрать из перечня свой адаптер.
- Посмотреть IDcomputer в поле внизу.
Юзеру доступна опция копирования адреса прямо в утилите. Для этого достаточно тапнуть правой кнопкой мыши по нему, выбрать «Скопировать». Затем вставить значение в нужный файл.
Можно ли изменить ID компьютера?
Ответ на этот вопрос положительный. Смена адреса карты Виндовс 10 выполняется несколькими способами.
Изменить значение юзер может, снова обратившись к Диспетчеру. В поле «Сетевой адрес» ему необходимо ввести новый идентификатор. Главным условием ввода является второе по счету значение, которое должно соответствовать одному из предложенных: 2, 6, E или A. Остальные символы придумываются самостоятельно.
После правильно веденного номера пользователю нужно подтвердить действие нажатием «Ok». По окончании процесса закрыть утилиту. Юзеру останется перезагрузить гаджет, чтобы ID поменялся.
При замене сетевой карты обновляется и 16-значный уникальный номер. Тоже касается и других приборов, выполняющих функции сетевого адаптера: модема, роутера Wi-Fi.
Можно изменить ID компьютера через отдельно скачанные приложения. Перед входом на сайт пользователю потребуется открыть софт, выбрать любую чужую страну. Во время работы проги у нее будет иностранный ID адрес.
Процесс смены идентификатора компьютера не представляет сложностей. Но без серьезных на то причин делать это не стоит. Узнать индивидуальный номер гаджета можно несколькими способами, используя встроенные сервисы или скачанные утилиты. Если при смене идентификатора возникли проблемы, можно обратиться за помощью к своему провайдеру.