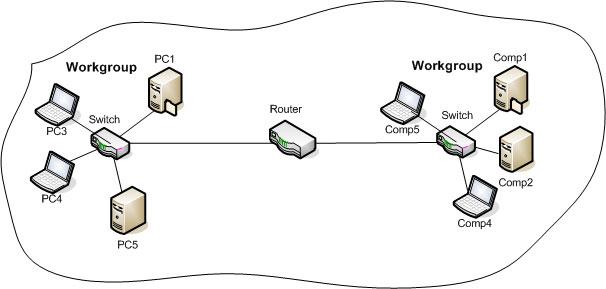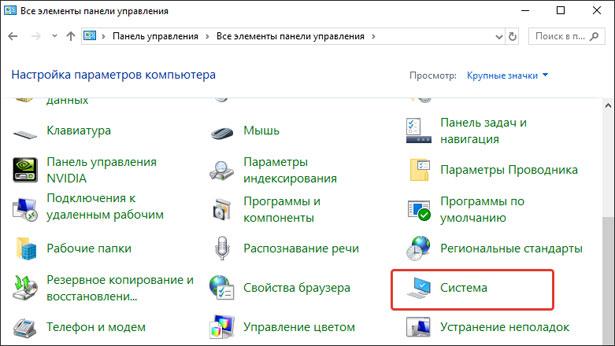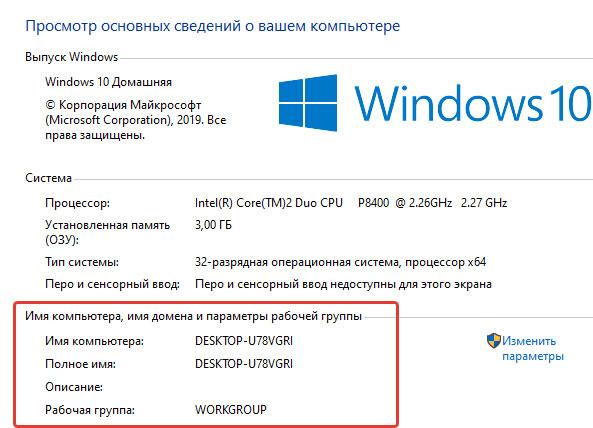Содержание
- Вариант 1: Локальное доменное имя
- Способ 1: «Параметры»
- Способ 2: «Командная строка»
- Вариант 2: Сетевое доменное имя
- Способ 1: «Свойства сети»
- Способ 2: «Командная строка»
- Вопросы и ответы
Обратите внимание! Зачастую при поиске доменного имени компьютера пользователи ищут и другую подобную информацию, такую как серийный номер устройства и его IP-адрес. При необходимости можете воспользоваться ссылками ниже, чтобы перейти на соответствующие статьи по этим темам.
Подробнее: Как узнать серийный номер / IP-адрес компьютера в Windows 10
Вариант 1: Локальное доменное имя
У любого современного компьютера есть два типа доменного имени — локальное и сетевое. Начнем с первого варианта. Узнать нужную информацию можно двумя способами.
Способ 1: «Параметры»
Доменное имя компьютера можно посмотреть в специальном меню системных «Параметров», там же есть возможность отредактировать эти данные.
- Перейдите в «Параметры» любым доступным способом. Проще всего это сделать через меню «Пуск». Для этого откройте его нажатием левой кнопки мыши, а затем щелкните по пункту, имеющему иконку шестерни.
Читайте также: Как запустить «Параметры» в Windows 10
- В появившемся на экране окне перейдите в раздел «Система», кликнув мышкой по одноименному пункту.
- Воспользовавшись навигацией на боковой панели слева, проследуйте во вкладку «О программе». Сразу после этого можно увидеть локальное доменное имя компьютера, оно указано напротив строки «Имя устройства», расположенной в блоке «Характеристики устройства».
- Но это не полное имя, чтобы посмотреть более подробную информацию, необходимо перейти вниз по странице и кликнуть по ссылке «Переименовать этот ПК (для опытных пользователей)», расположенной в блоке «Сопутствующие параметры».
- Во вкладе «Имя компьютера» открывшегося окна искомая информация будет расположена напротив строки «Полное имя». Обратите внимание, что после обычного имени через точку идет дополнительная информация, сообщающая другим пользователям точное местонахождение устройства в локальной сети.
При необходимости информацию можно отредактировать. Для этого нажмите по кнопке «Изменить».
- Далее проследуйте в дополнительные настройки, щелкнув по кнопке «Дополнительно», находящейся в основном блоке интерфейса окна.
- Ознакомьтесь с суффиксом доменного имени локальной сети компьютера, которое расположено в обозначенном на скриншоте ниже блоке. При необходимости вы можете изменить эти данные. Для их сохранения не забудьте в конце нажать по кнопке «ОК».
Таким образом можно узнать не только имя компьютера в локальной сети, но и его доменную принадлежность.
Способ 2: «Командная строка»
Если редактировать имя не нужно, будет намного быстрее посмотреть его с помощью «Командной строки». Проще всего ее открыть через системный поиск или вызов контекстного меню кнопки «Пуск» (щелкните по ней правой кнопкой мыши, а затем выберите соответствующий пункт).
Читайте также: Способы запуска «Командной строки» в Windows 10
В открывшемся окне консоли введите указанную ниже команду и нажмите по клавише Enter для ее выполнения:
ipconfig /all
Сразу после этого отобразится список всех характеристик сети. Искомая информация находится в блоке «Настройка протокола IP для Windows» и расположена сразу после строк «Имя компьютера» и «Основной DNS-суффикс». Соответственно, чтобы получить полный адрес, необходимо эту информацию объединить через точку. Беря за основу пример на скриншоте ниже, он будет следующим:
DESKTOP-KCTAFB1.ctk.net.ua
Вариант 2: Сетевое доменное имя
Для просмотра доменного имени компьютера в сети интернет алгоритм действий будет отличаться. Есть несколько способов получения нужной информации, предполагающих использование графического и консольного интерфейсов.
Способ 1: «Свойства сети»
Если вводить команды в консоли не хочется, доменное имя можно узнать в меню «Параметров» системы или через специальный раздел «Панели управления». Далее эти методы будут рассмотрены по отдельности.
«Параметры»
В разделе параметров «Сеть и интернет» можно ознакомиться со всеми сетевыми характеристиками, в частности, доменным именем компьютера. Для этого выполните следующие действия:
- Откройте окно параметров любым доступным способом. Сделать это можно озвученным ранее методом или воспользовавшись сочетанием клавиш Win + I. После появления соответствующего окна перейдите в раздел «Сеть и интернет».
- Воспользуйтесь навигацией на боковой панели слева, чтобы перейти во вкладку «Ethernet». Далее в одноименном блоке кликните по текущей сети, важно чтобы соединение с интернетом было установлено.
- Пролистайте открывшуюся страницу до самого низа и в блоке «Свойства» обратите внимание на строку «Основной DNS-суффикс», именно напротив нее и будет находиться сетевое доменное имя компьютера.
Обратите внимание! В отличие от локального домена, отредактировать сетевое имя компьютера нельзя. Его устанавливает провайдер и только он может внести изменения.
«Панель управления»
Аналогичную информацию можно узнать в специальном меню «Панели управления», но для этого необходимо обязательно быть подключенным к интернету, в противном случае полезных данных там находиться не будет.
- Откройте «Панель управления» любым доступным способом. Сделать это можно, например, посредством поиска по системе. Для этого установите курсор в соответствующее поле на панели задач, введите запрос, а затем в результатах щелкните по одноименному приложению.
Читайте также: Способы запуска «Панель управления» в Windows 10
- В открывшемся окне первостепенно убедитесь в том, что в верхнем правом углу интерфейса выбран режим просмотра «Категория». Если это не так, измените значение на указанное. Далее перейдите в раздел «Сеть и интернет», кликнув левой кнопкой мыши по соответствующему пункту.
- Щелкните по ссылке «Центр управления сетями и общим доступ», чтобы открыть соответствующее меню.
- Раскройте список всех сетевых соединений. Для этого на боковой панели слева нажмите по строке «Изменение параметров адаптера».
- В открывшемся разделе разверните контекстное меню текущего соединения, для этого щелкните правой кнопкой мыши по его имени. Затем выберите пункт «Состояние».
- В новом появившемся окне кликните по кнопке «Сведения», чтобы отобразить все характеристики выбранной сети.
- Полное сетевое доменное имя компьютера будет располагаться напротив строки «Определенный для подключения DNS-суффикс».
После получения нужной информации все открытые до этого момента окна можно закрыть. Но это не последний способ выполнения поставленной задачи.
Способ 2: «Командная строка»
Посмотреть сетевое доменное имя, как и локальное, можно в окне «Командной строки», для этого используется уже упомянутый ранее запрос. Первостепенно откройте консоль, воспользовавшись озвученным выше или любым другим удобным для вас способом.
Впишите приведенную ниже команду, после чего нажмите по клавише Enter, чтобы ее выполнить.
ipconfig /all
В результатах выдачи обратите внимание на блок параметров «Адаптер Ethernet <имя_соединения>». Нужная информация будет располагаться напротив строки «DNS-суффикс подключения», как это показано на изображении ниже.
Примечание! Стоит отметить, что суффиксы локальной сети и сети интернет не всегда совпадают, как это можно было заметить на продемонстрированных в статье изображениях.
Еще статьи по данной теме:
Помогла ли Вам статья?
Most of the answers here aren’t quite right. The settings mentioned are for the configured domain, however that may not be the domain the computer is actually on. The domain changes depending on what the computer is connected to — one WiFi connection may go to one domain, and a different one to another. Then connecting on VPN will put you in yet another domain. In all the cases the registry setting shown, and the USERDOMAIN and USERDNSDOMAIN environment variable values will remain unchanged.
To get the actual domain on which the computer is connected — use the «ipconfig» command line command, and see the «Connection-specific DNS Suffix» value. Note, for instance that if you disconnect or disable your connection, that will go away, indicating (correctly) that you are no longer in any domain.
A computer can, in fact, be connected on multiple domains, even, by connecting multiple ethernet ports, wifi ports, etc. to different places.
Узнать домен компьютера может потребоваться в самых разных ситуациях, от поиска уязвимостей в сети до установки соединений между компьютерами. Но как это сделать? В этой статье мы рассмотрим несколько лучших способов поиска домена компьютера.
Первый способ — это использование командной строки. Для этого нужно открыть командную строку, ввести команду “ipconfig /all” и найти строку с названием “DNS-суффикс основного подключения”. Это и будет домен компьютера.
Кроме того, можно воспользоваться специальными онлайн-сервисами для поиска домена компьютера. Среди них нередко можно найти бесплатные сервисы, которые без проблем определяют домен.
Наконец, можно использовать системные инструменты для поиска домена. Например, если у вас установлена операционная система Windows, то можно воспользоваться утилитой nslookup, которая позволяет получить информацию о DNS-записях и тем самым узнать домен компьютера.
В общем, как видно, есть несколько способов узнать домен компьютера, при этом найти его не так сложно, как может показаться на первый взгляд.
Способы поиска домена на Windows
Windows – одна из самых популярных операционных систем, а для компьютера, подключенного к домену, доменное имя является ключевым параметром. Вот некоторые способы поиска домена на Windows:
- Использование командной строки: можно ввести команду «set» для доменного имени, которое будет отображаться, если компьютер включен в домен. Кроме того, можно использовать команду «nslookup» с указанием IP-адреса домена для поиска имени.
- Просмотр свойств компьютера: можно найти доменное имя, используя раздел «Имя компьютера, домен и рабочая группа» в свойствах компьютера.
- Использование системной информации: можно найти доменное имя в системной информации компьютера. Для этого нужно открыть «Пуск» – «Выполнить» – «msinfo32» и перейти к разделу «Сетевой адаптер».
Обратите внимание, что для того, чтобы выполнить эти действия, должны быть соответствующие разрешения на использование компьютера.
Как узнать домен на Mac
Для того чтобы узнать домен компьютера на вашем устройстве Mac, необходимо выполнить несколько простых действий.
1. Нажмите на кнопку «Apple» в левом верхнем углу экрана и выберите «Системные настройки».
2. В открывшемся окне выберите «Пользователи и группы».
3. Нажмите на замочек в нижнем левом углу, чтобы разблокировать настройки.
4. Введите имя администратора и пароль для подтверждения.
5. Перейдите на вкладку «Вход» и найдите поле «Сетевой уровень доступа».
6. Рядом с этим полем вы увидите домен вашего компьютера.
Также можно использовать команду «dsconfigad» в терминале для просмотра домена компьютера на устройстве Mac.
Здравствуйте, дорогие друзья!
Мы с вами неоднократно говорили о доменах сайтов в интернете. Сегодня же я расскажу вам, что такое доменное имя компьютера. Понятия похожие, но тем не менее отличаются. Чтобы не путаться, читайте статью до конца и узнавайте новое.
Также я поделюсь с вами инструкцией, как узнать доменное имя компьютера. Бывает это просто необходимо.
Что это такое и зачем нужно
Каждый комп, подключаясь к сети, получает собственный уникальный номер — IP-адрес. Сайты тоже имеют собственный IP. К примеру, у ресурса Яндекса он выглядит так 213.180.204.11.
Если вам интересно, на блоге есть статья о том, как изменить айпи адрес компьютера. Иногда это может пригодиться.
Как видите, подобное обилие цифр делает адрес довольно трудным для запоминания. Но если вы его напишите в адресной строчке, то 100% откроется Yandex. Так вот в данном примере yandex.ru — это домен, которому соответствует IP 213.180.204.11. Его проще запомнить, чем цифры, не правда ли?!
Компьютерные домены используются для организации ПК в сети. Использование домена вместо числового аналога позволяет безошибочно найти нужный ПК среди множества машин, которые находятся в сети. Это очень удобно, например, при необходимости удаленного доступа к машине. Системные администраторы сошли бы с ума, если бы им нужно было запоминать сотни цифр ip-адресов всех тех ПК, которые они администрируют.
Как узнать имя компьютера в сети
Итак, с тем, что такое domen и зачем он нужен, мы разобрались. Но как узнать доменное имя нужного ПК в сети? Очень просто: в командной строке нужно прописать NSLOOKUP x.x.x.x, где последние четыре крестика — это IP-адрес интересующей вас машины.
Командная строка — это стандартная программа cmd.exe. Можете найти ее через поиск
А еще есть такой вариант? более простой. Перейдите в свойства системы через панель управления или кликнув правой кнопкой мыши по значку «Мой компьютер» и нажав в контекстном меню «свойства».
Откроется окно с исчерпывающей информацией о вашей системе.
Обратите внимание. Вы можете изменить имя компьютера, нажав на ссылку «изменить параметры»
Обслуживание и администрирование
Все домены администрируются и обслуживаются в централизованном порядке при помощи Domain Name Service. DNS – это специальная доменная служба. Этот сервис обеспечивает связь названий в буквенном виде с их IP в виде цифр. В принципе ничего нового, мы говорили с вами об этом в статье, посвященной теме ДНС, но рассматривали вопрос на примере сайтов. Как вы понимаете с компьютерами история повторяется.
Как правило, полное доменное имя ПК записывается следующим образом:
computer5.otdel-2.office.msk.ru. Но можно и короче 
В приведенном примере данный адрес присвоен компьютеру под номером 5, который стоит в отделе №2 фирмы с названием «office». Более того по аббревиатуре msk можно догадаться, что компания находится в Москве в доменной зоне России (.ru).
Системный администратор вправе изменить доменное имя тому или иному ПК, он их может называть так, как ему удобно для запоминания и организации сети.
Вот и всё! Думаю, вы поняли, что такое домен компьютера, а также как его определить.
Следите за обновлениями блога и узнаете все тайны Интернета. Не забудьте поделиться ссылкой на статью в социальных сетях, возможно, она заинтересует ваших друзей и знакомых. Буду признателен, если вы оцените статью в пять звезд.
До новых встреч, буду ждать вас на страницах моего блога!
C уважением! Абдуллин Руслан
Загрузка…
Понравился блог? Подпишись, чтобы получать новые статьи на почту и быть в курсе всех событий!
В некоторых случаях вам нужно определить на каком контроллере домена вы аутентифицированы (ваш logonserver). Это может пригодиться при проблемах с применением групповых политик, когда пользователи жалуются на медленный вход в систему. Пользователь может аутентифицироваться на неверном контроллере домена из-за того, что ближайший к нему DC не доступен, доступ к нему блокируется межсетевым экраном, неверной настройки подсетей и сайтов в Active Directory или проблемами с DNS. В результате пользователь может получать все GPO, скрипты, и т.д., не с ближайшего контроллера домена, а с любого другого DC. Это может привести к долгому применению GPO, медленной установке программ, медленной загрузки перемещаемых профилей или файлов в перенаправленных папках.
Содержание:
- Как узнать на каком контроллере домена вы залогинены?
- Как Windows определяет ближайший контроллер домена?
Как узнать на каком контроллере домена вы залогинены?
Вы можете узнать контроллер домена, через который вы выполнили вход в домен несколькими способами:
Если вы вошли на компьютер под локальной учетной записью, то вместо имени контроллера домена в переменной LogonServer будет указано имя вашего компьютера.
Зная контроллер домена, можно различную информацию о пользователя из журналов безопасности DC (например, историю входов пользователя в домен и другие логи).
Можно автоматически записывать информацию, на каком контроллере домена авторизовался пользователь в описание компьютера в AD. Так можно узнать LogonServer для конкретного компьютера из AD, не обращаясь к конкретному компьютеру по сети или локально.
Как Windows определяет ближайший контроллер домена?
За определение LogonServer при загрузке Windows отвечает служба NetLogon. Она должны быть запущена:
get-service netlogon
Упрощенно процесс поиска контроллера домена клиентом Windows выглядит так:
- При загрузке Windows служба NetLogon делает DNS запрос за списком контроллеров домена (SVR записи
_ldap._tcp.dc._msdcs.domain_
; - DNS возвращает список DC в домене;
- Клиент делает LDAP запрос к DC для определения сайта AD по-своему IP адресу;
- DC возвращает сайт, которому соответствует IP клиента или наиболее близкий сайт (эта информация кэшируется в ветке реестра
HKLM\System\CurrentControlSet\Services\Netlogon\Parameters
и используется при следующем входе для более быстрого поиска); - Клиент через DNS запрашивает список контроллеров домена в сайте (в разделе _
tcp.sitename._sites...
); - Windows пытается связаться со всеми DC в сайте и первый ответивший используется для выполнении аутентификации и в качестве LogonServer.
Вы можете переключить ваш компьютер на другой контроллер домена AD вручную с помощью команды:
nltest /SC_RESET:WINITPRO\MSK-DC02.winitpro.ru
Flags: 30 HAS_IP HAS_TIMESERV Trusted DC Name \\MSK-DC02.winitpro.ru Trusted DC Connection Status Status = 0 0x0 NERR_Success The command completed successfully
Если указанный DC не доступен, появится ошибка:
I_NetLogonControl failed: Status = 1311 0x51f ERROR_NO_LOGON_SERVERS
Если ни один из контроллеров домена не доступен, или компьютер отключен от сети, то при входе пользователя появится надпись:
There are currently no logon servers available to service the logon request.
Отсутствуют серверы, которые могли бы обработать запрос на вход в сеть.
Войти на такой компьютер можно только под сохраненными учетными данными доменного пользователя.
Найти ближайший к вам контроллер домена согласно иерархии сайтов, подсетей и весов можно с помощью командлета Get-ADDomainController из модуля Active Directory для PowerShell:
Get-ADDomainController -Discover -NextClosestSite
Так вы сможете определить имя контроллера домена, через который должен аутентифицироваться компьютер. Если он отличается от текущего, нужно понять почему.