Система доменных имен, которую мы называем DNS, является важным процессом, который сопоставляет доменные имена с их правильным IP-адресом. На самом деле это очень важная система, и с помощью DNS мы можем видеть разные веб-страницы в нашем веб-браузере.
Содержание
- Что такое DNS?
- Что там по настройке DNS?
- Как проверить DNS в Windows
- Как проверить DNS-сервер – Mac и Linux
- Как проверить DNS-сервер на Android
- Как найти DNS-сервер на iOS
- Как узнать DNS-сервер роутера
Что такое DNS?
Давайте упростим задачу и попробуем понять, что такое DNS. Проще говоря, DNS – это база данных, состоящая из разных доменных имен и IP-адресов. Когда пользователь вводит доменные имена, такие как Google.com или Yahoo.com, DNS-серверы проверяют IP-адрес, с которым были связаны домены.
После сопоставления с IP-адресом он комментирует веб-сервер посещаемого сайта. Однако DNS-серверы не всегда были стабильными, особенно те, которые были назначены интернет-провайдерами. Это наиболее вероятная причина ошибок DNS, которые мы видим при просмотре разных веб-сайтов. В недавней статье мы писали про ТОП публичных 10 DNS серверов – если вы знаете что это такое можете перейти и почитать о них.
Что там по настройке DNS?
Что ж, если вы используете DNS-серверы по умолчанию вашего интернет-провайдера, то скорее всего, вы будете регулярно сталкиваться с ошибками, связанными с DNS. Некоторые из распространенных ошибок DNS включают в себя: сбой интернета, сервер DNS не отвечает, DNS_Probe_Finished_Nxdomain и т. Д.
Почти все проблемы, связанные с DNS, можно решить, выбрав собственный DNS. Существует множество общедоступных DNS-серверов, которые вы можете использовать, например, Google DNS, OpenDNS и т. д. Мы также поделились подробным руководством по переходу на Google DNS, которое вы также можете рассмотреть.
Однако перед переключением DNS-сервера всегда лучше записать текущий DNS-сервер. Итак, ниже мы описали несколько методов, которые помогут вам проверить DNS, который вы используете. Есть несколько способов проверить, какой DNS вы используете. Внимательно следуйте инструкциям, так как мы будем использовать CMD для поиска DNS.
Как проверить DNS в Windows
Что ж, чтобы проверить DNS-сервер, который вы используете в Windows, вам нужно использовать CMD. Для этого щелкните правой кнопкой мыши кнопку «Пуск» и выберите «Командная строка (администратор)» .
Теперь в командной строке вам нужно ввести следующую команду
ipconfig /all | findstr /R "DNS Servers"
Эта команда отобразит вам текущий DNS-сервер, который вы используете. Вы также можете использовать другой метод, чтобы узнать DNS-сервер в Windows. Для этого вам необходимо ввести следующую команду, указанную ниже.
nslookup google.com
Вы можете выбрать любой домен сайта вместо Google.com. Команда выведет список текущего DNS-сервера. Теперь вы знаете аж две команды CMD, и можете определить DNS на компьютере с Windows.
Как проверить DNS-сервер – Mac и Linux
Что ж, на компьютерах на базе Mac и Linux вам нужно ввести ту же команду CMD, чтобы узнать, какой DNS-сервер вы используете. Просто введите команду, указанную ниже, чтобы выполнить nslookup на любом веб-сайте.
nslookup google.com
Опять же, вы можете заменить Google.com любым веб-сайтом по вашему выбору. Итак, вот как вы можете проверить DNS-сервер на компьютере Mac и Linux.
Как проверить DNS-сервер на Android
Что касается проверки DNS-сервера на Android, у нас есть множество приложений для сканирования сети в Google Play Store. Вы можете использовать любое приложение сетевого сканера на Android, чтобы узнать, какой DNS-сервер использует ваш Android. Вы можете использовать такие приложения, как Network Info II, которые бесплатны и не показывают рекламы.
В Network Info II вам нужно посмотреть вкладку WiFi, а затем проверить записи DNS1 и DNS2. Это DNS-адреса, которые использует ваш телефон.
Как найти DNS-сервер на iOS
Что ж, как и Android, iOS также имеет множество приложений для сканирования сети для поиска DNS-сервера. Одно из популярных приложений для сканирования сети для iOS известно как Network Analyzer. Network Analyzer для iOS предоставляет много полезной информации о вашей сети Wi-Fi.
Итак, на iOS вы можете использовать Network Analyzer, а затем посмотреть IP-адрес DNS-сервера.
Как узнать DNS-сервер роутера
Ну, для тех, кто не знает, роутер использует DNS-сервер, назначенный интернет-провайдером. Однако это можно изменить, следуя рекомендациям, приведенным в этой статье. В случае, если вы хотите узнать, какой DNS-сервер использует ваш маршрутизатор, перейдите по IP-адресу роутера (192.168.1.1 или 192.168.0.1) и войдите в систему, указав имя пользователя и пароль.
Теперь вы увидите домашнюю страницу маршрутизатора. В зависимости от режима маршрутизатора вам необходимо проверить вкладку «Беспроводная сеть» или «Сеть». Там вы найдете параметры записи DNS 1 и DNS 2. Если вы хотите изменить DNS роутера, там вы можете указать новый адрес DNS.
Просмотров 99.7к.
Обновлено
<
div id=”penci-post-entry-inner”>
Вы настроили новый DNS-сервер на своем компьютере и не знаете, работает он или нет. Что ж, есть способы это проверить. Вы можете сделать это изначально через командную строку или с помощью сторонних приложений.
Приоритет DNS
Прежде чем мы начнем, важно понять приоритет DNS.
Все мы знаем, что по умолчанию мы используем DNS-серверы, предоставленные нашим интернет-провайдером. Но что происходит, когда вы вводите DNS на своем локальном компьютере или маршрутизаторе? Какой DNS сейчас имеет приоритет?
Теперь вот что: если вы измените DNS-сервер на маршрутизаторе (скажем, Google DNS), то каждое устройство, подключенное к маршрутизатору, автоматически начнет использовать Google DNS в качестве DNS-сервера. Однако, помимо этого, если вы измените DNS-сервер на своем локальном компьютере, скажем, Cloudflare DNS, эти настройки переопределят настройки DNS маршрутизатора. Теперь только ваш компьютер будет использовать Cloudflare DNS в качестве DNS-сервера, в то время как остальные устройства по-прежнему будут использовать Google DNS.
Итак, если мы ранжируем приоритет DNS-серверов, он будет примерно таким:
- Если вы ввели собственный DNS-адрес на своем компьютере или смартфоне, этот DNS-сервер будет использоваться.
- Если вы не ввели настраиваемый DNS на своем устройстве, то будет использоваться DNS, доступный на маршрутизаторе.
- Если вы не ввели настраиваемый DNS на своем компьютере и маршрутизаторе, будет использоваться DNS, предоставленный вашим интернет-провайдером.
Ниже приведено полное руководство по настройке DNS-сервера, или вы также можете быстро просмотреть видео
Самый простой способ – проверить онлайн
Самый быстрый способ проверить, какой DNS-сервер вы используете, – это использовать такие онлайн-сайты, как WhatsMyDNSserver. Просто зайдите на сайт и нажмите кнопку с надписью – «Какой у меня DNS-сервер?«. И он покажет ваш текущий DNS-сервер.
Но этот метод не безошибочный. Даже после смены DNS он все равно забирает старый DNS из кеша. Например, я изменил DNS своего компьютера с Google DNS на Cloudflare, но на сайте все еще написано, что я использовал Google DNS – даже после перезапуска Mac. Наконец, мне удалось решить эту проблему, повторно открыв сайт в окне в режиме инкогнито. Если у вас возникла аналогичная проблема, вы можете очистить кеш DNS или очистить DNS.
Другие поставщики DNS, такие как Cloudflare, также предоставляют раздел на своем веб-сайте, который может определить, используете ли вы Cloudflare DNS, вы можете получить доступ к этой веб-странице с этого ссылка на сайт.
Точно так же, если вы переключились на OpenDNS, вы можете проверить свой DNS-сервер из этого ссылка на сайт.
2. Какой DNS-сервер я использую – Windows 10/8/7
Есть несколько способов проверить DNS-сервер, который вы используете в Windows. Вот пара из них.
Способ 1
Чтобы проверить DNS-сервер, который вы используете в Windows, просто откройте командную строку. Для этого в Windows 10 нажмите Начало, тогда Все программы, тогда Аксессуары, и, наконец, о Командная строка. и выполните следующую команду.
ipconfig /all | findstr "DNS Servers"
Если вам интересно, все, что делает команда, это извлекает все значения конфигурации сети, а затем отфильтровывает из них строку «DNS-серверы».
Способ 2
Второй способ намного проще и имеет удобную команду. То есть просто выполните nslookup любого веб-адреса, и Windows покажет, какой DNS-сервер вы используете, как часть поиска. Чтобы выполнить nslookup, просто используйте команду ниже. Вы можете заменить «google.com» на любой желаемый веб-адрес. Фактически, вы даже можете заменить его своим собственным IP-адресом.
nslookup google.com
3. Какой DNS-сервер я использую – Linux
Чтобы проверить, какой DNS-сервер вы используете в Linux, просто откройте терминал и выполните nslookup для любого веб-сайта. Просто введите следующую команду. Вы также можете заменить google.com своим IP-адресом.
nslookup google.com
Если вам интересно, «nslookup» – это утилита командной строки, которая преобразует DNS-имя в IP-адрес, тем самым раскрывая DNS-сервер, используемый в процессе.
Читайте: Лучшие приложения для шифрования DNS-трафика
4. Какой DNS-сервер я использую – Mac
Точно так же в macOS откройте терминал и введите следующую команду.
Чтобы запустить терминал в macOS, нажмите CMD + ПРОБЕЛ, чтобы запустить Spotlight, а затем введите «терминал». и нажмите Enter. Кроме того, вы можете открыть папку «Приложения», затем открыть «Утилиты» и дважды щелкнуть «Терминал». Когда откроются окна терминала, скопируйте и вставьте следующую команду и нажмите Enter.
nslookup google.com
5. Какой DNS-сервер я использую – Android
На рынке есть несколько приложений для сканирования сетей Android, которые позволяют узнать, какой DNS вы используете. Я бы предложил Сетевая информация II. Приложение бесплатное, легкое, без рекламы.
Просто загрузите его из игрового магазина, откройте его и перейдите на вкладку WiFi. Там вы увидите записи DNS 1 и DNS 2. Это DNS-серверы, которые вы используете.
Читайте: измените настройки Android DNS с помощью этих 5 приложений DNS Changer
Кроме того, вы также можете попробовать Сетевые утилиты PingTools. В нем есть одни из лучших и полезных инструментов. Вы также получаете дополнительные утилиты, которые могут выполнять такие задачи, как сканирование UPnP, пробуждение LAN, сканирование портов и т. Д.
Чтобы узнать DNS-адрес, установите приложение из Play Store и откройте его. Теперь нажмите на значок «Маршрутизатор» или «Интернет», и он отобразит все сведения о сети. Здесь вы можете узнать, какой DNS вы используете, просмотрев записи DNS 1 и DNS 2.
6. Какой DNS-сервер я использую – iOS
Сетевой анализатор – бесплатное приложение для iOS, которое показывает полезную информацию о вашей сети. Существует премиум-версия этого приложения, которая стоит 3 доллара, но для нашей простой потребности достаточно облегченной версии (с поддержкой рекламы). Просто установите и откройте приложение, вы увидите, какой DNS вы используете, рядом с «IP-адресом DNS-сервера».
7. Какой DNS-сервер я использую – маршрутизатор
По умолчанию ваш маршрутизатор использует DNS-сервер, предоставленный вашим интернет-провайдером, но если вы подозреваете, что кто-то изменил его на вашем маршрутизаторе, вот как его найти. Просто откройте веб-браузер, введите IP-адрес маршрутизатора (обычно 192.168.1.1 или 192.168.0.1) и войдите в систему, указав имя пользователя и пароль. У большинства маршрутизаторов есть возврат учетных данных. Как только вы увидите веб-интерфейс маршрутизатора, в зависимости от модели маршрутизатора найдите записи DNS 1 и DNS 2. Обычно это параметр «Настройка сети» или «Состояние».
Если вы найдете здесь какой-либо сторонний DNS-IP, попробуйте поискать в Google или выполнить nslookup с IP-адресом, чтобы узнать, какой сервер с ним связан. Если вы все еще не уверены в службе DNS, рекомендуется изменить DNS на локальном компьютере. Это отменит настройку вашего маршрутизатора, и теперь вы можете спокойно наслаждаться просмотром веб-страниц.
Заключительные слова
Итак, это были некоторые из способов узнать, какой DNS-сервер вы используете. В зависимости от вашей операционной системы выберите наиболее эффективный способ. В случае каких-либо других вопросов или трудностей, дайте мне знать в комментариях ниже.
In this tutorial, we will learn how to find your DNS Server settings in Windows 10 using the netsh or ipconfig command. We will also look at how to use the nslookup command to find name servers for a domain.
To find DNS Server settings on Windows 10, run the following command on CMD or PowerShell:
netsh interface ipv4 show dnsserversThe above command displays DNS servers that have been configured for IPv4. To check IPv6 DNS settings, run the following command:
netsh interface ipv6 show dnsserversIf your PC has multiple network interfaces, you may find different DNS server addresses under each interface. You can run the following command to check which interfaces are currently active:
netsh interface show interfaceWindows users can also use the ipconfig /all command to find DNS Server Addresses:
ipconfig /allYou will see an output similar to the following:
How To Change DNS Settings in Windows 10/11.
Using Nslookup Command to Find Nameservers for a Domain
If you want to find a nameserver for a domain name, then run the nslookup command as follows (replace example.com with the actual name of the domain you want to check):
nslookup -type=ns example.comThe command returns the name servers responsible for the domain name (under the answer section). The following is an example output of the nslookup command.
The -type=ns tells nslookup to search for name servers responsible for that domain. You will see at least two name servers for every domain name.
Click on this link to learn more about the nslookup command.
A DNS server is a computer designated to translate domain names into IP addresses. When a user wants to access a website, Windows takes the domain name typed in and requests the IP address for that domain from the DNS server.
Also, note that Windows keeps a local DNS cache so that it does not have to contact the DNS server every time.
На чтение 7 мин Просмотров 10.6к.
Людмила Бурым
Более 20 лет опыта в IT (программирование баз данных, постановка задач по разработке ПО, сопровождение пользователей, написание технической документации и отчетов) в сфере управления финансами.
Задать вопрос
Одним из способов оптимизации быстродействия работы в сети или решения вопроса доступности сайтов является подбор предпочитаемого и альтернативного DNS-сервера. Они могут значительное повысить производительность интернет-соединения, в том числе ускорить загрузку контента. Некоторые ДНС-серверы способны более эффективно выдавать результат обработки запросов за счет предоставления информации из кэша. Это ускоряет загрузку сайтов и повышает качество работы приложений.
В этой статье мы рассмотрим, как изменить DNS-сервер, к которому идет запрос от браузера, и как это может повлиять на Интернет-серфинг.
Содержание
- Что такое ДНС
- Как узнать текущий адрес DNS-сервера
- Проверить исправность
- Альтернативные адреса
- Как изменить предпочитаемый и альтернативный DNS-сервер
- В интерфейсе Windows
- С помощью командной строки
- В Android
- В маршрутизаторе
- Заключение
Что такое ДНС
Все ресурсы Интернет имеют свой уникальный идентификатор, состоящий из последовательности цифр — IP-адрес. Но пользователям гораздо проще оперировать наименованиями сайтов или доменными именами, например google.com или yandex.ru.
За перевод доменных имен, состоящих из символов, в IP-адреса отвечает Domain Name System, которая имеет общепринятое сокращение DNS и в переводе означает «система доменных имен».
ДНС представляет собой базу данных, содержащую таблицу доменных имен ресурсов и соответствующих этим ресурсам IP-адресов. Для перехода на сайт устройство посылает запрос к DNS-серверу, который доменные имена переводят в IP-адреса.
В операционной системе компьютера есть возможность настроить автоматическое определение DNS-сервера. При такой настройке, скорее всего, обращение будет идти к серверу, предоставленному от провайдера. Однако, такой сервер может работать со сбоями или иметь необновленную базу наименований сайтов. Чтобы это исправить, можно воспользоваться альтернативным адресом, который задается вручную.
Чтобы это выяснить, можно воспользоваться несколькими способами:
- Запустить командную строку (Win+R, затем cmd) и ввести команду ipconfig /all. Результатом работы команды будет вывод ряда строк, среди которых нужно найти строчку «DNS-серверы», в нем будут указаны текущие адреса ДНС-серверов.
- В командной строке ввести команду nslookup:
- В настройках сети найти активное подключение и перейти в его свойства:
Если адрес такой же, как на скриншоте или в конце стоит 0.1, то получен IP-адрес маршрутизатора. При таком результате запрос сначала будет отправляется на роутер, а он перенаправит его на используемые DNS-сервера.
Проверить исправность
Удостовериться в исправности текущего DNS сервера можно, определив скорость доступа к какому-либо сайту. Удобнее всего так:
- В Windows 10 нажмите «Пуск» — «Служебные Windows» — «Командная строка».
- Наберите ping и имя любого сайта, например yandex.ru
- Посмотрите полученный результат. Если IP-адрес ресурса присутствует, т.е он доступен, и время отклика небольшое, значит ДНС сервер работает нормально.
Альтернативные адреса
Если вы обнаружили проблемы с используемым DNS сервером (отсутствие быстродействия, недоступность), хорошим решением будет его замена.
В этом случае следует воспользоваться DNS серверами сервисов крупных компаний. Они имеют хорошую репутацию и высокую производительность. Ниже приведена таблица надежных ДНС-серверов и их адресов:
| Сервис | Предпочитаемый IP-адрес | Альтернативный IP-адрес |
| 8.8.8.8 | 8.8.4.4 | |
| OpenDNS | 208.67.222.222 | 208.67.220.220 |
| Яндекс | 77.88.8.8 | 77.88.8.1 |
| Cloudflare | 1.1.1.1 | 1.0.0.1 |
| Quad9 | 9.9.9.9 | 149.112.112.112 |
При выборе сервера учитывайте его быстродействие, стабильность работы, физическое расположение, а также дополнительные свойства. Например, Open DNS и Quad9 создадут дополнительную защиту от вредоносного контента, который он автоматически устанавливает и блокирует.
Чтобы сделать выбор предпочтительного ДНС-сервера, можно после его установки пропинговать некоторые сайты или воспользоваться специальными программами, например mxtoolbox.com.
Как изменить предпочитаемый и альтернативный DNS-сервер
При запросе к DNS серверу первым будет использоваться тот, который установлен как предпочитаемый. В случае его недоступности, операционная система автоматически переключится сервер со значением альтернативный. Поэтому в настройках всегда необходимо указывать адреса обоих серверов. Рассмотрим различные способы изменения ДНС сервера.
В интерфейсе Windows
Для Windows 7/10/11 изменить эти адреса несложно. Перейдите в сетевые настройки (Пуск-Параметры-Сеть и интернет-Настройка параметров адаптера), откройте активное соединение, выберите TCP/IPv4 или TCP/IPv6 и перейдите к свойствам.
Сделайте активной радиокнопку «Использовать следующие адреса DNS-серверов» и во всплывающем окне добавьте новые адреса. В примере использованы айпишники от Google.
С помощью командной строки
Если вы предпочитаете делать настройки операционной системы в режиме командной строки, то нужно будет выполнить несколько простых команд.
Сначала определить имя подключения, которое в данный момент используется на устройстве, с помощью такого запроса:
Затем выполнить команду утилиты netsh для изменения DNS-сервера:
netsh interface ip set dns name=»Имя соединения» source=»static» address=»А.А.А.А» primary, где ключ Имя соединения – имя активной сети, А.А.А.А – IP-адрес выбранного ДНС-сервера, ключ принимает значение primary для предпочитаемого сервера, secondary – для альтернативного.
Например, для сети, приведенной в примере, при выборе сервера от Google, команды установки новых адресов будут выглядеть так:
Хотя предпочтительный DNS-сервер может быть быстрее и надежнее, всегда указывайте альтернативный сервер в случае сбоя основного.
В Android
В операционной системе Android также можно настроить новый DNS сервер для улучшения скорости и безопасности соединения.
Для изменения настроек DNS в Android необходимо зайти в настройки устройства и перейти в меню «Wi-Fi» или «Сеть и интернет». Затем нужно выбрать сеть — подключение по Wi-Fi или мобильную сеть и нажать на значок шестеренки и открыть дополнительные опции. Установить статические параметры IP — откроются дополнительные параметры, в которых в разделе «DNS1» установить адрес предпочтительного сервера, а в «DNS2» — альтернативного.
В маршрутизаторе
Установить предпочитаемый DNS сервер для всей сети удобно в маршрутизаторе. Это даст возможность одновременно оптимизировать работу всех подключенных устройств (компьютеров, смартфонов) и обеспечить более быстрый доступ к ресурсам интернета.
Чтобы изменить настройки DNS в маршрутизаторе, необходимо зайти в его административную панель через браузер. Далее нужно найти раздел «Интернет» или «Сеть». В этом разделе находятся настройки DNS, которые можно изменить.
После сохранения изменений все устройства, подключенные через роутер, будут использовать указанный предпочтительный DNS сервер. Если в каком-то из устройств настроен свой DNS, то с него подключение будет осуществляться напрямую через указанные IP-адреса.
Таким образом, настройка DNS сервера в роутере – это простой и эффективный способ оптимизировать работу всей сети и обеспечить более быстрый доступ в Интернет.
Заключение
DNS-сервер является важным компонентом для обеспечения стабильной и безопасной работы в Интернете. Для выбора такого сервера рекомендуется учитывать скорость его работы, надежность и конфиденциальность передаваемой информации.
Если ваш текущий DNS-сервер не отвечает требованиям, можно использовать альтернативные серверы, сделав соответствующие настройки в операционной системе или маршрутизаторе. В любом случае, правильный выбор DNS-сервера поможет обеспечить быструю работу Интернета и защиту данных в сети.
Читайте, несколько простых и быстрых способов определения значений параметров «MAC», «IP» и «DNS» в операционной системе Windows 10. Где их найти и как посмотреть.

Содержание
- Введение
- «IP-адрес»
- Что такое «IP-адрес»?
- Как найти «IP-адрес», используя командную строку?
- Как найти «IP-адрес» в настройках параметров операционной системы «Windows 10»?
- «MAC-адрес»
- Что такое «MAC-адрес»?
- Как найти «MAC-адрес» при помощи службы «PowerShell»?
- Как найти «MAC-адрес» в настройках параметров операционной системы «Windows 10»?
- «DNS-адрес»
- Что такое «DNS-адрес»?
- Как найти «DNS-адрес» в интерфейсе командной строки?
- Как найти «DNS-адрес», используя приложение «Панель управления»?
- Заключение
- Вопросы и ответы
- Комментарии
Введение
Подавляющее большинство персональных компьютеров и ноутбуков подключены напрямую или при помощи технологии беспроводной связи передачи цифровых потоков данных по радиоканалам. Для быстрого подключения и свободного доступа к возможностям информационной сети Интернет необходимо выполнить простую настройку, которая часто выполняется автоматически соответствующими службами операционной системы.
Однако иногда возникает потребность уточнить определенные параметры настройки сети или самостоятельно изменить отдельные показатели соединения персонального компьютера на базе операционной системы Windows 10. В таком случае необходимо знать некоторые основные сетевые термины. «MAC», «IP» и «DNS» адреса являются одними из наиболее часто используемых терминов, и понимание их особенности и значений поможет вам при настройке нового маршрутизатора или устранении возможных неполадок при подключении к сети.
В нашей статье мы представим несколько простых и быстрых способов определения значений параметров MAC, IP и DNS в операционной системе «Windows 10».
Перейти к просмотру
Как узнать IP и MAC адрес компьютера с Windows, телефона с Android или iOS 🌐
«IP-адрес»
Что такое «IP-адрес»?
Адрес интернет-протокола («IP-адрес») – это исключительный адресный идентификатор узлового соединения устройства, построенный на базе протоколов сетевой модели передачи данных в цифровом виде от источника информации к получателю «TCP/IP».
Другими словами, сетевой адрес представляет собой уникальную числовую метку вашего устройства, когда происходит его подключение к компьютерной сети. «IP-адрес» имеет вид числовой строки, содержащей четыре блока десятичных чисел значением от «0» до «255», разделённых точками.
Каждому устройству, подключенному к сети, назначен один такой адрес. Эти адреса содержат данные о местонахождении отправителя и получателя в сети. Каждый компьютер получает свой «IP-адрес» при подключении к «Интернету», локальной сети или беспроводной сети «Wi-Fi», и характеризует не отдельный компьютер или маршрутизатор, а одно сетевое соединение.
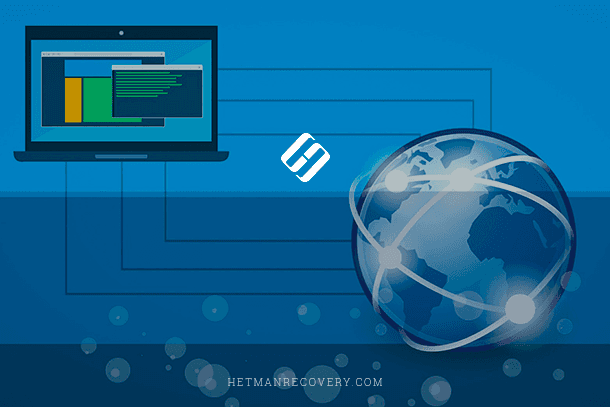
Подсказка: при необходимости, вы можете маскировать свои «IP-адреса», если желаете скрыть их от посторонних глаз. Также, если вы заметили определенные подозрительные действия или обнаружили, что потенциально опасное устройство пытается установить связь и подключиться к вашему компьютеру, то вы можете обратиться за помощью к инструментам идентификации «IP адреса», чтобы проверить происхождение запроса на соединение и другие, связанные с ним, детали.
«IP-адреса» классифицируются по типу адресов (статические, динамические, частные) и версии протокола («IPv4» и «IPv6»). К счастью, узнать «IP-адрес» вашего персонального компьютера или ноутбука, подключенного к сети, абсолютно не сложно. Вы можете определить его посредством командной строки или отыскать в настройках операционной системы «Windows».
Как найти «IP-адрес», используя командную строку?
Командная строка представляет собой консольный вариант текстового интерфейса, использующий, при вводе/выводе команд и представлении информации, сочетание буквенно-цифровых обозначений и символов псевдографики. Она позволяет гораздо быстрее выполнять определенные запросы, а также поддерживает ряд настроек, доступные лишь в данном формате управления.
Открыть консоль командной строки можно разными способами. Но самый простой и быстрый вариант предполагает использование диалогового окна. Нажмите вместе сочетание клавиш «Windows + R», чтобы открыть окно «Выполнить», и в поле «Открыть» введите команду вызова «cmd», а затем нажмите кнопку «ОК» или клавишу «Ввод» на клавиатуре. Окно командной строки будет открыто незамедлительно.
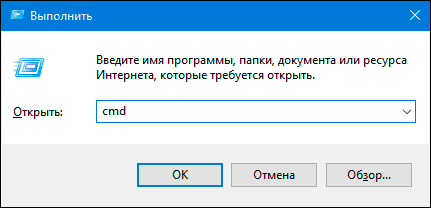
Теперь введите следующую команду «ipconfig», как показано на нижеприведенном изображении.
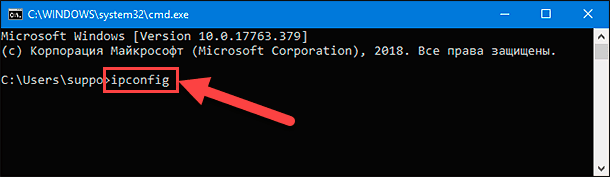
Вы увидите один или два блока, в зависимости от сети, к которой подключен ваш персональный компьютер («Ethernet» или «Беспроводная сеть Wi-Fi»).
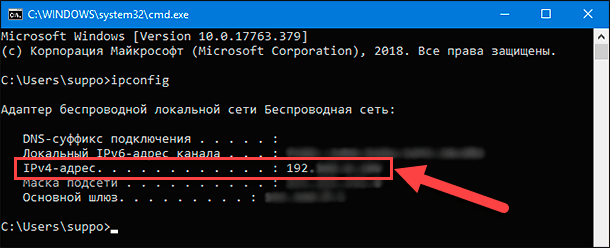
Числовое значение, отображаемое в строке «IPv4-адрес», является вашим искомым «IP-адресом».
Как найти «IP-адрес» в настройках параметров операционной системы «Windows 10»?
В операционной системе «Windows 10» все основные настройки служб и системных инструментов сосредоточены в приложении «Параметры». Разработчики корпорации Microsoft постарались объединить элементы управления в едином приложении для упрощения доступа к ним.
Открыть приложение «Параметры» можно различными способами, например, из главного пользовательского меню «Windows» или с панели кнопок быстрого доступа. Однако самый удобный способ выполнить запуск приложения – это использовать совместное сочетание клавиш «Windows + I» для вызова окна параметров операционной системы напрямую. После открытия приложения на главной его странице отыщите и нажмите раздел «Сеть и Интернет».
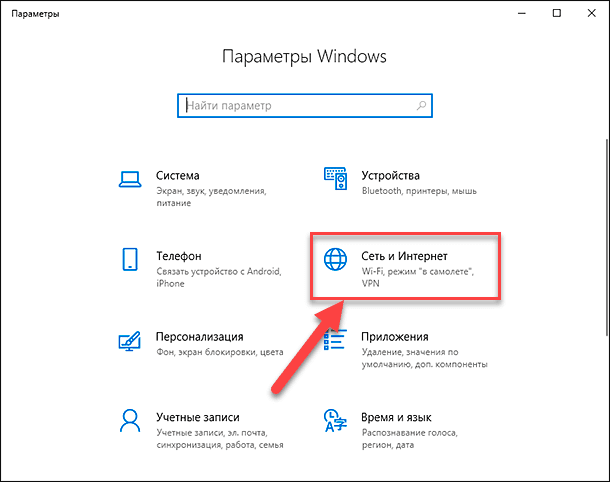
В новом окне параметров сети в левой панели выберите раздел «Wi-Fi» или «Ethernet» (если ваш персональный компьютер подключен к локальной сети). Потом в правой панели окна нажмите на текстовую ссылку «Свойства оборудования».
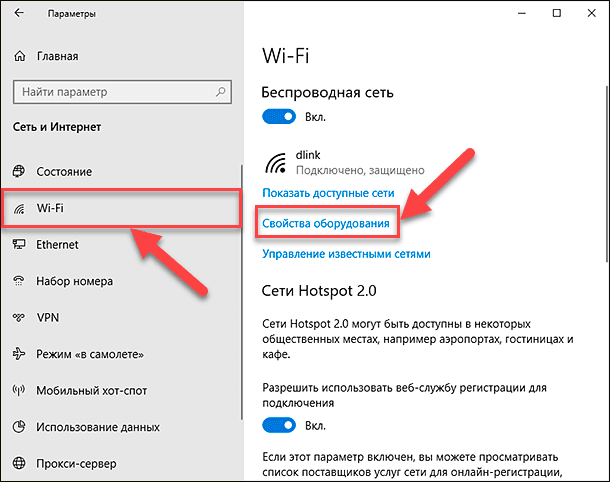
В окне свойств беспроводной сети будут представлены различные показатели. Ваш искомый «IP-адрес» будет отображен в строке «IPv4-адрес».
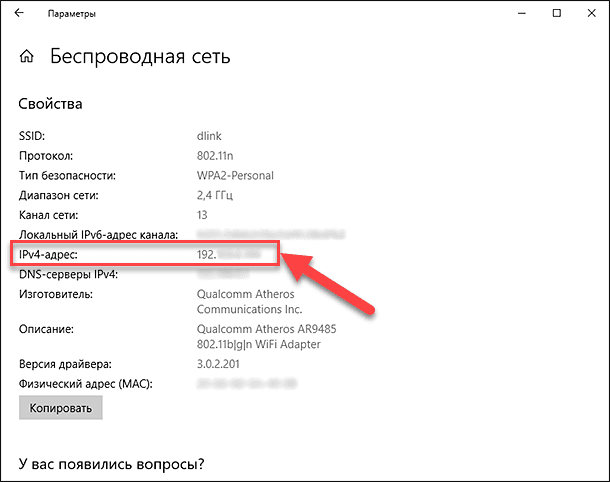
«MAC-адрес»
Что такое «MAC-адрес»?
«MAC-адрес» («Media Access Control») осуществляет управление доступом к среде пакетной передачи данных, по которой происходит перенос той или иной информации от источника к приемнику с помощью сигналов, и позволяет идентифицировать каждую активную сетевую единицу в компьютерных сетях.

Каждое устройство, которое может подключаться к сети, имеет свой собственный уникальный «MAC-адрес». В отличие от «IP-адреса», который постоянно меняется при подключении к различным сетям, значение «MAC-адреса» остается неизменным, и представляет собой физический адрес вашей системы, будь то персональный компьютер, ноутбук или любое устройство, которое подключается к сети.
Одним из основных направлений применения «MAC-адреса» является идентификация других подключенных устройств в сети, с последующей возможностью заблокировать отдельные устройства из домашней или офисной беспроводной сети «Wi-Fi».
Далее мы покажем два основных способа определения «MAC-адреса».
Как найти «MAC-адрес» при помощи службы «PowerShell»?
Служба «Windows PowerShell» представляет собой приложение автоматизации от корпорации «Microsoft», объединяющее в единой оболочке текстовый интерфейс командной строки и высокоуровневый язык сценариев.
Средство предназначено для стандартной установки в операционной системе «Windows», и разработано для выполнения обычных команд командной строки, направленных на создание единого окружения, в котором администраторы смогли бы выполнять различные задачи на локальных и удалённых системах. А также содержит механизм встраивания, который помогает исполняемым компонентам «Windows PowerShell» внедряться в другие приложения.
Используя средство «Windows PowerShell», можно при помощи простой команды определить искомый «MAC-адрес».
Откройте приложение «Windows PowerShell» любым удобным для вас способом. Например, нажмите вместе сочетание клавиш «Windows + X» или щелкните правой кнопкой мыши по кнопке «Пуск», расположенной в нижнем левом углу рабочего стола на «Панели задач», и вызовите скрытое меню. Всплывающее окно меню прямого доступа к основным службам системы отобразит список возможных вариантов, из которых выберите раздел «Windows PowerShell».
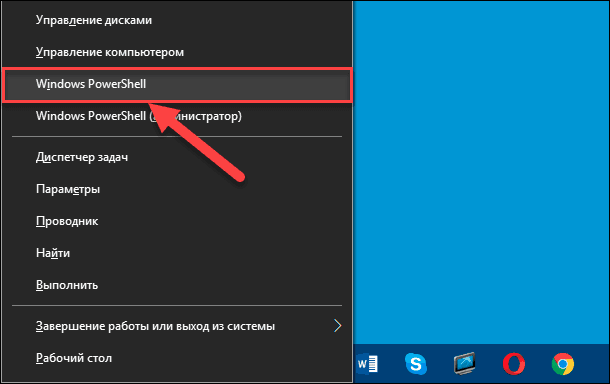
В открывшемся окне приложения введите следующую команду: «get-netadapter», и нажмите клавишу «Ввод» на клавиатуре для исполнения.
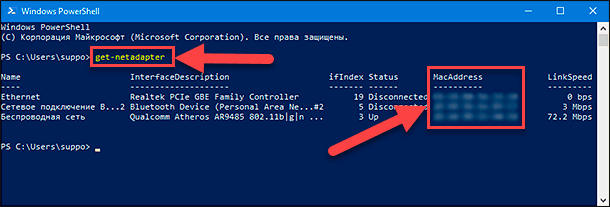
В отличие от консоли командной строки, «Windows PowerShell» не извлекает полностью все, вплоть до малейших, детали. Вместо этого, приложение предоставляет основную информацию о сети, включая сетевое соединение «Bluetooth», «Ethernet» и «Wi-Fi».
Как найти «MAC-адрес» в настройках параметров операционной системы «Windows 10»?
Вы можете открыть раздел «Беспроводная сеть» приложения «Параметры» ранее описанным способом определения значения «IP-адреса». Или нажмите левой кнопкой мыши на значок сетевого соединения «Wi-Fi», расположенный на «Панели задач» в правом нижнем углу рабочего стола, и откройте всплывающую панель параметров сети и «Интернета».
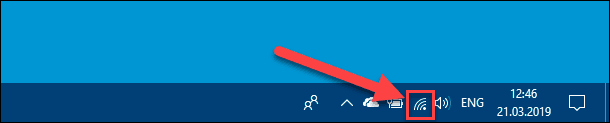
В разделе вашего подключения нажмите на текстовую ссылку «Свойства» для перехода в окно параметров указанной сети.
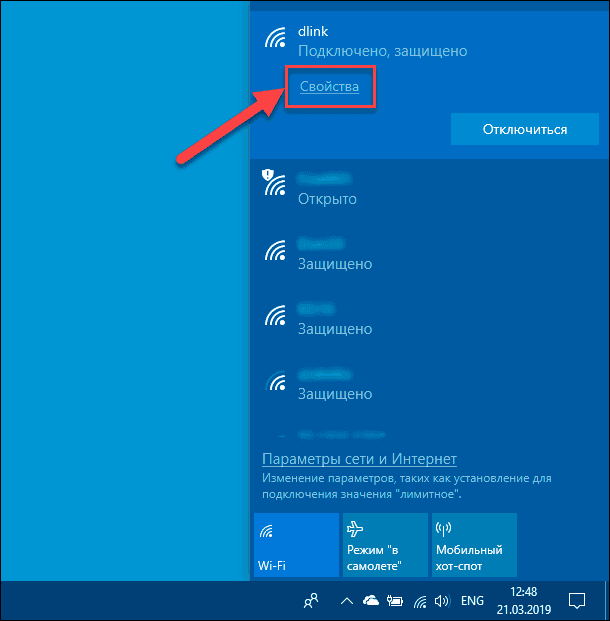
Используя бегунок полосы прокрутки, перейдите в низ окна, и в разделе «Свойства» искомый «MAC-адрес» будет представлен в строке «Физический адрес (MAC)».
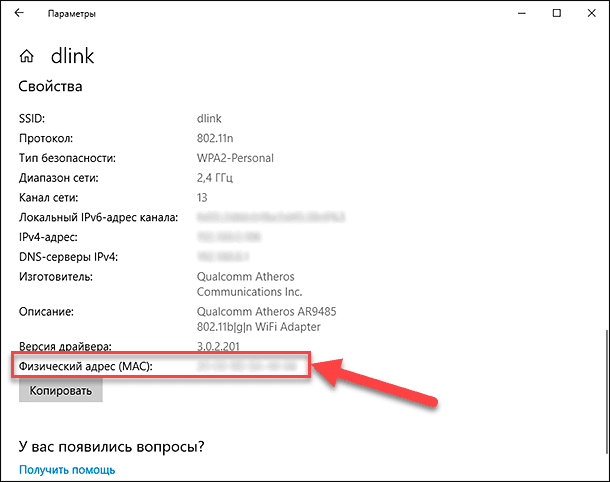
«DNS-адрес»
Что такое «DNS-адрес»?
«DNS» («Domain Name System») – это компьютерная распределенная базовая система, служащая для предоставления информации о доменных областях структурированной автономии в сети «Интернет». Система доменных имен «DNS» строго подчиняется упорядоченной последовательности «DNS-серверов», взаимодействующих по определённому протоколу.
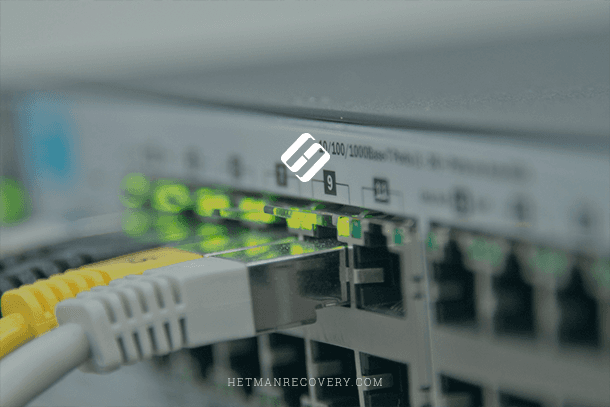
В большинстве случаев «DNS» используется для определения и отображения «IP-адреса», получения информации о потоковой передаче почтовых пакетов и обслуживающих сетевых узлах. Вы можете сравнить понятие «DNS» с телефонным справочником, в котором каждый номер соответствует конкретному абоненту. Таким образом, когда вы запрашиваете определенный сайт в браузере, имя проверяется на «DNS-сервере», который, в свою очередь, передает «IP-адрес» вашему браузеру.
Стоит отметить, что ожидание ответа при обращении на разные «DNS-сервера» может потребовать разное время, которое в свою очередь будет оказывать влияние на скорость просмотра.
Как найти «DNS-адрес» в интерфейсе командной строки?
Консоль «Командная строка» и приложение «Windows PowerShell» можно использовать в операционной системе «Windows 10» для поиска «DNS-адреса», к которому подключен ваш персональный компьютер. Откройте ранее представленными способами любое из, наиболее удобных для вас, приложений. Если вы предпочитаете использовать командную строку, то после ее запуска введите следующую команду: «ipconfig / all | findstr / R “DNS Servers”», а затем нажмите клавишу «Ввод» на клавиатуре для исполнения. После ее обработки, числовое значение «DNS» сервера будет отображено в соответствующей строке.
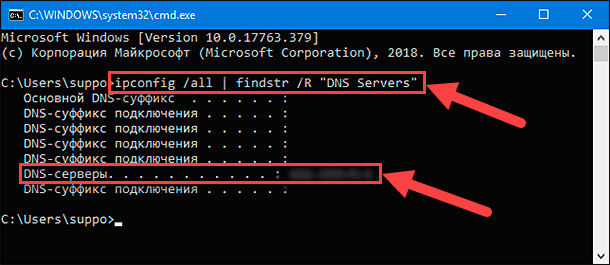
Аналогичным образом команда будет исполнена и в приложении «Windows PowerShell», предоставляя адрес «DNS» сервера после исполнения запроса.
Как найти «DNS-адрес», используя приложение «Панель управления»?
Приложение «Панель управления» является частью служебных компонентов операционной системы Windows, позволяющее выполнять в едином интерфейсе основные действия по настройке системы, служб и приложений. В панели сосредоточены разнообразные элементы управления, такие как, контроль над полноценным функционированием подключенных устройств, установка и удаление сторонних программ, управление учетными записями, доступ к специальным возможностям и т.д.
Открыть приложение «Панель управления» можно различными способами. Например, нажмите в нижнем левом углу рабочего стола на «Панели задач» кнопку «Пуск», и откройте главное пользовательское меню «Windows». В представленном списке установленных приложений и программ, используя бегунок полосы прокрутки, отыщите раздел «Служебные – Windows». Щелкните его левой кнопкой мыши и откройте вложенное меню, в котором выберите искомый раздел «Панель управления».
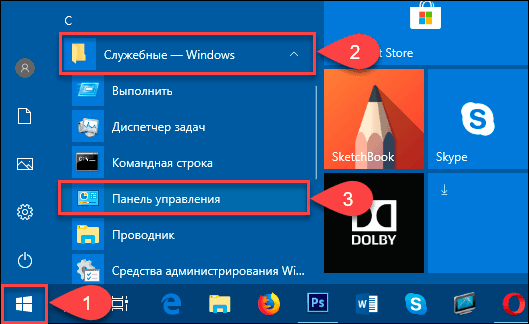
После запуска приложения, перемещая бегунок полосы прокрутки, отыщите и откройте на главной странице в списке доступных элементов управления системой раздел «Центр управления сетями и общим доступом».
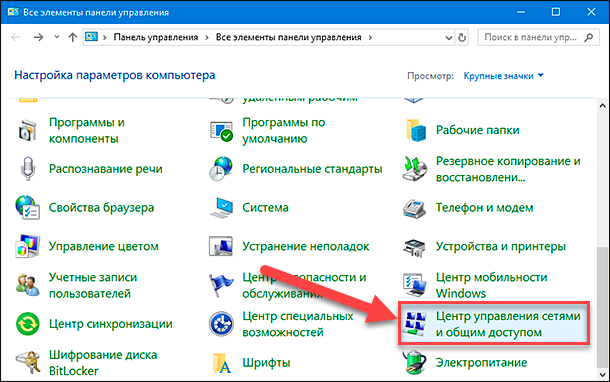
В новом окне будут доступны основные сведения о сети и настройки подключений. В разделе «Просмотр активных сетей» выберите используемый тип подключения, нажав на соответствующую текстовую ссылку. В нашем примере мы выбрали подключение «Беспроводная сеть».
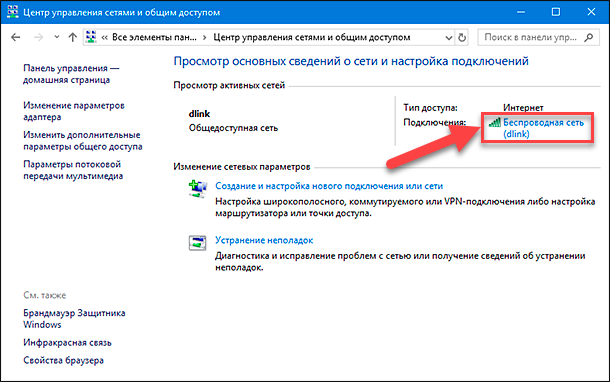
Всплывающее окно состояния беспроводной сети будет представлено вкладкой «Общие», в которой, для просмотра значений параметров сети, необходимо нажать кнопку «Сведения».
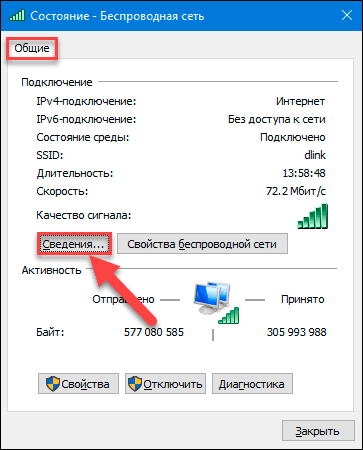
Новое информационное окно отобразит основные значения параметров подключения к сети. Строка «DNS-сервер IPv4» будет содержать искомый показатель «DNS-адреса» вашей системы.
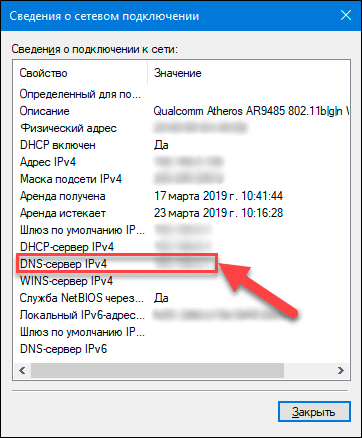
Заключение
Персональные компьютеры и ноутбуки, в полной мере, применяются для решения перечня самых разнообразных задач. И чрезвычайно высокую популярность они приобрели в связи с созданием и массовым распространением международной информационной сети «Интернет». И важное значение приобретает вопрос устойчивого безопасного подключения и бесперебойного доступа к ней.
Основываясь на представленных в нашей статье способах, вы легко сможете отыскать значения показателей «IP-адреса», «MAC-адреса» и «DNS-сервера», имеющие огромное значение для корректной настройки сетевого соединения. Знание соответствующих команд, позволяющее получить точную информацию о любом из них, поможет вам существенно сэкономить время их обнаружения, в случае такой необходимости. Кроме того, вы можете использовать эти адреса для усиления безопасности вашей сети или устранения любых проблем с подключением.
Перейти к просмотру
Настройка безопасности роутера в 2019: пароль, WIFI, WPS, фильтрация MAC и IP, удаленный доступ


















