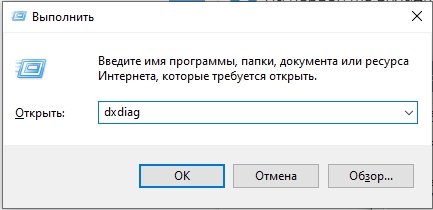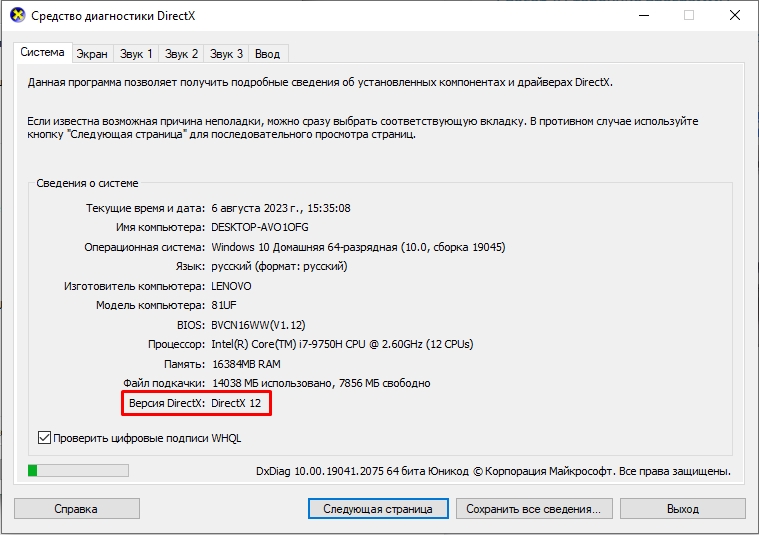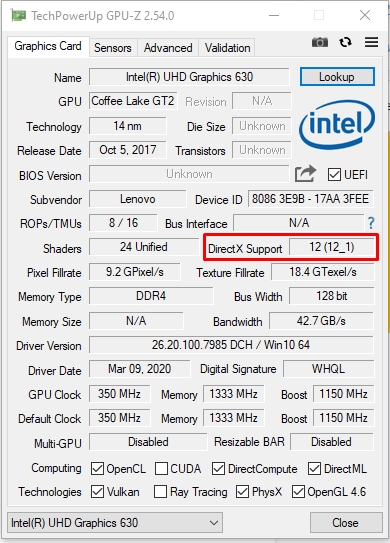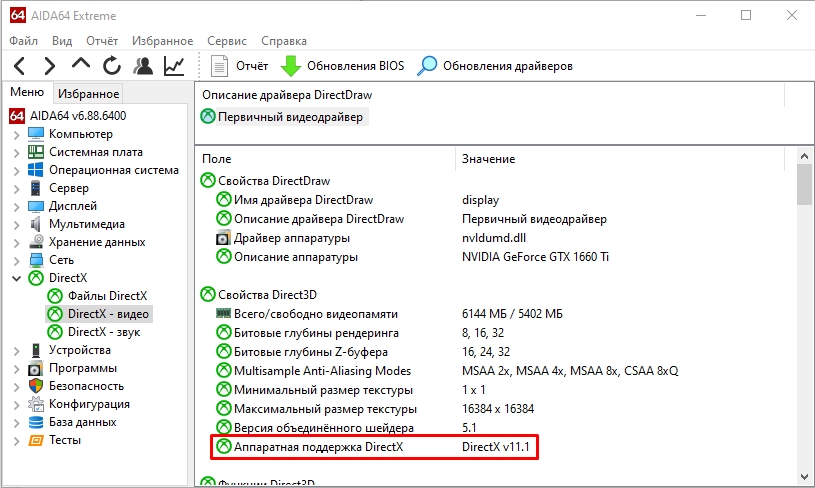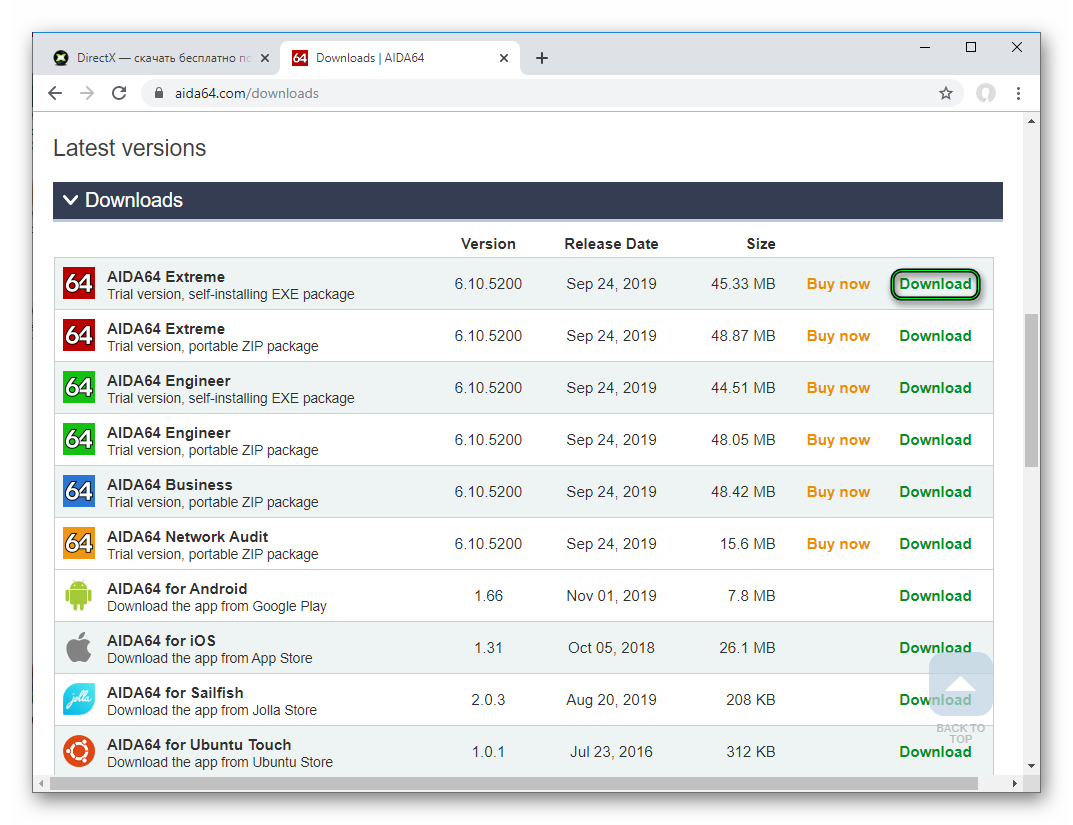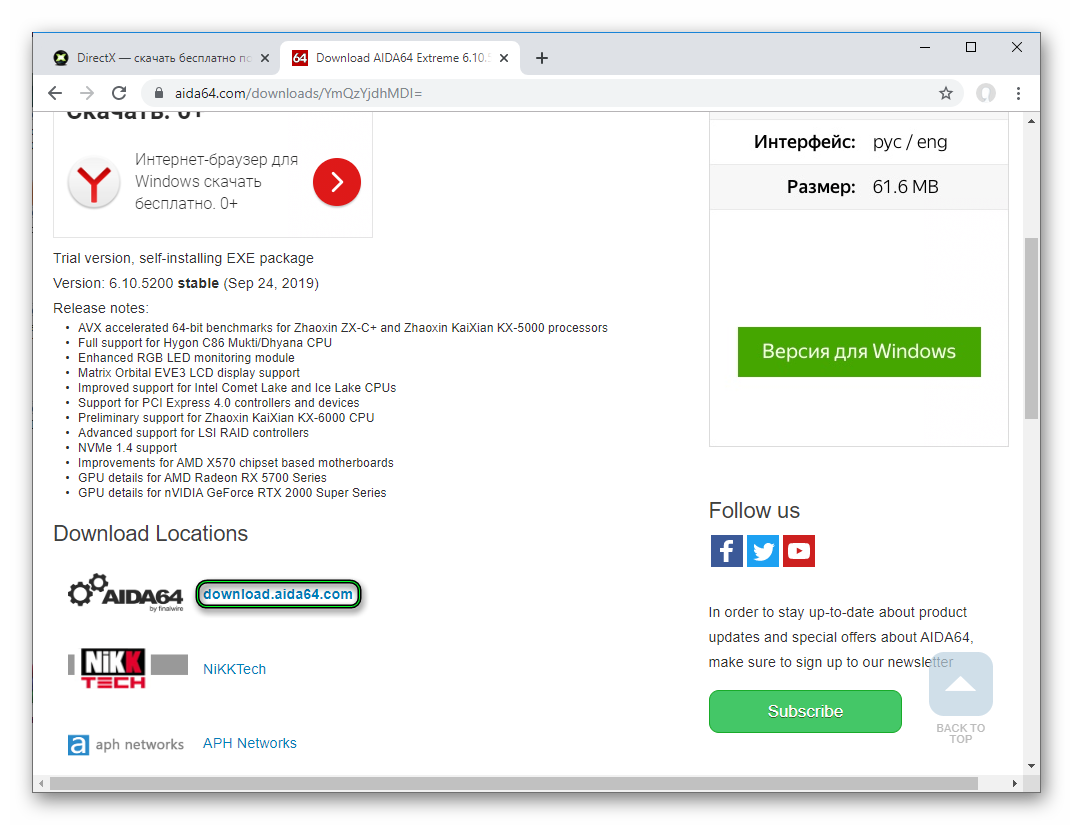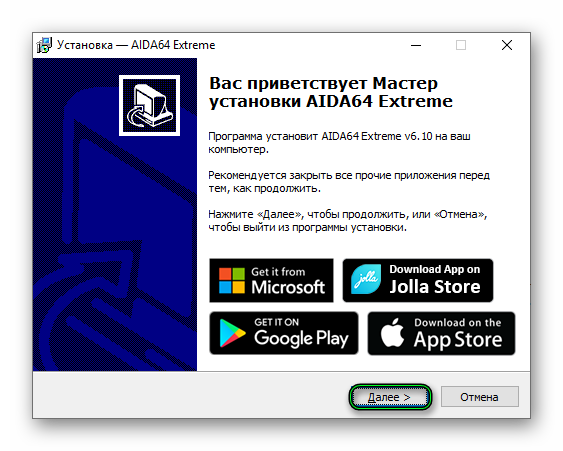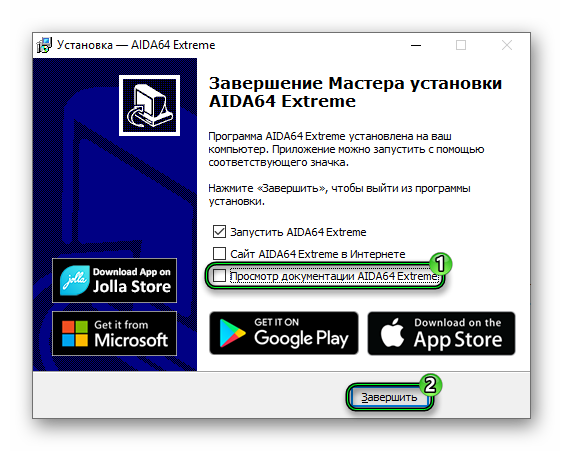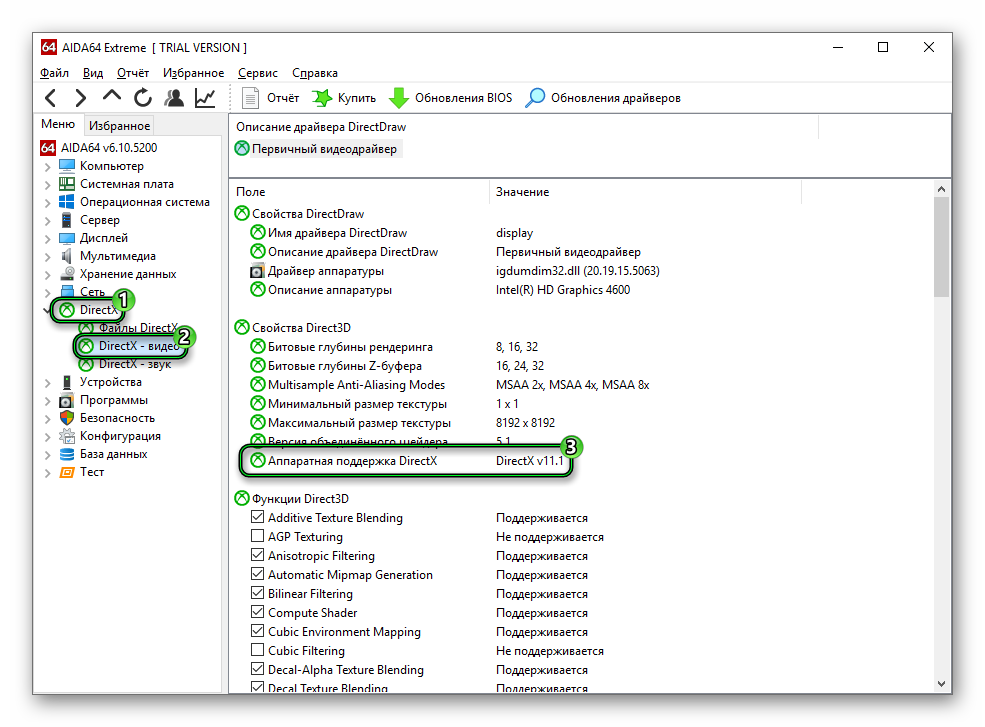Пакет мультимедийных технологий DirectX используется многими играми Windows. Если на компьютере не установлена требуемая версия DirectX, указанная на упаковке продукта, то игра может работать неправильно.
Следуйте приведенным ниже указаниям, чтобы проверить установленную на компьютере версию DIrectX с помощью средства диагностики DirectX:
-
В поле поиска на панели задач введите dxdiag. Затем выберите dxdiag Выполнить команду.
-
В средстве диагностики DirectX откройте вкладку System (система ), а затем проверьте версию DirectX в разделе сведения о системе.
Примечание: При первом использовании средства диагностики DirectX может появиться запрос на проверку наличия цифровой подписи драйверов. Рекомендуем нажать кнопку Да, чтобы убедиться в том, что драйверы подписаны издателем, проверившим их подлинность.
Нужна дополнительная помощь?
Нужны дополнительные параметры?
Изучите преимущества подписки, просмотрите учебные курсы, узнайте, как защитить свое устройство и т. д.
В сообществах можно задавать вопросы и отвечать на них, отправлять отзывы и консультироваться с экспертами разных профилей.
Найдите решения распространенных проблем или получите помощь от агента поддержки.
- Подробности
-
При установки игры на компьютер или поиска проблем с запуском игр, каждый пользователь начинается интересоваться версией установленной библиотеки DirectX. Такую информацию в первую очередь следует знать, чтобы удостоверится, установлены ли все новейшие компоненты в операционной системе, чтобы игра работала на максимальных настройках графики. И в этой статье мы покажем вам, как узнать и проверить версию DirectX на Windows 11 и Windows 10?
Проверка установленной версии DirectX на компьютере
Обычно, библиотека драйверов DirectX для трехмерной графики, предустановлена в операционную систему. Но когда вы используете сторонние сборки Windows, ваша система была повреждена и выскакивает ошибка об отсутствии некоторых dll файлов — стоит проверить, установленный ли у вас DirectX и какая у него версия. Так как в некоторых играх присутствуют минимальные требования для запуска. Для проверки версии, сделайте следующие шаги:
- запустите диалоговое окно «Выполнить» (с помощью поиска или через комбинацию клавиш Win + R)
- напишите в строку ввода команду: dxdiag
- нажмите кнопку «ОК»
- при необходимости подтверждения проверки цифровой подписи- нажмите кнопку «Да»
- в строке «Версия DirectX» указан номер установленной библиотеки
Всего несколько кликов и перед вами полная информация об установленных библиотеках графики, об драйвере для видеокарты и об основных характеристиках вашего компьютера. Вся эта информация нужна, чтобы удостоверится, подходит ли игра для вашего компьютера и что следует обновить.
Где скачать официальную версию DirectX?
Но все таки, если у вас DirectX работает некорректно или вы увидели что он не установленный на компьютере — постает вопрос, где его можно официально скачать? Если такие проблемы присутствуют на системах Windows 11 и Windows 10 — мы рекомендуем переустановить операционную систему. Если вы хотите загрузить базовый набор DirectX, перейдите по этой ссылке:
Скачать DirectX с официального сайта Microsoft
Надеемся, что данная статья дала ответ на ваши вопросы касательно проверки версии DirectX на компьютере и его загрузки. Чтобы не потерять информацию, сделайте в своем браузере закладку на эту страницу или на раздел с инструкциями для Windows.
Всем привет. Сегодня я расскажу вам, как узнать какой Директ-Х установлен у вас в системе. Очень часто данная информация нужна при работе с какими-то программами или играми. Тут хочется отметить очень важную вещь – DirectX более новой версии поддерживает и предыдущие версии программного обеспечения. Например, если у вас установлена 12-ая версия, то она отлично будет работать с ПО, которое работает с 11 или даже 10 версией. Но вот если у вас на ПК установлена 11, а для программы или игры нужна 12 версия, то тут нужно будет дополнительно её устанавливать.
Содержание
- Способ 1: Средства Windows
- Способ 2: GPU-Z
- Способ 3: AIDA64
- Видео
- Задать вопрос автору статьи
Способ 1: Средства Windows
Давайте посмотрим, как узнать версию DirectX в Windows 10, 11, 7 или 8. На всех версиях данных операционных систем, эта информация находится в отдельном окошке.
- Одновременно зажмите две клавиши на вашей клавиатуре.
+ R
- Далее вводим запрос и жмем «ОК»:
dxdiag
- Вы можете сразу же увидеть версию на первой вкладке «Система», но эти данные могут быть неполные. Все дело в том, что здесь указана полная версия без дополнительной серии. Перейдите на вкладку «Экран».
- В разделе «Драйверы» посмотрите в строку «Уровни функции». Тут будут отображаться информация о поддерживаемых серий. В данной случае 12_1 – это DirectX 12.1.
Способ 2: GPU-Z
Узнать какой DirectX установлен у вас на ПК можно с помощью сторонней бесплатной программы GPU-Z. Вы можете скачать её по ссылке ниже. После скачивания пакета, вы можете не устанавливать его к себе на комп, а просто запустите, выбрав вариант «No». После запуска на первой вкладке «Graphics Card» в строке «DirectX Support» и будет необходимая нам информация. Если у вас в системе предустановлено две видеокарты (интегрированная и дискретная), как на ноутбуках, то вы можете выбрать второй GPU в левом нижнем углу окошка.
Скачать GPU-Z
Способ 3: AIDA64
Это одна из самых продвинутых программ по сбору информации о железе и программном обеспечении вашего компьютера. Также в приложении есть возможность проверки и тестировании процессора и видеокарты. Есть правда один небольшой минус – она платная с возможностью бесплатного пробного периода. После запуска откройте раздел «DirectX» далее переходим в подраздел с «Видео». В правой области окошка посмотрите в строку «Аппаратная поддержка DirectX».
Скачать AIDA64
ПРИМЕЧАНИЕ! Обратите внимание, что поддержка и установленная версия может отличаться. Поэтому я советую, на всякий случай, обратиться еще к прошлым способам.
Пишите свои дополнения и советы в комментариях под этой статьей. Ждем вас снова в гости на нашем портале WiFiGiD.RU.
Видео
В этой инструкции мы разберем вопрос, с которым сталкиваются некоторые пользователи: как узнать какой установлен DirectX на компьютере. Бывают ситуации, когда пользователю необходимо знать, какая версия DirectX используется в операционной системе Windows, установленной на компьютере.
DirectX — пакет средств разработки, набор API, решающий задачи по программированию в среде Microsoft Windows. Средства разработки DirectX наиболее часто используется при написании компьютерных игр под операционную систему Windows.
Содержание:
- Как посмотреть какой DirectX установлен на компьютере средством системы DxDiag
- Как проверить какой DirectX на компьютере с помощью панели управления видеокарты
- Как узнать какой стоит DirectX в GPU-Z
- Получение информации о DirectX в AIDA64
- Выводы статьи
Помимо того, что DirectX встроен в операционную систему, Директ Икс часто поставляется вместе с компьютерными играми для установки на ПК вместе с играми. Наиболее последняя версия DirectX делает более совершенным отображение игровой графики на компьютере, позволяет раскрыть все возможности программного обеспечения.
На компьютере установлен DirectX, как узнать версию? Проверить версию DirectX можно средством системы или с помощью стороннего софта.
В общем случае, версии DirectX соответствуют следующим версиям операционной системы Windows:
- DirectX 9 — Windows XP SP2
- DirectX 10 — Windows Vista, Windows 7
- DirectX 11 — Windows 7, Windows 8, Windows 8.1, Windows 10
- DirectX 12 — Windows 10, Windows 11
Обратите внимание на следующее:
На ПК могут быть установлены разные версии DirectX. Следует обратить внимание на поддержку видеокартой определенной версии DirectX, потому что, если оборудование не поддерживает данную версию средств разработки, Windows не сможет работать с данной версией на компьютере. Операционная система самостоятельно выберет самую последнюю поддерживаемую версию DirectX на компьютере.
Некоторые приложения требуют определенную версию DirectX на компьютере, поэтому пользователю придется самостоятельно скачать DirectX для установки на ПК.
В статье мы рассмотрим 4 способа получения информации об установленной версии DirectX: с помощью системного средства DxDiag, программного обеспечения видеокарты, при помощи сторонних программ (GPU-Z, AIDA64).
Как посмотреть какой DirectX установлен на компьютере средством системы DxDiag
Узнать версию DirectX можно с помощью утилиты DxDiag (DirectX Diagnostic Tool), встроенной в операционную систему Windows. Средство предоставляет подробную информацию, которая может понадобиться для устранения проблем с видео и звуком на компьютере.
Для запуска DxDiag выполните следующие действия:
- Нажмите на клавиши клавиатуры «Win» + «R».
- В окне «Выполнить» введите команду «dxdiag» (без кавычек), а затем нажмите на кнопку «ОК».
В окне «Средство диагностики DirectX», во вкладке «Система», в разделе «Сведения о системе» напротив пункта «Версия DirectX» отобразится установленная версия DirectX.
В последних версиях Windows 10 DirectX всегда отображается в 12 редакции. На самом деле, оборудование компьютера может не поддерживать данную версию DirectX 12, поэтому я рекомендую посмотреть дополнительные сведения.
Откройте вкладку «Экран», в разделе «Драйверы» вы увидите уровни поддержки функций видеокарты, установленной на компьютере.
Как проверить какой DirectX на компьютере с помощью панели управления видеокарты
Узнать версию DirectX можно с помощью программного обеспечения видеокарты. Я покажу, как это сделать на примере видеокарты производства NVIDIA:
- Запустите «Панель управления NVIDIA».
- В левой колонке, в самой нижней части нажмите на ссылку «Информация о системе».
- В окне «Информация о системе», во вкладке «Дисплей» отобразятся данные о видеоплате.
На этом изображении видно, что в операционной системе версия среды выполнения DirectX 12, версия API Direct3D — 12, уровень возможностей Direct3D — 11. Это означает, что несмотря на поддержку системой новой версии DirectX 12, устаревшая видеокарта сможет полноценно работать только с DirectX 11.
Как узнать какой стоит DirectX в GPU-Z
Бесплатная программа GPU-Z предоставляет подробную информацию о графическом оборудовании, установленном на компьютере. Программа GPU-Z не требует установки на компьютер.
Выполните следующие шаги:
- Запустите программу GPU-Z на компьютере.
- Откройте вкладку «Advanced», на панели выберите «DirectX» (здесь могут быть разные версии Директ Икс), ознакомьтесь с предоставленной информацией.
Получение информации о DirectX в AIDA64
Программа AIDA64 выдает обширную информацию об оборудовании и программном обеспечении компьютера. В том числе, в AIDA64 вы можете посмотреть версию DirectX своего компьютера.
Пройдите шаги:
- Откройте программу AIDA.
- Во вкладке «Меню», в разделе «Компьютер» откройте «Суммарная информация». Здесь отобразится установленная версия DirectX (на моем компьютере — DirectX 12).
Для получения информации о поддерживаемой версии DirectX, откройте раздел «DirectX», а затем «DirectX – видео».
В разделе «Свойства Direct3D», напротив пункта «Аппаратная поддержка DirectX», вы увидите поддерживаемую версию DirectX (в моем случае — DirectX 11). Это значит, что видеокарта поддерживает 11 версию DirectX.
Выводы статьи
В случае необходимости, пользователь может узнать версию DirectX, установленную на компьютере в операционной системе Windows. Получить нужную информацию о Директ Икс можно с помощью средства DxDiag, программного обеспечения графической карты, и сторонних программ: GPU-Z, AIDA64.
Похожие публикации:
- Индекс производительности Windows 10 — 5 способов
- Быстрый запуск Windows 10
- Как убрать защиту от записи с флешки — 5 способов
- Режим совместимости в Windows
- Как перейти с 32 битной на 64 битную версию Windows
Наличие библиотеки Директ Икс для Windows необходимо для запуска многих программ и практически всех компьютерных игр. И некоторые пользователи время от времени путаются с ее установкой. Отсюда возникает вопрос: «Как узнать, какой стоит DirectX?». Именно его мы и осветим в этом материале.
Содержание
- Доступные решения
- Вариант №1: Использование системных возможностей
- Вариант №2: Стороннее ПО
- Заключение
Доступные решения
Узнать, какая именно редакция ДиректХ присутствует в операционной системе, можно несколькими способами. Один из них основан на встроенной в Windows утилите, а второй предполагает использование стороннего программного обеспечения. Мы рассмотрим оба. Начнем по порядку.
Вариант №1: Использование системных возможностей
Итак, сначала поговорим о том, как проверить версию библиотек при помощи инструментов операционной системы. В частности, речь пойдет о встроенной утилите «Средство диагностики dxdiag». Вызвать ее получится с помощью диалогового окна «Выполнить». А делается это в несколько простых шагов:
- Итак, нажимаем на клавиатуре Win + R и вызываем компонент «Выполнить».
- Вводим в строку dxdiag и жмем на кнопку Enter или на «ОК».
- Откроется главное окно средства диагностики. Нужная нам информация будет в строке «Версия DirectX».
Как видите, все предельно просто. Для того чтобы узнать тип установленных библиотек при помощи инструментов Windows, не требуется никаких специальных знаний. Все делается в пару кликов. Никаких проблем не возникнет даже у новичков.
Вариант №2: Стороннее ПО
Существует чрезвычайно полезная утилита AIDA64, предназначенная для аппаратной диагностики ПК. Она также может провести стресс-тест, составить отчет и сделать еще много чего. Бесплатной версии вполне хватит для того, чтобы просмотреть версию DirectX. Но для начала нужно скачать программу с официального сайта разработчика и инсталлировать ее. Разберем весь процесс поэтапно:
- Переходим на страницу https://www.aida64.com/downloads.
- Пролистываем ее чуть ниже и нажимаем на кнопку Download напротив верхнего пункта AIDA64 Extreme.
- А теперь кликаем по отмеченному пункту.
- Сохраняем и запускаем полученный файл.
- В окошке выбора языка нажимаем «ОК».
- Затем щелкаем ЛКМ на «Далее».
- Согласитесь с соглашением лицензии.
- Каталог инсталляции изменять не нужно.
- Кликайте на кнопку продолжения, пока не начнется распаковка файлов программы.
- Снимаем маркер с пункта «Просмотр документации…».
- И затем жмем «Завершить».
- Соглашаемся с использованием пробной версии.
- В левом столбце главного окна кликаем по пункту DirectX.
- Затем щелкаем «DirectX – видео».
- В строке «Аппаратная поддержка…» будет нужная нам информация.
Заключение
В данном материале мы поговорили о том, как проверить, какой DirectX на компьютере. Первый способ связан с использованием встроенных инструментов операционной системы, он же является самым удобным. Но в некоторых случаях поможет сторонняя утилита для просмотра диагностических данных. Отлично под эти цели подходит AIDA64.