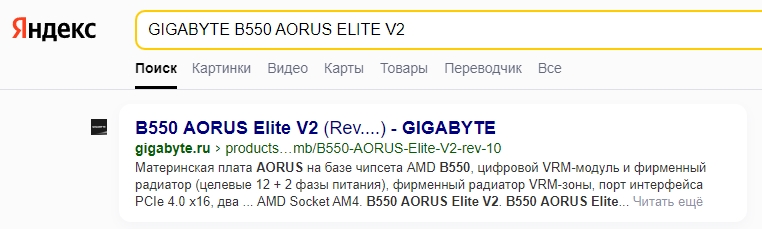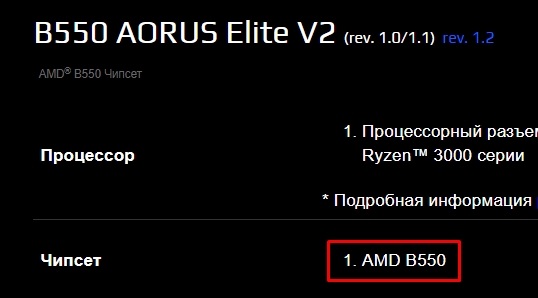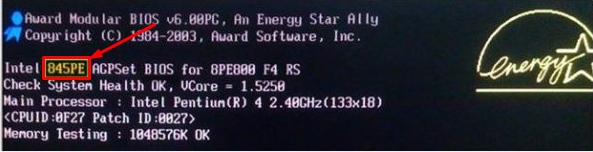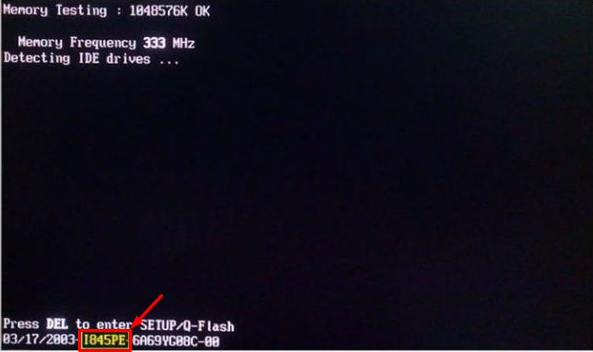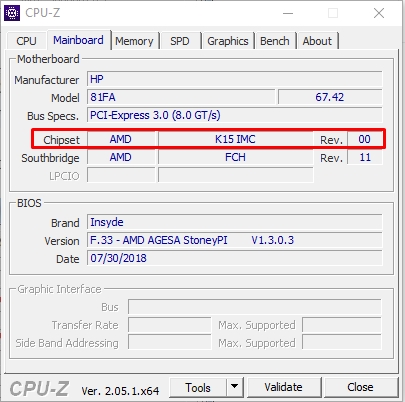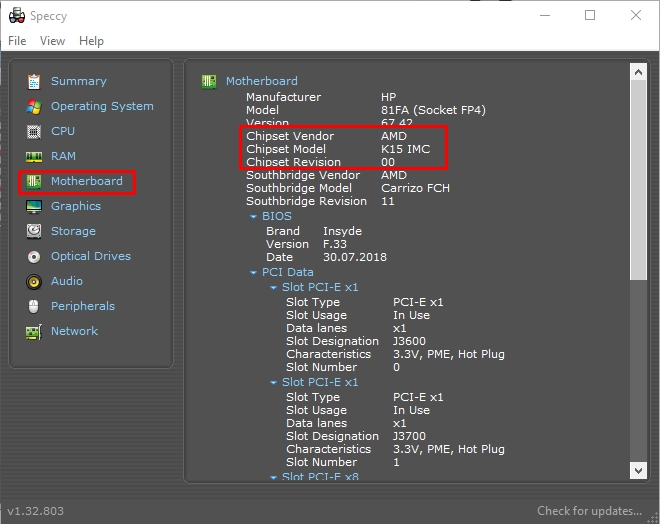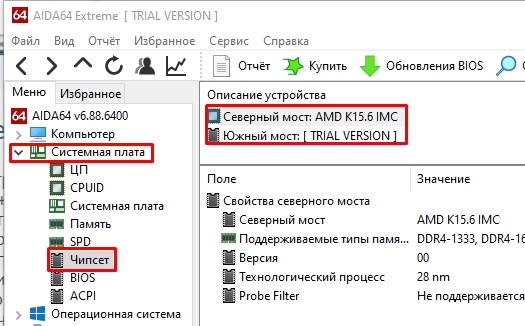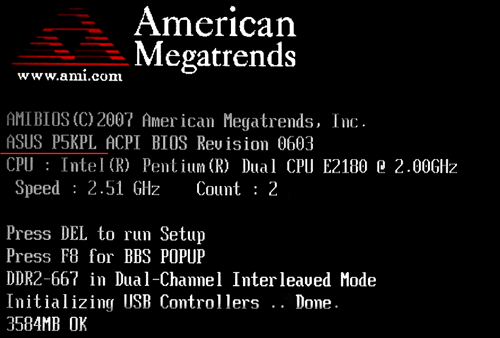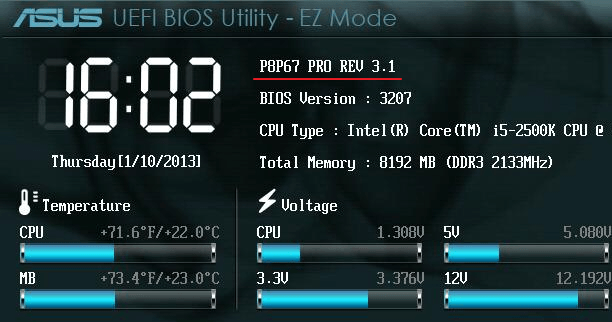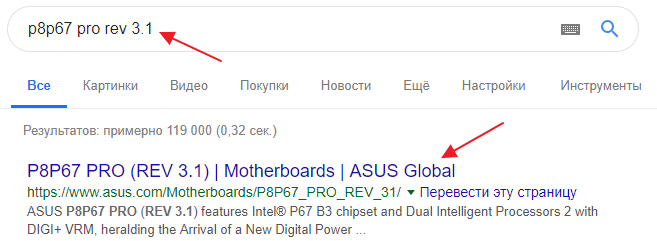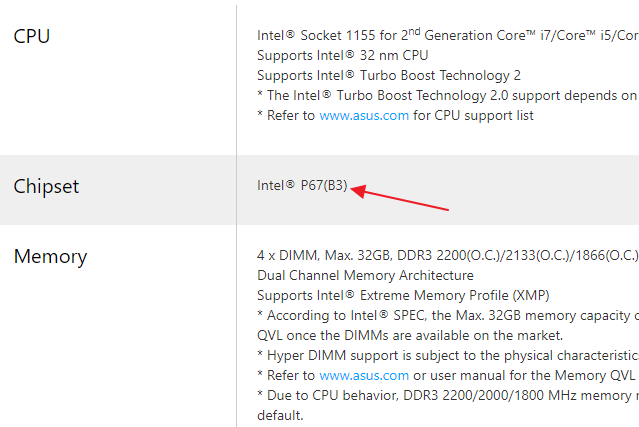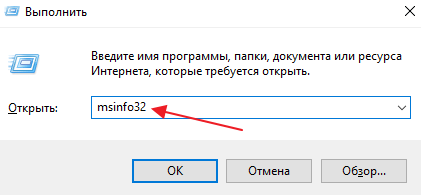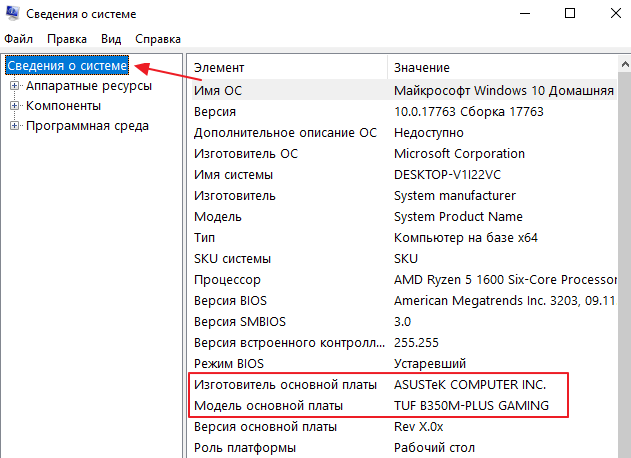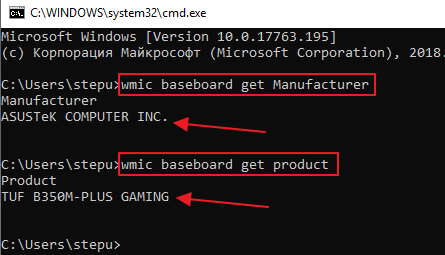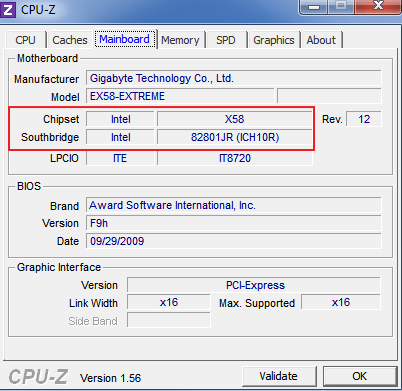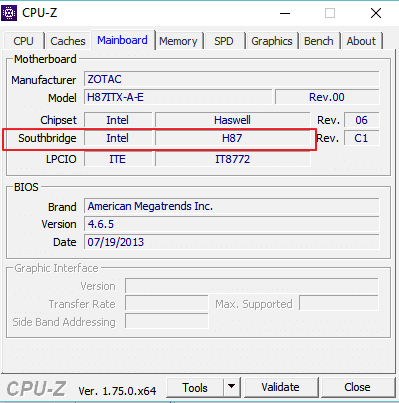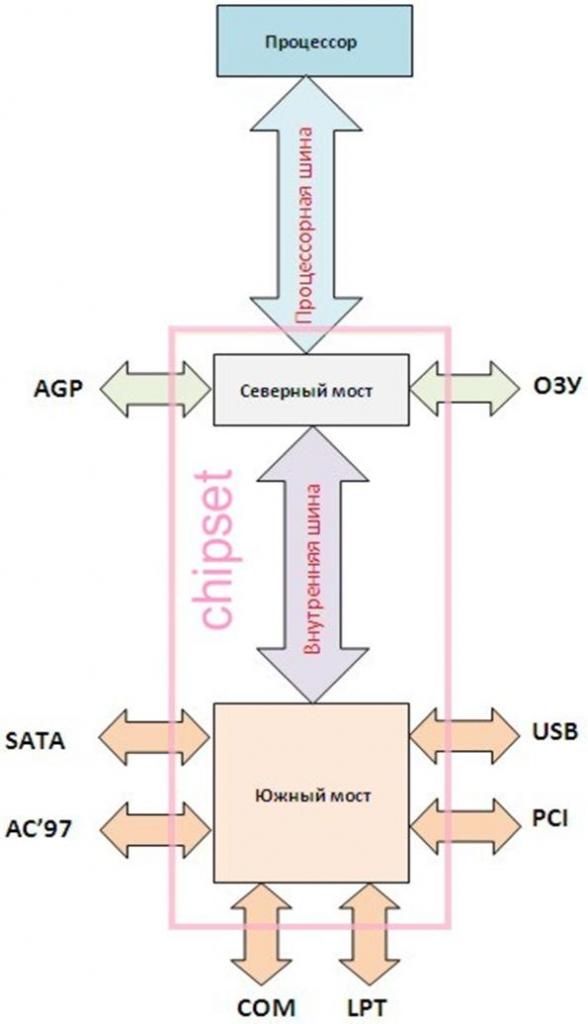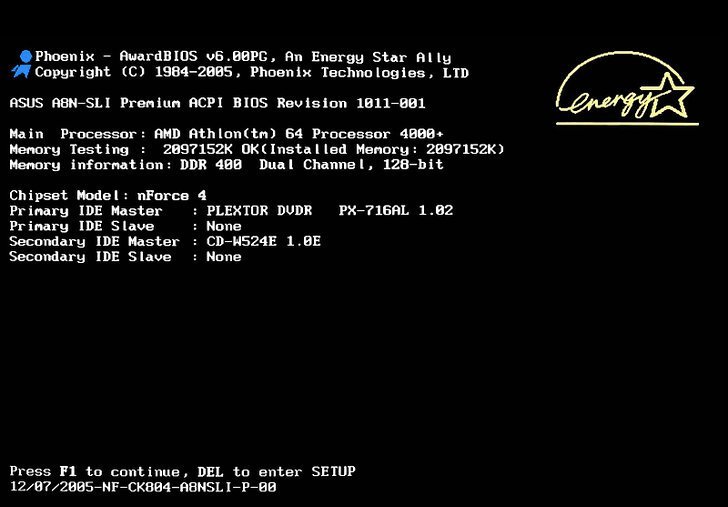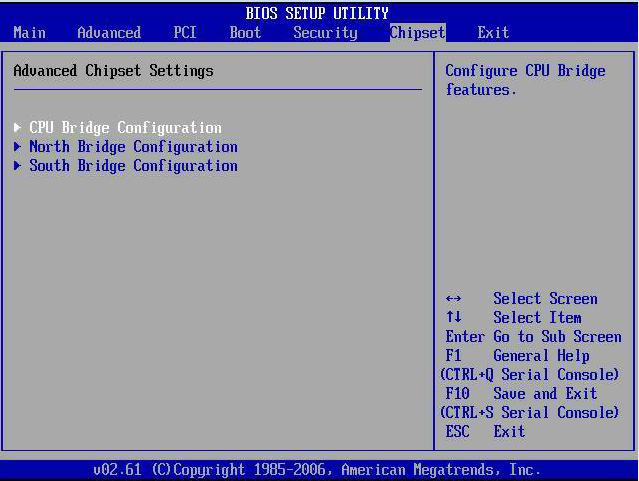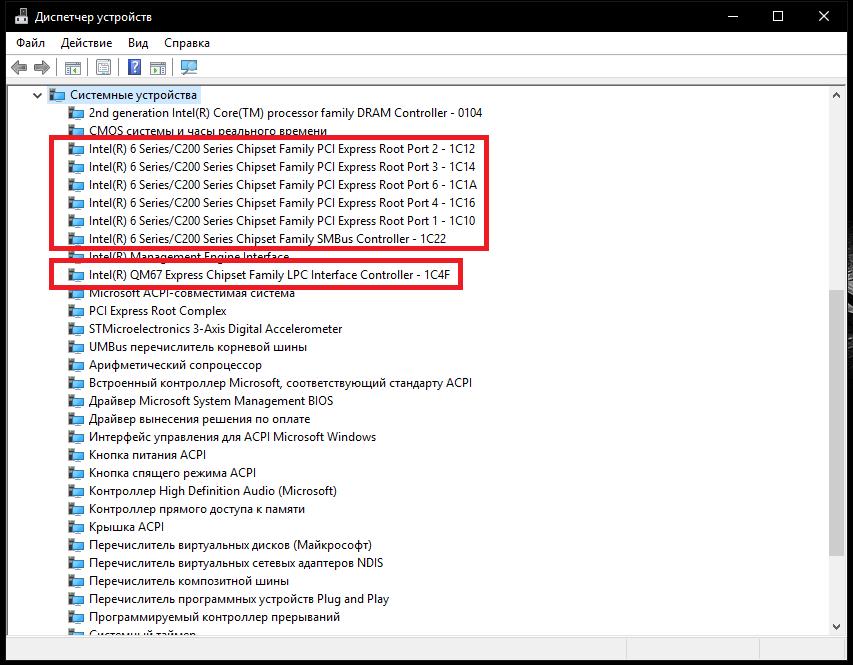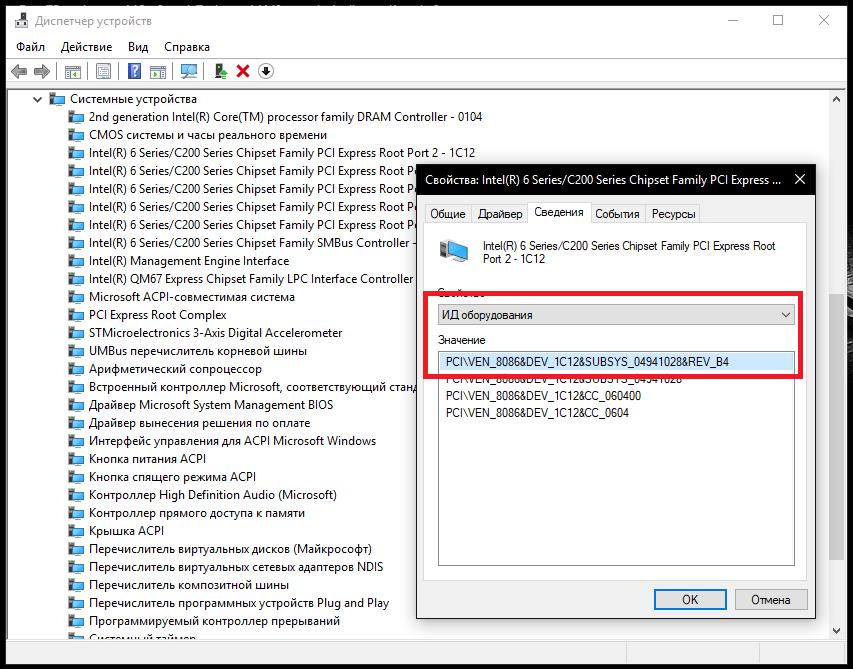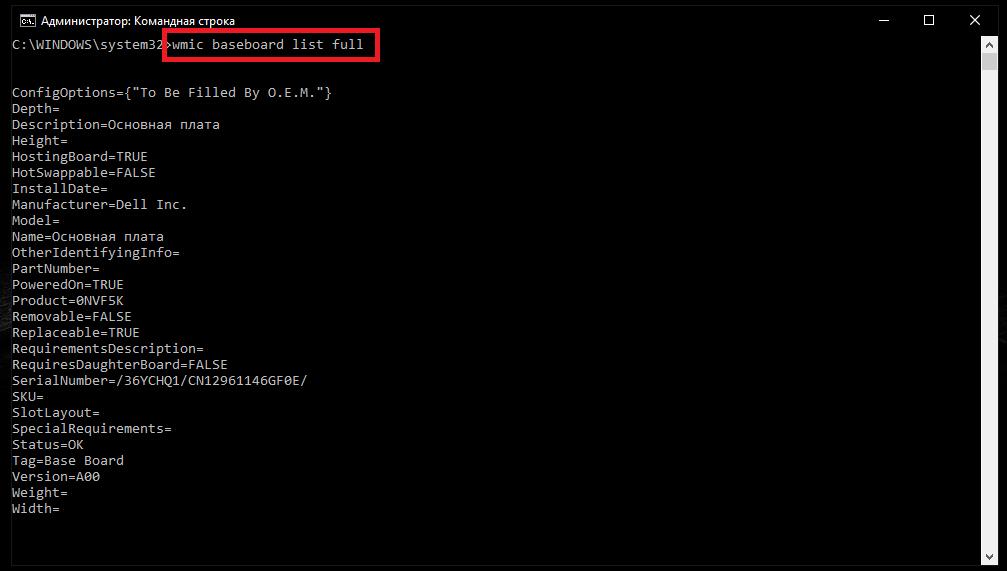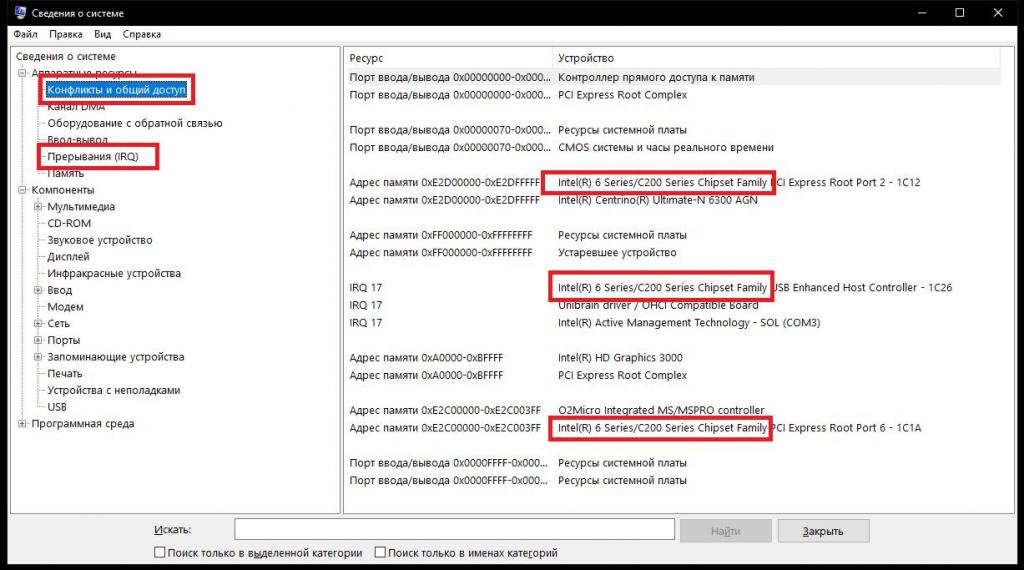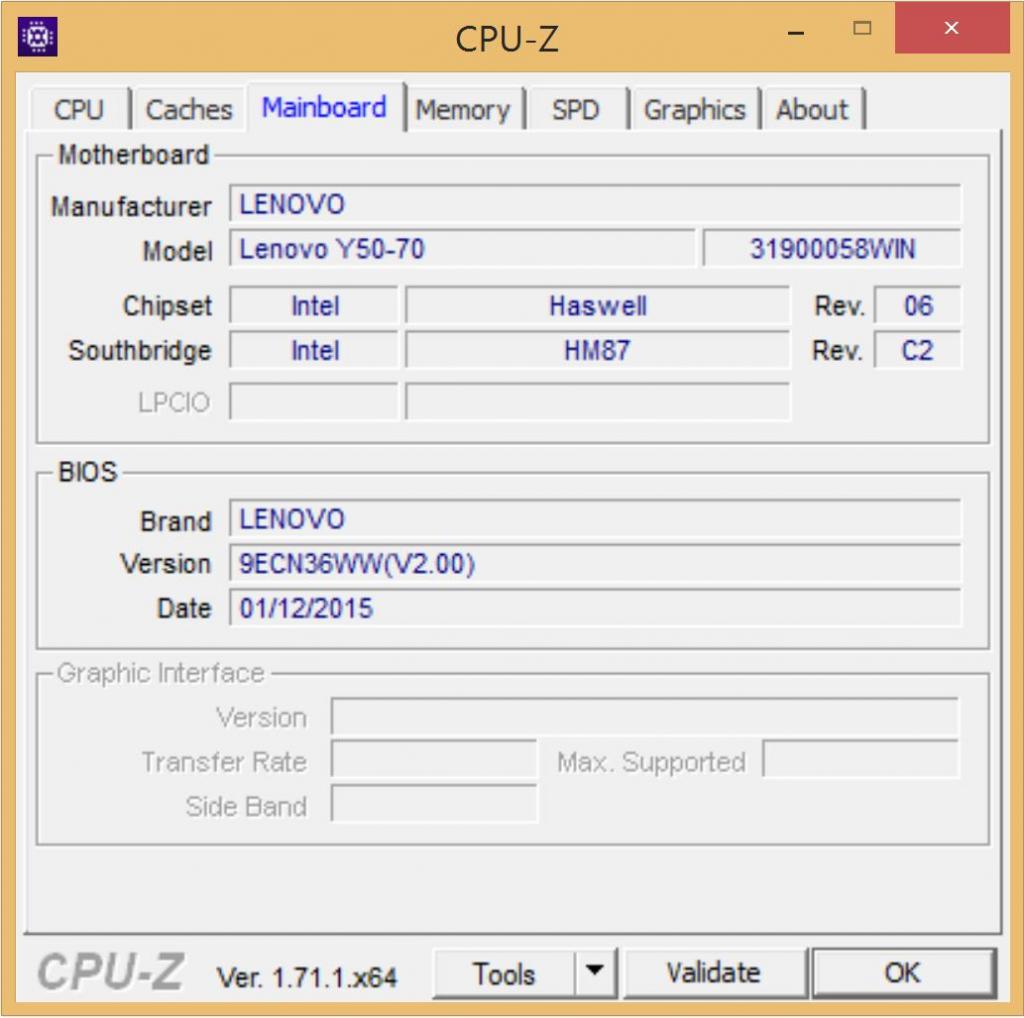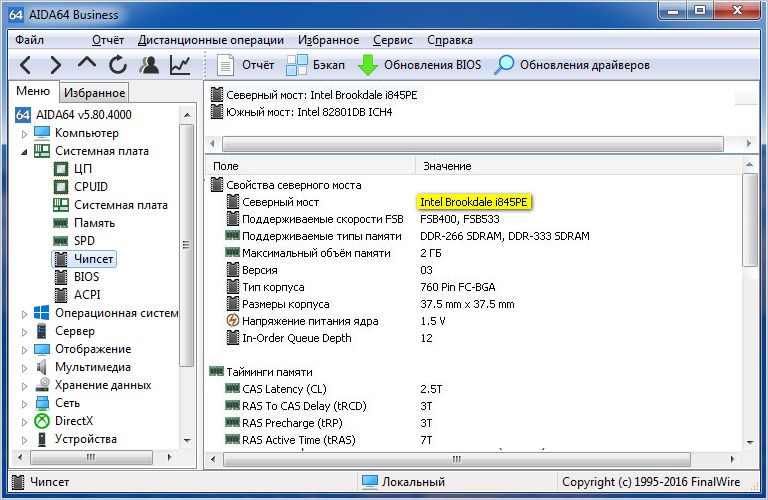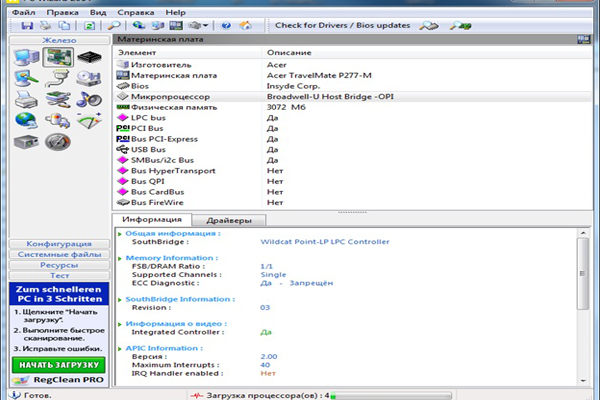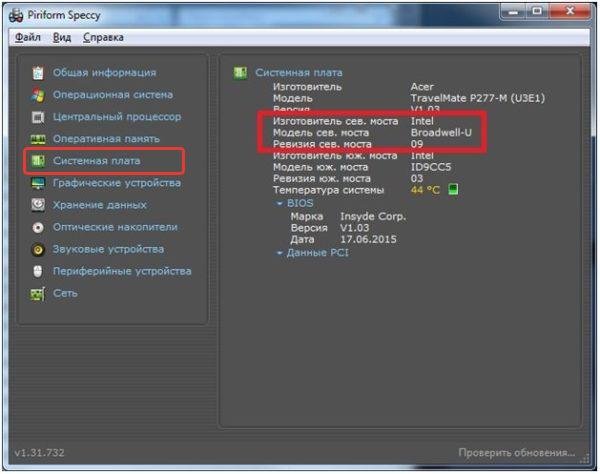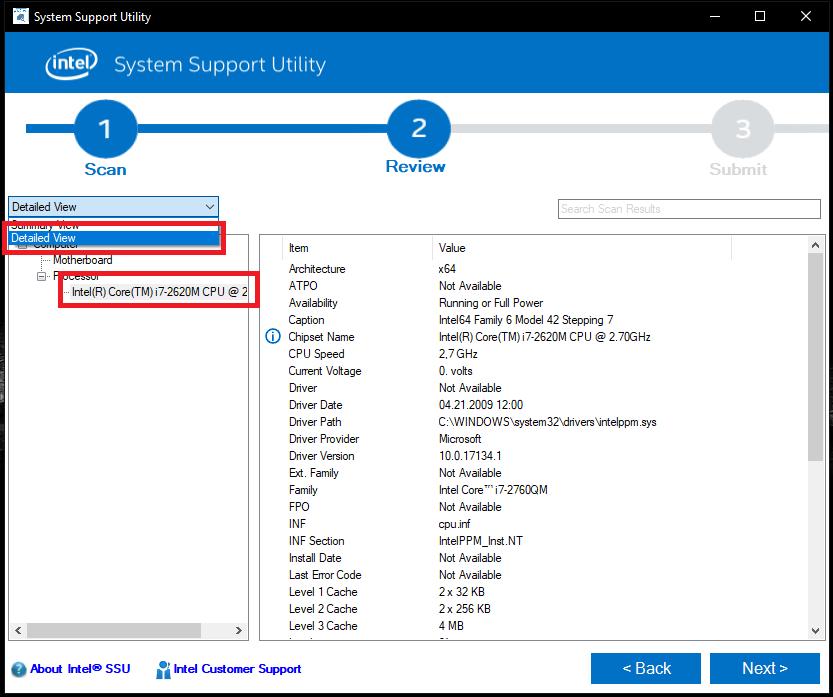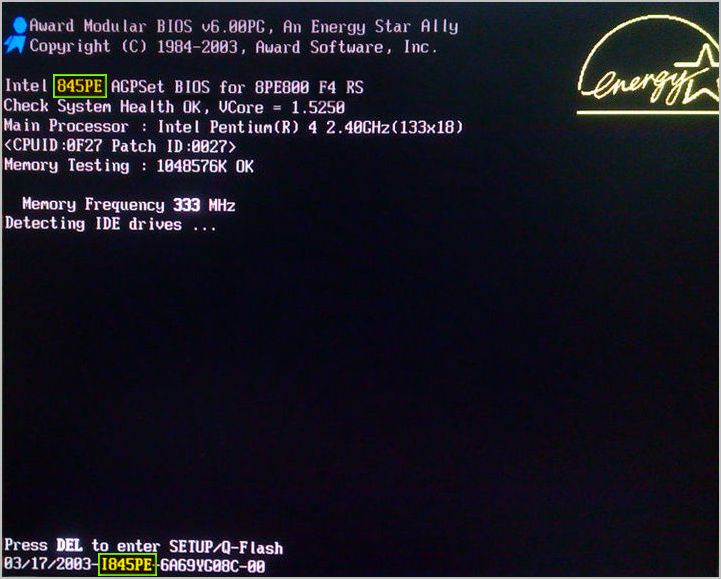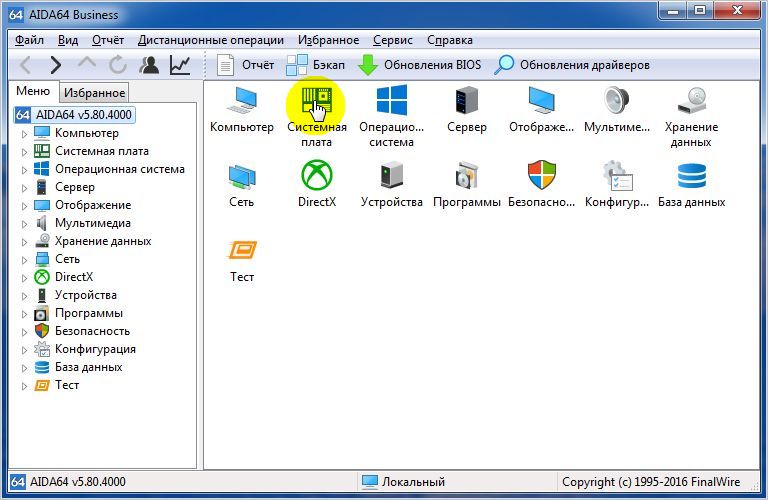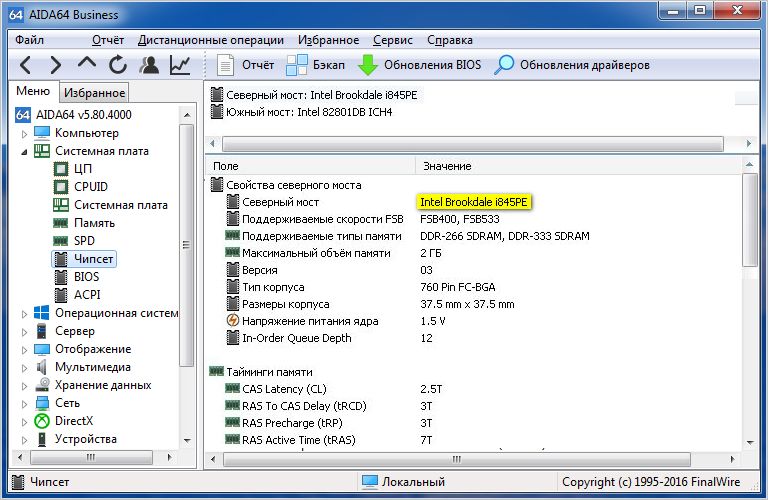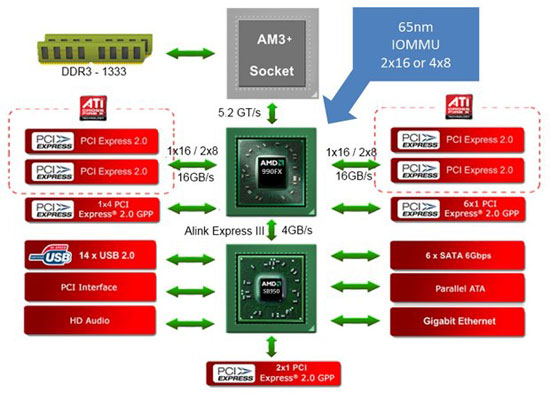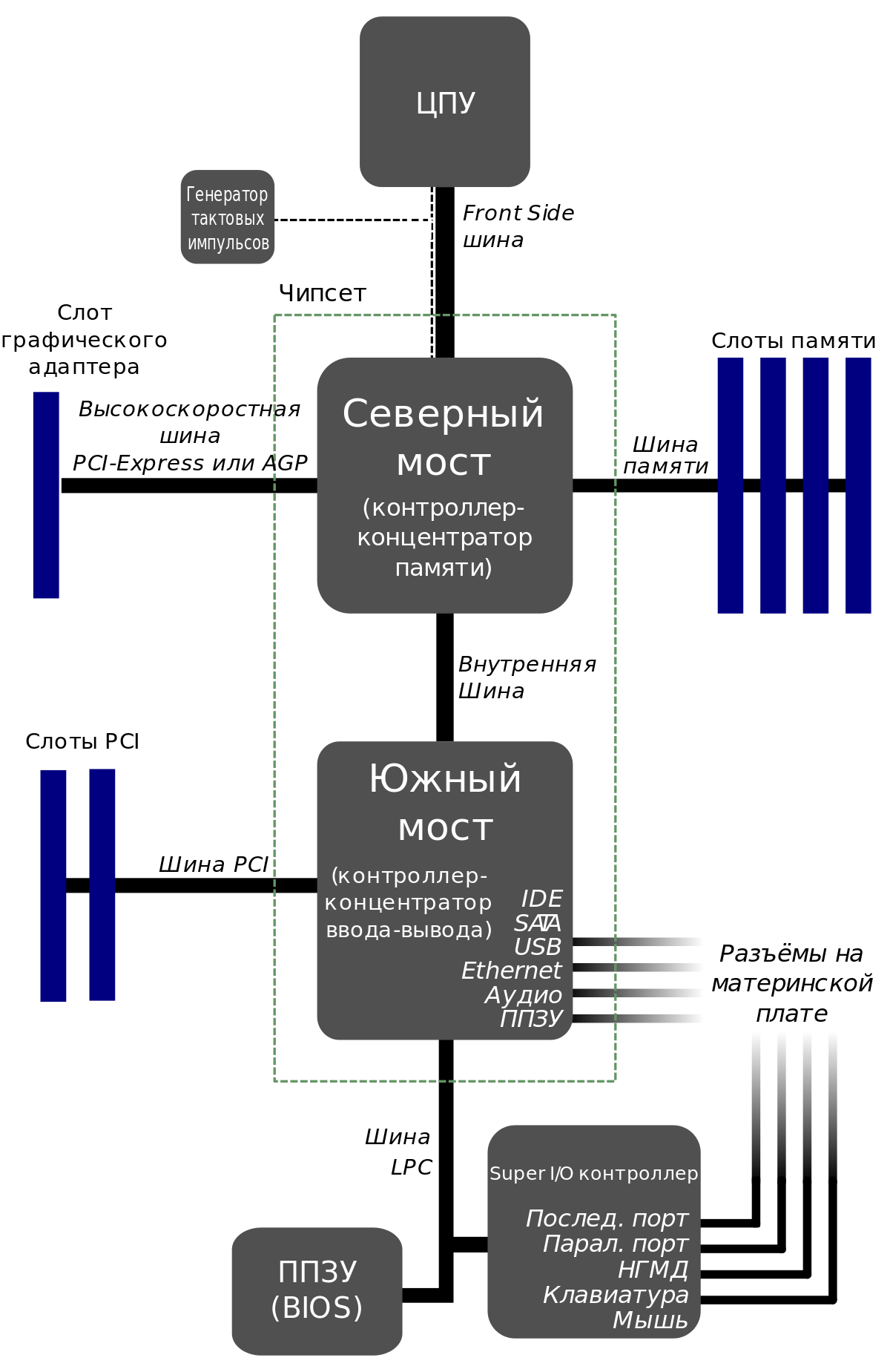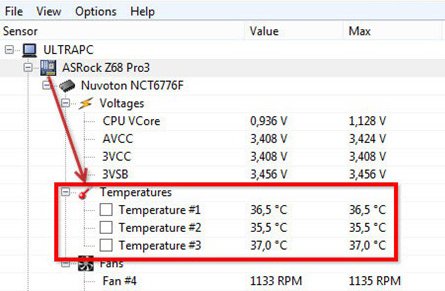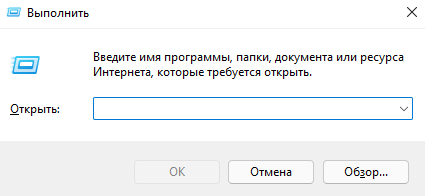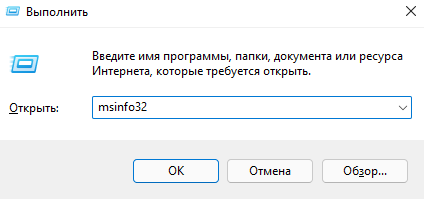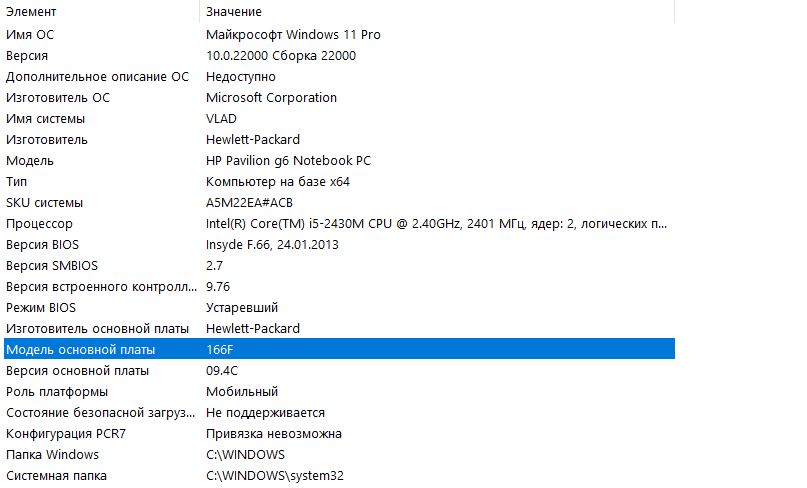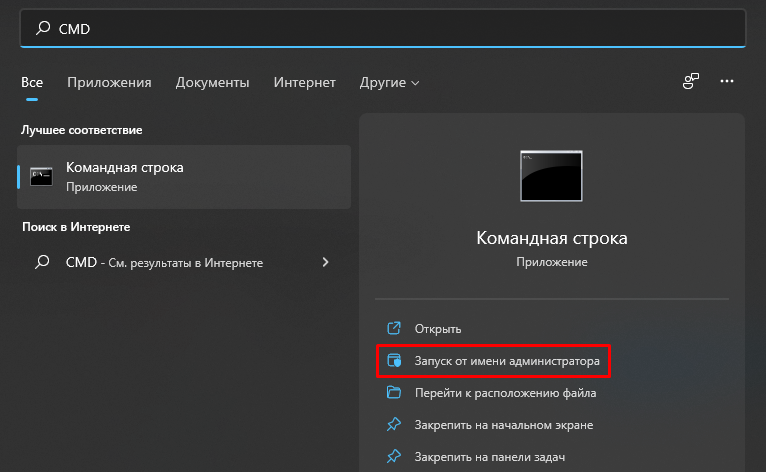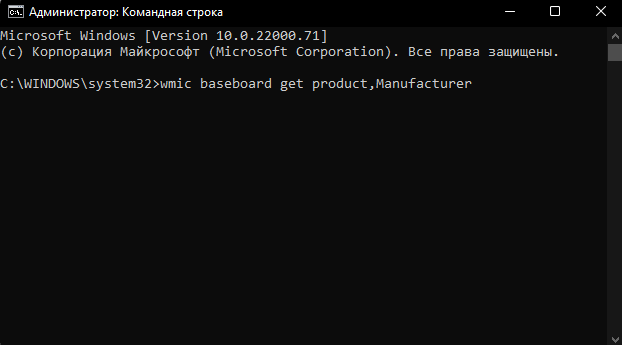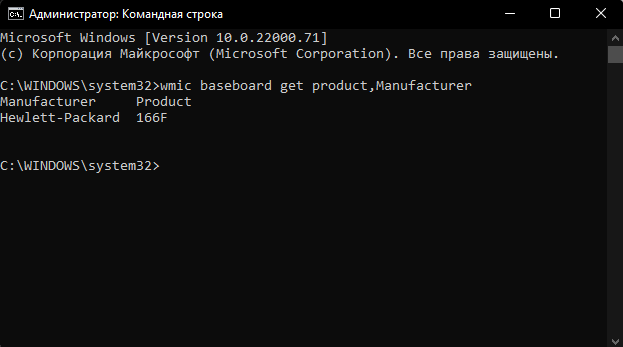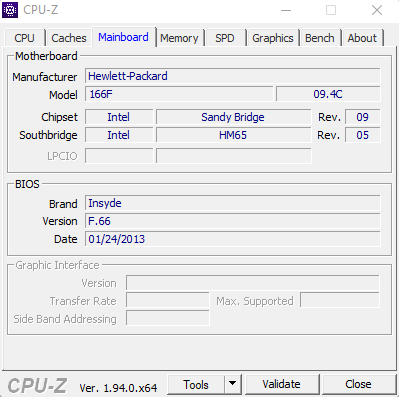Современные компьютеры построены по модульному принципу: за разные функции отвечают разные комплектующие. Чтобы эта система работала слаженно, работу процессора и других устройств-модулей синхронизирует чипсет.
От него зависит, какой процессор можно использовать, какой тип оперативной памяти получится установить, сколько устройств можно подключить одновременно.
Функции чипсета
Чипсет — это главный элемент материнской платы. Он представляет собой набор микросхем, который обеспечивает совместимость и координирует работу процессора и тех устройств, которые подключаются к материнской плате по разным шинам: PCIExpress, SATA, USB и прочих. У него есть основные и дополнительные функции:
- Обмен данными. Основная функция чипсета — обеспечивать связь всех компонентов между собой.
- Управление устройствами. Часто в чипсет встраиваются периферийные устройства, например, контроллер USB или аудиоустройство. Также он помогает процессору выводить картинку на один или несколько мониторов. От него же зависит, сколько слотов оперативной памяти и USB поддерживает материнская плата.
- Применение дополнительных технологий. Например, в чипсете может быть реализована технология поддержки промежуточной non-volatile памяти, которая ускоряет обмен информацией между оперативной памятью и диском.
- Питание процессора и устройств. Продвинутые чипсеты умеют динамически распределять питание, тем самым снижая нагрузку на БП.
- Разгон. Некоторые высокопроизводительные контроллеры тонко управляют напряжением, таймингами и тактовой частотой, чтобы и процессор, и вся система работали быстрее.
Краткая история появления и развития чипсетов
Перенесёмся на сорок лет назад, когда персональные компьютеры только-только стали появляться на рынке.
Разработчики центрального процессора не хотели снижать продуктивность процессора дополнительными задачами, помимо вычислений — опрашивать подключенную периферию, читать и записывать на диск, координировать работу всей системы…
Чтобы избежать такого варианта, они создали основную плату — материнскую, и расположили на ней множество портов и микроконтроллеров, обеспечивающих обмен данными с процессором. Их стали называть словом «чипсет». Это понятие придумали в забытой ныне компании Amiga. К середине девяностых этот производитель ПК разорился, а его разработки растащили разные компании.
Сейчас увидеть такие материнки вживую можно разве что в музее — концепция многих компонентов, в том числе чипсета, развилась и сильно видоизменилась.

В 1991 году инженеры Intel представили универсальную шину PCI, и с этого момента в составе чипсета появляются два основных компонента: северный и южный мосты.
Северный мост обеспечивал работу с устройствами, требующими быстрого обмена данными: RAM, видеокартой, устройствами на PCI-шине, а южный — с более медленными: винчестером, дисководами и прочей периферией.
Около двадцати лет архитектура чипсета оставалась неизменной, но в процессоры новых поколений стали интегрировать поддержку прямой работы с памятью и встроенную графику, поэтому северный мост оказался не нужен. Сейчас чипсет — это чаще всего один контроллер.

Как определить, какой чипсет у вас
Если вам понадобится выяснить, какой чипсет на вашей материнской плате, есть несколько способов это сделать:
- проверить раздел «Системные устройства» в диспетчере устройств;
- воспользоваться специализированной программой;
- посмотреть в документации или на самом чипсете — не всегда, но часто на нём написано его название;
- выяснить модель своей материнки, а потом уже узнать, на каком она чипсете.
Эта информация может пригодиться, например, для того, чтобы установить новые драйверы набора микросхем.
Линейки чипсетов
Когда Intel или AMD выпускают по-настоящему новый процессор, как правило, в нём реализуются самые передовые технологии. Если вы захотите себе такой, вам придётся менять материнскую плату с более новым чипсетом.
Прорывные процессоры не выпускаются каждый год, поэтому чипсеты развиваются постепенно и совмещаются не с одним, а с несколькими процессорами.
У обоих производителей есть свои линейки этих элементов, которые отличаются по функциональным возможностям. Линейки обозначаются латинскими буквами, идущими в названии чипсета первыми.
| Производитель | Описание | |
|---|---|---|
| Intel (сокеты LGA 1200, LGA 1700) | AMD (сокеты AM4, AM5) | |
| H | A | Материнские платы на чипсете этих линеек обладают урезанным функционалом; например, на материнских платах с процессором Intel нет поддержки PCIExpress 4.0 и меньше USB-портов. Относятся к бюджетному сегменту, подойдут для сборки компьютера, перед которым будут ставиться несложные задачи — офисная работа, домашнее использование. |
| B | B | Материнские платы этого класса предоставляют базовые возможности. Крепкие середнячки. |
| Q | ||
| G | ||
| W | X | Материнские платы для высокопроизводительных компьютеров. На их основе собирают игровые машины и рабочие станции. Чипсеты этой линейки от AMD хорошо разгоняются, у Intel с этим чуть похуже. |
| P | ||
| X | ||
| Z | — | Как всегда, у Intel есть особая линейка  Это суперпроизводительные материнки. Здесь возможности разгона ограничены только фантазией и прямыми руками. Это суперпроизводительные материнки. Здесь возможности разгона ограничены только фантазией и прямыми руками. |
Компания AMD более последовательна в маркировке своих продуктов и чётко разграничивает категории чипсетов. У Intel границы между разными линейками более размыты, особенно для устройств среднего и высшего класса.
Модель чипсета
В названии чипсетов содержится трехзначное число, где первая цифра обозначает поколение чипсета, а две следующие — модель. Решает зачастую именно модель. Вот ещё одна табличка, в которой сравним основные характеристики нескольких моделей чипсетов:
| Чипсет | Характеристики | |||
|---|---|---|---|---|
| PCIe 4.0, линий | PCIe 3.0, линий | SATA 6 Гбит/с | Объём поддерживаемой памяти | |
| Intel H610 | — | 8 | 4 | До 64 Гб |
| Intel H670 | 12 | 8 | 8 | До 128 Гб |
| Intel B660 | 6 | 8 | 48 | До 128 Гб |
Чипсет базового уровня Intel H670 выигрывает по числу портов и поддерживаемых линий PCIExpress у старшего брата
Разница между чипсетом и материнской платой
Многие смешивают понятия «чипсет» и «материнская плата». Чипсет — главный управляющий элемент материнской платы, но он определяет общие возможности системы лишь отчасти.
Один и тот же чипсет может использоваться на материнских платах разного уровня, например, отличающихся количеством портов и слотов. Данные, которые указывают в даташитах, обозначают только их максимальное число.
| Чипсет | Материнская плата | Максимальный объём памяти, Гб | Максимальная частота памяти, МГц | Поддержка версий PCIe | Форм-фактор |
|---|---|---|---|---|---|
| Intel H610 | ASRock H610M-ITX/AC | 64 | 3200 | 4.0 | mini-ITX |
| ASUS PRIME H610M-A D4 | 32 | 3200 | 3.0, 4.0 | microATX | |
| GIGABYTE H610I DDR4 (rev. 1.0) | 64 | 3200 | 4.0 | mini-ITX |
Чипсет один и тот же, материнские платы разные, характеристики тоже разные, но не выше тех, которые задаются чипсетом.
Таким образом, производитель материнской платы опирается на технические характеристики чипсета, но может урезать часть его функций. Поэтому при выборе материнской платы ориентируйтесь не только на показатели чипсета, но и данные для конкретного устройства.
Игровые компьютеры HYPERPC – октябрь 2023
Можно вникать во все тонкости самостоятельно, а можно доверить сборку людям, которые занимаются это профессионально и досконально разобрались в вопросе.
Компьютеры HYPERPC отлично сбалансированы и оптимизированы, а все их компоненты работают слаженно и чётко, как часы.
Выберите разрешение Вашего монитора
Как узнать чипсет материнской платы
Автор:
Обновлено: 14.02.2019
Чипсет материнской платы компьютера или ноутбука – это целый набор микросхем, которые отвечают за слаженную работу всех подключенных комплектующих, включая процессор, видеокарту, ОЗУ, жесткие диски и любую другую периферию. Зная модель чипсета можно установить предельные возможности и набор функций материнской платы. Чаще всего эта информация необходима при апгрейде, к примеру, чтобы подобрать новый, более производительный процессор. Но как узнать маркировку установленного чипсета?
Как узнать чипсет материнской платы
Содержание
- Как устроен чипсет?
- Как узнать модель чипсета?
- AIDA64
- CPU-Z
- Где взять драйвера для чипсета?
- Как узнать возможности чипсета?
- Видео — Чипсет материнской платы
Как устроен чипсет?
Блок-схема чипсета
Условно чипсет разделяется на две составные части:
- северный мост;
- южный мост.
Первый отвечает за исправную и слаженную работу процессора, видеокарты, ОЗУ (условно этот набор называют «логикой»), второй – за все остальные подключенные устройства и периферию.
Чипсет делится на северный мост и южный мост
На заметку! В более современных материнских платах, а особенно часто в ноутбуках, используются комбинированные мосты, которые называются мультиконтроллерами (или «хаб»).
Зная модель чипсета можно узнать, какие процессоры поддерживает материнская плата, максимальный объем ОЗУ, а также допустимое количество USB-портов, накопителей. На сегодняшний день самыми известными производителями чипсетов являются компании Intel, AMD (ещё несколько лет назад на этом поприще была и Nvidia, но впоследствии компания сосредоточилась на видеоадаптерах).
Если вы хотите более подробно узнать, как узнать чипсет материнской платы, вы можете прочитать статью об этом на нашем портале.
Как узнать модель чипсета?
Самый верный способ узнать модель чипсета – визуально осмотреть материнскую плату. Но для этого потребуется разобрать ПК или ноутбук (с чем у многих как раз и могут возникнуть проблемы). Наименование чипсета указывается и на северном, и на южном мостах. Как правило, сами чипы – припаяны (BGA-сокет), закрыты небольшим радиатором (чипсет в большинстве моделей материнских плат греется не так сильно, как процессор или GPU).
Модель чипсета можно найти на самой материнской плате визуально осмотрев ее
Более простой вариант – воспользоваться специализированными программами. Лучшими в этом плане являются AIDA64 (или более старая версия утилиты Everest), а также CPU-Z.
AIDA64
Скачать программу можно на официальном сайте https://www.aida64.com/downloads (триал-версия, работающая в течение 30 дней, далее необходимо покупать лицензионный ключ). Качать следует редакцию Extreme, Engineer или Business (функционал у них идентичен, отличие заключается только в форме сервисной поддержки клиентов).
- Перейдите на официальный сайт, выберите версию программы, щелкните по кнопке «Download».
Переходим на официальный сайт, выбираем версию программы, нажимаем «Download»
- Щелчком мышки запустите скачанный файл.
Щелчком мышки запускаем установочный файл
- В окне «Мастера установок» нажмите «Далее».
Жмем кнопку «Далее»
- Примите условия соглашения, щелкните «Далее».
Ставим галочку на пункт «Я принимаю условия соглашения», нажимаем «Далее»
- Поставьте галочки на подходящие опции, кликните «Далее».
Ставим галочку на пункт «Создать значок на Рабочем столе», нажимаем «Далее»
- Щелкните «Установить».
Проверяем данные, если все верно, нажимаем «Далее» или «Назад» для изменения опций
- Отметьте галочкой пункт, чтобы программы запустилась после установки, щелкните «Завершить».
Ставим галочку на пункт «Запустить AIDA64 Extreme», нажимаем «Завершить»
- Чтобы узнать модель чипсета достаточно перейти в боковом меню в раздел «Системная плата» — «Чипсет». Маркировка указывается в описании устройства южного или северного моста (одна или две буквы, за которыми следует 2 — 4 числа, на примере – HM76).
Раскрываем раздел «Системная плата», затем щелкаем по пункту «Чипсет», в правой части окна находим модель чипсета
На заметку! Данная инструкция подходит также для программы Everest (визуально они также выглядят одинаково).
CPU-Z
CPU-Z можно скачать на официальной странице проекта https://www.cpuid.com/softwares/cpu-z.html.
Интерфейс сайта разработчика CPU-Z
После установки и запуска программы модель чипсета можно узнать в разделе «Mainboard», пункт «Chipset» или «Sourthbridge» (в зависимости от того, расположены ли на плате мосты или комбинированный мультиконтроллер).
Переходим в раздел «Mainboard», в пункте «Chipset» или «Sourthbridge» находим модель чипсета
Где взять драйвера для чипсета?
В 99% случаев драйвера для чипсета устанавливать не нужно – они уже интегрированы в Windows. Если же что-то работает неправильно (USB работает на минимальной скорости, частота процессора занижена, видеокарта не распознается должным образом), то лишь тогда драйвера следует установить. Но скачивать обязательно с сайта производителя материнской платы (или ноутбука), а не с сайтов AMD или Intel!
К примеру, для ноутбука Asus X55C с чипсетом HM76 драйвер можно получить следующим образом:
Шаг 1. Перейти на официальный сайт ASUS (asus.com).
Переходим на официальный сайт ASUS
Шаг 2. Ввести в поисковую форму «Asus x55c».
В поле поиска вводим модель чипсета
Шаг 3. Кликнуть на необходимую модель и перейти в раздел обзора данной модели. Далее выбрать «Поддержка» — «Драйвера».
Переходим в раздел обзора данной модели, далее во вкладку «Поддержка», затем «Драйвера»
Шаг 4. Выбрать необходимую версию операционной системы.
Выбираем версию своей ОС
Шаг 5. Найти пункт с «Chipset» и скачать необходимый файл.
Находим пункт «Chipset», нажимаем «Скачать»
Как узнать возможности чипсета?
Данные о спецификации тех или иных чипсетов можно посмотреть на официальных сайтах AMD или Intel. К примеру, чтобы получить информацию о чипсете HM76 (Intel) необходимо:
Шаг 1. Перейти в Google, ввести в поисковой строке «Intel HM76».
Переходим в Google, вводим в поисковой строке «Intel HM76»
Шаг 2. Перейти по первой ссылке, ведущей на сайт ark.intel.com. Там и будут указаны все спецификации необходимого чипсета.
Переходим по первой ссылке, ведущей на сайт ark.intel, читаем информацию о чипсете
Итого, узнать марку установленного чипсета можно и без разборки ПК или ноутбука.
Важно! Но стоит учесть, что не всегда все возможности чипсета используются производителями. Детальные спецификации необходимо уточнять именно у компании, выпустившей материнскую плату.
Видео — Чипсет материнской платы
Рекомендуем похожие статьи
Всем привет! Сегодня я расскажу вам, как узнать чипсет материнской платы на компьютере и ноутбуке. Конечно, можно попробовать разобрать ПК и посмотреть название на самой плате. Но на современных материнках это наименование будет найти сложно, да и с ноутбуком могут возникнуть трудности. Проще всего воспользоваться методами, которые описаны в статье ниже.
Содержание
- Способ 1: По модели материнской платы
- Способ 2: Информация из BIOS
- Способ 3: CPU-Z
- Способ 4: Speccy
- Способ 5: AIDA64
- Задать вопрос автору статьи
Способ 1: По модели материнской платы
Самый простой способ узнать, какой чипсет установлен на вашей материнской плате – это узнать сначала модель самой материнки.
- После этого просто вбиваем модель в Google или Яндекс и переходим на официальную страничку производителя. Обязательно укажите и номер ревизии.
- На официальной странице производителя переходим на вкладку «Спецификации» или «Характеристики».
- В списке находим «Чипсет».
Способ 2: Информация из BIOS
Некоторые BIOS/UEFI показывает наименование материнской платы и чипсета на начальном экране загрузки. При включении компьютера или ноутбука, или во время перезагрузки нажмите на кнопки:
Pause или Break
Процесс загрузки приостановится, и вы сможете увидеть название чипсета. Наименование может располагаться сверху или снизу окошка.
Способ 3: CPU-Z
Очень крутая и бесплатная программа, которая показывает почти все данные о вашем ПК. Скачиваем и устанавливаем утилиту. После запуска перейдите на вторую вкладку – смотрим в строчку «Chipset».
Способ 4: Speccy
Бесплатная программа Speccy позволяет посмотреть почти все характеристики железа вашего компьютера. Её можно скачать с официального сайта. Выбирайте бесплатную Free-версию (нам её хватит). После установки запускаем ПО, переходим во вкладку «Motherboard» (Системная плата) и смотрим модель, ревизию и производителя чипсета. Если вы не видите наименование «Chipset» (Чипсет) – то вам необходим «Северный мост».
Способ 5: AIDA64
Программа хоть и платная, но обладает куда большим функционалом. Помимо характеристик железа вы можете тестировать различные комплектующие через стресс-тесты. Например, вы можете проверить CPU и GPU на работоспособность. Ссылка на официальный сайт. После установки раскрываем ветку «Системная плата» – «Чипсет» и смотрим наименование справа.
Есть еще несколько подобных программ, но указывать их я не буду – они работают аналогично. Надеюсь, статья была для вас полезна. В любом случае, вы всегда можете написать свои вопросы в комментариях. До новых встреч на портале WiFiGiD.RU.
Как узнать какой чипсет на материнской плате
Чипсет – основа любой материнской платы. Именно чипсет определяет основные возможности, которыми располагает плата. В зависимости от архитектуры процессора чипсет может отвечать за связь с памятью, видеокартой, платами расширения и интерфейсами для подключения внутренних и внешних устройств. В этом материале мы рассмотрим сразу несколько способов, которые позволят узнать название чипсета материнской платы.
Самый простой и надежный способ узнать чипсет материнской платы – это определить название модели самой материнской платы и потом найти ее характеристики в интернете. А уже в характеристиках материнской платы всегда будет указан чипсет, на основе которого она построена. Этот вариант сработает в любом случае, при любой материнской плате и вне зависимости от того работает компьютер или нет.
Определить модель материнкой платы можно разными способами. Например, во многих случаях название материнской платы появляется на экране компьютера сразу после его включения, во время процедуры POST. Вы можете остановить загрузку компьютера на этапе процедуры POST с помощью нажатия на клавишу Pause/Break. После этого можно будет изучить информацию на экране и найти название материнской платы. В некоторых случаях на экране POST будет указан непосредственно и сам чипсет, но в большинстве случаев там будет только название материнской платы.
Если у вас современная материнская плата, то во время процедуры POST на экране может не появляться никакой информации. В этом случае название материнской платы можно посмотреть в настройках BIOS. Для этого сразу после включения компьютера, во время процедуры POST, нажмите на клавишу входа в настройки BIOS (обычно это клавиша Delete). В большинстве случае название материнской платы будет указано уже на стартовом экране BIOS.
В самом крайнем случае можно просто снять боковую крышку системного блока и посмотреть какое название указано непосредственно на самом текстолите плате. В большинстве случаев название материнской платы указывается рядом с разъемом PCI Express.
После того как вы выяснили как называется ваша материнская плата, вы можете узнать название ее чипсета. Для этого просто введите название платы в любую поисковую систему и перейдите на официальный сайт ее производителя.
На сайте производителя платы нужно перейти в раздел «Спецификации» или «Specifications».
Здесь вы сможете узнать название чипсета материнской платы, а также остальные ее характеристики.
Как определить чипсет материнской платы на рабочем компьютере
Если ваш компьютер работает и на нем установлена операционная система Windows, то вы можете узнать название материнской платы с помощью строенных инструментов. Например, можно нажать комбинацию клавиш Win-R и в открывшемся окне выполнить команду «msinfo32».
В результате откроется окно «Сведения о системе». Здесь, на главном экране программы, будет собрана все основная информация о вашем компьютере. Среди прочего здесь будет и название материнской платы.
Также информацию о названии материнской платы можно получить при помощи команд «wmic baseboard get Manufacturer» и «wmic baseboard get product». Первая команда выводит название производителя платы, а вторая точное название модели. Вводить данные команды нужно в командную строку (cmd).
Получив информацию о материнской плате, вы сможете найти название чипсета с помощью поиска в интернете, так как это описано выше.
Как определить чипсет материнской платы с помощью программ
Также вы можете сразу узнать название чипсета материнской платы без поиска характеристик в Интернете. Но, для этого придется установить специальную для просмотра характеристик компьютера.
Например, можно воспользоваться бесплатной утилитой CPU-Z. Запустите данную программу и перейдите на вкладку «Mainboard». Здесь, среди прочей информации о материнской плате, будет указано и название ее чипсета. Название северного моста чипсета будет указано в строке «Chipset», а название южного моста в строке «Southbridge».
Если на материнской плате есть только южный мост, то в строке «Chipset» будет указана архитектура процессора, а название чипсета будет находиться в строке «Southbridge». Также в программе CPU-Z можно узнать производителя материнской платы и ее точное название. Эту информацию можно использовать для того, чтобы найти характеристики платы в интернете.
Использовать именно CPU-Z не обязательно. Существует множество других программ для просмотра характеристик компьютера, которые можно использовать для получения информации о чипсете материнской платы. Например, вы можете воспользоваться такими бесплатными программами как Piriform Speccy, HWiNFO64, PC Wizard.
Посмотрите также:
- Как узнать сокет процессора и материнской платы
- Как узнать какую оперативную память поддерживает материнская плата
- Как подобрать процессор к материнской плате
- Основные компоненты материнской платы
- Разъемы на материнской плате
Автор
Александр Степушин
Создатель сайта comp-security.net, автор более 2000 статей о ремонте компьютеров, работе с программами, настройке операционных систем.
Остались вопросы?
Задайте вопрос в комментариях под статьей или на странице
«Задать вопрос»
и вы обязательно получите ответ.
Содержание
- Как узнать чипсет материнской платы: все возможные способы
- Краткая вводная
- Как узнать чипсет материнской платы: простейший метод
- Информация в первичных системах BIOS/UEFI
- Как узнать, какой чипсет на материнской плате, в «Диспетчере устройств»?
- Дополнительная информация по драйверу чипсета
- Поиск информации через командную строку
- Использование сведений о системе
- Утилита CPU-Z
- Программа AIDA64
- Приложение PC Wizard
- Информационный апплет Speecy
- Утилита SSU
- Где в диспетчере устройств находится драйвер чипсета?
- Где я могу найти версию драйвера чипсета?
- Как мне найти драйвер для набора микросхем AMD?
- Что за драйвер чипсета?
- Устанавливает ли Windows 10 драйверы набора микросхем?
- Нужен ли драйвер чипсета AMD?
- Как установить драйверы чипсета?
- Как найти драйвер набора микросхем AMD для Windows 10?
- Улучшают ли драйверы чипсета производительность?
- Нужно ли мне устанавливать драйверы чипсета?
- Для чего нужны драйверы виртуальных устройств?
- Есть ли в драйверах чипсета USB?
- Windows 10 устанавливает драйверы материнской платы автоматически?
- Как переустановить драйверы чипсета Windows 10?
- Какой драйвер мне следует установить в первую очередь?
- Где находится чипсет в диспетчере устройств?
- Где найти чипсет в диспетчере устройств?
- Где мне найти свой чипсет?
- Как узнать, какой у меня чипсет AMD?
- Как мне найти драйвер для набора микросхем Intel?
- Как открыть диспетчер устройств?
- Нужен ли драйвер чипсета AMD?
- Нужно ли мне обновлять драйверы чипсета?
- Как узнать, какой у меня чипсет Samsung?
- Улучшают ли драйверы чипсета производительность?
- Как обновить драйверы набора микросхем AMD?
- Стоит ли обновлять драйверы чипсета AMD?
- Как узнать, установлен ли драйвер для моего набора микросхем?
- Нужно ли мне устанавливать драйверы чипсета Windows 10?
- Стоит ли устанавливать драйверы набора микросхем Intel?
- Узнаем драйвер чипсета и какой он версии
- Системная информация материнской платы
- Как определить модель чипсета с помощью сведений о системе
- Как узнать версию драйвера c помощью сторонних утилит
- Менеджеры драйверов
- Где находится чипсет в диспетчере устройств?
- Где найти чипсет в диспетчере устройств?
- Где мне найти свой чипсет?
- Как узнать, какой у меня чипсет AMD?
- Как мне найти драйвер для набора микросхем Intel?
- Как открыть диспетчер устройств?
- Нужен ли драйвер чипсета AMD?
- Нужно ли мне обновлять драйверы чипсета?
- Как узнать, какой у меня чипсет Samsung?
- Улучшают ли драйверы чипсета производительность?
- Как обновить драйверы набора микросхем AMD?
- Стоит ли обновлять драйверы чипсета AMD?
- Как узнать, установлен ли драйвер для моего набора микросхем?
- Нужно ли мне устанавливать драйверы чипсета Windows 10?
- Стоит ли устанавливать драйверы набора микросхем Intel?
Как узнать чипсет материнской платы: все возможные способы
Краткая вводная
Итак, для начала давайте кратко остановимся на некоторых важных аспектах, которые помогут понять разницу между основным устройством (материнской платой) и установленным чипсетом. Чипсет представляет собой набор микросхем и разъемов, обеспечивающий взаимодействие основных компонентов, установленных на материнской плате, между собой. Наименование модели «материнки» может отличаться от номенклатурного обозначения чипсета. Нередко в описательной документации или информации, получаемой посредством инструментария операционной системы или дополнительного программного обеспечения, можно встретить и специальные обозначения, касающиеся северного и южного мостов.

На сегодняшний день в основном привязка применяется именно к северному мосту, а вот его модификация как раз и соответствует названию чипсета. Таким образом, узнать, какой чипсет стоит на материнской плате, можно именно по этим сведениям, поскольку полное название системной платы можно использовать разве что при поиске соответствующей информации в интернете, например, на официальном ресурсе производителя.
Теперь стоит перейти к практической части. Для получения интересующих нас сведений можно воспользоваться либо средствами операционной системы (за основу берем Windows), либо сторонними информационными утилитами, применение которых выглядит более привлекательным, поскольку они предоставляют намного больше информации по любому «железному» компоненту.
Как узнать чипсет материнской платы: простейший метод
Для определения наименования чипсета в качестве наиболее простого метода используем самый простой способ. По всей видимости, многие пользователи обращали внимание на то, что сразу после включения компьютера или ноутбука на экране появляется какая-то краткая информация, которую иногда даже прочитать не успеваешь.

Именно здесь и находится нужная информация. Чтобы задержать стартовый экран на более длительный промежуток времени, сразу при старте нужно нажать кнопку паузы, обычно отмеченную на клавиатуре двойным названием Pause/Break. Наименование чипсета будет показано либо в одной из верхних строк, либо внизу сразу после отображения системной даты рядом с указанием клавиши или сочетания клавиш для доступа к BIOS.
Примечание: если речь идет о том, как узнать чипсет материнской платы на ноутбуке, клавиши задержки стартового экрана могут быть другими. На полноразмерных клавиатурах чаще всего пауза совпадает с клавишей вставки (Insert), но ее применение возможно только в паре с кнопкой Fn.
Информация в первичных системах BIOS/UEFI
Попутно стоит рассмотреть, как узнать чипсет материнской платы прямо в первичной системе.
При появлении стартового экрана, о котором было сказано выше, необходимо использовать клавишу или сочетание клавиш для входа в BIOS, а затем найти раздел чипсета (что-то вроде Chipset Configuration), который может быть представлен на основной панели или находиться в расширенных параметрах (Advanced). При развертывании опций там отображается конфигурация мостов. Северный мост отмечен в разделе North Bridge. Там и нужно искать необходимую информацию.
Как узнать, какой чипсет на материнской плате, в «Диспетчере устройств»?
Во всех операционных системах Windows имеется специальный диспетчер, в котором представлены все данные по установленному оборудованию. Равно как и в случае с первичными системами, здесь нужно найти компонент, в названии которого присутствует обозначение Chipset.
Только его можно увидеть непосредственно в разделе системных устройств. Обратите внимание, что модель материнской платы здесь может быть не указана. Если необходимо узнать ее точное наименование, можно воспользоваться либо названием чипсета, либо просмотреть идентификаторы оборудования, представленные на вкладке сведений.
Дополнительная информация по драйверу чипсета
Кстати сказать, если речь идет о том, как узнать драйвер чипсета материнской платы, сведения о нем можно просмотреть в свойствах оборудования, а при необходимости, используя идентификаторы, определенные в сведениях, найти максимально соответствующее ему управляющее ПО для установки, например, обновленного драйвера.
Обычно это не требуется, поскольку весьма сомнительным выглядит то, что компьютер будет нормально функционировать при наличии некорректно установленного или отсутствующего драйвера.
Поиск информации через командную строку
Еще одно решение проблемы того, как узнать чипсет материнской платы, состоит в использовании сведений, которые можно получить из командной строки или консоли PowerShell, которая является своего рода расширенным аналогом первого инструмента.
Для этого достаточно выполнить команду, представленную на изображении выше, после чего просмотреть сведения, касающиеся непосредственно чипсета.
Использование сведений о системе
Иногда целесообразно использовать сведения о системе. Этот информативный инструмент вызывается через меню «Выполнить» сокращением msinfo32. Необходимая информация будет отображена в разделе аппаратной части, причем сразу в нескольких местах (например, в подразделах конфликтов и общего доступа или прерываний IRQ). Неудобство такой методики состоит только в том, что указывается исключительно общее название чипсета определенного семейства без точного номенклатурного обозначения.
Например, в изображении выше показан чипсет Intel® Series 6/C200 Series Chipset Family, название которого используется и для обозначения разъемов PCI, и для портов USB, и т. д.
Утилита CPU-Z
Наконец, перейдем к более продвинутым программным апплетам, которые позволяют, что называется, «выжать» максимум информации о любом компоненте аппаратной части компьютера. Представленная утилита является одной из самой популярных и почитаемых программ среди пользователей всего мира (к тому же совершенно бесплатной).
В самом приложении необходимо перейти на вкладку сведений о материнской плате (Mainboard), где чуть ниже будет представлена не только ее маркировка, но и информация непосредственно об установленном чипсете.
Программа AIDA64
Более информативной, как считается, является бывшая программа Everest, в свое время переименованная в AIDA64. Для получения максимума сведений обо всех компонентах компьютера, а не только о чипсете, лучше воспользоваться версией Extreme.
Просмотреть необходимую информацию можно в пункте сведений о северном мосте. Правда, единственным и самым главным недостатком этой утилиты является только то, что она является платной, а пробную версию можно использовать только в течение 30-дневного триального срока, хотя в нашем случае это особого значения не имеет.
Приложение PC Wizard
Также в отношении получения сведений о чипсете неплохо смотрится бесплатное приложение PC Wizard.
Однако в нем придется осуществить несколько дополнительных переходов по разделам, а вся необходимая информация по чипсету будет представлена в пункте сведений о микропроцессоре (в нижнем окне отобразится информация по северному и южному мосту).
Информационный апплет Speecy
Теперь посмотрим, как узнать модель чипсета материнской платы с помощью использования программы Speecy. По своей природе она достаточно сильно напоминает вышеописанные утилиты и обладает не меньшей информативностью.
В ней также необходимо использовать подраздел, относящийся к системной плате, однако наименование чипсета будет показано в пунктах модели и ревизии северного моста.
Утилита SSU
Наконец, получить сведения о чипсете можно из специальной портативной программы SSU, разработанной компанией Intel. После запуска приложения, которое, как уже понятно, на жесткий диск устанавливать не нужно, необходимо отметить компоненты компьютера, по которым требуется найти информацию (для верности следует отметить материнскую платы и процессор), а затем в специальном выпадающим списке выбрать показ расширенных сведений.
Общая информация будет представлена в конце характеристик материнской платы, а более подробные сведения можно найти в разделе описания процессора.
Источник
Где в диспетчере устройств находится драйвер чипсета?
В диспетчере устройств откройте категорию Системные устройства. В этой категории найдите список драйверов для набора микросхем для системного и графического контроллера или процессора для контроллера AGP.
Где я могу найти версию драйвера чипсета?
Найдите «диспетчер устройств» в Windows и посмотрите там. Щелкните правой кнопкой мыши набор микросхем (также может найти в разделе «системные устройства»), выберите свойства, перейдите на вкладку драйвера и проверьте версию.
Как мне найти драйвер для набора микросхем AMD?
Откройте панель управления и выберите «Программы и компоненты». В разделе «Программы и компоненты» дважды щелкните «Программное обеспечение набора микросхем AMD», чтобы запустить установщик программного обеспечения набора микросхем AMD. Программа установки набора микросхем AMD отобразит список драйверов, которые необходимо удалить. По умолчанию эти компоненты будут отмечены.
Что за драйвер чипсета?
Драйверы набора микросхем отвечают за управление связью между различными компонентами вашей системы: процессором, видеокартой, жесткими дисками, устройствами PCI и системной памятью. Важно поддерживать эти драйверы в актуальном состоянии, особенно если вы обычно сталкиваетесь с низкой производительностью системы.
Устанавливает ли Windows 10 драйверы набора микросхем?
Windows установит работающие драйверы, но в лучшем случае только общие драйверы. Некоторые функции набора микросхем будут недоступны с общими драйверами. И установите их сразу после завершения установки / обновления Windows, прежде чем будут установлены другие драйверы.
Нужен ли драйвер чипсета AMD?
Вы можете загрузить последние версии драйверов для набора микросхем с веб-сайта AMD (https://www.amd.com/en/support). Вам нужно, чтобы они были установлены для бесперебойной работы, и они дают немного дополнительной производительности по сравнению со значениями по умолчанию, используемыми ОС, но вы заметите разницу только при выполнении некоторых тестов.
Как установить драйверы чипсета?
Необязательно: установите обновленное программное обеспечение для набора микросхем Intel или драйвер набора микросхем для сервера Intel из Центра обновления Windows:
Как найти драйвер набора микросхем AMD для Windows 10?
Улучшают ли драйверы чипсета производительность?
По вашему опыту, обновление драйверов набора микросхем улучшает производительность или стабильность? Да, иногда это улучшает производительность и стабильность. В некоторых случаях (например, с Ryzen) они включали оптимизированные схемы управления питанием, которые улучшали производительность в определенных случаях использования для людей, которые не занимались разгоном.
Нужно ли мне устанавливать драйверы чипсета?
Драйверы набора микросхем предназначены для обеспечения работоспособности материнских плат и совместимости с периферийными устройствами, такими как usb / sound / network / и т. Д. Если вы их не установите, возникнут проблемы.
Для чего нужны драйверы виртуальных устройств?
Драйвер виртуального устройства (VxD) — это программный драйвер устройства, который имитирует оборудование и другие устройства, чтобы несколько приложений, работающих в защищенном режиме, могли обращаться к каналам аппаратных прерываний, аппаратным ресурсам и памяти, не вызывая конфликтов.
Есть ли в драйверах чипсета USB?
На веб-сайте драйверов материнской платы MSI нет драйверов USB 3.0, и они, очевидно, не включены в драйверы набора микросхем, поставляемые Intel.
Windows 10 устанавливает драйверы материнской платы автоматически?
Windows 10 автоматически загружает и устанавливает драйверы для ваших устройств при первом их подключении. … Windows 10 также включает драйверы по умолчанию, которые работают универсально, чтобы обеспечить, по крайней мере, успешную работу оборудования. При необходимости вы также можете установить драйверы самостоятельно.
Как переустановить драйверы чипсета Windows 10?
Как обновить драйверы набора микросхем
Какой драйвер мне следует установить в первую очередь?
поскольку драйвер для контроллера должен быть установлен до того, как вы сможете перечислить устройства, подключенные к ним. Поскольку людям сложно их распознать, проще просто порекомендовать сначала установить драйверы для «набора микросхем».
Источник
Где находится чипсет в диспетчере устройств?
Если вы ищете набор микросхем материнской платы и используете Microsoft Windows, вы можете найти информацию о наборах микросхем в категории «Системные устройства» в Диспетчере устройств Windows. Чипсет материнской платы, вероятно, ALI, AMD, Intel, NVidia, VIA или SIS.
Где найти чипсет в диспетчере устройств?
Меню «Пуск»> щелкните правой кнопкой мыши «Мой компьютер»> выберите «Свойства». Щелкните вкладку «Оборудование»> «Диспетчер устройств». В диспетчере устройств откройте категорию с надписью: Контроллеры IDE ATA / ATAPI. Там вы увидите марку вашего чипсета.
Где мне найти свой чипсет?
Меню «Пуск»> щелкните правой кнопкой мыши «Мой компьютер»> выберите «Свойства». Щелкните вкладку «Оборудование»> «Диспетчер устройств». В диспетчере устройств откройте категорию с надписью: Контроллеры IDE ATA / ATAPI. Там вы увидите марку вашего чипсета.
Как узнать, какой у меня чипсет AMD?
Как мне найти драйвер для набора микросхем Intel?
Откройте Диспетчер устройств, а затем нажмите Пуск> Панель управления> Диспетчер устройств. Выберите «Просмотр»> «Устройства по типу». Разверните Системные устройства. Дважды щелкните устройство набора микросхем Intel из списка.
Как открыть диспетчер устройств?
Щелкните правой кнопкой мыши кнопку «Пуск» или нажмите комбинацию клавиш Windows + X на клавиатуре и в списке выберите «Панель управления». В окне Панели управления щелкните Диспетчер устройств.
Нужен ли драйвер чипсета AMD?
Вы можете загрузить последние версии драйверов для набора микросхем с веб-сайта AMD (https://www.amd.com/en/support). Вам нужно, чтобы они были установлены для бесперебойной работы, и они дают немного дополнительной производительности по сравнению со значениями по умолчанию, используемыми ОС, но вы заметите разницу только при выполнении некоторых тестов.
Нужно ли мне обновлять драйверы чипсета?
Обновите драйверы набора микросхем
Важно поддерживать эти драйверы в актуальном состоянии, особенно если вы обычно сталкиваетесь с низкой производительностью системы. Посетите веб-сайт производителя материнской платы, чтобы узнать, какой тип набора микросхем имеет ваша материнская плата и где можно найти самые свежие драйверы для него.
Как узнать, какой у меня чипсет Samsung?
Откройте настройки телефона Samsung. Затем щелкните «О ТЕЛЕФОНЕ». Там будут видны все характеристики вашего телефона, включая процессор. Вы можете проверить там, работает ли ваш телефон с Exynos или Snapdragon.
Улучшают ли драйверы чипсета производительность?
По вашему опыту, обновление драйверов набора микросхем улучшает производительность или стабильность? Да, иногда это улучшает производительность и стабильность. В некоторых случаях (например, с Ryzen) они включали оптимизированные схемы управления питанием, которые улучшали производительность в определенных случаях использования для людей, которые не занимались разгоном.
Как обновить драйверы набора микросхем AMD?
Найдите пакет драйвера набора микросхем и дважды щелкните исполняемый файл AMD Chipset Software. Исполняемый файл начнет распаковывать установочные файлы и запустит программу установки AMD Chipset Software Installer. Программа установки набора микросхем AMD отобразит список поддерживаемых драйверов, которые необходимо установить.
Стоит ли обновлять драйверы чипсета AMD?
Возможно, вам не нужно обновлять драйверы набора микросхем. Если что-то критически необходимо, оно, вероятно, появится через Центр обновления Windows, если вы не отключили обновления драйверов.
Как узнать, установлен ли драйвер для моего набора микросхем?
Найдите «диспетчер устройств» в Windows и посмотрите там. Щелкните правой кнопкой мыши набор микросхем (также может найти в разделе «системные устройства»), выберите свойства, перейдите на вкладку драйвера и проверьте версию.
Нужно ли мне устанавливать драйверы чипсета Windows 10?
Нужно ли мне устанавливать драйверы чипсета в Windows 10? Нет. Windows автоматически установит весь необходимый набор микросхем и другие драйверы. Им могут потребоваться обновления, которые вы можете проверить вручную в диспетчере устройств, или автообновление выполнит свою работу.
Стоит ли устанавливать драйверы набора микросхем Intel?
Также установите последние доступные драйверы SATA, чтобы получить максимум возможной производительности от контроллера хранилища (драйверы Intel, выпущенные в 2013 году). Это не обязательно, нет, но рекомендуется, если доступны более новые драйверы.
Источник
Узнаем драйвер чипсета и какой он версии
Всем здравствуйте! Сегодня рассмотрим, как узнать драйвер чипсета для AMD и для Intel на Windows 10 и более ранних версиях.
О том, как обновить чипсет материнской платы и для чего это нужно, можно почитать вот тут.
Системная информация материнской платы
Вероятно, вы замечали, что сразу после включения компьютера или ноутбука появляется информация о конфигурации компьютера, и лишь затем начинает загружаться операционная система. Происходит это часто настолько быстро, что вы попросту не успеваете прочитать. Что там указано.
Процесс можно поставить на паузу, нажав кнопку Pause/Break до загрузки ОС. В числе прочих данных здесь можно увидеть модель чипсета, которая обозначена как Chipset Model.
Определить, какое нужно ПО, уже дело техники — возобновите загрузку ОС, запустите браузер и найдите в поисковике подходящее.
Однако такой способ не определяет, какой установлен драйвер чипсета на текущий момент и есть ли он вообще. Впрочем, это не всегда нужно, если вы собираетесь устанавливать софт сразу после установки Windows, а установочного диска для материнской платы у вас нет.
Как определить модель чипсета с помощью сведений о системе
Для запуска этого инструмента нужно нажать комбинацию клавиш Win + R и ввести команду msinfo32. Метод работает на «Десятке» и «Семерке».
Информация о модели чипсета и используемом драйвере обычно указана в сводке «Сведения о системе». Однако недостаток такого метода в том, что Windows не всегда определяет модель нужной нам микросхемы и не понимает, какое именно ПО там установлено.
Здесь еще можно воспользоваться строкой поиска, ввести «chipset», затем посмотреть найденную строку — это например может быть Intel ® 7 Series/C216 Chipset Family USB Enhanced Host Controller, из которой можно понять что «Intel ® 7 Series/C216 Chipset» — это то, что мы искали.
Как узнать версию драйвера c помощью сторонних утилит
Существует ряд программ, как платных, так и бесплатных, которые собирают сведения о компонентах компьютера и их рабочих параметрах, обращаясь к встроенным датчикам.
Никаких изменений они не вносят — просто считывают информацию и представляют ее в удобном для пользователя виде. К самым удобным и популярным приложениям этого рода я бы отнес:
Менеджеры драйверов
Также стоит упомянуть еще один тип приложений — так называемые менеджеры драйверов. Самые популярные из них:
Такие приложения не только определяют текущую версию всех драйверов в системе или их полное отсутствие, но и скачать все недостающее ПО.
На мой взгляд, этот способ не самый удобный, так как есть вероятность, что программа может неверно определить действительно нужно ПО для установки(или ошибочный драйвер). Такой способ, я лично использую в крайних случаях, когда уже нет надежды найти необходимый драйвер.
Также советую почитать «Удаляем драйвер чипсета на Windows 10: от Intel и AMD». Буду признателен всем, кто расшарит этот пост в социальных сетях. До скорой встречи!
Источник
Где находится чипсет в диспетчере устройств?
Если вы ищете набор микросхем материнской платы и используете Microsoft Windows, вы можете найти информацию о наборах микросхем в категории «Системные устройства» в Диспетчере устройств Windows. Чипсет материнской платы, вероятно, ALI, AMD, Intel, NVidia, VIA или SIS.
Где найти чипсет в диспетчере устройств?
Меню «Пуск»> щелкните правой кнопкой мыши «Мой компьютер»> выберите «Свойства». Щелкните вкладку «Оборудование»> «Диспетчер устройств». В диспетчере устройств откройте категорию с надписью: Контроллеры IDE ATA / ATAPI. Там вы увидите марку вашего чипсета.
Где мне найти свой чипсет?
Меню «Пуск»> щелкните правой кнопкой мыши «Мой компьютер»> выберите «Свойства». Щелкните вкладку «Оборудование»> «Диспетчер устройств». В диспетчере устройств откройте категорию с надписью: Контроллеры IDE ATA / ATAPI. Там вы увидите марку вашего чипсета.
Как узнать, какой у меня чипсет AMD?
Как мне найти драйвер для набора микросхем Intel?
Откройте Диспетчер устройств, а затем нажмите Пуск> Панель управления> Диспетчер устройств. Выберите «Просмотр»> «Устройства по типу». Разверните Системные устройства. Дважды щелкните устройство набора микросхем Intel из списка.
Как открыть диспетчер устройств?
Щелкните правой кнопкой мыши кнопку «Пуск» или нажмите комбинацию клавиш Windows + X на клавиатуре и в списке выберите «Панель управления». В окне Панели управления щелкните Диспетчер устройств.
Нужен ли драйвер чипсета AMD?
Вы можете загрузить последние версии драйверов для набора микросхем с веб-сайта AMD (https://www.amd.com/en/support). Вам нужно, чтобы они были установлены для бесперебойной работы, и они дают немного дополнительной производительности по сравнению со значениями по умолчанию, используемыми ОС, но вы заметите разницу только при выполнении некоторых тестов.
Нужно ли мне обновлять драйверы чипсета?
Обновите драйверы набора микросхем
Важно поддерживать эти драйверы в актуальном состоянии, особенно если вы обычно сталкиваетесь с низкой производительностью системы. Посетите веб-сайт производителя материнской платы, чтобы узнать, какой тип набора микросхем имеет ваша материнская плата и где можно найти самые свежие драйверы для него.
Как узнать, какой у меня чипсет Samsung?
Откройте настройки телефона Samsung. Затем щелкните «О ТЕЛЕФОНЕ». Там будут видны все характеристики вашего телефона, включая процессор. Вы можете проверить там, работает ли ваш телефон с Exynos или Snapdragon.
Улучшают ли драйверы чипсета производительность?
По вашему опыту, обновление драйверов набора микросхем улучшает производительность или стабильность? Да, иногда это улучшает производительность и стабильность. В некоторых случаях (например, с Ryzen) они включали оптимизированные схемы управления питанием, которые улучшали производительность в определенных случаях использования для людей, которые не занимались разгоном.
Как обновить драйверы набора микросхем AMD?
Найдите пакет драйвера набора микросхем и дважды щелкните исполняемый файл AMD Chipset Software. Исполняемый файл начнет распаковывать установочные файлы и запустит программу установки AMD Chipset Software Installer. Программа установки набора микросхем AMD отобразит список поддерживаемых драйверов, которые необходимо установить.
Стоит ли обновлять драйверы чипсета AMD?
Возможно, вам не нужно обновлять драйверы набора микросхем. Если что-то критически необходимо, оно, вероятно, появится через Центр обновления Windows, если вы не отключили обновления драйверов.
Как узнать, установлен ли драйвер для моего набора микросхем?
Найдите «диспетчер устройств» в Windows и посмотрите там. Щелкните правой кнопкой мыши набор микросхем (также может найти в разделе «системные устройства»), выберите свойства, перейдите на вкладку драйвера и проверьте версию.
Нужно ли мне устанавливать драйверы чипсета Windows 10?
Нужно ли мне устанавливать драйверы чипсета в Windows 10? Нет. Windows автоматически установит весь необходимый набор микросхем и другие драйверы. Им могут потребоваться обновления, которые вы можете проверить вручную в диспетчере устройств, или автообновление выполнит свою работу.
Стоит ли устанавливать драйверы набора микросхем Intel?
Также установите последние доступные драйверы SATA, чтобы получить максимум возможной производительности от контроллера хранилища (драйверы Intel, выпущенные в 2013 году). Это не обязательно, нет, но рекомендуется, если доступны более новые драйверы.
Источник
Всем привет! Как вы, вероятно знаете, чипсет – один из важнейших элементов системной платы. Это – «связующее звено», синхронизирующее работу прочих компонентов и подключенных к материнке комплектующих: процессора, оперативной памяти, звуковой карты, графического ускорителя, жесткого диска, элементов управления и т.д.
В сегодняшней публикации я расскажу, как узнать чипсет материнской платы различными способами – без программ и с их использованием, а также узнать свой chipset с помощью штатных инструментов Windows 7 или Виндовс 10.
Как и где посмотреть модель до загрузки ОС
При перезагрузке или включении компьютера, система тестирует его аппаратную часть, запуская так называемый POST. При этом на мониторе отображается все найденное оборудование – процессор, жесткий диск, оперативная память, версия БИОС и т.д., в том числе системная плата и установленный на ней chipset.
Данные сканируются быстро, и так же быстро этот экран заменяется следующим. Чтоб остановить режим загрузки, нужно нажать кнопку Pause Break. Версия указана третьей строкой – сразу под версией и годом выпуска BIOS.
Как определить модель в самом Биосе
Пользователь, который задался вопросом «Какой у меня чипсет», может узнать это с помощью BIOS. Для этого во время загрузки операционной системы нужно нажать кнопку Del, Esc, F2 или F10 (у разных производителей и моделей материнок кнопка может отличаться).
В самом БИОСе следует найти пункт Chipset Configuration. Он может быть на основной панели или скрываться в разделе Advanced. Если развернуть опции, там отображается конфигурация мостов. Нужные вам данные будут в разделе North Bridge.
Важное замечание! В некоторых современных материнках POST не отображается – сразу идет загрузка операционной системы. В таком случае посмотреть, какой стоит чипсет, можно через БИОС.

Узнаем нужные данные через командную строку
Для доступа к командной строке на компьютере под управлением операционной системы Windows нужно нажать кнопку «Пуск», в строке поиска ввести cmd и запустить найденный EXE файл.
В поле ввода, там где появится курсор, нужно ввести команду wmic baseboard list full. Команда вводится вручную, так как командная строка Виндовс не поддерживает опции копирования и вставки. Нужная пользователю информация отображается в строке, в которой упоминается слово Chipset.
Как определить версию чипсета с помощью штатных средств Windows
В некоторых случаях целесообразно использовать системную утилиту для сбора сведений о системе. Для вызова этого системного инструмента нужно нажать кнопку «Пуск» и в поисковой строке ввести msinfo32, а затем запустить найденный EXE файл.
Серию и название модели chipset можно найти во вкладке «Аппаратные ресурсы» в разделах конфликтов и совместного использования, а также прерываний IRQ. Немного неудобно то, что здесь указана только серия устройства, но без номенклатурного названия конкретной модификации.
Использование диагностических утилит от сторонних разработчиков
Все вышеперечисленные способы неудобны тем, что не у всякой системной платы они определят необходимые данные. В этом случае придется установить стороннее ПО, которое подключается к встроенным датчикам и считывает все рабочие параметры, а также идентификаторы устройств.
Не менее популярной программой, несмотря на то что выпущена и обновлялась она уже давно, остается AIDA64. Самую полную информацию можно узнать с помощью версии Extreme Edition. Узнать требуемые данные можно в разделе «Системная плата», в подразделе «chipset», с правой стороны во вкладке «Северный мост».
Если вышеприведенные программы по каким-то причинам вас не устраивают, также можно воспользоваться приложением PC Wizard. В этом случае придется несколько раз перейти по разным разделам. Вся информация, относительно чипсета, представлена во вкладке данных о процессоре (нужно искать подробности о северном и южном мостах).
Еще одна эффективная программа, простая в использовании и бесплатная – Speccy. Информации она выявляет немного меньше, но часто, вся она и не нужна. В этом случае нужно найти подраздел о системной плате, а сами данные отображаются во вкладке северного моста.
Также советую ознакомиться со статьями «Рейтинг материнских плат под сокет am4» и «Лучшая бюджетная материнская плата 1151: по мнению блога infotechnica.ru». Буду признателен тем, кто поделится этим или любым другим постом в социальных сетях. До завтра!
С уважением, автор блога Андрей Андреев.
Содержание
- Как узнать какой чипсет на материнской плате
- Как узнать чипсет материнской платы без Windows
- Как определить чипсет материнской платы на рабочем компьютере
- Как определить чипсет материнской платы с помощью программ
- Как узнать чипсет материнской платы
- Определяем версию чипсета без сторонних программ
- Определяем чипсет в программе Everest и Aida64
- Получаем информацию о чипсете в утилите CPU-Z
- Как узнать модель материнской платы в Windows 10
- Что такое «материнская плата»
- Зачем узнавать модель
- Узнаём номер модели
- Физическое изучение
- Использование встроенных средств Winodws 10
- Через командную строку
- При помощи информационной утилиты
- Через специальные утилиты
- AIDA 64
- Speccy
- Видео: узнаём модель материнской платы
- Как узнать чипсет материнской платы
- Что такое чипсет в материнке
- Функции чипсета
- Устройство
- Где находится
- Температура
- Нормальная температура
- Охлаждение
- Как узнать чипсет материнской платы на ноутбуке
- Как узнать, какая материнская плата установлена на компьютере
- Физический осмотр
- Стандартные средства Windows
- Видео: информация о bios, материнской плате и процессоре
- Через Биос
- Командная строка
- Узнаем, какая у меня материнская плата на компьютере в Everest
Как узнать какой чипсет на материнской плате
Чипсет – основа любой материнской платы. Именно чипсет определяет основные возможности, которыми располагает плата. В зависимости от архитектуры процессора чипсет может отвечать за связь с памятью, видеокартой, платами расширения и интерфейсами для подключения внутренних и внешних устройств. В этом материале мы рассмотрим сразу несколько способов, которые позволят узнать название чипсета материнской платы.
Как узнать чипсет материнской платы без Windows
Самый простой и надежный способ узнать чипсет материнской платы – это определить название модели самой материнской платы и потом найти ее характеристики в интернете. А уже в характеристиках материнской платы всегда будет указан чипсет, на основе которого она построена. Этот вариант сработает в любом случае, при любой материнской плате и вне зависимости от того работает компьютер или нет.
Определить модель материнкой платы можно разными способами. Например, во многих случаях название материнской платы появляется на экране компьютера сразу после его включения, во время процедуры POST. Вы можете остановить загрузку компьютера на этапе процедуры POST с помощью нажатия на клавишу Pause/Break. После этого можно будет изучить информацию на экране и найти название материнской платы. В некоторых случаях на экране POST будет указан непосредственно и сам чипсет, но в большинстве случаев там будет только название материнской платы.
Если у вас современная материнская плата, то во время процедуры POST на экране может не появляться никакой информации. В этом случае название материнской платы можно посмотреть в настройках BIOS. Для этого сразу после включения компьютера, во время процедуры POST, нажмите на клавишу входа в настройки BIOS (обычно это клавиша Delete). В большинстве случае название материнской платы будет указано уже на стартовом экране BIOS.
В самом крайнем случае можно просто снять боковую крышку системного блока и посмотреть какое название указано непосредственно на самом текстолите плате. В большинстве случаев название материнской платы указывается рядом с разъемом PCI Express.
После того как вы выяснили как называется ваша материнская плата, вы можете узнать название ее чипсета. Для этого просто введите название платы в любую поисковую систему и перейдите на официальный сайт ее производителя.
На сайте производителя платы нужно перейти в раздел «Спецификации» или «Specifications».
Здесь вы сможете узнать название чипсета материнской платы, а также остальные ее характеристики.
Как определить чипсет материнской платы на рабочем компьютере
Если ваш компьютер работает и на нем установлена операционная система Windows, то вы можете узнать название материнской платы с помощью строенных инструментов. Например, можно нажать комбинацию клавиш Win-R и в открывшемся окне выполнить команду «msinfo32».
В результате откроется окно «Сведения о системе». Здесь, на главном экране программы, будет собрана все основная информация о вашем компьютере. Среди прочего здесь будет и название материнской платы.
Также информацию о названии материнской платы можно получить при помощи команд «wmic baseboard get Manufacturer» и «wmic baseboard get product». Первая команда выводит название производителя платы, а вторая точное название модели. Вводить данные команды нужно в командную строку (cmd).
Получив информацию о материнской плате, вы сможете найти название чипсета с помощью поиска в интернете, так как это описано выше.
Как определить чипсет материнской платы с помощью программ
Также вы можете сразу узнать название чипсета материнской платы без поиска характеристик в Интернете. Но, для этого придется установить специальную для просмотра характеристик компьютера.
Например, можно воспользоваться бесплатной утилитой CPU-Z. Запустите данную программу и перейдите на вкладку «Mainboard». Здесь, среди прочей информации о материнской плате, будет указано и название ее чипсета. Название северного моста чипсета будет указано в строке «Chipset», а название южного моста в строке «Southbridge».
Если на материнской плате есть только южный мост, то в строке «Chipset» будет указана архитектура процессора, а название чипсета будет находиться в строке «Southbridge». Также в программе CPU-Z можно узнать производителя материнской платы и ее точное название. Эту информацию можно использовать для того, чтобы найти характеристики платы в интернете.
Использовать именно CPU-Z не обязательно. Существует множество других программ для просмотра характеристик компьютера, которые можно использовать для получения информации о чипсете материнской платы. Например, вы можете воспользоваться такими бесплатными программами как Piriform Speccy, HWiNFO64, PC Wizard.
Источник
Как узнать чипсет материнской платы
Не редко пользователи задаются вопросов — как узнать чипсет материнской платы. С одной стороны, ответ на него вроде бы лежит на поверхности. Всего-то нужна инструкция по применению материнской платы, где и указана данная информация. Но, к сожалению, такая возможность бывает не всегда. Инструкция с годами может быть попросту утеряна. Второе очевидное решение вопроса — определить чипсет по модели его МП на официальном сайте ее производителя. Но и здесь оказывается, что не все пользователи владеют этой информацией, а лезть в системный блок ПК для ее получения не всегда уместно, тем более что это можно сделать программным путем. Именно об этих возможностях мы и поговорим далее.
Определяем версию чипсета без сторонних программ
Если модель МП позабыта, руководство по ее эксплуатации и прочие сопроводительные документы безвозвратно утеряны, а вам, исходя из каких-либо целей, срочно нужна информация о версии ее чипсета, то первым, что хотелось бы порекомендовать, это попытаться узнать ее в процессе перезагрузки компьютера. Во-первых, это быстро, а во-вторых, не требует установки дополнительных программ.
Как известно при включении и перезагрузке ПК происходит проверка его аппаратного обеспечения, называемая POST. В этом режиме отображается вся необходимая информация о найденном оборудовании – модель жесткого диска и его объем, объем оперативной памяти, версия БИОСа и.т.д. Не исключением является и модель самой МП и версия ее чипсета.
В режиме POST интересующую информацию можно узнать в двух местах. Для этого, необходимо вовремя нажать клавишу «Pause/Break», чтобы активировать паузу первоначальной загрузки компьютера. Далее смотрим версию чипсета.
Определяем чипсет в программе Everest и Aida64
Теперь давайте рассмотрим, как узнать чипсет материнской платы с помощью специализированных программ Everest и Aida64. По факту, последняя является наследницей программы EVEREST, разработка которой на сегодняшний день остановлена. У них обеих схожий интерфейс, поэтому искать нужную нам информацию будем в Aida64.
Скачиваем программу с сайта разработчика, устанавливаем и запускаем. После сразу выбираем пункт «Системная плата».
Далее открываем сведения интересующего нас компонента МП «Чипсет», где и знакомимся с его версией.
Получаем информацию о чипсете в утилите CPU-Z
Утилита CPU-Z с поставленной задачей справляется не хуже выше описанных программ. К тому же в списоке ее достоинств нужно отметить, то, что она абсолютно бесплатна, не требовательна к ресурсам компьютера и его дисковому пространству. То есть, она не требует установки, и запускается из архива.
Чтобы определить чипсет материнской платы с помощью ее, необходимо сразу после ее запуска перейти во вкладку «Плата», где в графе «Набор микросхем» и отображается искомая информация.
Источник
Как узнать модель материнской платы в Windows 10
Бывают ситуации, в которых необходимо знать модель установленной в настольном компьютере или ноутбуке материнской платы. Есть несколько способов, позволяющих это сделать. В некоторых случаях, узнать нужную информацию можно, не включая компьютер.
Что такое «материнская плата»
Материнская плата (далее просто «плата») — это электрическая плата, которая обеспечивает взаимодействие различных компонентов компьютера. Благодаря ей могут работать вместе, дополняя друг друга, и процессор, и видеокарта, и устройства периферии (мышка, клавиатура, флешки и т. д.).
Плата — один из основных компонентов, ведь без неё компьютер не сможет работать. Она регулирует, кто какие данные должен получить и что кому должен отдать.
Зачем узнавать модель
Зная модель платы, вы можете найти инструкцию по её настройке и использованию. Также с помощью модели можно отыскать характеристику платы, чтобы узнать её максимальные возможности. По номеру можно определить, какие драйверы стоит устанавливать, чтобы материнская плата начала корректно выполнять свои функции.
Узнаём номер модели
Есть три основных способа, позволяющих узнать модель любой материнской платы: физический осмотр, использование стандартных средств Windows и дополнительных программ от сторонних разработчиков. Неважно, каким из них вы воспользуетесь — в результате получите точную информацию о модели установленной платы.
Физическое изучение
Почти на каждой плате имеется нарисованная надпись, содержащая номер модели. Если у вас настольный компьютер с блоком, вы можете без особого труда снять верхнюю крышку, отыскать взглядом плату и прочитать модель. Скорее всего, плата будет сразу видна и не загорожена чем-либо.
Если у вас ноутбук, вы также можете разобрать его и изучить внутренности. Но снять нужные части ноутбука сложнее, чем открыть крышку блока настольного компьютера. Занимайтесь этим только в том случае, если имеете достаточный опыт работы с техникой. В противном случае можете физически повредить компоненты компьютера, что приведёт к его поломке.
Использование встроенных средств Winodws 10
В Windows 10 есть несколько встроенных средств, позволяющих узнать модель платы. Можно прибегнуть к помощи как командной строки, так и специальных утилит, предоставляющих сведения о составляющих компьютера.
Через командную строку
Выполните следующие шаги, чтобы узнать модель платы:
Есть два варианта команды, выподящих информацию:
При помощи информационной утилиты
Существует встроенное приложение, которое содержит различную информацию о системе и компьютере. Чтобы воспользоваться им, пройдите следующие шаги:
Через специальные утилиты
Существует несколько сторонних программ. Все они предоставляют не только информацию о плате, но и множество других данных о системе и комплектующих компьютера.
AIDA 64
Чтобы отыскать нужный пункт, используйте древо разделов в левой части окна. Перейдите к блоку «Системная плата», а в нём к подблоку «Системная плата». Здесь вы увидите название модели.
Speccy
Приложение Speccy разработано создателями известной программы по очистке памяти CCleaner. Официальный сайт, с которого можно загрузить пробную версию.
Официальный сайт программы с бесплатной версией.
Чтобы найти данные о плате в программе, разверните вкладку Mainboard. В ней есть и название модели, и информация о производителе, и остальные характеристики платы.
Видео: узнаём модель материнской платы
Есть несколько способов узнать модель платы. Можно изучить внутренности компьютера, вскрыв корпус, можно открыть установленные в системе по умолчанию приложения или прибегнуть к помощи сторонних программ.
Источник
Как узнать чипсет материнской платы
Материнская плата – мозг и сердце компьютера, которые связывают воедино все ключевые элементы системы. Делается это при помощи чипсета, который регулирует все входящие и исходящие сигналы, распределяя их по необходимым маршрутам. Что такое чипсет и как его найти в материнской плате, мы разберемся ниже.
Что такое чипсет в материнке
Чипсет – набор микросхем, собранных воедино для взаимодействия процессора компьютера с остальными модулями. Без него такое взаимодействие невозможно, так как процессор не в состоянии передавать команды другим элементам напрямую. Таким образом, чипсет выполняет роль регулировщика. Он указывает направление, но не влияет на работу. Выбирая материнскую плату, для своего компьютера, обращайте внимание не только на сокет, но и на чипсет.
Функции чипсета
Основная функция – контроль и перераспределение сигналов. В зависимости от модели блока микросхем, определяются следующие характеристики:
Подводя итоги вышесказанному, делаем вывод, что чипсет позволяет работать системе:
Устройство
Итак, в общих чертах мы разобрались что такое материнская плата и для чего ей нужен чипсет. Но, как он устроен до сих пор остается неясно. Давайте исправим эту оплошность. Заводя разговор о устройстве чипсета, в первую очередь определитесь о какой модели идет речь – старой или новой. Это имеет принципиальное значение.
Старые модели построены на взаимодействии двух отдельных блоков микросхем. Они назывались Северный и Южный мост. Название отражает их расположение на МП, относительно других элементов. Северный мост выполняет функции:
В свою очередь, Южный мост позволяет:
Обратите внимание! Работа с различными элементами у каждого моста реализуется посредством системных шин, с различной пропускной способностью.
Новые модели построены по другой архитектуре, в которой Северный мост интегрируется в процессор и в качестве самостоятельного элемента остается только Южный мост. Такая технология позволяет увеличить скорость обработки и передачи информации, увеличивая быстродействие. Кроме того, использование технологии интегрированного моста дает возможность:
Где находится
Расположение чипсета нетрудно определить по названию его мостов. Северный мост располагается в верхней части МП, в непосредственной близости от процессора. Выглядит он как большая микросхема, оснащенная системой охлаждения в виде радиатора, или радиатора и кулера. Это необходимо по причине постоянных перегревов. Новые модели МП могут не иметь обособленного Северного моста, так как он интегрирован в процессор.
Южный мост располагается в нижней части материнской платы, и его микросхема также оснащена системой охлаждения. Нагрузка на южный мост не такая существенная, поэтому в большинстве моделей в качестве охлаждения выступает один радиатор. Некоторые производители и вовсе не оснащают микросхему персональными элементами охлаждения.
Температура
Из-за повышенных нагрузок на чипсет, особенно на его Северный мост, микросхемы постоянно перегреваются. Для поддержания рабочей температуры чипсета, а также предотвращения перегрева, на чипсет устанавливается система охлаждения. При интенсивной работе на ПК, пользователю рекомендуется время от времени проверять температуру ключевых узлов, для предотвращения форс-мажорных ситуаций.
Нормальная температура
Нормальной температурой считается диапазон в 55 – 70о. Индивидуальные показатели у каждой материнской платы разные и все зависит от производителя. При необходимости узнать рабочую температуру, обратитесь за помощью к официальному производителю. Интересующая вас информация находиться на его сайте, в разделе описания устройства. В крайнем случае обращайтесь в службу технической поддержки.
Пользователи, которые задаются вопросом как узнать температуру чипсета, могут выяснить это следующими способами:
В качестве программ подойдут:
Они считывают данные, поступающие на термодатчик устройства и отображают их на экране. Минус такого метода заключается в том, что программы работают не со всеми датчиками.
Алгоритм ручной проверки:
Важно! Действия совершаются после обесточивания системы. Не лезьте щупом к микросхемам, если ПК подключен к розетке.
После замены термопасты, проведите повторные замеры. Если температура не снизилась – устанавливайте на радиатор дополнительное охлаждение в виде кулера.
Охлаждение
Охлаждение реализуется двумя устройствами:
Северный мост комплектуются обоими устройствами, а Южный только радиатором.
Как узнать чипсет материнской платы на ноутбуке
Определение классификации чипсета материнской платы на ноутбуке производится следующим образом:
Источник
Как узнать, какая материнская плата установлена на компьютере
По истечению некоторого времени компьютер нуждается в апгрейде. Некоторые пользователи предпочитают проводить апгрейд путем покупки нового компьютера, другие заменяют старые комплектующие на новые.
Перед покупкой новых комплектующих для ПК (видеокарты, процессора, оперативной памяти и других) необходимо знать характеристики и модель материнской платы. Это необходимо для того, чтобы избежать несовместимости компонентов.
Физический осмотр
Для физического осмотра установленной материнской платы необходимо произвести разборку системного блока.
Для того чтобы произвести разборку системного блока, необходимо:
Такой способ подходит для обладателей стационарных компьютеров.
Важно! Производители материнских плат «ASUS» пишут название модели возле разъема «PCI-E», производитель «GIGABYTE» размещает информацию о плате вблизи слота оперативной памяти», производитель «MSI» как и «ASUS» чаще всего размещают информацию вблизи разъема «PCI-E».
Стандартные средства Windows
Если пользователь по неопытности не может произвести разборку системного блока, и посмотреть, какая материнка установлена, то тогда можно воспользоваться стандартными средствами операционной системы Windows, такими как: биос и командная строка.
Также можно воспользоваться и штатными утилитами операционной системы.
Чтобы воспользоваться утилитой «Сведенья о системе», необходимо выполнить следующие действия:
Важно! Штатная утилита «Сведения о системе» может не отображать информацию о материнской платы.
Также для установления модели можно воспользоваться штатной утилитой Windows «Средства диагностики DirectX».
Чтобы воспользоваться утилитой «Средства диагностики DirectX», необходимо выполнить следующие действия:
Важно! Данные могут не отображаться. В этом случае пункт «Модель компьютера» будет содержать информацию «System Product Name».
Еще один стандартный метод определения модели является PostScreen проверка. Post проверка происходит во время старта компьютера.
Важно! Современные компьютеры проходят Post проверку практически моментально, поэтому такой экран может и не отобразиться во время старта ПК.
Видео: информация о bios, материнской плате и процессоре
Через Биос
Узнать модель материнской платы можно посредством BIOS.
Для того чтобы узнать модель материнской платы через биос необходимо:
Способ второй:
Командная строка
Один из самых простых способов узнать, какая материнская плата на компе стоит – это через командную строку. От пользователя не требуется установка дополнительного софта, достаточно вызвать окно командной строки.
Чтобы определить модель материнской платы через командую строку необходимо:
Первая команда «wmic baseboard get Manufacturer». С помощью данной команды можно определить производителя материнской платы;
Вторая команда «wmic baseboard get product». С помощью команды можно непосредственно определить модель материнской платы;
Второй способ выглядит следующим образом:
Третий способ определения с помощью командной строки выглядит так:
Узнаем, какая у меня материнская плата на компьютере в Everest
Узнать модель материнки можно с помощью специализированного софта. Everest (на сегодняшний день программа носит название AIDA64) позволяет произвести глубокий анализ персонального компьютера.
С помощью Everest можно узнать о технических характеристиках пк, провести тестирование процессора (CPU), видеокарты (GPU), оперативной памяти. Everest позволяет не только узнать характеристики компьютера, но и обновить драйвера системы, предоставляя ссылки на скачивание на официальные страницы производителей.
Важно! Программа распространяется условно-бесплатно и имеет триальный срок в 30 дней.
Триал версия программы имеет существенные функциональные ограничения.
Чтобы узнать модель и характеристики материнской платы в программе необходимо:
Также определить модель платы в эверест можно:
Программа everest является наиболее эффективной при определении модели и характеристик системной платы.
В этой статье были рассмотрены способы определения модели материнской платы. Необходимо выбрать только лишь наиболее удобный способ.
Источник
Как узнать чипсет материнской платы
Автор:
Обновлено: 14.02.2019
Чипсет материнской платы компьютера или ноутбука – это целый набор микросхем, которые отвечают за слаженную работу всех подключенных комплектующих, включая процессор, видеокарту, ОЗУ, жесткие диски и любую другую периферию. Зная модель чипсета можно установить предельные возможности и набор функций материнской платы. Чаще всего эта информация необходима при апгрейде, к примеру, чтобы подобрать новый, более производительный процессор. Но как узнать маркировку установленного чипсета?
Как узнать чипсет материнской платы
Содержание
- Как устроен чипсет?
- Как узнать модель чипсета?
- AIDA64
- CPU-Z
- Где взять драйвера для чипсета?
- Как узнать возможности чипсета?
- Видео — Чипсет материнской платы
Как устроен чипсет?
Блок-схема чипсета
Условно чипсет разделяется на две составные части:
- северный мост;
- южный мост.
Первый отвечает за исправную и слаженную работу процессора, видеокарты, ОЗУ (условно этот набор называют «логикой»), второй – за все остальные подключенные устройства и периферию.
Чипсет делится на северный мост и южный мост
На заметку! В более современных материнских платах, а особенно часто в ноутбуках, используются комбинированные мосты, которые называются мультиконтроллерами (или «хаб»).
Зная модель чипсета можно узнать, какие процессоры поддерживает материнская плата, максимальный объем ОЗУ, а также допустимое количество USB-портов, накопителей. На сегодняшний день самыми известными производителями чипсетов являются компании Intel, AMD (ещё несколько лет назад на этом поприще была и Nvidia, но впоследствии компания сосредоточилась на видеоадаптерах).
Если вы хотите более подробно узнать, как узнать чипсет материнской платы, вы можете прочитать статью об этом на нашем портале.
Как узнать модель чипсета?
Самый верный способ узнать модель чипсета – визуально осмотреть материнскую плату. Но для этого потребуется разобрать ПК или ноутбук (с чем у многих как раз и могут возникнуть проблемы). Наименование чипсета указывается и на северном, и на южном мостах. Как правило, сами чипы – припаяны (BGA-сокет), закрыты небольшим радиатором (чипсет в большинстве моделей материнских плат греется не так сильно, как процессор или GPU).
Модель чипсета можно найти на самой материнской плате визуально осмотрев ее
Более простой вариант – воспользоваться специализированными программами. Лучшими в этом плане являются AIDA64 (или более старая версия утилиты Everest), а также CPU-Z.
AIDA64
Скачать программу можно на официальном сайте https://www.aida64.com/downloads (триал-версия, работающая в течение 30 дней, далее необходимо покупать лицензионный ключ). Качать следует редакцию Extreme, Engineer или Business (функционал у них идентичен, отличие заключается только в форме сервисной поддержки клиентов).
- Перейдите на официальный сайт, выберите версию программы, щелкните по кнопке «Download».
Переходим на официальный сайт, выбираем версию программы, нажимаем «Download»
- Щелчком мышки запустите скачанный файл.
Щелчком мышки запускаем установочный файл
- В окне «Мастера установок» нажмите «Далее».
Жмем кнопку «Далее»
- Примите условия соглашения, щелкните «Далее».
Ставим галочку на пункт «Я принимаю условия соглашения», нажимаем «Далее»
- Поставьте галочки на подходящие опции, кликните «Далее».
Ставим галочку на пункт «Создать значок на Рабочем столе», нажимаем «Далее»
- Щелкните «Установить».
Проверяем данные, если все верно, нажимаем «Далее» или «Назад» для изменения опций
- Отметьте галочкой пункт, чтобы программы запустилась после установки, щелкните «Завершить».
Ставим галочку на пункт «Запустить AIDA64 Extreme», нажимаем «Завершить»
- Чтобы узнать модель чипсета достаточно перейти в боковом меню в раздел «Системная плата» — «Чипсет». Маркировка указывается в описании устройства южного или северного моста (одна или две буквы, за которыми следует 2 — 4 числа, на примере – HM76).
Раскрываем раздел «Системная плата», затем щелкаем по пункту «Чипсет», в правой части окна находим модель чипсета
На заметку! Данная инструкция подходит также для программы Everest (визуально они также выглядят одинаково).
CPU-Z
CPU-Z можно скачать на официальной странице проекта https://www.cpuid.com/softwares/cpu-z.html.
Интерфейс сайта разработчика CPU-Z
После установки и запуска программы модель чипсета можно узнать в разделе «Mainboard», пункт «Chipset» или «Sourthbridge» (в зависимости от того, расположены ли на плате мосты или комбинированный мультиконтроллер).
Переходим в раздел «Mainboard», в пункте «Chipset» или «Sourthbridge» находим модель чипсета
Где взять драйвера для чипсета?
В 99% случаев драйвера для чипсета устанавливать не нужно – они уже интегрированы в Windows. Если же что-то работает неправильно (USB работает на минимальной скорости, частота процессора занижена, видеокарта не распознается должным образом), то лишь тогда драйвера следует установить. Но скачивать обязательно с сайта производителя материнской платы (или ноутбука), а не с сайтов AMD или Intel!
К примеру, для ноутбука Asus X55C с чипсетом HM76 драйвер можно получить следующим образом:
Шаг 1. Перейти на официальный сайт ASUS (asus.com).
Переходим на официальный сайт ASUS
Шаг 2. Ввести в поисковую форму «Asus x55c».
В поле поиска вводим модель чипсета
Шаг 3. Кликнуть на необходимую модель и перейти в раздел обзора данной модели. Далее выбрать «Поддержка» — «Драйвера».
Переходим в раздел обзора данной модели, далее во вкладку «Поддержка», затем «Драйвера»
Шаг 4. Выбрать необходимую версию операционной системы.
Выбираем версию своей ОС
Шаг 5. Найти пункт с «Chipset» и скачать необходимый файл.
Находим пункт «Chipset», нажимаем «Скачать»
Как узнать возможности чипсета?
Данные о спецификации тех или иных чипсетов можно посмотреть на официальных сайтах AMD или Intel. К примеру, чтобы получить информацию о чипсете HM76 (Intel) необходимо:
Шаг 1. Перейти в Google, ввести в поисковой строке «Intel HM76».
Переходим в Google, вводим в поисковой строке «Intel HM76»
Шаг 2. Перейти по первой ссылке, ведущей на сайт ark.intel.com. Там и будут указаны все спецификации необходимого чипсета.
Переходим по первой ссылке, ведущей на сайт ark.intel, читаем информацию о чипсете
Итого, узнать марку установленного чипсета можно и без разборки ПК или ноутбука.
Важно! Но стоит учесть, что не всегда все возможности чипсета используются производителями. Детальные спецификации необходимо уточнять именно у компании, выпустившей материнскую плату.
Видео — Чипсет материнской платы
Рекомендуем похожие статьи
Меню «Пуск»> щелкните правой кнопкой мыши «Мой компьютер»> выберите «Свойства». Щелкните вкладку «Оборудование»> «Диспетчер устройств». В диспетчере устройств откройте категорию с надписью: Контроллеры IDE ATA / ATAPI. Там вы увидите марку вашего чипсета.
Как узнать, какой у меня чипсет?
Как узнать, какой набор микросхем установлен на моем компьютере с Windows
- Щелкните правой кнопкой мыши значок Windows на панели инструментов, затем щелкните Диспетчер устройств.
- Спуститесь к Системным устройствам, разверните его и найдите одно из следующего. Если есть несколько списков, найдите тот, в котором написано Chipset: ALI. AMD. Intel. NVidia. С ПОМОЩЬЮ. SIS.
13 юл. 2020 г.
Как мне найти драйвер для набора микросхем Intel?
Откройте Диспетчер устройств, а затем нажмите Пуск> Панель управления> Диспетчер устройств. Выберите «Просмотр»> «Устройства по типу». Разверните Системные устройства. Дважды щелкните устройство набора микросхем Intel из списка.
Как узнать, какой у меня драйвер чипсета AMD?
Щелкните Система, чтобы получить доступ к обзору системы, программному и аппаратному обеспечению. Выберите вкладку «Программное обеспечение» для получения подробной информации об установленном графическом драйвере. На этом экране отображается версия драйвера, а также версии различных установленных программных компонентов.
Вот как это сделать:
- Щелкните правой кнопкой мыши меню «Пуск» и выберите в контекстном меню «Диспетчер устройств».
- В окне диспетчера устройств разверните категории «Системные устройства» и щелкните правой кнопкой мыши драйвер набора микросхем, который вы хотите обновить, затем выберите параметр «Обновить драйвер» в контекстном меню.
Как найти драйвер набора микросхем AMD для Windows 10?
Зарегистрированный
- Откройте настройки Windows 10.
- Откройте «Приложение и функции»
- Найдите «AMD Chipset Software.
- Щелкните запись.
- Посмотрите на номер под логотипом AMD.
26 юл. 2020 г.
Нужно ли обновлять драйверы чипсета?
Обновите драйверы набора микросхем
Важно поддерживать эти драйверы в актуальном состоянии, особенно если вы обычно сталкиваетесь с низкой производительностью системы. Посетите веб-сайт производителя материнской платы, чтобы определить, какой тип набора микросхем имеет ваша материнская плата и где можно найти самые последние версии драйверов для него.
Нужно ли мне устанавливать драйверы чипсета Windows 10?
Windows установит работающие драйверы, но в лучшем случае только общие драйверы. Некоторые функции набора микросхем будут недоступны с общими драйверами. И установите их сразу после завершения установки / обновления Windows до установки любых других драйверов.
Стоит ли устанавливать драйверы набора микросхем Intel?
Если вы не устанавливаете операционную систему, вам не нужно устанавливать Утилиту установки программного обеспечения для набора микросхем Intel®. Если вы установите программу установки программного обеспечения Intel Chipset Software Installation Utility после установки операционной системы, будут установлены только файлы INF, необходимые для распознавания названий продуктов в диспетчере устройств.
Где материнская плата в диспетчере устройств?
Как найти материнскую плату в диспетчере устройств?
- Нажмите одновременно клавиши Windows и R, чтобы открыть диалоговое окно «Выполнить».
- Введите devmgmt. …
- В окне диспетчера устройств разверните Display Adapters. …
- Затем откройте контроллеры IDE ATA / APAPI. …
- Затем разверните хост-контроллеры шины IEEE 1394. …
- Затем разверните Сетевые адаптеры.
Нужен ли драйвер чипсета AMD?
Вы можете загрузить последние версии драйверов для набора микросхем с веб-сайта AMD (https://www.amd.com/en/support). Вам нужно, чтобы они были установлены для бесперебойной работы, и они дают немного дополнительной производительности по сравнению со значениями по умолчанию, используемыми ОС, но вы заметите разницу только при выполнении некоторых тестов.
Как проверить, какая у вас видеокарта?
Как я могу узнать, какая видеокарта установлена на моем ПК?
- Нажмите кнопку Пуск.
- В меню «Пуск» выберите «Выполнить».
- В поле «Открыть» введите «dxdiag» (без кавычек) и нажмите кнопку «ОК».
- Откроется средство диагностики DirectX. Щелкните вкладку Display.
- На вкладке «Дисплей» информация о вашей видеокарте отображается в разделе «Устройство».
Windows 10 устанавливает драйверы автоматически?
Windows, особенно Windows 10, автоматически обновляет ваши драйверы. Если вы геймер, вам понадобятся новейшие графические драйверы. Но после того, как вы загрузите и установите их один раз, вы получите уведомление о появлении новых драйверов, чтобы вы могли их загрузить и установить.
Обновляет ли Windows 10 драйверы набора микросхем?
Windows 10 автоматически загрузит Intel INF, если не сможет идентифицировать оборудование. Они не самые свежие, но все еще достаточно обновлены, чтобы использовать правильные драйверы. Фактически вы можете зайти в Диспетчер устройств / Системные устройства и выбрать «Обновить программное обеспечение драйвера» для компонентов, чтобы загрузить те, которые есть в Windows.
Как узнать, установлен ли драйвер для моего набора микросхем?
Найдите «диспетчер устройств» в Windows и посмотрите там. Щелкните правой кнопкой мыши набор микросхем (может также найти в разделе «Системные устройства»), выберите свойства, перейдите на вкладку драйвера и проверьте версию.
Всем привет! Сегодня мы поговорим с вами о том, как узнать модель и производителя материнской платы в Windows 10. Это можно сделать несколькими способами, которые я подробно описал в статье ниже. Если у вас возникнут какие-то дополнительные вопросы – смело пишите в комментариях. Поехали!
Содержание
- Способ 1: Командная строка
- Способ 2: Информация о системе
- Способ 3: Speccy
- Способ 4: CPU-Z
- Способ 5: AIDA64
- Способ 6: В BIOS/UEFI
- Способ 7: На самой плате
- Видео
- Задать вопрос автору статьи
Способ 1: Командная строка
Узнать модель материнки на компе с Windows 10 можно через встроенную консоль. Но для начала нам нужно её запустить:
- Откройте поиск системы, нажав по значку лупы, чтобы открыть его. Далее введите название «Командная строка». После этого выберите команду «Открыть».
- Второй способ – это зажать одновременно на клавиатуре две клавиши + R. После этого вылезет вот такое окошко, в котором нужно будет ввести команду:
cmd
- Вписываем две команды. После каждой не забываем нажать «Enter», чтобы её применить:
wmic baseboard get manufacturer
wmic baseboard get product
Первая команда выводит информация о производителе, а вторая уже конкретно показывает модель. Вы можете использовать эти данные для поиска драйверов на официальном сайте. Советую ознакомиться с инструкцией – как правильно устанавливать драйвера и где их нужно скачивать.
Способ 2: Информация о системе
Посмотреть модель и производителя материнской платы, установленной на компьютер или ноутбук с Виндовс 10, можно еще одним встроенным способом. Нам нужно запустить встроенную утилиту msinfo32 – она запускается аналогично с помощью кнопок + R. Или вы также её можете найти через «Поиск». Вы сразу же должны попасть в раздел «Сведения о системе». В правом основном блоке листаем немного вниз и находим две строчки «Модель основной платы» и «Изготовитель основной платы».
Способ 3: Speccy
Speccy – это бесплатная и функциональная программа от разработчиков CCleaner, которая показывает почти всю информацию о железе ПК. Скачать прогу можно с официального сайта. После установки запускаем и переходим в раздел «Системная плата» (Motherboard) и смотрим сразу первые две строчки «Производитель» (Manufacture) и «Модель» (Model). Приложение достаточно удобное и позволяет посмотреть также информацию об ОЗУ, ЦПУ, графическом ускорителе и данные о самой операционной системе.
Способ 4: CPU-Z
Еще одна бесплатная программка, которая сможет показать вам больше информации, чем сама ОС. Скачать её можно также с оф. сайта. Здесь также можно глянуть модель чипсета и версию прошивки BIOS или UEFI.
Способ 5: AIDA64
Одна из самых продвинутых и мощных программ по работе с железом. Есть возможность не только просматривать всю информацию об оперативной памяти, видеокарте, материнской плате, но также проводить некоторые тесты. Плюс этой проги в том, что она показывает максимальное количество данных по сравнению с прошлыми вариантами. Но есть и минус – она платная. В левом блоке выбираем раздел «Компьютер» и находим подраздел «DMI». Теперь смотрим в правый блок и один раз кликаем по «Системной плате». Теперь смотрим вниз – нас интересует две строчки «Производитель» и «Продукт».
Способ 6: В BIOS/UEFI
Итак, для начала нам нужно зайти в BIOS/UEFI. Для этого при включении или перезагрузке в момент, когда компьютер только начал запускаться, вам нужно на клавиатуре зажать вспомогательную кнопку. Чаще всего это клавиша Del.
Читаем – как зайти в BIOS.
Как только вы попадете внутрь, ищем эту информацию. Так как версий БИОС очень много, то и информация может находиться в разных местах – тут вам нужно будет её поискать.
Способ 7: На самой плате
Если компьютер не включается или не работает, то модель материнки можно посмотреть на самой плате. На стационарном компьютере откручиваем боковую крышку, снимаем её и внимательно смотрим на плату. Обычно модель пишется самыми большими буквами, а само название, как правило, находится рядом с процессором. В более редких случаях название пишут сбоку платы.
На этом все, дорогие друзья портала WiFiGiD.RU. Напоминаю, что вы всегда можете обратиться ко мне за консультацией в комментариях. Всем пока.
Видео
Можно с лёгкостью посмотреть, какая материнская плата установлена на компьютере. Как средствами самой системы, так и с помощью стороннего программного обеспечения. Нужно знать возможности материнки, когда планируете поменять процессор или модули памяти.
Эта статья расскажет, как посмотреть модель своей материнской платы на Windows 10. От её общих характеристик и поддерживаемых комплектующих дальше отталкиваться. Бывает действительно проще заменить метеринку, чем пытаться установить процессор помощнее.
Материнская плата соединяет все комплектующие компьютера между собой и гарантирует их бесперебойную работу. Очень важно в процессе профессионального выбора комплектующих выбрать качественную материнку. Это избавит Вас от проблем и сделает возможным апгрейд.
Думаете обновить процессор или добавить планку памяти? Нужно посмотреть, какая у Вас установлена материнская плата. Только потом уже узнать, какие ЦП и ОЗУ она поддерживает. На сайте производителя можно увидеть подробные списки поддерживаемых комплектующих.
Возможно, Вам придётся до последней версии обновить БИОС. Например, для процессоров Ryzen 3000 нужно было просто обновить ПО. И без необходимости её заменять, можно перейти со второго поколения процессоров на третье. Хотя всё зависит от качества Вашей материнки.
Командная строка
В ней можно не только вносить изменения в систему, но и смотреть технические данные комплектующих и операционной системы. В поиске введите Командная строка и выберите Запуск от имени администратора. Выполните одну с предложенных в таблице команд.
| wmic baseboard get manufacturer | отображает производителя установленной платы |
| wmic baseboard get product | выводит точную модель материнской платы |
Сведения о системе
Сведения содержит важные технические данные как операционной системы, так и установленных комплектующих. Можно воспользоваться поиском или выполнить команду msinfo32 в окне Win+R. Найдите элемент Модель основной платы и смотрите его значение.
Средство диагностики DirectX
Выполните команду dxdiag в окне Win+R. Теперь в разделе Система найдите Модель компьютера. Например, значение MS-7B86 вбиваем его в поиск и видим материнку MSI B450 Gaming Plus Max. Средство показывает подробные данные об установленных компонентах.
Важно! Старые материнские платы могут не определяться средством диагностики DirectX. Например, на материнке ASRock Fatal1ty fx990 Killer выводилось значение To Be Filled By O.E.M. Хотя в командной строке уже можно было легко посмотреть производителя и модель.
Определить модель материнской платы программой
CPU-Z
Официальный сайт: www.cpuid.com/softwares/cpu-z.html
Небольшая удобная утилита для просмотра характеристик оборудования. Плюсом программы является небольшой размер, а также возможность использовать портативную версию программы. Можно ещё воспользоваться встроенным бенчмарком для тестирования ЦП.
В окне программы перейдите во вкладку Mainboard и смотрите значения Manufacturer и Model. Эти же значения выводятся Вам в командной строке. Соответствуют производителю материнской платы и её модели. Ещё в сети можно найти русскую версию программы.
Piriform Speccy
Официальный сайт: www.piriform.com/speccy
Следующим способом есть использование Speccy от разработчиков всем известной программы CCleaner. Она выводит все характеристики и данные с некоторых датчиков компьютера. Позволяет узнать модель материнской платы и даже посмотреть её текущую температуру.
Вам нужно с официального сайта загрузить, установить и запустить программу. Теперь можете в разделе Общая информация или Системная плата посмотреть модель материнской платы. Во втором разделе можно найти уже более подробные её характеристики.
AIDA64 Extreme
Официальный сайт: www.aida64.ru/download
Более продвинутая программа, для диагностики системы и просмотра характеристик ПК. Чего только стоит функциональность для стресс тестирования всех комплектующих. Дополнительно можно провести бенчмарк тестирование и сравнение. Это ещё не всё, есть даже мониторинг.
Для получения подробных сведений нужно перейти во вкладку Системная плата и повторно выбрать раздел Системная плата. В принципе модель, чипсет и название материнской платы можно посмотреть и в разделе Компьютер > Суммарная информация.
MSI Command Center
Сразу после приобретения материнской платы установил всё программное обеспечение MSI. К сожалению, моя материнка не всё ПО поддерживает. Например, MSI Dragon или Command Center отображает модель. И во втором случае, эти характеристики более подробные.
На главной уже отображается точная модель Вашей платы и процессора. Можно открыть раздел Information > Motherboard. Там уже собрано больше технических данных. А ещё в ней можно разогнать процессор или память, настроить скорость вентиляторов и многое другое.
Заключение
Материнская плата — это один из важнейших компонентов компьютера. Обычно её модель смотрят только тогда, когда хотят обновиться. Не все пользователи знают, как это сделать быстро. В зависимости от материнки становится понятно можно ли что-то обновить или нет.
Как ни странно, посмотреть модель материнской платы можно средствами ОС Windows 10. Воспользовавшись свойствами компьютера или параметрами системы можно только узнать объём ОЗУ и модель процессора. Хотя совсем и необязательно скачивать стороннее ПО.

Администратор и основатель проекта Windd.ru. Интересуюсь всеми новыми технологиями. Знаю толк в правильной сборке ПК. Участник программы предварительной оценки Windows Insider Preview. Могу с лёгкостью подобрать комплектующие с учётом соотношения цены — качества. Мой Компьютер: AMD Ryzen 5 3600 | MSI B450 Gaming Plus MAX | ASUS STRIX RX580 8GB GAMING | V-COLOR 16GB Skywalker PRISM RGB (2х8GB).
Всем привет! Как вы, вероятно знаете, чипсет – один из важнейших элементов системной платы. Это – «связующее звено», синхронизирующее работу прочих компонентов и подключенных к материнке комплектующих: процессора, оперативной памяти, звуковой карты, графического ускорителя, жесткого диска, элементов управления и т.д.
В сегодняшней публикации я расскажу, как узнать чипсет материнской платы различными способами – без программ и с их использованием, а также узнать свой chipset с помощью штатных инструментов Windows 7 или Виндовс 10.
Краткая вводная
Итак, для начала давайте кратко остановимся на некоторых важных аспектах, которые помогут понять разницу между основным устройством (материнской платой) и установленным чипсетом. Чипсет представляет собой набор микросхем и разъемов, обеспечивающий взаимодействие основных компонентов, установленных на материнской плате, между собой. Наименование модели «материнки» может отличаться от номенклатурного обозначения чипсета. Нередко в описательной документации или информации, получаемой посредством инструментария операционной системы или дополнительного программного обеспечения, можно встретить и специальные обозначения, касающиеся северного и южного мостов.
На сегодняшний день в основном привязка применяется именно к северному мосту, а вот его модификация как раз и соответствует названию чипсета. Таким образом, узнать, какой чипсет стоит на материнской плате, можно именно по этим сведениям, поскольку полное название системной платы можно использовать разве что при поиске соответствующей информации в интернете, например, на официальном ресурсе производителя.
Теперь стоит перейти к практической части. Для получения интересующих нас сведений можно воспользоваться либо средствами операционной системы (за основу берем Windows), либо сторонними информационными утилитами, применение которых выглядит более привлекательным, поскольку они предоставляют намного больше информации по любому «железному» компоненту.
Как устроен чипсет
Каждый элемент выполняет свою функцию. Какую, и что это означает, поясняет нижеследующая таблица.
| За что отвечает северная микросхема материнской платы | За что отвечает южный элемент системной платы |
| взаимодействие с оперативкой | «общение» с северным мостом через внутреннюю шину |
| «общение» с процессором | взаимодействие с контроллерами для установки периферийных устройств |
Базой для любого моста является контроллер-концентратор. В качестве основы СМ выступает соединенный с ЦП через системную шину концентратор памяти (FSB — для моделей Intel и HyperTransport — для AMD). Как можно было понять, его функция — обеспечить инфообмен между ЦП и ОЗУ.
Основа ЮМ — концентратор ввода-вывода. Связь с ЦПУ происходит через северный элемент, а не напрямую. «Южанин» отвечает за общение между собой таких комплектующих, как:
- ЦП;
- контроллеры HDD;
- USB и твердотельные накопители.
Нормальная температура материнки и чипсета
Средний показатель температуры материнки в районе 40 градусов с периодическими повышениями до 50 — это норма. При регулярном использовании компьютера для повседневных задач, таких, как серфинг в браузере или даже современные ресурсоемкие игры, не стоит опасаться перегрева. Отметка может достичь показателей значительно выше и стать критической лишь в случае неисправности. Удары, падения и прочие воздействия, которые могут привести к механическим нарушениям, часто становятся причиной поломки мостов, из-за чего температура повышается.
Нужно учесть, что у каждого компонента системы есть свои температурные показатели, как оптимальные, так и пиковые. Обычно они указываются на коробке или в инструкции к комплектующим.
Как узнать чипсет материнской платы: простейший метод
Для определения наименования чипсета в качестве наиболее простого метода используем самый простой способ. По всей видимости, многие пользователи обращали внимание на то, что сразу после включения компьютера или ноутбука на экране появляется какая-то краткая информация, которую иногда даже прочитать не успеваешь.
Именно здесь и находится нужная информация. Чтобы задержать стартовый экран на более длительный промежуток времени, сразу при старте нужно нажать кнопку паузы, обычно отмеченную на клавиатуре двойным названием Pause/Break. Наименование чипсета будет показано либо в одной из верхних строк, либо внизу сразу после отображения системной даты рядом с указанием клавиши или сочетания клавиш для доступа к BIOS.
Примечание: если речь идет о том, как узнать чипсет материнской платы на ноутбуке, клавиши задержки стартового экрана могут быть другими. На полноразмерных клавиатурах чаще всего пауза совпадает с клавишей вставки (Insert), но ее применение возможно только в паре с кнопкой Fn.
Как определить модель чипсета на компьютере или ноутбуке
Самым быстрым и простым способом узнать, какой чипсет используется на вашей материнской плате, является инструкция по эксплуатации. Если у вас есть документация, прилагаемая к вашей материнской плате, рекомендуется сначала обратиться к ней.
Определяем версию чипсета без сторонних программ
Если вы ищете, какой чипсет материнской платы используется в Windows, вы можете найти информацию о наборе микросхем в разделе «Системные устройства» в диспетчере устройств. Это, скорее всего, ALI, AMD, Intel, NVidia, VIA или SIS. Однако эту информацию можно увидеть только в том случае, если на компьютере должным образом установлены драйверы набора микросхем.
ВАЖНО. Если вы пытаетесь идентифицировать свой набор микросхем, потому что вам нужно установить драйверы, большинство материнских плат поставляются с компакт-диском, на котором они хранятся. Если у вас нет компакт-диска, перейдите к следующему шагу, чтобы определить набор микросхем и найти драйверы для загрузки с официальной страницы разработчика.
Если у вас нет документации, следующим лучшим способом определения набора микросхем, на котором установлена материнская плата, является идентификация материнской платы, установленной на компьютере. После того как материнская плата и её модель будут идентифицированы, вы можете посетить страницу производителя материнской платы и посмотреть инструкцию или скачать утилиты для определения набора микросхем.
Определяем чипсет в программе Everest и Aida64
EVEREST – это портативный бесплатный системный информационный инструмент для Windows, который позволяет просматривать и определять все основные аппаратные компоненты компьютера или ноутбука. EVEREST собирает информацию о материнской плате, мультимедийных устройствах, процессоре, сети, устройствах хранения данных, дисплее, памяти и основных деталях операционной системы. Работает с Windows 10, Windows 8, Windows 7, Windows Vista и Windows XP.
Плюсы:
- быстро сканирует;
- создание частичного или полного отчёта;
- удобная навигация;
- страница суммарной информации;
- портативная (установка не требуется).
Минусы:
- не такие подробные данные, как в аналогичном ПО.
EVEREST портативен, прост в использовании и отображает всю базовую информацию об оборудовании. Мастер отчётов упрощает создание файла лога. Вы можете создать отчёт для всего, что захотите. К сожалению, EVEREST разработчиками больше не обновляется. Это означает, что в какой-то момент в будущем, если эта программа по-прежнему не будет обновляться, устройства, которые устанавливаются на новые ПК, не будут поддерживаться и, следовательно, не смогут быть прочитаны и определены.
Для правильного функционирования компьютера пользователи должны иметь необходимое аппаратное устройство и соответствующий ему драйвер. Одной из наиболее часто используемых программ для этого является AIDA64. Данная утилита может помочь пользователям выявить недостающие аппаратные устройства, а также обеспечить предварительный контроль над обновлениями устройств, поддержкой Bluetooth PAN и фильтрацией файлов сканера. Для большинства повседневных проблем пользователи могут бесплатно скачать бесплатную версию AIDA64. Для более сложных проблем может потребоваться приобрести версию shareware.
AIDA64 (ранее Эверест) — это программное обеспечение, которое можно использовать для идентификации аппаратных устройств и поиске правильных драйверов. Если вы переустановили Windows или заменили материнскую плату или другое устройство, AIDA64 – это именно тот инструмент, который вам нужен. Он даёт полную информацию обо всех компонентах вашего ПК (например, данные о температуре, точное название марки и модели). Поскольку AIDA64 является производной от Everest, утилиты имеют схожий интерфейс и навигацию. Определить модель чипа можно на той же вкладке. Итак, запустите программу AIDA64 или Everest, в дереве слева найдите «Системная плата», откройте список и выберите «Чипсет». Значение возле «Северный мост» и будет название вашего чипа.
Получаем информацию о чипсете в утилите CPU-Z
CPU-Z – бесплатная системная утилита проверки и тестирования ПК, которую вы можете использовать для получения информации о ваших аппаратных устройствах, процессоре, ОЗУ, материнской плате и видеокарте. Софт очень прост в использовании и даёт довольно подробную информацию. Программа состоит из 8 отдельных вкладок, каждая из которых выполняет свою собственную функцию. На вкладке ЦП отображается информация о процессоре, установленном на вашем компьютере, например, кодовое название, тип сокета, скорость ядра и кэш. Для обычного пользователя большая часть этой информации не имеет смысла.
Вкладка Кэш отображается информация о процессорах. На вкладке Плата вы найдёте марку и модель материнской платы, информацию о чипсете, а также подробную информацию о вашем BIOS (производитель, версия и дата). На вкладке Память отображается информация о типе установленной памяти, а также о количестве установленной ОЗУ, её хронометраже и частоте. Вкладка SPD является продолжением вкладки Память и показывает такую информацию, как количество оперативной памяти, занятые и свободные слоты и сколько памяти на материнской плате всего. Здесь также можно получить данные о производителе и серийном номере, что упрощает подбор одинаковых планок памяти.
На вкладке Графика отображается информация о графическом процессоре, его времени и памяти. Наконец, на вкладке «О программе» вы получите немного больше информации о своей системе и несколько вариантов её сохранения – в виде отчёта в текстовом файле или в HTML. Здесь найти модель чипсета материнской платы так же просто, как и в предыдущем примере. Откройте программу, перейдите на вкладку Плата и найдите параметр Набор микросхем. Он и указывает на название чипсета.
Информация в первичных системах BIOS/UEFI
Попутно стоит рассмотреть, как узнать чипсет материнской платы прямо в первичной системе.
При появлении стартового экрана, о котором было сказано выше, необходимо использовать клавишу или сочетание клавиш для входа в BIOS, а затем найти раздел чипсета (что-то вроде Chipset Configuration), который может быть представлен на основной панели или находиться в расширенных параметрах (Advanced). При развертывании опций там отображается конфигурация мостов. Северный мост отмечен в разделе North Bridge. Там и нужно искать необходимую информацию.
Как выбрать?
Рейтинги чипсетом и материнских плат постоянно пополняются. Как я и говорил ранее, на рынок совсем недавно поступили неплохие модели из Китая. Самое главное вам нужно решить – для чего именно вам нужен ПК. Если вы собираетесь просто на нем работать, то вам нужно брать интегрированную материнскую плату со встроенной видеокартой.
Если же вы будете брать ПК для разгона, то нужно смотреть соответствующие модели материнок. Для игр есть отдельное железо. Также нужно смотреть на сокет и пропускную способность шины. Советовать что-то я не буду, так как данный ТОП постоянно меняется и пополняется все более новыми моделями, но советую посмотреть вот это видео.
Как узнать, какой чипсет на материнской плате, в «Диспетчере устройств»?
Во всех операционных системах Windows имеется специальный диспетчер, в котором представлены все данные по установленному оборудованию. Равно как и в случае с первичными системами, здесь нужно найти компонент, в названии которого присутствует обозначение Chipset.
Только его можно увидеть непосредственно в разделе системных устройств. Обратите внимание, что модель материнской платы здесь может быть не указана. Если необходимо узнать ее точное наименование, можно воспользоваться либо названием чипсета, либо просмотреть идентификаторы оборудования, представленные на вкладке сведений.
Как определить версию чипсета с помощью штатных средств Windows
В некоторых случаях целесообразно использовать системную утилиту для сбора сведений о системе. Для вызова этого системного инструмента нужно нажать кнопку «Пуск» и в поисковой строке ввести msinfo32, а затем запустить найденный EXE файл.
Серию и название модели chipset можно найти во вкладке «Аппаратные ресурсы» в разделах конфликтов и совместного использования, а также прерываний IRQ. Немного неудобно то, что здесь указана только серия устройства, но без номенклатурного названия конкретной модификации.
Дополнительная информация по драйверу чипсета
Кстати сказать, если речь идет о том, как узнать драйвер чипсета материнской платы, сведения о нем можно просмотреть в свойствах оборудования, а при необходимости, используя идентификаторы, определенные в сведениях, найти максимально соответствующее ему управляющее ПО для установки, например, обновленного драйвера.
Обычно это не требуется, поскольку весьма сомнительным выглядит то, что компьютер будет нормально функционировать при наличии некорректно установленного или отсутствующего драйвера.
Поиск информации через командную строку
Еще одно решение проблемы того, как узнать чипсет материнской платы, состоит в использовании сведений, которые можно получить из командной строки или консоли PowerShell, которая является своего рода расширенным аналогом первого инструмента.
Для этого достаточно выполнить команду, представленную на изображении выше, после чего просмотреть сведения, касающиеся непосредственно чипсета.
Знакомство с термином
Для объяснения, что представляет собой чипсет, стоит дать лишь перевод термина с английского языка — это набор микросхем.
Также можно назвать его системной логикой компьютера. Он занимает немного места на материнской плате, но играет большую роль в ее функциональности.
Микросхемы налаживают связь между процессором, оперативной памятью, видеокартой, устройствами ввода вывода и остальными девайсами для выполнения ими совместных задач.
Например, захотели вы посмотреть фильм. Для этого вам нужно мышкой щелкнуть по нужному файлу, запрос обработается CPU, видеоадаптер выведет изображение на экран, а звуковая карта позволит вам слышать голоса героев. Чтобы все устройства понимали друг друга, когда вы даете им какую-то команду, существует этот самый chipset.
Использование сведений о системе
Иногда целесообразно использовать сведения о системе. Этот информативный инструмент вызывается через меню «Выполнить» сокращением msinfo32. Необходимая информация будет отображена в разделе аппаратной части, причем сразу в нескольких местах (например, в подразделах конфликтов и общего доступа или прерываний IRQ). Неудобство такой методики состоит только в том, что указывается исключительно общее название чипсета определенного семейства без точного номенклатурного обозначения.
Например, в изображении выше показан чипсет Intel® Series 6/C200 Series Chipset Family, название которого используется и для обозначения разъемов PCI, и для портов USB, и т. д.
Что такое чипсет в материнской плате
Комплект микросхем, который играет роль «переговорщика» (связующего звена) независимых компонентов материнки — и есть чипсет. Ведущий чип, расположенный на плате — это ЦПУ. Он руководит остальными элементами. Осуществить это «без посредников» нет возможности. Так что набор микросхем обеспечивает общение процессора и других комплектующих:
- оперативки;
- системы ввода/вывода;
- контроллерами устройств периферийного типа и т.д.
Сам комплект микросхем отвечает только за взаимосвязь элементов в материнке, а потому не оказывает никакого влияния на процесс их работы. Связь же осуществляется с помощью системы шин. Шина — это такая подсистема, которая участвует в передаче информации между разными функциональными отделами ПК.
Смотрите также: 5 лучших процессоров от Intel для NVidia GeForce GTX 1060
Утилита CPU-Z
Наконец, перейдем к более продвинутым программным апплетам, которые позволяют, что называется, «выжать» максимум информации о любом компоненте аппаратной части компьютера. Представленная утилита является одной из самой популярных и почитаемых программ среди пользователей всего мира (к тому же совершенно бесплатной).
В самом приложении необходимо перейти на вкладку сведений о материнской плате (Mainboard), где чуть ниже будет представлена не только ее маркировка, но и информация непосредственно об установленном чипсете.
Встроенное программное обеспечение
Шаг 1. Запустите загрузку (или перезагрузку) операционной системы.
Шаг 2. Во время процедуры POST воспользуйтесь клавишей «Pause/Break», для фиксации окна проверки.
Шаг 3. В выведенной на экран информации верхней строкой (не считая информации о разработчике БИОСа) указан производитель и марка чипсета.
Шаг 4. Удостовериться можно и по нижней строчке на экране – маркировка чипов указана сразу после даты.
На заметку! Указанная дата не является текущей, а отражает время создания прошивки БИОСа и прописывается в американском формате, то есть месяц/число/год.
Программа AIDA64
Более информативной, как считается, является бывшая программа Everest, в свое время переименованная в AIDA64. Для получения максимума сведений обо всех компонентах компьютера, а не только о чипсете, лучше воспользоваться версией Extreme.
Просмотреть необходимую информацию можно в пункте сведений о северном мосте. Правда, единственным и самым главным недостатком этой утилиты является только то, что она является платной, а пробную версию можно использовать только в течение 30-дневного триального срока, хотя в нашем случае это особого значения не имеет.
Производители и модели
Производство чипсета – это высокотехнологичный процесс, немногим менее сложный, чем производство процессоров, поскольку от качества чипсета и от набора тех функций, которые он поддерживает, зависят характеристики компьютера, а также его бесперебойная работа. Поэтому их производителей этих наборов микросхем сейчас в мире не так уж много – как правило, это фирмы, производящие сами процессоры – Intel и AMD, а также компании NVIDIA, VIA и SIS.
В настоящее время разработано очень много различных моделей чипсетов. Как правило, определенные модели чипсетов предназначены для работы с определенными процессорами или линейками процессоров. Если вы хотите узнать название модели чипсета своей материнской платы, то следует помнить, что название модели чипсета пишется на микросхеме северного моста.
Приложение PC Wizard
Также в отношении получения сведений о чипсете неплохо смотрится бесплатное приложение PC Wizard.
Однако в нем придется осуществить несколько дополнительных переходов по разделам, а вся необходимая информация по чипсету будет представлена в пункте сведений о микропроцессоре (в нижнем окне отобразится информация по северному и южному мосту).
Информационный апплет Speecy
Теперь посмотрим, как узнать модель чипсета материнской платы с помощью использования программы Speecy. По своей природе она достаточно сильно напоминает вышеописанные утилиты и обладает не меньшей информативностью.
В ней также необходимо использовать подраздел, относящийся к системной плате, однако наименование чипсета будет показано в пунктах модели и ревизии северного моста.
Для чего и при каких моментах необходим чипсет (процессор)?
Перед покупкой магнитолы или NAVIBOX поинтересуйтесь, о наименовании и структуре процессора, например – автомобильная магнитола на OC Android вроде схожа со всеми магнитолами, только одни стоят 18 т.р., а другие 35 т.р., а по виду и лаунчеру они одинаковые.
Весь секрет заключается в использовании компонентов при сборке устройства, если в друг система использует слабенькое четырех ядерное решение компании MediaTek, в таком случае возлагать на автомобильное устройство больших надежд не придется, устройство просто напросто будет подтормаживать при запуске графической программы, как навигация и пр… приложения. (Но при всем этом оборудование вроде, казалось бы, обладает 4 ядерным процессором!)
Так же знание о процессоре, у кого уже установлен в автомобиле мультимедийный девайс на OC Android, поможет понять, какие приложения можно устанавливать на него из Google Play, а на какие стоит, из-за плохого функционирования, например, двух ядерные процессоры постепенно уходят в прошлое, а на их замену пришли более мощные решения. Конечно, есть исключение из правил — это процессоры «Intel» — они созданы на базе x86 и обладают особой технологией, а их мощности обычно вполне достаточно. Но встречаются такие чипсеты все реже и реже (очень печально!), в связи с отказом развития этого направления американской компанией.
Утилита SSU
Наконец, получить сведения о чипсете можно из специальной портативной программы SSU, разработанной компанией Intel. После запуска приложения, которое, как уже понятно, на жесткий диск устанавливать не нужно, необходимо отметить компоненты компьютера, по которым требуется найти информацию (для верности следует отметить материнскую платы и процессор), а затем в специальном выпадающим списке выбрать показ расширенных сведений.
Общая информация будет представлена в конце характеристик материнской платы, а более подробные сведения можно найти в разделе описания процессора.
Нормальная температура
Нормальной температурой считается диапазон в 55 – 70о. Индивидуальные показатели у каждой материнской платы разные и все зависит от производителя. При необходимости узнать рабочую температуру, обратитесь за помощью к официальному производителю. Интересующая вас информация находиться на его сайте, в разделе описания устройства. В крайнем случае обращайтесь в службу технической поддержки.
Пользователи, которые задаются вопросом как узнать температуру чипсета, могут выяснить это следующими способами:
- При помощи специальных утилит, показывающих текущую температуру процессора и других элементов;
- Используя устройства, измеряющие температуру поверхности, с которыми они соприкасаются;
В качестве программ подойдут:
- EVEREST;
- Speed Fan;
- Speccy;
Они считывают данные, поступающие на термодатчик устройства и отображают их на экране. Минус такого метода заключается в том, что программы работают не со всеми датчиками.
Алгоритм ручной проверки:
- Берем устройство, считывающее температуру поверхности;
- Прикладываем детектор устройства к нижней части радиаторной решетки, расположенной на чипсете;
- К полученному результату прибавляем 5о;
- Отправляемся на сайт производителя и сверяем наши показатели с допустимыми;
- Если температура выше положенной, поменяйте термопасту, которая находится между радиатором и устройством;
Важно! Действия совершаются после обесточивания системы. Не лезьте щупом к микросхемам, если ПК подключен к розетке.
После замены термопасты, проведите повторные замеры. Если температура не снизилась – устанавливайте на радиатор дополнительное охлаждение в виде кулера.
Чипсет – основа любой материнской платы. Именно чипсет определяет основные возможности, которыми располагает плата. В зависимости от архитектуры процессора чипсет может отвечать за связь с памятью, видеокартой, платами расширения и интерфейсами для подключения внутренних и внешних устройств. В этом материале мы рассмотрим сразу несколько способов, которые позволят узнать название чипсета материнской платы.
Как узнать чипсет материнской платы без Windows
Самый простой и надежный способ узнать чипсет материнской платы – это определить название модели самой материнской платы и потом найти ее характеристики в интернете. А уже в характеристиках материнской платы всегда будет указан чипсет, на основе которого она построена. Этот вариант сработает в любом случае, при любой материнской плате и вне зависимости от того работает компьютер или нет.
Определить модель материнкой платы можно разными способами. Например, во многих случаях название материнской платы появляется на экране компьютера сразу после его включения, во время процедуры POST. Вы можете остановить загрузку компьютера на этапе процедуры POST с помощью нажатия на клавишу Pause/Break. После этого можно будет изучить информацию на экране и найти название материнской платы. В некоторых случаях на экране POST будет указан непосредственно и сам чипсет, но в большинстве случаев там будет только название материнской платы.
Если у вас современная материнская плата, то во время процедуры POST на экране может не появляться никакой информации. В этом случае название материнской платы можно посмотреть в настройках BIOS. Для этого сразу после включения компьютера, во время процедуры POST, нажмите на клавишу входа в настройки BIOS (обычно это клавиша Delete). В большинстве случае название материнской платы будет указано уже на стартовом экране BIOS.
В самом крайнем случае можно просто снять боковую крышку системного блока и посмотреть какое название указано непосредственно на самом текстолите плате. В большинстве случаев название материнской платы указывается рядом с разъемом PCI Express.
После того как вы выяснили как называется ваша материнская плата, вы можете узнать название ее чипсета. Для этого просто введите название платы в любую поисковую систему и перейдите на официальный сайт ее производителя.
На сайте производителя платы нужно перейти в раздел «Спецификации» или «Specifications».
Здесь вы сможете узнать название чипсета материнской платы, а также остальные ее характеристики.
Как определить чипсет материнской платы на рабочем компьютере
Если ваш компьютер работает и на нем установлена операционная система Windows, то вы можете узнать название материнской платы с помощью строенных инструментов. Например, можно нажать комбинацию клавиш Win-R и в открывшемся окне выполнить команду «msinfo32».
В результате откроется окно «Сведения о системе». Здесь, на главном экране программы, будет собрана все основная информация о вашем компьютере. Среди прочего здесь будет и название материнской платы.
Также информацию о названии материнской платы можно получить при помощи команд «wmic baseboard get Manufacturer» и «wmic baseboard get product». Первая команда выводит название производителя платы, а вторая точное название модели. Вводить данные команды нужно в командную строку (cmd).
Получив информацию о материнской плате, вы сможете найти название чипсета с помощью поиска в интернете, так как это описано выше.
Как определить чипсет материнской платы с помощью программ
Также вы можете сразу узнать название чипсета материнской платы без поиска характеристик в Интернете. Но, для этого придется установить специальную для просмотра характеристик компьютера.
Например, можно воспользоваться бесплатной утилитой CPU-Z. Запустите данную программу и перейдите на вкладку «Mainboard». Здесь, среди прочей информации о материнской плате, будет указано и название ее чипсета. Название северного моста чипсета будет указано в строке «Chipset», а название южного моста в строке «Southbridge».
Если на материнской плате есть только южный мост, то в строке «Chipset» будет указана архитектура процессора, а название чипсета будет находиться в строке «Southbridge». Также в программе CPU-Z можно узнать производителя материнской платы и ее точное название. Эту информацию можно использовать для того, чтобы найти характеристики платы в интернете.
Использовать именно CPU-Z не обязательно. Существует множество других программ для просмотра характеристик компьютера, которые можно использовать для получения информации о чипсете материнской платы. Например, вы можете воспользоваться такими бесплатными программами как Piriform Speccy, HWiNFO64, PC Wizard.
Как посмотреть модель материнской платы на Windows 10
Можно с лёгкостью посмотреть, какая материнская плата установлена на компьютере. Как средствами самой системы, так и с помощью стороннего программного обеспечения. Нужно знать возможности материнки, когда планируете поменять процессор или модули памяти.
Эта статья расскажет, как посмотреть модель своей материнской платы на Windows 10. От её общих характеристик и поддерживаемых комплектующих дальше отталкиваться. Бывает действительно проще заменить метеринку, чем пытаться установить процессор помощнее.
Узнать модель материнской платы Windows 10
Материнская плата соединяет все комплектующие компьютера между собой и гарантирует их бесперебойную работу. Очень важно в процессе профессионального выбора комплектующих выбрать качественную материнку. Это избавит Вас от проблем и сделает возможным апгрейд.
Думаете обновить процессор или добавить планку памяти? Нужно посмотреть, какая у Вас установлена материнская плата. Только потом уже узнать, какие ЦП и ОЗУ она поддерживает. На сайте производителя можно увидеть подробные списки поддерживаемых комплектующих.
Возможно, Вам придётся до последней версии обновить БИОС. Например, для процессоров Ryzen 3000 нужно было просто обновить ПО. И без необходимости её заменять, можно перейти со второго поколения процессоров на третье. Хотя всё зависит от качества Вашей материнки.
Командная строка
В ней можно не только вносить изменения в систему, но и смотреть технические данные комплектующих и операционной системы. В поиске введите Командная строка и выберите Запуск от имени администратора. Выполните одну с предложенных в таблице команд.
| wmic baseboard get manufacturer | отображает производителя установленной платы |
| wmic baseboard get product | выводит точную модель материнской платы |
Сведения о системе
Сведения содержит важные технические данные как операционной системы, так и установленных комплектующих. Можно воспользоваться поиском или выполнить команду msinfo32 в окне Win+R. Найдите элемент Модель основной платы и смотрите его значение.
Средство диагностики DirectX
Выполните команду dxdiag в окне Win+R. Теперь в разделе Система найдите Модель компьютера. Например, значение MS-7B86 вбиваем его в поиск и видим материнку MSI B450 Gaming Plus Max. Средство показывает подробные данные об установленных компонентах.
Важно! Старые материнские платы могут не определяться средством диагностики DirectX. Например, на материнке ASRock Fatal1ty fx990 Killer выводилось значение To Be Filled By O.E.M. Хотя в командной строке уже можно было легко посмотреть производителя и модель.
Определить модель материнской платы программой
Официальный сайт: www.cpuid.com/softwares/cpu-z.html
Небольшая удобная утилита для просмотра характеристик оборудования. Плюсом программы является небольшой размер, а также возможность использовать портативную версию программы. Можно ещё воспользоваться встроенным бенчмарком для тестирования ЦП.
В окне программы перейдите во вкладку Mainboard и смотрите значения Manufacturer и Model. Эти же значения выводятся Вам в командной строке. Соответствуют производителю материнской платы и её модели. Ещё в сети можно найти русскую версию программы.
Piriform Speccy
Официальный сайт: www.piriform.com/speccy
Следующим способом есть использование Speccy от разработчиков всем известной программы CCleaner. Она выводит все характеристики и данные с некоторых датчиков компьютера. Позволяет узнать модель материнской платы и даже посмотреть её текущую температуру.
Вам нужно с официального сайта загрузить, установить и запустить программу. Теперь можете в разделе Общая информация или Системная плата посмотреть модель материнской платы. Во втором разделе можно найти уже более подробные её характеристики.
AIDA64 Extreme
Официальный сайт: www.aida64.ru/download
Более продвинутая программа, для диагностики системы и просмотра характеристик ПК. Чего только стоит функциональность для стресс тестирования всех комплектующих. Дополнительно можно провести бенчмарк тестирование и сравнение. Это ещё не всё, есть даже мониторинг.
Для получения подробных сведений нужно перейти во вкладку Системная плата и повторно выбрать раздел Системная плата. В принципе модель, чипсет и название материнской платы можно посмотреть и в разделе Компьютер > Суммарная информация.
MSI Command Center
Сразу после приобретения материнской платы установил всё программное обеспечение MSI. К сожалению, моя материнка не всё ПО поддерживает. Например, MSI Dragon или Command Center отображает модель. И во втором случае, эти характеристики более подробные.
На главной уже отображается точная модель Вашей платы и процессора. Можно открыть раздел Information > Motherboard. Там уже собрано больше технических данных. А ещё в ней можно разогнать процессор или память, настроить скорость вентиляторов и многое другое.
Материнская плата — это один из важнейших компонентов компьютера. Обычно её модель смотрят только тогда, когда хотят обновиться. Не все пользователи знают, как это сделать быстро. В зависимости от материнки становится понятно можно ли что-то обновить или нет.
Как ни странно, посмотреть модель материнской платы можно средствами ОС Windows 10. Воспользовавшись свойствами компьютера или параметрами системы можно только узнать объём ОЗУ и модель процессора. Хотя совсем и необязательно скачивать стороннее ПО.
Как узнать модель материнской платы в Windows 10
Бывают ситуации, в которых необходимо знать модель установленной в настольном компьютере или ноутбуке материнской платы. Есть несколько способов, позволяющих это сделать. В некоторых случаях, узнать нужную информацию можно, не включая компьютер.
Что такое «материнская плата»
Материнская плата (далее просто «плата») — это электрическая плата, которая обеспечивает взаимодействие различных компонентов компьютера. Благодаря ей могут работать вместе, дополняя друг друга, и процессор, и видеокарта, и устройства периферии (мышка, клавиатура, флешки и т. д.).
Плата — один из основных компонентов, ведь без неё компьютер не сможет работать. Она регулирует, кто какие данные должен получить и что кому должен отдать.
Зачем узнавать модель
Зная модель платы, вы можете найти инструкцию по её настройке и использованию. Также с помощью модели можно отыскать характеристику платы, чтобы узнать её максимальные возможности. По номеру можно определить, какие драйверы стоит устанавливать, чтобы материнская плата начала корректно выполнять свои функции.
Узнаём номер модели
Есть три основных способа, позволяющих узнать модель любой материнской платы: физический осмотр, использование стандартных средств Windows и дополнительных программ от сторонних разработчиков. Неважно, каким из них вы воспользуетесь — в результате получите точную информацию о модели установленной платы.
Физическое изучение
Почти на каждой плате имеется нарисованная надпись, содержащая номер модели. Если у вас настольный компьютер с блоком, вы можете без особого труда снять верхнюю крышку, отыскать взглядом плату и прочитать модель. Скорее всего, плата будет сразу видна и не загорожена чем-либо.
Если у вас ноутбук, вы также можете разобрать его и изучить внутренности. Но снять нужные части ноутбука сложнее, чем открыть крышку блока настольного компьютера. Занимайтесь этим только в том случае, если имеете достаточный опыт работы с техникой. В противном случае можете физически повредить компоненты компьютера, что приведёт к его поломке.
Использование встроенных средств Winodws 10
В Windows 10 есть несколько встроенных средств, позволяющих узнать модель платы. Можно прибегнуть к помощи как командной строки, так и специальных утилит, предоставляющих сведения о составляющих компьютера.
Через командную строку
Выполните следующие шаги, чтобы узнать модель платы:
Есть два варианта команды, выподящих информацию:
При помощи информационной утилиты
Существует встроенное приложение, которое содержит различную информацию о системе и компьютере. Чтобы воспользоваться им, пройдите следующие шаги:
Через специальные утилиты
Существует несколько сторонних программ. Все они предоставляют не только информацию о плате, но и множество других данных о системе и комплектующих компьютера.
AIDA 64
Чтобы отыскать нужный пункт, используйте древо разделов в левой части окна. Перейдите к блоку «Системная плата», а в нём к подблоку «Системная плата». Здесь вы увидите название модели.
Speccy
Приложение Speccy разработано создателями известной программы по очистке памяти CCleaner. Официальный сайт, с которого можно загрузить пробную версию.
Официальный сайт программы с бесплатной версией.
Чтобы найти данные о плате в программе, разверните вкладку Mainboard. В ней есть и название модели, и информация о производителе, и остальные характеристики платы.
Видео: узнаём модель материнской платы
Есть несколько способов узнать модель платы. Можно изучить внутренности компьютера, вскрыв корпус, можно открыть установленные в системе по умолчанию приложения или прибегнуть к помощи сторонних программ.
Просмотр модели материнской платы в Windows 10
Иногда пользователям приходится сталкиваться с тем, что необходимо определить модель материнской платы, установленной на персональном компьютере. Эта информация может потребоваться как при аппаратных (например, замена видеокарты), так и при программных задачах (установка некоторых драйверов). Исходя из этого, рассмотрим более подробно, как можно узнать эту информацию.
Просмотр информации о материнской плате
Просмотреть информацию о модели материнской платы в ОС Виндовс 10 можно как с помощью сторонних программ, так и штатными инструментами самой операционной системы.
Способ 1: CPU-Z
CPU-Z — небольшое приложение, которое необходимо дополнительно устанавливать на ПК. Его главные преимущества — это простота использования и бесплатная лицензия. Чтобы узнать модель материнки этим способом, достаточно выполнить всего несколько действий.
Способ 2: Speecy
Speccy — еще одна довольно популярная программа для просмотра информации о ПК, в том числе и о материнской плате. В отличии от предыдущего приложения, имеет более приятный и удобный интерфейс, что позволяет еще быстрее отыскать нужную информацию о модели материнки.
Способ 3: AIDA64
Довольно востребованной программой для просмотра данных о состоянии и ресурсах ПК является AIDA64. Несмотря на более сложный интерфейс, приложение достойно внимания, так как предоставляет пользователю всю необходимую информацию. В отличии от ранее рассмотренных программ, AIDA64 распространяется на платной основе. Для того, чтобы узнать модель материнской платы с помощью этого приложения, необходимо выполнить такие действия.
Способ 4: Командная строка
Всю необходимую информацию о материнской плате можно также узнать без установки дополнительного программного обеспечения. Для этого можно использовать командную строку. Этот способ довольно прост и не требует особых знаний.
wmic baseboard get manufacturer, product, version
Очевидно, что существует много разных программных методов для просмотра информации о модели материнской платы, поэтому если Вам необходимо узнать эти данные воспользуйтесь именно программными методами, а не разбирайте свой ПК физически.
Помимо этой статьи, на сайте еще 12405 инструкций.
Добавьте сайт Lumpics.ru в закладки (CTRL+D) и мы точно еще пригодимся вам.
Отблагодарите автора, поделитесь статьей в социальных сетях.
Как узнать свой чипсет на windows 10
Давно прошли те времена, когда компьютеры и ноутбуки считались роскошью. В наши дни компьютеры стали необходимостью. Мы не можем прожить и дня без смартфона или компьютера.
Если мы говорим о настольных компьютерах или ноутбуках, материнская плата является одним из важнейших компонентов и известна как сердце компьютера. Понимание компонентов внутри вашего ПК может помочь вам во многих отношениях.
Например, вы не можете купить процессор или оперативную память, не зная предварительно модель материнской платы. Вы даже не сможете обновить BIOS, если не знаете модель материнской платы. Поэтому в данной статье мы расскажем о трех способах, с помощью которых можно узнать модель материнской платы, не открывая корпус ПК. Благодаря этому руководству, вам не придется открывать корпус компьютера или проверять чеки на покупку, чтобы узнать модель материнской платы.
1. Использование диалогового окна «Выполнить»
В этом методе мы собираемся использовать диалоговое окно «Выполнить», чтобы узнать модель материнской платы. Итак, вот как проверить модель материнской платы в Windows 10 и Windows 11.
Шаг 1. Прежде всего, нажмите Windows Key + R на клавиатуре. Это откроет диалоговое окно «Выполнить».
Шаг 2. В диалоговом окне «Выполнить» введите «msinfo32» и кликните кнопку «ОК».
Шаг 3. На странице «Сведения о системе» перейдите на правую панель и посмотрите строку «Модель основной платы».
Таким образом, с помощью диалогового окна вы можете узнать, какая материнская плата установлена на вашем компьютере или ноутбуке.
2. Использование командной строки
В этом методе мы будем использовать командную строку, чтобы проверить модель материнской платы. Итак, вот как использовать командную строку для поиска информации о материнской плате ПК.
Шаг 1. Прежде всего, откройте поиск Windows и введите «CMD».
Шаг 2. Выберите параметр «Запуск от имени администратора».
Шаг 3. В командной строке введите следующую команду:
wmic baseboard get product,Manufacturer
Шаг 4. Нажмите клавишу Enter и командная строка покажет вам производителя материнской платы и номер модели.
Таким образом вы можете использовать CMD для того, чтобы узнать производителя и модель материнской платы в Windows 10 и Windows 11.
3. Использование CPU-Z
Шаг 1. Прежде всего, загрузите и установите CPU-Z на свой ПК с Windows 10 или 11.
Шаг 2. После установки откройте программу с ярлыка на рабочем столе.
Шаг 3. В главном интерфейсе щелкните вкладку Mainboard.
Шаг 4. Раздел «Материнская плата» покажет вам производителя материнской платы и номер модели.
Вот как вы можете использовать утилиту CPU-Z, чтобы узнать производителя и модель вашей материнской платы.
Итак, это руководство посвящено тому, как проверить, какая материнская плата установлена на вашем ПК или ноутбуке. Если у вас есть какие-либо вопросы по этому поводу, напишите об этом в поле для комментариев.