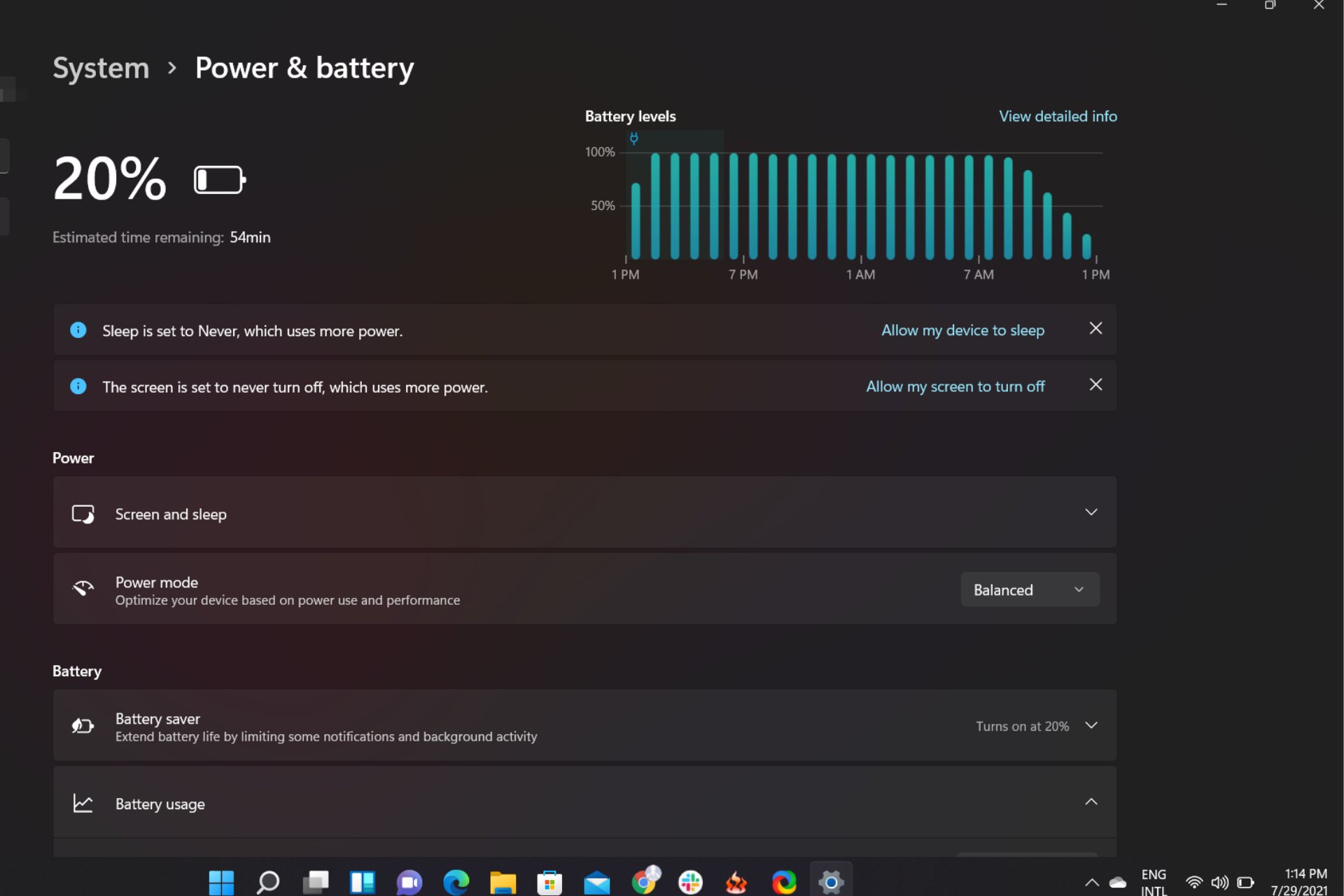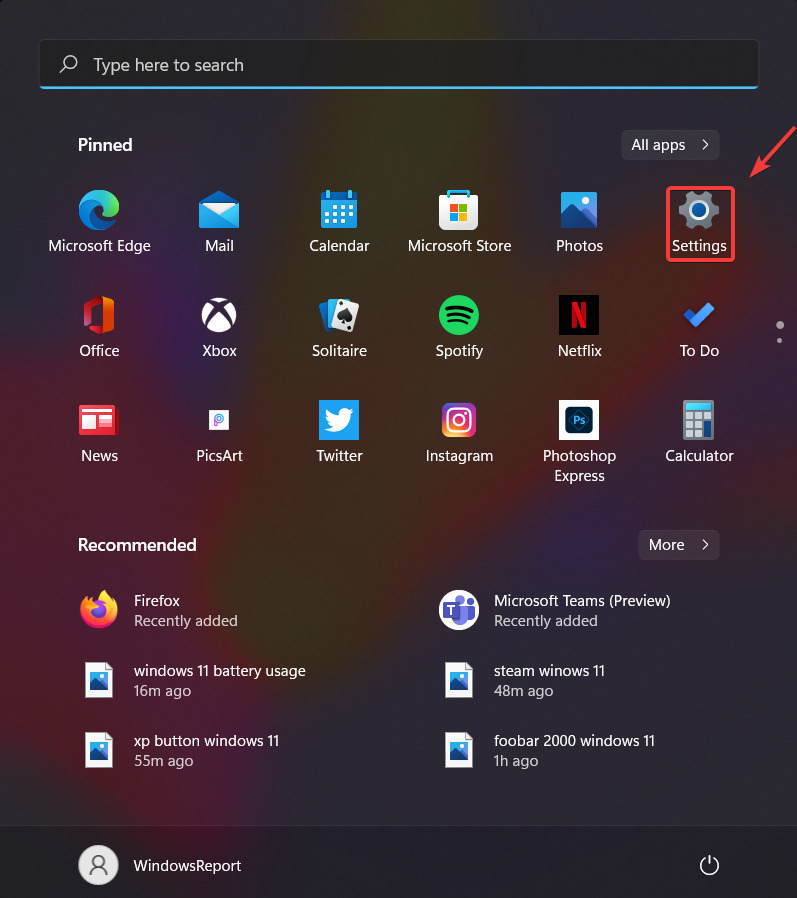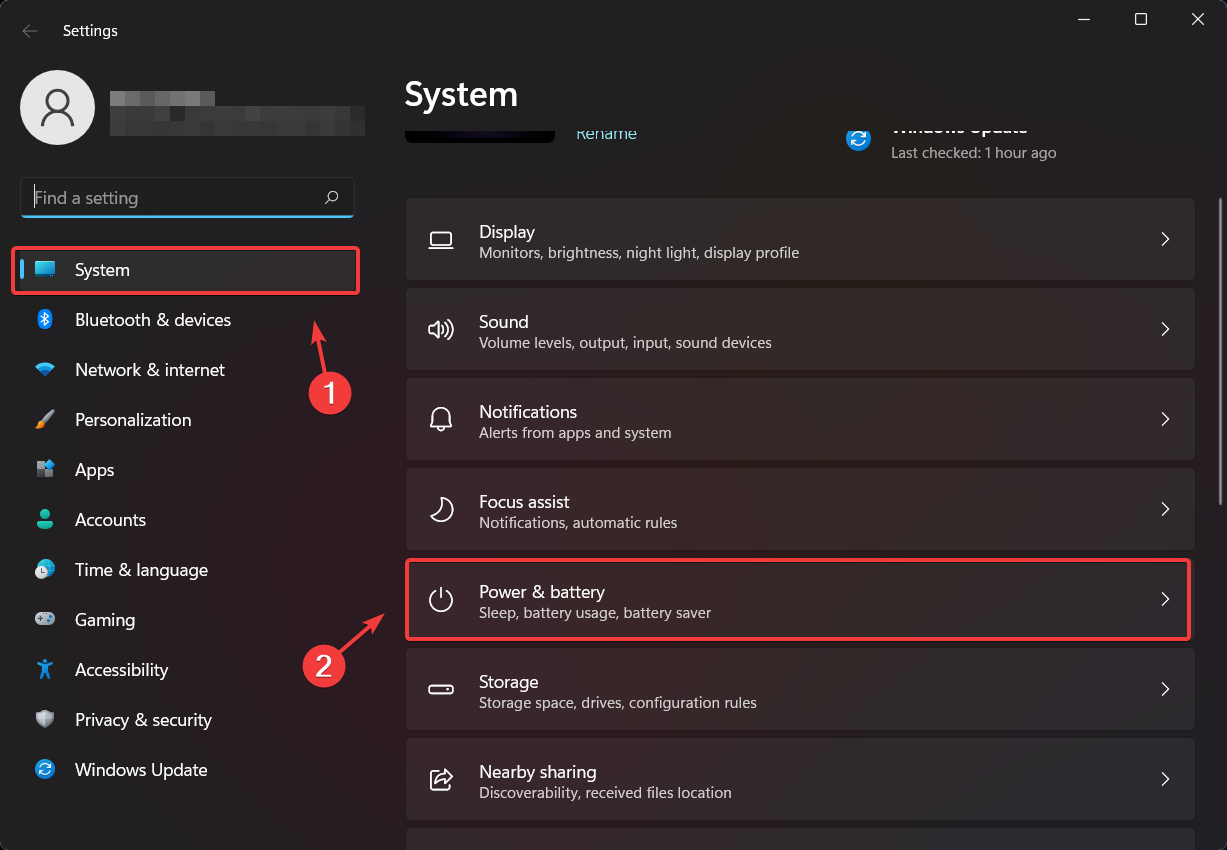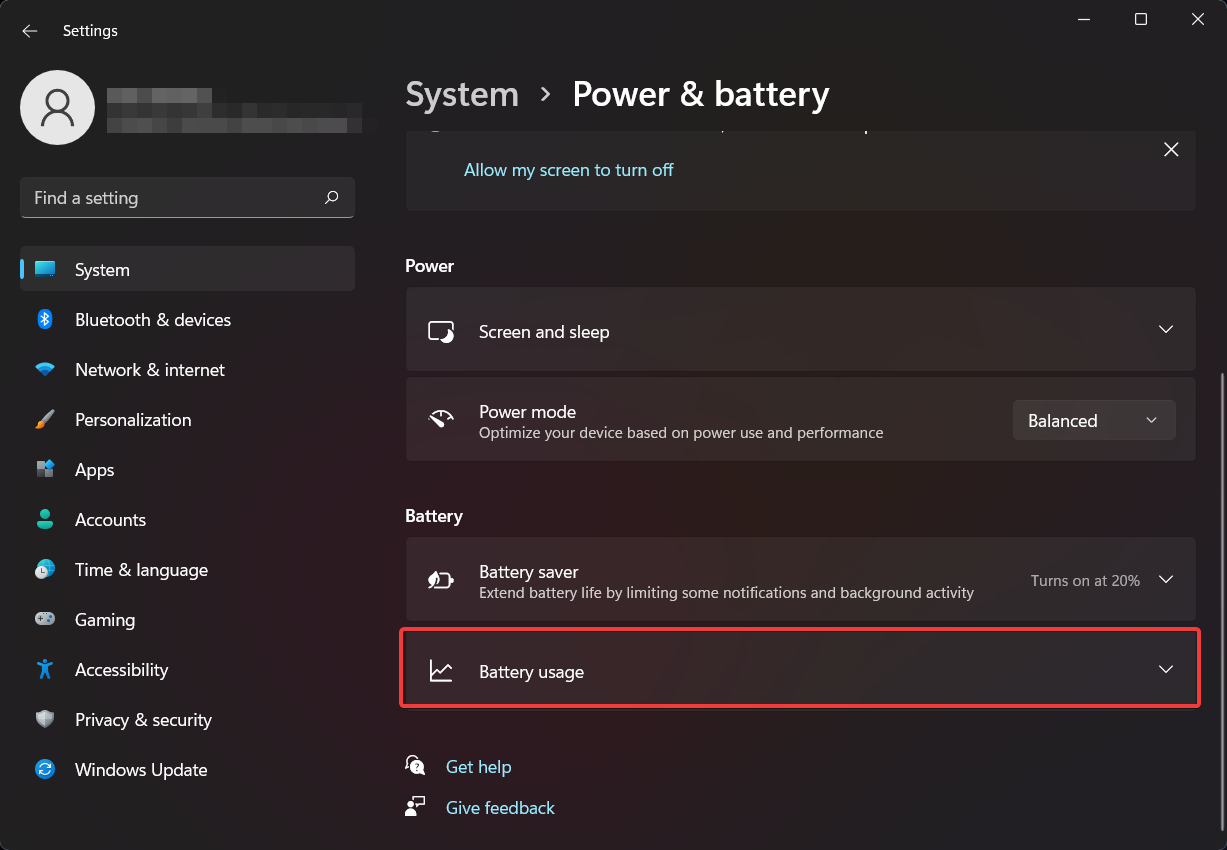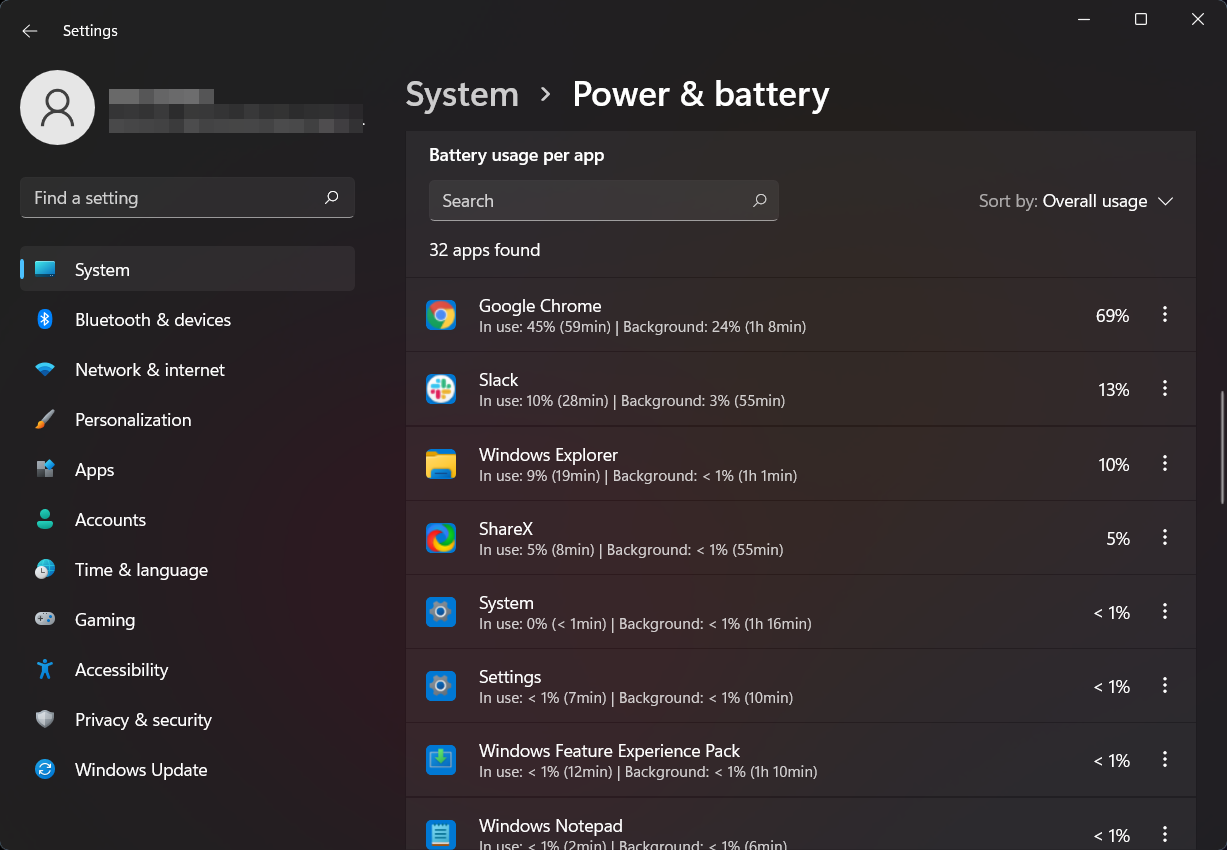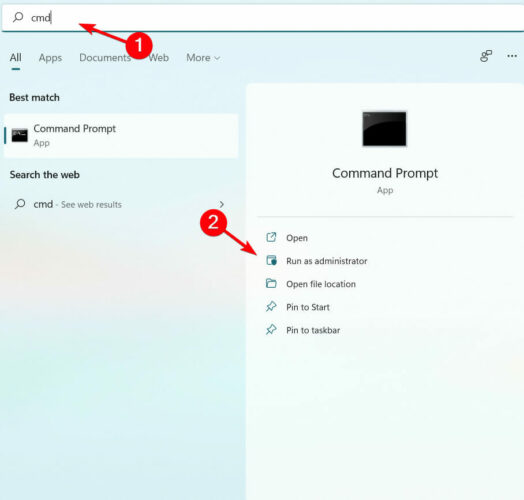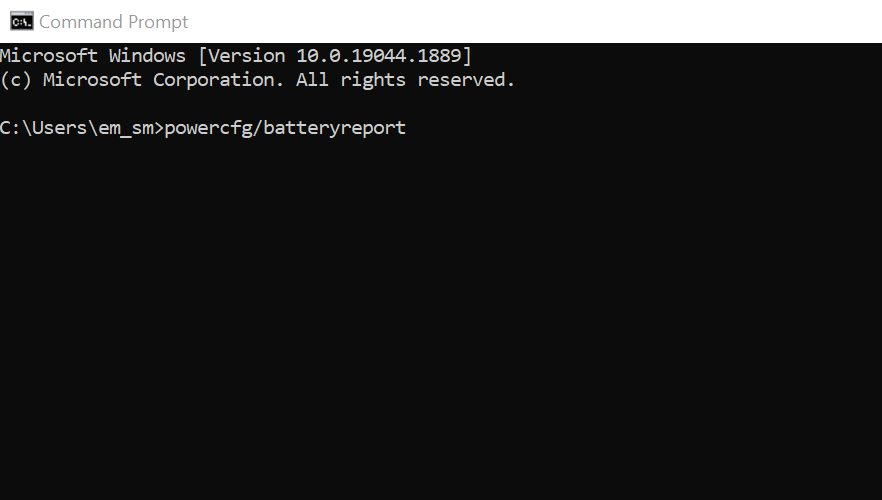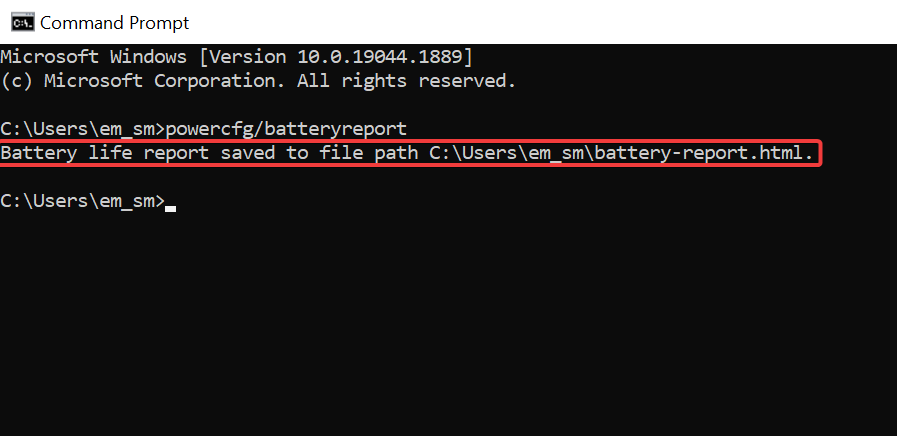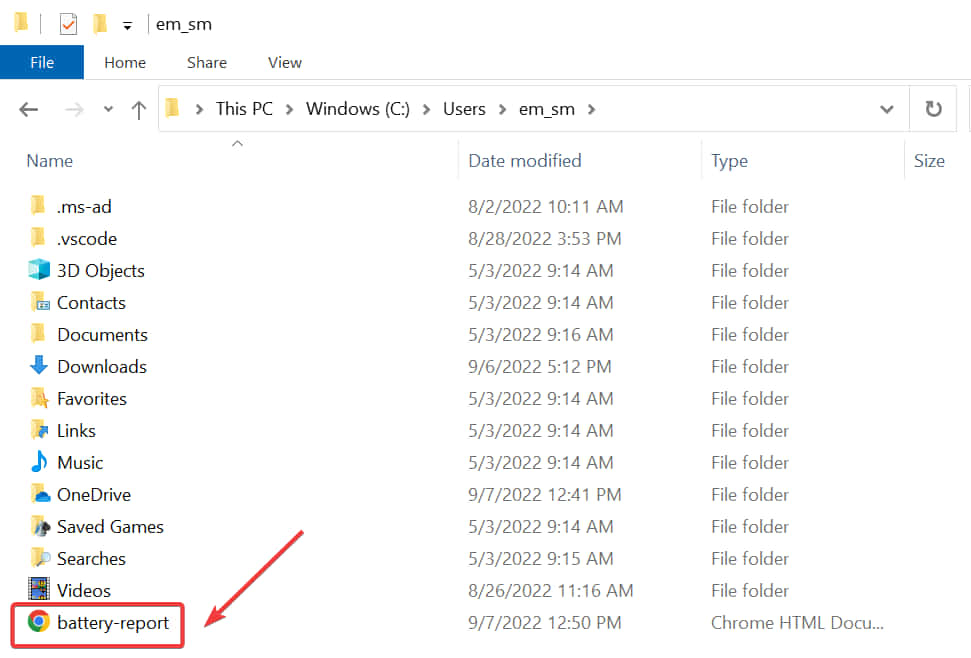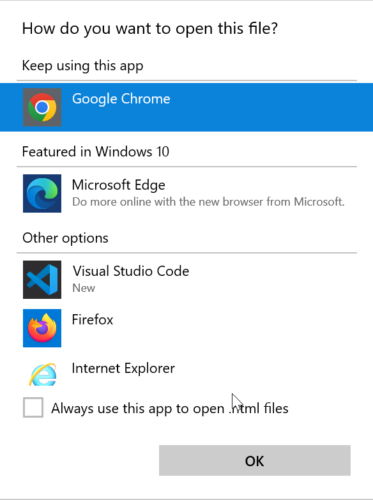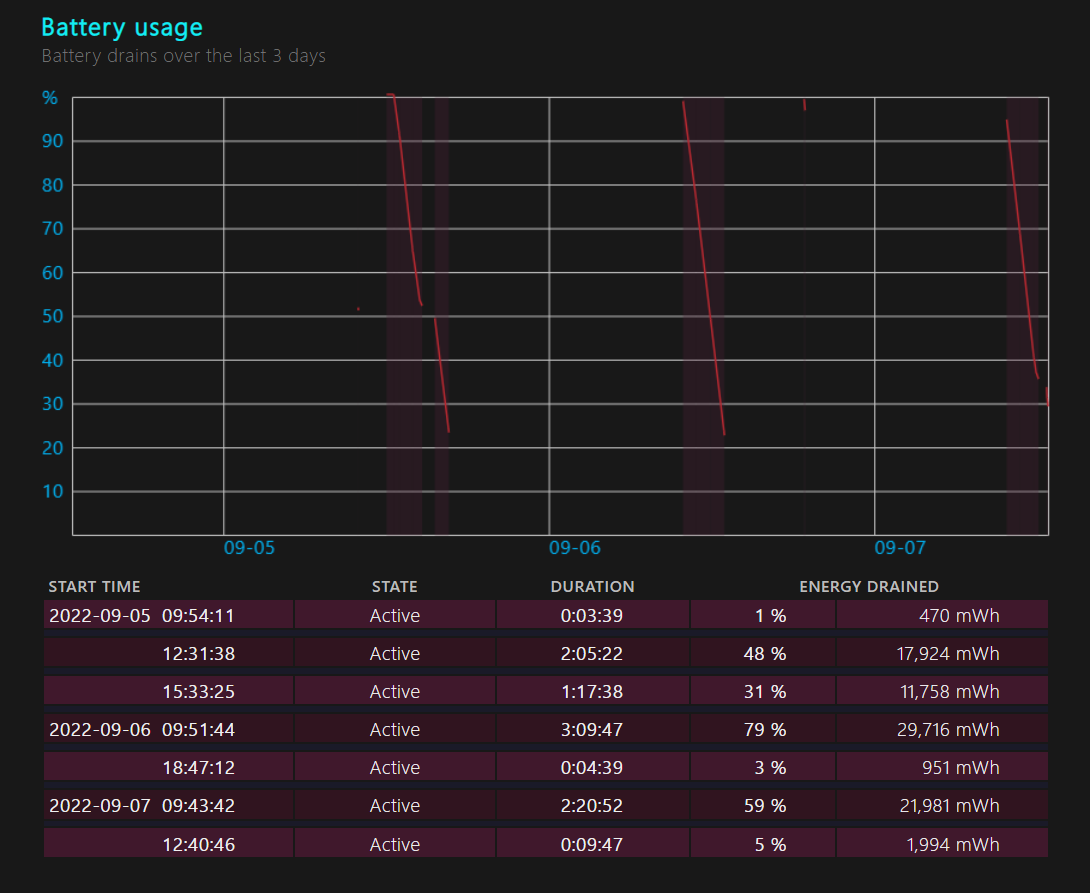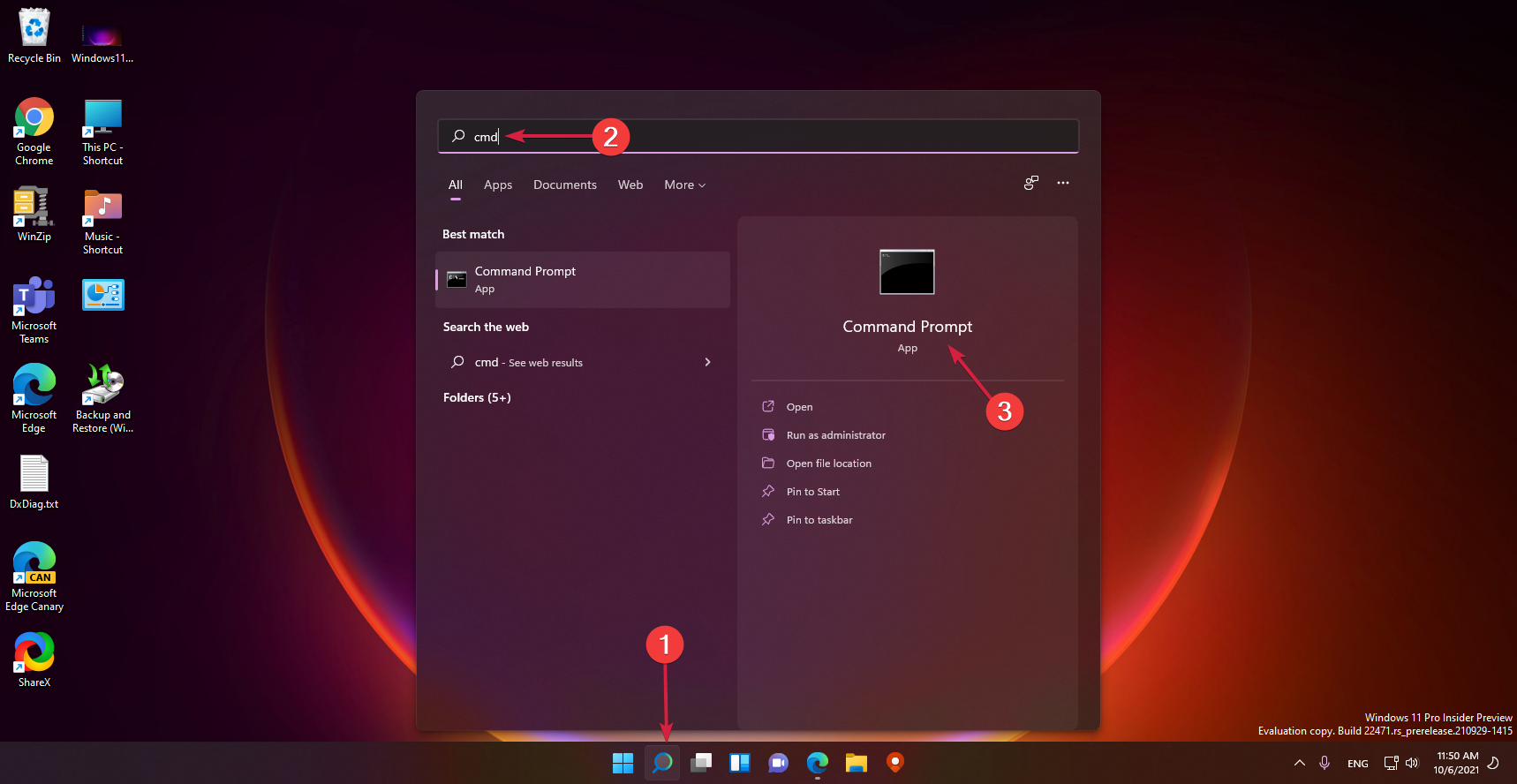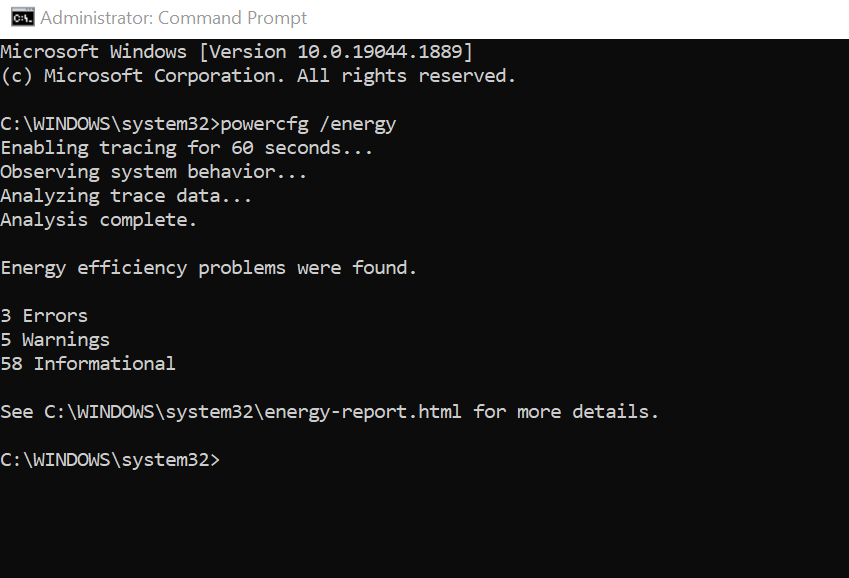Есть несколько явных признаков того, что батарея вашего ноутбука изношена (её срок службы подходит к концу).
- • Во-первых, компьютер внезапно выключается, либо переходит в спящий режим, даже если подключён к сети.
- • Во-вторых, ноутбук заряжается намного дольше, чем раньше.
Если вы не уверены, нуждается ли батарея в замене, есть несколько способов убедиться в этом. Сегодня мы расскажем, как проверить аккумулятор ноутбука с помощью встроенной в Windows 11 утилиты, способной структурировать файла-отчёт.
Как проверить батарею на ноутбуке с Windows 11?
Аккумуляторы для ноутбуков прошли долгий путь за эти годы. Раньше их нужно было менять каждые 2-3 года, а теперь они могут прослужить 3-5 лет при правильном уходе (а в некоторых моделях с продвинутым ПО и ещё дольше).
Используйте это пошаговое руководство по созданию отчёта о состоянии батареи ноутбука или Windows-планшета. Информация в нём поможет проверить работоспособность аккумулятора.
Пошаговое руководство:
1) Запускаем командную строку: правой кнопкой мыши на «Пуск» → «PowerShell (администратор)».
2) Вводим команду (вставьте в командную строку вместе с кавычками):
powercfg /batteryreport /output «C:battery_report.html»
3) Открываем созданный отчёт в файле «C:battery_report.html» с помощью браузера.
Описание характеристик в файле-отчёта
Installed batteries — активный распознанный системой аккумулятор (если не распознаётся, то он неисправен и требует замены).
Manufacturer (Производитель) — парт-номер для замены (но лучше сверить со стикером на самой батарее и доверять стикеру).
Design Capacity (Расчётная ёмкость) — спроектированная ёмкость, заданная производителем (она неизменна и отражает максимально возможную ёмкость).
Full Charge Capacity (Фактическая ёмкость) — вычисленная ёмкость (вычисляется программно и может быть неточной*).
Cycle Count (Количество циклов) — в среднем аккумулятор Li-ion и Li-Pol служит 500-1000 циклов (соответственно, если измеренное число циклов больше 500, то аккумулятор будет держать заряд всё хуже и хуже).
* — чем больше записей в «Истории ёмкости аккумулятора» файла-отчёта, тем более точный показатель.
Особенности работы Windows 11 с батареей
ПО в Windows 11 экономит заряд батареи и оптимизирует её работу. Новые функции управления питанием разработаны так, чтобы максимально сократить ошибки при зарядке и продлить срок службы аккумулятора вашего ноутбука. Microsoft обещает увеличение на 30%. Как вы считаете, действительно ли Windows 11 способна помочь сэкономить на батарее?
***
Если вычисленная фактическая ёмкость в отчёте о состоянии батареи в Windows 11 менее 70% от расчётной проектной ёмкости (то есть максимальной с точки зрения производителя), то это говорит о критическом износе аккумулятора.
Косвенно подтвердить износ может число в графе количества циклов. Чем больше циклов отработано, тем выше вероятность износа. Расчётная ёмкость не всегда точна.
Одна из наиболее распространённых причин износа аккумулятора в ноутбуке — постоянная работа от розетки (заряжается сразу же как разрядится со 100% до 99%). Со временем эта непрерывная зарядка и разрядка изнашивает элементы батареи. В некоторых моделях разработаны настройки, с которыми такого не происходит.
Если состояние аккумулятора хорошее (ёмкость просела несильно), а разряжается всё равно быстро, то поможет калибровка батареи ноутбука:
Пишите вопросы в комментарии. Мы ждём ваши сообщения и ВКонтакте @NeovoltRu.
Подпишитесь на нашу группу, чтобы узнавать новости из мира автономности гаджетов, об их улучшении и прогрессе в научных исследованиях аккумуляторов. Мы также ведём насыщенный блог в «Дзене» и на Medium — заходите посмотреть.
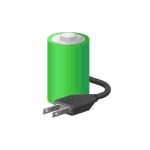
В этой простой инструкции о том, как получить отчет о состоянии и использовании батареи ноутбука средствами Windows 11 и о том, какие сведения в нём представлены.
Получение отчета об использовании и состоянии аккумулятора
Для того, чтобы создать отчет о батарее ноутбука в Windows 11 достаточно выполнить следующие шаги:
- Запустите командную строку, PowerShell или Терминал Windows, не обязательно от имени администратора: для этого достаточно нажать правой кнопкой мыши по кнопке «Пуск» и выбрать соответствующий пункт меню.
- Введите команду
powercfg /batteryreport
и нажмите Enter. Вы увидите сообщение о том, что «Отчет о времени работы батареи сохранен» с указанием пути, обычно
C:\Пользователи\Имя_пользователя\batteryreport.html
- Если вам требуется сохранить отчет в другое место, используйте команду
powercfg /batteryreport /output "путь_к_файлу.html"
На этом всё — отчет о батарее создан и его можно изучить.
Иногда при создании отчета об использовании батареи, вы можете получить сообщение об ошибках вида «Не удалось выполнить операцию. Произошла непредвиденная ошибка» или другие.
В такой ситуации попробуйте следующие варианты решения проблемы:
- Убедитесь, что Служба политики диагностики и Центр обеспечения безопасности включены в «Службах» (Win+R — services.msc), а тип запуска для них установлен в «Автоматически».
- Попробуйте удалить старые отчеты о батарее, путь к которым может иметь вид
C:\Пользователи\Имя_пользователя\batteryreport.html C:\Windows\system32\batteryreport.html
- Если Терминал запускался не от имени администратора, попробуйте запустить его от имени администратора.
- Также можно столкнуться с тем, что проблема возникает на ноутбуках, где не установлены оригинальные драйверы чипсета, ATK, ACPI или любые другие драйверы, связанные с управлением электропитанием от производителя ноутбука. Это же может привести к отсутствию информации или её части в созданном отчете.
Сведения, доступные в отчете о батарее
Отчет о батарее представляет собой обычный HTML-файл, открыть который можно в любом браузере:
Содержание отчета:
Примечание: скриншоты сделаны на ноутбуке, который почти всё время используется при питании от сети, с ограничением максимального уровня заряда от батареи, для устройства, регулярно работающего в автономном режиме данные будут более полезными.
В некоторых случаях системный отчет об аккумуляторе может дать даже больше полезной информации для анализа, чем числа текущей емкости и количества циклов заряда-разряда, которые обычно присутствуют в программах просмотра технических характеристик, а потому рекомендую знать о возможности его создания — это может пригодиться.
На близкую тему: способы удобного переключения профиля электропитания на ноутбуке.
Время автономной работы на вашем ПК с Windows 11 будет во многом зависеть от ваших вариантов использования. Но независимо от вашего режима использования литий-ионные элементы не могут оставаться как новые вечно — они постоянно деградируют с момента, когда вы впервые включили свой ноутбук.
И если вы не разбираетесь в технике, велика вероятность, что вы не знаете, как создать отчет о состоянии батареи в Windows 11. Эта статья поможет вам не только найти отчет о состоянии батареи, но и научит вас интерпретировать данные в этом отчете.
Но прежде чем слишком увлекаться шагами, вы должны убедиться, что ваш ноутбук точно показывает состояние заряда батареи. И для этого вам необходимо откалибровать старую батарею. Это очень просто — вам нужно зарядить аккумулятор до 100 процентов и держать его таким образом в течение двух-трех часов. Теперь отключите зарядное устройство, а затем используйте ноутбук, пока его батарея не разрядится до 0 процентов. Затем продолжайте заряжать устройство, пока процент заряда батареи не достигнет 100. Поздравляем! Теперь батарея вашего ноутбука откалибрована. Теперь вы готовы создать отчет о состоянии батареи, выполнив следующие действия.
Получите отчет о состоянии батареи в Windows 11
1. Нажмите клавишу Windows на клавиатуре и введите Командная строка (Command Prompt).
2. Нажмите и удерживайте (или щелкните правой кнопкой мыши) командную строку, а затем выберите Запуск от имени администратора (Run as administrator).
3. Введите следующую команду в командной строке:
powercfg /batteryreport
4. Нажмите Enter
Примечание: вышеупомянутые шаги также работают на ноутбуках с Windows 10. Итак, если вы все еще используете Windows 10, вам не нужно беспокоиться о том, будет ли она работать.
Ваш отчет о состоянии батареи теперь создается в виде HTML-файла и сохраняется в папке на вашем компьютере. Окно командной строки покажет вам точное местоположение файла, чтобы вы могли быстро найти отчет. HTML-файл откроется в вашем веб-браузере по умолчанию, предоставляя вам подробный отчет об использовании батареи и ее предполагаемой емкости.
Очень важно знать, как читать отчет о состоянии батареи. Двумя наиболее важными точками данных являются следующие:
1. Расчетная емкость: это то, сколько энергии (например, 45 200 мВтч — милливатт в час) ваш ноутбук предназначен для хранения.
2. Емкость при полном заряде: это то, сколько емкости аккумулятора (например, 32 620 мВтч) осталось в настоящее время.
Полная зарядная мощность будет меньше проектной, но самая важная часть — это когда это должно стать причиной для беспокойства. Полная зарядная мощность должна составлять не менее 50 процентов от проектной мощности. Если это что-то меньшее, подумайте о замене батареи на новую или покупке нового ноутбука, если ваша система уже довольно старая.
Рекомендуется проводить калибровку аккумулятора раз в два-три месяца, чтобы убедиться, что он остается исправным на протяжении всего срока службы.
рекомендации
4070 MSI по старой цене дешевле Palit
13900K в Регарде дешевле чем при курсе 60
Ищем PHP-программиста для апгрейда конфы
Отчет об заряде батареи также содержит другие важные данные, включая недавнее использование, то, как батарея разрядилась за последние семь дней, историю использования и многое другое. Эти точки данных не требуют пояснений, и вы можете интерпретировать эти данные по своему усмотрению.
Ноутбук теряет свою ценность без хорошего времени автономной работы, независимо от того, какие характеристики он предлагает. Хорошее время автономной работы необходимо для того, чтобы ваш портативный компьютер мог работать в течение нескольких часов без каких-либо перебоев в работе. Если вы беспокоитесь о сроке службы батареи и хотите проверить ее работоспособность, есть способ сделать это. В этом руководстве я покажу вам, как проверить состояние батареи ноутбука в Windows 11.
Периодическая проверка состояния аккумулятора позволяет вам не упускать из виду предупреждающие знаки, которые вы можете пропустить. Если вы видите что-то проблемное, вы можете быстро это исправить и убедиться, что вас не застали врасплох при работе над важной задачей. Проверить состояние батареи очень просто, следуйте инструкциям ниже.
Шаг 1. Щелкните значок поиска (увеличительное стекло) на панели задач.
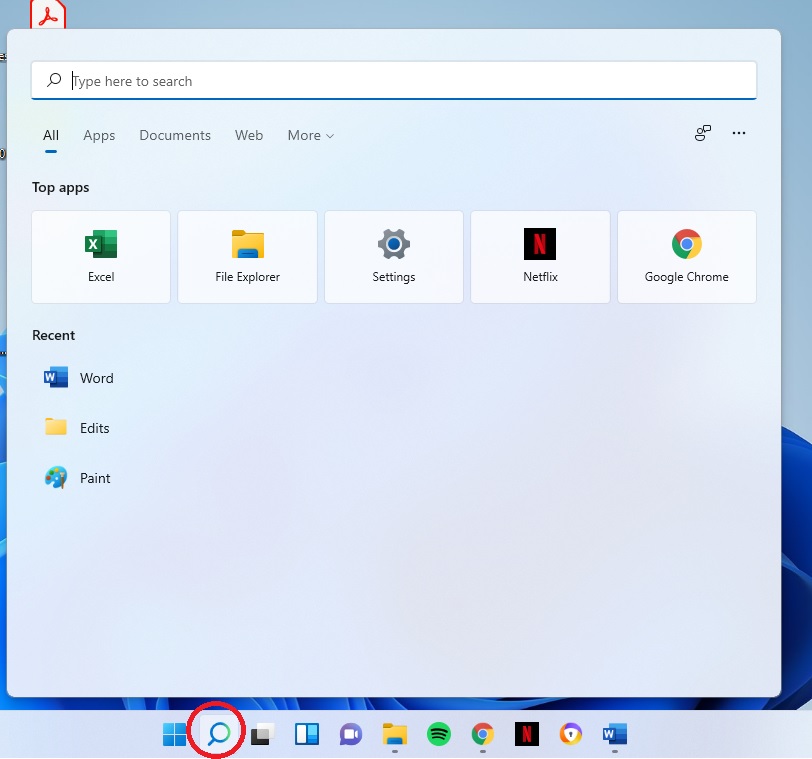
Шаг 2. Введите Windows PowerShell. Щелкните Запуск от имени администратора.
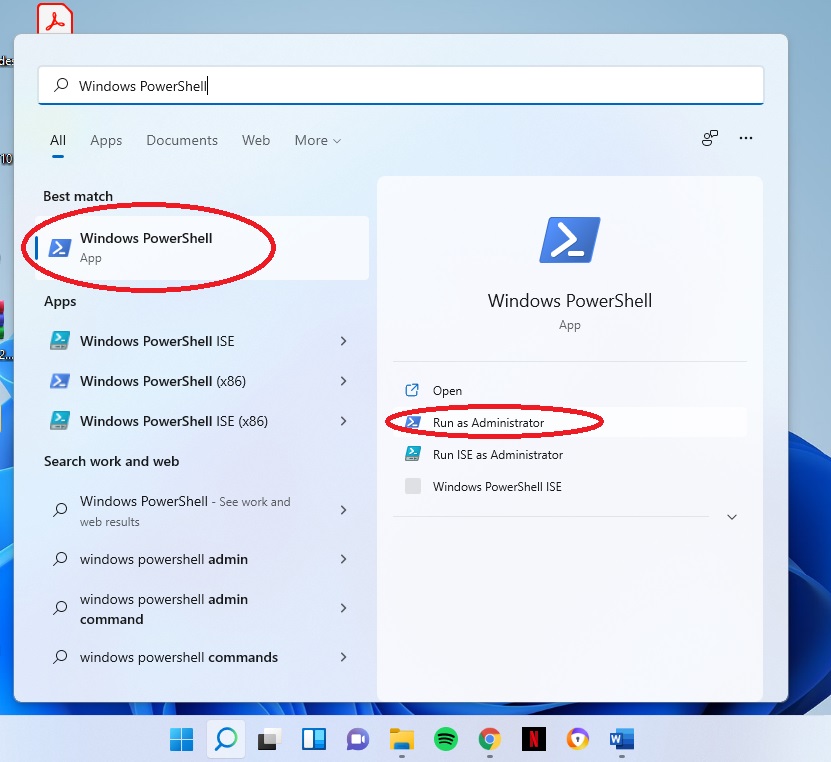
Шаг 3. Вас спросят, хотите ли вы разрешить этому приложению вносить изменения в ваше устройство? Щелкните Да.
Шаг 4: Введите следующую команду и нажмите Enter:
powercfg /batteryreport /output «C:\battery-report.html»
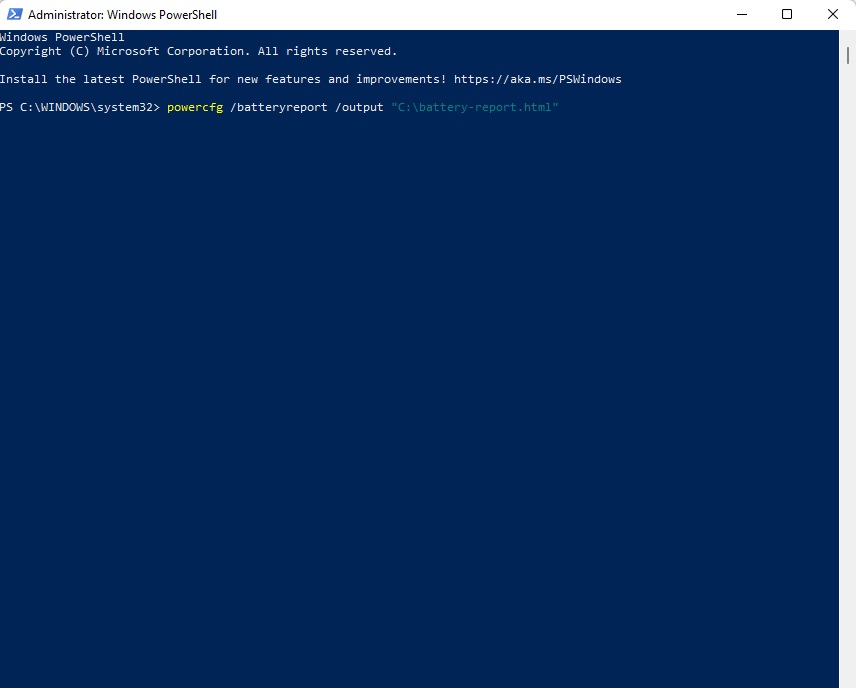
Шаг 5: Когда процесс будет завершен, вы увидите другую строку, информирующую вас о том, что отчет о работоспособности был сохранен в окне PowerShell.
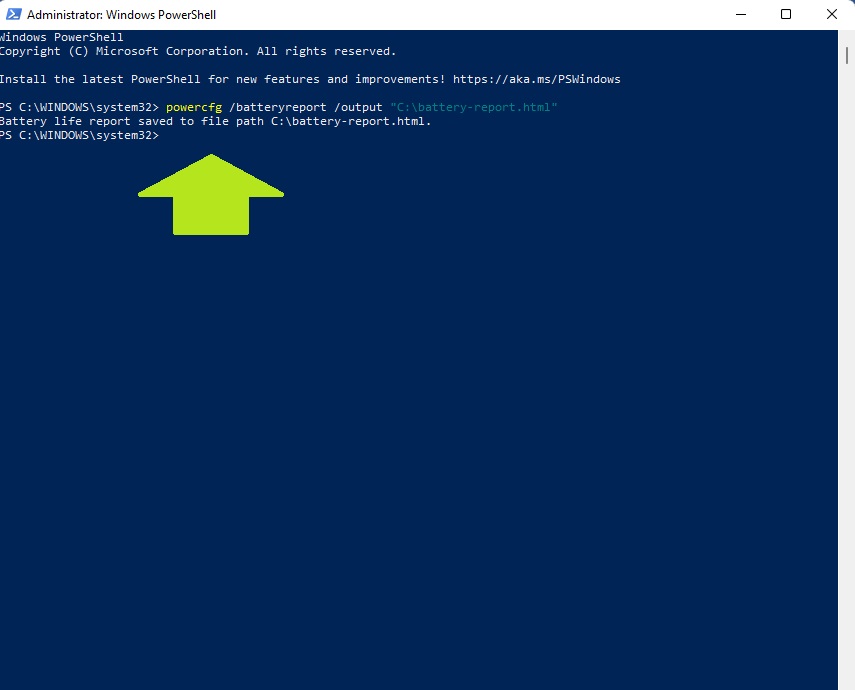
Шаг 6: Закройте окно PowerShell.
Шаг 7: Щелкните значок проводника на панели задач.

Шаг 8: Щелкните «Мой компьютер» на левой панели.
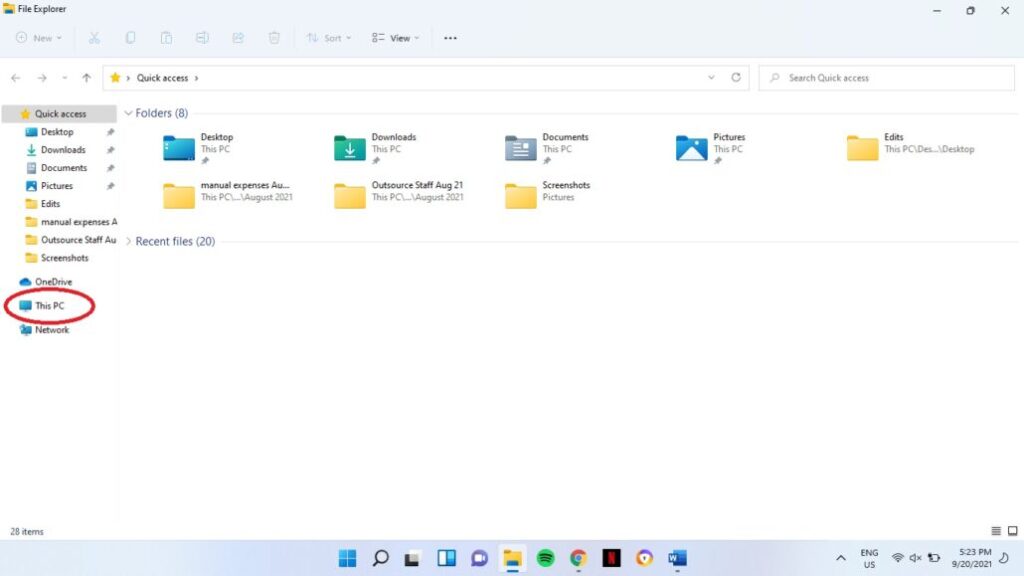
Шаг 9: В устройствах и диски раздела в правой панели, двойной щелчок на диске С.
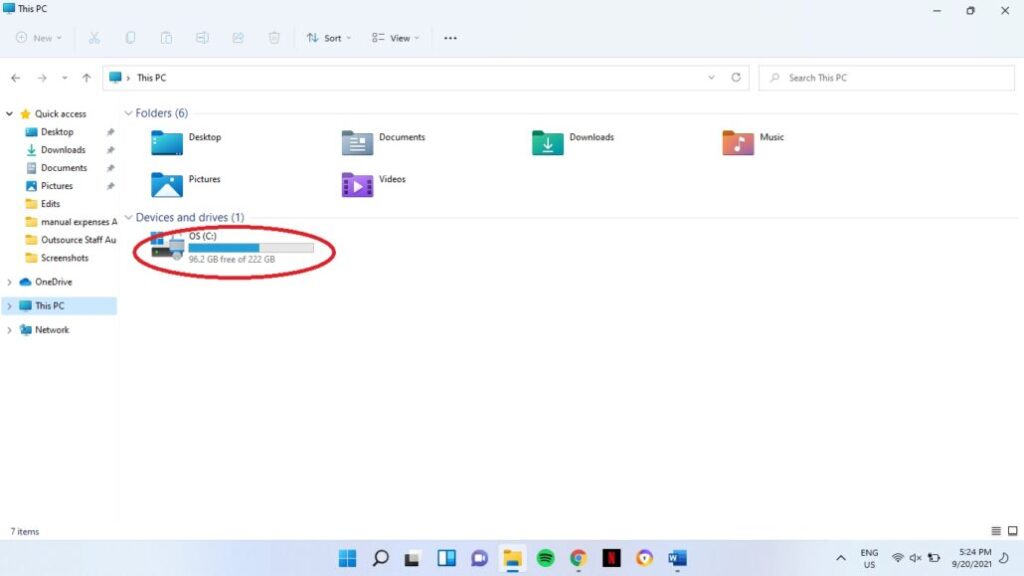
Шаг 10: Отчет о состоянии батареи будет сохранен в виде файла HTML. Дважды щелкните по нему.
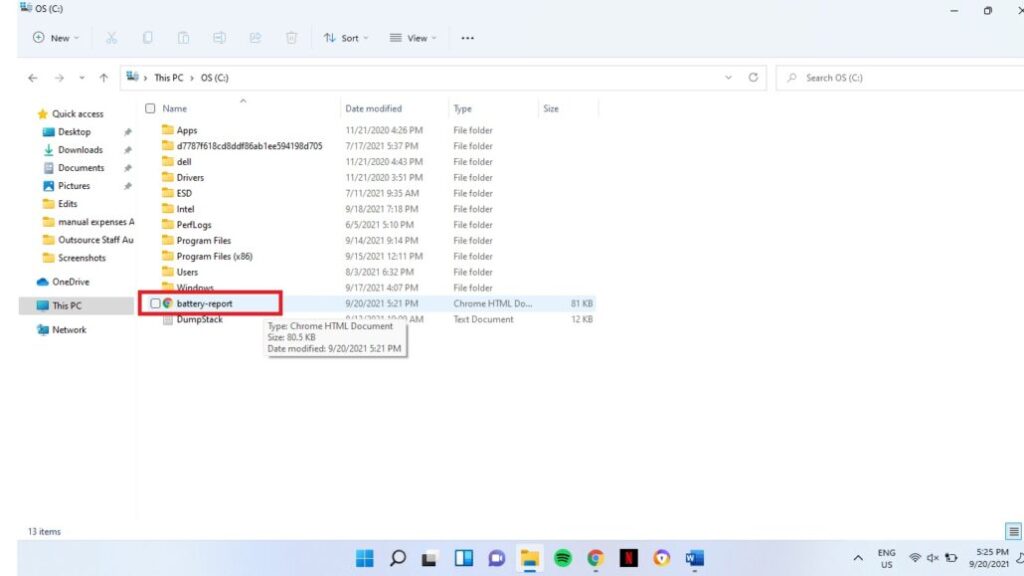
Шаг 11: Как только вы щелкнете по HTML-файлу, он откроется в выбранном вами браузере.
В этом отчете вы увидите разные данные, включая тип установленной батареи, оценку срока службы батареи, историю емкости батареи и историю использования. Если есть проблема с батареей, вы получите уведомление в отчете.
Find out everything about your battery usage and life estimates
by Alexandru Poloboc
With an overpowering desire to always get to the bottom of things and uncover the truth, Alex spent most of his time working as a news reporter, anchor,… read more
Updated on
- Being on the move means that your device will rely on its battery, in order to function.
- We know that Windows 11 is a power-hungry OS so you might want to check the battery usage.
- Certain apps drain your battery faster than others and you can easily check this information.
- Moreover, we will show you how to perform a battery report, as well as an energy report via Command Prompt, for more in-depth information.
XINSTALL BY CLICKING THE DOWNLOAD
FILE
If you are using Microsoft’s upcoming operating system on a laptop or tablet, you will surely want to know how to check the battery status and find out at what level are the apps or processes you are running draining your battery.
Luckily, the revamped battery information section in your Settings menu will display a detailed graph along with the information on battery consumption by apps and programs installed on your device.
Moreover, you can also perform a battery report or energy report via Command Prompt if you are looking to find out even more about it.
In this article, we’re going to show exactly how to do all of this, step by step.
How do I check the battery usage by apps on Windows 11?
A fairly simple process that will offer you detailed information on specific software energy consumption, that can be done with just a few clicks.
We recommend that you check this information, especially if you are on the go and rely on your device’s battery to finish your tasks.
Certain apps will take a higher energy tool than others and you might want to close them before your device’s battery is drained.
- Open Settings, either from the Start menu or by pressing Windows key + I.
- Select the System category and then click on Power & Battery.
- Click on Battery usage to expand it.
- In this window, you will have the necessary usage information, based on which you can choose to close some of the apps that prove to be consuming more than others.
If you want to improve your battery life on your Windows 11 device, we have a dedicated article that you can read.
How we test, review and rate?
We have worked for the past 6 months on building a new review system on how we produce content. Using it, we have subsequently redone most of our articles to provide actual hands-on expertise on the guides we made.
For more details you can read how we test, review, and rate at WindowsReport.
How can I check the battery health on Windows 11?
1. Press the Windows key on your keyboard or click on the Start button on the taskbar to open the Search menu.
2. Type command prompt or cmd in the search box and right-click on the result, then select Run as Administrator.
3. Input the following command and press Enter : powercfg /batteryreport
4. You will receive a message stating that a report file for your battery life has been saved to a specific file path.
5. Navigate to the file path from the message and click on the battery-report html file.
6. Select in which browser you want to open the file from the list, then click on OK.
7. Read the file and navigate to the desired section to find out what you want to know about your battery’s health.
For more detailed information regarding your Windows 11 laptop’s battery’s capacity, usage, life estimates and more, you can generate a battery report. This can be done via Command Prompt through a simple command.
Command Prompt will generate a html file that can be opened on your browser, which contains all the necessary info regarding your battery: installed batteries, recent usage, battery usage, usage history, battery capacity history, and battery life estimates.
- How to Disable the Insert Your Security Key Into the USB Port popup
- DTS Sound Unbound for Windows 11: Download & Install
- Fix: EXCEPTION_ILLEGAL_INSTRUCTION Error on Windows 11
- Delayed Write Failed Error on Windows 11: How to Fix it
- How to Remove Windows Copilot on Windows 11
What is an energy report?
Many users confuse a battery report with an energy report. They are both commands that scan your Laptop’s battery, but they fulfill different purposes.
A battery report checks your battery health, whereas an energy report generates information about what drains a lot of battery on your device and prevent it from running properly.
How can I perform an energy report on Windows 11?
- Open the Windows Search box and type cmd in it, then select Run as Administrator.
- Type the following command in cmd’s box, and then press Enter to run the command:
powercfg /energy - The tool will perform a 60 seconds scan on your Windows 11 device. This is the default duration for a scan.
- If you want the process to last for more than 60 seconds, you can do this by specifying the duration in the command. For example, you can write powercfg /energy /duration 120 if you want it to run for two minutes. A more detailed scan will give more in-depth information about your battery life.
- When the scan is complete, Command Prompt will tell you whether and how many energy efficiency problems were found. Moreover, an HTML file will be generated to a specific file path.
- Navigate to that file path and open the energy report file on the browser of your choice.
- Read the report. It can be very detailed. You just need to navigate to the desired section to read what you want, or you can read all of it.
For some solutions on fixing battery drain in Windows 11, check out our dedicated article.
Why is it important to know how much certain apps drain my battery?
As we mentioned above, working while on the move, on a portable device such as a tablet, a laptop, or even a phone, depends on the autonomy of the device in question.
Conserving battery life can prove to be crucial in finishing your appointed tasks, more so if you don’t have an available socket in which to plug said device.
Therefore, knowing exactly what apps take a higher toll on your remaining battery is an important factor that you should definitely consider while traveling.
Not long ago we also mentioned that Windows 11 is more power-hungry than the previous OS, so that’s another reason why you should keep an eye on battery usage.
And now that everyone is familiar with the fact that Windows 11 runs great on mobile phones, as well as on a number of foldable devices and Microsoft’s own Surface models, more people are going to install it on such gadgets.
Be sure that you keep track of every important detail, in order to avoid unpleasant surprises.
What portable devices are you currently running Windows 11 on? Let us know in the comments section below.