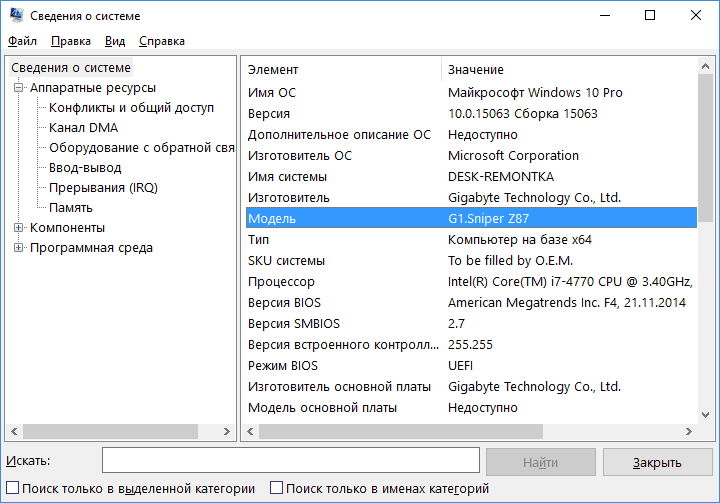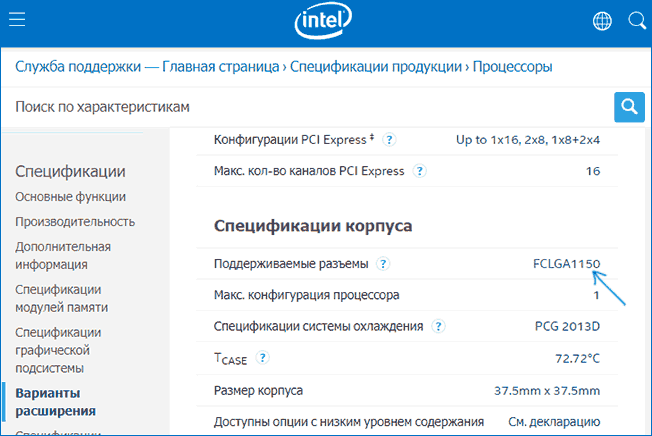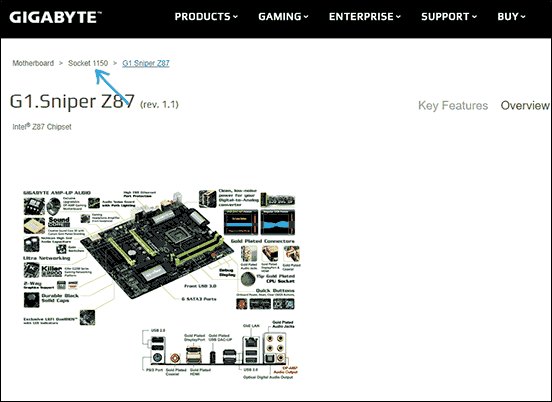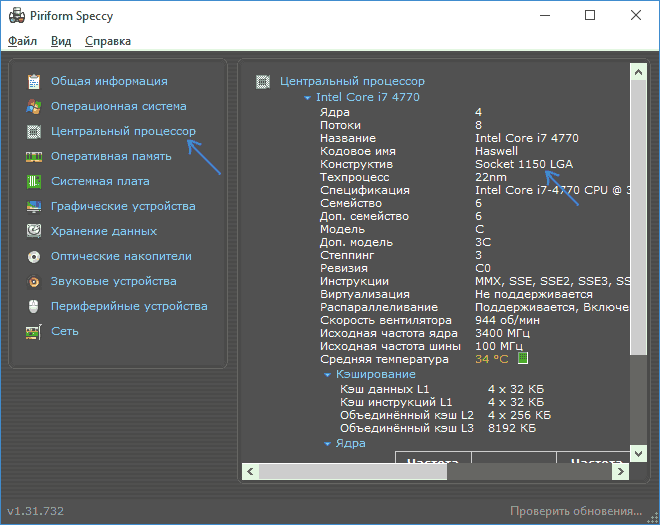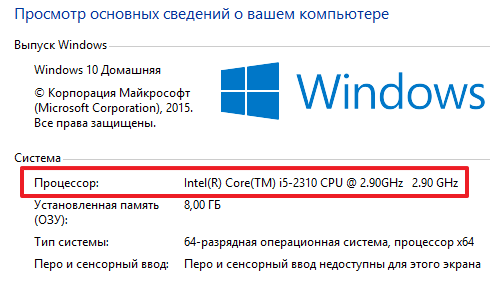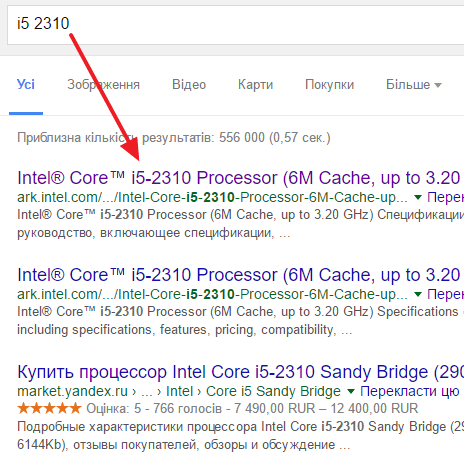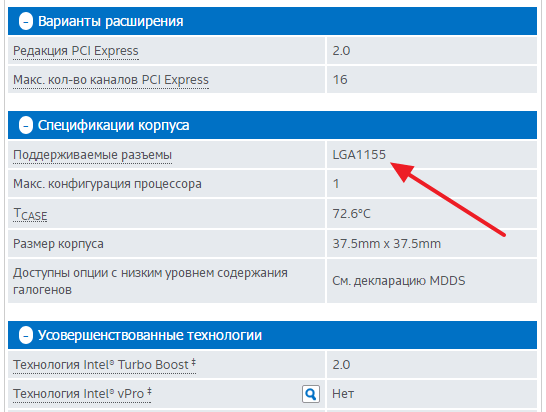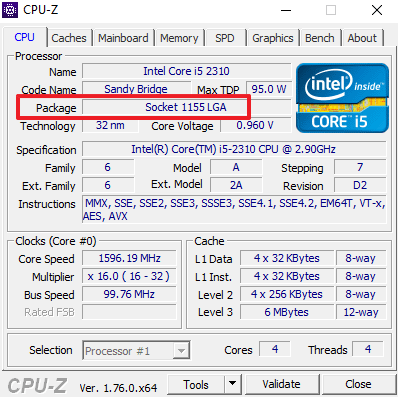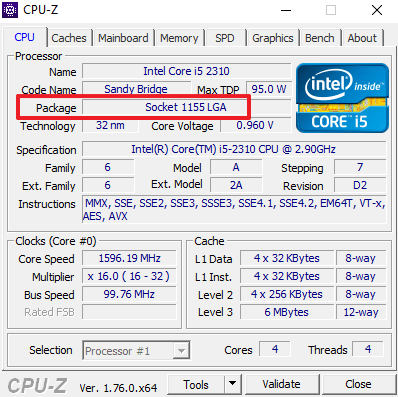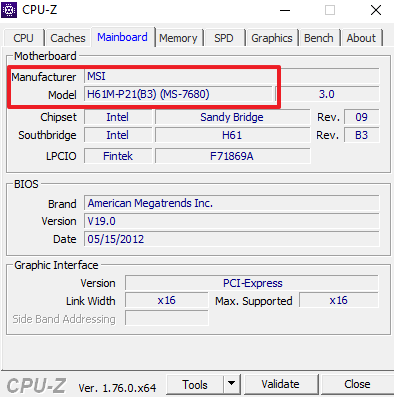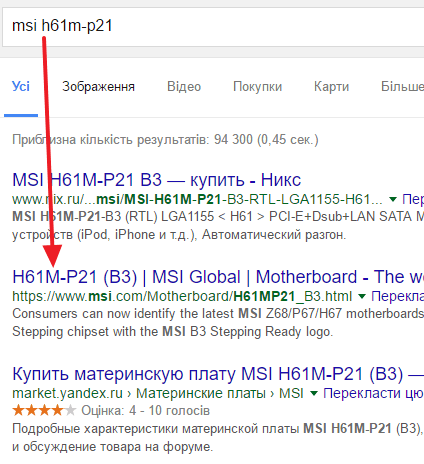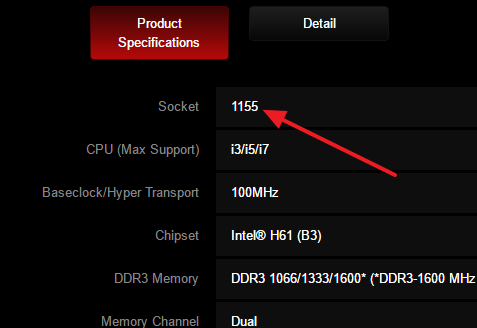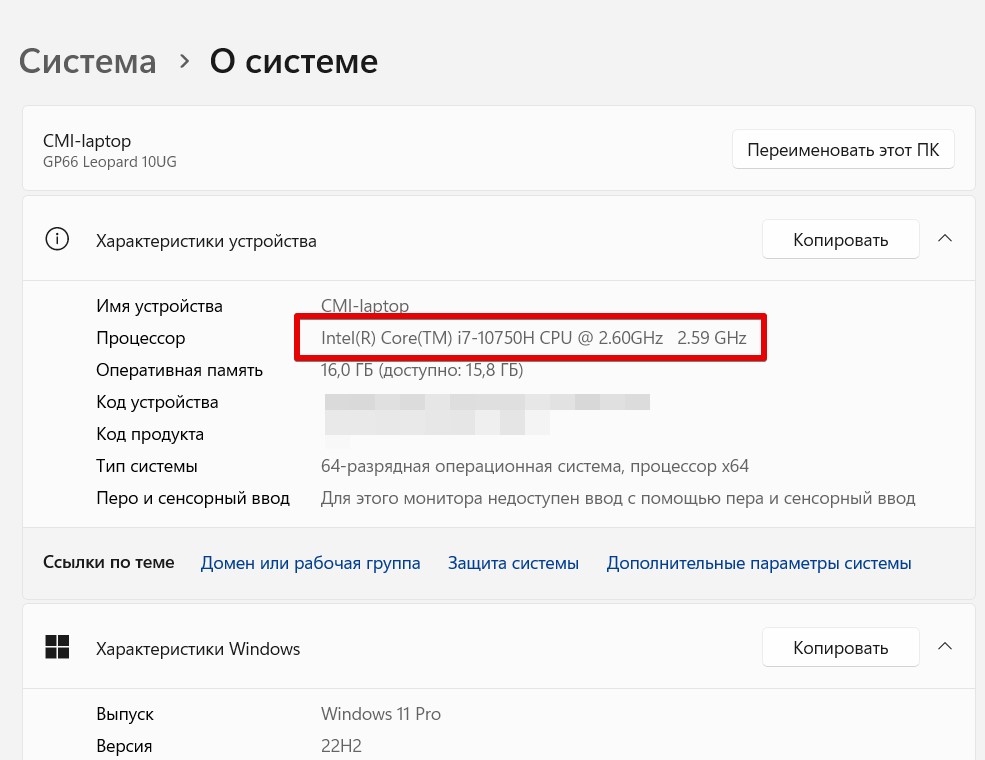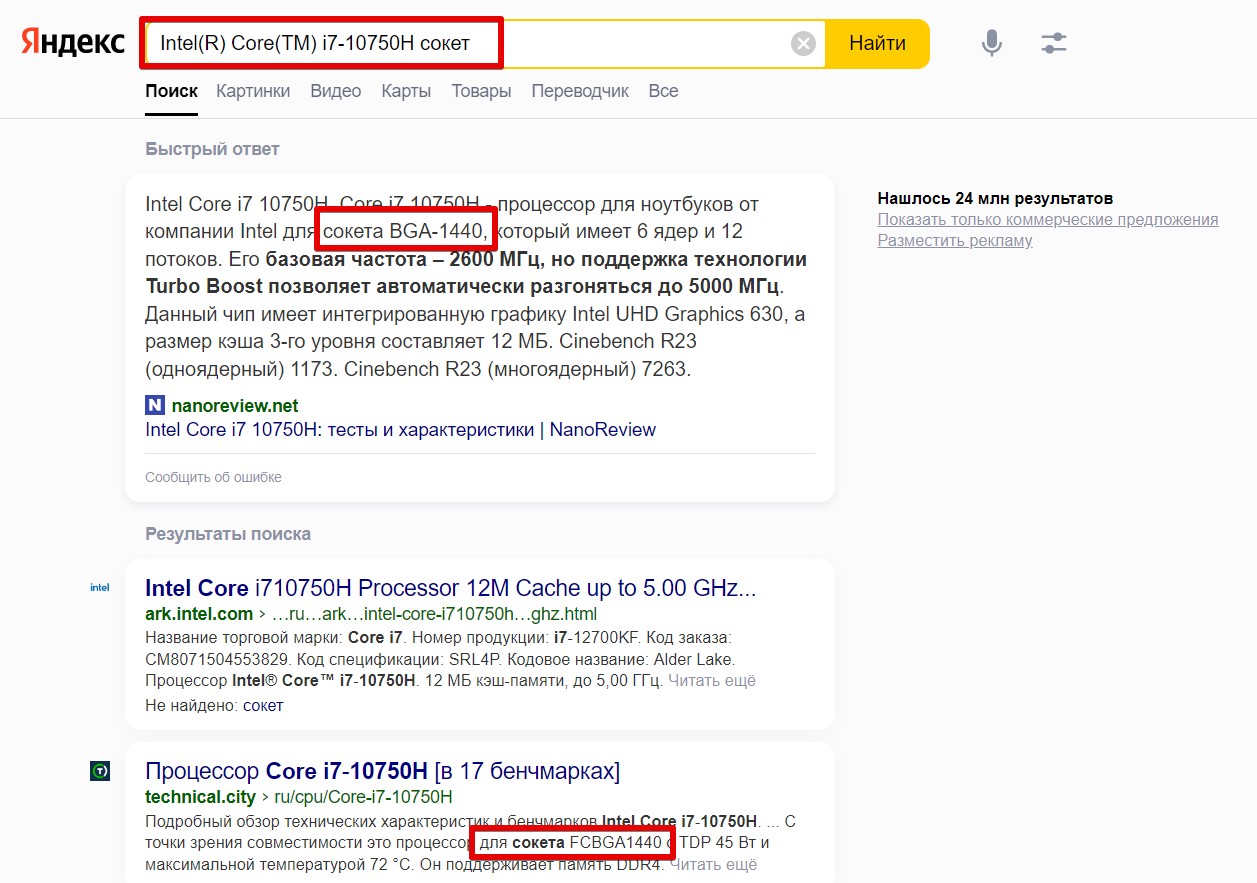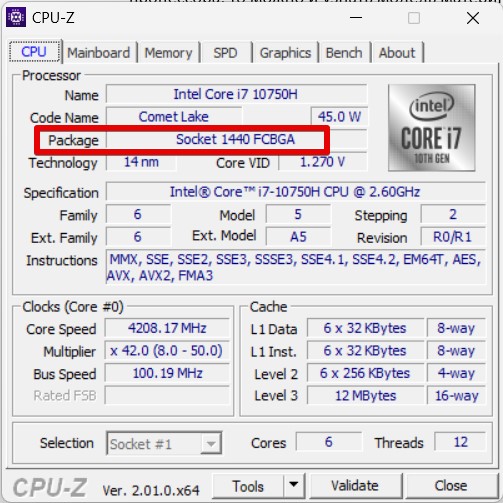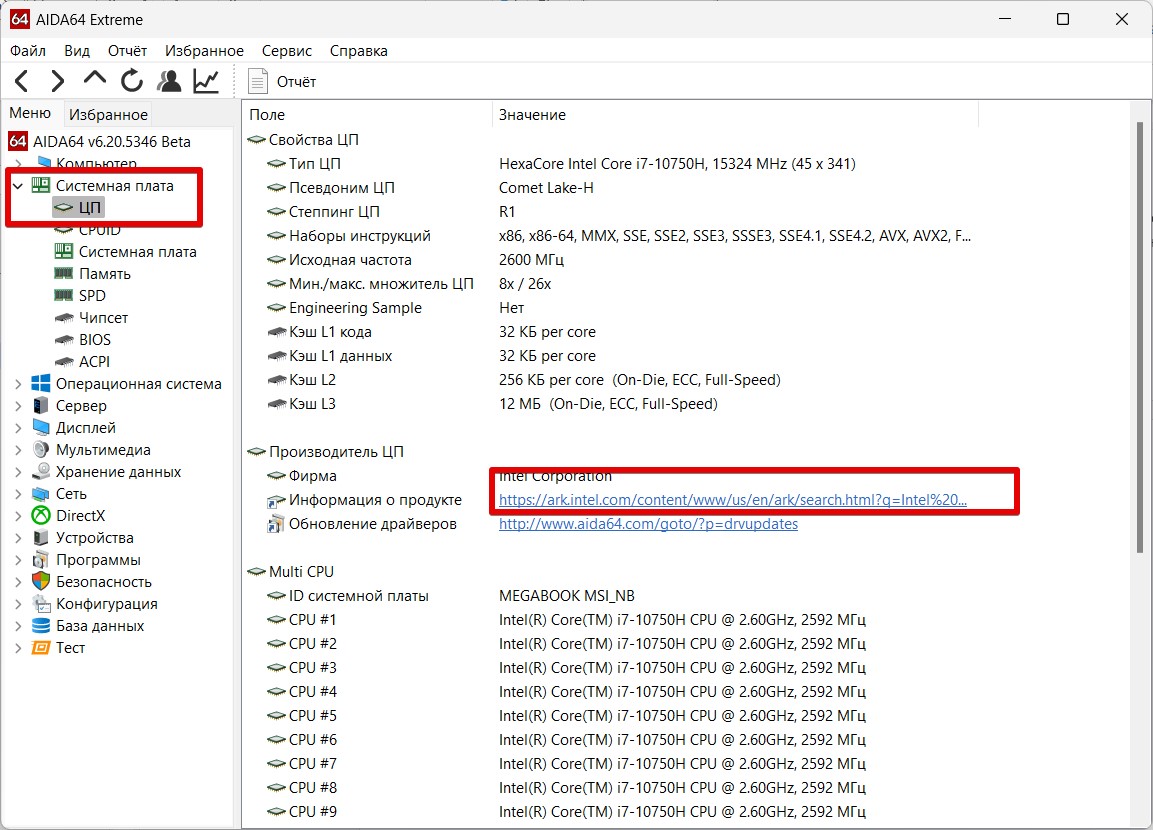Как узнать сокет материнской платы и процессора
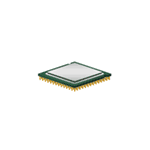
В некоторых случаях может потребоваться узнать, какой сокет на материнской плате или сокет процессора — именно об этом и пойдет речь в инструкции далее. Примечание: если честно, я с трудом представляю себе, что это за случаи, но часто замечаю вопрос на одном популярном сервисе вопросов и ответов, а потому и решил подготовить текущую статью. См. также: Как узнать версию БИОС материнской платы, Как узнать модель материнской платы, Как узнать сколько ядер у процессора.
Как узнать сокет материнской платы и процессора на работающем компьютере
Первый возможный вариант — вы собираетесь выполнить апгрейд компьютера и подбираете новый процессор, для чего необходимо знать сокет материнской платы, чтобы подобрать CPU с соответствующим сокетом.
Обычно, сделать это достаточно просто при условии работающей ОС Windows на компьютере, причем возможно использовать как встроенные средства системы, так и сторонние программы.
Чтобы использовать средства Windows для того, чтобы определить тип разъема (сокет), проделайте следующее:
- Нажмите клавиши Win+R на клавиатуре компьютера и введите msinfo32 (после этого нажмите Enter).
- Откроется окно с информацией об оборудовании. Обратите внимание на пункты «Модель» (здесь обычно указана модель материнской платы, но иногда значения нет), и (или) «Процессор».
- Откройте Google и введите в поисковую строку либо модель процессора (в моем примере i7-4770), либо модель материнской платы.
- Первые же результаты поиска приведут вас на официальные страницы информации о процессоре или материнской платы. Для процессора на сайте Intel в разделе «Спецификации корпуса» вы увидите поддерживаемые разъемы (для процессоров AMD официальный сайт не всегда оказывается первым в результатах, но среди имеющихся данных, например, на сайте cpu-world.com, вы сразу увидите сокет процессора).
- Для материнской платы сокет будет указан в качестве одного из основных параметров на сайте производителя.
Если использовать сторонние программы, то определить узнать сокет можно и без дополнительного поиска в Интернете. Например, простая программа бесплатная программа Speccy показывает эту информацию.
Примечание: в Speccy не всегда отображается информация о сокете материнской платы, но если выбрать пункт «Центральный процессор», то там данные о разъеме будут присутствовать. Подробнее: Бесплатные программы, чтобы узнать характеристики компьютера.
Как определить сокет на не подключенной материнской плате или процессоре
Второй возможный вариант задачи — необходимость узнать тип разъема или сокет на компьютере, который не работает или на никуда не подключенных процессоре или материнской плате.
Сделать это обычно также очень просто:
На этом всё, думаю, получится разобраться. Если же ваш случай выходит за рамки стандартных — задавайте вопросы в комментариях с подробным описанием ситуации, постараюсь помочь.
Сокет процессора — это разъем на материнской плате, в котором устанавливаются процессоры. Знание сокета процессора может быть полезно, если вы планируете обновить свой компьютер или изучить характеристики существующего устройства. В этой статье мы расскажем, как узнать сокет процессора на компьютере с операционной системой Windows 10.
Шаг 1: Откройте «Диспетчер устройств». Для этого нажмите правой кнопкой мыши по кнопке «Пуск» в левом нижнем углу экрана и выберите «Диспетчер устройств» в контекстном меню.
Шаг 2: В окне «Диспетчер устройств» найдите раздел «Процессоры» и разверните его, щелкнув по соответствующему значку.
Шаг 3: В списке процессоров найдите свой процессор. Щелкните по его имени правой кнопкой мыши и выберите «Свойства» из контекстного меню.
Шаг 4: В появившемся окне перейдите на вкладку «Подробности» и выберите «Идентификатор экземпляра оборудования» в списке свойств. Здесь вы найдете информацию о сокете процессора — значение после значения «HWSOCKETID». Обычно сокет процессора указан в формате «Socket AM4» или «LGA 1151», но может быть и другое обозначение, в зависимости от модели вашего процессора.
Шаг 5: Закройте окно «Свойства» и «Диспетчер устройств». Теперь вы знаете сокет процессора на вашем компьютере с операционной системой Windows 10.
Узнать сокет процессора может быть полезно, если вы собираетесь выполнять обновления или заменять процессор на вашем компьютере. Если вы планируете приобрести новый процессор, необходимо убедиться, что его сокет совпадает с сокетом вашей материнской платы. Используя приведенную выше инструкцию, вы легко и быстро найдете эту информацию.
Содержание
- Варианты определения сокета процессора на компьютере Windows 10
- Использование системной информации
- Применение программы CPU-Z
- Определение сокета процессора через системную информацию
- Шаг 1: Открыть «Диспетчер устройств»
- Шаг 2: Развернуть категорию «Процессоры» и найти свойства процессора
- Шаг 3: Проверить сокет процессора
Варианты определения сокета процессора на компьютере Windows 10
1. Системная информация:
- Откройте «Пуск» и в поисковой строке начните вводить «Системная информация».
- Выберите соответствующий результат поиска, чтобы открыть Системную информацию.
- В окне Системная информация найдите раздел «Процессор», где будет указано название процессора и его сокет.
2. Диспетчер устройств:
- Нажмите комбинацию клавиш Win + X и выберите пункт «Диспетчер устройств».
- В Диспетчере устройств разверните раздел «Процессоры».
- Найдите установленный процессор и щелкните правой кнопкой мыши по нему.
- В открывшемся контекстном меню выберите пункт «Свойства».
- В окне свойств процессора перейдите на вкладку «Драйвер».
- В разделе «Аппаратный идентификатор» будет указан сокет процессора.
3. Сторонние программы:
Также, для определения сокета процессора можно воспользоваться специальными сторонними программами, такими как CPU-Z или HWiNFO. После установки программы, запустите ее и найдите информацию о процессоре, где будет указан сокет процессора.
При определении сокета процессора, обязательно учитывайте совместимость сокета с другими компонентами, такими как материнская плата и оперативная память.
Использование системной информации
Чтобы узнать сокет процессора на компьютере с операционной системой Windows 10, можно воспользоваться системной информацией. Для этого следуйте инструкции:
- Нажмите клавишу Win + R, чтобы открыть окно «Выполнить».
- Введите команду «msinfo32» (без кавычек) и нажмите Enter. Это откроет программу «Системная информация».
- В окне «Системная информация» выберите пункт «Компоненты» в левой панели.
- Раскройте пункт «Процессор» и найдите параметр «Сокет процессора».
В значении параметра «Сокет процессора» вы увидите информацию о сокете вашего процессора.
Используя указанный метод, вы сможете легко определить сокет процессора на вашем компьютере с Windows 10 и использовать эту информацию при необходимости.
Применение программы CPU-Z
Чтобы узнать сокет процессора с помощью CPU-Z, следуйте этим шагам:
- Загрузите и установите программу CPU-Z с официального веб-сайта разработчика.
- Запустите программу после успешной установки.
- Откройте вкладку «CPU», где вы увидите подробную информацию о вашем процессоре.
- Ищите строку «Socket» или «Сокет», которая обозначает тип сокета вашего процессора.
После завершения этих действий вы сможете узнать сокет процессора вашего компьютера с помощью программы CPU-Z. Уточнение сокета процессора является важной информацией, например, если вы решите обновить или заменить процессор на более мощный моделью.
Определение сокета процессора через системную информацию
Если вы хотите узнать сокет процессора на компьютере с операционной системой Windows 10, вам понадобится обратиться к системной информации. Вот шаги, которые помогут вам определить сокет процессора:
- Нажмите на кнопку «Пуск» в левом нижнем углу экрана Windows.
- В поисковой строке введите «Системная информация» и выберите соответствующий результат.
- Откроется окно «Системная информация». Вы увидите общую информацию о вашем компьютере, включая операционную систему, процессор, установленную память и другие параметры.
- В разделе «Процессор» найдите строку «Сокет процессора». В этой строке будет указано название сокета вашего процессора.
Зная сокет процессора, вы сможете определить, совместимый ли процессор может быть установлен на вашу материнскую плату или наоборот.
Примечание: Если у вас система с несколькими процессорами или многоядерным процессором, может быть указано несколько сокетов.
Шаг 1: Открыть «Диспетчер устройств»
Для того чтобы узнать сокет процессора на компьютере с операционной системой Windows 10, вам потребуется открыть «Диспетчер устройств». Этот инструмент позволяет просмотреть информацию о установленных устройствах на вашем компьютере, включая процессор.
Следуйте этим шагам, чтобы открыть «Диспетчер устройств»:
- Нажмите правой кнопкой мыши на кнопке «Пуск» в левом нижнем углу рабочего стола.
- Во всплывающем меню выберите пункт «Диспетчер устройств».
- Откроется окно «Диспетчер устройств», где вы сможете увидеть список различных категорий устройств.
Теперь, когда вы открыли «Диспетчер устройств», вы можете перейти к следующему шагу и найти информацию о сокете вашего процессора.
Шаг 2: Развернуть категорию «Процессоры» и найти свойства процессора
Чтобы узнать сокет процессора на компьютере с операционной системой Windows 10, необходимо перейти в системные настройки вашего компьютера:
- Нажмите на кнопку «Пуск» в левом нижнем углу экрана.
- Выберите пункт «Настройки».
- В открывшемся окне настроек, выберите раздел «Система».
- В левом меню разверните категорию «О системе».
- Далее, в левом меню выберите пункт «Информация о системе».
- В правой части окна будет отображена информация о вашей системе. Прокрутите окно до самого низа и найдите раздел «Сведения о процессоре».
В этом разделе будет указана модель и сокет вашего процессора. Сокет — это тип разъема на материнской плате, в котором устанавливается процессор.
Шаг 3: Проверить сокет процессора
Для того чтобы узнать сокет процессора на компьютере под управлением Windows 10, выполните следующие действия:
1. Откройте панель управления, кликнув правой кнопкой мыши на кнопке «Пуск» и выбрав соответствующий пункт меню.
2. Выберите раздел «Система и безопасность» и затем «Система».
3. На открывшейся странице найдите раздел «Информация о компьютере» и кликните на «Свойства системы».
4. В открывшемся окне перейдите на вкладку «Общие» и найдите строку «Тип системы». В этой строке будет указан сокет процессора вашего компьютера.
5. Запишите сокет процессора и введите его в поисковую систему, чтобы получить более подробную информацию о вашем процессоре.
Примечание: Если ваш компьютер не запускается, либо вы не имеете доступа к операционной системе Windows 10, вы можете воспользоваться утилитой для анализа системы, такой как CPU-Z или HWiNFO, чтобы узнать сокет процессора.
Как узнать сокет процессора и материнской платы
Планируя обновление конфигурации компьютера многие не опытные пользователи задаются вопросом, как узнать сокет процессора или материнской платы на компьютере с Windows 10 или Windows 7. В данной статье мы попытаемся ответить на этот вопрос максимально подробно и рассмотрим все возможные ситуации.
Как узнать сокет процессора
Если вы хотите узнать сокет процессора, который установлен на вашем компьютере, то делается это очень просто. Нажимаете комбинацию клавиш Windows + Pause/Break и в открывшемся окне смотрите название модели вашего процессора.
После этого вводите данное название в любую поисковую систему и открываете любой сайт с характеристиками вашего процессора. Лучше, чтобы это был официальный сайт производителя, но и любой другой также сойдет.
После этого изучаем характеристики процессора и ищем там информацию о сокете. В характеристиках сокет может быть обозначен как «Разъем», «Package» или «Socket».
Кроме этого вы можете узнать сокет процессора воспользовавшись специальными программами. Например, можно установить на компьютер бесплатную программу CPU-Z. С помощью данной программы можно посмотреть все характеристики вашего процессора. Что касается названия сокета процессора, то он будет отображен в строке «Package».
Если же у вас есть процессор на руках (он не установлен в рабочий компьютер). То, вы можете посмотреть название модели на корпусе процессора.
А имея название модели вы сможете найти название сокета в Интернете, так как это описано выше.
Как узнать сокет материнской платы
Что касается сокета материнской платы, то тут все немного сложнее. Если у вас есть рабочий компьютер на базе этой материнской платы, то вам нужно запустить какую-нибудь программу для просмотра характеристик компьютера. Например, вы можете воспользоваться тем же CPU-Z.
Запустите программу CPU-Z на своем компьютере и посмотрите название сокета, так как это описано выше.
Если вам нужно также узнать название материнской платы, то эту информацию можно найти на вкладке «Mainboard».
Если же материнская плата у вас на руках и рабочего компьютера на ее основе нет, то вам нужно внимательно осмотреть материнскую плату на наличие различных надписей. Обычно название модели материнской платы напечатано на самой плате где-то между сокетом процессора и разъемом PCI Express x16.
Найденное название материнской платы нужно ввести в любую поисковую систему и перейти на сайт с описанием характеристик.
После этого изучите характеристики материнской платы и найдите там информацию о сокете.
Нужно отметить, один важный момент. Только факт того что материнская плата оснащена нужным сокетом еще не означает, что она поддерживает все процессоры, выпущенные под этот сокет. Возможны ситуации, когда сокет процессора и материнской платы совпадает, но материнская плата с процессором не совместима.
Поэтому если вы планируете покупать процессор под материнскую плату зайдите на страницу материнской платы на сайте производителя и посмотрите, какие процессоры поддерживает данная плата.
Посмотрите также:
- Как подобрать процессор к материнской плате
- Ошибка Cpu fan error
- Как узнать какой процессор на ноутбуке
- Как узнать сколько ядер в компьютере
- Как определить разрядность процессора, 32 или 64 бит?
Автор
Александр Степушин
Создатель сайта comp-security.net, автор более 2000 статей о ремонте компьютеров, работе с программами, настройке операционных систем.
Остались вопросы?
Задайте вопрос в комментариях под статьей или на странице
«Задать вопрос»
и вы обязательно получите ответ.
В этой статье я покажу способы, которые помогут вам узнать сокет любой материнской платы или процессора. Все в наших лучших традициях – просто, понятно, без лишней воды. Поехали!
Но если у вас останутся вопросы или найдутся интересные советы – пишите их в комментариях под этой статьей. Нам и другим пользователям это может очень сильно помочь. Спасибо!
Содержание
- Способ 1 – Поиск
- Способ 2 – CPU-Z
- Способ 3 – AIDA64
- Другие мысли
- Видео по теме
- Задать вопрос автору статьи
Способ 1 – Поиск
Ниже будут варианты с использование сторонних программ, но иногда за неимением возможности получения доступа к тому же интернету гораздо проще воспользоваться самым простым поиском. И особенно это классно, когда знаешь, что за процессор или материнская плата установлены в системе.
Если у нас на руках работающий компьютер с загруженной Windows – все очень просто. Нужно всего лишь узнать что за процессор или материнская плата, а уже по одному из них восстановим нужный сокет.
- Процессор. В Windows указан в «Сведениях о системе» (ищем через поиск) или в «О системе» (в том же поиске просто ищем «Система»). Находим строчку с процессором, это оно. Если нет возможности – находим чек о покупке, проверяем личные кабинеты интернет магазинов (или где вы покупали его). А еще процессор отображается в BIOS. В самом крайнем случае – снимаем радиатор и смотрим, что написано на крышке.
- Материнская плата. Вообще, нам достаточно и первого пункта, но если под рукой нет процессора, то можно и узнать модель материнки. Кроме тех же методов с покупкой и визуальным осмотром, у нас на сайте есть подробная статья по ее определению. Но если не знаете, то проще перейти к следующим разделам, там все будет извлечено автоматически.
В любой поисковой системе пишем запрос «модель_вашего_процессора сокет» и получаем ответ:
Способ особенно хорошо, если под рукой только мобильный интернет или компьютер не загружается. Ну а теперь перейдем к простым вариантам.
Способ 2 – CPU-Z
Уже вроде бы все пользовались этой классной бесплатной утилитой? Она тоже отлично показывает сокет:
- Скачиваем CPU-Z с официального сайта.
- Запускаем.
- Смотрим вот эту строчку:
Способ 3 – AIDA64
Пожалуй, самая популярная программа на текущий день по просмотру своего железа. И хотя она в отличие от прошлого варианта платная (с пробным периодом), очень часто под рукой находится именно она, так что отпадает нужда искать CPU-Z.
- Запускаем AIDA64.
- Переходим в раздел «Системная плата – ЦП» и тут ищем свой сокет.
Обращу внимание, что для моего мобильного процессора АИДА не показала сокет (так иногда с ней бывает), но зато оставила ссылку на сайт Intel, где уже можно найти все что нужно.
Другие мысли
- Есть уйма других программ под эту задачу – пользуйтесь, ничем не ограничиваю. В своих статьях я пишу только о том, что использую лично сам и считаю удобным.
- Сокеты всегда пишут в характеристиках интернет-магазинов.
- Сокеты прописывают в спецификациях на официальных сайтах (пример с Intel привел, для материнских плат все так же).
- Иногда само название сокета находится на материнской плате (обычно просто на плате, но порой видел на самой площадке для процессора) – и встречались случаи, когда сокет был указан неверно и мог ввести в заблуждение новичков. Поэтому этот способ не считаю универсальным, хотя иногда и можно лишний раз посмотреть глазом.
Видео по теме
Потребность узнать сокет процессора на материнской плате появляется, когда вы решили либо усилить охлаждение, заменив штатный кулер более мощным. Либо хотите поставить процессор помощнее того, что имеется сейчас. Получить данные можно как не разбирая ПК/ноутбук, так и с разборкой, сняв кулер и процессор, давайте по порядку.
Как узнать сокет материнской платы с помощью утилит
Сокетом называют посадочный разъем в материнских платах, предназначенный для размещения в нем процессора. Производители постоянно изменяют эти гнезда, чтобы старые процессоры не подходили к новым материнкам и наоборот.
Всего несколько лет назад различия в гнездах под процессор было заметно при первом взгляде. Сегодня, визуально различить их практически невозможно. Остается ориентироваться по маркировке.
ВАЖНО: Даже если сокет на вашей материнской плате совпадает с процессором, и процессор туда устанавливается, это не значит что они совместимы. Изначально пробейте в Интернете совместимость процессоров с вашей материнской платой, чтобы не влететь на деньги.
Чтобы не разбирать устройство, существуют удобные утилиты, которые сообщат вам все данные о вашем «Железе». Используйте одну из них и задача будет выполнена.
Метод 1 Speccy
Чтобы узнать сокет, используйте удобную и бесплатную утилиту «PiriformSpeccy». Для наших нужд достаточно скачивания бесплатного «Free» варианта утилиты. Придется установить приложение, но это ведь нетрудно. Так же нетрудно будет затем его удалить.
Запустите установленную программу и подождите, пока она соберет информацию о всех деталях вашего устройства. Затем найдите в левой половине подраздел «СистемнаяПлата». Справа в строчке «Модель» около названия платы внутри скобок прописан сокет.
Метод 2 CpuZ
Возможно определить сокет устройства с применением утилиты «CpuZ». Она справится с задачей определения гнезда для процессора. Не все процессоры совместимы с сокетами, поэтому стоит выяснить маркировку гнезда заранее, перед приобретением процессоров.
Скачайте файл с сайта производителя и запустите. Откройте вкладочку CPU. Затем смотрите строчку «Package» в которой находится маркировка имеющегося гнезда. Процедура простая и по времени довольно быстрая.
ВАЖНО ВЛАДЕЛЬЦАМ НОУТБУКОВ: Если хотите сменить процессор, и даже нашли совместимый с гнездом и материнкой, следует проверить его характеристику Max TDP. Если он способен сильнее разогреваться, чем уже имеющийся у вас, тогда вы рискуете спалить устройство, так как оно не справится с охлаждением.
Метод 3 Aida64
Вы сможете узнать сокет материнки, если используете программу Aida64. Это одна из лучших в сфере определения характеристик «Железа». Нужно будет скачать пробный вариант (будет работать 30 суток) с сайта производителей. Для теста нужен Extreme вариант.
После скачивания и запуска слава найдите и раскройте подкатегорию «СистемнаяПлата». Затем отыщите справа строчку «ЧислоГнездДляЦП». В столбце «Значение» вы увидите сокет.
Как узнать сокет на материнской плате без использования утилит
Получить необходимые данные вы сможете без применения сторонних приложений, достаточно использовать возможности Интернета либо разобрать ваше устройство, сняв кулер, радиатор и процессор.
Метод 1 Через Интернет
Узнать сокет через Интернет сможет каждый пользователь, не зависимо от его опытности в области ремонта ПК. Сведения есть на сайтах у продавцов материнок и у производителей. Чтобы узнать сокет, нужно выяснить модель своей материнки. Для определения модели:
- Используют «Win+R»;
- Набирают в появившейся строчке «msinfo32»;
- Кликают «ОК»;
- Находят строки «ИзготовительОсновнойПлаты» и «МодельОсновнойПлаты»;
- В поисковую строку браузера впишите модель материнки и получите про нее все данные;
- Можете посетить сайт производителей и там выяснить данные, вписав модель в поиске;
- Наименование сокета появляется либо в заголовке, либо подзаголовком;
- Узнать сокет на некоторых сайтах доступно в подразделе с техническими характеристиками;
- Либо отыскав описание компонентов материнки в наглядном виде;
Метод 2 Внешний осмотр
Данный способ годится, когда прочие вам не помогли. Разбирайте все аккуратно и запоминайте порядок. Потом придется собирать обратно. Определить сокет при осмотре платы возможно после снятия с нее кулера и радиатора . Данные выдавлены на материнке. Ищите строчку около гнезда процессора.