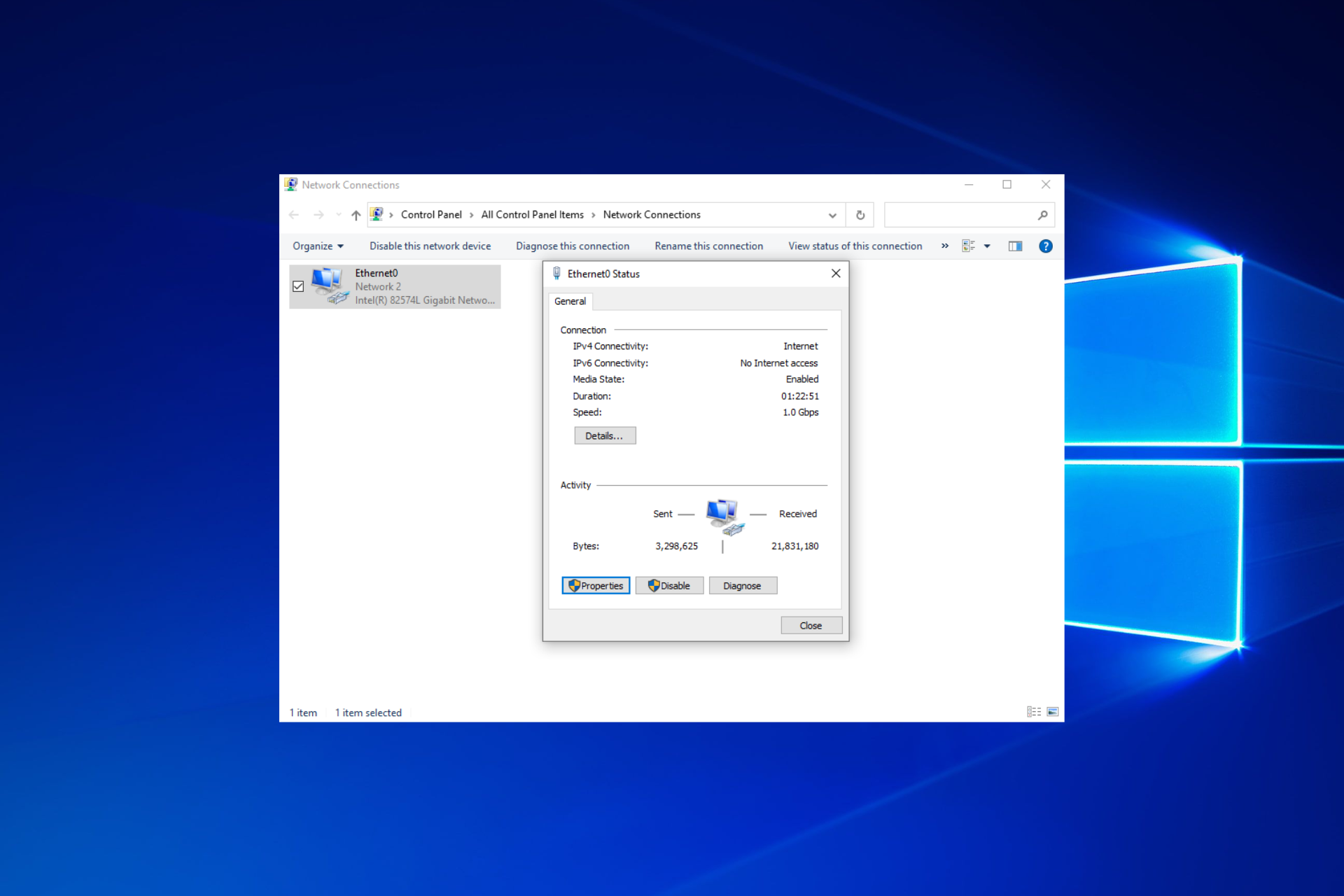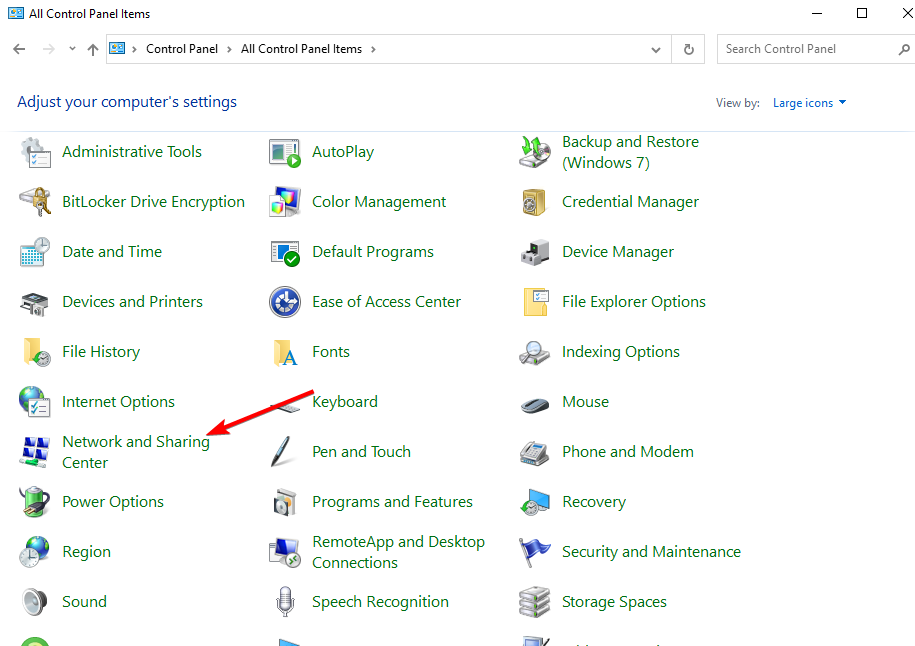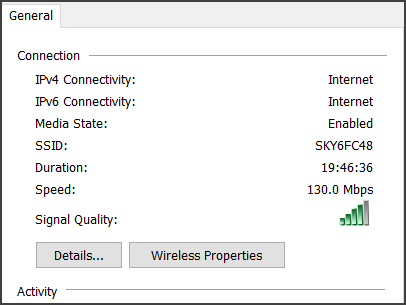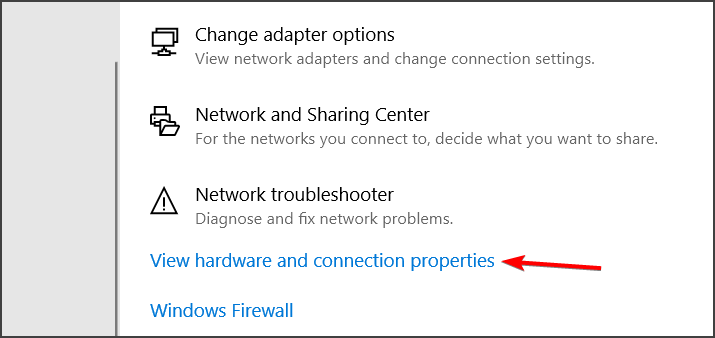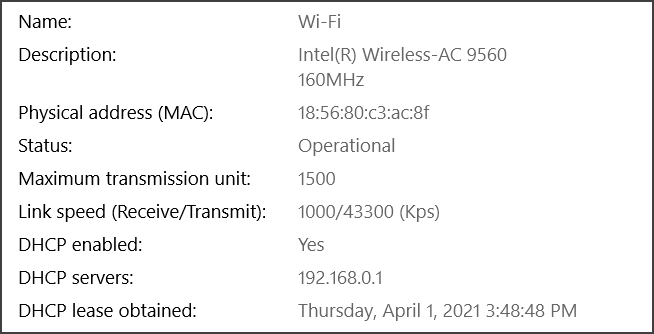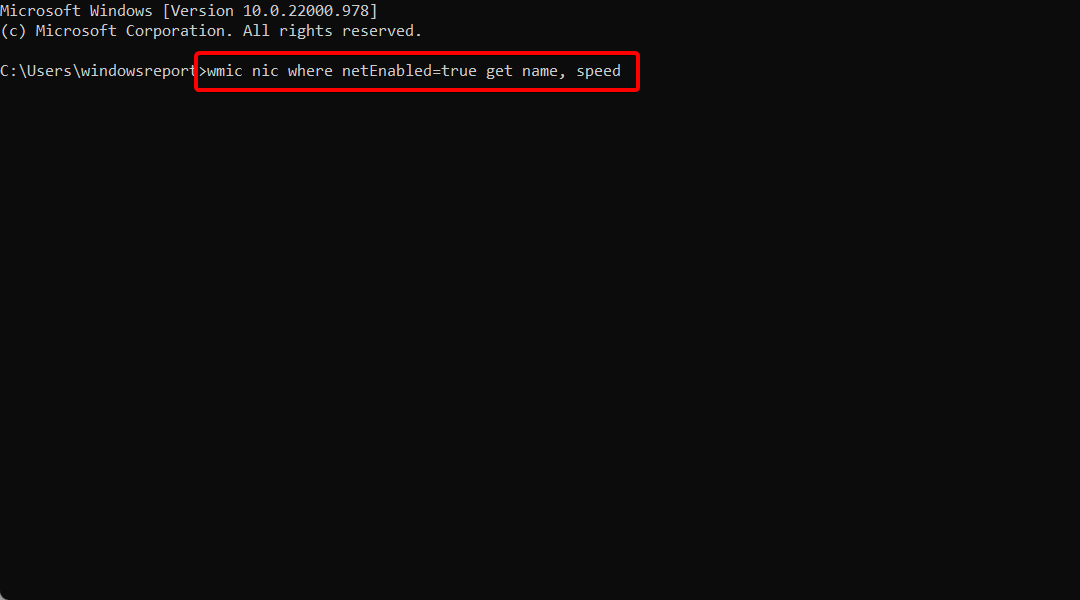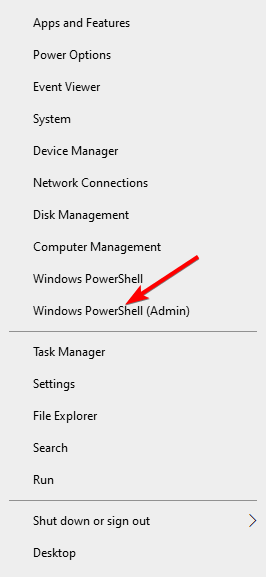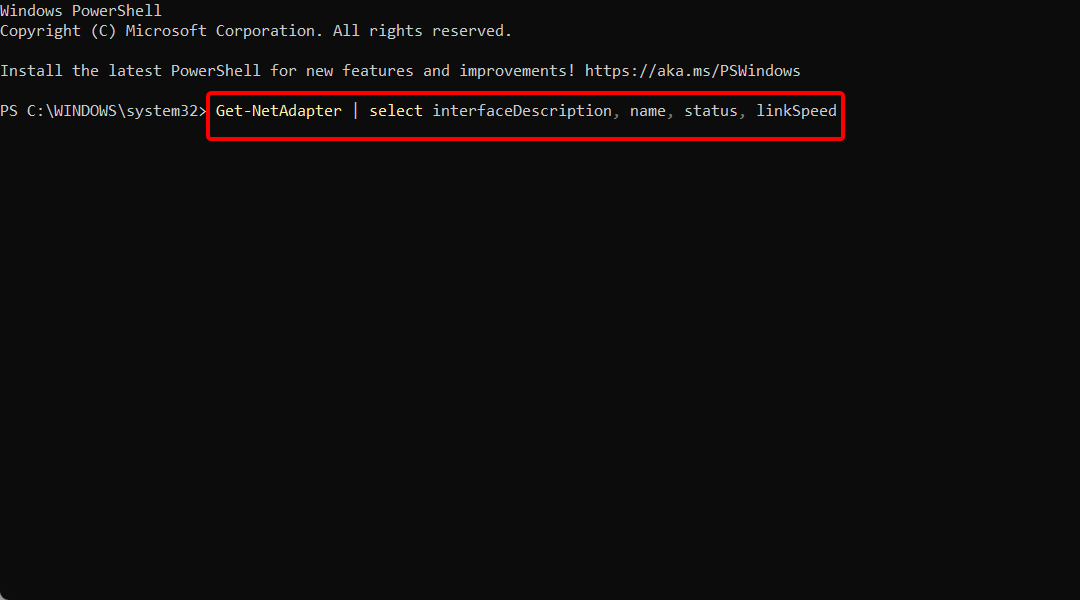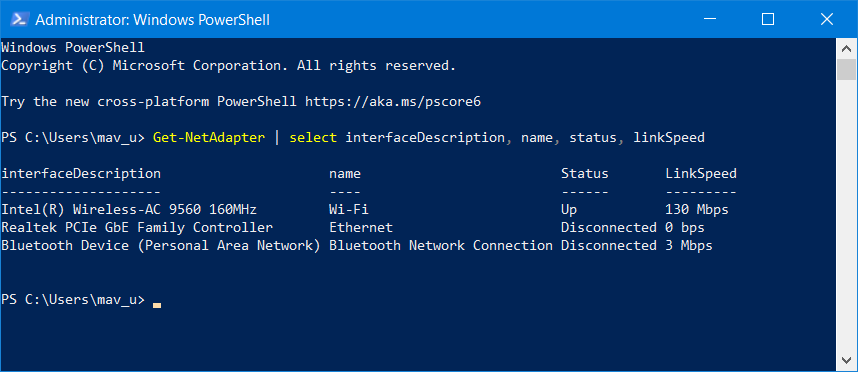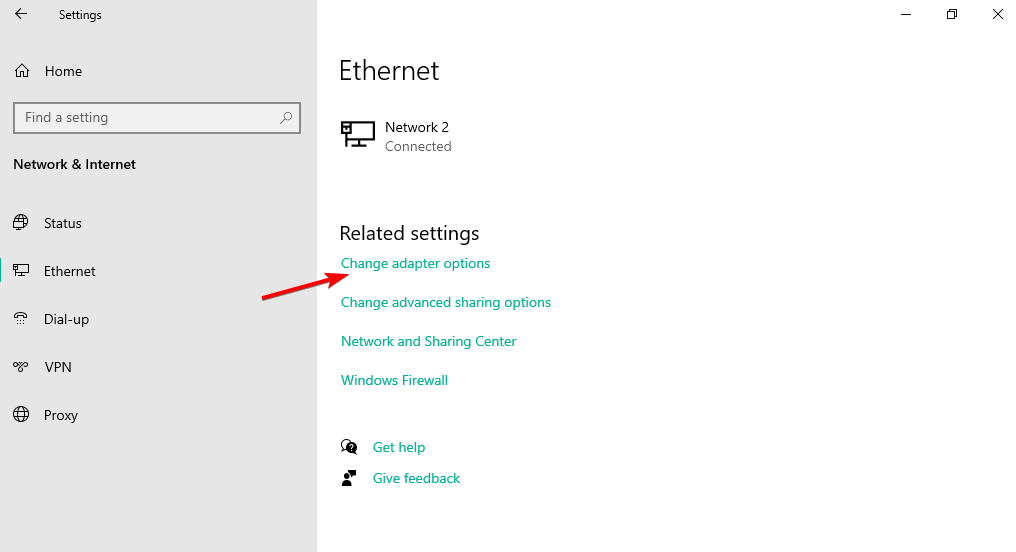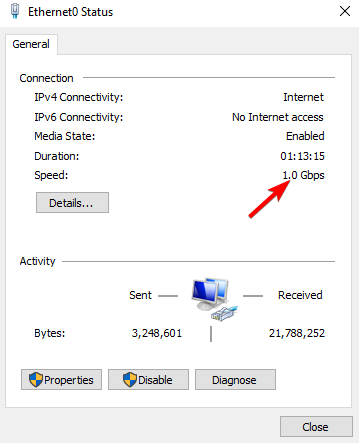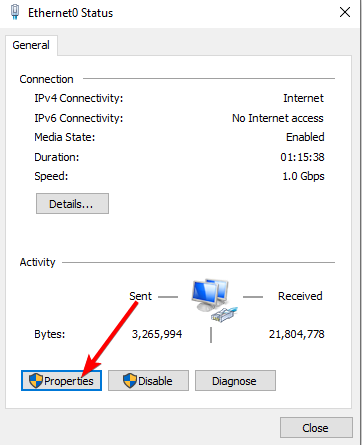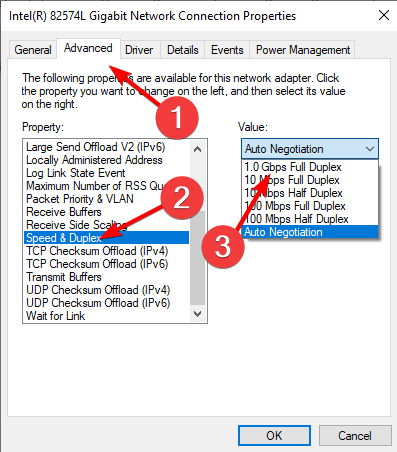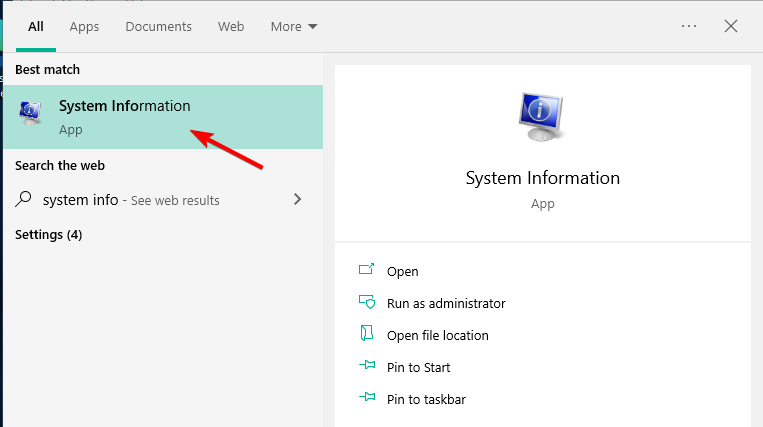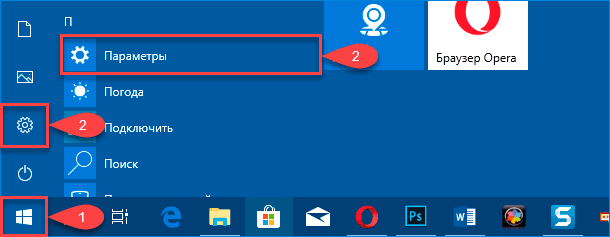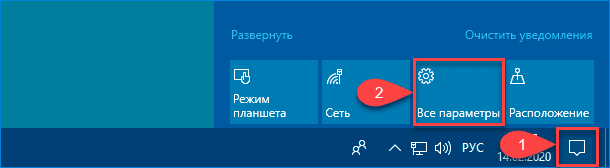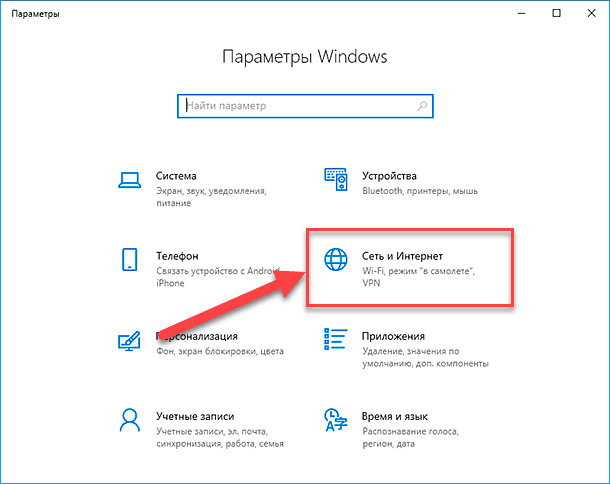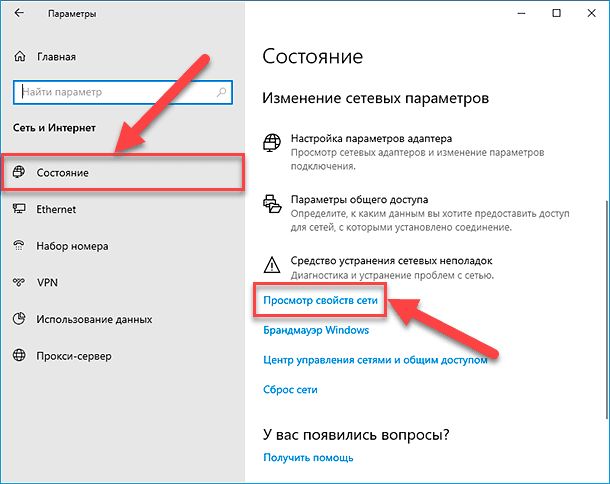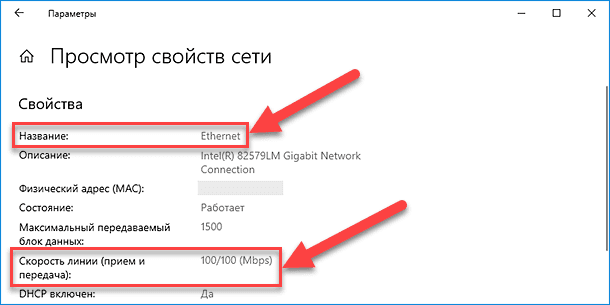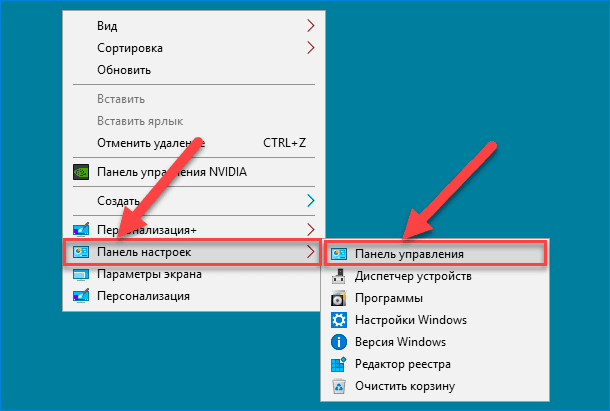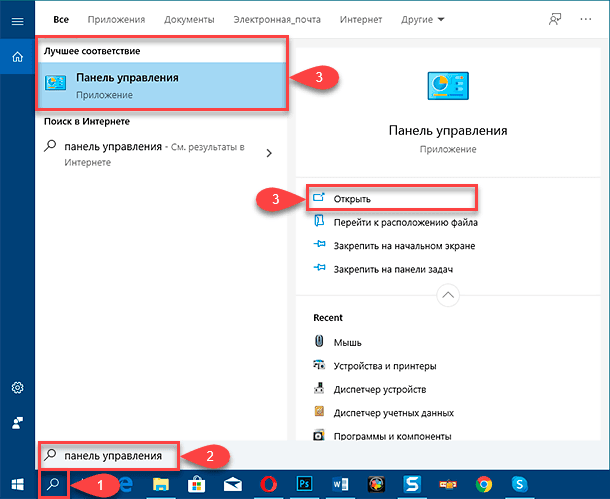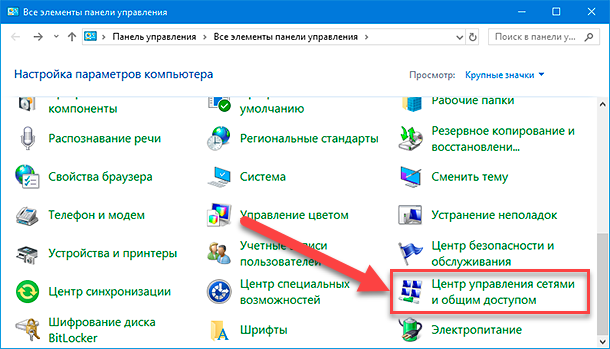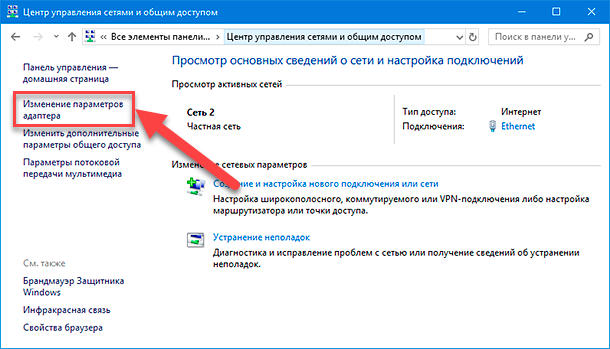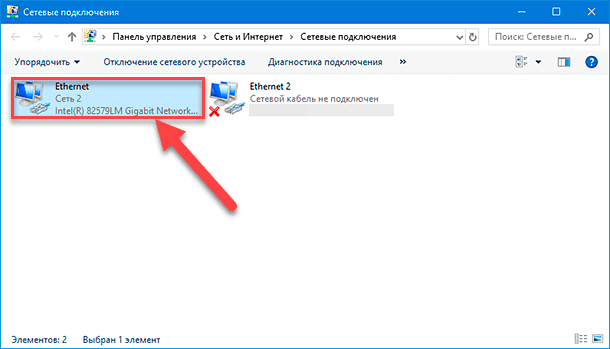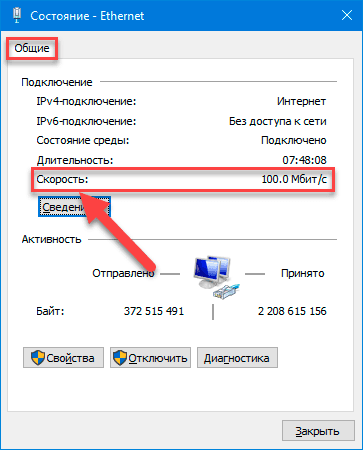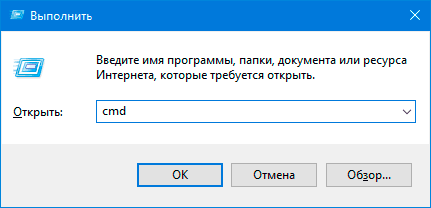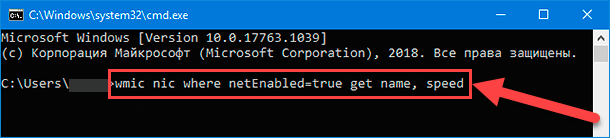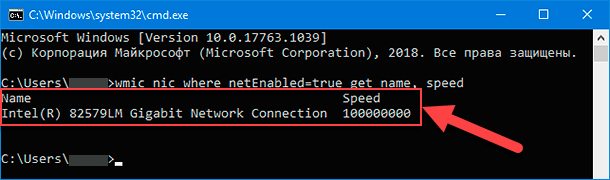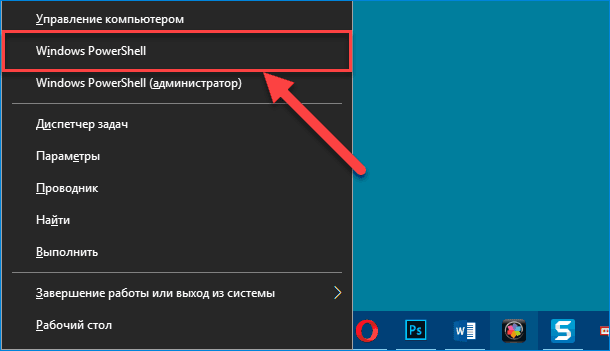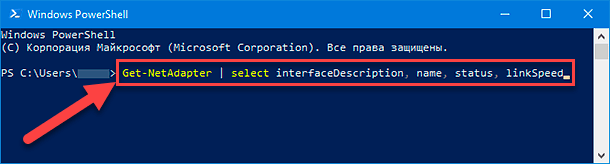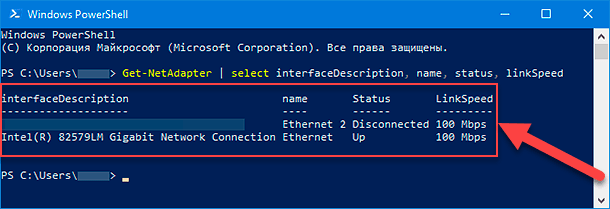Узнаем пропускную способность вашей сетевой карты
Опубликовано 16.04.2020 автор — 4 комментария
Всем привет! Из сегодняшней инструкции вы узнаете, как узнать пропускную способность сетевой карты, как проверить этот параметр на компьютере с Windows 10 или 7, сколько мегабит интернета сегодня нужно для комфортного использования. О том, как узнать установленную сетевую карту на Windows 10, читайте в этом посте.
Как определить скорость передачи данных адаптера на Windows 7
Способ одинаковый для десктопного ПК или ноутбука. Алгоритм действий:
- Нажмите кнопку «Пуск» и перейдите на Панель управления;
- Перейдите в «Центр управления сетями»;
- В левой части меню выберите «Изменение параметров адаптера»;
- Выберите активное в списке подключений по сети и кликните по нему ПКМ;
- Перейдите в «Свойства» и нажмите кнопку «Настроить»;
- Откройте вкладку «Дополнительно».
В списке слева найдите параметр «Скорость и дуплекс». В выпадающем списке напротив параметра «Значение» можно посмотреть список всех поддерживаемых сетевых адаптеров. По умолчанию там установлено «Автосогласование», что определяет, какую конкретно скорость активировать на данный момент.
Как узнать какую максимальную скорость поддерживает адаптер на Windows 10
Что нужно сделать:
- Открыть меню «Пуск» и нажать кнопку «параметры»;
- Перейдите в раздел «Сеть и интернет»;
- В этом разделе перейти во вкладку Ethernet;
- В меню слева нажмите «Параметры адаптера».
Далее выбираете активное подключение и действуете точно так, как описано выше.
Теперь немного о характеристиках LAN контроллера. Считается, что гигабитная сетевуха — это дико круто и нужно выбирать именно такую. Все верно. Однако есть одно маленькое «Но»: такими картами комплектовались материнки, выпущенные еще лет 5 назад.
То, что производитель акцентирует внимание именно на этой характеристике — не более, чем маркетинговая уловка. Это не что-то из ряда вон выдающееся и прорыв в технологиях, а не более чем правило хорошего тона в современных реалиях.
Следующий вопрос, который может возникнуть — а достаточно ли скорости в 1 гигабит для современного пользователя. Хватит с головой, скажу я вам. У большинства провайдеров сегодня самый популярный тариф — 100 мегабит, что приблизительно в 10 раз меньше гигабита.
Расшифровываю, сколько это и чего. Фильм в разрешении Full HD будет качаться не более 10 минут. При условии, что на файлообменнике нет ограничений по скорости скачивания. Если качать торрентом, никаких ограничений не будет.
Инсталлятор какой-нибудь игры, который весит 50 Гб, торрентом же можно скачать не более чем за пару часов. Итак, можно сказать, что производители делают сетевухи «С запасом», а провайдеры за ними не поспевают.
Вернее, не поспевает скорее пользователь — гигабитный доступ к интернету будет стоить немного дорого. Да и зачем он, если 100 мегабайт достаточно?
Также советую почитать статьи «Как провести тест производительность видеокарты» и «Что такое FPS: расшифровка и от чего он зависит». Буду благодарен всем, кто не поленится расшарить этот пост в социальных сетях. До скорой встречи!
С уважением, автор блога Андрей Андреев.
Find out how fast your network card is
by Matthew Adams
Matthew is a freelancer who has produced a variety of articles on various topics related to technology. His main focus is the Windows OS and all the things… read more
Updated on
- You can use various methods to check the network card speed in Windows 10.
- Using network monitoring software, you can quickly check the speed of all your network devices.
- The Settings app or Control Panel is excellent if you need to find all information you need about your network adapter.
Your PC’s network adapter card connects your PC to the Internet. If you’ve ever wondered what your network card connection speed amounts to, there are various ways to check its link speed.
Follow along as we will show you how to check your network card speed and answer some of your most asked questions.
Let’s see how you can check your network card speed in Windows 10 without additional software without further ado. Keep on reading!
How can I check my network card speed?
- How can I check my network card speed?
- 1. Use Network monitoring software
- 2. Via the Network and Sharing Center
- 3. Check network card speed via Settings
- 4. Check LAN speed in cmd
- 5. With PowerShell
- How can I change LAN speed from 100 to 1000 on Windows 10?
- Is there an Ethernet cable speed limit?
- How do I find my network card specs?
1. Use Network monitoring software

Some network-monitoring software includes monitoring tools that provide network card speed details. For instance, Paessler PRTG is a highly-rated network monitor with a Windows Network Card sensor. It can help you test your network speed very easily.
That sensor is handy for monitoring bandwidth and provides extensive network card stats.
How we test, review and rate?
We have worked for the past 6 months on building a new review system on how we produce content. Using it, we have subsequently redone most of our articles to provide actual hands-on expertise on the guides we made.
For more details you can read how we test, review, and rate at WindowsReport.
Aside from its wide range of network sensors, PRTG has extremely flexible alerting features. For example, it incorporates 13 alert mechanisms for unusual metrics detected.
PRTG users can choose email, SMS, SNMP trap, push notifications, and slack messaging messages, among others, to keep them notified.
Other useful Paessler PRTG features
- Its users can utilize web-based or desktop PRTG apps
- PRTG enables users to view network data with real-time maps
- Provides in-depth reporting for its users with historical data reports
- This software also allows users to access multiple networks with remote probes
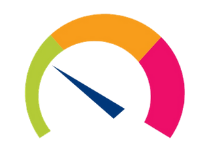
PRTG
Check your network speed and monitor your traffic like a PRTG software pro.
2. Via the Network and Sharing Center
- Press Windows and input control. Choose Control Panel from the list of results.
- Change the View by option to Large icons.
- Then select Network and Sharing Center.
- Click Change adapter settings to open your PC’s network device list.
- Double-click your Wi-Fi or Ethernet network adapter card to open the Status window for it.
- Then look for the Speed value on the Status window, which is your network card speed.
This is one of the easiest ways to check your network card speed in Windows 10, so try it out.
3. Check network card speed via Settings
- Open the Settings app with the Windows + I hotkey, then select Network & Internet.
- Then click View hardware and connection properties to open network card details.
- Then scroll down to the Link speed for your Wi-Fi/Ethernet network adapter card.
This is another fast and easy method to check network card speed in Windows 10.
4. Check LAN speed in cmd
- First, you’ll need to press Windows, type cmd, and open the Command Prompt result as an administrator.
- Enter the following command into the Prompt’s window and press Enter:
wmic nic where netEnabled=true get name, speed - Note the speed figure specified within the Command Prompt. This is how you can check the network card speed in Windows 10 via the command line.
- Slow LAN speed on Windows 10/11 PCs [FIX]
- 4 Easy Ways to Optimize Ethernet Settings For Gaming
- How to Fix Ethernet Ping Spiking with Ease
- 10 Tested Ways to Fix Slow LAN Speed on Windows 10/11 PCs
5. With PowerShell
- Press Windows + X, then choose Windows Powershell (Admin).
- Input this command into PowerShell’s window:
Get-NetAdapter | select interfaceDescription, name, status, linkSpeed - Press the Enter keyboard key to view network adapter details.
- Check your network card’s speed specified within the LinkSpeed column.
The above methods for checking network card speed provide valuable insight into your network card’s theoretical maximum speed and other technical specifications.
How can I change LAN speed from 100 to 1000 on Windows 10?
- Press Windows, then type Ethernet and select Ethernet settings.
- Here, select Change adapter options.
- Double-click Ethernet.
- Here, you will see the speed setup.
- To change it, click Properties followed by Configure.
- Please navigate to the Advanced tab, scroll down until you find the Speed and Duplex option, select it, and set the value to 1.0 Gbps Full Duplex.
The Gigabit Ethernet protocol, much like its predecessor, supports operation in either the half-duplex or full-duplex mode.
When using the full-duplex mode, frames move in both directions concurrently across two channels on the same connection. This results in an aggregate bandwidth twice as large as in half-duplex mode.
- VXLAN vs VLAN: Differences, Advantages & Disadvantages
- Fix: Windows Couldn’t Automatically Bind the IP Protocol
- 7 Best Network Repair Tools to Fix Issues on Windows 10
- 11 Best Tools to Run Windows Speed Test for your Internet
Is there an Ethernet cable speed limit?
The speeds attained through an Ethernet connection are often constrained by the particular Ethernet cable installed.
The maximum data transfer rate for a Cat5 connection is 100 Mbps, while the maximum data transfer rate for a Cat5e and Cat6 connection is 1,000 Mbps, and the maximum data transfer rate for a Cat6a connection and above is 10,000 Mbps.
The type of Ethernet cable you choose will not have a significant effect on the overall performance of your home network, and this is true for the vast majority of home networking setups.
How do I find my network card specs?
- Press Windows, then type system info and select the top result.
- From the left panel, click the plus button next to Components, followed by Network, then select Adapter.
- You will find all the network card specs you need on the right side.
Lastly, we recommend you look at our list of the 8 best bandwidth limiter tools for Windows 10/11.
Was this a helpful guide to you? Don’t hesitate to comment in the section below and share your opinions with us. Thanks for reading!
Чем выше скорость подключения сетевого адаптера, тем быстрее происходит общее взаимодействие с ресурсами локальной и глобальной сети. И далее мы представим четыре простых способа определить значение данной характеристики в операционной системе Windows 10.

Содержание
- Введение
- Как проверить значение скорости сетевого адаптера с помощью приложения «Параметры»?
- Как уточнить скорость сетевого адаптера посредством приложения «Панель управления»?
- Как определить скорость сетевого адаптера, используя консоль командной строки?
- Как проверить скорость сетевого адаптера с помощью приложения «Windows PowerShell»?
- Заключение
- Вопросы и ответы
- Комментарии
Введение
Разработка, внедрение и массовое задействование персональных компьютерных устройств обусловило не только рост и значительное увеличение доступного модельного ряда разнообразных вариантов конечного исполнения используемых образцов, представленных как стационарными настольными персональными компьютерами и ноутбуками различных форм и конфигураций, так и мобильными версиями готовых аппаратов широкого вариативного диапазона исполнения, но и повлекло за собой создание и развитие разнообразного программного обеспечения, способного в полной мере управлять устройствами и контролировать любые исполняемые операции и запущенные процессы.
Одним из основных видов программных решений, задействованных для организации бесперебойного и безошибочного функционирования персональных компьютеров, является операционная система «Windows 10», наиболее востребованная и представленная на подавляющем большинстве образцов устройств в мире. Система регулирует взаимодействие пользователей с компьютерами, отслеживает и устраняет любые внутренние конфликты используемых комплектующих, позволяя объединять под общим управлением и на базе единой платформы аппаратное оборудование разных функциональных возможностей различных производителей.
Использование совокупного объединения сверхбыстрых мощных компьютеров и универсального обслуживающего программного обеспечения повлекло за собой развитие разнообразных способов удаленной коммуникации устройств посредством различных вариантов прямого и дистанционного подключения за счет внедрения соответствующих внутренних аппаратных компонентов.
Основным используемым аппаратным устройством, задействованным для подключения к локальной или всемирной сети «Интернет» посредством проводного или беспроводного соединения, является сетевой адаптер. И понимание одной из важных его характеристик, выраженной в текущей скорости соединения, может пригодиться во многих сценариях.
Например, проверка скорости соединения полезна для уточнения, работает ли адаптер в соответствии со своими, заложенными производителем изначально, техническими характеристиками, и может помочь пользователям диагностировать проблемы с производительностью. При смене поставщика интернет-услуг или переходе на другой, более быстрый, тарифный пакет сетевого подключения, знание максимальной скорости «Wi-Fi» или «Ethernet-адаптера» поможет подтвердить, смогут ли пользователи воспользоваться всей доступной пропускной способностью.
В случае, если планируется обновить тарифный план сети до «10 Гбит/с», то на основе полученных сведений пользователи смогут быстро определить, нуждается ли сетевая карта в замене. А также, сведения скорости соединения будут особенно полезны, когда пользователи используют сетевой адаптер «USB» и он не содержит какой-либо технической информации о заложенных возможностей, и проверка скорости соединения покажет, какой используется чипсет: «100 Мбит/с» или «1 Гбит/с».
Независимо от того, какую сетевую карту пользователи используют в своем персональном компьютере, операционная система «Windows10» оснащена различными предустановленными инструментами для определения скорости соединения, задействуя которые, пользователи способны получить необходимые сведения. К ним относятся системное приложение «Параметры», «Панель управления», консоли «Командная строка» и «Windows PowerShell».
В нашем руководстве по описанию возможностей операционной системы «Windows 10» мы расскажем о данных способах определения скорости адаптера, подключенного к сети, независимо от того, используется ли проводное или беспроводное соединение.
Как проверить значение скорости сетевого адаптера с помощью приложения «Параметры»?
Стандартное, установленное по умолчанию, системное приложение «Параметры» совокупно объединяет в себе все главные настройки операционной системы «Windows 10», и является основным инструментом поддержки корректного функционирования компьютерного устройства в целом. Чтобы просмотреть скорость соединения для адаптера «Wi-Fi» или «Ethernet», пользователям предстоит выполнить простой упорядоченный алгоритм пошаговых действий, подразумевающий прямое непосредственное обращение к озвученному приложению.
-
Откройте искомое приложение «Параметры» любым известным или наиболее предпочитаем способом. В операционной системе «Windows 10» представлено множество доступных вариантов запуска приложения, но мы, в качестве примера, остановимся лишь на нескольких из них. Нажмите на кнопку «Пуск», расположенную на «Панели задач» в нижнем левом углу рабочего стола, и откройте главное пользовательское меню операционной системы «Windows». В списке установленных на компьютере служебных приложений и сторонних программ, посредством колеса перемещения компьютерной мыши или ползунка полосы прокрутки, отыщите и выберите раздел «Параметры». Или в боковой панели главного меню нажмите на кнопку «Параметры», представленную в виде схематически изображенной «шестеренки», и требуемое приложение будет незамедлительно открыто.
Также можно перейти к искомому приложению из «Центра уведомлений Windows». Щелкните кнопку уведомлений, расположенную в соответствующей области в крайнем положении в нижнем правом углу рабочего стола на «Панели задач», а затем во всплывающей боковой панели нажмите, в нижней ее части, на кнопку быстрого действия «Все параметры» для непосредственного запуска востребованного системного приложения.
Наконец, можно воспользоваться, вероятно, самым простым и быстрым способом вызвать основное приложение операционной системы, заключающимся в совместном одновременном использовании комбинации горячих клавиш «Windows + I», открывающим приложение «Параметры» сразу напрямую.
-
На главной странице приложения, содержащей доступ ко всем основных пользовательским настройкам операционной системы, выберите, из представленного упорядоченного списка, раздел «Сеть и Интернет».
-
В левой боковой панели новой открывшейся страницы перейдите в раздел «Состояние».
-
Теперь в правой связанной панели окна будут представлены соответствующие сведения об используемом подключении и настройках сетевых соединений. Задействуя для навигации по содержимому отображенного раздела ползунок полосы прокрутки или колесо перемещения компьютерной мыши, отыщите раздел «Изменение сетевых параметров» и нажмите на текстовую ссылку «Просмотр свойств сети».
-
Следующая страница будет содержать разнообразные сведения, включая искомый числовой показатель скорости. В разделе «Свойства» в строке «Название» пользователи смогут уточнить вид, используемого на данном компьютере, подключения («Wi-Fi» или «Ethernet»).
-
А в строке «Скорость линии (прием и передача)» смогут непосредственно определить искомую скорость соединения.
Выполнив представленный алгоритм пошаговый действий, пользователи узнают скорость, с которой адаптер подключается к существующей сети.
Как уточнить скорость сетевого адаптера посредством приложения «Панель управления»?
Служебное приложение операционной системы «Панель управления», также, как и приложение «Параметры», содержит доступ ко всем основных внутренним настройкам «Windows», и позволяет получить востребованные сведения о сетевом подключении и всех его характеристиках.
Чтобы определить скорость сетевого адаптера с помощью встроенных возможностей системного инструмента «Панель управления», необходимо выполнить следующий порядок пошаговых действий.
-
Откройте приложение «Панель управления» любым, из доступных в операционной системе «Windows 10», способом. Например, щелкните правой кнопкой мыши по пустому пространству рабочего стола и откройте всплывающее контекстное меню. В перечне представленных вариантов разрешенных действий и системных приложений открывшейся панели меню наведите курсор на раздел «Панель настроек» или щелкните его левой кнопкой мыши и дождитесь отображения дополнительной вложенной панели, в которой выберите раздел «Панель управления» для запуска одноименного востребованного приложения.
Или нажмите на «Панели задач» в нижнем левом углу рабочего стола на кнопку «Поиск», выполненную в виде схематического значка «лупы» и откройте поисковую панель. В соответствующей строке введите запрос «панель управления». Системная служба произведет поиск указанного приложения и в разделе «Лучшее соответствие» отобразит итоговый результат. Щелкните его левой кнопкой мыши или в правом боковом меню поисковой панели нажмите на кнопку «Открыть» для мгновенного запуска обнаруженного приложения.
-
В открывшемся окне «Все элементы панели управления», применяя колесо перемещения компьютерной мыши или соответствующий ползунок полосы прокрутки, отыщите, среди представленных образцов системных настроек, раздел «Центр управления сетями и общим доступом», ответственный за проверку состояния, диагностику и устранение неполадок сетевых соединений.
-
На связанной странице раздела в левом боковом меню управления нажмите на текстовую ссылку «Изменение параметров адаптера».
-
В новом всплывающем окне «Сетевые подключения» дважды щелкните левой кнопкой мыши сетевой адаптер, сведения о характеристиках которого необходимо получить (выбор зависит от вида подключения, непосредственно используемого на данном конкретном компьютере: «Ethernet» или «Wi-Fi»).
-
Проверьте, в открывшемся дополнительном окне состояния отмеченного подключения, во вкладке «Общие» в разделе «Подключение» скорость соединения, представленную в одноименной строке «Скорость».
Краткое примечание: если пользователи изучают состояние сетевого соединения «Wi-Fi», то дополнительно можно будет определить качество сигнала по соответствующему цветному индикатору.
После исполнения описанного порядка пошаговых действий пользователи получат искомые сведения о скорости соединения для адаптера «Ethernet» или «Wi-Fi», подключенного к сети.
Как определить скорость сетевого адаптера, используя консоль командной строки?
Чтобы узнать скорость беспроводного или проводного адаптера с помощью системного приложения Командная строка, позволяющего пользователям управлять персональным компьютером посредством набора текстовых команд с клавиатуры, выполните следующий алгоритм простых упорядоченных действий.
-
Откройте приложение «Командная строка» любым удобным способом. Например, нажмите совместно комбинацию горячих клавиш «Windows + R» и откройте диалоговое окно «Выполнить». В строке «Открыть» всплывающего окна введите команду «cmd» и нажмите на кнопку «ОК» или клавишу «Ввод» на клавиатуре для непосредственного исполнения. Консоль командной строки будет незамедлительно открыта.
-
В соответствующей строке запущенного приложения «Командная строка» введите исполняемую команду «wmic nic where netEnabled=true get name, speed», чтобы определить скорость соединения для всех адаптеров «Ethernet» или «Wi-Fi», и нажмите на клавиатуре на клавишу «Ввод» для обработки заданного указания и отображения интересующих сведений.
-
Система обработает команду и выдаст итоговый результат. В упорядоченной табличной форме для каждого адаптера, расположенного в столбце «Name», будет указано соответствующее значение скорости в столбе «Speed».
Выполнив указанный алгоритм упорядоченных действий, пользователи смогут определить скорость (в битах), которую карта использует для подключения к сети.
Как проверить скорость сетевого адаптера с помощью приложения «Windows PowerShell»?
Встроенное приложение Windows PowerShell операционной системы «Windows 10» представляет собой расширяемое средство автоматизации, совокупно объединяющее в себе интегрированный интерфейс командной строки и сопутствующие языки сценариев, что позволяет пользователям исполнять различные задачи на локальных и удаленных системах.
Чтобы произвести проверку значений скорости соединения «Ethernet» или «Wi-Fi» посредством приложения «Windows PowerShell», пользователям потребуется выполнить, представленный далее, простой пошаговый порядок последовательных действий.
-
Откройте приложение «Windows PowerShell» наиболее простым и быстрым способом. Например, щелкните правой кнопкой мыши по кнопке «Пуск», расположенной на «Панели задач» в нижнем левом углу рабочего стола, или нажмите совместно комбинацию горячих клавиш «Windows + X» и откройте меню «Опытного пользователя». В отображенном списке системных служб и разрешенных действий выберите раздел «Windows PowerShell».
-
В представленном окне приложения в соответствующей строке введите исполняемую команду «Get-NetAdapter | select interfaceDescription, name, status, linkSpeed», позволяющую успешно определить скорость соединения для всех адаптеров «Ethernet» или «Wi-Fi», и нажмите на клавишу «Ввод» на клавиатуре.
-
Ответственная служба обработает запрос и представит в упорядоченной табличной форме сведения об адаптере в столбце «interfaceDedcription» и значение соответствующей скорости подключения сетевой карты «Wi-Fi» или «Ethernet» в связанном столбце «LinkSpeed» в удобном для пользователей формате.
Заключение
Наличие современных образцов персональных компьютерных устройств, задействованных пользователями на регулярной основе для исполнения востребованных, различных по затратам, операций, и сверх быстрого высокоскоростного и многофункционального программного обеспечения способствует развитию и массовому внедрению разных новых видов удаленного взаимодействия. Наиболее популярным и самым массово применяемым способом дистанционного получения, обработки, передачи и хранения информации является использование локальной или глобальной сети.
Для беспрепятственного доступа к сетевым ресурсам, компьютерные устройства, основными представителями которых являются стационарные персональные компьютеры, ноутбуки широкой вариативной формы исполнения и мобильные средства связи, оснащены соответствующим оборудованием, сетевым адаптером, ответственным за непосредственную операцию подключения.
В отдельных случаях, для собственных нужд, пользователям требуется определить отдельные характеристики адаптеров. Используя представленные в данной статье способы, посредством задействования возможностей встроенных системных инструментов, можно быстро и легко получить сведения о скорости соединения «Wi-Fi» или «Ethernet» без дополнительного привлечения стороннего программного обеспечения, что безопасно и значительно удобно.
Большинство современных сетевых адаптеров обладают достаточной пропускной способностью, чтобы пользователь не испытывал никаких проблем при скачивании файлов или просмотре видео в онлайн режиме. Тем не менее, у вас может возникнуть необходимость узнать скорость подключения в вашей сети Ethernet или Wi-Fi. Вот как это просто сделать в Windows 10 и 8.1. Откройте приложение «Параметры», зайдите в раздел «Сеть и интернет», выберите в списке слева тип вашего соединения и нажмите ссылку «Настройка параметров адаптера».
В открывшемся окне сетевых подключений выберите текущее подключении и дважды кликните по нему мышкой. Откроется окошко состояния сети, в котором помимо прочих параметром будет указана приблизительная скорость используемого адаптера.
В Windows 8.1 тоже всё просто. Кликните в системном трее по иконке соединения правой кнопкой мыши и выберите «Центр управления сетями и общим доступом». В открывшемся окне найдите ваше сетевое подключение и опять же дважды кликните по нему мышкой. В остальном всё так же, как в Windows 10. Учтите только, что в обоих случаях показанная скорость будет приблизительной, фактическая скорость подключения, как правило, всегда меньше.
Оцените Статью:

Загрузка…
- Что делать, если Telegram для Windows не отображает изображения и видео — 11 оценок
- Как в Windows отключить отдельные разделы и записи Журнала событий — 7 оценок
- Как узнать, поддерживает ли материнская плата двухканальный режим ОЗУ — 5 оценок
Скорость сетевой карты играет важную роль в работе компьютера. Зная эту информацию, вы сможете определить, насколько быстро ваш компьютер может загрузить данные из Интернета или передать их на другой компьютер в локальной сети.
На операционной системе Windows 10 есть несколько способов узнать скорость вашей сетевой карты. В этой статье мы расскажем вам о двух самых простых и понятных методах: с помощью программы «Диспетчер устройств» и с помощью командной строки.
Для того чтобы узнать скорость сетевой карты с помощью «Диспетчера устройств», вам нужно открыть эту программу, найти вкладку «Сетевые адаптеры» и найти вашу сетевую карту в списке устройств. Далее, открыв свойства устройства, перейдите на вкладку «Сведения» и выберите пункт «Скорость сети». Теперь вы можете увидеть текущую скорость вашей сетевой карты.
Содержание
- Создание резервной копии драйверов сетевой карты
- Открытие Диспетчера устройств
- Поиск и проверка свойств сетевой карты
- Измерение скорости сетевой карты с помощью сторонних программ
Создание резервной копии драйверов сетевой карты
Драйверы сетевой карты играют важную роль в обеспечении правильной работы сетевого соединения на компьютере. Иногда может возникнуть необходимость создания резервной копии драйверов сетевой карты для возможности их восстановления в случае потери или повреждения. В этом разделе будет рассмотрен способ создания резервной копии драйверов сетевой карты на операционной системе Windows 10.
| Шаг | Описание |
|---|---|
| 1 | Откройте меню «Пуск» и выберите пункт «Диспетчер устройств». |
| 2 | В окне «Диспетчер устройств» найдите категорию «Сетевые адаптеры» и разверните ее, чтобы увидеть список установленных сетевых карт. |
| 3 | Щелкните правой кнопкой мыши на сетевой карте, для которой вы хотите создать резервную копию драйвера, и выберите пункт «Свойства». |
| 4 | В окне «Свойства» выберите вкладку «Драйвер» и нажмите кнопку «Драйверы для резервного копирования». |
| 5 | Выберите место для сохранения резервной копии драйвера сетевой карты и нажмите кнопку «ОК». |
| 6 | Дождитесь завершения процесса создания резервной копии драйвера. |
После завершения процесса вы успешно создали резервную копию драйвера сетевой карты. Теперь вы можете использовать эту копию для восстановления драйвера в случае необходимости. Рекомендуется сохранить резервную копию драйвера в надежном месте, чтобы иметь возможность быстро восстановить его, если возникнут проблемы с сетевым соединением.
Открытие Диспетчера устройств
Для того чтобы узнать скорость сетевой карты на Windows 10, необходимо открыть Диспетчер устройств системы. Для этого следуйте инструкциям:
- Нажмите клавиши Win + R на клавиатуре, чтобы открыть окно «Выполнить».
- В поле «Открыть» введите «devmgmt.msc» (без кавычек) и нажмите кнопку «ОК».
- Откроется Диспетчер устройств системы.
Теперь вы можете просмотреть список установленных устройств и найти сетевую карту для дальнейшего определения ее скорости.
Поиск и проверка свойств сетевой карты
Чтобы узнать скорость сетевой карты на компьютере под управлением Windows 10, необходимо выполнить следующие шаги:
- Откройте Панель управления на вашем компьютере. Для этого нажмите правой кнопкой мыши на кнопку «Пуск» в левом нижнем углу экрана и выберите пункт меню «Панель управления».
- В окне «Панель управления» найдите и выберите раздел «Сеть и Интернет».
- В разделе «Сеть и Интернет» найдите и выберите раздел «Центр управления сетями и общим доступом».
- В окне «Центр управления сетями и общим доступом» выберите активное соединение, для которого вы хотите узнать скорость сетевой карты. Нажмите на него один раз левой кнопкой мыши.
- В открывшемся окне выберите раздел «Состояние».
- После этого в разделе «Состояние» вы найдете информацию о свойствах сетевой карты, включая скорость, с которой она работает.
Теперь вы знаете, как найти и проверить свойства сетевой карты на компьютере под управлением Windows 10.
Измерение скорости сетевой карты с помощью сторонних программ
Если вам нужно более подробное и точное измерение скорости сетевой карты на Windows 10, вы можете воспользоваться сторонними программами. Вот несколько популярных инструментов, которые помогут вам выполнить эту задачу:
Speedtest by Ookla
Speedtest by Ookla — это популярный сервис для измерения скорости интернет-соединения. Вы можете скачать и установить его с официального сайта. После установки запустите программу, нажмите кнопку «Go» и она автоматически начнет измерение скорости загрузки и выгрузки данных.
NetWorx
NetWorx — это еще одна полезная программа, которая позволяет измерить скорость сетевой карты на Windows 10. Она предоставляет подробную статистику о загрузке и выгрузке данных, а также позволяет контролировать использование интернет-трафика. Вы можете скачать и установить NetWorx с официального сайта разработчика.
LAN Speed Test
LAN Speed Test — это простая и удобная программа для измерения скорости сетевой карты в локальной сети. Вы можете скачать и установить ее с официального сайта. После запуска программы следуйте инструкциям, чтобы провести тест скорости.
Используя сторонние программы, вы сможете получить более точные результаты измерения скорости сетевой карты на Windows 10. Попробуйте несколько из них, чтобы выбрать наиболее подходящий вариант для ваших потребностей.