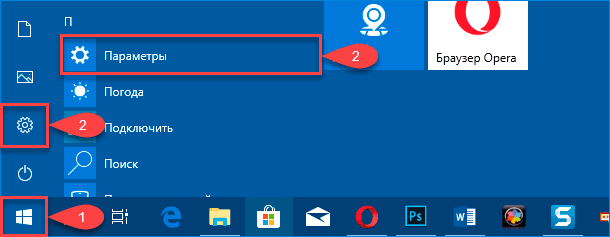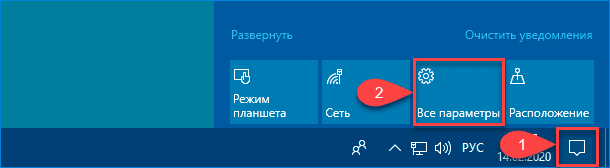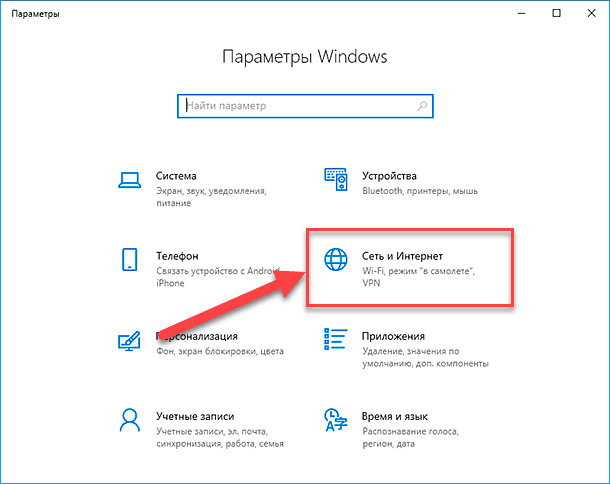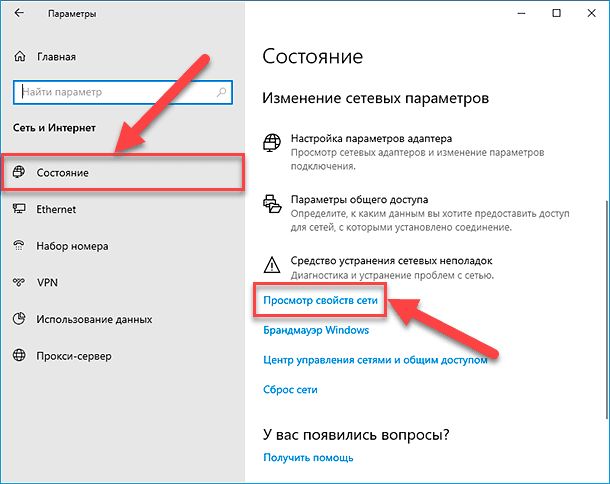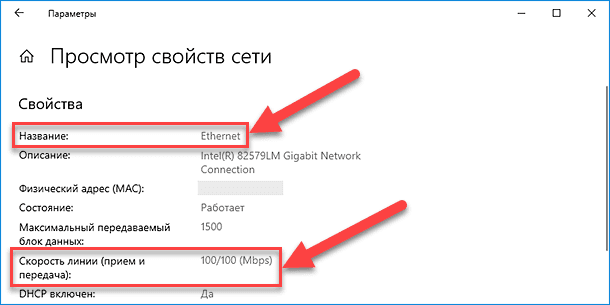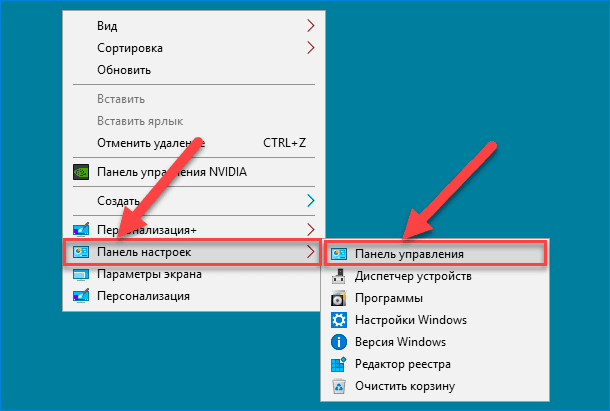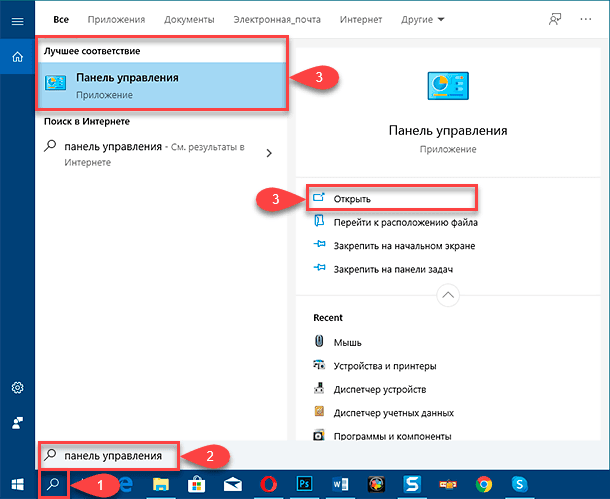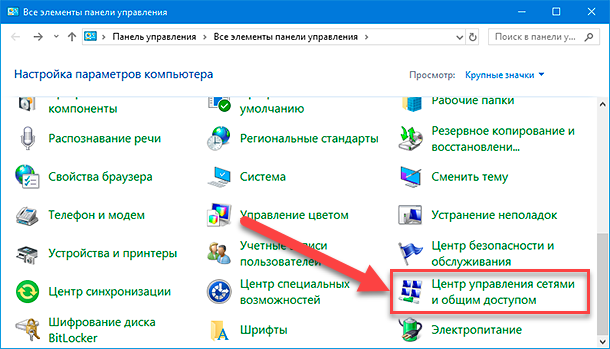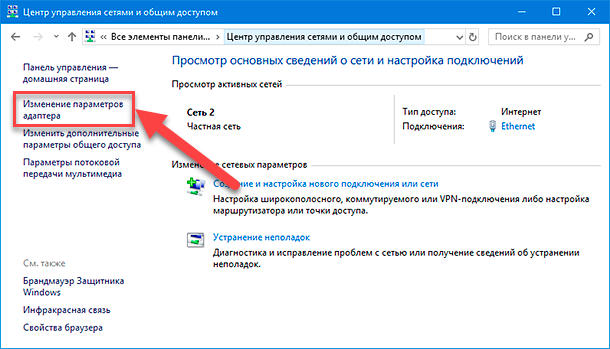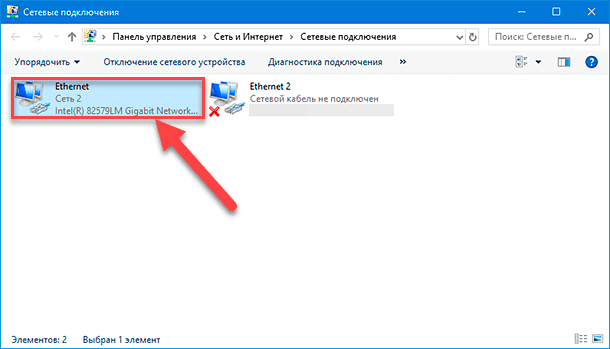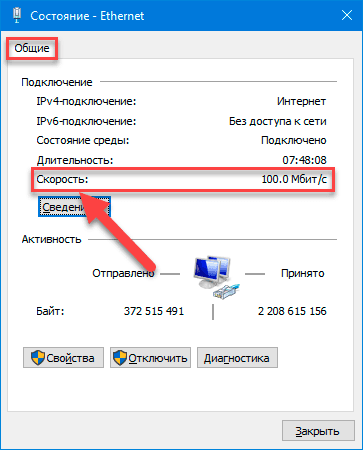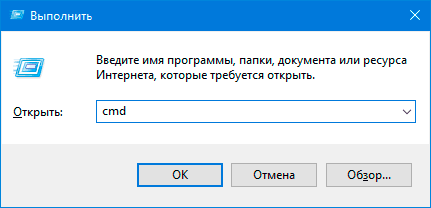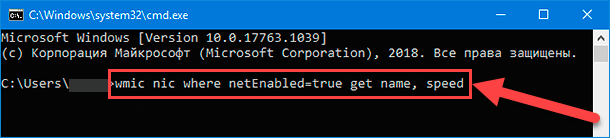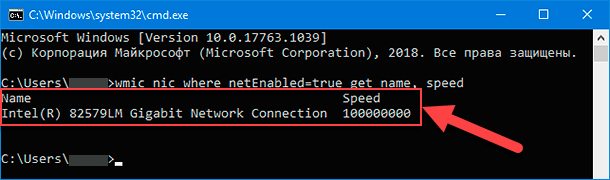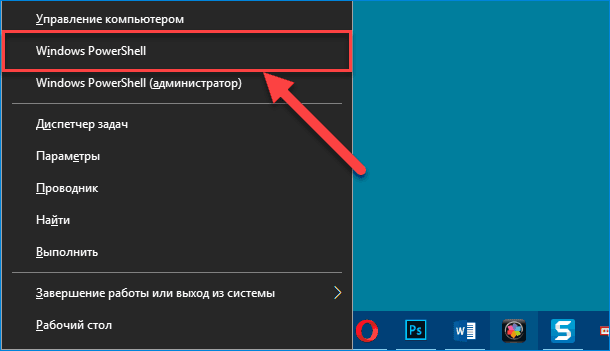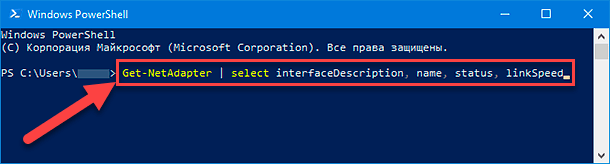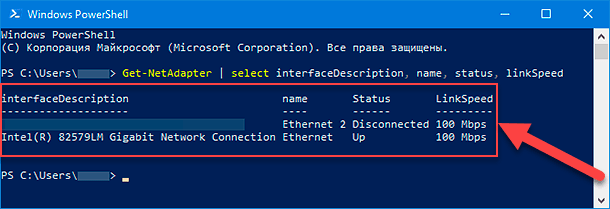В данной статье показаны действия, с помощью которых можно узнать (посмотреть) текущую максимальную скорость сетевых адаптеров в операционной системе Windows 10.
Сетевой адаптер (Network Interface Card, NIC) — это аппаратный компонент компьютера, который подключает компьютер к компьютерной сети, известной как сетевое подключение и позволяет компьютеру взаимодействовать с другими устройствами в сети.
В некоторых случаях, например при устранении неполадок с производительностью сети, вам может потребоваться проверить текущую скорость сетевых адаптеров вашего компьютера.
Содержание
- Смотрим скорость в «Параметрах»
- С помощью команды Netsh
- Как узнать скорость сетевого адаптера с помощью WMIC
- Используя Центр управления сетями и общим доступом
Смотрим скорость в «Параметрах»
Чтобы узнать скорость сетевого адаптера, нажмите на панели задач кнопку Пуск и далее выберите Параметры
или нажмите сочетание клавиш
+ I.
В открывшемся окне «Параметры» выберите Сеть и Интернет.
Затем на вкладке Состояние, в правой части окна нажмите на ссылку Просмотр свойств сети.
В окне «Просмотр свойств сети», в строке Скорость линии (прием и передача): нужного вам адаптера, вы увидите скорость сетевого адаптера (смотрите скриншоты ниже).
С помощью команды Netsh
Чтобы узнать скорость сетевого адаптера данным способом, откройте командную строку или консоль Windows PowerShell от имени администратора и выполните следующую команду:
netsh wlan show interfaces
После выполнения команды, вы увидите скорость приема и передачи данных в Мбит/с (мегабит в секунду) вашего беспроводного сетевого адаптера.
Как узнать скорость сетевого адаптера с помощью WMIC
Данный способ использует команды инструментария управления Windows (WMIC).
Откройте командную строку или консоль Windows PowerShell от имени администратора и выполните следующую команду:
wmic NIC where «NetEnabled=\’true\'» get «Name»,»Speed»
После выполнения команды, вы увидите текущую максимальную скорость ваших беспроводных и сетевых адаптеров Ethernet.
Используя Центр управления сетями и общим доступом
Чтобы узнать скорость сетевого адаптера данным способом, откройте классическую панель управления, в выпадающем списке Просмотр: выберите Мелкие значки и затем выберите Центр управления сетями и общим доступом
В окне «Центр управления сетями и общим доступом» нажмите на ссылку необходимого сетевого подключения, скорость которого вы хотите узнать.
После этого вы увидите текущую максимальную скорость в Мбит с (мегабит в секунду) для выбранного сетевого адаптера (смотрите скриншоты ниже).
Используя рассмотренные выше действия, можно узнать (проверить) текущую максимальную скорость сетевых адаптеров в операционной системе Windows 10.
Чем выше скорость подключения сетевого адаптера, тем быстрее происходит общее взаимодействие с ресурсами локальной и глобальной сети. И далее мы представим четыре простых способа определить значение данной характеристики в операционной системе Windows 10.

Содержание
- Введение
- Как проверить значение скорости сетевого адаптера с помощью приложения «Параметры»?
- Как уточнить скорость сетевого адаптера посредством приложения «Панель управления»?
- Как определить скорость сетевого адаптера, используя консоль командной строки?
- Как проверить скорость сетевого адаптера с помощью приложения «Windows PowerShell»?
- Заключение
- Вопросы и ответы
- Комментарии
Введение
Разработка, внедрение и массовое задействование персональных компьютерных устройств обусловило не только рост и значительное увеличение доступного модельного ряда разнообразных вариантов конечного исполнения используемых образцов, представленных как стационарными настольными персональными компьютерами и ноутбуками различных форм и конфигураций, так и мобильными версиями готовых аппаратов широкого вариативного диапазона исполнения, но и повлекло за собой создание и развитие разнообразного программного обеспечения, способного в полной мере управлять устройствами и контролировать любые исполняемые операции и запущенные процессы.
Одним из основных видов программных решений, задействованных для организации бесперебойного и безошибочного функционирования персональных компьютеров, является операционная система «Windows 10», наиболее востребованная и представленная на подавляющем большинстве образцов устройств в мире. Система регулирует взаимодействие пользователей с компьютерами, отслеживает и устраняет любые внутренние конфликты используемых комплектующих, позволяя объединять под общим управлением и на базе единой платформы аппаратное оборудование разных функциональных возможностей различных производителей.
Использование совокупного объединения сверхбыстрых мощных компьютеров и универсального обслуживающего программного обеспечения повлекло за собой развитие разнообразных способов удаленной коммуникации устройств посредством различных вариантов прямого и дистанционного подключения за счет внедрения соответствующих внутренних аппаратных компонентов.
Основным используемым аппаратным устройством, задействованным для подключения к локальной или всемирной сети «Интернет» посредством проводного или беспроводного соединения, является сетевой адаптер. И понимание одной из важных его характеристик, выраженной в текущей скорости соединения, может пригодиться во многих сценариях.
Например, проверка скорости соединения полезна для уточнения, работает ли адаптер в соответствии со своими, заложенными производителем изначально, техническими характеристиками, и может помочь пользователям диагностировать проблемы с производительностью. При смене поставщика интернет-услуг или переходе на другой, более быстрый, тарифный пакет сетевого подключения, знание максимальной скорости «Wi-Fi» или «Ethernet-адаптера» поможет подтвердить, смогут ли пользователи воспользоваться всей доступной пропускной способностью.
В случае, если планируется обновить тарифный план сети до «10 Гбит/с», то на основе полученных сведений пользователи смогут быстро определить, нуждается ли сетевая карта в замене. А также, сведения скорости соединения будут особенно полезны, когда пользователи используют сетевой адаптер «USB» и он не содержит какой-либо технической информации о заложенных возможностей, и проверка скорости соединения покажет, какой используется чипсет: «100 Мбит/с» или «1 Гбит/с».
Независимо от того, какую сетевую карту пользователи используют в своем персональном компьютере, операционная система «Windows10» оснащена различными предустановленными инструментами для определения скорости соединения, задействуя которые, пользователи способны получить необходимые сведения. К ним относятся системное приложение «Параметры», «Панель управления», консоли «Командная строка» и «Windows PowerShell».
В нашем руководстве по описанию возможностей операционной системы «Windows 10» мы расскажем о данных способах определения скорости адаптера, подключенного к сети, независимо от того, используется ли проводное или беспроводное соединение.
Как проверить значение скорости сетевого адаптера с помощью приложения «Параметры»?
Стандартное, установленное по умолчанию, системное приложение «Параметры» совокупно объединяет в себе все главные настройки операционной системы «Windows 10», и является основным инструментом поддержки корректного функционирования компьютерного устройства в целом. Чтобы просмотреть скорость соединения для адаптера «Wi-Fi» или «Ethernet», пользователям предстоит выполнить простой упорядоченный алгоритм пошаговых действий, подразумевающий прямое непосредственное обращение к озвученному приложению.
-
Откройте искомое приложение «Параметры» любым известным или наиболее предпочитаем способом. В операционной системе «Windows 10» представлено множество доступных вариантов запуска приложения, но мы, в качестве примера, остановимся лишь на нескольких из них. Нажмите на кнопку «Пуск», расположенную на «Панели задач» в нижнем левом углу рабочего стола, и откройте главное пользовательское меню операционной системы «Windows». В списке установленных на компьютере служебных приложений и сторонних программ, посредством колеса перемещения компьютерной мыши или ползунка полосы прокрутки, отыщите и выберите раздел «Параметры». Или в боковой панели главного меню нажмите на кнопку «Параметры», представленную в виде схематически изображенной «шестеренки», и требуемое приложение будет незамедлительно открыто.
Также можно перейти к искомому приложению из «Центра уведомлений Windows». Щелкните кнопку уведомлений, расположенную в соответствующей области в крайнем положении в нижнем правом углу рабочего стола на «Панели задач», а затем во всплывающей боковой панели нажмите, в нижней ее части, на кнопку быстрого действия «Все параметры» для непосредственного запуска востребованного системного приложения.
Наконец, можно воспользоваться, вероятно, самым простым и быстрым способом вызвать основное приложение операционной системы, заключающимся в совместном одновременном использовании комбинации горячих клавиш «Windows + I», открывающим приложение «Параметры» сразу напрямую.
-
На главной странице приложения, содержащей доступ ко всем основных пользовательским настройкам операционной системы, выберите, из представленного упорядоченного списка, раздел «Сеть и Интернет».
-
В левой боковой панели новой открывшейся страницы перейдите в раздел «Состояние».
-
Теперь в правой связанной панели окна будут представлены соответствующие сведения об используемом подключении и настройках сетевых соединений. Задействуя для навигации по содержимому отображенного раздела ползунок полосы прокрутки или колесо перемещения компьютерной мыши, отыщите раздел «Изменение сетевых параметров» и нажмите на текстовую ссылку «Просмотр свойств сети».
-
Следующая страница будет содержать разнообразные сведения, включая искомый числовой показатель скорости. В разделе «Свойства» в строке «Название» пользователи смогут уточнить вид, используемого на данном компьютере, подключения («Wi-Fi» или «Ethernet»).
-
А в строке «Скорость линии (прием и передача)» смогут непосредственно определить искомую скорость соединения.
Выполнив представленный алгоритм пошаговый действий, пользователи узнают скорость, с которой адаптер подключается к существующей сети.
Как уточнить скорость сетевого адаптера посредством приложения «Панель управления»?
Служебное приложение операционной системы «Панель управления», также, как и приложение «Параметры», содержит доступ ко всем основных внутренним настройкам «Windows», и позволяет получить востребованные сведения о сетевом подключении и всех его характеристиках.
Чтобы определить скорость сетевого адаптера с помощью встроенных возможностей системного инструмента «Панель управления», необходимо выполнить следующий порядок пошаговых действий.
-
Откройте приложение «Панель управления» любым, из доступных в операционной системе «Windows 10», способом. Например, щелкните правой кнопкой мыши по пустому пространству рабочего стола и откройте всплывающее контекстное меню. В перечне представленных вариантов разрешенных действий и системных приложений открывшейся панели меню наведите курсор на раздел «Панель настроек» или щелкните его левой кнопкой мыши и дождитесь отображения дополнительной вложенной панели, в которой выберите раздел «Панель управления» для запуска одноименного востребованного приложения.
Или нажмите на «Панели задач» в нижнем левом углу рабочего стола на кнопку «Поиск», выполненную в виде схематического значка «лупы» и откройте поисковую панель. В соответствующей строке введите запрос «панель управления». Системная служба произведет поиск указанного приложения и в разделе «Лучшее соответствие» отобразит итоговый результат. Щелкните его левой кнопкой мыши или в правом боковом меню поисковой панели нажмите на кнопку «Открыть» для мгновенного запуска обнаруженного приложения.
-
В открывшемся окне «Все элементы панели управления», применяя колесо перемещения компьютерной мыши или соответствующий ползунок полосы прокрутки, отыщите, среди представленных образцов системных настроек, раздел «Центр управления сетями и общим доступом», ответственный за проверку состояния, диагностику и устранение неполадок сетевых соединений.
-
На связанной странице раздела в левом боковом меню управления нажмите на текстовую ссылку «Изменение параметров адаптера».
-
В новом всплывающем окне «Сетевые подключения» дважды щелкните левой кнопкой мыши сетевой адаптер, сведения о характеристиках которого необходимо получить (выбор зависит от вида подключения, непосредственно используемого на данном конкретном компьютере: «Ethernet» или «Wi-Fi»).
-
Проверьте, в открывшемся дополнительном окне состояния отмеченного подключения, во вкладке «Общие» в разделе «Подключение» скорость соединения, представленную в одноименной строке «Скорость».
Краткое примечание: если пользователи изучают состояние сетевого соединения «Wi-Fi», то дополнительно можно будет определить качество сигнала по соответствующему цветному индикатору.
После исполнения описанного порядка пошаговых действий пользователи получат искомые сведения о скорости соединения для адаптера «Ethernet» или «Wi-Fi», подключенного к сети.
Как определить скорость сетевого адаптера, используя консоль командной строки?
Чтобы узнать скорость беспроводного или проводного адаптера с помощью системного приложения Командная строка, позволяющего пользователям управлять персональным компьютером посредством набора текстовых команд с клавиатуры, выполните следующий алгоритм простых упорядоченных действий.
-
Откройте приложение «Командная строка» любым удобным способом. Например, нажмите совместно комбинацию горячих клавиш «Windows + R» и откройте диалоговое окно «Выполнить». В строке «Открыть» всплывающего окна введите команду «cmd» и нажмите на кнопку «ОК» или клавишу «Ввод» на клавиатуре для непосредственного исполнения. Консоль командной строки будет незамедлительно открыта.
-
В соответствующей строке запущенного приложения «Командная строка» введите исполняемую команду «wmic nic where netEnabled=true get name, speed», чтобы определить скорость соединения для всех адаптеров «Ethernet» или «Wi-Fi», и нажмите на клавиатуре на клавишу «Ввод» для обработки заданного указания и отображения интересующих сведений.
-
Система обработает команду и выдаст итоговый результат. В упорядоченной табличной форме для каждого адаптера, расположенного в столбце «Name», будет указано соответствующее значение скорости в столбе «Speed».
Выполнив указанный алгоритм упорядоченных действий, пользователи смогут определить скорость (в битах), которую карта использует для подключения к сети.
Как проверить скорость сетевого адаптера с помощью приложения «Windows PowerShell»?
Встроенное приложение Windows PowerShell операционной системы «Windows 10» представляет собой расширяемое средство автоматизации, совокупно объединяющее в себе интегрированный интерфейс командной строки и сопутствующие языки сценариев, что позволяет пользователям исполнять различные задачи на локальных и удаленных системах.
Чтобы произвести проверку значений скорости соединения «Ethernet» или «Wi-Fi» посредством приложения «Windows PowerShell», пользователям потребуется выполнить, представленный далее, простой пошаговый порядок последовательных действий.
-
Откройте приложение «Windows PowerShell» наиболее простым и быстрым способом. Например, щелкните правой кнопкой мыши по кнопке «Пуск», расположенной на «Панели задач» в нижнем левом углу рабочего стола, или нажмите совместно комбинацию горячих клавиш «Windows + X» и откройте меню «Опытного пользователя». В отображенном списке системных служб и разрешенных действий выберите раздел «Windows PowerShell».
-
В представленном окне приложения в соответствующей строке введите исполняемую команду «Get-NetAdapter | select interfaceDescription, name, status, linkSpeed», позволяющую успешно определить скорость соединения для всех адаптеров «Ethernet» или «Wi-Fi», и нажмите на клавишу «Ввод» на клавиатуре.
-
Ответственная служба обработает запрос и представит в упорядоченной табличной форме сведения об адаптере в столбце «interfaceDedcription» и значение соответствующей скорости подключения сетевой карты «Wi-Fi» или «Ethernet» в связанном столбце «LinkSpeed» в удобном для пользователей формате.
Заключение
Наличие современных образцов персональных компьютерных устройств, задействованных пользователями на регулярной основе для исполнения востребованных, различных по затратам, операций, и сверх быстрого высокоскоростного и многофункционального программного обеспечения способствует развитию и массовому внедрению разных новых видов удаленного взаимодействия. Наиболее популярным и самым массово применяемым способом дистанционного получения, обработки, передачи и хранения информации является использование локальной или глобальной сети.
Для беспрепятственного доступа к сетевым ресурсам, компьютерные устройства, основными представителями которых являются стационарные персональные компьютеры, ноутбуки широкой вариативной формы исполнения и мобильные средства связи, оснащены соответствующим оборудованием, сетевым адаптером, ответственным за непосредственную операцию подключения.
В отдельных случаях, для собственных нужд, пользователям требуется определить отдельные характеристики адаптеров. Используя представленные в данной статье способы, посредством задействования возможностей встроенных системных инструментов, можно быстро и легко получить сведения о скорости соединения «Wi-Fi» или «Ethernet» без дополнительного привлечения стороннего программного обеспечения, что безопасно и значительно удобно.
Узнаем пропускную способность вашей сетевой карты
Опубликовано 16.04.2020 автор — 4 комментария
Всем привет! Из сегодняшней инструкции вы узнаете, как узнать пропускную способность сетевой карты, как проверить этот параметр на компьютере с Windows 10 или 7, сколько мегабит интернета сегодня нужно для комфортного использования. О том, как узнать установленную сетевую карту на Windows 10, читайте в этом посте.
Как определить скорость передачи данных адаптера на Windows 7
Способ одинаковый для десктопного ПК или ноутбука. Алгоритм действий:
- Нажмите кнопку «Пуск» и перейдите на Панель управления;
- Перейдите в «Центр управления сетями»;
- В левой части меню выберите «Изменение параметров адаптера»;
- Выберите активное в списке подключений по сети и кликните по нему ПКМ;
- Перейдите в «Свойства» и нажмите кнопку «Настроить»;
- Откройте вкладку «Дополнительно».
В списке слева найдите параметр «Скорость и дуплекс». В выпадающем списке напротив параметра «Значение» можно посмотреть список всех поддерживаемых сетевых адаптеров. По умолчанию там установлено «Автосогласование», что определяет, какую конкретно скорость активировать на данный момент.
Как узнать какую максимальную скорость поддерживает адаптер на Windows 10
Что нужно сделать:
- Открыть меню «Пуск» и нажать кнопку «параметры»;
- Перейдите в раздел «Сеть и интернет»;
- В этом разделе перейти во вкладку Ethernet;
- В меню слева нажмите «Параметры адаптера».
Далее выбираете активное подключение и действуете точно так, как описано выше.
Теперь немного о характеристиках LAN контроллера. Считается, что гигабитная сетевуха — это дико круто и нужно выбирать именно такую. Все верно. Однако есть одно маленькое «Но»: такими картами комплектовались материнки, выпущенные еще лет 5 назад.
То, что производитель акцентирует внимание именно на этой характеристике — не более, чем маркетинговая уловка. Это не что-то из ряда вон выдающееся и прорыв в технологиях, а не более чем правило хорошего тона в современных реалиях.
Следующий вопрос, который может возникнуть — а достаточно ли скорости в 1 гигабит для современного пользователя. Хватит с головой, скажу я вам. У большинства провайдеров сегодня самый популярный тариф — 100 мегабит, что приблизительно в 10 раз меньше гигабита.
Расшифровываю, сколько это и чего. Фильм в разрешении Full HD будет качаться не более 10 минут. При условии, что на файлообменнике нет ограничений по скорости скачивания. Если качать торрентом, никаких ограничений не будет.
Инсталлятор какой-нибудь игры, который весит 50 Гб, торрентом же можно скачать не более чем за пару часов. Итак, можно сказать, что производители делают сетевухи «С запасом», а провайдеры за ними не поспевают.
Вернее, не поспевает скорее пользователь — гигабитный доступ к интернету будет стоить немного дорого. Да и зачем он, если 100 мегабайт достаточно?
Также советую почитать статьи «Как провести тест производительность видеокарты» и «Что такое FPS: расшифровка и от чего он зависит». Буду благодарен всем, кто не поленится расшарить этот пост в социальных сетях. До скорой встречи!
С уважением, автор блога Андрей Андреев.
Большинство современных сетевых адаптеров обладают достаточной пропускной способностью, чтобы пользователь не испытывал никаких проблем при скачивании файлов или просмотре видео в онлайн режиме. Тем не менее, у вас может возникнуть необходимость узнать скорость подключения в вашей сети Ethernet или Wi-Fi. Вот как это просто сделать в Windows 10 и 8.1. Откройте приложение «Параметры», зайдите в раздел «Сеть и интернет», выберите в списке слева тип вашего соединения и нажмите ссылку «Настройка параметров адаптера».
В открывшемся окне сетевых подключений выберите текущее подключении и дважды кликните по нему мышкой. Откроется окошко состояния сети, в котором помимо прочих параметром будет указана приблизительная скорость используемого адаптера.
В Windows 8.1 тоже всё просто. Кликните в системном трее по иконке соединения правой кнопкой мыши и выберите «Центр управления сетями и общим доступом». В открывшемся окне найдите ваше сетевое подключение и опять же дважды кликните по нему мышкой. В остальном всё так же, как в Windows 10. Учтите только, что в обоих случаях показанная скорость будет приблизительной, фактическая скорость подключения, как правило, всегда меньше.
Оцените Статью:

Загрузка…
- Что делать, если Telegram для Windows не отображает изображения и видео — 11 оценок
- Как в Windows отключить отдельные разделы и записи Журнала событий — 7 оценок
- Как узнать, поддерживает ли материнская плата двухканальный режим ОЗУ — 5 оценок
Download Windows Speedup Tool to fix errors and make PC run faster
We all carry out speed tests using third-party apps to check the speed of our internet. Do you know that you can check the speed of your internet and network adapter on Windows 10? In this guide, we will show you how you can check network adapter speed on Windows 11/10.
Network speeds fluctuate and sometimes the upload speeds exceed the download speeds. To use the internet normally on your PC, the download speeds should always exceed the upload speed. You can see those speeds in real-time using the features provided by Windows 11/10 instead of giving access to third-party applications or web apps. Let’s see how we can check the network adapter speed on Windows 11/10.
To check the network adapter speed on Windows 11 natively:
- Open Windows 11 Settings from the WinX Menu
- Click on Network & Internet
- Scroll down and click on Advanced Network settings
- Then again scroll down till you see More network adapter options
- Click on it to open Network connection windows in Explorer
- Select the network, right-click on it and then select Status
- You will see the details there.
To check the network adapter speed on Windows 10, open the Settings app from the Start Menu or use the Win+I shortcut on the keyboard to open the Settings app.
Then, click on Network & Internet.
In the Network & Internet settings window, scroll down and click on Change adapter options under the Advanced network settings.
It will open a Network Connections window. You will see the list of network connections that are available on your PC. Right-click on the network you want to check the speed and select Status from the context menu.
It will open a Status overlay window in which you can see all the details of the network with the Speed, quality, etc.
This is how you can check the network adapter speed and diagnose if any issues occur without the use of any third-party application.
TIP: Use the Network Speed Test app for Windows from Microsoft Research.
Why is my WiFi adapter so slow?
There might be many reasons why your WiFi adapter is slow in speed. The outdated drivers, outdated firmware of your router, too many connections to the router, and signal quality, etc can affect the WiFi adapter speed. You need to eliminate all these and try diagnosing the connection using Diagnose option available on the Status window of your internet.
Read: How to check your Internet Connection Speed using Google Chrome.
How do I reset my network adapter Windows?
Resetting the network adapter on Windows 11/10 fixes the issues or errors that are causing trouble in accessing the internet.
You can also troubleshoot the network adapter using the network troubleshooters on Windows 11/10.
Why is my network adapter hidden?
Sometimes, we don’t find the network adapter we use among the network connections of our PC. There might be many possibilities for error like outdated or corrupted network drivers, malware infection, or wrong settings. You will need to troubleshoot the issue further.
TIP: These sites will let you check your internet speed online. They will tell you your upload and download speeds.
Hope the post helped.
Guru is a Communications graduate with hands-on experience with computers, cameras, and editing tools. A tech enthusiast and a movie buff who loves writing about computers, he dreams of living a life devoid of all tech and modern-day advancements in a forest.