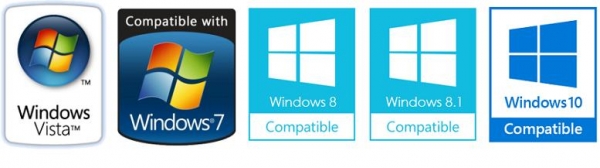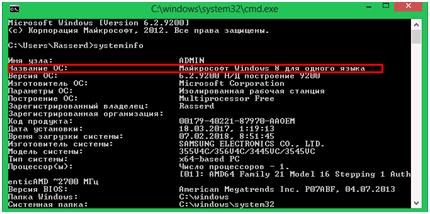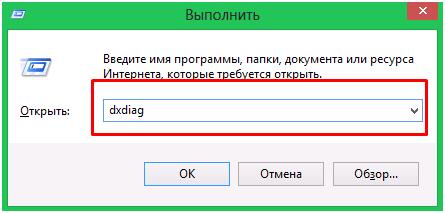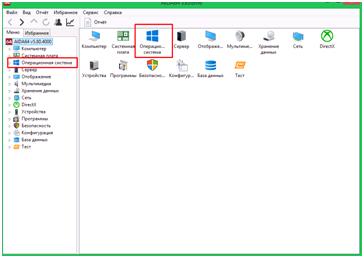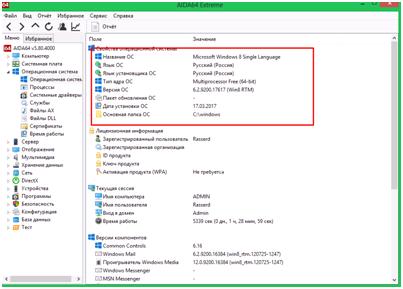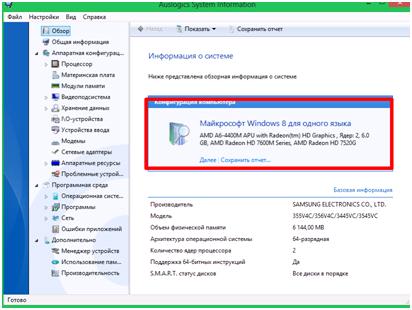Как выбрать виндовс (Windows) при загрузке?
У многих пользователей компьютеров установлено более одной операционной системы и поэтому возникает логичный вопрос — как выбрать виндовс при загрузке? Вообще по умолчанию, нам не нужно ничего делать, но бывают тяжёлые случаи.
Как уже сказал, загрузчик не требует каких-либо действий от пользователей для выбора виндоус при загрузке компьютера, так как предлагает список из установленных ОС на компьютере из которого стрелочками необходимо выбрать нужную. Прежде чем выбрать ОС по умолчанию у пользователя есть 30 секунд для совершения действия.
Однако если это окно не появляется или же вы не успеваете совершить действие, то есть 2 возможные причины происходящего —
- На компьютере установлена только одна операционная система
- Время на выбор ОС слишком короткое.
Как проверить сколько ОС на компьютере?
При загрузке компьютера необходимо нажимать клавишу F8 до появления списка. Список будет состоять из всех ОС, которые видит компьютер. Из этого списка мы можем выбрать виндовс для загрузки, ну или другую систему.
Если время на выбор ОС слишком короткое.
В данном случае нужно его увеличить.
Для Windows XP — выбираем «Свойства» у компьютера (ПКМ по значку). На вкладке «Дополнительно» щёлкаем по «Загрузка и восстановление» и там «Параметры». Откроется такое окно —
Для Windows 7 — «Свойства» у значка моего компьютера. Слева «Дополнительные параметры системы». На вкладке «Дополнительно» выбираем «Загрузка и восстановление». Далее, думаю, понятно, что необходимо редактировать. По умолчанию даётся 30 секунд на выбор, можно уменьшить или увеличить этот параметр под свои нужны, чтобы успевать выбирать windows или другую ОС при загрузке.
Пользователи Windows 10 нередко сталкиваются с ситуацией возникновения синего или черного экрана при запуске системы с сообщением об ошибке. Ошибки при загрузке очень неприятны пользователю, тем более, что даже воспользоваться компьютером не.
Работа компьютера — сложный процесс, который задействуем много процессов и соответственно данных, которые часто остаются в системе, даже когда не используются. Эта статья посвящена чистке виндовс 7 2-мя разными.
Часто при запуске компьютера мы запускаем одни и те же программы, поэтому для экономии времени можно указать, какие программы запускать при загрузке ОС. В этой статье я расскажу о том, как настроить автозапуск в Windows 7. Существует 2 способа.
Как узнать какой windows установлен на компьютере
Доброго времени суток. Сегодня мы рассмотрим способы того, как узнать какой виндовс стоит на компьютере.
Зачем знать версию ОС компьютера?
Время идёт, человеку требуется всё большее количество функционала от ОС, что заставляет производителей выпускать всё новые системы. Они отличаются по назначению, занимают разное количество места на жёстком диске и каждая по — своему грузит систему.
Универсальные способы
С помощью панели «Пуск»
Первый способ самый распространённый. Если в вашей операционной системе Windows есть панель «Пуск» (флажок слева внизу экрана), нажмите на него и в выпавшем меню найдите «Панель управления». В выпавшем окне найдите «Система», где в разделе «Выпуск Windows» можно посмотреть данные о вашей системе.
Если панели нет
Если её нет, то ищите на рабочем столе значок «Компьютер», нажмите на него и перейдите в раздел с жёсткими дисками. Справа вверху будет кнопка «Свойств системы», кликнув на которую, вы перейдёте в раздел с характеристиками вашей ОС.
Задействуем командную строку
Следующий способ поможет более опытным пользователям узнать больше о своих системах.
Нажмите комбинацию клавиш Win (флажок, вторая слева внизу кнопка на клавиатуре) + R. В появившемся окне переключитесь на латиницу и введите команду cmd. Таким образом вы запустите командную строку.
В выпавшем окне введите systeminfo, выглядит это так:
После чего нажмите Enter и после сборка статистики, прокрутите окно вверх, где будет информация о вашей ОС.
DxDiag
Следующий способ хорош, если вам нужно узнать комплексную характеристику ОС и отправить по ней данные для анализа.
Нажав на Win+R, в выпавшем окне введите dxdiag:
Нажмите на ОК, после чего вашему вниманию будет представлен документ с информацией о вашей ОС Windows.
Чтобы сохранить все данные, нажмите на «Сохранить все сведения…» и выберите местом хранения рабочий стол, чтобы не потерять файл.
Сторонние программы
AIDA64 Extreme
Простая и понятная утилита с детальным представлением данных об операционной системе. Запустите программу и выберите пункт «Операционная система»;
Выбрав один из вариантов, вы перейдете в окно с детальными данными о вашей системе.
Auslogics Boost Speed 5.5
Выберите вкладку «Инструменты» — «Состояние системы» — «Информация». Через несколько секунд высветится окно со статистикой вашей ОС, установленной на компьютере. Выглядит оно так:
Определение для «чайников»
Бывают пользователи, которым вообще не поддаётся управление компьютером, поэтому они могут узнать, какая windows стоит на их компьютере.
Если у вас синяя адресная строка (внизу экрана) и слева внизу написано «Пуск» на кнопке с зелёной иконкой, это значит, что у вас Windows XP. Кроме того, на рабочем столе вы можете обнаружить значок «Мой компьютер».
Отличительная особенность Windows 7 – значок «Компьютер» и наличие панели «Пуск» в виде кружка с флажком слева внизу.
Windows 8 – особая головная боль для пользователя ПК. Её особенности:
- Наличие «планшетного» рабочего стола с ячейками программ;
- Полное отсутствие панели «Пуск» слева внизу;
- Если навести мышку в правую крайнюю часть экрана, вам высветится планшетное меню, а слева появится время.
Схожими чертами обладает и 8.1, только теперь здесь есть флажок «Пуск», который выглядит как 4 прямоугольника.
Windows 10 – новая операционная система, у которой есть много отличий от старших собратьев.
- «Этот компьютер» — основная отличительная особенность. Если увидите его, знайте – перед вами «десятка»;
- Новый «Пуск» — значок более правильной формы, очень большое меню, включающее в себя настройки и закладки магазина Windows. Панель задач несколько шире, чем у других систем;
- Значок «Корзина» будет в форме коробки, а не обычной корзины;
- Общее оформление операционной системы – оно выполнено в строгом и минималистическом стиле со множеством прямых линий и отсутствием излишеств.
Заключение
Таким образом, мы рассмотрели, как узнать операционную систему компьютера. Мы выбрали наиболее универсальные и не зависящие от версии ОС способы, которые подойдут как для рядовых пользователей, так и более продвинутых юзеров.
Как узнать полную информацию о компьютере в Windows 10?
Читайте, где в Windows 10 посмотреть полную информацию о компьютере и его устройствах. Какие стандартные приложения или сторонние утилиты для этого использовать.Иногда вам может понадобиться быстро найти информацию о конфигурации вашего компьютера, операционной системе, установленных драйверах и поддерживаемых технических модулях, например, точную модель сетевой карты, версию «BIOS» или «UEFI», или какая версия «DirectX» установлена на вашем ПК.
В данной статье, я расскажу о некоторых стандартных инструментах операционной системы, которые предоставляют эту системную информацию, как общую, так и более детализированную.
Узнаём базовую информацию с помощью стандартного приложения «Параметры»
Если вы хотите посмотреть базовый обзор вашей системы, то его можно найти в стандартном приложении «Параметры», как Windows 8 так и Windows 10. Чтобы открыть приложение, нажмите «Пуск» и далее кликните на кнопке «Параметры» (иконка в виде шестерёнки) в левом нижнем углу окна, или нажмите сочетание клавиш «Windows + I». Далее в приложении щелкните по значку «Система».
После этого, на открывшейся странице, перейдите на вкладку «О системе» в меню слева.
В правой части окна будут выведены три раздела с информацией. В первом, будет показана информация о защите вашего ПК в реальном времени, в разделе «Характеристики устройства» приведены основные сведения о конфигурации вашего ПК, модель процессора, объем оперативной памяти, идентификаторы устройства и продукта, а также тип используемой системы (32-разрядной или 64-разрядной).
В разделе «Характеристики Windows» указаны название и версия вашей операционной системы, дата установки и номер сборки Windows. Также в этом окне можно перейти по ссылкам: обновление ключа и переактивация ОС, прочитать лицензионное соглашение и соглашение об использовании служб «Microsoft».
Стандартная подпрограмма «Сведения о системе» даёт более детальную информацию
Приложение «Сведения о системе» (System Information) было добавлено ещё в Windows XP. С его помощью можно посмотреть гораздо более подробный обзор как системной информации, так и сведений об используемом оборудовании, намного информативней чем предыдущий способ.
Чтобы открыть окно «Сведения о системе», нажмите сочетание «Windows + R», и в открывшемся диалоге «Выполнить» введите «msinfo32» и кликните «Enter».
Главная страница сразу предоставит гораздо больше информации, чем мы видели в приложении «Параметры». Здесь она указана более подробно, изготовитель вашего ПК, детальная информация о конфигурации, версия BIOS, модель материнской платы, установленная оперативная память и т. д.
Но это только начало. Разверните дерево вкладок в меню слева, и перед вами откроется настоящий функционал данного приложения. Большая часть этой информации пригодится, наверное, только разработчикам программного обеспечения и системным администраторам, но в тоже время, здесь имеются почти все необходимы данные о системе.
Например, в разделе «Компоненты» кликните по полю «Сеть» и далее «Адаптер» и программа выдаст полную информацию об устройстве: название, модель вашей сетевой карты, производитель, версии драйвера, текущее состояние, а также все связанные с ней настройки, которые используются в данный момент.
Есть еще одна превосходная функция данного программного обеспечения – это возможность экспортировать интересующую вас информацию в текстовый файл. Эта опция крайне полезна, когда вам понадобится отправить данные о своей системе или о возникающих ошибках оборудования другому пользователю, например, в службу поддержки, или если вы просто захотите сохранить копию вашей конфигурации и настроек системы на всякий случай.
Сначала необходимо выбрать нужный раздел или подраздел, информацию из которого вы хотите экспортировать. Если вы выберете раздел «Сведения о системе», то экспортируемый файл будет содержать данные из всех разделов, которые доступны в приложении. Но также можно выбрать любой отдельный раздел или подраздел, чтобы сохранить только конкретную информацию.
Затем откройте меню «Файл» и кликните на команду «Экспорт».
Откроется стандартный диалог сохранения файла в Windows, просто перейдите в нужный каталог и введите названия нового отчёта и нажмите кнопку «Сохранить».
Теперь в любое время, вы сможете без проблем открыть данный файл и просмотреть все, интересующие вас, сведения и настройки.
Информация о системе в Командной строке
Если Windows не загружается в нормальном рабочем режиме, то для получения сведений о системе можно использовать специальную команду для «Командной строки». Используя этот вариант, вы не сможете получить столь детальную информацию, как в приложении «Сведения о системе», и, возможно, данный вариант является более сложным, по сравнению с обычным приложением, но все же эта команда будет крайне полезной в случае, когда операционная система начинает «выделываться» и перестаёт нормально загружаться.
После стандартного приглашения командной строки, нужно перейти в каталог, где расположена данная программа, ведите следующую команду «cd C:\Windows\System32». Далее введите команду «systeminfo» и нажмите «Enter». После небольшого анализа, программа выведет несколько строк нужной вам информации о сборке и версии ОС, процессоре, версии BIOS, загрузочном диске, памяти и сведениях о сети.
Диспетчер устройств в Windows 10
Диспетчер устройств – это стандартный компонент операционной системы, который предоставляет информацию обо всех устройствах, подключенных и используемых в данный момент. Также является единственным инструментом управления драйверами для каждого установленного устройства, управляет выделенными им ресурсами (запросами на прерывания, каналами DMA, областями памяти, портами ввода-вывода). Ещё предоставляет большой объём дополнительной информации.
Открыть «Диспетчер устройств» в Windows 10 можно несколькими способами, самый простой через поиск, для этого кликните на иконку «Поиск» и начните вводить выражение «Диспетчер устройств», наш вариант будет в самом верху списка результатов поиска.
В открывшемся окне, будут представлены все установленные устройства на вашем ПК.
Перейдите в любой раздел, например, «Сетевые адаптеры» и щёлкните на строке с названием устройства.
Сразу откроется окно свойств данного оборудования, вверху вы увидите несколько закладок: события связанные с работой устройства, ресурсы, которые оно использует, управление электропитанием, общие сведения об устройстве и управление драйверами. Собственно, здесь собран весь функционал управления данным устройством, вы можете обновить драйвер, удалить устройство, отключить его и так далее.
Как узнать версию «DirectX»
«DirectX» – это специальный набор готовых графических элементов, процедур и функций, которые операционная система Windows предоставляет для использования внешними программами. «DirectX» специально разработан компанией «Microsoft» для облегчения разработки графических приложений под Windows, большинство программ, так или иначе, но используют его для визуализации всевозможных данных. Чаще всего его используют для написания компьютерных игр. И если вы установили игру, которой для нормальной работы нужна более новая версия «DirectX», чем та которая установлена на вашем ПК. То, узнав какая версия установлена, вы сможете понять нужно его обновлять или нет.
Самый простой способ сделать это, запустив стандартную утилиту ОС. Для этого нажмите сочетание клавиш «Windows + R», и в появившемся окне «Выполнить» введите «dxdiag» и нажмите «Enter».
В результате запустится утилита «Средство диагностики DirectX». На первой вкладке окна программы будут выведены некоторые сведения о ПК и информация о версии «DirectX». На самом деле, данная надпись говорит лишь о том какая версия программы активна и используется в данный момент, а не какая последняя установлена на ваш ПК. После обновления «Windows 10 Fall Creators Update» в этом окне, утилита всегда показывает версию 12. Но тут встаёт вопрос, о том, что не каждая видеокарта может поддерживать этот «DirectX». Версию программы, которую поддерживает ваше устройство можно найти в разделе «Экран» стандартного приложения «Параметры» Windows.
Каждый компьютерный пользователь хотя бы раз в жизни задавался вопросом: «Сколько же операционных систем установлено на моем компьютере?» Часто это бывает полезным для решения некоторых проблем или просто для информации. Возможно, вам интересно узнать, является ли ваш компьютер мультисистемным или у вас есть все те же десятки разных версий Windows. Несмотря на то, что это может показаться сложным, на самом деле проверить количество установленных операционных систем на вашем ПК довольно просто и это можно сделать несколькими способами.
Один из самых простых способов узнать, сколько операционных систем установлено на вашем компьютере, это воспользоваться командной строкой. Для этого нужно нажать Win + R на клавиатуре, чтобы открыть окно «Выполнить», и ввести команду «msconfig». После нажатия кнопки «ОК» откроется окно «Системная конфигурация». В разделе «Загрузка» вы увидите список операционных систем, которые установлены на вашем ПК. Каждая установленная операционная система будет представлена своим именем и будет указана активная операционная система в данный момент.
Еще одним способом узнать количество установленных Windows на компьютере является использование «Панели управления». Для этого нужно открыть «Панель управления» через меню «Пуск» и выбрать раздел «Программы». Далее необходимо перейти в раздел «Программы и компоненты» и найти раздел «Установленные приложения». В этом разделе вы увидите список всех программ и операционных систем, установленных на вашем компьютере. Среди них будут и операционные системы Windows, которые установлены на вашем ПК. Вот и все — теперь вы знаете количество установленных Windows на своем компьютере.
Не важно, почему вам интересно знать количество установленных операционных систем на вашем ПК — иногда это просто интересно, а иногда это полезная информация. В любом случае, вы теперь знаете несколько простых способов, которые помогут вам узнать это число. Будьте осторожны, внимательны и не забывайте делать резервные копии перед внесением любых изменений в настройки своего компьютера.
Содержание
- Как узнать количество установленных Windows на компьютере
- Проверьте количество операционных систем на своем ПК
- Способы проверки количества установленных Windows
- Инструкция для проверки количества установленных ОС на компьютере
Как узнать количество установленных Windows на компьютере
Узнать количество установленных операционных систем Windows на компьютере можно с помощью нескольких простых шагов.
- Откройте «Панель управления».
- Выберите раздел «Система и безопасность».
- В разделе «Система» найдите информацию о вашей операционной системе.
- Узнайте версию операционной системы и архитектуру (32-битная или 64-битная).
- При наличии нескольких операционных систем Windows на компьютере, повторите предыдущие шаги для каждой из них.
Таким образом, вы сможете узнать количество установленных операционных систем Windows на своем компьютере.
Проверьте количество операционных систем на своем ПК
Хотите узнать, сколько операционных систем установлено на вашем компьютере? Это легко проверить при помощи нескольких простых шагов. Вот как это сделать:
- Откройте Панель управления.
- Выберите раздел «Система и безопасность».
- Щелкните на ссылке «Система».
- На открывшейся странице найдите раздел «Система» и обратите внимание на поле «Тип системы».
- Рядом с полем «Тип системы» указано количество установленных операционных систем.
Тип системы может быть указан как 32-битная или 64-битная операционная система. Если вы видите, что в этом поле указано два типа системы, это означает, что на вашем компьютере установлено две операционных системы.
Теперь вы знаете, сколько операционных систем установлено на вашем ПК. Эта информация может быть полезной, если вы хотите установить новую операционную систему или просто ознакомиться с текущей системой, которую вы используете.
Способы проверки количества установленных Windows
Если вы хотите узнать, сколько операционных систем Windows установлено на вашем компьютере, существуют несколько простых способов для этого. Ниже приведены некоторые из них:
| Способ | Описание |
|---|---|
| Использование информации системы | Вы можете использовать информацию системы, чтобы узнать количество установленных Windows. Для этого откройте «Панель управления», выберите «Система и безопасность» и затем «Система». В разделе «Общая информация» будет указано количество установленных операционных систем. |
| Использование диспетчера загрузки | Другой способ — использовать диспетчер загрузки операционной системы. Для этого откройте командную строку с правами администратора и введите команду «bcdedit». Она покажет список загрузочных записей, и вы сможете увидеть все установленные операционные системы Windows. |
| Просмотр разделов диска | Вы также можете просмотреть разделы диска, чтобы узнать количество установленных операционных систем Windows. Откройте «Проводник» и щелкните правой кнопкой мыши на разделе диска, выберите «Свойства» и затем перейдите на вкладку «Общие». Здесь будет указано, сколько операционных систем установлено на данном разделе. |
Не важно, какой способ вы выберете, вы сможете легко узнать количество установленных Windows на вашем компьютере.
Инструкция для проверки количества установленных ОС на компьютере
Если вы хотите узнать, сколько операционных систем установлено на вашем компьютере, следуйте этой инструкции.
|
Шаг 1: |
Перейдите в «Панель управления» вашей операционной системы. |
|
Шаг 2: |
Откройте раздел «Система и безопасность». |
|
Шаг 3: |
Выберите пункт «Система». |
|
Шаг 4: |
В открывшемся окне вы найдете информацию о вашей операционной системе. |
Вы можете увидеть сведения, которые указывают на наличие нескольких установленных операционных систем. Например, если в поле «Тип системы» указано «64-разрядная операционная система, процессор x64», это может означать, что у вас установлено несколько 64-разрядных операционных систем.
Вы также можете проверить количество разделов на вашем жестком диске. Если у вас есть несколько разделов, это может указывать на наличие нескольких установленных операционных систем.
Теперь вы знаете, как проверить количество установленных операционных систем на вашем компьютере. Надеюсь, эта инструкция была полезной для вас!
Операционная система — программное обеспечение, которое управляет работой компьютера и обеспечивает взаимодействие между аппаратными и программными компонентами. Windows — одна из самых популярных операционных систем для компьютеров, разработанная компанией Microsoft.
Иногда возникает необходимость узнать, сколько операционных систем Windows установлено на компьютере. Это может быть полезным, например, при выполнении задач системного администрирования или при обслуживании множества компьютеров в сети.
Вот несколько методов, которые помогут узнать количество установленных операционных систем Windows на компьютере:
1. С помощью системных утилит
Windows предоставляет несколько встроенных системных утилит, которые позволяют узнать информацию о установленных операционных системах.
a. Системные настройки
Наиболее простым способом является использование системных настроек компьютера.
- Щелкните правой кнопкой мыши на значок «Пуск» в левом нижнем углу экрана и выберите «Система».
- В открывшемся окне «О системе» найдите раздел «Версия Windows». Здесь будет указано количество установленных операционных систем Windows.
b. Командная строка (cmd)
- Откройте командную строку, нажав комбинацию клавиш Win + R и введя «cmd», затем нажмите «Enter».
- В командной строке введите команду «bcdedit», затем нажмите «Enter».
- Найдите раздел «Операционные системы» и посчитайте количество записей. Каждая запись соответствует отдельно установленной операционной системе Windows.
2. С помощью сторонних программ
Существует большое количество сторонних программ, которые могут помочь узнать количество установленных операционных систем Windows на компьютере. Некоторые из таких программ включают:
- Belarc Advisor
- SIW (System Information for Windows)
- HWiNFO
Установите одну из этих программ на компьютер и выполните сканирование системы, чтобы узнать количество операционных систем Windows.
Необходимо отметить, что использование сторонних программ может быть рискованным, поэтому важно загружать программное обеспечение только с официальных и проверенных источников.
Заключение
Узнать количество установленных операционных систем Windows на компьютере можно с помощью системных утилит или сторонних программ. Оба метода предоставляют информацию о количестве операционных систем, что может быть полезным при различных задачах системного администрирования или обслуживания компьютеров.
Каждый компьютер может иметь несколько операционных систем Windows, установленных на нем. Иногда пользователи нуждаются в способе быстро узнать, сколько именно Windows установлено на их компьютере. В этой статье мы рассмотрим простой способ получить эту информацию.
Для начала, откройте командную строку. Это можно сделать, нажав клавишу «Windows+R», введя команду «cmd» и нажав «Enter». После открытия командной строки вам нужно ввести команду «wmic os get caption» и нажать «Enter».
После выполнения этой команды вы увидите список операционных систем Windows, установленных на вашем компьютере. Каждая операционная система будет указана в отдельной строке. Если вы видите только одну строку, значит у вас установлена только одна операционная система Windows.
Теперь вам известно, сколько операционных систем Windows установлено на вашем компьютере. Этот способ прост и быстр, и может пригодиться вам, если вы когда-либо захотите проверить количество установленных на компьютере Windows.
Содержание
- Как узнать количество установленных Windows на компьютере?
- Проверка наличия нескольких операционных систем
- Варианты запуска системной информации
- Использование команды «systeminfo» в командной строке
- Возможность просмотра параметров системы
- Проверка списка разделов жесткого диска
- Использование программы «Управление компьютером»
- Просмотр информации о установленных операционных системах в «Панели управления»
- Вывод общей информации с помощью бесплатных утилит
Как узнать количество установленных Windows на компьютере?
Если вы хотите узнать, сколько операционных систем Windows установлено на вашем компьютере, вы можете воспользоваться следующими шагами:
Шаг 1: Зайдите в меню «Пуск» и выберите «Панель управления».
Шаг 2: В панели управления найдите раздел «Система и безопасность».
Шаг 3: В разделе «Система и безопасность» выберите «Система».
Шаг 4: В открывшемся окне «Система» вы увидите информацию о вашей операционной системе.
Шаг 5: В разделе «Основные сведения о системе» найдите информацию о версии Windows.
Шаг 6: Если рядом с версией Windows указано слово «64-разрядная» или «x64», это означает, что у вас установлена 64-разрядная версия операционной системы. Если ничего не указано, то у вас установлена 32-разрядная версия Windows.
В результате выполнения этих шагов вы сможете определить, сколько операционных систем Windows установлено на вашем компьютере и какая версия Windows используется.
Проверка наличия нескольких операционных систем
Один из способов узнать, сколько операционных систем установлено на компьютере, состоит в проверке с помощью системных настроек.
Для начала откройте «Панель управления» и выберите раздел «Система и безопасность». Затем, щелкните на «Система» и откройте вкладку «Дополнительные параметры системы».
Здесь вы увидите информацию о вашей операционной системе, а также список установленных операционных систем. Если в списке несколько операционных систем, это означает, что на вашем компьютере установлено более одной операционной системы Windows.
Если в списке есть только одна операционная система, значит, на вашем компьютере установлена только одна операционная система Windows.
Узнав количество установленных операционных систем, вы можете выбрать, с какой системой вы хотите работать при следующей загрузке компьютера. Для этого потребуется настроить меню выбора операционных систем в настройках загрузки компьютера.
Варианты запуска системной информации
Для получения информации о количестве установленных Windows на компьютере существует несколько способов:
| Способ | Описание |
|---|---|
| Использование команды «msinfo32» | Откройте командную строку, наберите команду «msinfo32» и нажмите клавишу Enter. Откроется системная информация, в которой можно узнать количество установленных Windows. |
| Использование системного окна «Сведения о компьютере» | Щелкните правой кнопкой мыши на значок «Этот компьютер» на рабочем столе или в проводнике, выберите пункт «Свойства» и откроется окно «Сведения о компьютере», где указано количество установленных Windows. |
| Использование PowerShell команды | Откройте PowerShell, наберите команду «wmic os get name» и нажмите клавишу Enter. Будет выведено название операционной системы, где можно узнать количество установленных Windows. |
Выберите удобный для вас способ и получите информацию о количестве установленных Windows на вашем компьютере.
Использование команды «systeminfo» в командной строке
Для использования команды «systeminfo» нужно открыть командную строку. В Windows это можно сделать, нажав комбинацию клавиш WIN + R, вводя команду «cmd» в открывшемся окне, и нажимая «Enter».
После открытия командной строки, можно ввести команду «systeminfo» и нажать «Enter». Это вызовет выполнение команды и отображение подробной информации о компьютере в командной строке.
Среди прочей информации, полученной с помощью команды «systeminfo», можно найти информацию о версии операционной системы в поле «Версия ОС» и количество Windows установленных на компьютере в поле «Количество зарегистрированных пользователей».
| Имя параметра | Значение |
|---|---|
| Версия ОС | Windows 10 Pro |
| Количество зарегистрированных пользователей | 2 |
| … | … |
Таким образом, команда «systeminfo» позволяет быстро и легко узнать информацию о количестве установленных Windows на компьютере и другие полезные технические детали о системе.
Возможность просмотра параметров системы
Для того чтобы узнать, сколько Windows установлено на компьютере, можно воспользоваться встроенными средствами операционной системы. Однако иногда может возникнуть необходимость в более подробной информации о компьютере, например, о состоянии аппаратных компонентов или установленном программном обеспечении.
В Windows предусмотрена возможность просмотра параметров системы с помощью специальной утилиты — «Системные свойства». Чтобы открыть «Системные свойства», необходимо выполнить следующие действия:
- Щелкните правой кнопкой мыши на значке «Мой компьютер» на рабочем столе или выберите аналогичный пункт в меню «Пуск».
- В контекстном меню выберите пункт «Свойства».
После выполнения этих действий откроется окно «Системные свойства». В нем можно найти информацию о компьютере, такую как:
- Тип системы: указывает, является ли установленная операционная система 32-битной или 64-битной.
- Процессор: содержит данные о процессоре компьютера, например, его модель и тактовую частоту.
- Оперативная память: предоставляет информацию о количестве установленной оперативной памяти.
- Система: содержит информацию о версии и редакции установленной операционной системы.
- Идентификатор компьютера: позволяет узнать уникальный идентификатор компьютера в сети.
Таким образом, использование «Системных свойств» является простым и удобным способом получить информацию о параметрах системы, включая количество установленных Windows.
Проверка списка разделов жесткого диска
Чтобы узнать, сколько Windows установлено на компьютере, необходимо выполнить следующие шаги:
- Откройте панель управления операционной системы, нажав комбинацию клавиш Win + X и выбрав пункт «Панель управления».
- Выберите раздел «Администрирование» и перейдите в «Управление компьютером».
- В левой панели найдите раздел «Хранилища» и щелкните по нему правой кнопкой мыши.
- Выберите пункт «Управление дисками».
- В открывшемся окне вы увидите все разделы вашего жесткого диска с указанием дисковой буквы, объема и состояния.
Если на вашем компьютере установлено несколько операционных систем Windows, то в списке разделов вы увидите соответствующие разделы. Вы сможете легко определить, сколько Windows установлено, по наличию разделов с похожими названиями (например, «Windows», «Windows.old», «Windows10»).
Теперь вы знаете, как проверить список разделов жесткого диска и узнать, сколько Windows установлено на вашем компьютере.
Использование программы «Управление компьютером»
Чтобы открыть программу «Управление компьютером», следуйте этим шагам:
- Нажмите правой кнопкой мыши на значок «Мой компьютер» на рабочем столе.
- Выберите пункт меню «Управление».
- В открывшемся меню выберите «Управление компьютером».
После этого откроется окно «Управление компьютером», где вы сможете увидеть информацию о вашем компьютере и его операционной системе. Для того чтобы узнать количество установленных операционных систем Windows, выполните следующие действия:
- Разверните раздел «Управление компьютером (локально)».
- Нажмите на пункт «Диспетчер устройств».
- В разделе «Система» найдите пункт «Операционная система».
- Правой кнопкой мыши нажмите на «Операционная система» и выберите «Свойства».
В открывшемся окне «Свойства операционной системы» вы сможете увидеть информацию о вашей текущей операционной системе, включая количество установленных операционных систем Windows на вашем компьютере.
Используя программу «Управление компьютером», вы сможете быстро и легко узнать, сколько операционных систем Windows установлено на вашем компьютере, что может быть полезно при решении определенных задач и проблем с вашей системой.
Просмотр информации о установленных операционных системах в «Панели управления»
Если вы хотите узнать, сколько операционных систем Windows установлено на вашем компьютере, вы можете воспользоваться функцией «Панель управления». Это простой способ получить информацию о наличии нескольких ОС на вашем устройстве.
Чтобы открыть «Панель управления», нажмите правой кнопкой мыши на «Пуск» в левом нижнем углу экрана и выберите соответствующий пункт во всплывающем меню.
В открывшемся окне «Панели управления» найдите раздел «Система и безопасность» и щелкните по нему.
В открывшемся списке выберите пункт «Система». Здесь вы найдете информацию о вашей операционной системе, включая ее название и версию.
Чтобы узнать, сколько операционных систем Windows установлено на вашем компьютере, прокрутите список до раздела «Разное». Здесь вы найдете информацию о количестве установленных операционных систем.
Теперь вы знаете простой способ узнать, сколько операционных систем Windows установлено на вашем компьютере, используя функцию «Панель управления».
Вывод общей информации с помощью бесплатных утилит
Speccy – это программа, которая анализирует аппаратное и программное обеспечение компьютера, включая информацию о системе, операционной системе, процессоре, памяти, жестких дисках и других компонентах.
Чтобы узнать, сколько Windows установлено на компьютере с помощью Speccy, выполните следующие шаги:
- Скачайте и установите программу Speccy с официального сайта (https://www.ccleaner.com/speccy/download).
- Запустите Speccy после установки.
- В окне программы вы увидите подробные сведения о вашей системе, включая информацию о версии операционной системы.
В результате вы сможете узнать, сколько Windows установлено на вашем компьютере, а также получить другую полезную информацию о вашей системе.
В современном мире, когда зачастую на одном компьютере могут быть установлены несколько операционных систем, возникает вопрос о том, как узнать, сколько из них на самом деле присутствует. Если вы хотите узнать, сколько ОС установлено на вашем компьютере, мы предлагаем вашему вниманию подробную инструкцию.
Существует несколько способов, с помощью которых можно узнать информацию о количестве установленных операционных систем. Один из самых простых способов — воспользоваться системной утилитой «Сведения о системе». Эту утилиту можно найти в «Панели управления» в разделе «Система и безопасность». Для быстрого доступа можно воспользоваться комбинацией клавиш Win+R и ввести команду «msinfo32».
После запуска утилиты «Сведения о системе» на экране появится подробная информация о вашем компьютере. Интересующие нас данные можно найти в разделе «Операционная система», где будет указано количество установленных ОС. Если вы видите несколько операционных систем, значит на вашем компьютере установлено больше, чем одна ОС.
Не забывайте, что некоторые операционные системы могут быть скрыты или установлены на других разделах жесткого диска. Если вы хотите узнать все установленные операционные системы, воспользуйтесь специальными программами, такими как EasyBCD или DualBootPRO.
Содержание
- Как узнать количество установленных операционных систем на компьютере
- Подготовка к проверке
- Использование системной информации
- Использование командной строки
- Проверка через BIOS
- Использование диспетчера устройств
- Проверка через системные требования
- Использование программы для получения информации о системе
- Подведение итогов
- Вопрос-ответ
- Как узнать, сколько операционных систем установлено на компьютере?
- Как узнать, сколько операционных систем установлено на компьютере с помощью командной строки?
- Можно ли узнать, сколько операционных систем установлено на компьютере без доступа к Панели управления и командной строке?
- Могу ли я установить несколько операционных систем на один компьютер?
- Как мне выбрать операционную систему при загрузке компьютера, если у меня установлено несколько операционных систем?
- Можно ли удалить одну из установленных операционных систем, оставив на компьютере только одну?
Как узнать количество установленных операционных систем на компьютере
Если вы хотите узнать, сколько операционных систем установлено на вашем компьютере, следуйте этим простым инструкциям.
-
Откройте «Панель управления».
Для этого щелкните правой кнопкой мыши по значку «Пуск» в левом нижнем углу экрана и выберите «Панель управления» в контекстном меню.
-
Выберите раздел «Система и безопасность».
В панели управления найдите раздел «Система и безопасность» и щелкните на нем.
-
Откройте раздел «Система».
В разделе «Система и безопасность» найдите и выберите раздел «Система».
-
Найдите информацию о количестве установленных операционных систем.
В разделе «Система» вы увидите информацию о вашей операционной системе. Если у вас установлено больше одной операционной системы, вы увидите список операционных систем в разделе «Диски и разделы».
Кроме того, вы можете использовать программы для управления разделами и дисками, которые позволят вам просмотреть информацию о разделах и операционных системах на вашем компьютере. Такие программы, например, EaseUS Partition Master или MiniTool Partition Wizard, предоставляют дополнительные функции для работы с разделами и дисками.
Теперь вы знаете, как узнать количество установленных операционных систем на вашем компьютере, используя стандартные инструменты операционной системы. Если у вас есть необходимость установить или удалить операционные системы, рекомендуется обратиться за помощью к специалисту.
Подготовка к проверке
Перед тем, как начать проверку количества операционных систем на вашем компьютере, вам потребуется выполнить несколько предварительных шагов:
-
Создайте резервные копии данных
Перед любыми манипуляциями с операционной системой важно сделать резервную копию всех важных данных. Это позволит вам сохранить важную информацию, в случае если что-то пойдет не так в процессе проверки операционных систем.
-
Убедитесь в наличии административных прав
Для выполнения некоторых шагов проверки операционных систем может потребоваться наличие административных прав. Убедитесь, что у вас есть соответствующие права доступа к компьютеру.
-
Составьте список доступных методов проверки
Существуют различные методы определения количества операционных систем на компьютере. Прежде чем приступить к проверке, составьте список доступных методов и выберите наиболее удобный для вас.
После завершения этих предварительных шагов вы будете готовы приступить к проверке операционных систем на вашем компьютере.
Использование системной информации
Существует несколько способов узнать, сколько операционных систем установлено на вашем компьютере. Один из самых простых способов — это использование системной информации, которую предоставляет операционная система.
Вот некоторые инструменты и команды, которые помогут вам получить информацию о установленных операционных системах:
-
Использование системных настроек: Зайдите в раздел «Система» или «О компьютере» в настройках операционной системы. Там вы должны найти информацию о версии операционной системы, а также о других установленных операционных системах, если таковые имеются.
-
Использование командной строки: Откройте командную строку (в Windows это можно сделать, нажав клавишу Win+R и введя команду «cmd»). В командной строке введите команду «wmic os get Caption, Version» и нажмите Enter. Эта команда покажет информацию о всех установленных операционных системах на вашем компьютере.
-
Использование программного обеспечения: Существуют специальные программы, которые могут показать вам информацию о всех установленных операционных системах на вашем компьютере. Например, вы можете использовать программу «Speccy», которая предоставит вам подробную информацию о вашей системе, включая установленные операционные системы.
Ваши действия будут зависеть от операционной системы, которая у вас установлена. Некоторые операционные системы могут предоставлять дополнительную информацию в своих системных настройках или иметь специальные инструменты для получения информации о других установленных операционных системах.
В любом случае, использование системной информации — это простой и удобный способ получить информацию о том, сколько операционных систем установлено на вашем компьютере.
Использование командной строки
Командная строка (или терминал) — это инструмент, позволяющий пользователю вводить команды и получать от компьютера ответы на них. Использование командной строки может быть полезным при определении числа установленных операционных систем на компьютере. Вот некоторые команды, которые могут помочь вам выполнить эту задачу:
- wmic — команда Windows, которая позволяет получить информацию о системе. Выполните следующую команду в командной строке:
- diskutil — команда macOS, которая предоставляет информацию о дисках и разделах на компьютере. Вот как использовать эту команду:
- lsb_release — команда Linux, которая выводит информацию о версии и распределении Linux. Чтобы узнать число операционных систем, установленных на компьютере, выполните следующую команду:
В результате вы получите список всех установленных операционных систем на компьютере.
Вы получите список всех дисков и разделов на компьютере. Каждая операционная система обычно размещается на отдельном разделе.
Вы получите информацию о всех установленных операционных системах на компьютере.
Использование командной строки может быть слегка сложным для некоторых пользователей, поэтому, если вам необходима более простая и понятная альтернатива, вы можете воспользоваться графическим интерфейсом компьютера. В каждой операционной системе есть инструменты, позволяющие узнать информацию о системе, включая число установленных операционных систем.
Проверка через BIOS
Еще один способ узнать, сколько операционных систем установлено на компьютере, — это проверка через BIOS. BIOS (Basic Input/Output System) – это набор основных настроек и программ, которые позволяют компьютеру загружаться и работать с оборудованием. Для этого метода вам потребуется перезагрузить компьютер и зайти в настройки BIOS.
- Перезагрузите компьютер, нажимая кнопку «Перезагрузить» или выбирая соответствующий пункт в меню «Пуск».
- Во время загрузки компьютера нажмите определенную клавишу, которая позволяет зайти в настройки BIOS. Обычно это клавиша Del, F2 или F10. Точный ключевой комбинацию может различаться в зависимости от производителя компьютера. Если вы не знаете, какая клавиша нужна для вашего компьютера, обратитесь к инструкции по эксплуатации или поискайте информацию в Интернете.
- После входа в BIOS найдите раздел, содержащий информацию о системе. Обычно этот раздел называется «System Information» или «System Configuration».
- В разделе «System Information» вы сможете увидеть информацию о количестве установленных операционных систем.
Обратите внимание, что способ проверки через BIOS может различаться в зависимости от производителя компьютера и версии BIOS. Если у вас возникли трудности или вы не уверены, как правильно проверить операционные системы через BIOS, рекомендуется обратиться к инструкции по эксплуатации вашего компьютера или связаться с производителем для получения подробной информации.
Использование диспетчера устройств
Диспетчер устройств – это удобный инструмент операционной системы Windows, который позволяет просмотреть список всех установленных устройств на компьютере. С его помощью можно также узнать, сколько операционных систем установлено на компьютере.
Чтобы открыть диспетчер устройств, выполните следующие шаги:
- Нажмите комбинацию клавиш Win + X на клавиатуре.
- В открывшемся контекстном меню выберите пункт «Диспетчер устройств».
- Откроется окно диспетчера устройств, в котором отображается полный список установленных устройств на вашем компьютере.
Для узнавания количества установленных операционных систем на компьютере, можно воспользоваться следующей последовательностью действий:
- Раскройте в диспетчере устройств раздел «Компьютер» либо «Система».
- Найдите запись «ACPI-совместимая система».
- Если у вас установлено несколько операционных систем, то под этой записью будет отображаться несколько устройств с похожим именем, указывающим на число операционных систем (например, «ACPI x64-based PC»).
- Количество этих устройств и указывает на количество установленных операционных систем.
Таким образом, диспетчер устройств позволяет легко узнать количество установленных операционных систем на компьютере.
Проверка через системные требования
Другой способ узнать, сколько операционных систем установлено на компьютере, заключается в проверке системных требований каждой установленной ОС. Этот метод подходит, если вы имеете доступ к каждой из операционных систем, установленных на компьютере.
Для начала проверки системных требований каждой ОС, выполните следующие шаги:
- Запустите компьютер и дождитесь, пока загрузится операционная система, которую вы хотите проверить.
- Откройте «Панель управления», которая находится в меню «Пуск» в верхней части экрана.
- В «Панели управления» найдите раздел «Система» и щелкните по нему.
- Откроется окно с информацией о вашей операционной системе. В этом окне вы найдете различные детали о вашей ОС, включая список требований для ее установки и функционирования.
- Прочитайте список требований, чтобы узнать, какие еще операционные системы могут быть установлены на вашем компьютере.
- Если в списке требований указано, что ваш компьютер может поддерживать несколько ОС, это означает, что на вашем компьютере установлено несколько операционных систем.
Таким образом, проверка системных требований может помочь вам определить, сколько операционных систем установлено на вашем компьютере. Это простой и надежный способ, который не требует специальных навыков или программного обеспечения.
Использование программы для получения информации о системе
Если вы хотите получить более подробную информацию о системе и операционных системах, установленных на вашем компьютере, вы можете использовать специальные программы, которые предоставляют эту информацию.
Одной из таких программ является SIW (System Information for Windows). С помощью SIW вы сможете получить информацию о аппаратных и программных компонентах вашего компьютера, а также о системе в целом.
Вот как использовать SIW для получения информации о системе:
- Скачайте и установите программу SIW с официального сайта разработчика.
- Запустите программу SIW.
- В главном окне программы находится вкладка «Операционная система». Нажмите на эту вкладку.
- На вкладке «Операционная система» вы увидите информацию о текущей операционной системе, включая версию, тип системы и другие данные.
- Чтобы узнать, сколько операционных систем установлено на вашем компьютере, перейдите на вкладку «Системный диск». Здесь вы найдете информацию о всех дисках на вашем компьютере и о том, на каких из них установлена операционная система.
SIW также предоставляет информацию о других компонентах системы, таких как процессор, память, диски, сетевые адаптеры и многое другое. Вы можете использовать эту программу для получения более подробной информации о системе и ее компонентах, что поможет вам лучше понять, какие операционные системы установлены на вашем компьютере.
Однако помните, что использование таких программ, как SIW, может потребовать прав администратора, поэтому убедитесь, что вы запускаете программу от имени администратора, чтобы она могла получить полный доступ к системным данным.
Подведение итогов
В данной статье мы рассмотрели различные способы узнать, сколько операционных систем установлено на вашем компьютере. Ознакомившись с представленными инструкциями, вы сможете легко и быстро определить, какие ОС присутствуют на вашем устройстве.
Вот основные методы, которые мы рассмотрели:
- Проверка через «Системные настройки».
- Использование команды «msinfo32».
- Анализ разделов диска в проводнике.
- Просмотр файлов загрузки.
Каждый из этих методов имеет свои особенности, и вам может понадобиться использовать несколько способов, чтобы получить полную информацию о установленных операционных системах.
Не забывайте, что некоторые операционные системы могут быть скрыты или установлены в виртуальных машинах, поэтому итоговый результат может отличаться от того, что вы ожидаете.
Узнать, сколько операционных систем установлено на компьютере, может быть полезно для различных целей. Например, это может потребоваться при установке дополнительной системы, настройке двойной загрузки или просто для информации.
Надеемся, что эта статья была полезной для вас, и вы смогли успешно определить количество установленных операционных систем на вашем компьютере.
Вопрос-ответ
Как узнать, сколько операционных систем установлено на компьютере?
Чтобы узнать, сколько операционных систем установлено на компьютере, откройте раздел «Установленные программы» в Панели управления. Здесь вы найдете полный список всех установленных операционных систем, которые в данный момент находятся на вашем компьютере.
Как узнать, сколько операционных систем установлено на компьютере с помощью командной строки?
Для того чтобы узнать, сколько операционных систем установлено на компьютере с помощью командной строки, откройте командную строку от имени администратора и введите команду «bcdedit /enum». После выполнения этой команды вы увидите список всех установленных операционных систем и их параметров.
Можно ли узнать, сколько операционных систем установлено на компьютере без доступа к Панели управления и командной строке?
Да, можно. Если у вас нет доступа к Панели управления и командной строке, вы можете воспользоваться сторонней программой для анализа системы, которая позволит вам узнать, сколько операционных систем установлено на компьютере. Некоторые из таких программ включают в себя HWiNFO, Belarc Advisor и Speccy.
Могу ли я установить несколько операционных систем на один компьютер?
Да, вы можете установить несколько операционных систем на один компьютер. Для этого вам потребуется разбить жесткий диск на несколько разделов и установить каждую операционную систему на отдельный раздел. При запуске компьютера вы сможете выбрать, с какой операционной системой вы хотите работать.
Как мне выбрать операционную систему при загрузке компьютера, если у меня установлено несколько операционных систем?
При загрузке компьютера, когда появляется экран с выбором операционной системы, используйте стрелки на клавиатуре, чтобы выбрать нужную операционную систему, а затем нажмите клавишу «Enter». Компьютер загрузится в выбранную вами операционную систему.
Можно ли удалить одну из установленных операционных систем, оставив на компьютере только одну?
Да, можно удалить одну из установленных операционных систем, оставив на компьютере только одну. Для этого вам потребуется удалить раздел, на котором установлена ненужная операционная система, и затем расширить раздел с оставшейся операционной системой. Обратите внимание, что при удалении операционной системы все данные, хранящиеся на этом разделе, будут безвозвратно утеряны. Поэтому перед удалением операционной системы рекомендуется создать резервные копии всех важных данных.

![1360739778_vibor-sistemy-pri-zagruzke[1]](https://howwindows.ru/wp-content/uploads/2014/12/1360739778_vibor-sistemy-pri-zagruzke1.jpg)