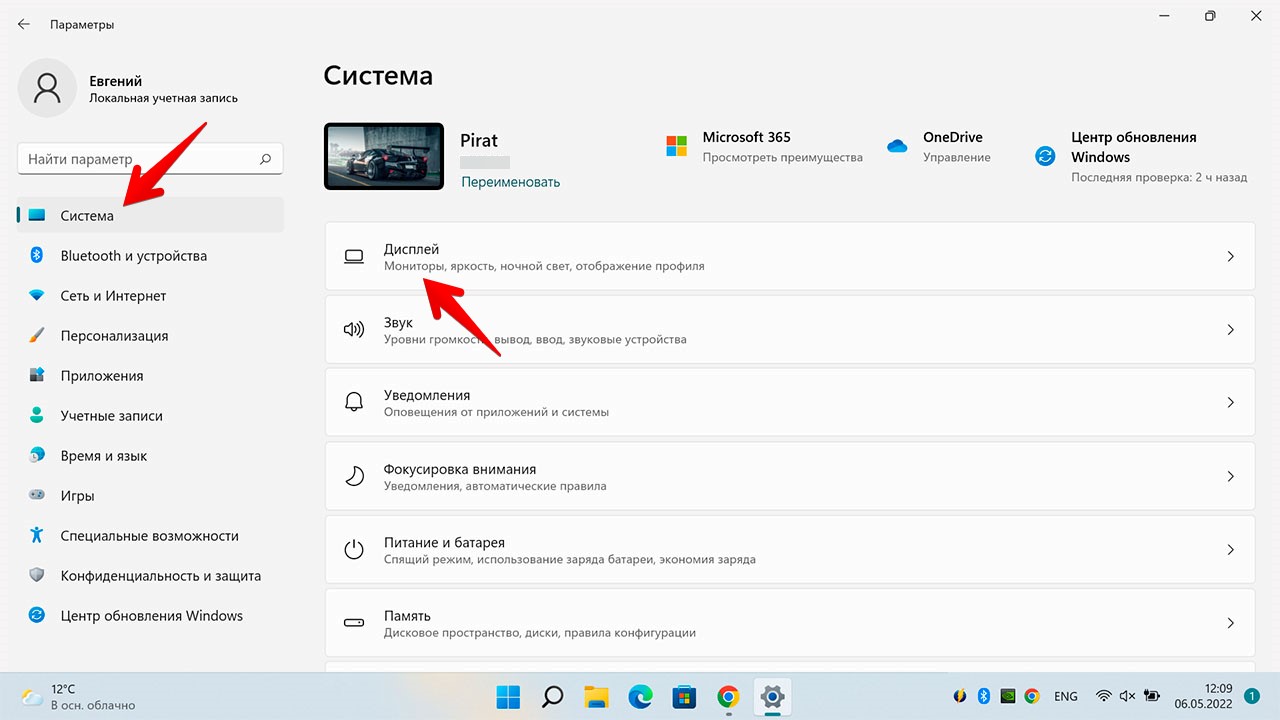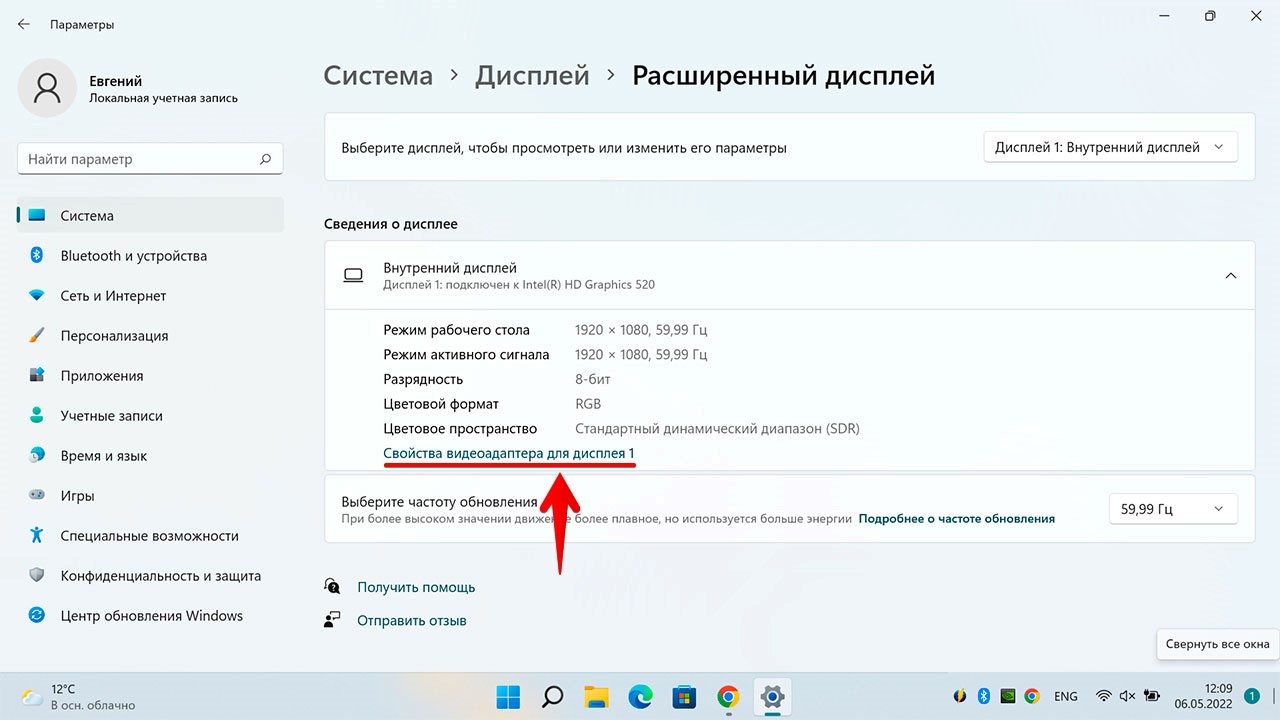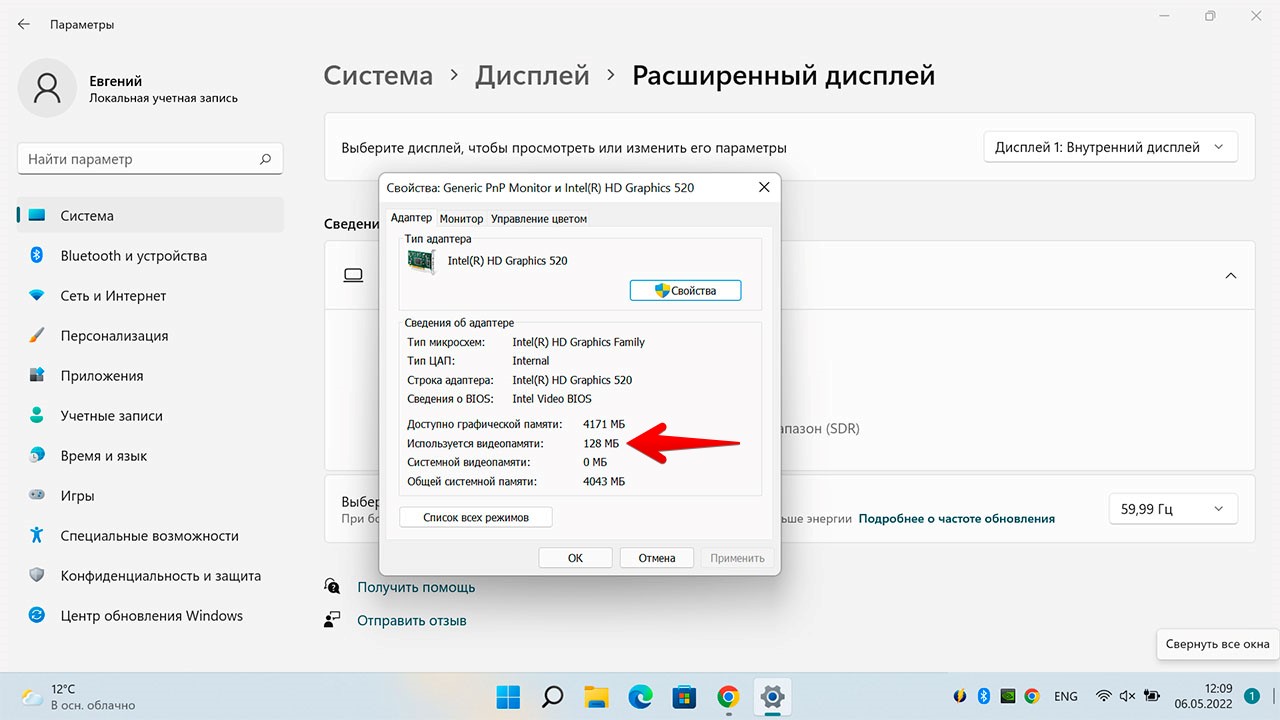VRAM (Video Random Access Memory) — ОЗУ для видеоизображений. Видеопамять работает так же, как и оперативная память, но необходима для операций, связанных с отрисовкой графики и вывода изображения на дисплей/монитор. Если оперативная память улучшает быстродействие ПК, то VRAM отвечает за скорость вывода информации на дисплей.
Как узнать сколько VRAM в нашем ПК? В Windows 11 есть встроенная функция для проверки объема видеопамяти. Это очень удобно, поскольку не нужно устанавливать или использовать сторонние приложения.
Для того, чтобы узнать объем видеопамяти (VRAM) нашего ПК, сначала запустим приложение «Параметры» через меню «Пуск», выбрав соответствующий значок в закрепленных приложениях, а если такого значка нет, то можно воспользоваться «горячими» клавишами «Win+I». В левой части меню щелкаем по пункту «Система», а в правой части окна щелкаем по плитке «Дисплей».
Прокручиваем окно настроек дисплея вниз до раздела «Сопутствующие параметры» и нажимаем на плитку «Расширенный дисплей».
В разделе «Сведения о дисплее» щелкаем по ссылке «Свойство видеоадаптера для дисплея 1».
Появится окно «Свойства дисплея». Здесь будет доступна следующая информация:
- Доступно графической памяти.
- Используется видеопамяти.
- Системной видеопамяти.
- Общей системной видеопамяти.
Вот так просто узнать объем видеопамяти.
Содержание
- Определяем объём видеопамяти на своём ПК или ноутбуке через свойства экрана
- В случае с Windows 10 нужно проделать следующее:
- DirectX как способ узнать объём видеопамяти
- GPU-Z – сторонний софт, знающий о Вашей видеокарте всё
Определяем объём видеопамяти на своём ПК или ноутбуке через свойства экрана
Как было сказано выше, мы подготовили несколько вариантов определения объема видеопамяти. Не важно интегрированная у вас видеокарта или дискретная — разницы нет, поэтому методы определения объема памяти у всех одинаковые.
Главное преимущество этих способов в том, что для их выполнения не нужно скачивать стороннее ПО — то есть все делается аппаратными средствами и средствами, встроенными в операционную систему. Вы можете получить всю необходимую информацию в течение нескольких секунд.
Этот способ быстрый, простой и удобный, но работает он только на Windows 7-8.1, а у Тэна немного другая схема. Итак, чтобы узнать, сколько памяти на видеокарте, следует:
1. Щелкните правой кнопкой мыши пустое место на рабочем столе, чтобы открыть контекстное меню. Там следует выбрать пункт «Разрешение экрана”;
2. Далее в открывшемся окне нужно нажать на надпись «Дополнительные параметры», чтобы увидеть информацию о видеокарте;
3. Открывается окно с основной информацией о встроенном адаптере — т.е о нашей видеокарте. Под пунктом 1 отображается название производителя видеокарты и ее модель; под пунктом 2 — системный файл подкачки; под пунктом 3 — память самой видеокарты. То есть в нашем случае объем памяти видеочипа составляет 512 Мб.
1. Щелкните правой кнопкой мыши на пустом месте рабочего стола и выберите «Параметры просмотра»;
2. В открывшемся окне нажмите на надпись «Дополнительные параметры дисплея»;
3. Затем в самом низу нажимаем «Свойства видеокарты» и перед вами открывается совершенно идентичное окно, как в инструкции для Windows 7-8.1.
DirectX как способ узнать объём видеопамяти
Последний способ одинаково хорошо работает на всех версиях ОС Windows. Вы должны сделать следующее:
1. Откройте окно «Выполнить» комбинацией клавиш «Windows+R”;
2. Введите команду, отображаемую на экране, и нажмите кнопку «Ввод;
3. Далее откроется окно со всеми основными данными по компьютеру или ноутбуку. Перейти на вкладку «Дисплей»;
4. В строке «Общая память:» указывается объем доступной для использования видеопамяти. В данном случае это 1792 МБ.
Читайте также: Типовая установка Zorin OS на диск, на котором уже есть Windows (без удаления данных)
GPU-Z – сторонний софт, знающий о Вашей видеокарте всё
Чтобы понять, сколько видеопамяти на дискретной видеокарте, подключенной отдельным модулем, нам нужно установить программу GPU-Z. Скачать его можно с официального сайта techpowerup.com. Затем поступаем следующим образом:
1. Запустить программу с ярлыка на рабочем столе;
2. Откроется главное окно;
3. В строке memory size указан объем памяти. В нашем случае он отсутствует, так как не установлены драйвера для видеокарты;
4. Если у вас две видеокарты, нажмите на выпадающий список в самом низу окна и выберите дискретную видеокарту;
5. Под первым пунктом находится название выбранной видеокарты, под вторым — тип памяти, под третьим — объем памяти. В нашем случае это два гигабайта.
Между вашим процессором и процессором видеокарты именно видеопамять действует как буфер и обеспечивает бесперебойную работу игр или других приложений, интенсивно использующих графику. По сути, это суть функций. Итак, когда вы видите, что изо всех сил пытаетесь запускать игры с интенсивной графикой или видеоредакторы, вы должны проверить, сколько видеопамяти (VRAM) осталось в вашей системе.
Увеличение предела видеопамяти (VRAM) может творить чудеса с вашим видеовыходом, если он страдает от проблем с низкой производительностью. Конечно, вы можете поискать в Google, как это сделать, но перед этим вы должны узнать, сколько видеопамяти или VRAM есть в вашей системе. Вот как это сделать!
- Зайдите в настройки Windows.
- Выберите Системные настройки.
- Выберите опцию Display.
- Прокрутите вниз, чтобы выбрать Расширенные настройки дисплея.
- Выберите монитор, настройки которого вы хотите просмотреть, и щелкните запись Свойства адаптера дисплея.
- Найдите текущую видеопамять в списке рядом с выделенной видеопамятью.
В разделе «Информация об отображении» вы увидите название своей видеокарты NVIDIA или AMD, в зависимости от типа вашего устройства. Если вы заметили Intel HD Graphics или AMD Accelerated Processing Unit, вы используете встроенную графику.
Как мне проверить мою VRAM в Windows 11?
Нажмите кнопку Windows на панели задач и выберите Настройки из списка отображаемых там значков. Кроме того, вы можете нажать комбинацию клавиш Win + I, чтобы напрямую открыть настройки Windows.
На боковой панели слева выберите Система Заголовок. Перейдите на правую панель и выберите Отображать кафельная плитка.
При направлении к экрану дисплея прокрутите вниз, чтобы найти Расширенный дисплей Вход. Когда найдете, разверните его меню опций, нажав боковую стрелку.
Затем выберите монитор, настройки которого хотите просмотреть, и нажмите кнопку Свойства адаптера дисплея Вход.
В появившемся диалоговом окне «Свойства» найдите текущее значение видеопамяти, указанное рядом с записью «Выделенная видеопамять».
Вот как вы можете проверить, сколько видеопамяти (VRAM) у вас есть в Windows.
Читайте: Как увеличить выделенную видеопамять.
Что такое графический процессор?
Графический процессор — это небольшой чип, прикрепленный к видеокарте вашего компьютера. Иногда ее называют видеокартой. По функциям этот специализированный процессор предназначен для ускорения рендеринга графики, например, для отображения изображений на экране, быстрой загрузки игр и т. Д. Созданы новейшие графические процессоры (GPU), позволяющие открывать новые возможности в играх, создании контента и т. Д. машинное обучение и многое другое.
VRAM лучше RAM?
В то время как RAM используется для хранения временных системных файлов и сбрасывает данные при перезагрузке, VRAM хранит данные изображения. Это намного быстрее, чем системная память, но у большинства пользователей системной памяти больше, чем VRAM. Кроме того, VRAM нельзя заменить на ПК с дискретными графическими процессорами, в то время как в большинстве случаев RAM можно заменить или даже обновить.
Надеюсь, это поможет!
Если вам нужно выполнять определённые задачи с интенсивным использованием графического процессора, такие как 3D-моделирование или поиграть в топовые игры, может быть полезно знать объём видеопамяти вашего ПК с Windows 11. Есть простой способ проверить это, и мы покажем вам, как это сделать.
Смотрите также: Что такое видеопамять (VRAM)?
1. В приложение Параметры
К счастью, в Windows 11 есть встроенная функция проверки видеопамяти, поэтому вам не нужно устанавливать или использовать стороннее приложение. Чтобы проверить VRAM вашего ПК, сначала запустите «Настройки» на вашем ПК, нажав сочетание клавиш Windows+i.
В настройках на левой боковой панели выберите «Система».
На правой панели выберите «Дисплей».

В меню «Дисплей» внизу нажмите «Расширенные параметры дисплея».

На открывшемся экране «Расширенные параметры дисплея» в разделе «Сведения о дисплее» выберите «Свойства видеоадаптера дисплея 1».

На вашем экране откроется окно. В этом окне рядом с «Выделенная видеопамять» вы увидите видеопамять вашего ПК.

Посмотрите на строку «Выделенная память графического процессора». На скриншоте выше показана информация для интегрированной графики без собственной видеопамяти. Если в вашей системе два видеоадаптера — интегрированный (например, Intel) и дискретный (например, NVIDIA), то здесь вы можете не найти информацию для выделенной видеокарты, особенно это актуально для ноутбуков, у которых экран физически «припаян» к интегрированной графике.
2. В Диспетчере задач
В Диспетчере задач перейдите на вкладку «Производительность». В левой колонки вы увидите Графические процессоры — их может быть несколько.
На данном скриншоте открыт раздел с информацией об интегрированной графике. Как было сказано выше, у интегрированной графики отсутствует видеопамять, показана информация о размере памяти, который может быть выделен из ОЗУ.

На этом скриншоте показана информация для дискретной видеокарты. Размер памяти вы найдёте в «Выделенная память графического процессора».

3. В GPU-Z
Также вы можете воспользоваться сторонним приложением GPU-Z от TechPowerUp. Эта программа вам подробную информацию о вашем графическом процессоре. Вы найдёте свой размер видеопамяти в разделе «Memory Size». По умолчанию выводится информация для интегрированной графики. Поскольку у неё отсутствует собственная видеопамять, то в данной графе стоит «N/A», то есть «не применимо».

В нижнем левом углу вы найдёте выпадающее меню со списком всех видеокарт компьютера. В нём выберите видеокарту для которой вы хотите посмотреть размер видеопамяти.

На этом скриншоте выбрана дискретная видеокарта и для неё показан размер видеопамяти.

4. Без использование ПО
Проверьте коробку вашей видеокарты. На коробке видеокарты обязательно вынесены её основные характеристики, в том числе размер видеопамяти.
Если коробка и документация утеряны, то найдите свою модель видеокарты на сайте производителя.
Связанные статьи:
- Что такое видеопамять (VRAM)? (100%)
- Имеет ли значение память видеокарты? Сколько видеопамяти нужно? (100%)
- Как обновить или заменить оперативную память вашего ПК (69%)
- Что такое двухканальная память? (61.5%)
- Как установить максимальную частоту кадров в драйверах NVIDIA (60%)
- Как включить схему электропитания «Максимальная производительность» в Windows 10 (RANDOM — 53.6%)
VRAM (Video Random Access Memory) — ОЗУ для видеоизображений. Видеопамять работает так же, как и оперативная память, но необходима для операций, связанных с отрисовкой графики и вывода изображения на дисплей/монитор. Если оперативная память улучшает быстродействие ПК, то VRAM отвечает за скорость вывода информации на дисплей.
Как узнать сколько VRAM в нашем ПК? В Windows 11 есть встроенная функция для проверки объема видеопамяти. Это очень удобно, поскольку не нужно устанавливать или использовать сторонние приложения.
Для того, чтобы узнать объем видеопамяти (VRAM) нашего ПК, сначала запустим приложение «Параметры» через меню «Пуск», выбрав соответствующий значок в закрепленных приложениях, а если такого значка нет, то можно воспользоваться «горячими» клавишами «Win+I». В левой части меню щелкаем по пункту «Система», а в правой части окна щелкаем по плитке «Дисплей».
Прокручиваем окно настроек дисплея вниз до раздела «Сопутствующие параметры» и нажимаем на плитку «Расширенный дисплей».
В разделе «Сведения о дисплее» щелкаем по ссылке «Свойство видеоадаптера для дисплея 1».
Появится окно «Свойства дисплея». Здесь будет доступна следующая информация:
- Доступно графической памяти.
- Используется видеопамяти.
- Системной видеопамяти.
- Общей системной видеопамяти.
Вот так просто узнать объем видеопамяти.
VRAM (видео оперативная память) является неотъемлемой частью любой графической карты, которая может эффективно отображать графику на мониторе. Кроме того, это означает, что больше видеопамяти может быть полезно, если вы хотите играть в требовательные игры с более высоким разрешением и частотой кадров, помимо выполнения других ресурсоемких графических задач, таких как редактирование видео или рендеринг 3D-анимации.
С учетом сказанного, как узнать, достаточно ли на вашей видеокарте видеопамяти (VRAM) для выполнения любой графически интенсивной задачи, которую вы перед ней ставите? Вот лучшие способы проверить объем видеопамяти, доступный на ПК с Windows 11.
1. Проверьте емкость видеопамяти с помощью диспетчера задач.
Диспетчер задач весьма полезен, чтобы помочь вам определить объем видеопамяти видеокарты на вашем ПК с Windows 11. Откройте Диспетчер задач, используя сочетание клавиш Ctrl+Alt+Delete по умолчанию, и перейдите в раздел «Графический процессор» на вкладке «Производительность». Выполните следующие шаги, чтобы добраться туда:
Шаг 1: Нажмите клавиши Ctrl + Shift + Esc, чтобы открыть диспетчер задач.
Шаг 2. В окне диспетчера задач перейдите на вкладку «Производительность», щелкнув второй значок, расположенный на левой панели инструментов.
Шаг 3: Прокрутите вниз с помощью полосы прокрутки слева и выберите графический процессор по вашему выбору.
Шаг 4: Прокрутите вниз с помощью полосы прокрутки справа, и вы увидите три разных значения VRAM, перечисленных в ГБ. Вот что означает каждое из трех значений:
- Память графического процессора: общая емкость видеопамяти.
- Выделенная память графического процессора: объем видеопамяти выделенного графического процессора.
- Общая память графического процессора: объем видеопамяти встроенного графического процессора, который используется, когда у выделенного графического процессора мало видеопамяти.
Вы можете использовать раздел «Графический процессор» на вкладке «Производительность», чтобы проверить использование вашего графического процессора в режиме реального времени, его температуру, версию DirectX вашего ПК и расположение слота PCIe, используемого для подключения графического процессора к материнской плате вашего ПК.
2. Проверьте емкость видеопамяти с помощью приложения «Настройки».
Windows 11 предлагает улучшенное и подробное приложение «Настройки», которое позволяет вам контролировать, настраивать и оптимизировать свой компьютер, не погружаясь в меню. Вот как вы можете использовать его для проверки объема видеопамяти вашего ПК:
Шаг 1: Нажмите клавиши Windows + I, чтобы открыть приложение «Настройки».
Шаг 2. Когда откроется приложение «Настройки», оставайтесь на вкладке «Система» и нажмите «Дисплей».
Шаг 3: На странице «Дисплей» приложения «Настройки» прокрутите вниз и нажмите «Расширенный дисплей».
Шаг 4. На странице расширенного дисплея щелкните параметр «Свойства адаптера дисплея для дисплея 1».
Шаг 5: Найдите значение рядом с «Выделенная видеопамять» в появившемся окне. Это значение соответствует объему видеопамяти графического процессора.
Примечание. Если на вашем ПК установлено несколько видеокарт, этот метод покажет только информацию о видеокарте (GPU), которая используется в данный момент.
В состав Windows 11 входит средство диагностики DirectX (DxDiag), помогающее устранять проблемы с отображением и звуком на компьютере. Вы можете использовать этот инструмент для проверки аппаратных характеристик вашего ПК с Windows 11, включая объем видеопамяти вашей видеокарты. Вот как это использовать:
Шаг 1: Нажмите сочетание клавиш Windows + R, чтобы открыть диалоговое окно «Выполнить», введите dxdiag в текстовом поле и нажмите OK.
Шаг 2. В окне средства диагностики DirectX перейдите на вкладку «Экран».
Шаг 3: На вкладке «Дисплей» найдите значение рядом с «Память дисплея». Это значение соответствует объему встроенной видеопамяти ЦП.
Шаг 4: Перейдите на вкладку «Визуализация» (Дисплей 2 на некоторых ПК), щелкнув ее, и найдите значение рядом с «Память дисплея». Это значение соответствует объему видеопамяти выделенного графического процессора.
Несмотря на то, что в Windows 11 существует множество способов проверить объем видеопамяти, ничто не сравнится с удобством использования. сторонние инструменты, которые собирают и отображают всю информацию о вашем ПК организованно.
С учетом сказанного, вот как вы можете использовать бесплатную утилиту под названием ЦП-Z чтобы проверить объем видеопамяти графического процессора (GPU), установленного на вашем ПК:
Шаг 1: Загрузите CPU-Z, нажав кнопку загрузки, расположенную ниже:
Скачать CPU-Z для Windows
Шаг 2: Когда загрузка завершится, щелкните установщик CPU-Z и выберите Да. Затем следуйте инструкциям на экране, чтобы установить CPU-Z на свой компьютер.
Шаг 3: После этого нажмите клавиши Windows + S, чтобы открыть поиск Windows, и введите ЦП-Z. Затем из результатов для CPU-Z нажмите «Открыть».
Шаг 4: В появившемся окне CPU-Z щелкните вкладку Графика.
Шаг 5: Вы должны увидеть объем видеопамяти (обозначенный размером), указанный в разделе «Память» на вкладке «Графика».
Кроме того, вы также можете щелкнуть раскрывающийся список «Выбор устройства отображения», как показано на снимке экрана ниже, чтобы выбрать встроенный графический процессор и проверить объем его видеопамяти.
Проверьте, достаточно ли у вашего графического процессора памяти для запуска новейших игр
Вот об этом. Вы можете использовать любой из перечисленных выше методов для проверки объема видеопамяти видеокарты, установленной на вашем ПК. Это поможет вам убедиться, что на вашей видеокарте достаточно видеопамяти для запуска всех новейших игр, в которые вы, возможно, захотите играть на своем ПК, или для выполнения других графически интенсивных задач.
Post Views: 58
Видеопамять (VRAM) в основном не похожа на основную оперативную память, установленную в вашей системе. Эта видеопамять фактически передает данные изображения в цифровом виде на экран дисплея через HDMI или цифровой видеоинтерфейс. Первоначально данные изображения обрабатываются процессором и сохраняются в основной оперативной памяти. Позже он извлекается VRAM и отправляется на дисплей для поддержания постоянного разрешения дисплея. Чем больше объем видеопамяти, тем выше будет качество отображения. Поэтому, если вы хотите поиграть в видеоигры хорошего качества на своей системе, вам, вероятно, понадобится больше VRAM для отличного дисплея. Есть много компаний, которые предлагают видеокарты, которые улучшают внешний вид дисплея для большего удобства. Поэтому, если вы хотите узнать, сколько видеопамяти у вас в системе, выполните несколько простых шагов, упомянутых ниже в этом сообщении.
Шаг 1. Нажмите одновременно клавиши Windows + I на клавиатуре, чтобы открыть окно Настройки .
Шаг 2. Нажмите Система в левом меню окна настроек.
Шаг 3. Затем выберите вариант Экран из списка, показанного в правой части окна.
Шаг 4. Прокрутите страницу экрана вниз и выберите параметр Расширенный дисплей в разделе”Связанные настройки”внизу, как показано ниже.
Шаг 5: Затем нажмите Свойства адаптера дисплея для параметра Display1 в разделе”Отображать информацию”, как показано ниже.
Шаг 6. Убедитесь, что вы находитесь на вкладке Адаптер окна свойств.
Шаг 7. Затем проверьте значение Выделенной видеопамяти . h указывается в мегабайтах.
Шаг 8: Наконец, нажмите кнопку OK , чтобы закрыть окно свойств.
Шаг 9: Закройте окно настроек.
Вот и все!
Надеюсь, эта статья была вам полезна.
Пожалуйста, оставьте нам комментарии ниже. Спасибо.
Привет! Я инженер-программист, который любит решать технические вопросы и направлять людей максимально простым и эффективным способом. Сейчас я пишу статьи о технических проблемах!
Download PC Repair Tool to quickly find & fix Windows errors automatically
Between your CPU and a video card processor, it is the VRAM that acts as a buffer and ensures the uninterrupted running of games or other graphics-intensive applications. Basically, it’s at the core of functions. So, when you see yourself struggling to run graphic-intensive games or video editors, you should check how much Video RAM (VRAM) your system is left with.
What is VRAM?
VRAM is video random-access memory that works with GPU. It helps to store information like graphical data for GPU and it affects frame rates while doing video editing work, playing heavy games, etc. For professionals, VRAM is pretty important as the higher the amount of VRAM for a graphics card, the better will be the work experience or performance. If there isn’t a sufficient amount of VRAM available, then you can only upgrade or increase VRAM by buying a new graphics card. Or else, you can fake increasing VRAM through BIOS settings or Windows Registry.
Increasing the Video RAM (VRAM) limit can do wonders for your video output if it is suffering from issues of poor performance. Of course, you can search on Google about how to do it but before that, you must find how much Video RAM or VRAM your system has. Here’s how to do it!
- Go to Windows Settings.
- Choose the System settings.
- Select the Display option.
- Scroll down to select the Advanced display settings.
- Choose the monitor you’d like to view settings for and click the Display adapter properties entry.
- Look for the current video RAM listed next to Dedicated Video Memory.
Under the Display Information, you’ll see the name of your NVIDIA or AMD graphics card, depending on the kind of device you own. If you notice Intel HD Graphics or AMD Accelerated Processing Unit, you’re using integrated graphics.
How do I check my VRAM Windows 11?
Click the Windows button on the Taskbar and select Settings from the list of icons displayed there. Alternatively, you can press Win+I in combination to open Windows Settings directly.
From the side panel on the left, select the System heading. Move to the right-pane and choose the Display tile.
When directed to the Display screen, scroll down to the bottom to locate the Advanced display entry. When found, expand its menu of options by pressing the side arrow.
Next, choose the monitor you’d like to view settings for and click the Display adapter properties entry.
In the Properties dialog that appears, see for the current video RAM value listed next to Dedicated Video Memory entry.
That’s how you can check how much Video RAM (VRAM) you have in Windows.
Read: How to increase dedicated Video RAM.
Is VRAM better than RAM?
While RAM is used for storing temporary system files and resets the data on rebooting VRAM stores image data. It is much faster than system memory, but most users have more system memory than VRAM. Also, VRAM cannot be replaced on PCs with discrete GPUs while in most cases, RAM can be replaced or even upgraded.
Read: How to find free Memory Slots in Windows
Hope that helps!
A post-graduate in Biotechnology, Hemant switched gears to writing about Microsoft technologies and has been a contributor to TheWindowsClub since then. When he is not working, you can usually find him out traveling to different places or indulging himself in binge-watching.
Download PC Repair Tool to quickly find & fix Windows errors automatically
Between your CPU and a video card processor, it is the VRAM that acts as a buffer and ensures the uninterrupted running of games or other graphics-intensive applications. Basically, it’s at the core of functions. So, when you see yourself struggling to run graphic-intensive games or video editors, you should check how much Video RAM (VRAM) your system is left with.
What is VRAM?
VRAM is video random-access memory that works with GPU. It helps to store information like graphical data for GPU and it affects frame rates while doing video editing work, playing heavy games, etc. For professionals, VRAM is pretty important as the higher the amount of VRAM for a graphics card, the better will be the work experience or performance. If there isn’t a sufficient amount of VRAM available, then you can only upgrade or increase VRAM by buying a new graphics card. Or else, you can fake increasing VRAM through BIOS settings or Windows Registry.
Increasing the Video RAM (VRAM) limit can do wonders for your video output if it is suffering from issues of poor performance. Of course, you can search on Google about how to do it but before that, you must find how much Video RAM or VRAM your system has. Here’s how to do it!
- Go to Windows Settings.
- Choose the System settings.
- Select the Display option.
- Scroll down to select the Advanced display settings.
- Choose the monitor you’d like to view settings for and click the Display adapter properties entry.
- Look for the current video RAM listed next to Dedicated Video Memory.
Under the Display Information, you’ll see the name of your NVIDIA or AMD graphics card, depending on the kind of device you own. If you notice Intel HD Graphics or AMD Accelerated Processing Unit, you’re using integrated graphics.
How do I check my VRAM Windows 11?
Click the Windows button on the Taskbar and select Settings from the list of icons displayed there. Alternatively, you can press Win+I in combination to open Windows Settings directly.
From the side panel on the left, select the System heading. Move to the right-pane and choose the Display tile.
When directed to the Display screen, scroll down to the bottom to locate the Advanced display entry. When found, expand its menu of options by pressing the side arrow.
Next, choose the monitor you’d like to view settings for and click the Display adapter properties entry.
In the Properties dialog that appears, see for the current video RAM value listed next to Dedicated Video Memory entry.
That’s how you can check how much Video RAM (VRAM) you have in Windows.
Read: How to increase dedicated Video RAM.
Is VRAM better than RAM?
While RAM is used for storing temporary system files and resets the data on rebooting VRAM stores image data. It is much faster than system memory, but most users have more system memory than VRAM. Also, VRAM cannot be replaced on PCs with discrete GPUs while in most cases, RAM can be replaced or even upgraded.
Read: How to find free Memory Slots in Windows
Hope that helps!
A post-graduate in Biotechnology, Hemant switched gears to writing about Microsoft technologies and has been a contributor to TheWindowsClub since then. When he is not working, you can usually find him out traveling to different places or indulging himself in binge-watching.
В 11 версии операционной системы Виндовс просмотр информации о видеокарте, включая ее параметры и объем памяти, – довольно простая задача. В статье мы расскажем, как посмотреть видеокарту на Windows 11. Также мы рассмотрим программы производителей видеоадаптеров и сторонние утилиты, которые помогают решить эту задачу.
Содержание
- Средства Windows 11
- Параметры
- Диспетчер устройств
- Диспетчер задач
- Диагностика DirectX
- Сведения о системе
- На упаковке видеокарты
- Через программы производителей видеокарт
- AMD
- NVIDIA
- Сторонний софт
- HWMonitor
- GPU-Z
- Speccy
- Просмотр параметров через официальные сайты производителей видеокарт
Средства Windows 11
В операционной системе Windows 11 есть несколько удобных инструментов, которые помогут просмотреть параметры вашей видеокарты. В этом разделе мы расскажем, как узнать информацию о видеокарте, включая ее параметры, драйверы и состояние через различные встроенные средства.
Параметры
Для того чтобы получать сведения о видеокарте в Windows 11, можно использовать встроенные параметры системы. Проделайте эти шаги:
- Кликните правой кнопкой мыши по иконке c логотипом Виндовс, обычно она находится слева внизу.
- В выпадающем списке выберите пункт «Система».
- Откроется окно с параметрами. Здесь потребуется открыть раздел «Дисплей».
- Откроется окно, в котором нужно перейти во вкладку «Расширенные параметры дисплея».
Здесь можно найти основную информацию о видеоадаптере, включая название и объем видеопамяти.
Диспетчер устройств
Другим способом получить основную информацию о видеокарте в Виндовс 11 является использование диспетчера устройств. Для того чтобы воспользоваться этим способом, следуйте пошаговой инструкции:
- Перейдите в меню «Выполнить». Это можно сделать, воспользовавшись комбинацией клавиш Win + R.
- Введите devmgmt.msc и нажмите «OK».
- В диспетчере найдите вкладку «Видеоадаптеры» и раскройте ее.
Здесь отображаются все установленные видеокарты. Выберите нужную и нажмите правой кнопкой мыши. В появившемся меню выберите пункт «Свойства». В появившемся окне находятся подробные сведения о видеоадаптере и его параметрах.
Диспетчер задач
В 11 версии ОС диспетчер задач также предоставляет информацию о видеокарте и ее параметрах. Чтобы узнать эти сведения, следуйте этим шагам:
- Правой кнопкой мыши кликните по панели задач в нижней части экрана, затем выберите «Диспетчер задач» из выпадающего меню. Или воспользуйтесь комбинацией Ctrl+Shift+Esc.
- В открывшемся окне щелкните на вкладке «Производительность».
- В левой части окна выберите «Графический процессор». Здесь отображается информация о видеокарте, включая загрузку GPU, объем видеопамяти и другие параметры.
Это удобный способ быстро получить общую информацию о видеокарте и ее использовании в режиме реального времени.
Диагностика DirectX
Еще одним способом получить информацию о видеоадаптере на Виндовс 11 является использование инструментов диагностики DirectX. Это комплекс программ и API, которые используются для взаимодействия с мультимедийными и графическими приложениями.
Чтобы выполнить диагностику DirectX и узнать информацию о вашей видеокарте, следуйте инструкции:
- Откройте окно «Выполнить», используя комбинацию Win + R.
- Введите команду «dxdiag» и нажмите на кнопку ввода.
- Откроется окно «Диагностика DirectX». Здесь находится общая информация, включая название, модель видеокарты, память и некоторые другие параметры.
Используя инструменты диагностики DirectX, вы получите полную картину не только о видеокарте, но и некоторых других характеристиках системы.
Сведения о системе
Для получения дополнительных сведений о видеоадаптере и других компонентах вашей системы в Windows 11 можно воспользоваться утилитой «Сведения о системе». Следуйте этим шагам:
- Откройте поиск иконкой лупы в правом нижнем углу экрана, введите «Сведения о системе» и выберите соответствующий вариант из поиска.
- В открывшемся окне найдите раздел «Компоненты», разверните его и выберите «Дисплей».
Здесь находятся подробные сведения об устройствах, системе и внешнем оборудовании, включая видеоадаптер и характеристики.
На упаковке видеокарты
На упаковке видеоадаптера может находиться полезная информация о ее характеристиках. Проверьте следующие детали на упаковке:
- На упаковке обычно указано, какая это видеокарта, например, NVIDIA GeForce GTX 1660 или AMD Radeon RX 580. Модель поможет вам определить производительность и функциональные возможности.
- Также упаковка обычно содержит информацию о производителе. Это может быть AMD, NVIDIA, ASUS, MSI и другие. Производитель играет важную роль, так как разные компании могут предлагать различные функции и ПО для своих продуктов.
- Некоторые устройства имеют дополнительную память, которая используется для обработки графики. Объем памяти указывается на упаковке и измеряется в гигабайтах, например, 4 ГБ, 8 ГБ, 12 ГБ.
- Упаковка может указывать тип интерфейса, который используется для подключения видеокарты к ПК. Распространенные интерфейсы включают HDMI, DisplayPort и DVI.
Проверьте эти детали на упаковке, чтобы получить представление о ее характеристиках.
Через программы производителей видеокарт
Компании-производители видеоадаптеров, такие как AMD и NVIDIA, предоставляют собственные программы, которые позволяют просматривать параметры и характеристики видеоадаптера.
AMD
Для AMD вы можете воспользоваться программой Amd Software. Она обеспечивает доступ к различным функциям и настройкам видеоадаптера, включая информацию о модели, объеме памяти и частотах. Вы можете скачать Radeon Software с официального сайта AMD и установить его на свой компьютер или ноутбук. После установки программы запустите ее и найдите раздел, который отображает информацию о вашей видеокарте.
NVIDIA
Если у вас видеочип от NVIDIA, вы можете воспользоваться программой NVIDIA GeForce Experience. Она предлагает широкий спектр функций, включая возможность просмотра параметров вашей видеокарты. GeForce Experience также предлагает автоматическое обновление драйверов и оптимизацию настроек для игр. Вы можете загрузить ПО с официального веб-сайта NVIDIA и установить его на компьютер, запустить программу и найти информацию о вашем видеоадаптере. Нужно только кликнуть на шестеренку.
Сторонний софт
Дополнительным способом получить информацию о видеоадаптере на Windows 11 является использование стороннего программного обеспечения, такого как HWMonitor. Эти программы предоставляют подробные технические данные о вашей видеокарте и других компонентах компьютера. Здесь мы рассмотрим несколько популярных программ, которые могут помочь вам.
HWMonitor
Мощный инструмент для мониторинга состояния вашего компьютера, включая видеокарту. Она отображает различные параметры, включая температуру, напряжение, скорость вентиляторов и частоты работы компонентов.
GPU-Z
Еще одна полезная утилита, которая предоставляет подробную информацию обо всех графических устройствах. Она отображает информацию о модели видеокарты, частотах работы ядра и памяти, версии драйвера и другие технические характеристики.
Speccy
Полезная программа, которая предоставляет подробные сведения о вашем видеоадаптере и других компонентах компьютера. Она позволяет узнать модель видеокарты, температуру, частоты ядра и памяти, использование памяти и другие технические характеристики.
Просмотр параметров через официальные сайты производителей видеокарт
Еще один способ получить информацию о видеочипе на Windows 11 — это обратиться к официальным веб-сайтам производителей видеокарт. Каждый производитель обычно предоставляет подробные сведения о своих продуктах на своем сайте. Вот как вы можете посмотреть параметры видеокарты через официальные сайты производителей:
- Определите производителя. Это может быть AMD, NVIDIA или другая компания.
- Перейдите на официальный веб-сайт производителя.
- Найдите раздел «Поддержка», «Техническая информация» или что-то подобное на сайте. Обычно там предоставляются драйверы, руководства и другая полезная информация.
- В разделе «Техническая информация» или аналогичном найдите информацию о вашей конкретной модели видеокарты. Там должны быть указаны параметры, такие как модель, размер памяти, частоты и другие характеристики.
- Примите во внимание, что некоторые производители могут предоставлять специальные инструменты или утилиты для просмотра параметров. Их можно скачать с сайта производителя и использовать для получения более подробной информации.
Просмотр параметров через официальные сайты производителей видеокарт – надежный способ получить актуальную и точную информацию о вашем устройстве.

Александр Николаев
Сотрудник компании по ремонту и настройке компьютеров и оргтехники.
Как узнать на сколько заполнена (загружена) память видеокарты?
Для мониторинга нагрузки основных компонентов компьютера, таких как процессор, оперативная память или видеокарта, достаточно только открыть «Диспетчер задач». Но когда речь идет чтобы проверить и узнать заполненность видеопамяти, здесь уже не так просто. В этой инструкции мы покажем вам как посмотреть на сколько загружена память видеокарты.

Так само как и загруженность памяти ОЗУ, заполненность видеопамяти может показать на сколько хватает объема вашей видеокарты. Особенно это касается игр или ресурсоемких приложений.
Узнаем информацию об заполненности в Windows 10 и Windows 11
Если у вас установлена на компьютере новейшая версия операционных систем Windows 10 и Windows 11, посмотреть количество использованной видеопамяти можно в «Диспетчере задач». Даная возможность появилась недавно и раньше такой информации здесь не было. Для этого:
- откройте «Диспетчер задач» на своем компьютере с помощью поиска или сочетания клавиш Ctrl + Shift + Esc
- перейдите во второю вкладку с названием «Производительность»
- в левом столбце выберите вкладку «Графический процессор»
- в нижней части окна вы увидите графу «»Выделенная память графического процессора»
В этой графе указано объем памяти вашей видеокарты и на сколько заполнена видеопамять. Если вы открыли диспетчер, но у вас нет такой вкладки ли такой информации, возможно у вас более старая сборка операционной системы. Ее можно обновить, но лучше перейдите к второму способу.
Информация насколько загружена память в GPU-Z
Данный способ подходит всем системам и работает на любом компьютере или ноутбуке. Для этого, мы будем использовать стороннею программу, которую не обязательно устанавливать. И вот как это сделать, чтобы проверить загруженность:
- перейдите по этой ссылке и скачайте файл приложения GPU-Z
- откройте загруженный файл и нажмите кнопку «Not now«, как показано на скриншоте:
- выберите вкладку «Sensor«
- в строке «Memory Used (Dedicated)» вы увидите количество загруженной памяти видеокарты и график
Эта программа полезна и тем, что здесь собрана вся информация о вашей видеокарте. Для постоянного мониторинга данный софт очень полезный.
В данной статье мы рассказали о двух способах, чтобы проверить заполненность памяти вашей видеокарты. Это основные методы, которые всегда помогут узнать такого рода информацию. Надеемся, что данная инструкция была для вас полезной. Предлагаем сохранить нашу статью в закладках вашего браузера, так как на нашем сайте вы найдете много полезных материалов для компьютера на Windows.