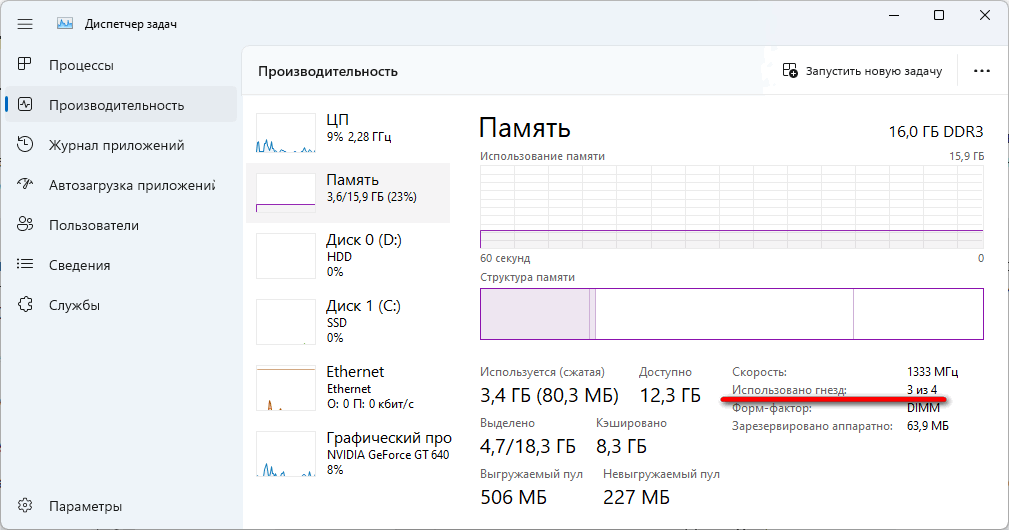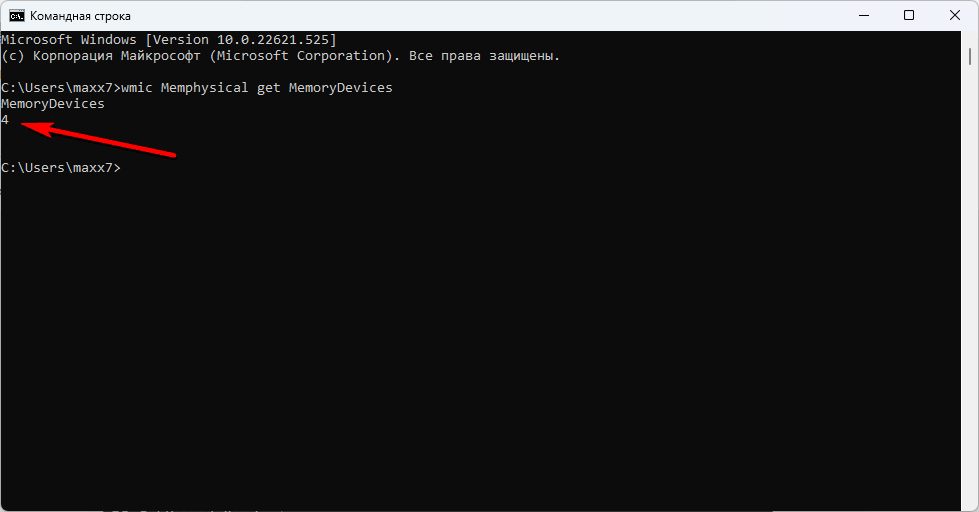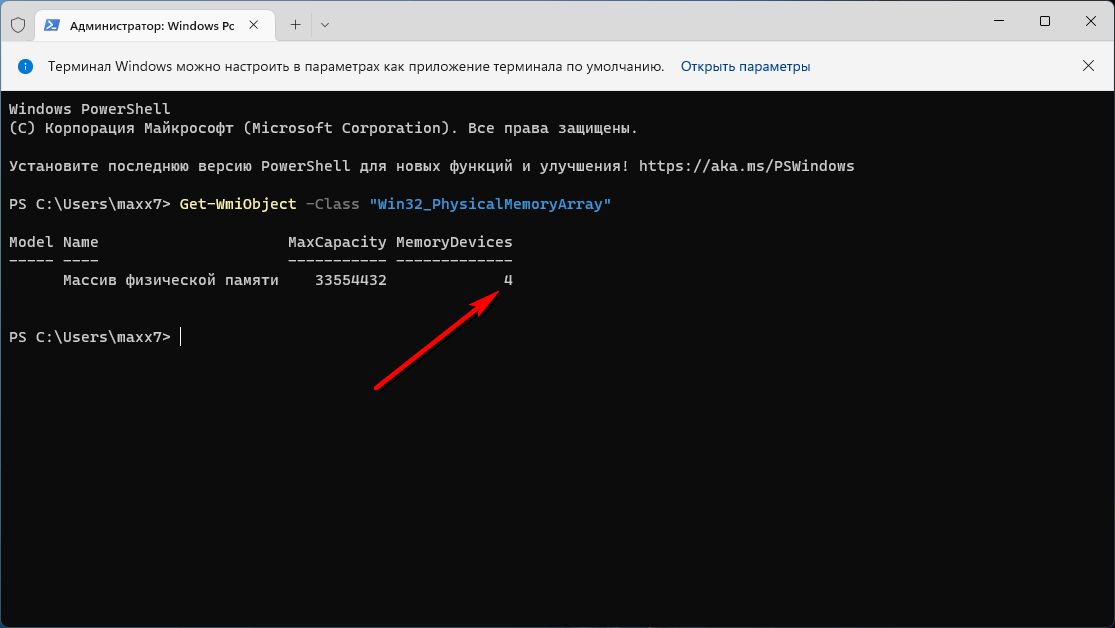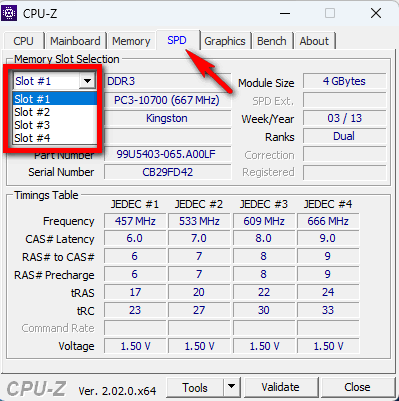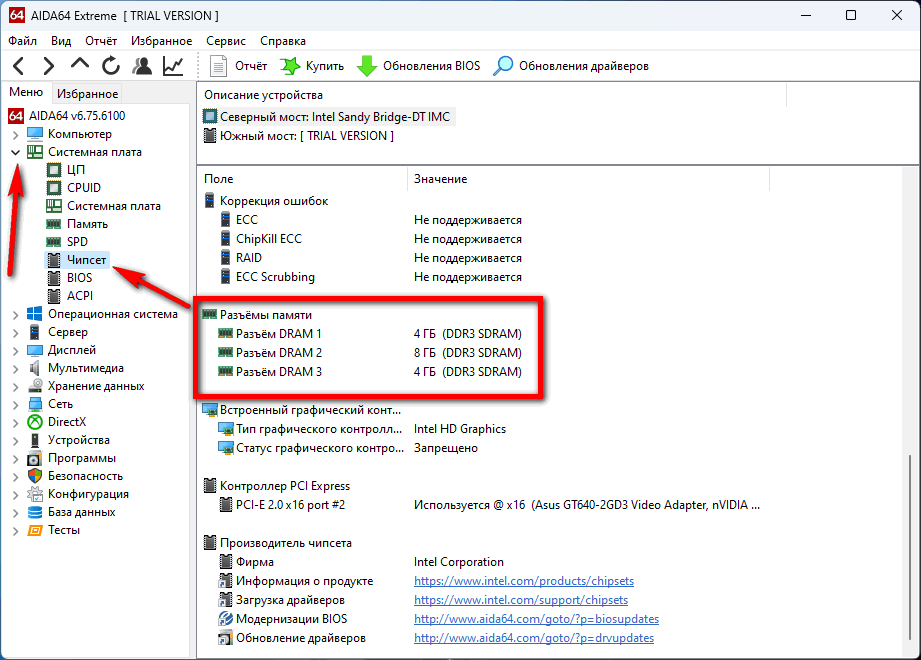Как узнать количество слотов памяти на компьютере или ноутбуке

В этой простой инструкции подробно о способах посмотреть, сколько всего слотов для оперативной памяти есть на устройстве, сколько из них свободны, а сколько — заняты.
Определение количества слотов памяти средствами Windows 11 и Windows 10
В Windows 11 и 10 присутствуют встроенные возможности, позволяющие определить количество разъемов для установки модулей памяти.
В диспетчере задач
Первая из возможностей — диспетчер задач Windows:
- Нажмите правой кнопкой мыши по кнопке «Пуск» и выберите «Диспетчер задач в контекстном меню».
- Если диспетчер задач отображается в компактном виде, нажмите «Подробнее», а затем перейдите на вкладку «Производительность».
- Выберите пункт «Память» и обратите внимание на пункт «Использовано гнезд». Здесь будет указано количество использованных разъемов и общее их число.
Важно: при использовании этого и использовании многих других способов следует учитывать: данные не всегда верные, особенно если речь идёт о ноутбуке. Очень часто для ноутбуков сообщается о 4-х доступных слотах, хотя по факту их всего 2. Большинство ноутбуков (кроме некоторых моделей, предназначенных для профессионального использования) оснащены лишь 2 гнездами для ОЗУ.
В командной строке и PowerShell
Второй способ — использовать командную строку. Достаточно запустить командную строку и ввести следующую команду:
wmic Memphysical get MemoryDevices
В результате вы получите информацию о доступных разъемах памяти и, как и в предыдущем случае, следует учитывать, что число 4 для ноутбуков часто оказывается не верным.
Также можно использовать PowerShell, в нем команда будет выглядеть следующим образом:
Get-WmiObject -Class "Win32_PhysicalMemoryArray"
Получение сведений о доступных разъемах оперативной памяти в сторонних программах
Многие программы для просмотра сведений об аппаратных характеристиках ПК или ноутбука позволяют также увидеть количество слотов оперативной памяти.
CPU-Z
Первая из программ — бесплатная CPU-Z, доступная для загрузки на официальном сайте https://www.cpuid.com/softwares/cpu-z.html
После запуска программы достаточно перейти на вкладку SPD и посмотреть, сколько пунктов доступно в меню выбора слотов памяти.
Там же можно увидеть, какая память уже установлена в определенных слотах. Как и в предыдущих случаях, для ноутбуков часто будет отображаться 4 разъема оперативной памяти несмотря на то, что в наличии их лишь 2.
AIDA64
AIDA64 — одна из самых популярных программ для просмотра сведений об аппаратных характеристик компьютера. Она не бесплатна, но даже пробной бесплатной версии будет достаточно, чтобы посмотреть информацию о доступных гнездах для оперативной памяти. Скачать программу можно с официального сайта https://www.aida64.com/downloads
После запуска программы перейдите в раздел «Чипсет» и, оставив выбранным пункт «Северный мост», пролистайте до раздела «Разъемы памяти», чтобы посмотреть количество доступных разъемов.
RAMMon
RAMMon — бесплатная программа, доступная на официальном сайте https://www.passmark.com/products/rammon/index.php
После запуска программы вы увидите следующий экран:
На нем столбцы соответствуют доступным разъемам памяти, в занятых отображается информация о том, какая именно память установлена в настоящий момент. Напоминаю, что число отображаемых слотов может превышать фактическое на вашем устройстве.
Самые надежные способы определения количества слотов памяти
Как можно заметить по тексту выше, в случае если требуется определить количество разъемов оперативной памяти на ноутбуке, информация, которую возможно получить программными методами часто неверна. Может оказаться, что слотов всего 2 вместо отображаемых 4-х, а иногда и вовсе доступен лишь один разъём, так как один из модулей памяти распаян на материнской плате.
Поэтому, если есть сомнения, лучше использовать один из следующих методов:
- Найти информацию о технических характеристиках вашей модели ноутбука (или материнской платы в случае, если речь идёт о ПК) в Интернете, в идеале — официальные сведения, но часто актуальные данные можно получить и в сторонних источниках, например, в обзорах или видео по апгрейду.
- Вскрыть устройство и визуально осмотреть его, чтобы точно знать, сколько же модулей памяти можно установить. Здесь одно примечание: встречаются редкие ноутбуки (обычно мощные и очень дорогие рабочие станции), где при снятии нижней крышки доступны 2 разъема, а под клавиатурой — ещё 2. Но, скорее всего, у вас не такое устройство, иначе вы, вероятнее всего, уже знали бы об этой особенности.
Как узнать, сколько слотов предусматривается на компьютере для установки оперативной памяти? Но при этом не разбирать системный блок ПК или корпус ноутбука. Такая информация может понадобиться при рассмотрении вариантов увеличения оперативной памяти. Зная, сколько слотов под «оперативку» есть у нашего компьютерного устройства, сможем прикинуть, с каким объёмом планки памяти лучше купить, чтобы поставить её работать в многоканальном режиме.
Рассмотрим ниже три способа, как это делается в среде Windows.
Диспетчер задач
Сколько слотов под «оперативку» предусмотрено в системе ПК или ноутбука, а также сколько из них занято сейчас, можно узнать с помощью штатного инструмента Windows 8.1 и 10 – диспетчера задач.
Запускаем его, идём в раздел «Производительность», переключаемся на вкладку «Память». И внизу смотрим графу «Использовано гнёзд».
В ней будет отображаться сколько слотов использовано из скольких предусмотренных материнской платой.
AIDA64
Другой способ, как можно узнать, сколькими слотами под «оперативку» обустроена материнская плата – использование профильной программы для диагностики компьютеров AIDA64.
Этот способ подходит для всех версий Windows, программа совместима с версиями системы, начиная с Windows 95.
В программе AIDA64 отправляемся в раздел «Системная плата», далее проходим в подраздел с этим же названием. Справа ищем информационный блок «Физическая информация о системной плате». И в нём смотрим графу «Разъёмы ОЗУ».
В этой графе должно быть указано число предусмотренных слотов оперативной памяти, её тип и форм-фактор.
CPU-Z
Ну и третий способ решения поставленного темой статьи вопроса – использование другой сторонней программы-диагноста CPU-Z.
В её вкладке «SPD» раскрываем перечень слотов памяти и смотрим последний порядковый номер.
Таковым, соответственно, и будет число предусмотренных материнкой слотов.
Загрузка…
I know that there used to be a Corsair memory detection tool, but I can no longer find it. I didn’t find anything when searching Google.
I would like to scan my machine to know a few things:
- How many memory slots I have on my motherboard.
- The stats per memory stick I have installed in my machine (i.e. speed and size of each stick)
- The maximum allowable size and speed per slot (i.e. my motherboard can manage 4GB per slot, at DDR27600 — if that is even a speed, been a while since I upgraded :|)
I am using Windows XP and 7. Any suggestions?
Gaff
18.6k15 gold badges57 silver badges68 bronze badges
asked Sep 2, 2011 at 22:09
1
answered Sep 2, 2011 at 22:34
MoabMoab
58.1k21 gold badges114 silver badges176 bronze badges
1
How about going by command-line without any third party installer?
wmic MEMORYCHIP get banklabel, capacity, caption, devicelocator, partnumber
gives you something like this
BankLabel Capacity Caption DeviceLocator PartNumber
BANK 2 4294967296 Physical Memory ChannelB-DIMM0 xxxxxxxxxx-PB
answered May 13, 2014 at 13:53
saratsarat
1,5063 gold badges17 silver badges21 bronze badges
11
To answer question (1) using WMIC:
wmic memphysical get MaxCapacity,MemoryDevices
produces something like this:
MaxCapacity MemoryDevices
16777216 2
mivk
3,50136 silver badges33 bronze badges
answered Nov 5, 2015 at 22:31
AndyHAndyH
4114 silver badges2 bronze badges
4
CPU-Z offers detailed information about RAM slots, timings, XMP profiles, etc. As for max supported you normally will have to look up the limits imposed by your northbridge.
Gaff
18.6k15 gold badges57 silver badges68 bronze badges
answered Sep 2, 2011 at 22:43
Lamar BLamar B
1,3259 silver badges10 bronze badges
6
For anyone using Windows 10, you can just open Task Manager -> Performance Tab -> Click Memory and it will tell you slots used out of total available.
answered Oct 23, 2016 at 18:54
What about PowerShell, Let’s check this out:
Get-WmiObject -Class Win32_PhysicalMemory | fl BankLabel, Capacity, `
DeviceLocator, PartNumber, SerialNumber, PositionInRow, Speed, Tag
answered Jul 12, 2014 at 9:19
marcinomarcino
911 silver badge1 bronze badge
To find total RAM slots are in a server use the below in a command prompt:
wmic memphysical get MaxCapacity, MemoryDevices
To find how much RAM is present in the server use the following:
wmic MEMORYCHIP get banklabel, capacity, caption, devicelocator, partnumber
bertieb
7,34436 gold badges42 silver badges54 bronze badges
answered May 9, 2018 at 9:44
None of the solutions above truly present an accurate description of physical memory configurations including empty slots, particularly with servers running Windows due to the lack of SPD info (which most of the reporting programs freely available rely on). The ONLY solution I have found that does not cost s-tons is Belarc Advisor. It doesn’t have a nice real-time interface like Speccy but the text report is mucho helpful. Just look at this, does not get any more clear:
Memory Modules
Slot 'DIMM_A1 ' has 16384 MB (serial number 0D561***)
Slot 'DIMM_A2 ' is Empty
Slot 'DIMM_A3 ' is Empty
Slot 'DIMM_A4 ' is Empty
Slot 'DIMM_A5 ' is Empty
Slot 'DIMM_A6 ' is Empty
Slot 'DIMM_B1 ' has 16384 MB (serial number 0D561***)
Slot 'DIMM_B2 ' is Empty
Slot 'DIMM_B3 ' is Empty
Slot 'DIMM_B4 ' is Empty
Slot 'DIMM_B5 ' is Empty
Slot 'DIMM_B6 ' is Empty
answered Jul 7, 2015 at 12:53
1
I’ve used System Information for Windows (SIW) for years and found it a fantastic toolkit. Not only does it show number of memory slots, it shows what’s in them, the maximum capacity, the manufacturer, part number, voltage etc etc
That’s just the tip of the iceberg — you can find out software licence keys (Windows, Office and others), certain passwords, CPU information, laptop battery wear, hard drive temperatures, the list is endless! (I’ve used it for years and must have used a fraction of it’s features.)
Not only that — there’s no install, it’s just a 2MB executable so ideal for putting on a USB drive for PC diagnostics.
Unfortunately, the free home version has been discontinued, and even if you can find it it doesn’t work on Windows 10. I guess Gabriel Topala finally wanted more than the «Buy me a coffee» option, but to be fair he’s certainly earned it!
answered Sep 17, 2015 at 12:44
SharpCSharpC
5935 silver badges8 bronze badges
1
The easiest solution for Windows users is to open the Windows Task Manager.
- Press the Windows key, type Task Manager, and then press Enter.
- In the window that appears, click the Performance tab, then select Memory.
- In the lower-right corner, the number of slots is displayed in the Slots used: section.
You can also use some apps or examine the motherboard. This post will show you these two methods: https://www.computerhope.com/issues/ch001405.htm
answered Jun 2, 2020 at 7:14
On windows you can just :
- Open the task manager (Shortcut Ctrl + Alt + Escape Key)
- Click on the Performance Tab
- Select The Memory Option
- Information of the memory will be available (including information about available slots, used and unused).
tinlyx
1,4606 gold badges26 silver badges42 bronze badges
answered Aug 30, 2019 at 11:17
3
The easiest solution for Windows users is to open the Windows Task Manager.
Press the Windows key, type Task Manager, and then press Enter.
In the window that appears, click the Performance tab (A), then select Memory (B).
In the lower-right corner, the number of slots is displayed in the Slots used: section (C).
answered May 7, 2020 at 2:22
1
You must log in to answer this question.
Not the answer you’re looking for? Browse other questions tagged
.
Not the answer you’re looking for? Browse other questions tagged
.
Оперативная память является одной из ключевых компонентов компьютера, от которой зависит его производительность. Знание количества слотов оперативной памяти на компьютере может быть полезным при выборе и установке новых модулей памяти. В этой подробной инструкции будет описан способ узнать количество слотов оперативной памяти на вашем компьютере.
Итак, первый шаг — откройте корпус компьютера. Обычно это делается путем снятия боковой крышки системного блока. Если у вас ноутбук, то вам потребуется открыть заднюю крышку, защелки или отверткой.
После открытия корпуса компьютера вам нужно найти материнскую плату. Она является основной платой, на которой установлены различные компоненты компьютера, включая оперативную память. Обычно материнская плата находится вблизи процессора.
Теперь обратите внимание на оперативную память, установленную на материнской плате. Осмотрите модули памяти и посчитайте их количество. Обычно модули памяти выглядят как небольшие пластины с микрочипами на них, которые вставляются в слоты на материнской плате.
После того, как вы посчитали количество установленных модулей памяти, вы узнаете, сколько слотов оперативной памяти имеет ваш компьютер. Теперь вы можете сделать вывод о доступных слотах и определить, есть ли у вас свободные слоты для установки дополнительных модулей памяти.
Содержание
- Метод 1: Проверка системной информации
- Метод 2: Использование командной строки
- Метод 3: Просмотр информации в биосе
- Метод 4: Использование утилиты Speccy
- Метод 5: Проверка документации или спецификации компьютера
- Метод 6: Обратиться к профессионалам для помощи
Метод 1: Проверка системной информации
Один из самых простых и доступных способов узнать количество слотов оперативной памяти на компьютере — это использование системной информации. Этот метод не требует специальных программ и может быть выполнен на любой операционной системе.
Следуйте инструкциям ниже, чтобы узнать количество слотов оперативной памяти на вашем компьютере с помощью системной информации:
- Откройте меню «Пуск» и выберите «Система».
- В открывшемся окне системной информации найдите раздел «Установленная физическая память (RAM)».
- В этом разделе будет указано количество установленной оперативной памяти и количество слотов памяти, которые заняты.
- Если вам необходимо узнать, сколько свободных слотов осталось, вычтите количество занятых слотов из общего количества слотов.
Обычно количество слотов оперативной памяти указывается рядом с надписью «Слоты памяти». Если же количество слотов не указано, вы можете обратиться к руководству пользователя вашего компьютера или поисковой системе для получения дополнительной информации о вашей модели компьютера.
Имейте в виду, что системная информация может немного отличаться в зависимости от операционной системы, поэтому некоторые шаги могут варьироваться.
Метод 2: Использование командной строки
Для определения количества слотов оперативной памяти на компьютере существует также способ, использующий командную строку. Этот метод может быть полезен, если вы предпочитаете работать с командной строкой или если у вас нет доступа к графическому интерфейсу пользователя.
Для использования командной строки следуйте инструкциям ниже:
- Откройте командную строку. Чтобы это сделать, нажмите клавиши Win + R, введите «cmd» в поле «Выполнить» и нажмите Enter. Откроется окно командной строки.
- Введите команду. В командной строке введите команду
wmic memorychip list fullи нажмите Enter. - Анализируйте результаты. Команда выведет информацию о каждом установленном модуле оперативной памяти, включая количество слотов. Найдите столбец «NumberOfMemoryDevices» и прочтите значение в нем. Это и будет указывать на количество слотов оперативной памяти на вашем компьютере.
Пример использования команды:
| Tag | BankLabel | MemoryType | Capacity | NumberOfMemoryDevices |
|---|---|---|---|---|
| Physical Memory 0 | BANK 0 | Unknown | 4096 | 4 |
| Physical Memory 1 | BANK 1 | Unknown | 4096 | 4 |
| Physical Memory 2 | BANK 2 | Unknown | 4096 | 4 |
| Physical Memory 3 | BANK 3 | Unknown | 4096 | 4 |
В этом примере информация о каждом модуле оперативной памяти выводится в отдельной строке. Значение столбца «NumberOfMemoryDevices» равно 4, что указывает на наличие 4-х слотов оперативной памяти на компьютере.
Метод 3: Просмотр информации в биосе
Для получения информации о количестве слотов оперативной памяти на компьютере можно также воспользоваться биосом (Basic Input/Output System), который представляет собой программное обеспечение, запускающееся при включении компьютера.
Для того чтобы просмотреть информацию о слотах оперативной памяти в биосе, следуйте инструкциям:
- Перезагрузите компьютер и нажмите клавишу Del, F2, F10 или другую указанную во время запуска системы для входа в биос. Обычно это сообщение отображается на экране при запуске компьютера.
- В биосе используйте стрелки на клавиатуре для навигации по меню и найдите раздел, связанный с памятью или системной конфигурацией. Название раздела может немного отличаться в зависимости от версии биоса и производителя материнской платы.
- В найденном разделе будет указано количество слотов оперативной памяти на компьютере. Обычно эта информация отображается в виде списка слотов с указанием типа памяти (например, DDR3 или DDR4) и максимального объема памяти, который поддерживается каждым слотом.
- Запишите или запомните эту информацию о количестве слотов оперативной памяти на вашем компьютере.
- Выходите из биоса, сохраняя изменения, если система попросит вас это сделать.
Теперь у вас есть информация о количестве слотов оперативной памяти на вашем компьютере, полученная с помощью просмотра информации в биосе.
Метод 4: Использование утилиты Speccy
Speccy — это бесплатная программа от компании Piriform, которая позволяет получать подробную информацию о компьютере, включая количество слотов оперативной памяти.
Чтобы использовать утилиту Speccy для определения количества слотов оперативной памяти на компьютере, выполните следующие действия:
- Скачайте и установите утилиту Speccy с официального сайта разработчика.
- Запустите программу Speccy.
- Дождитесь, пока программа просканирует ваш компьютер.
- В левой части окна программы выберите раздел «Оперативная память».
- В правой части окна вы увидите информацию о вашей оперативной памяти, включая количество слотов.
Обратите внимание, что Speccy также показывает другую полезную информацию о компьютере, такую как модель процессора, видеокарта, жесткий диск и др.
Этот метод является одним из самых простых и доступных для определения количества слотов оперативной памяти на вашем компьютере.
Метод 5: Проверка документации или спецификации компьютера
Если на предыдущих этапах вы не смогли найти информацию о количестве слотов оперативной памяти на вашем компьютере, можно обратиться к документации или спецификации компьютера. Для этого вам понадобится найти руководство пользователя или спецификацию вашей модели компьютера.
1. Начните поиск документации или спецификации компьютера. Обычно такую информацию можно найти на официальном веб-сайте производителя компьютера или в руководстве пользователя, которое часто включено в комплект поставки компьютера.
2. После того как вы найдете документацию или спецификацию компьютера, откройте соответствующий файл или страницу на сайте производителя.
3. Внимательно прочитайте информацию о спецификациях компьютера и найдите секцию, посвященную оперативной памяти. В ней должно быть указано количество слотов оперативной памяти и тип поддерживаемых модулей.
4. Обратите внимания на спецификации каждого слота. Возможно, в документации указано максимальное количество оперативной памяти, которое можно установить в каждый слот.
5. Если вы нашли нужную информацию, запишите количество слотов оперативной памяти и тип поддерживаемых модулей для вашего компьютера. Теперь вы сможете выбрать и приобрести совместимую оперативную память.
Использование этого метода может быть наиболее точным, так как информация основана на официальных документах производителя компьютера. Однако не всегда легко найти или доступно получить спецификацию компьютера, поэтому рекомендуется применять этот метод вместе с предыдущими.
Метод 6: Обратиться к профессионалам для помощи
Если у вас нет возможности или желания самостоятельно разбираться с оперативной памятью компьютера, вы всегда можете обратиться к профессионалам за помощью. Это может быть специалист в области информационных технологий или сотрудник службы технической поддержки.
Для решения задачи по определению количества слотов оперативной памяти вам потребуется обеспечить доступ к компьютеру либо вызвать специалиста на место. При этом необходимо будет предоставить доступ к системным настройкам и компонентам компьютера.
При обращении к профессионалам у вас будет возможность получить консультацию и помощь на основе их опыта и знаний. Это может быть полезно, если вы не уверены в своих навыках или имеете сложности с самостоятельным определением количества слотов оперативной памяти.
Стоимость услуги профессионалов может различаться в зависимости от их квалификации, уровня сложности задачи и других факторов. Поэтому перед обращением к профессионалам, уточните стоимость и условия предоставления услуги.
Доброго времени суток… Любой пользователь компьютера или ноутбука задумывался о том, как увеличить объем ОЗУ на ноутбуке или ПК. Но так чтобы не открывать боковые стенки компьютера, или разбирать ноутбук, для того чтобы посмотреть количество свободных слотов для установки «оперативки». Конечно использовать можно и программные средства для определения их количества, или же узнать штатными средствами Windows 11 и Windows 10. В этой статье подробно рассмотрим как узнать сколько слотов оперативной памяти на ПК или ноутбуке есть, сколько из них свободны, а сколько заняты…
Определение количества слотов оперативной памяти штатными средствами Windows 11/10 в диспетчере задач
Тапните правой кнопкой мышки по кнопке «Пуск», а затем выберите «Диспетчер задач» в контекстном меню. Может быть, что диспетчер задач отобразится в компактном виде, нажмите «Подробнее», и перейдите во вкладку «Производительность». Далее выбираем раздел «Память» и смотрим на пункт «Использовано гнёзд». В данном пункте показано какое количество использовано разъёмов и их общее число…
Использование этого метода, а также и других ниже описанных способов нужно учитывать то, что данные не всегда верные, в основном это касается ноутбуков. Частенько в них указывается четыре доступных слота, а на самом деле их два. Большинство ноутбуков (кроме некоторых моделей, предназначенных для профессионального использования) оснащены лишь 2 гнездами для ОЗУ.
Определение количества слотов оперативной памяти в командной строке и PowerShell
Использование командной строки для определения количества слотов ОЗУ, ещё один штатный способ. Жмём «Поиск» пишем командная строка, запускаем командную строку и вводим следующую команду…
wmic Memphysical get MemoryDevices
В итоге вы увидите сколько слотов оперативной памяти присутствует в вашем устройстве, соответственно для ноутбуков число четыре часто оказывается не верным…
В PowerShell, команда будет выглядеть немного по другому. Нажмите ПКМ в «Пуск» и выберете «Терминал (Администратор)». Затем введите эту команду и нажмите «Enter»…
Get-WmiObject -Class «Win32_PhysicalMemoryArray»
Как узнать сколько слотов оперативной памяти на ПК или ноутбуке с помощью сторонних программах
CPU-Z
У большинство сторонних программ для просмотра информации о характеристике компьютера или ноутбука есть возможность узнать о количестве слотов ОЗУ. Одна из таких программ бесплатная утилита CPU-Z, загрузить можете на официальном сайте. Запускаете программу и переходите во вкладку SPD, здесь вы увидите сколько слотов доступно для установки «оперативки»…
AIDA64
Следующая программа AIDA64. Эта утилита одна из самых популярных для вывода информации об аппаратных характеристик ПК и ноутбуках. Программа платная, но в бесплатной версии также можете узнать информацию о доступных слотах для ОЗУ. Скачать программу можно с официального сайта…
Устанавливаете программу и переходите в раздел «Системная плата»,затем «Чипсет», оставляем выбранным пункт «Северный мост». Листаем вниз к разделу «Разъемы памяти», для просмотра доступных разъемов…
Надежный способ как узнать количество слотов оперативной памяти на ПК или ноутбуке
Вскрыть устройство и визуально просмотреть его. Чтобы наверочку знать, сколько же планок оперативной памяти можно установить…