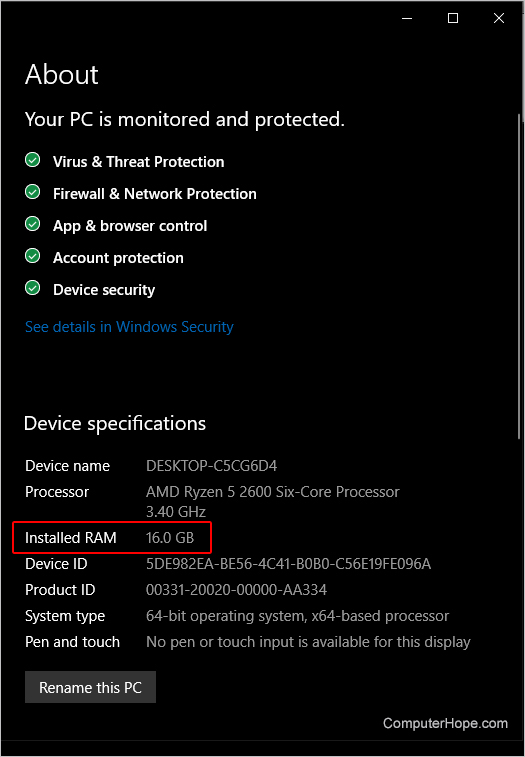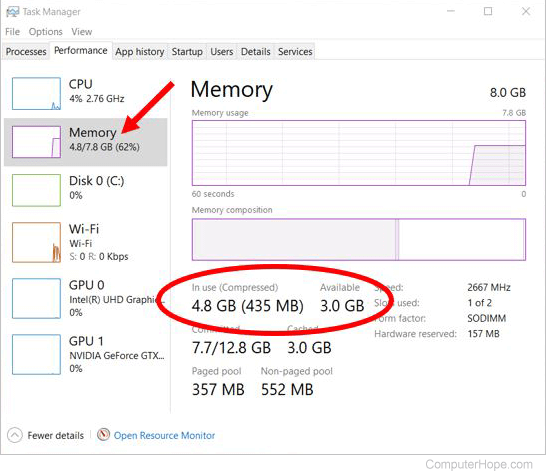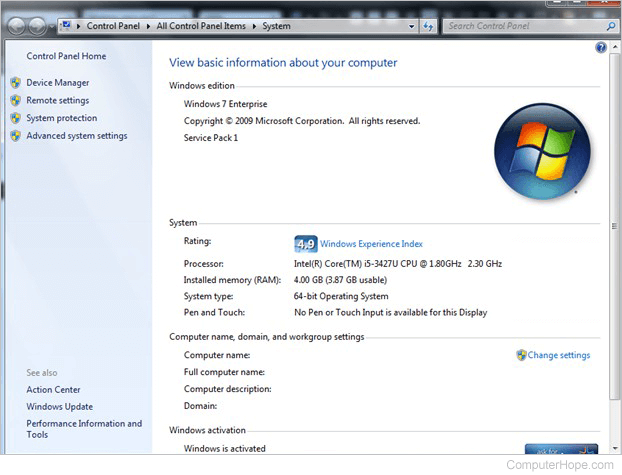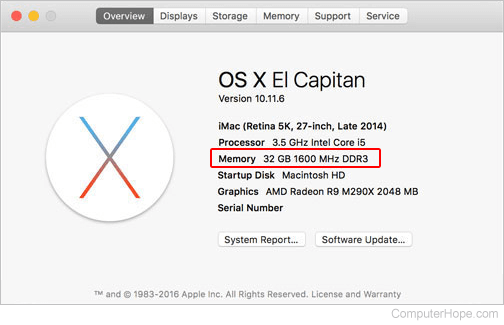Как посмотреть память на Windows
Если вам необходимо узнать, сколько всего оперативной памяти на вашем ПК, выполните следующее:
Нажмите правой клавишей мыши по иконке «Мой компьютер» на рабочем столе и выберите пункт «Свойства».
Допустим, вам необходимо узнать, сколько оперативной памяти сейчас используется компьютером, а сколько осталось в свободном доступе. Для этого:
Нажмите сочетание клавиш Ctrl + Shift + Esc — откроется «Диспетчер задач».
Теперь узнаем, сколько встроенной памяти на вашем ПК, именно в ней хранятся ваши данные — программы, документы, фильмы, музыка и другие файлы. Всё это размещается на жёстких или твердотельных дисках внутри вашего компьютера, при этом могут быть и оба типа. Чтобы посмотреть полный и доступный вам объём памяти:
Выполните шаг № 1 из инструкции выше и нажмите на пункт «Память». В открывшемся окне вы увидите объём памяти на системном диске С — как правило, на нём устанавливают операционную систему. Здесь можно посмотреть полный объём и данные о том, как используется память.
Как посмотреть память на Mac
Если у вас «яблочный» ПК Mac, узнать, сколько оперативной памяти на нём, можно так:
Нажмите на иконку Apple в строке приложений на главном экране.
Если вам нужно узнать, сколько памяти задействует сейчас ваш Mac, выполните следующее:
Нажмите на иконку системного приложения «Мониторинг системы» — обычно оно находится в строке меню на главном экране.
Как посмотреть память на Android
Узнать, какой объём памяти в вашем смартфоне на Android, можно так:
Откройте настройки и пролистайте список до пункта «Система».
Выберите пункт «О телефоне».
Объём оперативной памяти будет указан напротив пункта RAM — это английская аббревиатура, обозначающая такой вид памяти.
Сколько оперативной памяти занято в данный момент, в обычных настройках не увидишь. Эта информация скрыта в специальном режиме «Для разработчиков».
Чтобы получить к нему доступ:
На странице «О телефоне» нажмите 5–6 раз на строку «Номер сборки» и разблокируйте экран — с помощью пароля, графического ключа или другого способа, настроенного на вашем гаджете.
Вернитесь на экран «Система» и нажмите на пункт «Для разработчиков».
Здесь вы можете посмотреть, сколько памяти используется за тот или иной период. Кроме того, система подскажет вам уровень производительности вашего смартфона — в зависимости от объёма используемой памяти.
Чтобы посмотреть объём встроенной памяти:
Выберите пункт «Память» в настройках.
На появившемся экране вы увидите, как задействована встроенная память вашего смартфона — сколько места занимают приложения и файлы.
Как посмотреть память на iOS
Узнать объём оперативной памяти на iOS через настройки не получится — эта информация от пользователя скрыта. Однако вы можете воспользоваться специальным приложением AIDA64 из App Store. Скачивайте, устанавливайте, запускайте. Ищите в нём раздел Memory и пункт Total RAM.
Встроенную память в iOS смотрим так:
Перейдите в раздел «Основные» → «Хранилище».
Здесь iOS покажет вам, какие данные и сколько места занимают в памяти.
Память в гаджете — то, чего в нём однажды перестаёт хватать, и знание о том, сколько её есть не поможет. Поможет только новое устройство. За ним — компьютером или смартфоном — приходите в интернет-магазин МТС. Мы поможем не только ассортиментом, но и постоянными акциями, скидками, кешбэком.
Смотрим сколько используется оперативной памяти при работе компьютера
Опубликовано 3.11.2019 автор — 0 комментариев
Всем привет! Из этого поста вы узнаете, как посмотреть, сколько используется оперативной памяти на компьютере под управлением windows 10 или виндовс 7. Обращаю ваше внимание: инструкция не о том, как объем ОЗУ установлен на ПК или ноутбуке, а как проверить загруженность этого модуля.
Зачем это может понадобиться? Оперативка, а вернее неправильная ее работа — одна из наиболее частых причин зависаний компа и почти всегда единственная причина вылетов в «синий экран смерти». Для теста работоспособности компонента может в том числе потребоваться проверить, сколько именно оперативы задействовано.
Как узнать нужные данные с помощью виджета
Эта опция присутствует в «Семерке», но в последующих версиях Винды ее убрали. Для «Десятки» потребуется установить дополнительное ПО — например, 8GadgetPack, Windows Desktop Gadgets или MFI10.
Чтобы узнать, сколько компьютер потребляет оперативки, сделайте следующее:
- Кликните ПКМ по рабочему столу;
- Выберите пункт «гаджеты»;
- Дважды кликните по «Индикатор ЦП».
У виджета, который будет добавлен, сразу два индикатора. Один показывает загруженность процессора, второй модулей RAM. 
Использовать Диспетчер задач
Чтобы запустить эту утилиту, нажмите комбинацию клавиш Ctrl + Shift + Escape. Информацию о быстродействии рабочей станции можно посмотреть во вкладке «Быстродействие» или «Производительность»(в windows 10).
Использование сторонних утилит
С программой System Explorer посмотреть необходимые данные быстрее и проще. Это приложение полностью русифицировано и работает в фоновом режиме.
После того, как вы развернете его на рабочий стол, перейдите во вкладку «Производительность». В разделе «ОЗУ/подкачка» представлены данные об использовании оперативки и файла подкачки, если он есть.
Также с помощью этой программы можно проводить полное сервисное обслуживание компа — тонкую настройку и оптимизацию ОС, дефрагментацию винчестера и реестра, удаление лишних и «мусорных» файлов, очистку от следов использования ПК и множество прочих полезных операций. Рекомендую!
О том, почему полностью не используется вся оперативная память, вы можете почитать здесь. Также советую ознакомиться с публикациями «Где посмотреть частоту оперативной памяти» и «Как узнать объем памяти видеокарты».
Буду признателен, если вы расшарите этот пост в социальных сетях — так вы поможете продвижению моего блога. До следующей встречи!
С уважением, автор блога Андрей Андреев.
Если вас интересует вопрос, как проверить оперативную память в Windows 10, то вы будете счастливы узнать, что для этого есть несколько способов, которые включают использование утилит Windows и командной строки. Остается лишь выбрать тот способ, который наиболее удобен для вас. Все эти способы помогают узнать не только общий объем установленной в вашей системе памяти, но и объем доступной или неиспользуемой памяти.
Информация об общем объеме ОЗУ и доступном в ОС Windows 10 может пригодиться в следующих случаях:
- Диагностика медленного ПК: если на вашем компьютере недостаточно оперативной памяти, это объясняет, почему он может работать медленно.
- Соответствие требованиям к ПО: объем ОЗУ поможет понять, соответствует ли ваш компьютер техническим требованиям для использования определенного программного обеспечения.
- Обновление аппаратного обеспечения: проверка общего объема оперативной памяти в Windows 10 помогает обновить оперативную память.
Поскольку ОЗУ обеспечивает быстрый доступ к данным для чтения и записи при запуске программного обеспечения, то очень важно убедиться, что у вас достаточно ОЗУ для ваших нужд.
Как проверить оперативную память в Windows 10 с помощью командной строки
С помощью командной строки «cmd» достаточно легко проверить как общую, так и доступную память. Откройте командную строку, затем введите одну из следующих команд:
Для проверки общего объема памяти:
systeminfo | findstr /C:"Полный объем физической памяти"
Для проверки доступной памяти:
systeminfo | find "Доступная физическая память"
Как проверить оперативную память в Windows 10 с помощью средств Windows
Вы также можете проверить ОЗУ с помощью утилиты «Сведения о системе», в характеристиках системы и диспетчере задач.
1. Используя характеристики системы:
Переходим в «Пуск» — «Параметры» — «Система» — «О системе», в разделе «Характеристики устройства» мы увидим общий и доступный объем оперативной памяти:
2. Используя утилиту «System Information/Сведения о системе»:
Утилиту можно найти через поиск Windows:
Либо находим в «Пуск» — «Выполнить» (клавиши «Win + R»), далее пишем команду:
msinfo32.exe
И нажимаем «ОК»:
Появится окно «Сведения о системе», в котором мы увидим установленный, полный и доступный объемы памяти:
3. Используя «диспетчер задач»:
Щелкаем правой кнопкой мыши по панели задач, в открывшемся меню выбираем пункт «Диспетчер задач»:

Быстродействие компьютера или ноутбука во многом зависит от размера его оперативной памяти. И еще от того, насколько эта память заполнена в данный конкретный момент времени.
Содержание (кликабельно):
1. Как узнать оперативную память на компьютере или на ноутбуке
2. Как посмотреть, сколько свободной оперативной памяти осталось на компьютере
3. Диспетчер задач Windows поможет определить состояние оперативной памяти
4. Просмотр состояния оперативной памяти с помощью Диспетчера задач
5. Как прекратить работу приложения, которое занимает слишком много памяти в компьютере (ноутбуке)
6. Нужно ли использовать Диспетчер задач для управления работой Windows
Непростая и ответственная работа диспетчера. Фрагмент из фильма «Магистраль».
Размер оперативной памяти устройства есть величина постоянная. Сколько оперативной памяти предусмотрено конструкцией компьютера или ноутбука, такая и будет у нее величина. Скажем, 8Гб оперативки или поменьше 4Гб, 2Гб и тому подобное.
А вот насколько эта оперативная память занята, сколько еще осталось свободной оперативной памяти для программ и приложений – это переменная динамическая величина.
Как узнать оперативную память компьютера Windows 10
Сколько всего имеется оперативной памяти на компьютере, работающем под управлением операционной системы Windows? Это можно выяснить с помощью Панели управления Windows.
Для этого запускаем Панель управления, находим в ней опцию «Система», и в открывшемся окне видим общий размер оперативной памяти компьютера (1 на рис. 1).
Рис. 1. Информация в Панели управления Windows 10 (раздел «Система») о размере оперативной памяти компьютера (ноутбука).
На рис. 1 видно, что в данном примере речь идет о компьютере (ноутбуке), у которого имеется 8 Гигабайт оперативной памяти. На любом другом компьютере или ноутбуке может быть другая величина оперативной памяти – все зависит от конкретной модели компьютера (ноутбука) и от его конфигурации.
Как узнать, сколько свободной оперативной памяти осталось на компьютере или на ноутбуке
Как можно узнать, насколько загружена имеющаяся оперативная память, величина которой в нашем примере на рис. 1 равна 8Гб? Другими словами, как используется оперативная память, какие программы и приложения ее используют, и насколько память задействована? Ведь чем меньше останется свободной оперативной памяти, тем возможно, медленнее станет работать наш компьютер или ноутбук.
Для того чтобы разобраться, как и чем занята оперативная память компьютера или ноутбука, работающего под управлением операционной системы Windows, нужно воспользоваться Диспетчером задач Windows.
Можно открыть Диспетчер задач Windows и определить состояние оперативной памяти
Диспетчер задач Windows запускается различными способами. Одним из интуитивно понятных способов является запуск через Панель задач.
Достаточно кликнуть правой кнопкой мышки на свободном, ничем не занятом поле Панели задач, как тут же появится контекстное меню. Цифра 1 на рис. 2 показывает то место в Панели задач, где можно сделать клик правой кнопкой мыши.
Остается только выбрать в этом меню опцию «Диспетчер задач» (2 на рис. 2), а именно, подвести туда курсор мышки и кликнуть теперь уже левой кнопкой мышки.
Рис. 2 (Клик для увеличения). Запуск Диспетчера задач Windows из Панели задач с помощью контекстного меню.
Диспетчер задач можно запустить даже в том случае, если компьютер или ноутбук, практически «висит», не работает, почти «не дышит». Разумеется, курсор мышки на таком «затормозившем» компьютере должен двигаться. Компьютер (ноутбук) должен реагировать на клик правой и левой кнопки мышки.
Что делать на полностью зависшем компьютере (ноутбуке), где курсор мышки не двигается, и нет реакции на клики по кнопкам мышки?
Можно попытаться запустить Диспетчер задач с помощью комбинации трех горячих клавиш Ctrl + Alt + Del. Сначала нажимаем клавишу Ctrl. Нужно зафиксировать эту клавишу в нажатом состоянии. Затем, не отпуская ее, жмем на Alt, тоже фиксируем ее в нажатом состоянии. И теперь, уже не отпуская обе клавиши Ctrl и Alt, жмем третью клавишу Del на клавиатуре компьютера (ноутбука).
Должно появиться меню, где есть опция «Диспетчер задач» (1 на рис. 3).
Рис. 3. Запуск Диспетчера задач Windows с помощью комбинации клавиш Ctrl + Alt + Del.
При появлении меню, загруженного с помощью комбинации клавиш Ctrl + Alt + Del, компьютерная мышка по-прежнему может не работать из-за зависания компьютера (ноутбука). Тогда двигаться по меню к Диспетчеру задач нужно с помощью клавиш «Стрелка вверх» или «Стрелка вниз».
А запускать Диспетчер задач можно с помощью клавиши Enter (или Ввод). Пункты такого меню можно также «тапать» пальцем, например, если на ноутбуке установлен такой же сенсорный экран, как на планшете, смартфоне или айфоне.
В конечном итоге Диспетчер задач может быть запущен, даже на зависшем компьютере (ноутбуке). Глядя в открывшееся окно Диспетчера задач, можно будет понять, какие программы расходуют оперативную память компьютера (ноутбука), и сколько еще осталось свободной оперативной памяти для других программ.
Примечания насчет Ctrl + Alt + Del:
1) Нельзя вместо Del нажимать на клавишу Back Space — это совершенно разные клавиши.
2) Если у Вас ноутбук, а клавиатура внешняя, подключенная по проводу к порту USB или как-то иначе, то сочетание клавиш Ctrl+Alt+Del может не сработать. Нажимать клавиши нужно на основной клавиатуре ноутбука.
3) Разумеется, сочетание Ctrl+Alt+Del работает только под Windows. На других системах — iOS, Android, Linux — программа «Диспетчер задач» называется по-другому и запускается иначе, чем в Windows.
Просмотр состояния оперативной памяти с помощью Диспетчера задач
В окне Диспетчера задач, на самом деле, можно увидеть очень много разной информации о текущем состоянии операционной системы Windows. Нас в данном случае интересует информация об оперативной памяти.
Рис. 4. Как в Диспетчере задач посмотреть состояние оперативной памяти компьютера или ноутбука.
На рис. 4 цифрами показана следующая информация:
1 – вкладка «Процессы», где можно посмотреть информацию о состоянии оперативной памяти. На этой вкладке показываются все Приложения, запущенные пользователем компьютера (ноутбука). Также видны все Фоновые процессы, которые самостоятельно, без нашего участия запускает сам Windows – вот такой он самостоятельный, наш Виндовс.
В приведенном примере видно, что одновременно запущены и все вместе работают 10 (десять) Приложений и 83 (восемьдесят три) Фоновых процесса Windows.
2 на рис. 4 – список работающих на компьютере (на ноутбуке) приложений (прикладных программ) в конкретный момент времени. В данном примере – это:
- 9 открытых окон в браузере Mozilla Firefox,
- 12 открытых окон в браузере Google Chrome,
- текстовый редактор Microsoft Word,
- 12 открытых окон в браузере Opera,
- три одновременно работающих графических редактора Paint,
- запущенный нами Диспетчер задач
- и две одновременно функционирующие программы Проводник для работы с файлами.
3 – Процент использования оперативной памяти компьютера (ноутбука) и абсолютные значения (в мегабайтах) использования оперативной памяти всеми Приложениями (программами) пользователя и всеми Фоновыми процессами Windows.
В нашем примере видно, что всего пока задействовано 59% оперативной памяти компьютера (ноутбука). Значит, еще целых 41% оперативной памяти компьютера (ноутбука) остается свободной для других программ пользователя и фоновых программ Windows.
4 на рис. 4 – Движок (другие названия: бегунок или лифт). С его помощью можно перемещать список приложений так, чтобы были видны остальные фоновые программы Windows, поскольку все они вместе не помещаются в окне программы Диспетчер задач.
Что еще можно увидеть в Диспетчере задач
Помимо использования оперативной памяти Диспетчер задач показывает:
1) процент использования Центрального процессора (ЦП) компьютера или ноутбука;
2) процент использования жесткого диска (Диск). Речь идет не о проценте заполнения жесткого диска, а об интенсивности обращения программ к диску);
3) процент использования сети (Сеть) для подключения к Интернету. Это показывает, насколько интенсивно идет обмен данными по каналу подключения к Интернету;
4) процент загрузки графического процессора (GPU) компьютера. Таким образом, видно насколько интенсивно работает графический процессор, насколько сложные графические задачи ему приходится решать.
Также в Диспетчере задач есть и другие вкладки: Службы, Производительность, Автозагрузка и пр. На данных вкладках также можно посмотреть, насколько те или иные службы используют ресурсы компьютера (ноутбука): оперативную память, Центральный процессор, диск и др.
И еще можно посмотреть, как ресурсы компьютера (ноутбука) используют разные пользователи, если на компьютере (ноутбуке) работают несколько человек под разными учетными записями. И многое другое можно увидеть в Диспетчере задач, но об этом в данной статье речь не идет.
Как прекратить работу приложения, которое занимает слишком много памяти в компьютере
Компьютер (ноутбук) может зависнуть, если центральный процессор, память, диск, сеть или графический процессор будут загружены на 100% или около этой величины. Увидеть это можно с помощью Диспетчера задач. Он покажет нам нагрузку на перечисленные компоненты компьютера (ноутбука) со стороны всех работающих Приложений.
Приложения, которые станут причиной такой повышенной нагрузки, можно будет «снять», принудительно прекратить их работу с помощь Диспетчера задач. Например, на компьютере идет активная работа с браузером, в котором одновременно открыто много вкладок. Тогда оперативная память компьютера может быть занята практически на 100%.
В нашем примере (рис. 4) НЕ воспроизведена ситуация, когда память используется на 100%. В этом случае еще есть достаточно свободного места. Тем не менее, давайте попробуем снять одно из работающих приложений с помощью Диспетчера задач.
Предположим, что нас НЕ устраивает работа первой из трех в списке программ Paint. Допустим, нам не нравится, сколько места в оперативной памяти она занимает. И мы хотим прекратить ее работу, пользуясь для этого Диспетчером задач Windows (рис. 5)
Рис. 5 (Клик для увеличения). Как заставить приложение прекратить свою работу с помощью Диспетчера задач Windows.
Как снять задачу в Диспетчере задач
Последовательность шагов для «снятия» программы, для прекращения ее работы будет следующая:
Цифра 1 на рис. 5 – Кликаем левой кнопкой мышки по треугольнику слева возле наименования интересующей нас программы.
Клик по «треугольнику» дает нам возможность увидеть, что в программе, интересующей нас, идет обработка одного единственного файла «Безымянный».
2 на рис. 5 – цифра в колонке «Память» показывает нам, сколько оперативной памяти занимает интересующая нас программа и открытые ею файлы. В нашем примере – это 46,7 Мб. Эти мегабайты мы попробуем освободить, принудительно завершив работу программы Paint.
3 на рис. 5 – нажимаем на кнопку «Снять задачу», чтобы принудительно прекратить работу данной программы. И ждем, когда наше задание будет выполнено.
Принудительное прекращение работы приложения (программы) выполняется не мгновенно. Диспетчер задач сначала посылает сигнал этой программе, и некоторое время ждет, пока программа сама завершит свою работу. Если программа совсем не будет «откликаться» и откажется выполнять отправленную ей команду, тогда Диспетчер задач принудительно прекратит ее работу.
ВНИМАНИЕ: Принудительное прекращение работы программы с помощью Диспетчера задач НЕ сохраняет все те изменения файлов, что были в этой программе сделаны.
Нужно ли использовать Диспетчер задач для управления работой Windows
Диспетчер задач позволяет управлять работой приложений (программ), процессов, служб, пользователей компьютера (ноутбука). Диспетчер задач продолжает свою работу даже, когда завис компьютер или ноутбук. С его помощью можно освободить компьютер (ноутбук) от зависшей задачи (приложения), восстановить работоспособность операционной системы Windows.
Диспетчер задач – это важное и нужное приложение Windows. Опытный пользователь с его помощью даже, порой, может «увидеть» вирусы в компьютере. Вот прямо так, глядя на ту информацию, которая имеется в Диспетчере задач. Кстати, многие вирусы в первую очередь атакуют именно Диспетчер задач для того, чтобы «спрятаться» в компьютере. А некоторые из вирусов автоматически прекращают свою работу на время запуска в компьютере Диспетчера задач, опять же с целью маскировки.
Для недостаточно опытных пользователей Диспетчер задач лучше всего использовать ТОЛЬКО в режиме просмотра информации. Открываем Диспетчер задач и смотрим, какое именно приложение и сколько конкретно ресурсов занимает в компьютере (ноутбуке). Например, Диспетчер задач позволяет выявить те программы, которые чрезмерно загружают компьютер (ноутбук), превращают его в устройство «с тормозами» и с регулярными зависаниями.
Выявленные подвисшие или «тяжелые» программы, которым явно не хватает мощности компьютера (ноутбука), можно «снимать» с помощью Диспетчера задач. Эти программы в дальнейшем лучше не запускать. Если подобные «тяжелые» программы (приложения) запускаются автоматически при загрузке компьютера (ноутбука), то их нужно удалить на вкладке «Автозагрузка» Диспетчера задач.
Процессы и службы Windows в Диспетчере задач
Однако совсем не следует принудительно завершать Фоновые процессы на вкладке «Процессы». И тем более не стоит останавливать службы Windows на вкладке «Службы».
Чтобы оперировать Фоновыми процессами и Службами, нужно понимать внутреннюю логику работы операционной системы Windows. Иначе можно случайно «убить» программы и службы, без которых операционная система станет работать неправильно, не штатно. Тем самым можно не только «подвесить» компьютер или ноутбук, но даже открыть доступ для вирусов и шпионов к системе.
Самое полезное использование Диспетчера задач – это смотреть глазами в окне Диспетчера задач, как и чем загружена операционная система Windows. Потом можно отказаться от использования тех программ, которые компьютер (ноутбук) не тянет в силу своего внутреннего устройства.
Далеко не на всех компьютерах и ноутбуках можно запускать любые программы. Проблемы с памятью возникают, если пользователь запускает сложные игры, мощные редакторы, видео высокого качества или иное «тяжелое» программное обеспечение. Для таких «тяжелых» приложений, порой, требуются гораздо более мощные компьютеры и ноутбуки.
Есть ли Диспетчеры задач в других операционных системах, не Windows
Диспетчеры задач, аналогичные тому, как это сделано в Windows, есть и в других операционных системах: iOS, Android и т.п. Они запускаются иначе, чем под Windows. Вкладки и опции в них могут быть другими. Названия этих программ могут быть другими (Диспетчер ресурсов, Диспетчер приложений и т.п.).
Другие операционные системы могут иметь совершенно иную внутреннюю логику работы. Поэтому параметры для управления задачами и приложениями у них могут быть отличными от параметров Windows.
Такие базовые вещи и понятия, как оперативная память, центральный процессор, жесткий диск, приложения, пользователи и прочее – есть и в других операционных системах. А значит, информация об их использовании, о степени загрузки, о доступности будет также предоставлена в Диспетчерах задач других операционных систем.
Маленькое упражнение по компьютерной грамотности:
Загрузка …
Статья опубликована 2 июля 2011 г.
Обновлена 14 февраля 2020 г.
Дополнительные материалы:
1. Как объем памяти влияет на работу мобильного телефона
2. Буфер обмена данными: что это?
3. Старый ноутбук: выбросить нельзя оставить?
4. Может ли компьютер быть умнее человека?
5. Ода троянскому коню
Получайте новые статьи по компьютерной грамотности на ваш почтовый ящик:
Необходимо подтвердить подписку в своей почте. Спасибо!
Updated: 12/30/2021 by
To view how much RAM (random-access memory) is installed and available on your computer, follow the steps below.
Windows 11, 10, and 8
To view the total memory on a computer running Windows 11, Windows 10, or Windows 8, follow the steps below.
- In Windows 11, click the magnifying glass icon on the taskbar and type ram in the Windows search box at the top of the window. Select the View RAM info option from the search results.
In Windows 10 and Windows 8, press the Windows key and type ram in the Windows search box. Select the View RAM info option from the search results.
Tip
You can also press Windows key+I to open the Settings app, then click the System option and select About in the left navigation menu.
- In the System Properties window, look for Installed RAM in Windows 11 and Windows 10, or Installed memory (RAM) in Windows 8.
Note
If the computer does not recognize the memory, it won’t be included in the «Installed RAM» or «Installed memory (RAM)» entry in the System Properties window.
View used and available resources
To determine the available system resources, including memory, and what is currently being utilized, open the Task Manager. On the Processes tab, you can see which programs are running and how much memory they’re utilizing. On the Performance tab, you can see an overview of all the system resources. Click the Memory tab on the left side to see how much memory is used under the In use (Compressed) label, and what’s available under the Available label.
Windows 7 and Vista
To view the total memory on a computer running Windows 7 or Windows Vista, follow the steps below.
- Press the Windows key, type Properties, and press Enter.
- In the System Properties window, the Installed memory (RAM) entry displays the total amount of RAM installed in the computer. For example, in the picture below, there is 4 GB of memory installed in the computer.
Note
If the computer does not recognize the memory, it won’t be included in the «Installed memory (RAM)» entry in the System Properties window.
or
- Click Start.
- In the Search box, type ram and click the Show how much RAM is on this computer entry in the search results.
or
- Click Start.
- Click System and Security
- Under System, click View amount of RAM and processor speed.
View used and available resources
To determine the amount of available system resources, including memory, and what is currently being utilized, open the Task Manager. On the Processes tab, you can see which programs are running and using resources. On the Performance tab, you can see an overall picture of all the system resources. Click Memory on the left side to see how much memory is used under the In use (Compressed) label, and what’s available under the Available label.
macOS
To view the total memory on a computer running macOS, follow the steps below.
- In the menu bar, click the Apple icon to open the Apple menu.
- In the Apple menu, select About this Mac.
The system overview is displayed, including the amount of RAM installed.
Linux
To view the total memory on a computer running Linux, use the free or top commands.
- Open a terminal and run free -h to view memory stats, including total RAM and swap.
free -h
total used free shared buff/cache available Mem: 985M 154M 182M 5.6M 647M 682M Swap: 511M 12K 511M
- Or, run top, and press m to display total and available memory.
top
top - 12:36:53 up 1 day, 17:08, 1 user, load average: 0.00, 0.00, 0.00 Tasks: 99 total, 2 running, 55 sleeping, 0 stopped, 0 zombie %Cpu(s): 0.3 us, 0.3 sy, 0.0 ni, 99.3 id, 0.0 wa, 0.0 hi, 0.0 si, 0.0 KiB Mem : 1008704 total, 187512 free, 157684 used, 663508 buff/cache KiB Swap: 524284 total, 524272 free, 12 used. 698800 avail Mem
Windows XP, 2000, NT4, 98, 95, and ME
To view the total memory on a computer running Windows XP, 2000, NT4, 98, 95, or ME, follow the steps below.
- Open the Control Panel.
- Double-click the Systems icon.
- On the General tab, the amount of RAM currently installed and detected is listed.
Note
If the computer does not recognize the memory, it won’t be included in the «Installed memory (RAM)» entry in the System Properties window.
Alternative method
Windows 98, ME, 2000, and XP users can also run the System Information (msinfo32) program that comes pre-installed on the computer. For additional information about this program, see our msinfo32 definition.
View used and available resources
To determine the amount of available system resources, including memory, and what is currently being utilized, open the Task Manager. On the Processes tab, you can see which programs are running and using resources. On the Performance tab, you can see an overall picture of all the system resources. You can see how much memory is available next to the Available label.
Windows 3.x
To view the total memory on a computer running Windows 3.x, open the File menu, then Exit Windows. At the MS-DOS prompt, run the mem command.
MS-DOS
Note
These instructions are for early versions of Windows and MS-DOS. If you are running a Windows command line, the mem command is no longer supported.
At the MS-DOS prompt, type mem and press Enter.
Note
MS-DOS 6.2 does not accept or recognize more than 64 megabytes of RAM when typing mem. For further help with the mem command, see our mem command page.