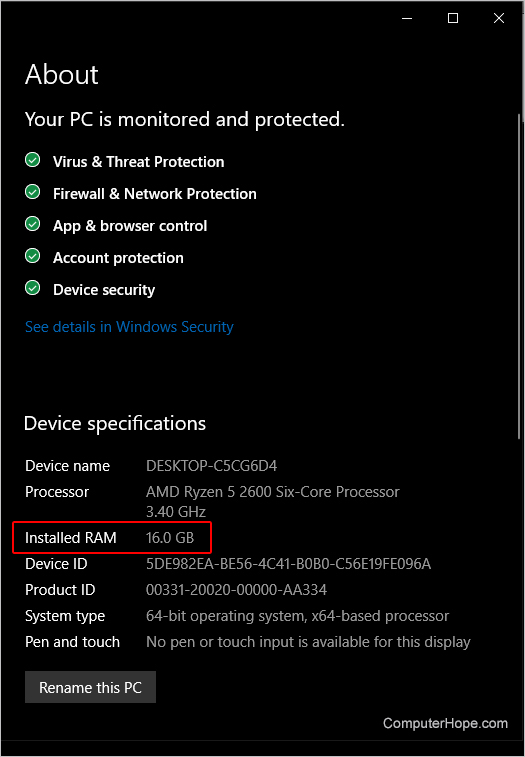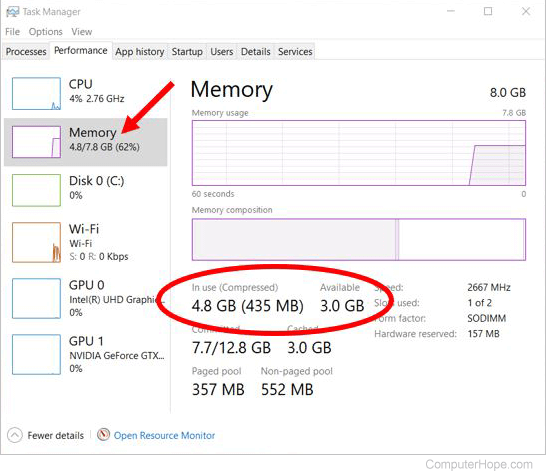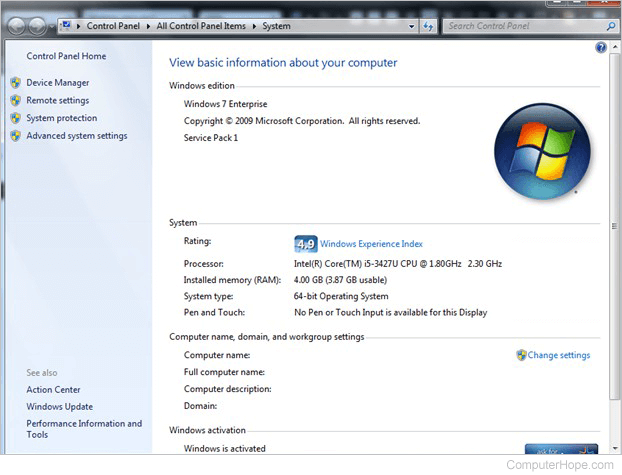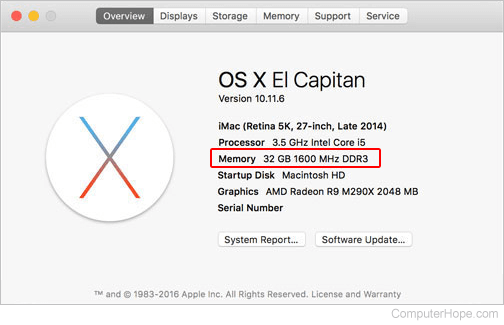Если вас интересует вопрос, как проверить оперативную память в Windows 10, то вы будете счастливы узнать, что для этого есть несколько способов, которые включают использование утилит Windows и командной строки. Остается лишь выбрать тот способ, который наиболее удобен для вас. Все эти способы помогают узнать не только общий объем установленной в вашей системе памяти, но и объем доступной или неиспользуемой памяти.
Информация об общем объеме ОЗУ и доступном в ОС Windows 10 может пригодиться в следующих случаях:
- Диагностика медленного ПК: если на вашем компьютере недостаточно оперативной памяти, это объясняет, почему он может работать медленно.
- Соответствие требованиям к ПО: объем ОЗУ поможет понять, соответствует ли ваш компьютер техническим требованиям для использования определенного программного обеспечения.
- Обновление аппаратного обеспечения: проверка общего объема оперативной памяти в Windows 10 помогает обновить оперативную память.
Поскольку ОЗУ обеспечивает быстрый доступ к данным для чтения и записи при запуске программного обеспечения, то очень важно убедиться, что у вас достаточно ОЗУ для ваших нужд.
Как проверить оперативную память в Windows 10 с помощью командной строки
С помощью командной строки «cmd» достаточно легко проверить как общую, так и доступную память. Откройте командную строку, затем введите одну из следующих команд:
Для проверки общего объема памяти:
systeminfo | findstr /C:"Полный объем физической памяти"
Для проверки доступной памяти:
systeminfo | find "Доступная физическая память"
Как проверить оперативную память в Windows 10 с помощью средств Windows
Вы также можете проверить ОЗУ с помощью утилиты «Сведения о системе», в характеристиках системы и диспетчере задач.
1. Используя характеристики системы:
Переходим в «Пуск» — «Параметры» — «Система» — «О системе», в разделе «Характеристики устройства» мы увидим общий и доступный объем оперативной памяти:
2. Используя утилиту «System Information/Сведения о системе»:
Утилиту можно найти через поиск Windows:
Либо находим в «Пуск» — «Выполнить» (клавиши «Win + R»), далее пишем команду:
msinfo32.exe
И нажимаем «ОК»:
Появится окно «Сведения о системе», в котором мы увидим установленный, полный и доступный объемы памяти:
3. Используя «диспетчер задач»:
Щелкаем правой кнопкой мыши по панели задач, в открывшемся меню выбираем пункт «Диспетчер задач»:

Как посмотреть память на Windows
Если вам необходимо узнать, сколько всего оперативной памяти на вашем ПК, выполните следующее:
Нажмите правой клавишей мыши по иконке «Мой компьютер» на рабочем столе и выберите пункт «Свойства».
Допустим, вам необходимо узнать, сколько оперативной памяти сейчас используется компьютером, а сколько осталось в свободном доступе. Для этого:
Нажмите сочетание клавиш Ctrl + Shift + Esc — откроется «Диспетчер задач».
Теперь узнаем, сколько встроенной памяти на вашем ПК, именно в ней хранятся ваши данные — программы, документы, фильмы, музыка и другие файлы. Всё это размещается на жёстких или твердотельных дисках внутри вашего компьютера, при этом могут быть и оба типа. Чтобы посмотреть полный и доступный вам объём памяти:
Выполните шаг № 1 из инструкции выше и нажмите на пункт «Память». В открывшемся окне вы увидите объём памяти на системном диске С — как правило, на нём устанавливают операционную систему. Здесь можно посмотреть полный объём и данные о том, как используется память.
Как посмотреть память на Mac
Если у вас «яблочный» ПК Mac, узнать, сколько оперативной памяти на нём, можно так:
Нажмите на иконку Apple в строке приложений на главном экране.
Если вам нужно узнать, сколько памяти задействует сейчас ваш Mac, выполните следующее:
Нажмите на иконку системного приложения «Мониторинг системы» — обычно оно находится в строке меню на главном экране.
Как посмотреть память на Android
Узнать, какой объём памяти в вашем смартфоне на Android, можно так:
Откройте настройки и пролистайте список до пункта «Система».
Выберите пункт «О телефоне».
Объём оперативной памяти будет указан напротив пункта RAM — это английская аббревиатура, обозначающая такой вид памяти.
Сколько оперативной памяти занято в данный момент, в обычных настройках не увидишь. Эта информация скрыта в специальном режиме «Для разработчиков».
Чтобы получить к нему доступ:
На странице «О телефоне» нажмите 5–6 раз на строку «Номер сборки» и разблокируйте экран — с помощью пароля, графического ключа или другого способа, настроенного на вашем гаджете.
Вернитесь на экран «Система» и нажмите на пункт «Для разработчиков».
Здесь вы можете посмотреть, сколько памяти используется за тот или иной период. Кроме того, система подскажет вам уровень производительности вашего смартфона — в зависимости от объёма используемой памяти.
Чтобы посмотреть объём встроенной памяти:
Выберите пункт «Память» в настройках.
На появившемся экране вы увидите, как задействована встроенная память вашего смартфона — сколько места занимают приложения и файлы.
Как посмотреть память на iOS
Узнать объём оперативной памяти на iOS через настройки не получится — эта информация от пользователя скрыта. Однако вы можете воспользоваться специальным приложением AIDA64 из App Store. Скачивайте, устанавливайте, запускайте. Ищите в нём раздел Memory и пункт Total RAM.
Встроенную память в iOS смотрим так:
Перейдите в раздел «Основные» → «Хранилище».
Здесь iOS покажет вам, какие данные и сколько места занимают в памяти.
Память в гаджете — то, чего в нём однажды перестаёт хватать, и знание о том, сколько её есть не поможет. Поможет только новое устройство. За ним — компьютером или смартфоном — приходите в интернет-магазин МТС. Мы поможем не только ассортиментом, но и постоянными акциями, скидками, кешбэком.
Updated: 12/30/2021 by
To view how much RAM (random-access memory) is installed and available on your computer, follow the steps below.
Windows 11, 10, and 8
To view the total memory on a computer running Windows 11, Windows 10, or Windows 8, follow the steps below.
- In Windows 11, click the magnifying glass icon on the taskbar and type ram in the Windows search box at the top of the window. Select the View RAM info option from the search results.
In Windows 10 and Windows 8, press the Windows key and type ram in the Windows search box. Select the View RAM info option from the search results.
Tip
You can also press Windows key+I to open the Settings app, then click the System option and select About in the left navigation menu.
- In the System Properties window, look for Installed RAM in Windows 11 and Windows 10, or Installed memory (RAM) in Windows 8.
Note
If the computer does not recognize the memory, it won’t be included in the «Installed RAM» or «Installed memory (RAM)» entry in the System Properties window.
View used and available resources
To determine the available system resources, including memory, and what is currently being utilized, open the Task Manager. On the Processes tab, you can see which programs are running and how much memory they’re utilizing. On the Performance tab, you can see an overview of all the system resources. Click the Memory tab on the left side to see how much memory is used under the In use (Compressed) label, and what’s available under the Available label.
Windows 7 and Vista
To view the total memory on a computer running Windows 7 or Windows Vista, follow the steps below.
- Press the Windows key, type Properties, and press Enter.
- In the System Properties window, the Installed memory (RAM) entry displays the total amount of RAM installed in the computer. For example, in the picture below, there is 4 GB of memory installed in the computer.
Note
If the computer does not recognize the memory, it won’t be included in the «Installed memory (RAM)» entry in the System Properties window.
or
- Click Start.
- In the Search box, type ram and click the Show how much RAM is on this computer entry in the search results.
or
- Click Start.
- Click System and Security
- Under System, click View amount of RAM and processor speed.
View used and available resources
To determine the amount of available system resources, including memory, and what is currently being utilized, open the Task Manager. On the Processes tab, you can see which programs are running and using resources. On the Performance tab, you can see an overall picture of all the system resources. Click Memory on the left side to see how much memory is used under the In use (Compressed) label, and what’s available under the Available label.
macOS
To view the total memory on a computer running macOS, follow the steps below.
- In the menu bar, click the Apple icon to open the Apple menu.
- In the Apple menu, select About this Mac.
The system overview is displayed, including the amount of RAM installed.
Linux
To view the total memory on a computer running Linux, use the free or top commands.
- Open a terminal and run free -h to view memory stats, including total RAM and swap.
free -h
total used free shared buff/cache available Mem: 985M 154M 182M 5.6M 647M 682M Swap: 511M 12K 511M
- Or, run top, and press m to display total and available memory.
top
top - 12:36:53 up 1 day, 17:08, 1 user, load average: 0.00, 0.00, 0.00 Tasks: 99 total, 2 running, 55 sleeping, 0 stopped, 0 zombie %Cpu(s): 0.3 us, 0.3 sy, 0.0 ni, 99.3 id, 0.0 wa, 0.0 hi, 0.0 si, 0.0 KiB Mem : 1008704 total, 187512 free, 157684 used, 663508 buff/cache KiB Swap: 524284 total, 524272 free, 12 used. 698800 avail Mem
Windows XP, 2000, NT4, 98, 95, and ME
To view the total memory on a computer running Windows XP, 2000, NT4, 98, 95, or ME, follow the steps below.
- Open the Control Panel.
- Double-click the Systems icon.
- On the General tab, the amount of RAM currently installed and detected is listed.
Note
If the computer does not recognize the memory, it won’t be included in the «Installed memory (RAM)» entry in the System Properties window.
Alternative method
Windows 98, ME, 2000, and XP users can also run the System Information (msinfo32) program that comes pre-installed on the computer. For additional information about this program, see our msinfo32 definition.
View used and available resources
To determine the amount of available system resources, including memory, and what is currently being utilized, open the Task Manager. On the Processes tab, you can see which programs are running and using resources. On the Performance tab, you can see an overall picture of all the system resources. You can see how much memory is available next to the Available label.
Windows 3.x
To view the total memory on a computer running Windows 3.x, open the File menu, then Exit Windows. At the MS-DOS prompt, run the mem command.
MS-DOS
Note
These instructions are for early versions of Windows and MS-DOS. If you are running a Windows command line, the mem command is no longer supported.
At the MS-DOS prompt, type mem and press Enter.
Note
MS-DOS 6.2 does not accept or recognize more than 64 megabytes of RAM when typing mem. For further help with the mem command, see our mem command page.
Оперативное запоминающее устройство (ОЗУ) играет важную роль в работе компьютера. При недостатке оперативки ПК начинает тормозить и работать нестабильно. Чаще всего это связано с фактическим наличием скромного объема ОЗУ, но иногда доступна не вся оперативная память компьютера на Windows 10 64 bit. То есть вместо условных 6 Гб устройство видит только 4 Гб. Чтобы повысить работоспособность ПК, рекомендуется устранить возникшую проблему.
Возможные причины неиспользуемой RAM
Ошибка с отображением оперативной памяти появляется не на пустом месте. Как правило, она связана с системным сбоем. Но встречаются и другие факторы, которые касаются не программных, а аппаратных свойств компьютера.
В числе основных причин выделяются следующие:
- материнская плата несовместима с одним из модулей RAM;
- видеокарта потребляет ресурсы ОЗУ;
- ограничение, выставленное в настройках ПК;
- ошибка BIOS;
- лимит Windows 10;
- память зарезервирована операционкой;
- процессор ограничивает ресурсы оперативного запоминающего устройства;
- неисправность ОЗУ.
Причины могут быть самые разные, поэтому решение проблемы отнимет у пользователя, по меньшей мере, 30-60 минут. Не исключено, что ошибка будет решена уже на первом этапе, однако все равно следует пройтись по каждому пункту в отдельности.
Как устранить проблемы
Пытаясь найти способ исправления ошибки, следует идти от простого к сложному. Сначала выполняются действия, связанные с программным оснащением компьютера, и только потом осуществляется переход к анализу физического состояния оперативной памяти.
Настройка Windows
Чаще всего проблема связана с неправильно выставленными конфигурациями оборудования. В настройках BIOS может быть установлено неправильное значение разрядности системы (32 бит вместо 64 бит).
Чтобы исправить положение, необходимо действовать по инструкции:
- Перезагрузите компьютер.
- Откройте БИОС.
- Перейдите в раздел «Power».
- В подпункте «HPET Mode» выставите значение «64 bit», в «Memory Hole» установите «Disabled», а во всех остальных параметрах – «Enabled».
После повторной перезагрузки оборудования оперативная память должна отображаться в стандартном режиме. Если это не помогло, есть смысл рассмотреть вариант с программным ограничением.
Программное ограничение
В случае, когда компьютер не видит объем фактического количества ОЗУ, не исключено, что виной тому ограничение. К счастью, его можно без труда снять, выполнив несколько простых действий:
- Одновременно нажмите клавиши «Win + R», чтобы открыть меню «Выполнить».
- При помощи запроса «msconfig» откройте окно «Конфигурация системы».
- Перейдите в раздел «Загрузка» и выберите «Дополнительные параметры».
- Снимите галочку с пункта «Максимум памяти», поскольку именно здесь выставляется ограничение.
На заметку. В случае, если хочется задействовать чуть больше ОЗУ, но не полный объем, рекомендуется прописать значение, которое будет немного меньше фактического количества оперативки (например, 4 Гб вместо 6 Гб).
Изменение параметров приведет к тому, что Windows 10 начнет видеть больше ОЗУ. Но, поскольку проблема могла быть вызвана другой причиной, следует рассмотреть и другие варианты.
Лимиты ОС
Если включить нужное значение оперативной памяти не получилось, есть смысл задуматься о разрядности операционной системы. Windows 10 (32 bit) поддерживает максимум 4 Гб RAM, в то время как Windows 10 (64 bit) – от 128 до 512 гигабайт, в зависимости от конфигурации (Home или Pro).
Для проверки разрядности требуется навести курсор мыши на «Этот компьютер», кликнуть ПКМ и выбрать пункт «Свойства». В подпункте «Тип системы» будет указана ее разрядность. Если окажется, что там стоит значение 32 bit, операционку придется переустановить.
Максимальный объем, который поддерживает материнская плата
Также ограничение бывает выставлено на аппаратном уровне. К примеру, если материнка компьютера работает только с ОЗУ небольшого объема. Для ознакомления с параметрами нужно запустить меню «Выполнить» («Win + R») и прописать значение «msinfo32». В сведениях о системе будут указаны модель материнской платы и ее параметры.
Важно. Если в «Сведениях» отсутствует информация об объеме поддерживаемого ОЗУ, рекомендуется посетить сайт производителя, чтобы изучить конфигурацию материнки по названию модели.
Ослабление кулера
Этот вариант решения проблемы не самый очевидный, однако в некоторых случаях он имеет право на жизнь. Если человек использует полноценный компьютер, а не ноутбук, есть вероятность того, что кулер в процессе функционирования затягивается и тем самым перегибает материнскую плату.
Для проверки нужно разобрать системный блок и ослабить крепление кулера. Если материнка будет сильно деформирована, ее придется заменить. С такой проблемой чаще всего сталкиваются люди, которые занимаются самостоятельной сборкой ПК. Поэтому при установке компонентов следует действовать внимательно, рассчитывая расстояние между составными частями.
Ограничения процессора
Лимит на количество используемого объема ОЗУ выставляет не только материнская плата или операционная система, но и процессор, которым оснащен компьютер.
Не исключено, что используемое оборудование попросту несовместимо. Проверка осуществляется через меню «Свойства системы» (запускается командой «msinfo32» в окне «Выполнить»). А если будет доказано отсутствие совместимости, единственным выходом из ситуации станет замена процессора.
Установка драйвера для чипсета
Человек может использовать неактуальный драйвер чипсета, который не поддерживает разрядность x64. ПО придется обновить, воспользовавшись инструкцией:
- Наведите курсор мыши на иконку меню «Пуск».
- Кликните ПКМ.
- Выберите «Диспетчер устройств».
- Наведите мышку на название используемого процессора.
- Нажмите ПКМ и выберите пункт «Обновить драйвер».
На заметку. Также не лишним будет установить апдейты для других компонентов, включая видеоадаптер.
Узнать, что для чипсета доступно обновление, можно по значку восклицательного знака. Если его нет, апдейты придется загрузить вручную с официального сайта разработчика.
Ограничение лицензии Windows
Пользователю бывает доступно меньше памяти из-за ограничений операционной системы, которые связаны не только с разрядностью, но и с лицензией. Некоторые версии Windows 10 не поддерживают расширение оперативной памяти, так что в подобной ситуации помогает лишь переустановка ОС.
Командная строка
Чтобы ПК смог распознать всю оперативку, можно попробовать ввести несколько запросов через Командную строку:
- Нажмите «Win + R» для запуска меню «Выполнить».
- Введите запрос «cmd» (он откроет КС).
- Вбейте команду «bcdedit /set nolowmem on», а затем – «bcdedit /set PAE forceenable».
- Перезагрузите компьютер.
Помните, что ввод каждого запроса должен сопровождаться нажатием клавиши «Enter». Если этого не сделать, действие не вступит в силу.
BIOS
Также исправить ошибку с отображением ОЗУ помогает сброс настроек BIOS. Для выполнения операции нужно:
- Перезагрузить устройство.
- Во время включения воспользоваться комбинацией клавиш, которая открывает БИОС (зависит от модели материнской платы).
- Перейти в раздел «Exit».
- Нажать кнопку «Load Setup Default».
Далее останется выключить и снова включить компьютер. Как только изменения вступят в силу, проблема будет решена.
Уменьшение памяти, применения встроенной видеокартой
В числе причин появления ошибки называлось расходование ресурсов ОЗУ видеокартой. В такой ситуации решение заключается в снижении мощностей GPU. Для этого:
- Откройте BIOS.
- Перейдите в раздел «Advanced».
- В подпункте «UMA Buffer Size» выставите минимальное значение (например, 32MB, максимум – 128MB).
- Сохраните настройки.
Полезная информация. Владельцы ноутбука могут снизить запросы интегрированной видеокарты, просто переключившись на дискретную графику, если таковая имеется.
Перезагрузка компьютера должна решить проблему, связанную с излишним потреблением ресурсов оперативного запоминающего устройства. Если это не поможет, останется только один вариант.
Проверка модулей ОЗУ
Отсутствие положительной динамики в процессе решения проблемы свидетельствует о том, что неисправной оказалась сама оперативная память. Рекомендуется разобрать системный блок и внимательно осмотреть крепление ОЗУ на материнской плате. Возможно, одна из планок отошла, и ее следует затянуть.
Иногда, несмотря на то, что на компьютере установлена 64-х битная версия Windows 10, в системных свойствах не отображается реально имеющийся объем оперативной памяти. Её показатель в некоторых случаях может быть в разы меньше. В нашей статье мы расскажем, из-за чего возникает такая неполадка и что нужно предпринять, чтобы её устранить.
Причины возникновения проблемы
Оперативная память может не полностью определяться системой по нескольким причинам. Самыми распространенными из них являются неправильные настройки Windows, неисправность самой ОЗУ или материнской платы
Варианты устранения неполадки
В том случае если оборудование функционирует нормально, но память полностью не определяется, можно прибегнуть к способу установки специальных настроек в системе. Если это не поможет, то потребуется проверить сами планки оперативной памяти и разъемы на материнской плате. Рассмотрим далее в подробностях каждый возможный способ устранения неполадки.
Вариант №1: Установка соответствующих настроек ОС
Самой распространенной неполадкой, вследствие которой компьютер не видит все оперативную память, являются неправильные настройки операционной системы. Чтобы их изменить, нам потребуется проделать следующие операции:
- Открываем диалоговое окно «Выполнить», нажав на клавиатуре комбинацию клавиш «Win+R».
- Далее в появившуюся строку вводим команду msconfig и кликаем по кнопке «ОК».
Запускаем средство конфигурации системы
- После этого переходим на вкладку «Загрузка» и нажимаем на кнопку «Дополнительные параметры».
Переходим в окно дополнительных настроек
- В новом окне снимаем галочку в пункте «Максимум памяти» и кликаем «ОК».
Отключаем настройку памяти
- Перезагружаем систему и смотрим, видит ли компьютер всю оперативную память.
Вариант №2: Используем специальную системную команду
Если при помощи первого способа не удалось устранить проблему, то можно прибегнуть к использованию специальной системной команды, которая поможет Windows увидеть весь объем ОЗУ. Чтобы ей воспользоваться, проделаем следующие шаги:
- Открываем поиск Windows и вводим туда запрос Командная строка.
- Из появившихся результатов запускаем приложение с привилегиями администратора.
Запускаем командную строку из поиска
- Далее в появившееся окно вписываем следующую команду: bcdedit /set nolowmem on
Вводим специальную команду
- Нажимаем «Enter», после этого вписываем еще одну команду — bcdedit /set PAE forceenable — и опять жмем «Enter»
Вводим вторую команду
После проделанных операций закрываем командную строку и перезагружаем компьютер. Теперь система должна будет увидеть весь объем памяти.
Вариант №3: Изменение настроек BIOS
Система также может не видеть всю оперативную память из-за неправильных настроек в БИОС материнской платы. Чтобы их изменить, нам нужно будет сделать следующее:
- Перезагружаем компьютер и, как только он начнет включаться, периодически нажимаем на клавишу «Del».
- Появится окно настроек BIOS, где нужно будет перейти на вкладку «Chipset» или «Advanced».
- Далее потребуется отыскать параметр с одним из следующих имен:
- DRAM Over 4G Remapping
- Memory Remapping
- Memory Hole Remapping
- H/W DRAM Over 4GB Remapping
- Memory Remap Feature
Активируем нужный параметр в БИОС
- Hardware Memory Hole
- H/W Memory Hole Remapping
- Отыскав его, потребуется установить в нем значение «On» или «Enabled».
- Сохранить настройки и выйти из BIOS.
Примечание: версий БИОС существует достаточно большое количество, и, соответственно, меняются клавиши для входа в него. Чтобы узнать, как попасть в BIOS вашего компьютера, потребуется обратиться к документации материнской платы.
Вариант №4: Проверка оперативной памяти
Если ни один из способов не помог решить проблему, то стоит проверить работоспособность самой оперативной памяти. Для этого в Windows 10 имеется специальная утилита. Чтобы её запустить проделаем следующее:
- Открываем диалоговое окно «Выполнить», воспользовавшись клавиатурной комбинацией «Win+R».
- Далее вводим туда команду mdsched и нажимаем «ОК».
Запускаем средство проверки памяти
- В новом окне выбираем вариант «Выполнить перезагрузку и проверку».
Выбираем вариант перезагрузки и старта проверки
- Компьютер перезагрузится и начнет проверку памяти, по её завершении запустится Windows и сообщит о результатах.
Вот при помощи таких способов можно решить проблему с использованием неполного объема ОЗУ в Windows 10. Желаем удачи в устранении неполадки.
Загрузка …
Post Views: 10 638