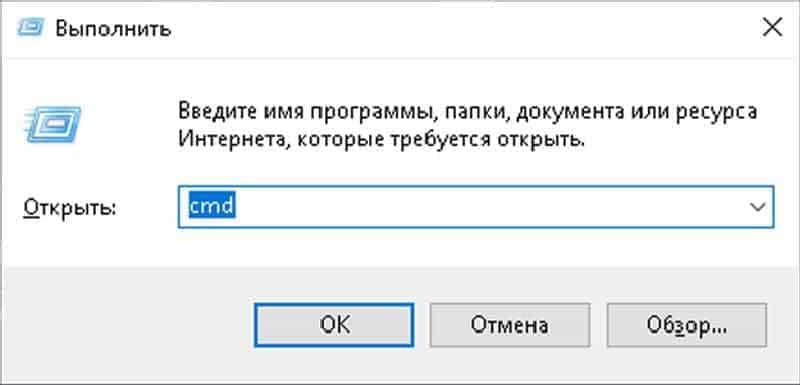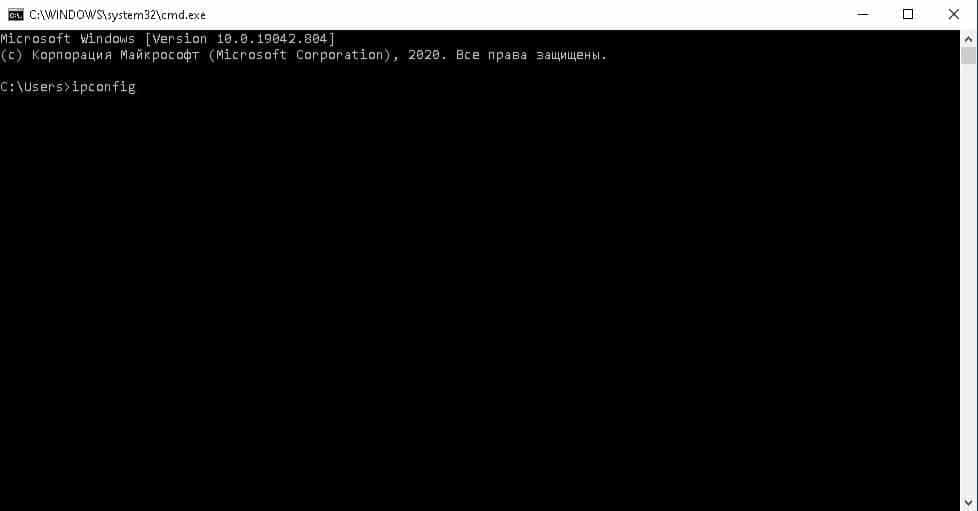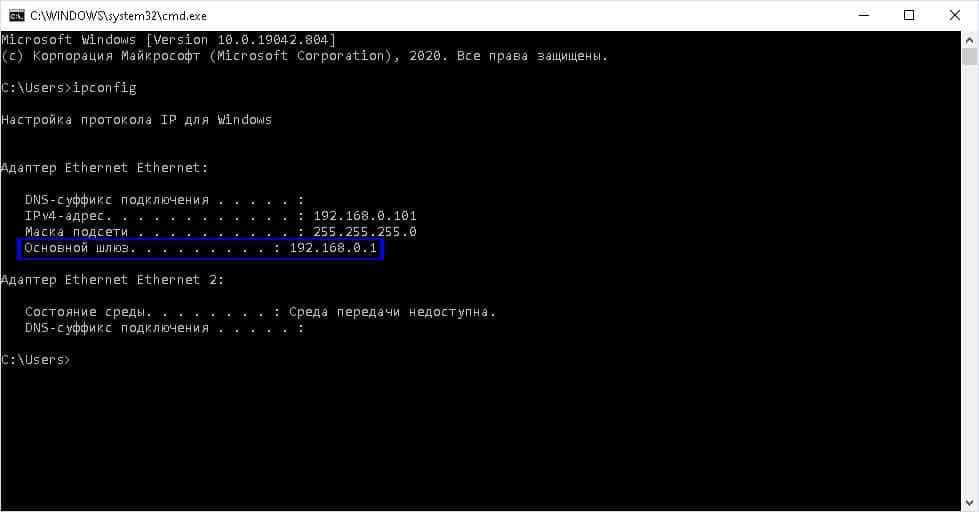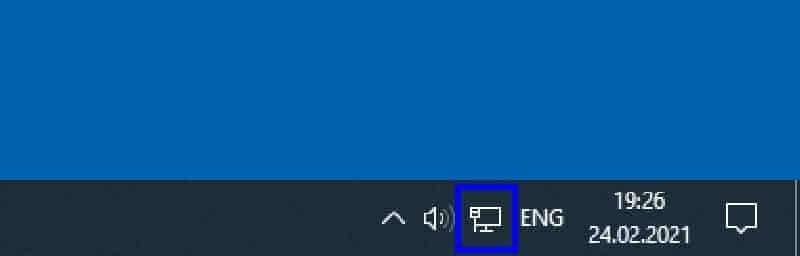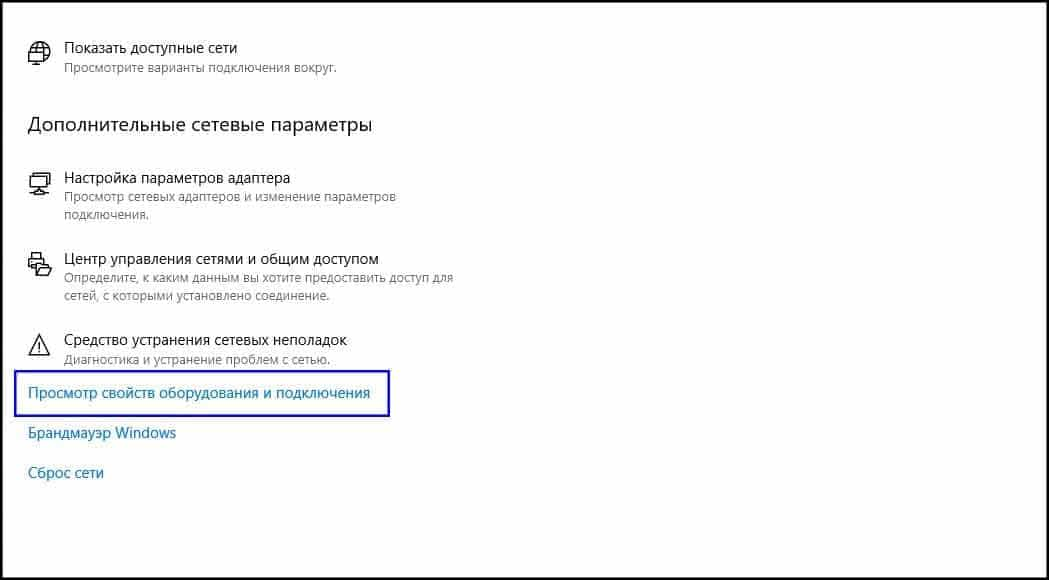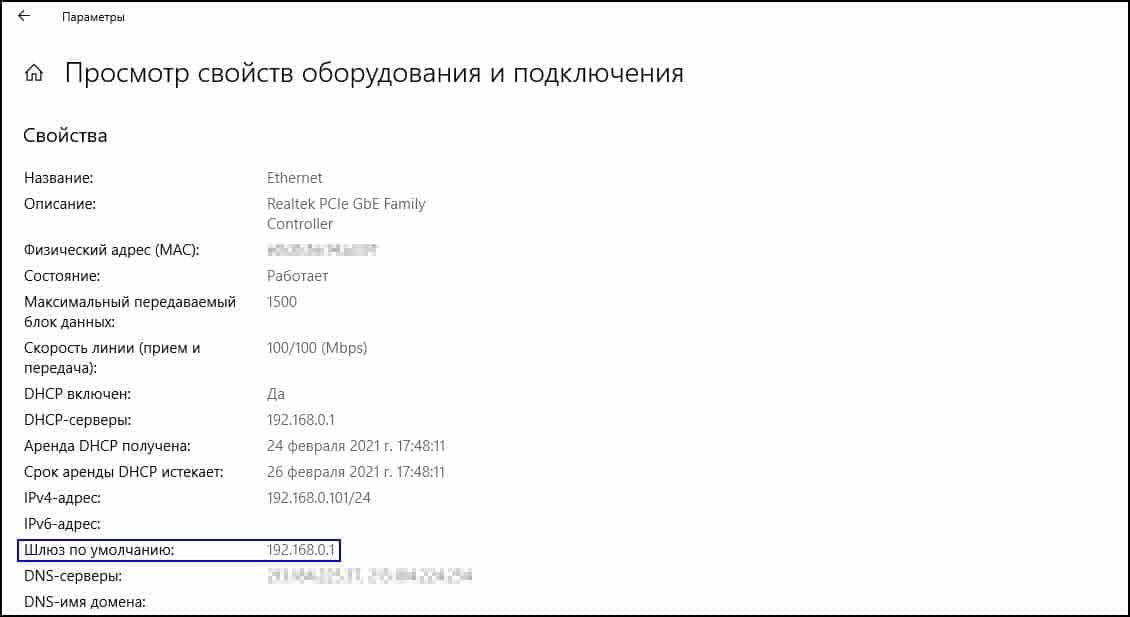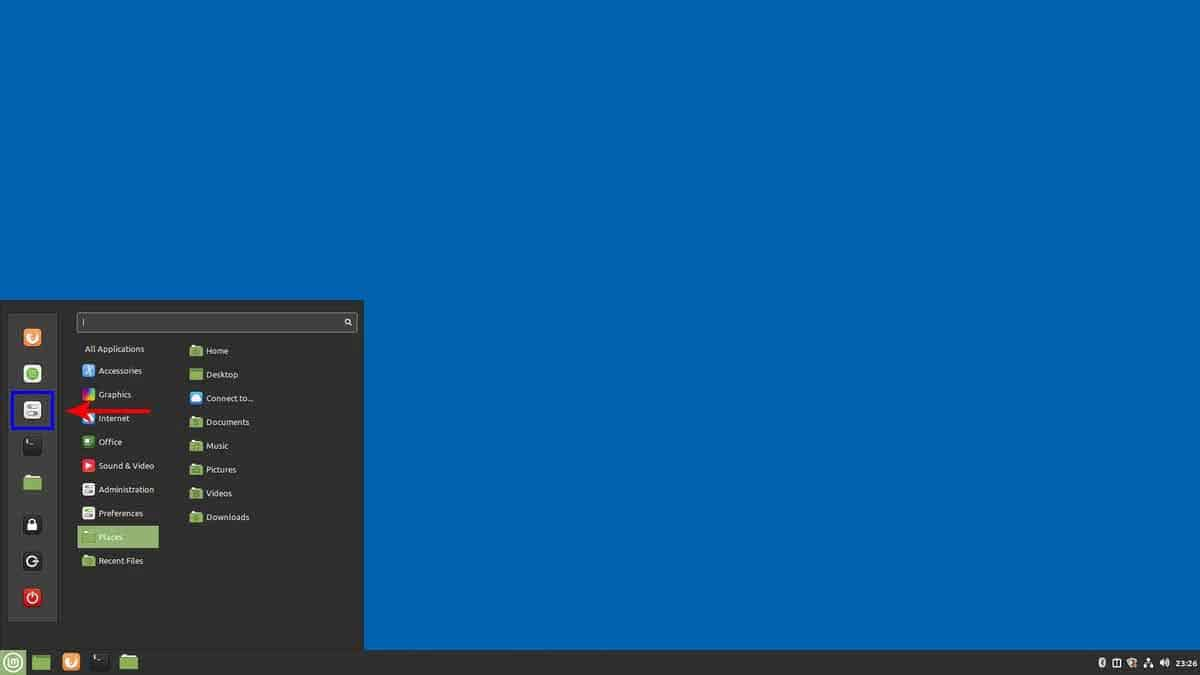На чтение 8 мин Просмотров 57к.
Сергей Сакадынский
Работал в сфере IT-консалтинга, занимался созданием и администрированием интернет-ресурсов. 10 лет опыта работы по проектированию и обслуживанию компьютерных сетей.
Если вы пользователь интернета, то наверняка сталкивались с таким понятием как шлюз или основной шлюз. Часто используются другие обозначения — default gateway или шлюз по умолчанию. Это одно и то же — адрес, который иногда требуется ввести в специально отведенное для этого поле. Если он нужен для подключения к сети, эти данные сообщает провайдер или администратор. В этой статье я раскрою смысл понятия и расскажу, как узнать адрес, если он нужен, но вам его не сообщили.
Содержание
- Понятие
- Принцип работы
- Как узнать шлюз в Windows
- Наклейка на роутере
- Параметры подключения
- Командная строка
- Другие ОС
- Mac
- Linux
- Android
- iPhone
- Chrome OS
Понятие
Если вы начнёте гуглить, то прочтёте, что основной шлюз — это аппаратное или программное обеспечение для сопряжения компьютерных сетей или что-то в этом роде. Интересно, но ничего не понятно. Поэтому объясню проще: это канал, ворота, через которые локальная сеть взаимодействует с внешней сетью — интернетом. Шлюз также может соединять две или более локальные сети или их сегменты. Так работают ЛВС крупных предприятий, где много структурных подразделений и компьютеров. То есть шлюз нужен для того, чтобы сети, работающие с разными протоколами и параметрами, могли взаимодействовать друг с другом.
В качестве шлюза может выступать сервер или специальное устройство. В вашей домашней сети это обычный вайфай роутер.
Принцип работы
Проводные и беспроводные устройства в локальной сети (ЛВС) используют для доступа в интернет общий канал — основной шлюз. Это позволяет настроить для них общие параметры подключения, контролировать трафик, задать параметры безопасности и так далее. Шлюз принимает пакеты данных из внешней сети и транслирует их на устройства внутри домашней сети. Точно так же он работает и в другом направлении: пакеты с клиентских устройств поступают в шлюз, а затем пересылаются по назначению. Выйти за пределы ЛВС или подключиться к локальной сети, минуя его, не получится.
Обычно в ЛВС вручную указывать шлюз для подключения к интернету не нужно. Все настройки автоматически раздаёт роутер. Для этого достаточно в настройках сетевого адаптера установить галочку «Получать IP-адрес автоматически».
На роутере при этом должен быть настроен DHCP-сервер. То есть он должен автоматически раздавать адреса клиентским устройствам. Все домашние маршрутизаторы обычно работают по такому принципу.
Если же, что встречается редко, DHCP на роутере отключен, то сетевые настройки вводятся вручную. В таком случае адрес указывается в этом поле:
Некоторые программы для правильной работы требуют адрес основного шлюза. Тогда возникает необходимость выяснить, какой же используется в вашей сети.
Также бывает ситуация, когда вам нужно войти в настройки роутера, но вы не знаете его адреса. Поскольку IP-адрес роутера и основной шлюз локальной сети — это одно и то же, для этого достаточно узнать адрес шлюза.
О том, как это сделать, пойдёт речь ниже.
Как узнать шлюз в Windows
Наклейка на роутере
У каждого маршрутизатора есть настройки по умолчанию. В том числе адрес для входа в веб-интерфейс. IP-адрес роутера производитель указывает на наклейке в нижней части устройства. Чтобы его узнать, достаточно перевернуть маршрутизатор. Вы увидите такую этикетку:
192.168.0.1 в этом случае адрес роутера, который используется в качестве основного шлюза сети.
Этот способ самый простой. Но здесь могут возникнуть сложности.
- Во-первых, на некоторых маршрутизаторах вместо цифр вы увидите адрес такого типа:
Производители часто используют, кроме IP-адреса, такие фирменные локальные адреса. Для того, чтобы войти в настройки роутера, он подойдёт, а вот в качестве адреса шлюза его использовать не получится.
- Во-вторых, если настройки роутера менялись, его IP-адрес может отличаться от заводского. Обычно этот параметр оставляют без изменений, но в некоторых случаях вместо значения по умолчанию может быть установлен любой другой адрес. В этом случае информация на этикетке вам не поможет.
- В-третьих, роутер по разным причинам может быть физически недоступен. Например, если вы подключаетесь к сети предприятия, скорее всего, он заперт в монтажном шкафу или в отдельной комнате.
На этот случай есть способы узнать адрес шлюза, посмотрев его в свойствах подключения Windows.
Параметры подключения
Посмотреть адрес можно в свойствах сетевого подключения.
В Windows 7 в трее откройте доступные сетевые подключения, выберите активное, нажмите на него правой кнопкой мыши и выберите пункт «Состояние». В открывшемся окне нажмите кнопку «Сведения». Откроется окошко с информацией о текущем подключении.
Шлюз по умолчанию и есть основной, он же IP-адрес роутера.
В Windows 10 всё делается аналогично: нажмите ссылку «Свойства» рядом с нужным подключением, в открывшемся окне «Параметры» опуститесь вниз и кликните раздел «Свойства». Вы увидите окно с аналогичной информацией.
Командная строка
Кроме этого, для всех версий Windows есть универсальный способ узнать адрес. Сделать это можно через командную строку.
Нажмите на кнопку «Пуск», откройте «Программы» — «Стандартные» и выберите пункт «Командная строка». В Windows 10 для этого одновременно нажмите на клавиатуре кнопки Win+X и в появившемся списке кликните «Командная строка».
Ещё один способ, который подходит для всех версий операционки — с помощью клавиш Win+R вызовите утилиту «Выполнить», введите в окошко команду cmd и нажмите Enter.
Запустится консоль с командной строкой. Здесь нужно набрать команду ipconfig /all. Жмём Enter и видим вот такую информацию:
Среди всего прочего ищем то, что нас интересует.
Другие ОС
Теперь о том, как узнать основной шлюз в других операционных системах.
Mac
Как и в Windows, в Mac OS также доступны два способа посмотреть адрес основного шлюза для локальной сети — через свойства подключения и терминал.
Откройте на вашем макбуке «Системные настройки» и нажмите на иконку «Сеть». В открывшемся окне слева вы увидите список доступных подключений. Выберите активное, нажмите TCP/IP и найдите строку «Маршрутизатор».
Это и есть нужный нам шлюз.
Для поиска IP адреса шлюза через командную строку откройте «Программы» — «Утилиты» и кликните иконку «Терминал». Выполните команду route get default | grep gateway. Ответ будет выглядеть так:
$ route get default | grep gateway
gateway: 192.168.0.1
Адрес шлюза в этом случае 192.168.0.1
Linux
В Linux есть несколько команд, позволяющих определить свой основной шлюз. Запустите терминал и введите ip route. Ответ, который вы увидите на экране, будет выглядеть следующим образом:
IP-адрес после default будет адресом роутера.
Можно использовать альтернативную команду ip route | grep default. Тогда на экране вы увидите вот такую информацию:
Здесь минимум информации. Сразу видно, что адрес шлюза 192.168.0.1.
Этот метод работает во всех версиях Linux.
Android
На мобильных устройствах под управлением Android шлюз можно найти в настройках подключения к сети.
Откройте меню «Настройки» на вашем смартфоне. Перейдите в раздел Wi-Fi и найдите там ваше подключение к интернету. В зависимости от версии Android нужно нажать на него пальцем и удерживать или коснуться изображения шестерёнки рядом с подключением. Отроются его параметры. Возможно, потребуется нажать ещё ссылку «Изменить сеть». В открывшемся окне для получения подробной информации жмите «Дополнительно». Увидите вот такую картинку:
Здесь всё понятно. Ваш сетевой шлюз 192.168.0.1.
iPhone
На iPhone и iPad получить нужную информацию ещё проще. Войдите в настройки и коснитесь пальцем Wi-Fi. Рядом с названием вашей беспроводной сети вы увидите букву i. Нажмите на неё. На экране появятся сведения о подключении.
Нас интересует строка Router. Цифры, которые вы видите рядом, это и есть ваш шлюз.
Chrome OS
Chrome OS сейчас устанавливается на большое количество устройств. Поэтому разберёмся, как узнать адрес шлюза по умолчанию в этой операционке.
В правом нижнем углу экрана нажмите на область состояния и выберите «Параметры» (Settings).
Выберите беспроводное подключение Wi-Fi или кабельное Ethernet, в зависимости от того, что именно вы сейчас используете. Из выпадающего списка выберите название вашей сети. В открывшемся окне перейдите на вкладку «Сеть» (Network). Здесь отображается информация о состоянии текущего подключения.
В строке Gateway вы увидите IP-адрес вашего роутера, который является искомым шлюзом.
Основной или шлюз по умолчанию – это аппаратное или программное обеспечение для сопряжения компьютерных сетей, работающих на основе разных протоколов. Для рядового пользователя такими сетями являются локальная или домашняя и глобальная – Интернет.
Аппаратным сетевым шлюзом является маршрутизатор, его задача – конвертирование протоколов между сетями. Устройство принимает пакеты данных из сети, работающей по одному протоколу, и транслирует их в пакеты, соответствующие другой. Рассмотрим, как узнать основной шлюз роутера всеми доступными в среде Windows способами.
Содержание
- Наклейка на маршрутизаторе
- Панель управления
- Командная строка
- Задать вопрос автору статьи
Наклейка на маршрутизаторе
Узнать шлюз по умолчанию поможет наклейка на корпусе маршрутизатора (как правило, она наносится на его нижнюю часть). В ней указан IP адрес роутера, который и является основным шлюзом при подключении к сетевому кабелю. Он же является адресом для входа в веб-интерфейс настройки устройства.
Панель управления
Видео-инструкции доступны тут:
Нужная информация содержится в «Центре управления сетями…». Узнать основной шлюз маршрутизатора можно так:
- Вызовите данный элемент через «Панель управления» или иконку подключения в трее (кликните по ней правой клавишей). В Windows 10 нужно зайти в «Параметры», далее в «Сеть и Интернет». Внизу нужно нажать «Центр управления сетями и общим доступом».
- Выберите текущее интернет-соединение.
- В открывшемся информационном окошке щелкните по кнопке с названием «Сведения».
- В строке «Шлюз по умолчанию IPv4» содержится требуемая информация.
В Windows XP необходимо открыть «Панель управления», перейти в «Сетевые подключения», выбрать «Подключение по локальной сети» и кликнуть по кнопке «Состояние».
Информация находится во вкладке «Поддержка».
Командная строка
Узнать IP адрес шлюза через командную строку можно посредством нескольких системных приложений, работающих в текстовом режиме (не имеющих графического оформления).
- Запустите командную строку с привилегиями администратора – выполните команду «cmd» через поисковую строку. В «десятке» нажмите на «Пуск» левой клавишей мыши и выберите пункт «Windows PowerShell (администратор).
- Выполните «tracert ya.ru», где адрес сайта может быть и иным, в данном случае ping и скорость загрузки ресурса не важны.
Вторая утилита, которая поможет решить проблему, это ipconfig. В командной строке выполните «ipconfig /all». В строке «Основной шлюз» указаны нужные цифры.
Проблема решается многими путями всего за одну минуту максимум. Все способы простые и понятные любому пользователю.
Knowing the IP address of the default gateway (usually a router) on a home or business network is important information to successfully troubleshoot a network problem or gain access to the router’s web-based management. In most cases, the default gateway IP address is the private IP address assigned to the router. This is the address that the router uses to communicate with a local home network.
Instructions in this article apply to Windows 10 through Windows XP. There are also directions for macOS, Linux, Android, and iOS.
How to Find Your Default Gateway IP Address in Windows
The default gateway IP address is stored in the Windows network settings, and it shouldn’t take more than a few minutes to locate it.
These instructions find the default gateway IP address on wired and wireless home and small business networks. Larger networks, with more than a single router and simple network hubs, may have more than one gateway and more complicated routing.
-
Open Control Panel, accessible from the Start menu in most versions of Windows.
To shorten this process on Windows 10 or 8.1, select WIN+X to open the Power User menu, and select Network Connections. Then, skip to Step 4 (Windows 10) or Step 5 (Windows 8).
-
Select Network and Internet. In Windows XP, select Network and Internet Connections.
If the Control Panel view is set to Large icons, Small icons, or Classic View, select Network and Sharing Center, then go to Step 4. In Windows XP, select Network Connections and skip to Step 5.
-
In the Network and Internet window, select Network and Sharing Center. In Windows XP, select Network Connections and skip to Step 5.
-
Select Change adapter options. In Windows 8 and 7, choose Change adapter settings. In Windows Vista, select Manage network connections.
-
Locate the network connection for the default gateway IP. On most Windows computers, a wired network connection is labeled as Ethernet or Local Area Connection, a wireless network connection is labeled as Wi-Fi or Wireless Network Connection.
Windows can connect to multiple networks at the same time, so there may be several connections. If the network connection is working, exclude any connection that is not connected or disabled. To determine which connection to use, go to Details view and note the information in the Connectivity column.
-
Double-click the network connection to open a status dialog box.
If Properties, Devices and Printers, another window, or a notification appears, the network connection does not have a status, meaning it’s not connected to a network or the internet. Go to Step 5 and look for a different connection.
-
Select Details. In Windows XP, go to the Support tab, then select Details.
-
In the Property column, locate IPv4 Default Gateway, IPv6 Default Gateway, or Default Gateway, depending on the network type.
-
The default gateway IP address being used by Windows appears in the Value column.
If no IP address is listed, the connection you chose in Step 5 may not be the one Windows is using to connect to the internet. Go back to Step 5 and choose another connection.
-
Make a note of the IP address. You can now use it to troubleshoot a connection problem, to access the router, or perform other tasks.
How to Find Your Default Gateway IP Address Via IPCONFIG
The ipconfig command is a quick way to find the default gateway IP address. Use this method if you’re experienced working with commands in Windows.
-
Open Command Prompt.
-
Enter ipconfig and select Enter.
-
Go to the Default Gateway entry to find the IP address.
Here’s an example result where the default gateway for the Ethernet connection is listed as 192.168.86.1.
Ethernet adapter Ethernet:Connection-specific DNS Suffix . : lanIPv4 Address. . . . . . . . . . . : 192.168.86.240Subnet Mask . . . . . . . . . . . : 255.255.255.0Default Gateway . . . . . . . . . : 192.168.86.1
If this is too much information, enter ipconfig | findstr «Default Gateway» and select Enter. This trims down the data that’s returned in Command Prompt. However, this method is only helpful if you have one active connection, since multiple connections would show the default gateways with no more context on what connection they apply to.
How to Find Your Default Gateway on a Mac or Linux PC
On macOS, there are two ways to find the default gateway: through a graphical program and using the command line.
The easiest way is through System Preferences. Select Network, choose the network connection you’re using, then choose Advanced. Select the TCP/IP tab and locate the IP address next to Router.
Another way is to use the netstat command. Open a terminal, type this, and then select Enter:
netstat -nr | grep default
To display the default gateway IP on most Linux-based computers, enter this in a terminal window:
ip route | grep default
How to Locate the Default Gateway on iPhone or Android
On an iPhone or iPad, go to Settings > Wi-Fi and tap the small (i) next to the network you’re connected to. Next to Router is the default gateway.
Directions for Android depends on the version. See TuneComp’s website for specific details, or try these general steps: swipe down from the top of the screen and press-and-hold Internet, or the Wi-Fi icon. Then, tap the settings icon next to the network and read the address next to Gateway (you might need to open an Advanced menu on some devices).
Use Default IP Address Assigned by Router Maker
Unless you’ve changed the router’s IP address, or your computer connects directly to a modem to access the internet, the default gateway IP address used by your computer and other devices will never change.
If you can’t locate the default gateway, use the default IP address assigned by your router maker, which probably hasn’t changed. Check out our updated Linksys default password list, D-Link default password list, Cisco default password list, and NETGEAR default password list to find the default password for your router.
FAQ
-
How do I change my IP address?
To change your IP address in Windows, go to Control Panel > Network and Sharing Center > Change adapter options > Wi-Fi > Properties > Internet Protocol Version 4 (TCP/IPv4). On a Mac, go to System Preferences > Network, choose a network, and select Advanced. Then, go to the TCP/IP tab and select Manually.
-
How do I hide my IP address?
To hide your IP address from websites, use a virtual private network (VPN). A VPN allows you to choose an IP address in another country. That way, you can access content blocked in certain regions, and no one can trace your internet history.
-
How do I find a website’s IP address?
Thanks for letting us know!
Get the Latest Tech News Delivered Every Day
Subscribe
Шлюз по умолчанию позволяет устройствам в одной сети отправлять информацию устройствам в другой сети. Если вы запрашиваете определенную веб-страницу, трафик сначала отправляется на ваш шлюз по умолчанию, а затем покидает локальную сеть и достигает предполагаемого пункта назначения.
Что означает шлюз по умолчанию?
Вероятно, самый простой способ понять это — рассматривать его как посредника между вашей локальной сетью и глобальной сетью. Это важно для передачи информации из локальной подсети в другие подсети и наоборот.
В большинстве домашних и небольших офисных сетей, которые обычно состоят из одного маршрутизатора и нескольких подключенных компьютеров и мобильных устройств, частный IP-адрес, присвоенный вашему маршрутизатору, является IP-адресом шлюза по умолчанию.
Этот числовой адрес будет называться «шлюзом по умолчанию» на устройствах Windows, в то время как на устройствах iOS и Mac он обычно называется «маршрутизатором».
Какой у меня IP-адрес шлюза по умолчанию / маршрутизатора?
В данной статье показано, как найти IP-адрес вашего шлюза в Windows (как выполняется настройка сети Windows 10), Mac OS X, Android, iPhone / iPad, Linux и Chrome OS.
Как найти IP-адрес вашего шлюза по умолчанию в Windows
Использование командной строки
- Нажмите клавиши Win + R на клавиатуре.
- Введите cmd и нажмите OK.
- Введите команду ipconfig в окне командной строки и нажмите Enter на клавиатуре.
- Найдите IP-адрес своего шлюза в списке рядом с шлюзом по умолчанию.
Через рабочий стол в Windows 10
- Нажмите правой или левой клавишей мыши на значок «Сеть» в правом нижнем углу (возле часов).
- Затем левой клавишей мыши выберите «Параметры сети и Интернет«.
- В блоке «Дополнительные сетевые параметры» кликните на строчку «Просмотр свойств оборудования и подключения».
- Найдите в списке IP-адрес своего шлюза по умолчанию.
Как найти IP-адрес шлюза по умолчанию в Mac OS X?
Использование системных настроек
- Щелкните значок Apple (в верхнем левом углу экрана) и выберите «Системные настройки».
- Щелкните Сеть.
- Выберите свое сетевое подключение и нажмите «Дополнительно».
- Выберите вкладку TCP / IP и найдите IP-адрес вашего шлюза в списке рядом с Router.
Использование терминала
- Щелкните значок Spotlight (в правом верхнем углу экрана).
- Введите Терминал и нажмите Enter, когда он появится.
- Введите следующую команду netstat -nr | grep default в приложении Терминал.
- Найдите IP-адрес своего шлюза в списке рядом с полем По умолчанию.
Смотрите также: обзор роутера модели TP-Link TL-WR720N — настройка и характеристики
Как найти IP-адрес шлюза по умолчанию на Android?
- Коснитесь Настройки.
- Коснитесь Wi-Fi.
- Нажмите и удерживайте свое сетевое подключение.
- Коснитесь Изменить сеть.
- Коснитесь Дополнительные параметры.
- Измените настройки IPv4 (сравнение с и6) на Статический.
- Найдите IP-адрес вашего шлюза в списке рядом с шлюзом.
Примечание. Действия по поиску IP-адреса вашего шлюза на Android зависят от версии, которую вы используете в настоящее время.
Как найти IP-адрес шлюза по умолчанию на iPhone / iPad?
- На устройстве iOS нажмите Настройки.
- Коснитесь Wi-Fi.
- Коснитесь (i) рядом с вашим сетевым подключением.
- Найдите IP-адрес вашего шлюза в списке рядом с Router.
Шлюз по умолчанию в Linux?
- Щелкните значок настроек на левой боковой панели.
- На боковой панели настроек прокрутите вниз и нажмите Сеть. Выберите значок настроек подключения.
- Найдите IP-адрес своего шлюза в списке рядом с Route по умолчанию.
Как найти IP-адрес шлюза по умолчанию в Chrome OS?
- Щелкните область состояния (в правом нижнем углу экрана) и выберите Параметры.
- Выберите сеть Wi-Fi или Ethernet из раскрывающегося списка в разделе «Интернет-соединение», а затем щелкните свое сетевое подключение.
- Щелкните вкладку Сеть.
- Найдите IP-адрес вашего шлюза в списке.
Иногда возникают ситуации, когда нужно узнать IP адрес основного шлюза Интернета (шлюза по умолчанию), в этой статье мы расскажем Вам как это сделать.
Если говорить по-простому, то основной шлюз – это компьютер, через который пользователи сети связываются с внешними сетями, то есть выходят в Интернет. Без него Ваша сеть будет просто изолирована от внешнего мира. У словосочетания «Основной шлюз» есть множество синонимов, среди которых: шлюз Интернета, шлюз по умолчанию (от англ. Default gateway), и даже шлюз последней надежды (от англ. Last hope gateway).
Алгоритм нахождения IP адреса шлюза Интернета зависит от операционной системы, установленной на Вашем компьютере.
Найти IP адрес шлюза по умолчанию для Windows 7, 8, 8.1
- Откройте меню Пуск и зайдите в Панель управления
- Нажмите на Центр управления сетями и общим доступом (если у Вас нет этого пункта, то смените вид в правом верхнем углу на крупные или мелкие значки)
- Откроется список сетей, с которыми у Вас установлена связь. На скриншоте показана только одна сеть, но их может быть несколько. Выберите ту, основной шлюз которой Вы хотите узнать и нажмите на Подключения.
- Если здесь нет Вашей сети, то скорее всего ее адаптер отключен. Для того, чтобы его включить зайдите на вкладку Изменение параметров адаптера и включите свой адаптер. Если их несколько, и Вы не знаете какой включить, то включайте все. Затем вернитесь к предыдущему шагу.
- В появившемся окне выберите Сведения.
-
В открывшемся окне IP адрес искомого шлюза Вы найдете в строке Шлюз по умолчанию IPv4 (см. скриншот ниже).
Windows XP
- Заходим в меню Пуск, затем в Панель управления
- Выбираем Сетевые подключения, если их нет меняем вид на значки.
- Нажимаем на Подключение по локальной сети правой кнопкой мыши и выбираем пункт Состояние.
- Переходим на вкладку Поддержка, здесь и будет наш основной шлюз (см скриншот ниже).
Универсальный способ с помощью командной строки
- Откройте командную строку. Для этого зайдите в Пуск, нажмите Выполнить и введите «cmd».
- В появившейся командной строке введите ipconfig /all и нажмите клавишу ввод.
- Перейдите к обозначению сетевого адаптера, который вам нужен, чтобы увидеть IP-адрес. IP-адрес шлюза по умолчанию будет справа от надписи Основной шлюз под названием Подключение по локальной сети – Ethernet адаптер (см скриншот ниже)
Если ничего из вышеперечисленного не помогло, то Вы можете обратиться в отдел технической поддержки Вашего Интернет-провайдера.