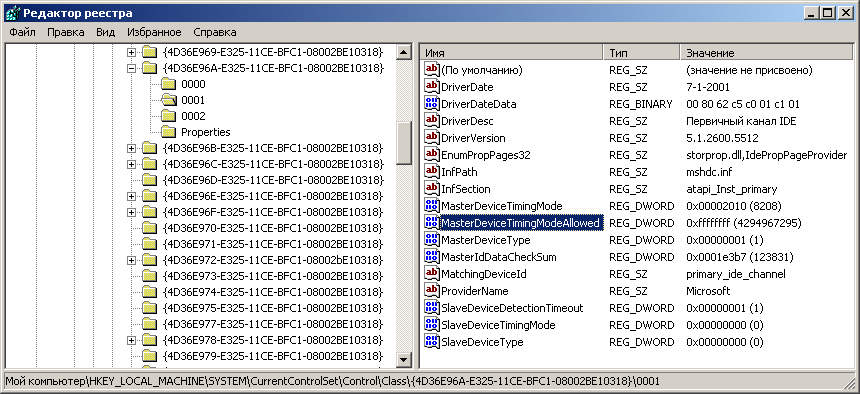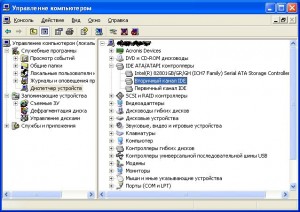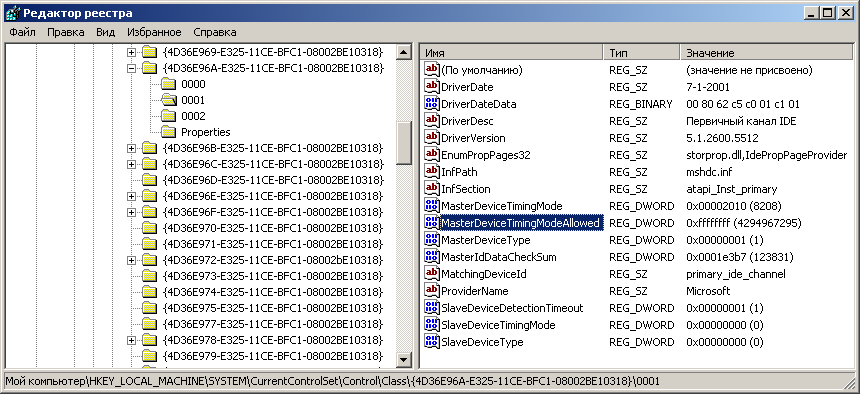Если компьютер начинает тормозить, то большинство пользователей, в первую очередь, начинают грешить на процессор, оперативную память или видеокарту, но абсолютно забывают о том, что жесткий диск является не менее важным узлом компьютера и во многих случаях проблемы снижения скорости работы операционной системы связаны именно с ним.
Включение режима DMA
Возможные режимы работы жесткого диска
У HDD есть возможность работать с данными в двух режимах: устаревший PIO и более новый DMA. Они кардинально отличаются принципом своей работы и, соответственно, скоростью обработки данных. Так в режиме PIO все данные обрабатываются при помощи процессора что сильно его нагружает и, как следствие, приводит к падению общей производительности системы. А вот режим DMA – это уже аппаратная обработка данных при которой используются разнообразные ускорители и ЦП в этом процессе не участвует.
Самопроизвольное переключение Виндовс на режим PIO и признаки этого
Windows по умолчанию работает с HDD в скоростном режиме DMA, но иногда из-за специфических ошибок самостоятельно переключается в режим PIO. Причем обратно включить DMA весьма проблематично и сделать это стандартными способами практически невозможно. Характерные признаки того, что Windows переключилась на работу с жестким диском в режим PIO это:
• Падение быстроты работы с HDD в несколько раз;
• Медленная скорость работы системы во время дисковых операций;
• Чрезмерная загрузка процессора (80-90%) при работе с жестким диском;
• Система начала «тормозить» резко. То есть еще час назад все было нормально, а потом резко появились проблемы.
На данный момент жесткий диск — это самое слабое место всей системы и падение его скорости работы даже в два раза приводит к катастрофическим последствиям. Для того чтобы убедиться, что Windows действительно переключилась на работу с жестким диском в медленный режим PIO нужно сделать следующее:
1. Нажмите на значок «Мой компьютер» правой клавишей мыши и выберите пункт «Управление»;
2. Раскройте ветку контроллера и найдите канал, к которому подключен ваш жесткий диск;
3. Нажмите на нем правую клавишу мыши, зайдите в «Свойства» и переключитесь на «Дополнительные параметры»;
4. Посмотрите на строку «Текущий режим передачи». Если там написано «Режим DMA», то значит все нормально, а вот если «Режим PIO», то вам придется проделать несколько несложных операций и вернуть диск в предпочтительный режим работы.
Включаем режим DMA
На самом деле добиться этого можно двумя способами. Первый из них довольно простой и вам потребуется всего лишь удалить неправильно работающее устройство, а затем перезагрузить компьютер. После этого Windows автоматически установит его заново и режим работы устройства вновь переключится на DMA.
Если по какой-то причине у вас не получается включить DMA первым способом, то тогда вам придется приложить немного больше усилий и использовать редактор реестра. Сделайте следующее:
- Нажмите Win+R и напечатайте в появившейся строке команду regedit;
- Перейдитепопути HKEY_LOCAL_MACHINE\SYSTEM\CurrentControlSet\Control\Class\{4D36Е96A-Е325-11CE-BFC1-08002BE10318};
- Найдите строку MasterDeviceTimingModeAllowed.
- Если в колонке значение этой строки написано 0х00000001f, то это значит, что ваш жесткий диск действительно работает в режиме PIO;
- Поменяйте значение на 0xffffffff и перезагрузите компьютер.
После этого ваш жесткий диск вновь переключится на режим DMA, а скорость его работы и общая скорость работы системы увеличится в разы.
Обновлено: 08.10.2023
Как проверить и исправить (очень медленный) жесткий диск, зависший в режиме PIO. Многие жесткие диски (и DVD-приводы) работают в режиме UDMA, что позволяет очень быстро передавать данные. Однако, если они столкнутся с трудностями при чтении или записи данных (например, из-за поцарапанного компакт-диска), они могут переключиться на старый режим PIO.
PIO — это значительно более медленный метод передачи данных. Хуже того, накопитель может навсегда «зависнуть» в медленном режиме PIO даже после того, как исходные трудности чтения данных исчезнут…
Как проверить, находится ли диск в режиме PIO
Жесткий диск в этом состоянии будет невероятно медленным по сравнению с обычным, и, следовательно, ваш компьютер тоже. Например. открытие (Моих) документов может занять более 10 секунд, а не мгновенное открытие, а запуск и закрытие могут занять несколько минут.
Эта проблема особенно характерна для старых жестких дисков компьютеров эпохи XP или Vista. Однако есть много других причин медленной работы компьютера, поэтому сначала вам нужно проверить, действительно ли проблема связана с режимом PIO:
- Нажмите «Пуск», щелкните правой кнопкой мыши (Мой) компьютер и выберите «Управление», чтобы открыть окно «Управление компьютером».
- Нажмите «Диспетчер устройств» на левой панели, а затем дважды щелкните «Контроллеры IDE ATA/ATAPI» на правой панели, чтобы отобразить элементы под ним. Не беспокойтесь, если в списке указан только 1 основной и/или дополнительный канал.
Примечание. Если вы не видите в списке никаких первичных или вторичных каналов IDE, это означает, что у вас другой тип жесткого диска, использующий более новую технологию, поэтому проблема с PIO НЕ является проблемой. для вас — пропустите эту статью, но если вы считаете, что ваш жесткий диск работает очень медленно, узнайте, как проверить, не работает ли ваш жесткий диск.
Шаг 1. Дважды щелкните первый основной канал IDE, чтобы открыть окно свойств основного канала IDE. Нажмите на вкладку «Дополнительные параметры».
- Если для режима передачи установлено значение DMA, если доступно, а текущий режим передачи отображается как режим Ultra DMA x (где x – число), то с устройством все в порядке. В нашем примере нуль нашего устройства в порядке.
- Если для параметра «Текущий режим передачи» установлено значение «Неприменимо», устройство отсутствует, и это нормально. Наше устройство 1 отсутствует, так что все в порядке.
- Если для режима передачи установлено значение «Только PIO» и/или для текущего режима передачи задано значение PIO, значит, ваш накопитель находится в режиме PIO. Используйте раскрывающееся меню, чтобы изменить режим передачи на DMA, если он доступен.
Теперь нажмите OK (подтвердите все появившиеся предупреждения) и повторите тот же процесс для следующего основного канала IDE (если он есть), а затем по очереди для каждого из вторичных каналов IDE. В нашем примере мы должны выполнить этот процесс всего 4 раза (по одному разу для каждого из 4 перечисленных нами каналов IDE), чтобы проверить, не находится ли какой-либо из наших дисков в PIO.
Шаг 2. Если ни один из ваших дисков не был настроен на PIO, проблема с PIO НЕ является для вас проблемой. Пропустите эту статью, но если вы считаете, что ваш жесткий диск работает очень медленно, узнайте, как это сделать. проверьте, не работает ли ваш жесткий диск.
Если какой-либо из ваших дисков был настроен на PIO, вам нужно было просто изменить их режим передачи на DMA, если он доступен. Теперь выключите и перезагрузите компьютер. При перезагрузке вы можете увидеть сообщение о том, что ваше оборудование изменилось и вам нужно перезагрузиться — это хороший знак. Выключите компьютер и снова перезагрузите его.
Теперь повторите тот же процесс, начиная с шага 1, для каждого из перечисленных каналов IDE, чтобы проверить, сработали ли ваши изменения. Надеемся, что на этот раз на всех ваших дисках Текущий режим передачи будет отображаться как Режим Ultra DMA x (или Неприменимо, если диска нет) — если это так, то вы закончили, и ваш компьютер должен работать заметно быстрее 
Если накопитель по-прежнему показывает текущий режим передачи как режим PIO
К сожалению, диск иногда постоянно «зависает» в PIO, что не может быть исправлено описанным выше процессом. Чтобы решить эту проблему, вам необходимо внести изменения в реестр Windows:
Предупреждение. Реестр — это важная база данных, содержащая параметры конфигурации Windows. Перед редактированием всегда создавайте новую точку восстановления системы на случай, если вам понадобится вернуться к состоянию до внесения изменений.
- Удерживая клавишу Windows на клавиатуре, нажмите букву R, чтобы открыть команду «Выполнить».
- В команде «Выполнить» введите слово regedit и нажмите «ОК», чтобы открыть редактор реестра. Вы перемещаетесь вниз по нему, открывая папки и подпапки на левой панели (дважды щелкните, чтобы открыть, или щелкните значок +, чтобы открыть подпапки и – подпишите, чтобы закрыть их)
<р>1. Перейдите к [HKEY_LOCAL_MACHINE\HARDWARE\DEVICEMAP\Scsi\Scsi Port 0] и дважды щелкните DMAEnabled на правой панели — введите значение 1 и нажмите OK.
<р>2. Перейдите к [HKEY_LOCAL_MACHINE\HARDWARE\DEVICEMAP\Scsi\Scsi Port 1] и дважды щелкните DMAEnabled на правой панели — введите значение 1 и нажмите OK.
<р>3.Перейдите к [HKEY_LOCAL_MACHINE\SYSTEM\CurrentControlSet\Control\Class\4D36E96A-E325-11CE-BFC1-08002BE10318>] и дважды щелкните его, чтобы открыть вложенные папки под ним — они будут называться 0000, 0001, 0002 и т. д. — у вас может быть 6 или более из них, и вы должны сделать следующее для каждой из этих папок:
ДЛЯ КАЖДОЙ И КАЖДОЙ подпапки с номером xxxx:
<р>1. Посмотрите на правую панель, чтобы увидеть, являются ли данные DriverDesc «Первичным каналом IDE» или «Вторичным каналом IDE». Если это нет, перейдите к следующей папке с номером xxxx.
<р>2. Если данные DriverDesc ЯВЛЯЮТСЯ «Первичным каналом IDE» или «Вторичным каналом IDE», выполните следующие действия на правой панели (если некоторые из них отсутствуют, это не имеет значения, просто выполните те, которые есть):
- Удалите MasterIdDataCheckSum (щелкните по нему правой кнопкой мыши и выберите «Удалить», подтвердите при появлении запроса)
- Удалить контрольную сумму SlaveIdDataCheckSum
- Удалить MasterDeviceDetectionTimeout
- Удалить время ожидания подчиненного устройства
- Щелкните правой кнопкой мыши пустое место на правой панели, выберите «Создать» и выберите значение DWORD.
- Введите в качестве имени этого нового элемента следующий текст: ResetErrorCountersOnSuccess, затем нажмите Enter, чтобы создать этот новый элемент.
- Теперь дважды щелкните этот новый элемент и введите значение 1. Нажмите «ОК», чтобы сохранить его.
[Не забудьте выполнить эти шаги для каждой отдельной папки с номером xxxx, если данные DriverDesc имеют значение «Первичный канал IDE» или «Вторичный канал IDE»]
Когда вы закончите работу со всеми соответствующими подпапками, закройте редактор реестра, выключите и перезагрузите компьютер. При перезапуске вы должны увидеть сообщение о том, что ваше оборудование изменилось, и вам необходимо перезагрузить компьютер. Выключите компьютер и снова перезагрузите его.
Теперь все ваши диски должны быть переведены в режим UDMA, и ваш компьютер должен работать намного быстрее. Если этот процесс также завершился неудачей, но диск по-прежнему завис в режиме PIO, то, скорее всего, диск неисправен — перейдите по ссылке выше, чтобы проверить это.
Режим PIO в сравнении с режимом DMA
ATA определяет два класса режима передачи, которые называются режим PIO (режим запрограммированного ввода/вывода) и режим DMA (режим прямого доступа к памяти). Передачи в режиме PIO намного медленнее и требуют, чтобы процессор контролировал передачи между устройством и памятью. Передача в режиме DMA намного быстрее и происходит без вмешательства процессора. Если какое-либо устройство на канале ATA использует режим PIO, оба устройства должны использовать его. Это снижает пропускную способность и сильно нагружает процессор, тормозя систему при каждом доступе к диску.
Все современные устройства ATA и ATAPI поддерживают режим DMA, но для обратной совместимости большинство из них можно настроить на использование режим ПИО. Использование режима PIO является ошибкой. Если при обновлении системы вы обнаружите какие-либо диски, поддерживающие только режим PIO, замените их. В любом случае только очень старые жесткие диски и оптические приводы ограничены режимом PIO, поэтому заменить их не составляет труда.
Включение передачи в режиме DMA
В зависимости от того, какой уровень DMA поддерживает ваш жесткий диск и интерфейс, включение передачи DMA может заметно повысить или не повысить производительность диска, но включение DMA всегда полезно, поскольку оно значительно снижает нагрузку, которую PIO-передачи возлагают на процессор. Если компьютер использует 75 % загрузки ЦП с помощью передачи PIO, тот же компьютер, использующий передачу DMA, может обеспечить такую же или лучшую производительность диска при возможной загрузке ЦП на 1,5 %. В многозадачных операционных системах эти дополнительные свободные такты процессора превращаются в более быструю реакцию системы.
Для использования передачи DMA жесткий диск, BIOS и набор микросхем должны явно поддерживать DMA, а в операционной системе должны быть установлены, загружены и включены драйверы DMA. Все последние версии Windows поддерживают передачу DMA, но DMA не всегда включен по умолчанию, как показано ниже:
- Новая установка Windows автоматически устанавливает драйверы с поддержкой DMA и проверяет BIOS, интерфейс и жесткий диск на совместимость с DMA. Если какой-либо из этих тестов не пройден, DMA отключается. Если все три выполняются успешно, DMA автоматически включается в самом быстром режиме DMA, обычном для диска и интерфейса.
- При обновлении существующей системы до Windows XP DMA автоматически включается, только если DMA был включен ранее. Если DMA ранее был отключен, вам придется включить его вручную.
При установке второго жесткого диска и перезапуске системы немедленно проверьте текущий статус DMA этого диска и включите DMA, если он в данный момент не включен. Для этого выполните следующие действия:
Рис. 7-13. Windows XP показывает, что этот жесткий диск использует режим передачи UDMA-5 (UltraATA-100)
- Щелкните правой кнопкой мыши «Мой компьютер» и выберите «Свойства», чтобы открыть диалоговое окно «Свойства системы».
- Нажмите вкладку «Оборудование», а затем кнопку «Диспетчер устройств», чтобы отобразить диспетчер устройств.
- Найдите и разверните элемент Контроллеры IDE ATA/ATAPI.В стандартной системе с включенными обоими контроллерами ATA перечисляются три элемента. Первый описывает сам контроллер ATA и может быть проигнорирован. Два других элемента – это Первичный канал IDE и Вторичный канал IDE.
- Щелкните правой кнопкой мыши канал, к которому подключено устройство, для которого вы хотите включить DMA, выберите «Свойства», а затем перейдите на вкладку «Дополнительные параметры», чтобы открыть диалоговое окно, показанное на рис. 7–13.
- В этом диалоговом окне отображаются тип устройства и текущий режим передачи для устройства 0 (главное) и устройства 1 (ведомое) на выбранном канале ATA. Поле «Текущий режим передачи» показывает текущий режим передачи, который можно изменить следующим образом:
Режим DMA x или режим Ultra DMA x
Windows использует указанный режим MDA или UDMA, который является самым быстрым режимом, поддерживаемым интерфейсом, кабелем и устройством. Например, если жесткий диск поддерживает UltraATA-100, а интерфейс встроенной материнской платы поддерживает UltraATA-66, но вы используете стандартный 40-жильный кабель ATA, Windows настраивает интерфейс для использования UltraATA-33. Если вы замените этот кабель 80-жильным кабелем UltraDMA и перезапустите систему, Windows перенастроит интерфейс для использования UltraATA-66. Вы не можете явно выбрать режим UDMA для использования.
Режим PIO или режим PIO x
Windows использует самый быстрый режим PIO, поддерживаемый интерфейсом и устройством, обычно PIO-4 (16,7 МБ/с). Если в настоящее время для режима передачи установлено значение «Только PIO», вы можете включить DMA, установив для режима передачи значение «DMA, если доступно» и перезапустив систему. Если Текущий режим передачи для устройства по-прежнему показывает режим PIO после перезапуска системы, это устройство нельзя использовать в режиме DMA. Замените устройство на устройство с поддержкой DMA.
Неприменимо
Устройство не установлено.
Все последние версии Windows автоматически отключают передачу DMA при загрузке и возвращаются к передаче PIO, если обнаруживают очевидную проблему с DMA. Флажок DMA, который не остается установленным после перезапуска системы, является хорошим признаком того, что ваш компьютер не поддерживает DMA должным образом. К сожалению, этот метод определения поддержки не является надежным. Может показаться, что DMA успешно установлен, но в любом случае могут возникать периодические проблемы. Любой из следующих симптомов может указывать (или не указывать) на проблему с прямым доступом к памяти:
- Вы вообще не можете получить доступ к жесткому диску или заметили поврежденные или отсутствующие файлы.
- Диск иногда ненадолго зависает или ускоряется и замедляется при доступе к файлу.
- Клавиатура или приложение переднего плана иногда перестает отвечать на запросы на короткие промежутки времени, а мышь работает рывками или не отвечает.
- Windows зависает на этапе обнаружения Plug and Play программы установки.
- Windows запустится только в безопасном режиме.
- Выключение Windows занимает намного больше времени, чем до включения DMA.
Если возникает какая-либо из этих проблем, это не обязательно означает, что вы не можете использовать DMA на своем компьютере. Ниже приведены вероятные причины проблем:
Кабель
Согласно стандарту ATA кабели не могут быть длиннее 18 дюймов (0,45 м), но мы часто видим кабели PATA длиной 24 дюйма и даже 36 дюймов. -режимы прямого доступа к памяти. Кабели также сильно различаются по качеству. Те, которые вы видите за 1,99 доллара в мусорных баках в компьютерном магазине, менее вероятно, будут надежно работать на высоких скоростях, чем те, которые поставляются с новым жестким диском. жесткий диск, всегда заменяйте старый кабель ATA кабелем, который идет в комплекте с диском. Если в комплекте с диском нет кабеля, купите отдельно качественный кабель DMA. Если у вас проблемы с DMA, замена кабеля на более качественный может решить их.
Диск
Все современные накопители правильно поддерживают DMA, но некоторые ранние накопители UltraATA-33 неправильно реализовывали режимы DMA. Если вы перенастраиваете старый диск для использования DMA, сначала проверьте информацию об этой модели на веб-сайте производителя. Доступны исправления программного обеспечения для некоторых моделей.
Некоторые ранние реализации BIOS, которые номинально обеспечивают поддержку прямого доступа к памяти, делают это некорректно. Если для вашего компьютера доступна более поздняя версия BIOS, ее загрузка и установка могут устранить периодически возникающие проблемы с DMA. Если ваша текущая версия BIOS не поддерживает DMA, вы можете обнаружить, что доступна обновленная версия с добавлением этой возможности.
SATA УПРОЩАЕТ РЕШЕНИЕ
В отличие от дисков и интерфейсов PATA, которые могут использовать различные режимы PIO и DMA, диски и интерфейсы SATA используют только режим DMA. Вам не нужно настраивать параметры вручную. Если диск SATA вообще работает, вы можете быть уверены, что он использует оптимальные настройки.
Вы сделали все возможное, чтобы восстановить скорость работы компьютера. Вы использовали все доступные инструменты для экономии места, дефрагментации и избавления от мусора. Вы сделали все, что могли, но ваш компьютер все еще. бежит. мертвых. п-л-о-в.
Первое, что я проверяю на медленном компьютере, это работает ли он в режиме PIO или DMA.
Я слышу, как вы паникуете: «Что за каракули в режиме прямого доступа к памяти? Как мне это проверить? О, парень, не надо слишком много говорить о нас».
Не парься. Эта процедура занимает всего около 3 минут и проходит быстро и безболезненно. Вот почему я сначала проверяю это, а не запускаю все утилиты диагностики и жесткого диска. Кроме того, если проблема в этом, эти утилиты будут работать НАВСЕГДА и не решат проблему.
Что произошло?
Как компьютер под управлением Windows переходит из режимов прямого доступа к памяти (DMA) (быстрые режимы) в режим запрограммированного ввода-вывода (PIO) (смертельный подогрев)? По-видимому, если Windows обнаружит шесть или более ошибок CRC или тайм-аута, произойдет «атака жесткого диска», и настройки вторичной среды IDE перейдут в режим PIO.
Простое выключение компьютера с помощью кнопки питания также может привести к этой проблеме. Так что больше так не делайте.
(ПРИМЕЧАНИЕ: я знаю, что это не самое точное объяснение, но это самый простой обзор, с которым может справиться моя тетя Тесси, хорошо?)
Как это исправить?
Теперь самое интересное — как это исправить. Возможно, вы поняли это из заголовка выше. Хороший глаз.
Перейдите в Диспетчер устройств (доступен через панель управления Windows, дважды щелкните значок «Системы», щелкните вкладку «Оборудование», затем кнопку «Диспетчер устройств»)
Разверните запись контроллеров IDE ATA/ATAPI.
Дважды щелкните первую запись канала IDE. Вот здесь проблема кажется наиболее частой. Если вы не найдете его здесь, проверьте другие записи тем же способом.
Перейдите на вкладку «Дополнительные параметры» и проверьте, читается ли текущий режим передачи как режим PIO, а режим передачи считывается как DMA, если он доступен.
Если это так, установите режим передачи только PIO. Нажмите «ОК».
Снова дважды щелкните запись первого канала IDE, перейдите на вкладку «Дополнительные параметры» и измените режим передачи с PIO only на DMA, если он доступен. Нажмите «ОК».
Еще раз дважды щелкните первую запись канала IDE и перейдите на вкладку «Дополнительные параметры». Теперь Текущий режим передачи должен выглядеть примерно как Режим Ultra DMA 5. Нажмите «ОК», перезагрузите компьютер и посмотрите, насколько он стал работать намного быстрее. Быстро и безболезненно, не так ли?
Подожди, ты еще здесь? Это случилось снова? Вы правильно закрывались? понятно.
Есть и другие возможные факторы, которые могут привести к переходу жесткого диска в режим PIO. Однако на этом этапе лучше всего отнести его в квалифицированную ремонтную мастерскую. Большинство этих проблем будут связаны с аппаратным обеспечением. По крайней мере, вы не потратили впустую 17,25 часа на дефрагментацию, которая ничего не исправит.
Была ли у вас эта проблема раньше? Знаете ли вы какие-либо другие простые изменения, которые можно внести в диспетчер устройств, которые могут помочь вашему компьютеру? Дайте нам знать в комментариях.
коротышки
Нет пожизненного заключения
Удивительно, но я не могу найти никакой помощи по этому вопросу в Интернете.
Я установил Win 10 Pro, и мои твердотельные накопители работают молниеносно, но мой диск WD Red емкостью 3 ТБ не работает. Я не знаю почему. В BIOS все в порядке, и диск работает достаточно быстро, когда я подключаю его к своей системе Win 7.
Все остальное отображается в диспетчере устройств, других проблем нет.
Ну, также в разделе «Контроллеры IDE/ATA» нет вкладки «Дополнительно» и мало информации.
Что здесь происходит?
коротышки
Нет пожизненного заключения
Старший участник
Разве это не старый параметр, который не используется, если вы работаете в режиме AHCI.
Я думаю, что он использовался для дисков IDE
FWIW У меня его тоже нет, я давно не помню эту настройку.
Посмотрите, что говорят другие.
Кетчуп
Элитный участник
коротышки
Нет пожизненного заключения
Это не объясняет, где находится моя вкладка «Дополнительно».
ТАКЖЕ:
Этот же диск тестировался со скоростью 85 МБ в секунду под Windows 7. Теперь он работает со скоростью 9 МБ в секунду.
Ксавье Мейс
Бриллиантовый участник
Старший участник
Кетчуп
Элитный участник
Это не объясняет, где находится моя вкладка «Дополнительно».
ТАКЖЕ:
Этот же диск тестировался со скоростью 85 МБ в секунду под Windows 7. Теперь он работает со скоростью 9 МБ в секунду.
Мы говорим об одном и том же компьютере? Какая модель материнской платы/компьютера дает вам низкие цифры?
кика
Бриллиантовый участник
Настройка DMA находится на контроллере, а не на диске. Это в моей системе Windows 7 и Windows 10.
Что находится в разделе «Контроллеры хранилища»? Похоже, вы упустили некоторые вещи из раздела контроллеров IDE.
Виртуальный Ларри
Нет пожизненного заключения
Настройка DMA находится на контроллере, а не на диске. Это в моей системе Windows 7 и Windows 10.
Что находится в разделе «Контроллеры хранилища»?Похоже, вы упустили некоторые вещи из раздела контроллеров IDE.
Верно. Насколько мне известно, для «стандартного контроллера AHCI» нет раздела DMA. Он появится только в том случае, если вы используете жесткий диск SATA в режиме контроллера «Legacy» или «IDE» в BIOS. Тем не менее, не уверен, что это применимо.
подтвердить
Бриллиантовый участник
коротышки
Нет пожизненного заключения
Я перезагрузил компьютер пару раз, и теперь скорость диска составляет 151 мегабайт в секунду, что на волосок быстрее, чем скорость Win 7.
По-прежнему не отображается вкладка «Дополнительно» под диском или контроллером SATA (как и раньше). Но судя по тому, что я получаю, сейчас это должно работать в Ultra DMA 6.
Ксавье Мейс
Бриллиантовый участник
Я перезагрузил компьютер пару раз, и теперь скорость диска составляет 151 мегабайт в секунду, что на волосок быстрее, чем скорость Win 7.
По-прежнему не отображается вкладка «Дополнительно» под диском или контроллером SATA (как и раньше). Но судя по тому, что я получаю, сейчас это должно работать в Ultra DMA 6.
Три разных человека сообщили вам, что у вас отсутствуют нужные драйверы для контроллера. Возможно, вы захотите установить драйверы для вашего контроллера.
Мы и Они
Элитный участник
Три разных человека сообщили вам, что у вас отсутствуют нужные драйверы для контроллера. Возможно, вы захотите установить драйверы для вашего контроллера.
Я бы сказал то же самое, если бы только что не обнаружил, что стандартный драйвер Microsoft SATA AHCI был лучшим выбором, чем аналог Intel в этой теме:
Ксавье Мейс
Бриллиантовый участник
За исключением того, что он специально ищет недостающую функцию/параметр. Шаг 1 — всегда устанавливайте правильные драйверы.
Мы и Они
Элитный участник
За исключением того, что он специально ищет недостающую функцию/параметр. Шаг 1 — всегда устанавливайте правильные драйверы.
Прошло некоторое время с тех пор, как я использовал жесткий диск, но я думал, что Ultra DMA ушел в прошлое и умер вместе с дисками IDE? Я погуглил, чтобы посмотреть, и я вижу результаты только до 2006 года или около того. Так может быть поэтому его там нет?
Ксавье Мейс
Бриллиантовый участник
коротышки
Нет пожизненного заключения
Windows 10 не нашла драйверы автоматически.
Я запустил установочный компакт-диск с материнской платы.
Это заняло некоторое время, и когда все закончилось, я не увидел никаких изменений в диспетчере устройств.
Извините, если забыл упомянуть об этом.
Я не новичок. Я делаю свои собственные системы начиная с DOS 3.0. Помню, когда я впервые получил приличную материнскую плату с диском с драйверами, я чуть не обмочился.
Одна вещь, которую я заметил, заключается в том, что, хотя сборка нового компьютера становится немного проще с каждой новой ОС, каждая новая ОС также вводит совершенно новые проблемы, которые мне приходится исследовать, и процесс исследования с каждым разом становится все более раздражающим.< /p>
Читайте также:
- Socket 940 какие процессоры подходят
- Как понять, что в играх не хватает оперативной памяти
- Можно ли майнить на видеокарте с артефактами
- Как остановить сканирование диска при загрузке Windows 10
- Разгон Intel Core i7 870
Windows, Windows XP
- 18.08.2021
- 6 880
- 0
- 9
- 9
- 0
- Содержание статьи
- Описание
- Что такое PIO и DMA?
- Как сменить режим работы с PIO на DMA?
- Добавить комментарий
Описание
Часто у пользователей возникает проблема очень медленной работы компьютера, особенно при записи и при чтении дисков, либо просто необоснованные «тормоза» системы при работе или загрузке. Причин возникновения этого может быть великое множество, сегодня предлагаю рассмотреть довольно распространенную – это неверный режим работы CD/DVD-ROM’а или жестких дисков, т.е. поговорим о PIO и DMA.
Что такое PIO и DMA?
PIO и DMA – это два режима работы жестких дисков, в общем случае любого привода.
PIO (Programmable Input/Output) – уже устаревший режим, для работы ему необходимо задействовать центральный процессор, что приводит к значительной потери производительности.
DMA (Direct Memory Access) – современный метод, который минует процессор и обращается напрямую к оперативной памяти, это позволяет значительно (в несколько раз) увеличить производительность и избавиться от надоедливых «тормозов». Режим DMA в различных вариантах уже давно используется в операционных системах, однако в Windows XP часто случается ситуация в которой DMA автоматически переключается в PIO и уже вывести его оттуда обычными методами не получится. Из-за чего возникает эта ситуация? В Windows XP внедрен механизм контроля ошибок, если при чтении с жесткого диска или др. привода слишком часто возникают ошибки, то система автоматически переходит в более медленный режим, где их процент меньше. Однако, Windows XP может перевести в такой режим и нормально работающее устройство исходя из известных только ей критериев.
Как сменить режим работы с PIO на DMA?
Итак, Ваша система стала существенно притормаживать – проверим режимы работы всех приводов:
1. Запускаем консоль «Управление компьютером» – правой кнопкой на «Мой компьютер» → в выпадающем меню выбираем пункт «Управление», либо через Панель управления.
2. Выбираем «Диспетчер устройств», справа выбираем IDE ATA/ATAPI контроллеры, откроется несколько строчек с контроллерами – нас интересуют Первичный и Вторичный каналы IDE
Заходим поочередно в свойства этих каналов (правой кнопкой на канале, строка «Свойства»), в закладку «Дополнительные параметры»
Здесь выделены две группы «Устройство 0» и «Устройство 1», в каждой есть строки «Режим передачи» – в ней должно быть выбрано «DMA, если доступно», далее строка «Текущий режим передачи», должно быть что-то типа «Режим ультра DMA: 5», если здесь стоит «Режим PIO», то это как раз наш случай и мы будем его исправлять. Если везде стоит режим ультра DMA, то у Вас все в порядке и дальнейшие действия можно не продолжать.
3. Для начала попробуем исправить вручную – в каждой строке «Режим передачи» ставим «DMA, если доступно», жмем «ОК» и перезагружаем компьютер. После включения вновь смотрим режимы работы каналов, если везде стоит DMA, то все в порядке, если остался PIO, то продолжаем дальше.
4. Вновь найдите Первичный и Вторичный каналы IDE и удалите их (правой кнопкой на каждом канале, в списке выбираем «Удалить»). Не бойтесь, все будет нормально работать. Снова перезагрузите компьютер – Windows XP найдет контроллеры и переведет их в быстрый режим работы, т.е в DMA. Проверте результат, везде должен стоять режим DMA.
5. Если все перечисленное не помогло и у Вас опять высвечивается «Режим PIO», тогда необходимо будет переставить драйвера для материнской платы – перезагрузиться и вновь проверить результат.
6. Ну и последний пункт, если после всех мучений «Режим PIO» так и не пропал, тогда придется поковыряться в реестре. Хочу отметить – производите какие-либо операции с реестром очень осторожно и внимательно, любое неправильное действие может привести к полной неработоспособности Вашей системы. Лучше всего сделать заранее бекап реестра. Будьте осторожны!!!
Для начала попробуйте отключить систему контроля ошибок. Для этого в ветке реестра HKEY_LOCAL_MACHINE\SYSTEM\CurrentControlSet\Services\Cdfs\, создайте ключ ErrorControl и установите его значение равным 0. После этого перезагрузитесь и выполните пункт №4.
Действуем дальше: открываем следующую ветку HKEY_LOCAL_MACHINE\SYSTEM\CurrentControlSet\Control\Class\{4D36E96A-E325-11CE-BFC1-08002BE10318} в ней можно вручную выставить режим DMA. Здесь распологаются несколько папок 0000, 0001, 0002.
0000 – отвечает за сам контролер;
0001 – отвечает за Secondary IDE Chanell;
0002 – отвечает за Primary IDE Chanell;
Открываем папку для нужного нам канала. В ней находятся несколько ключей, для начала выбираем:
MasteDeviceTimingModeAllowed
SlaveDeviceTimingModeAllowed
и проставляем значение равное 0хffffffff.
После этого выставляем значение следующих ключей:
MasterDeviceTimingMode
SlaveDeviceTimingMode
в соответствии с следующими данными, в зависимости от поддерживаемого UDMA-режима:
UDMA Mode 2 – 0x2010
UDMA Mode 4 – 0x8010
UDMA Mode 5 – 0x10010
UDMA Mode 6 – 0xffff
После этого перезагрузитесь и проверьте результат – должно все нормально работать.
PIO (Programmable Input/Output) – очень старый и имеющий много существенных недостатков режим работы устройств, при передачи данных жёсткими дисками и приводами CD/DVD задействуется процессор, конечно это уменьшает производительность. В 1990 годах появляется режим обмена данными, использующий прямой доступ к памяти DMA (Direct Memory Access), центральный процессор уже не используется и устройства обращаются напрямую к основной памяти, что увеличивает быстродействие системы в целом в несколько раз.
PIO и DMA
В этой статье мы рассмотрим причины по которым операционная система может перевести устройства в более медленный режим работы PIO и как их устранить. Данный вопрос возник у моего друга, когда его устроили на работу системным администратором на предприятие, где ощущалась острая необходимость обновления компьютерного парка, конечно начальство этого делать не собиралось и пришлось выкручиваться самим. В основном компьютеры были не новые, но со своими обязанностями справлялись. Что интересно, два из них работали в режиме PIO и их надо было как-то переводить в режим DMA.
На первом же системном блоке работающем в режиме PIO, мы увидели, что хард подключен с помощью 40-жильного интерфейсного кабеля, для работы DMA нужен 80-жильный шлейф IDE, заменяем и вопрос решается. На другом компьютере, стоял новый жесткий диск, Western Digital интерфейса подсоединения SATA 250 GB и на нём находилась операционная система Windows XP, вторым Seagate Barracuda 80GB, старого интерфейса IDE и оба работали в режиме PIO. Стоило убрать устаревший винчестер IDE и новый SATA работал в режиме DMA.
В принципе старый хард можно было убрать, но вопрос бы остался нерешённым. Прежде чем переустанавливать драйвера на материнскую плату или саму Windows, удалять первичные и вторичные каналы IDE, можно сказать плясать с бубном, я стал вспоминать что где-то, читал о подобной проблеме и о том, как её решили.
А решили её банально, умные люди. Два жёстких диска, нового образца SATA и старого IDE будут работать вместе, в режиме DMA, если они одного производителя.
У меня дома был хард Western Digital, интерфейса IDE, на 40GB, мы установили его в системный блок вместо прежнего и они оба заработали в режиме DMA, вот так был решён конфликт устройств. Что ещё можно предпринять в случае если Windows XP перевела работу ваших устройств в более медленный режим PIO, в принципе все методы, которые можно применить, описаны в нашей статье Тормозит жесткий диск, кроме одного, это редактирование реестра, его и рассмотрим сейчас.
Вообще метод рисковый, можно не загрузиться, поэтому сделайте лучше всего бэкап системы, например в Acronis.
Нам нужен куст HKEY_LOCAL_MACHINESYSTEMCurrentControlSetServicesCdfs, далее создаём ключ ErrorControl со значением равным 0 и перезагружаемся и удаляем в диспетчере устройств в пункте IDE ATA/ATAPI контроллеры, все Первичные и Вторичные каналы IDE.
Далее следующий куст
HKEY_LOCAL_MACHINESYSTEMCurrentControlSetControlClass{4D36E96A-E325-11CE-BFC1-08002BE10318}, тут нам нужны папки
0000 – сам контролер;
0001 – Secondary IDE Chanell;
0002 – Primary IDE Chanell;
Заходим в папки, каждая из них отвечает за нужный нам канал, здесь нам нужны ключи.
MasteDeviceTimingModeAllowed
SlaveDeviceTimingModeAllowed
Присваиваем им значение 0хffffffff.
Далее ещё ключи
MasterDeviceTimingMode
SlaveDeviceTimingMode
Согласно поддерживаемому UDMA-режиму:
UDMA Mode 2 – 0×2010
UDMA Mode 4 – 0×8010
UDMA Mode 5 – 0×10010
UDMA Mode 6 – 0xffff
Перезагрузка.
Возможные режимы работы жесткого диска
У HDD есть возможность работать с данными в двух режимах: устаревший PIO и более новый DMA. Они кардинально отличаются принципом своей работы и, соответственно, скоростью обработки данных. Так в режиме PIO все данные обрабатываются при помощи процессора что сильно его нагружает и, как следствие, приводит к падению общей производительности системы. А вот режим DMA – это уже аппаратная обработка данных при которой используются разнообразные ускорители и ЦП в этом процессе не участвует.
Самопроизвольное переключение Виндовс на режим PIO и признаки этого
Windows по умолчанию работает с HDD в скоростном режиме DMA, но иногда из-за специфических ошибок самостоятельно переключается в режим PIO. Причем обратно включить DMA весьма проблематично и сделать это стандартными способами практически невозможно. Характерные признаки того, что Windows переключилась на работу с жестким диском в режим PIO это:
На данный момент жесткий диск — это самое слабое место всей системы и падение его скорости работы даже в два раза приводит к катастрофическим последствиям. Для того чтобы убедиться, что Windows действительно переключилась на работу с жестким диском в медленный режим PIO нужно сделать следующее:
1. Нажмите на значок «Мой компьютер» правой клавишей мыши и выберите пункт «Управление»;
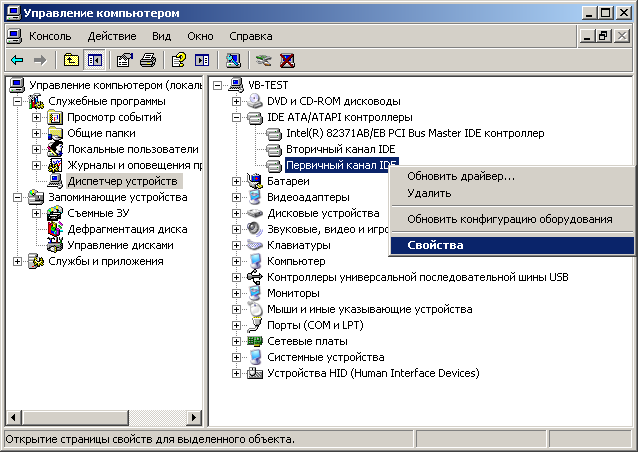
Включаем режим DMA
На самом деле добиться этого можно двумя способами. Первый из них довольно простой и вам потребуется всего лишь удалить неправильно работающее устройство, а затем перезагрузить компьютер. После этого Windows автоматически установит его заново и режим работы устройства вновь переключится на DMA.
Если по какой-то причине у вас не получается включить DMA первым способом, то тогда вам придется приложить немного больше усилий и использовать редактор реестра. Сделайте следующее:
- Нажмите Win+R и напечатайте в появившейся строке команду regedit;
- Перейдитепопути HKEY_LOCAL_MACHINESYSTEMCurrentControlSetControlClass{4D36Е96A-Е325-11CE-BFC1-08002BE10318};
- Найдите строку MasterDeviceTimingModeAllowed.
- Если в колонке значение этой строки написано 0х00000001f, то это значит, что ваш жесткий диск действительно работает в режиме PIO;
- Поменяйте значение на 0xffffffff и перезагрузите компьютер.
После этого ваш жесткий диск вновь переключится на режим DMA, а скорость его работы и общая скорость работы системы увеличится в разы.
Информация к новости
- Просмотров: 33 455
- Автор: admin
- Дата: 1-09-2011
1-09-2011
Категория: Жёсткий диск / Железо и периферия
PIO (Programmable Input/Output) – очень старый и имеющий много существенных недостатков режим работы устройств, при передачи данных жёсткими дисками и приводами CD/DVD задействуется процессор, конечно это уменьшает производительность. В 1990 годах появляется режим обмена данными, использующий прямой доступ к памяти DMA (Direct Memory Access), центральный процессор уже не используется и устройства обращаются напрямую к основной памяти, что увеличивает быстродействие системы в целом в несколько раз.
PIO и DMA
В этой статье мы рассмотрим причины по которым операционная система может перевести устройства в более медленный режим работы PIO и как их устранить. Данный вопрос возник у моего друга, когда его устроили на работу системным администратором на предприятие, где ощущалась острая необходимость обновления компьютерного парка, конечно начальство этого делать не собиралось и пришлось выкручиваться самим. В основном компьютеры были не новые, но со своими обязанностями справлялись. Что интересно, два из них работали в режиме PIO и их надо было как-то переводить в режим DMA.
На первом же системном блоке работающем в режиме PIO, мы увидели, что хард подключен с помощью 40-жильного интерфейсного кабеля, для работы DMA нужен 80-жильный шлейф IDE, заменяем и вопрос решается. На другом компьютере, стоял новый жесткий диск, Western Digital интерфейса подсоединения SATA 250 GB и на нём находилась операционная система Windows XP, вторым Seagate Barracuda 80GB, старого интерфейса IDE и оба работали в режиме PIO. Стоило убрать устаревший винчестер IDE и новый SATA работал в режиме DMA.
В принципе старый хард можно было убрать, но вопрос бы остался нерешённым. Прежде чем переустанавливать драйвера на материнскую плату или саму Windows, удалять первичные и вторичные каналы IDE, можно сказать плясать с бубном, я стал вспоминать что где-то, читал о подобной проблеме и о том, как её решили. А решили её банально, умные люди. Два жёстких диска, нового образца SATA и старого IDE будут работать вместе, в режиме DMA, если они одного производителя.
У меня дома был хард Western Digital, интерфейса IDE, на 40GB, мы установили его в системный блок вместо прежнего и они оба заработали в режиме DMA, вот так был решён конфликт устройств. Что ещё можно предпринять в случае если Windows XP перевела работу ваших устройств в более медленный режим PIO, в принципе все методы, которые можно применить, описаны в нашей статье Тормозит жесткий диск, кроме одного, это редактирование реестра, его и рассмотрим сейчас.

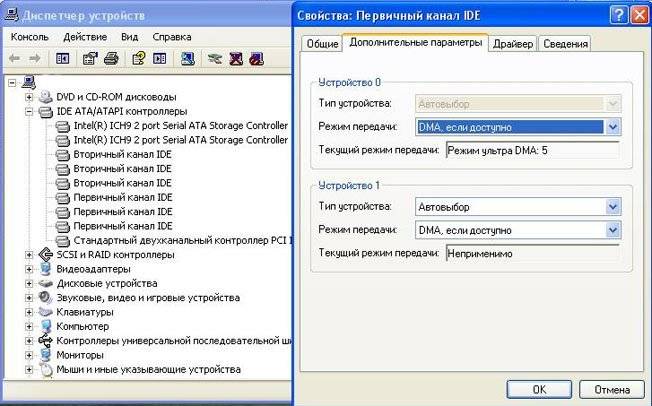
-
Вопрос
- Обнаружил не давно, что мой DVD в PIO стоит, много искал, как в DMA его перевести ничего не выходило. В реестре записей нет, птичка не активируется, удаление, переподключение не помогало. DVD SATA, все порты SATA включая e-SATA у меня заняты. Получается так, что винт и DVD висят на одном канале и как только винт переводишь в PIO — включается DMA у DVD, включаешь DMA у винта — DVD в PIO уходит, что за прикол я не понял. Как это исправить можно кто-то знает?17 марта 2010 г. 4:55 Ответить | Цитировать
Ответы
-
В поиске пробыл я часа четыре, и перепробовал все, что смог найти, кроме переустановки Win 7. Перевести работу дисков на AHCI у меня так и не вышло, но заменив один из контроллеров IDEна стандартный контроллер ACHI все SATA винты и DVD раскидались по устройству на канал и DVDстал в DMAработать, так что проблема была решена. Если попытаться обновить стандартный контроллер ACHI на тот что на диске от материнской платы то все тот же синий экран в режиме RAIDили темный экран в режиме ACHI, или длительная загрузка в режиме native, конца которой я спустя 10 мин так и не дождался…
- Предложено в качестве ответа25 марта 2010 г. 16:55
- Помечено в качестве ответа29 марта 2010 г. 6:29
25 марта 2010 г. 3:32 Ответить | Цитировать
Все ответы
- 17 марта 2010 г. 5:51 Ответить | Цитировать
- что-то я не понял… а это тогда что такое?http://img34.imageshack.us/img34/7185/sata.pngЕсли AHCI не используется, то SATA-диски эмулируются как IDE-устройства.17 марта 2010 г. 6:37 Ответить | Цитировать
- 17 марта 2010 г. 6:39 Ответить | Цитировать
- У меня материнская плата ASUS M2R32-MVP переключение дисков в AHCI приводит просто к темному экрану при попытке загрузить ОС. Переключение в RAID приводит к синиму экрану. Качал драйвера на чипсет, менял значения в реестре винда отказывается видить жесткие диски на SATA. Запускал востановление системы, давал ей драйвера, но ОС все равно не хочет увидеть еще 3 винта и СД.21 марта 2010 г. 21:32 Ответить | Цитировать
- Вот этими рекомендациями пробовали воспользоваться?MCSA21 марта 2010 г. 23:36 Ответить | Цитировать
- Да, так и стоит в реестре 023 марта 2010 г. 4:28 Ответить | Цитировать
-
Странно. У меня прокатило.Тогда остаётся одно — запуск установки Windows 7 в режиме восстановления Windows. Все проги и документы в этом случае останутся рабочими и процесс установки пройдёт гораздо быстрее. Хотя, документы по старой привычке я бы всё-таки куда-нибудь забэкапил.
MCSA23 марта 2010 г. 6:47 Ответить | Цитировать
-
Парни, все гораздо проще.
Вы не хотите использовать поиск.
23 марта 2010 г. 10:06 Ответить | Цитировать
-
В поиске пробыл я часа четыре, и перепробовал все, что смог найти, кроме переустановки Win 7. Перевести работу дисков на AHCI у меня так и не вышло, но заменив один из контроллеров IDEна стандартный контроллер ACHI все SATA винты и DVD раскидались по устройству на канал и DVDстал в DMAработать, так что проблема была решена. Если попытаться обновить стандартный контроллер ACHI на тот что на диске от материнской платы то все тот же синий экран в режиме RAIDили темный экран в режиме ACHI, или длительная загрузка в режиме native, конца которой я спустя 10 мин так и не дождался…
- Предложено в качестве ответа25 марта 2010 г. 16:55
- Помечено в качестве ответа29 марта 2010 г. 6:29
25 марта 2010 г. 3:32 Ответить | Цитировать
Используемые источники:
- https://datbaze.ru/windows/vklyuchenie-rezhima-dma.html
- https://remontcompa.ru/hard-disk/132-pio-i-dma.html
- https://social.technet.microsoft.com/forums/ru-ru/4b5e981e-77cd-4aa6-9135-b5e7afbd5464/10551077108810771082108311021095108010901100-pio-10851072-dma
Медленная работа жесткого диска — не такая уж и редкость, и далеко не всегда просто поставить «диагноз». Причины могут быть, как аппаратными (например, при повреждении жесткого диска), так и программными (скажем, тот же uTorrent может грузить диск хешированием). В статье будет указано, как найти и устранить причину (самые популярные из них — разберем). И так…
«>
Поиск причин тормозов и их устранение
Анализ тормозов HDD
В ряде случаев можно практически точно определить, где искать причину медленной работы диска. Поэтому, самое первое с чего надо начать — это с наблюдения и анализа. Чуть ниже приведен ряд вопросов, из которых станет все ясно:
1) жесткий диск при тормозах издает скрежет, щелки, слышны-ли стуки? Нет ли никаких подозрительных звуков, которых раньше не было (здесь нужно предупредить, что многие исправные жесткие диски издают «легкий» скрежет. Здесь же говорится о тех звуках, которых раньше при работе не возникало)?
Появившиеся подобные звуки могут указывать на проблему с механикой диска. В этом случае, самый дешевый вариант — заменить диск на новый;
2) случаются-ли у вас что файлы становятся «битыми», появляются-ли ошибки о целостности файлов при их открытии? Долго ли происходит процесс копирования, чтения файлов? Долго-ли загружается Windows? Положительные ответы на эти вопросы могут указывать на появление бэд-блоков (можно попытаться вылечить, об этом ниже), на то, что диск уронили (ударили), на ошибки файловой системы;
3) пробовали-ли Вы запустить диспетчер задач и посмотреть, нет ли там программ, которые «насилуют» ваш жесткий диск, нагружая его на 100% (например, это может быть uTorrent)? Чтобы вызвать диспетчер задач — нажмите кнопки Ctrl+Shift+Esc.
Диспетчер задач — загрузка диска 4%
Бывает такое, что диспетчер задач показывает нагрузку в 50-100%, а программы, которые это делают — не отображены. В этом случае попробуйте использовать сторонний монитор, например, от Advanced SystemCare.
Монитор производительности — что грузит диск // Advanced SystemCare 10
4) насколько сильны у вас тормоза: это просто легкая задержка на 0,5÷1 сек. в игре, как бы короткое зависание (раз в 15÷20 мин.), или они настолько сильные, что вы ту самую игру даже запустить не можете — ждете по 3÷4 мин. пока она загрузится и появится первое меню? Просто, в первом случае — дело часто в настройках электропитания, во втором — спектр проблем гораздо шире;
5) не было-ли аварийного выключения электричества? Дело в том, что после такого «резкого» выключения ПК (ноутбуки обычно спасает аккумуляторная батарея) — необходимо запустить утилиту chkdsk (об этом чуть ниже), и проверить диск на ошибки файловой системы (что, кстати, часто делает сама Windows).
Проверка диска на ошибки, бэд-блоки. Показания SMART
Пожалуй, одно из основных действий, с чего следует начать борьбу с зависаниями и медленной работы диска — это проверить, нет ли на диске ошибок файловой системы (и если есть — то исправить их), и не начал ли он сыпаться — не появились ли бэд-блоки.
Темы эти достаточно обширны.
Многие пользователи часто пренебрегают проверкой мех. составляющей диска, и между тем зря. Если диск очень сильно тормозит — то рекомендуется в обязательном порядке проверить, все ли с ним в порядке. Во многих случаях проблему удается выявить почти сразу же, как только будут просмотрены показания S.M.A.R.T. (система само-диагностики жесткого диска).
Чтобы узнать S.M.A.R.T. и оценить состояние диска — вам нужно всего лишь запустить утилиту CrystalDiskInfo. Далее в течении нескольких секунд утилита самостоятельно оценит ваш диск и вынесет вердикт — пример на скрине ниже (и хороший, и плохой).
CrystalDiskInfo — анализ дисков
Режим питания диска. Электропитание
В этом пункте есть два момента. Первый — хорошо и плотно-ли вставлены шлейфы в гнезда жесткого диска? Бывает такое, что шлейфы не плотно сидят, из-за чего питание жесткого диска может быть нестабильным (это не есть хорошо).
И, второй момент, в настройках электропитания вашего компьютера (чаще всего этим грешат ноутбуки) — может быть поставлен экономный режим. Из-за чего, если к диску нет обращений некоторое время — он останавливается. Но потом, когда вы к нему обращаетесь — ему нужно время, и как результат у вас случается небольшое зависание на 0,5÷1,5 сек. Особенно, это заметно в играх, редакторах и пр. приложениях.
1) Итак, для начала откройте:
Панель управленияОборудование и звукЭлектропитание
2) Далее передвиньте ползунок на
«Высокая производительность» и нажмите на ссылку «настройка схемы электропитания» (пример на скрине ниже).
Высокая производительность
Далее откройте ссылку
«Изменить дополнительные параметры питания» (расположена в нижней части окна).
Изменить дополнительные параметры питания
Затем в списке доп. параметров раскройте вкладку
«Жесткий диск/Отключать жесткий диск через» и выставите свое время. Чтобы жесткий диск не отключался вовсе, поставьте время — 0. После чего, сохраните настройки и перезагрузите ПК.
Через сколько времени отключать жесткий диск
Также обратите внимание еще на один момент. Часто производители ноутбуков ставят на свои устройства доп. софт, призванный, например, экономить заряд аккумуляторной батареи. А за счет чего? За счет яркости монитора, таймера гашения экрана, и т.д. Среди прочего, есть опции, которые в дополнении к Windows — помогают останавливать жесткий диск…
В общем-то, посыл простой — проверьте, нет ли у вас таких программ менеджеров и, хотя бы на время, попробуйте выставить производительность в них на
максимум.
Питание — ноутбук LENOVO
Режим работы диска — PIO/DMA. Режим AHCI
Если у вас довольно старый компьютер — то Вы можете столкнуться с тем, что Windows (из-за каких-то ошибок) перевела жесткий диск из режима работы
DMA (позволяющим работать напрямую с ОЗУ) в старый PIO — из-за чего все действия выполняются через ЦП. В результате — скорость работы падает, и падает очень существенно!
Как можно узнать, в каком режиме работает диск:
- открыть диспетчер устройств (нажать Win+R, и ввести в строку «открыть» devmgmt.msc);
Как открыть диспетчер устройств
- выбрать пункт «Контроллеры IDE…»;
Контроллеры IDE
- выбрать первичный или вторичный канал;
- перейти на вкладку «Дополнительные параметры».
- Если в окне режим работы устройства будет указан PIO — переведите его в DMA.
- В ряде случаев для устранения подобной проблемы необходимо удалить оба канала IDE и перезагрузить систему. После перезагрузки Windows подберет оптимальные параметры и переключит диск в DMA.
Также обязательно обратите внимание на другую вещь —
Advanced Host Controller Interface — AHCI. Если у вас выключен этот режим в BIOS (а выключить, например, могли вы сами, при проверке диска, скажем, т.к. часть старых утилит отказывается работать в этом режиме) — то диск будет сильно тормозить.
Чтобы проверить всё ли в порядке — зайдите в BIOS, дальше, обычно, нужно открыть вкладку
Configuration. Ссылки, приведенные ниже, вам в помощь.
ACHI режим включен || БИОС ноутбука
И еще один момент.
При установке Windows, обычно драйвера SATA AHCI она устанавливает автоматически (по крайней мере современные ОС). Во многих случаях — это, конечно, хорошо, но в некоторых — диск ведет себя нестабильно. Здесь посыл простой — узнаете производителя материнской платы и скачайте драйвера SATA AHCI с офиц. сайта, и переустановите их!
Driver Booster — установка SATA AHCI драйверов
В некоторых случаях, драйвера можно попытаться обновить через
диспетчер устройств: для этого просто раскройте вкладку «Контроллеры IDE ATA/ATAPI», затем щелкните правой кнопкой мышки по «…SATA AHCI…», в контекстном меню выберите «Обновить драйверы…», и следуйте указаниям мастера.
Диспетчер устройств — обновление драйвера SATA ACHI
Важно!
Для мат. плат на чипах Intel — обязательно установите драйвер
«The Intel(R) Rapid Storage Technology». Обычно он идет в комплекте на диске к вашему ноутбуку/ПК (также есть на сайте производителя). И также его найдет Driver Booster (скрин выше).
Анализ температуры жесткого диска
Рекомендуется также обратить внимание на температуру жесткого диска (особенно, если у вас их несколько, или в помещении, в котором стоит ПК, жарко).
Вообще, оптимальной температурой работы жесткого диска, считается примерно 30÷40°C. Когда температура выходит за эти пределы — обратите пристальное внимание на систему охлаждения (вообще, многие жесткие диски могут относительно спокойно работать и при 50°C (градусов Цельсия), но срок службы их значительно сокращается!).
Чтобы узнать температуру HDD, воспользуйтесь какой-нибудь утилитой для определения характеристик компьютера. Например, многие обычно используют CrystalDiskInfo, Aida64, Speccy.
Speccy — температура HDD
Как снизить температуру:
- первое, что рекомендуется сделать, это почистить компьютер от пыли. Дело в том, что со временем пыль забивает вентиляционные отверстия, ухудшается вентиляция (горячий воздух хуже начинает выходить из корпуса устройства) — в результате температура растет…
- если у вас обычный системный блок — то можно поставить доп. кулер, либо просто открыть крышку системного блока и направить в сторону диска обычный настольный вентилятор. Чаще всего, подобное приходится делать в летние жаркие дни.
Кстати, так же обратите внимание: не слишком ли близко находятся ваши диски друг к другу — если есть возможность, установите их подальше (это совет для тех, у кого 2, 3 и более дисков).
- если у вас ноутбук — то можно купить спец. подставку, которая может снизить температуру на 5-10°C. Правда, некоторые из них имеют один недостаток — шумят…
Чистка жесткого диска от мусора. Дефрагментация
Каким бы аккуратным не был пользователь — со временем на жестком диске скапливается большое количество «мусора»: различных временных файлов, ошибочных ярлыков, кэша браузеров, «хвосты» от старых удаленных программ и игр, и т.д. Всё это сказывается и на производительности Windows. Время от времени это «добро» необходимо чистить.
Пару слов о дефрагментации
Если при открытии файлов с диска Ваша Windows ведет себя как-то медленно (
прим.: медленнее, чем обычно), то виной тому может быть фрагментация (разброс «кусочков» вашего файла на диске, которые нужно все собрать и прочитать, прежде чем файл будет показан вам. Чем сильнее фрагментация — тем выше разброс, и тем больше времени нужно на поиск всех «кусочков»)
Дефрагментация — это процесс оптимизации хранения информации на диске, необходимый, чтобы обеспечить непрерывную последовательность кластеров (чтобы все «кусочки» файла были в одном месте). В общем-то, если отступить от непонятных терминов, то после дефрагментации ваш диск начинает работать быстрее: ускоряется чтение, запись файлов. Благодаря этому, ваши программы становятся отзывчивее, становится приятнее работать за таким ПК!
Отключение индексирования диска
Довольно сильно нагружать диск может
индексирование (спец. штука в новых Windows, облегчающая поиск файлов). На деле же, используют постоянно поиск файлов очень небольшая часть пользователей, а потому и индексирование, в принципе, им не нужно!
Чтобы ее отключить: достаточно зайти в
«Этот компьютер» («Мой компьютер») и перейти в свойства нужного диска.
Этот компьютер — свойства диска «D»
Далее во вкладке
«Общие» снимите галочку с «Разрешить индексировать содержимое файлов на этом диске в дополнение к свойствам файла» внизу окна. Сохраните настройки.
Отключение индексирования диска
Примечание: в Windows есть несколько системных сервисов, которые также могут запустить индексирование. Речь идет о Windows Search и Superfetch. Цель их работы — ускорить ОС, но часто получается наоборот… Если есть проблема с HDD — совет: попробовать их отключить.
PS
Напоследок: если вышеперечисленное не помогло, попробуйте установить другую версию Windows (только не различные сборники — установите лицензию), поменять/обновить драйвера, проверить свою ОС на вирусы. Возможно, это слишком банальные советы (которые и так многие выполняют, прежде чем искать совета на блогах и форумах), и тем не менее, в некоторых случаях — причина кроется именно в них…
Источник

Всем привет. Во всех статьях пишут, для того, чтобы включить режим DMA необходимо зайти в диспетчер устройств -> Контроллеры IDE ATA/ATAPI -> первичный/вторичный канал IDE
НО У МЕНЯ НЕТ IDE канала
Нагугил статью Включение и отключение прямого доступа к памяти (DMA) http://windows.microsoft.com/r… =windows-7
«В узле IDE ATA/ATAPI контроллеры щелкните правой кнопкой мыши элемент, у которого слово канал (Channel) является частью названия, и затем в контекстном меню выберите пункт Свойства.»
У меня слово канал (Channel) присутсвует в ATA Channel, зашел я в доп. параметры -> свойства устройства и вот что вижу
Как быть? Как все — таки проверить режим.
Мой хард Western Digital WD1002FAEX
И SSD Plextor PX-128M5S
Подключены по SATA в биосе AHCI
И прошу обратить внимание на тест скорости HDD
Crystal disk info
Материнка M4A77TD ASUS
CPU AMD PHENOM 970
WIN 10