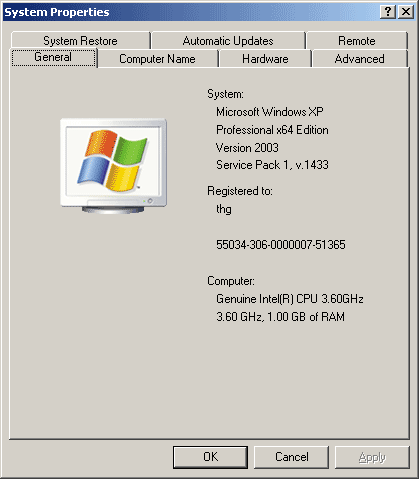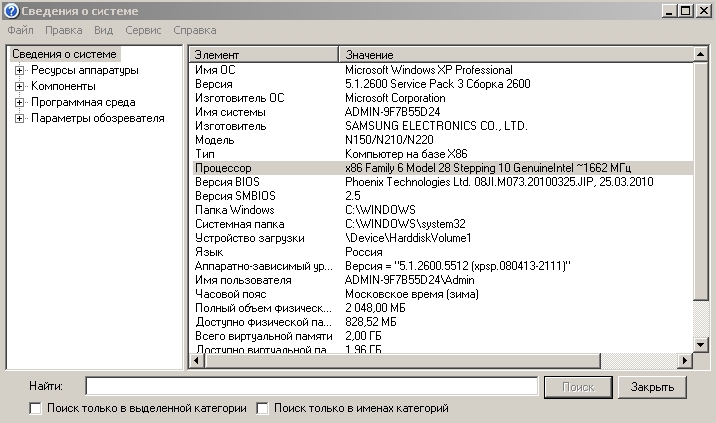Содержание
- Определение разрядности Windows XP
- Способ 1: Свойства системы
- Способ 2: Системные папки
- Способ 3: Сведения о системе
- Способ 4: «Командная строка»
- Способ 5: Сторонние программы
- Заключение
- Вопросы и ответы
Операционные системы семейства Windows, кроме различных версий, также имеют две разновидности, отличающиеся разрядностью. Этот параметр определяет некоторые возможности, например, максимальный объем оперативной памяти. В этой статье мы поговорим о том, как узнать разрядность Windows XP.
На сегодняшний день десктопные Виндовс имеют два типа систем – 32 и 64-разрядные. Официально первые обозначаются как х86, а вторые как х64. Различия в них «на глаз» определить сложно, но они есть. Во-первых, на х86 невозможно воспользоваться оперативной памятью объемом больше 4 Гигабайт. Во-вторых, некоторые приложения предназначены только для х64 ОС и на 32-битных попросту не запустятся. Далее мы приведем несколько способов определения этого параметра.
Способ 1: Свойства системы
Добраться до данного раздела можно, кликнув правой кнопкой мыши по значку «Мой компьютер» и выбрав пункт, указанный на скриншоте.
В открывшемся окне нас интересует блок «Система» на вкладке «Общие». Явно указывается только разрядность x64. Если «винда» 32-разрядная, то этого параметра просто не будет.
Способ 2: Системные папки
Одной из особенностей 64 разрядных версий является наличие двух папок «Program Files» на системном диске. Одна из них имеет оригинальное название, а к имени второй дописано «(х86)».
Кроме того, в директории «Windows» в 64-битных ОС имеется подпапки, говорящие о разрядности.
Способ 3: Сведения о системе
Этот раздел содержит много информации о компьютере. Открыть его можно, зайдя в меню «Пуск» и нажав кнопку «Выполнить».
Нужная команда пишется так:
winmsd.exe
Искомые данные находятся в строках «Тип» и «Процессор». Для 32-разрядных систем здесь будет фигурировать «х86».
У 64-разрядных Windows указано «х64» и, в зависимости от процессора, код, в котором также будет число 64. В нашем случае это «EM64T».
Способ 4: «Командная строка»
Узнать разрядность можно и через «Командную строку» без использования графического интерфейса системы. Открывается она из меню «Выполнить» (см. выше) командой
cmd
Для того чтобы вывести в консоль нужные данные, пишем следующее (после ввода нажимаем ENTER):
set pro
32-разрядная система:
64-разрядная:
Способ 5: Сторонние программы
В природе существует множество представителей софта, способного собирать информацию о системе. Мы обратимся к AIDA64, как наиболее известному и удобному инструменту. Нужные нам данные находятся в разделе «Операционная система» в одноименной ветке. Строка называется «Тип ядра ОС». Здесь после словосочетания «Uniprocessor Free» и указана разрядность. У х86 это будет «32-bit».
У 64-разрядных, соответственно, «64-bit».
Заключение
Мы рассмотрели пять способов определения разрядности системы в Windows XP. В большинстве случаев это можно сделать стандартными средствами, но можно и обратиться к более удобным сторонним инструментам. Если нет возможности воспользоваться графическим интерфейсом, например, при удаленном управлении, поможет «Командная строка».
Еще статьи по данной теме:
Помогла ли Вам статья?
При установке программы Microsoft Lync 2010 в зависимости от операционной системы компьютера следует использовать 32-разрядную или 64-разрядную версию установщика.
Минимальные требования к операционной системе для Lync 2010 — это Windows 7, Windows Vista или Windows XP Professional с пакетом обновления 3 (SP3). Дополнительные сведения о требованиях к системе см. в статье Требования к системе для Lync Online и настройки «Собрание по сети» для Microsoft Lync 2010.
Определение разрядности операционной системы
-
Windows 7 или Windows Vista
-
Windows XP Professional
Windows 7 или Windows Vista
В системах Windows Vista и Windows 7 есть два способа определить разрядность версии. Если не сработает один, используйте другой.
Способ 1. Окно «Система» панели управления
-
Нажмите кнопку Пуск, введите система в поле поиска и выберите пункт Система в списке Панель управления.
-
Операционная система описывается следующим образом:
-
64-разрядная версия: в разделе Система в поле Тип системы указано 64-разрядная операционная система.
-
32-разрядная версия: в разделе Система в поле Тип системы указано 32-разрядная операционная система.
Способ 2. Окно «Сведения о системе»
-
Нажмите кнопку Пуск, введите система в поле поиска и щелкните Сведения о системе в списке Программы.
-
При выборе пункта Сводные сведения о системе в области навигации операционная система описывается следующим образом:
-
64-разрядная версия: в разделе Элемент в поле Тип системы отображается запись Компьютер на базе x64.
-
32-разрядная версия: в разделе Элемент в поле Тип системы отображается запись Компьютер на базе x86.
Windows XP Professional
В Windows XP есть два способа определить разрядность версии. Если не сработает один, используйте другой.
Способ 1. Окно «Свойства системы» в панели управления
-
Нажмите кнопку Пуск, а затем — Выполнить.
-
Введите sysdm.cpl и нажмите кнопку ОК.
-
Откройте вкладку Общие. Операционная система описывается следующим образом:
-
64-разрядная версия: Windows XP Professional, выпуск x64, версия <год> в разделе Система.
-
32-разрядная версия: Windows XP Professional, версия <год> в разделе Система
Способ 2. Окно «Сведения о системе»
-
Нажмите кнопку Пуск, а затем — Выполнить.
-
Введите winmsd.exe и нажмите кнопку ОК.
-
Выбрав пункт Сведения о системе в области навигации, найдите Процессор в разделе Элемент в области сведений. Обратите внимание на указанное значение.
-
Если значение в строке Процессор начинается с x86, то на компьютере установлена 32-разрядная версия Windows.
-
Если значение в строке Процессор начинается с ia64 или AMD64, то на компьютере установлена 64-разрядная версия Windows.
Нужна дополнительная помощь?
Нужны дополнительные параметры?
Изучите преимущества подписки, просмотрите учебные курсы, узнайте, как защитить свое устройство и т. д.
В сообществах можно задавать вопросы и отвечать на них, отправлять отзывы и консультироваться с экспертами разных профилей.
Для того, чтобы узнать разрядность Windows XP, есть 2 способа.
Иногда первый способ не помогает и тогда вторым способом можно наверняка проверить разрядность.
Первый способ: Просмотр окна «Свойства системы» в панели управления.
Если у Вас значек «Мой компьютер», то нажмите правой кнопкой на значек «Мой компьютер» и выберите «Свойства». Если же у Вас ярлык «Мой компьютер», то зайдите в него и в пустом месте нажмите правой кнопкой мыши и выберите «Свойства».
Во вкладке «Общие» — отображается «Система» и там должно быть написано:
версия операционной системы, год выпуска, service pack и разрядность Windows.
Обычно в Windows XP 32 bit в «Свойствах»
ничего не написано о разрядности
.
И выглядит вот так:
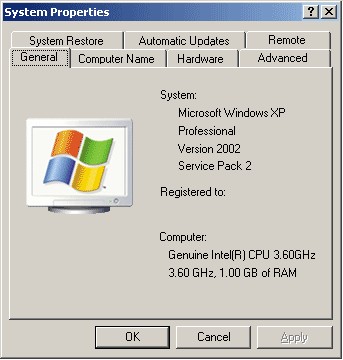
А если Windows XP 64 bit,
то отображается
в «Системе» и выглядит вот так:
Есть такой же способ, но имеет немного другой алгоритм.
- В меню «Пуск» выберите «Выполнить».
- Введите команду sysdm.cpl и нажмите кнопку «Ок».
- Откроется «Свойства системы», где по описанной выше инструкции Вы можете узнать разрядность Виндовс ХР.
Второй способ: Откройте окно «Сведения о системе».
- В меню «Пуск» выберите пункт «Выполнить».
- Введите команду winmsd.exe и нажмите «Ок».
- Откроется окно «Сведения о системе»:
- В меня «Сведения о системе» перейдите в пункт «Процессор», где и будет отображаться значение.
Если значение имеет x86 — это значит, что Ваш Виндовс ХР 32-разрядная версия.
Если значение имеет x64 или начинается с IA-64 или AMD64 — это значит, что ваш Windows XP 64-разрядная версия.
На мой взгляд второй способ более эффективный и точный, хотя иногда хватает данных и из первого способа определения разрядности Виндовс XP.
Надеюсь теперь Вы нашли ответы на такие вопросы как:
Как узнать разрядность Windows XP?
Как посмотреть разрядность windows xp?
Windows xp как узнать разрядность системы?
Как определить разрядность windows xp?
Как проверить разрядность windows xp?
Поисковые запросы:
Разрядность Windows XP
разрядность виндовс хр
Windows XP 32 bit
Windows XP 64 bit
Виндовс ХР 32 бит
Виндовс ХР 64 бит
разрядность операционной системы windows xp
При работе с операционной системой, особенно если это старые версии (например, вы решили купить Windows XP), мы постоянно устанавливаем различные программы и выполняем другие действия. И тут для полноценной и бесперебойной работы нужно учесть такой параметр, как разрядность системы. Она определяет не только максимально доступный объем оперативной памяти, но и то, какие версии программ вам подойдут. Существует два вида: x32 (или x86) и x64. Важно понимать, что ПО для x64 не запустится на x32, поскольку не предназначено для этой версии. Поэтому необходимо разобраться, как узнать разрядность.
Как определить разрядность ОС
Существует несколько способов определения. Вы можете воспользоваться одним из них, чтобы получить нужную информацию. Итак, как определить WindowsXP32 или 64? Первый способ:
-
Запустите меню Пуск;
-
Нажмите «Выполнить»;
-
Введите в строку команду «sysdm.cpl» и нажмите Ок;
-
В новом окне выберите вкладку «Общее» и изучите сведения о системе.
Здесь в зависимости от редакции и других параметров информация может быть представлена в разных видах. Например, это может быть 32-битная система. Если цифра не указана, то это по умолчаниюx32. В остальных случаях у вас x64 версия ОС. При этом год выпуска не играет роли.
Второй способ, как узнать Windows XP32 или 64, заключается в следующем:
-
Нажмите Пуск;
-
Нажмите «Выполнить»;
-
Введите «winmsd.exe» и нажмите Ок;
-
В новом меню перейдите в раздел «Сводные сведения» и найдите пункт «Процессор».
Если указано x86, то у вас 32-битная версия (разрядность процессора). Если же написано 64 в какой-либо вариации, например, AMD64, то это 64-битная версия.
Также существуют разнообразные сторонние программы для работы с ОС. В них указывается разрядность операционной системы. Например, в CCleaner можно получить данную информацию. В любом случае это сделать не так сложно, как кажется. Вместе с этим данная информация очень полезна для комфортной работы на ПК.
Какую установить версию ОС
Определив разрядность системы, вы точно будете знать, сколько можно поставить оперативной памяти и какие версии программы подойдут. Это удобно, если вы планируете провести небольшой апгрейд компьютера или использовать специфическое ПО. Но это касается уже рабочей системы. А если вы только планируете устанавливать ОС, то какую ставить? В современных реалиях лучшим вариантом будет сразу выбиратьx64. На это есть несколько причин:
-
Возможность установить оперативной памяти до 32 Гб (вместо 4 Гб на x32);
-
Более быстрая работа ОС и скорость выполнения задач;
-
Возможность работать с x64-разрядными версиями программ (при этом можно запустить большую часть 32-битных программ, но не наоборот).
Учитывая большую нагрузку на компьютеры (сайты имеют больше вес, программы требуют больше ресурсов), особенно в разрезе операционной системы, 64-битные системы будут удобнее и эффективнее. Использование x32 систем может быть обусловлено только тем, что используемые комплектующие предназначены лишь для этой архитектуры. Или вы используете специфическое программное обеспечение, которое не имеет иных версий.
Что касается более новых редакций операционных систем, то x32 варианты постепенно сходят на нет. Современные компьютеры и ноутбуки имеют минимум 4 Гб оперативной памяти или даже больше. Поскольку меньший объем ОЗУ попросту не позволяет запускать новые программы и полноценно работать в браузере. Целесообразно провести апгрейд устройства и установить новую редакцию операционной системы, исключив множество старых проблем.
На компьютере, работающем под управлением Windows, существует понятие — разрядность системы. В зависимости от разрядности Windows и модели центрального процессора, различается способ обработки информации.
Аппаратное обеспечение компьютера, поддерживающее определенную разрядность, взаимодействует с программным обеспечением работающем в соответствующей разрядности. От этого зависит функционирование операционной системы и программ, установленных на компьютере.
Содержание:
- Особенности выбора разрядности для ОС Windows
- Как узнать разрядность Windows 10 — 1 способ
- Как узнать разрядность системы Windows 10 — 2 способ
- Как узнать разрядность Windows 8 (Windows 8.1)
- Как узнать разрядность системы Windows 7
- Как узнать разрядность Windows XP
- Как узнать разрядность системы Windows
- Как узнать какой разрядности Windows в командной строке
- Как узнать разрядность Виндовс в PowerShell
- Узнаем разрядность Windows в средстве диагностики DirectX
- Определяем разрядность ОС в Проводнике
- Просмотр информации о разрядности Windows в Speccy
- Как определить разрядность системы в AIDA64
- Выводы статьи
- Как узнать разрядность Windows (видео)
Поэтому пользователи ищут ответ на вопрос о том, как узнать разрядность системы. От этого показателя зависят многие моменты в эксплуатации компьютера:
- на какое оборудование ПК можно установить ту или иную версию Windows;
- поддержка центральным процессором разрядности (32 бита или 64 бита).
- какой объем оперативной памяти будет доступен на ПК;
- какие приложения, имеющие определенную разрядность, смогут работать в операционной системе.
Особенности выбора разрядности для ОС Windows
Исходя из вышеописанной информации, вы могли убедиться, что это важные моменты, влияющие на работу компьютера. В этих параметрах есть много нюансов.
Например, на современные жесткие диски с разметкой GPT нельзя установить 32-битную операционную систему Windows, подходит только 64-битная ОС. Устаревшие центральные процессоры поддерживают только 32-битные системы, а в современных ЦП поддерживаются инструкции для работы в 64-битных и 32-битных системах.
В 32-битных системах определяется только до 4 ГБ оперативной памяти, даже если физически на компьютере установлен намного больший размер ОЗУ. 64-битные ОС лишены этого ограничения.
Некоторые ресурсоемкие современные программы выпускаются только в 64-битной версии. На ПК с 64-битной Windows можно запускать приложения обеих разрядностей (32-bit и 64-bit). В 32-битной операционной системе работают программы только соответствующей разрядности, нет совместимости с приложениями 64-bit.
В данный момент времени, производители устройств устанавливают на ноутбуки и стационарные ПК 64-битные системы. Современные программы задействуют в своей работе больше оперативной памяти, чем ранее, используют больше ресурсов компьютера, которые не может дать 32-разрядная система из-за описанных ограничений.
В тоже время 64-битная Windows и установленные приложения занимают больше места на диске, а также в оперативной памяти при работе на ПК. На устаревших компьютерах данная система может работать медленнее, чем 32-разрядная.
В описаниях компьютеров архитектура операционной системы Windows указывается следующими обозначениями:
- 32-бита; 32-bit; x86; x32 — тридцати четырех разрядная ОС.
- 64-бита; 64-bit; x64 — шестидесяти четырех разрядная система.
Обозначения: «x86», «x32» и «32-bit» тождественны, они соответствуют 32-разрядной версии Windows.
Если пользователь самостоятельно переустанавливает ОС на компьютере, он может выбрать разрядность системы, учитывая поддержку определенной версии Windows аппаратным обеспечением конкретного ПК.
Есть несколько моментов, которые влияют на выбор системы, при которых предпочтителен 64-битный вариант Windows:
- Новейшее оборудование, выпускаемое для компьютеров, может не поддерживать работу в 32-разрядных системах.
- Центральный процессор поддерживает большее количество ядер только на 64-битных системах.
- Некоторые разработчики программ перестали выпускать 32-битные версии приложений.
Как узнать разрядность системы: 32-бита или 64-бита, если внешне Windows никак не отличается? Имеется несколько способов, позволяющих получить необходимую информацию.
В этом руководстве вы найдете инструкции о том, как узнать разрядность Windows в разных версия операционной системы: Windows 10, Windows 8, Windows 7, Windows XP, а также универсальные способы, позволяющие решить эту задачу. Выполнить эту задачу можно с помощью сторонних программ Speccy или AIDA64, а также их аналогов.
Как узнать разрядность Windows 10 — 1 способ
В Windows 10 имеется несколько способов позволяющих узнать разрядность операционной системы.
Пройдите шаги:
- Нажмите правой кнопкой мыши на меню «Пуск», из контекстного меню запустите приложение «Параметры».
- Выберите настройку «Система», а затем откройте раздел «О системе».
- В опции «Характеристики устройства», в параметре «Тип системы» отображена информация о разрядности Windows
В данном случае: «64-разрядная операционная система, процессор x64».
Как узнать разрядность системы Windows 10 — 2 способ
Для определения разрядности операционной системы в Windows 10, используйте этот метод:
- Войдите в меню «Пуск».
- В списке программ найдите папку «Средства администрирования Windows».
- Запустите приложение «Сведения о системе».
- В окне «Сведения о системе, в элементе «Тип» указан компьютер на базе соответствующей разрядности.
Этот способ можно применять во всех версиях Windows, в Windows 7 нужно сначала открыть папку «Стандартные», а потом «Служебные».
Как узнать разрядность Windows 8 (Windows 8.1)
Чтобы узнать разрядность системы Windows 8 или Windows 8.1, воспользуйтесь этим способом:
- На начальном экране (интерфейс Metro) щелкните правой кнопкой мыши по плитке с изображением компьютера.
- В открывшемся контекстном меню нажмите на пункт «Свойства».
- В окне Просмотр основных сведений о вашем компьютере», в разделе «Система» находится пункт «Тип системы», в котором указана разрядность.
На этом компьютере установлена 32-битная версия Windows 8.1. Процессор поддерживает 64-разрядность, поэтому, в случае необходимости, на данный ПК можно установить 64-битную ОС.
Как узнать разрядность системы Windows 7
Довольно много компьютеров еще работают на операционной системе Windows 7 с разной разрядностью.
Узнать разрядность Windows 7 можно, выполнив определенные действия:
- Кликните левой кнопкой мыши по меню «Пуск».
- Нажмите правой кнопкой мыши на «Компьютер».
- В контекстном меню выберите «Свойства».
- В окне Просмотр основных сведений о вашем компьютере», в пункте «Тип системы» отображается разрядность ОС.
На этом ПК установлена 64-разрядная операционная система Windows 7.
Как узнать разрядность Windows XP
Сейчас мы посмотрим, как узнать разрядность системы Windows XP. В этой операционной системе имеется 64-битная версия.
Чтобы в Виндовс ХР узнать разрядность, выполните следующие действия:
- Щелкните правой кнопкой мыши по значку «Мой компьютер».
- В контекстном меню нажмите на «Свойства».
- В окне «Свойства системы», во вкладке «Общие» указана операционная система.
Если нет упоминания разрядности, то на данном компьютере установлена 32-битная ОС. Если Windows XP 64-битная, об этом будет информация в этом окне.
Как узнать разрядность системы Windows
Можно не заходить в меню «Пуск», чтобы запустить утилиту «msinfo32» — «Сведения о системе».
Запуск приложения «Сведения о системе» в разных версиях Windows осуществляется следующим способом:
- Нажмите на клавиши» «Win» + «R».
- В диалоговое окно «Выполнить» введите команду «msinfo32» (без кавычек).
- Нажмите на клавишу «Enter».
- Откроется окно «Сведения о системе».
Как узнать какой разрядности Windows в командной строке
Определить разрядность Windows разных версий можно с помощью встроенного инструмента — командной строки.
Выполните действия:
- В окне интерпретатора командной строки введите команду: «systeminfo» (без кавычек), нажмите на клавишу «Enter».
- В узле «Тип системы» указана разрядность ОС, в данном случае — «x64-based PC».
Как узнать разрядность Виндовс в PowerShell
Подобно действиям в командной строке, получить аналогичную информация можно при помощи другого встроенного средства — Windows PowerShell.
Пройдите последовательные шаги:
- Запустите Windows PowerShell на компьютере.
- В окне PowerShell выполните команду: «systeminfo».
- В окне оболочки отобразятся данные о разрядности системы.
Узнаем разрядность Windows в средстве диагностики DirectX
Средство диагностики DirectX позволяет получить основные сведения о системе, в том числе о ее разрядности.
Вам потребуется выполнить следующие действия:
- Нужно нажать на клавиши «Win» + «R»
- В окне «Выполнить» запустите команду «dxdiag» (без кавычек).
- В окне «Средство диагностики DirectX», во вкладке «Общие», в разделе «Сведения о системе» помещена информация о разрядности Windows.
Определяем разрядность ОС в Проводнике
Есть довольно простой способ для определения разрядности Windows. В этом нам поможет встроенный файловый менеджер — Проводник Windows.
Узнать необходимые сведения очень просто:
- Откройте в Проводнике «Локальный диск (C:)», на который обычно устанавливают операционную систему Windows.
- Если на диске имеются две папки с одинаковым названием: «Program Files» и «Program Files (x86)», то это 64-битная система, а если имеется только одна папка «Program Files», то на данном ПК установлена 32-битная Windows.
На этом компьютере установлена 64-разрядная Windows.
Просмотр информации о разрядности Windows в Speccy
Если вам по каким-то причинам неудобно использовать встроенные средства операционной системы Windows, вы можете воспользоваться услугами стороннего софта. На этом примере, мы воспользуемся бесплатной программой Speccy, которая предназначена для получения различной информации об аппаратной составляющей компьютера.
Необходимо сделать следующее:
- Запустите программу Speccy на компьютере.
- В главном окне приложения, во вкладке «Общая информация» отобразятся основные сведения о ПК, в том числе версия и разрядность Microsoft Windows.
Как определить разрядность системы в AIDA64
AIDA64 — самая мощная программа для сбора сведений об аппаратных компонентах компьютера и установленном программном обеспечении. Программа AIDA64 поможет нам получить необходимые сведения.
Потребуется выполнить следующие действия:
- Откройте программу AIDA64 на компьютере.
- В главном окне приложения, во вкладке «Меню» нажмите на пункт «Операционная система», чтобы перейти к нужному разделу.
- Нажмите на следующий пункт или на значок «Операционная система».
- В разделе «Свойства операционной системы», в опции «Тип ядра ОС» указана разрядность Windows, установленной на данном ПК.
Выводы статьи
На компьютерах используют операционную систему Windows разной разрядности, которая зависит от оборудования компьютера или времени установки системы на ПК. Если перед пользователем стоит задача, как определить разрядность системы: 32-bit или 64-bit, можно использовать встроенные средства Windows или стороннее программное обеспечение.
Как узнать разрядность Windows (видео)
Похожие публикации:
- Как выйти из безопасного режима Windows — 5 способов
- Как добавить пункт в контекстное меню рабочего стола Windows
- Как обновить Windows 10 без интернета
- Как узнать версию DirectX на компьютере — 4 способа
- Как отключить режим совместимости в Windows — 4 способа