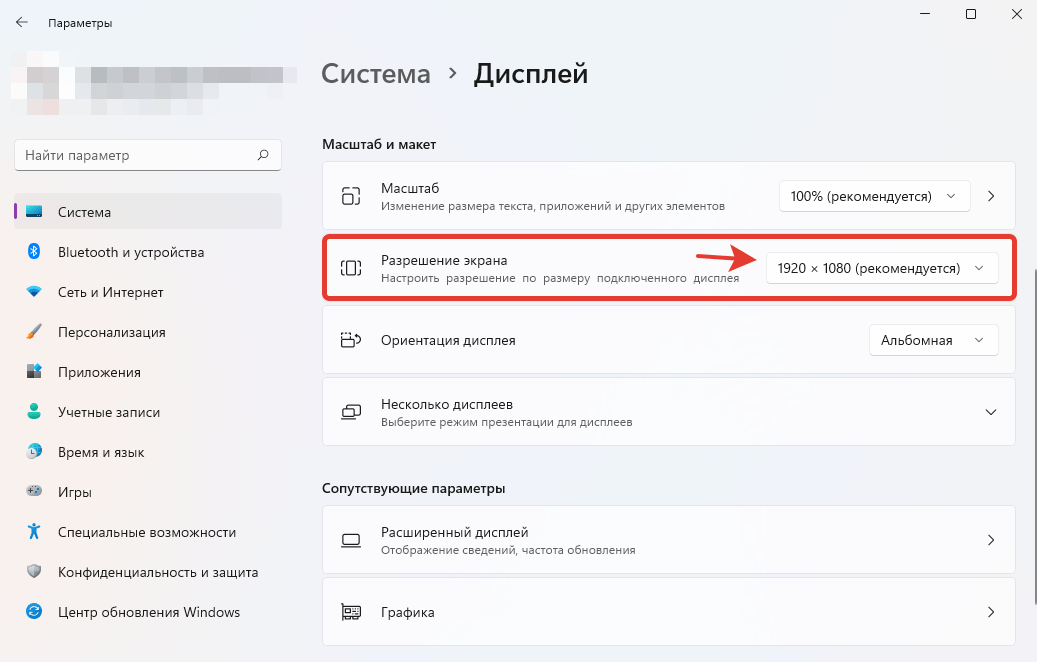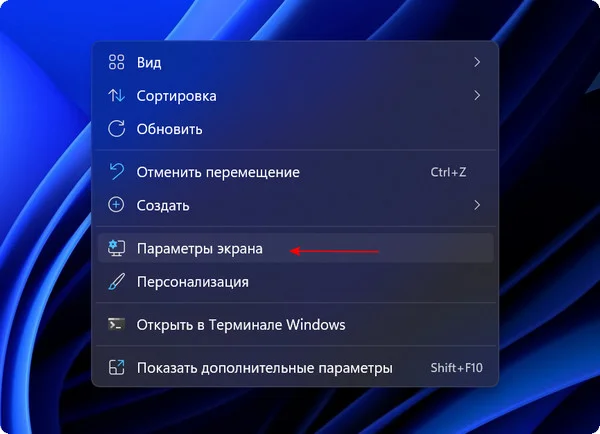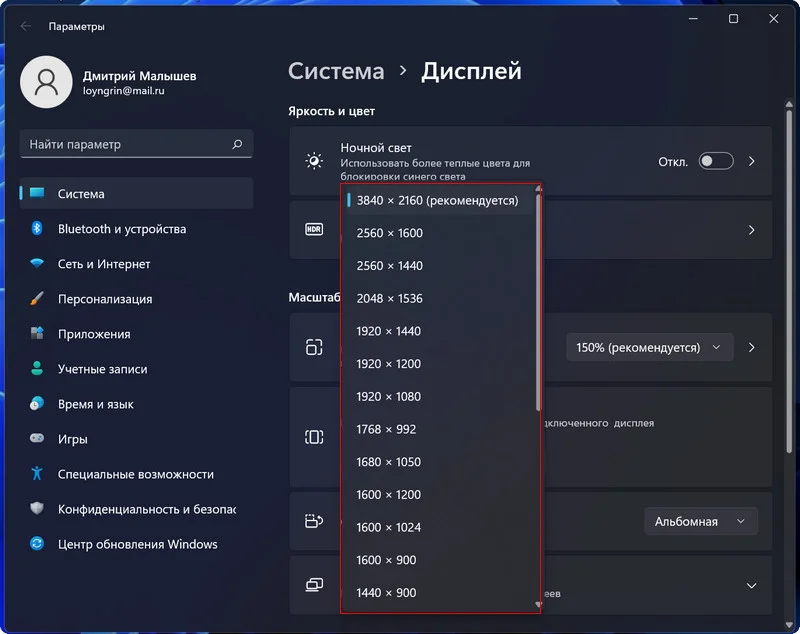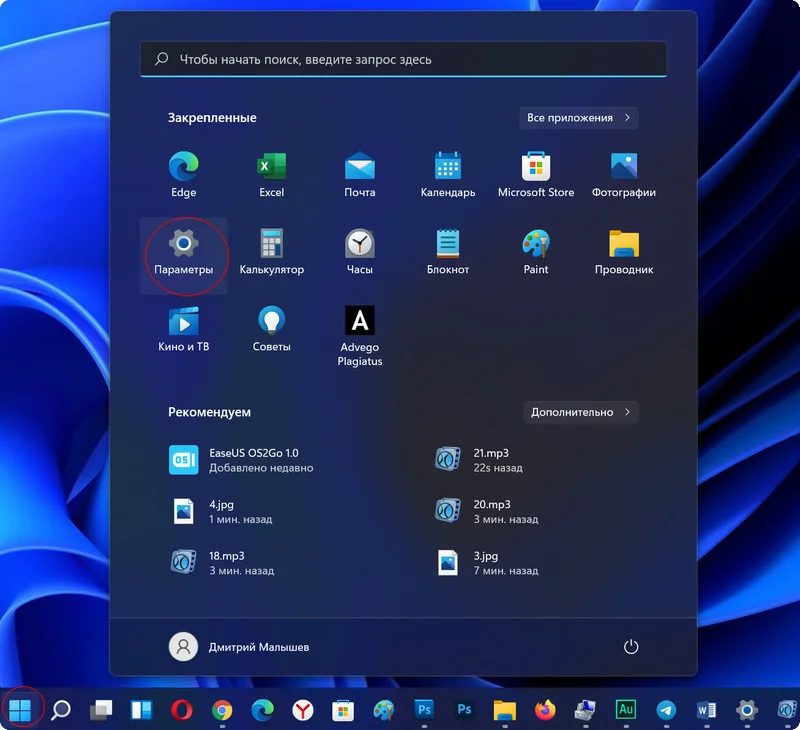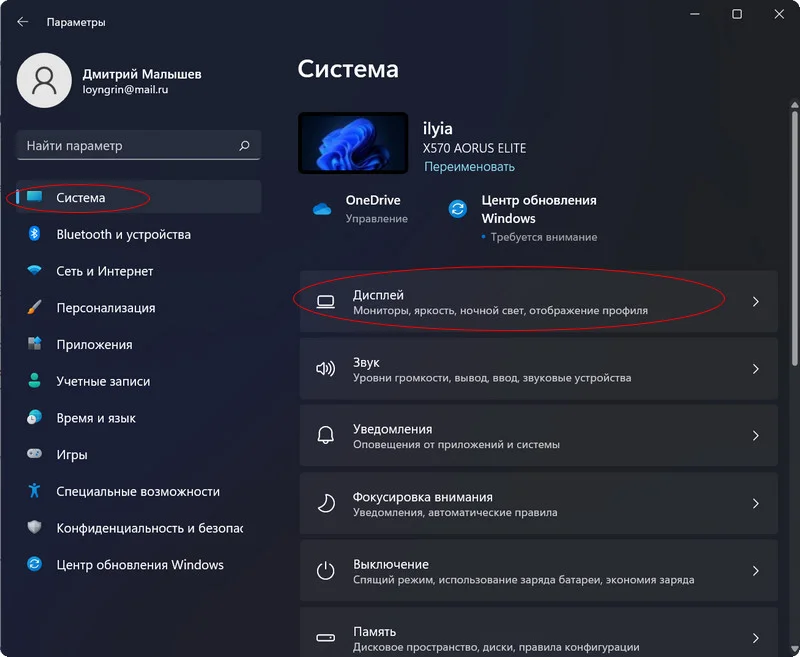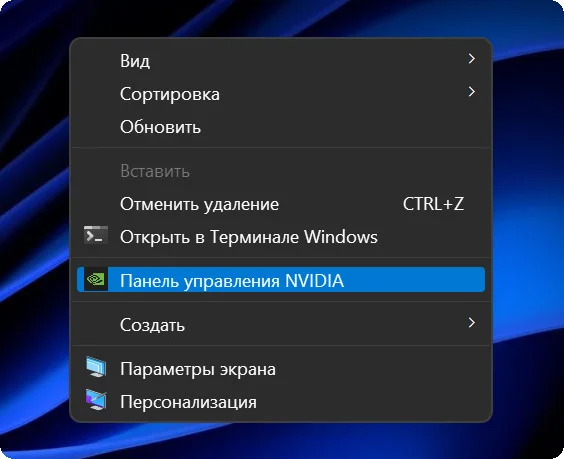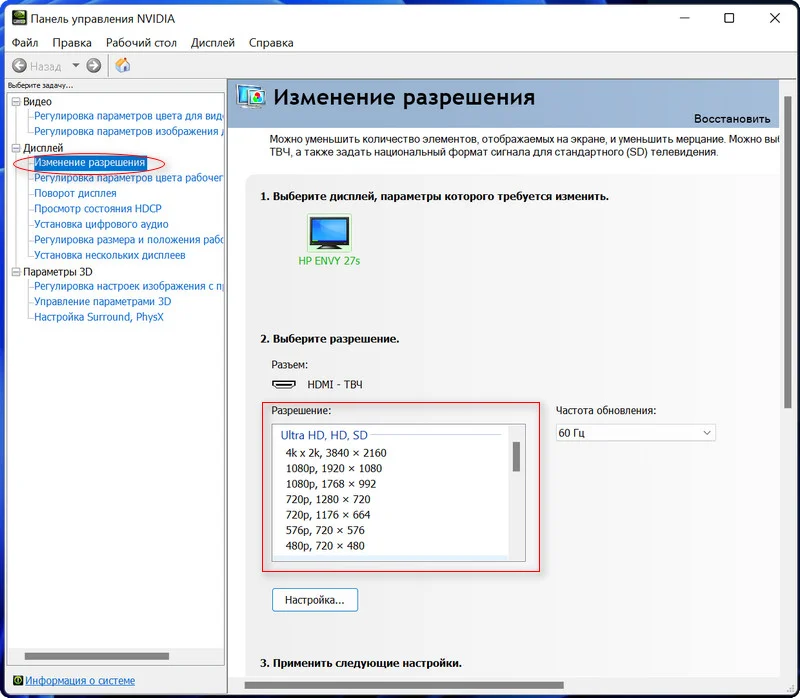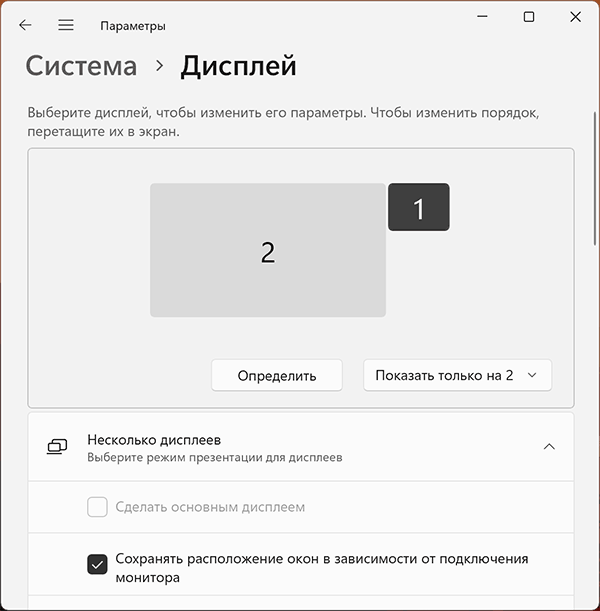Содержание
- Способ 1: Параметры дисплея
- Способ 2: Приложение «Сведения о системе»
- Способ 3: Утилита «dxdiag»
- Способ 4: Консольная утилита
- Способ 5: Онлайн-сервисы
- Способ 6: Программы для определения характеристик компьютера
- Решение частых проблем
- Отсутствует нужное разрешение
- Не меняется разрешение
- Вопросы и ответы
Способ 1: Параметры дисплея
Самый простой и надежный метод определения как текущего, так и максимального разрешения экрана в Windows 11 — просмотр параметров дисплея через системное меню с настройками. В нем вы увидите как список доступных разрешений, так и установленное, что позволит определить все значения, потратив на это минимальное количество времени.
- Откройте меню «Пуск» и перейдите в «Параметры», щелкнув по значку с изображением шестеренки.
- На панели слева выберите раздел «Система», затем щелкните левой кнопкой мыши по категории «Дисплей».
- Обратите внимание на блок «Разрешение дисплея» и значение, выбранное в списке ниже. Оно показывает, какое разрешение установлено на текущий момент.
- Можете развернуть этот список, чтобы посмотреть все доступные значения, от минимального до максимального.
- Примерно эту же информацию можно получить и через другое окно со сведениями, если нажать по кнопке «Расширенные параметры дисплея».
- Вы видите, в каком режиме настроен рабочий стол и какой активный сигнал подается для монитора. Скорее всего, эти два значения у вас будут одинаковыми, если вы не устанавливали разрешение меньше максимального.
- При использовании нескольких дисплеев одновременно на компьютере с Windows 11 в этом же окне выше вы можете развернуть список с дисплеями, выбрать нужный и просмотреть те же самые параметры.
Способ 2: Приложение «Сведения о системе»
Рассмотрим еще один системный метод, который поможет без установки дополнительных программ узнать разрешение экрана в Windows 11. Он подразумевает обращение к классическому приложению «Сведения о системе», в котором отображается основная информация о комплектующих и их характеристиках. Поиск необходимых сведений о дисплее выполняется буквально в пару шагов.
- Запустите приложение «Сведения о системе», отыскав его через поиск в «Пуске» по команде
msinfo32. - На панели слева разверните «Компоненты» и выберите нажатием левой кнопкой мыши категорию «Дисплей».
- Справа вы видите список с параметрами, среди которых есть и «Разрешение». «Сведения о системе» показывают то разрешение, которое установлено на текущий момент, а не максимально доступное для монитора.

Способ 3: Утилита «dxdiag»
В операционной системе есть еще одно средство, отображающее характеристики комплектующих. Оно связано с DirectX, поэтому предоставит и сведения о дисплее с видеокартой. Через данную утилиту можно запросто узнать разрешение экрана, и для этого понадобится произвести такой алгоритм действий:
- В поиске «Пуска» введите
dxdiagи выполните данную команду. - В новом окне перейдите на вкладку «Экран».
- Далее остается только найти параметр «Режим экрана» и ознакомиться со значением установленного разрешения.

Способ 4: Консольная утилита
Существует стандартная консольная утилита, задав определенные аргументы для которой, можно вывести на экран исключительно сведения о текущем разрешении монитора. Если вам по душе использование «Командной строки» для выполнения разных задач в Windows 11, можете смело использовать и этот метод, связанный с получением информации о характеристиках дисплея.
- Откройте «Пуск», через поиск найдите «Командную строку» и запустите приложение.
- В нем укажите команду
wmic path Win32_VideoController get CurrentHorizontalResolution,CurrentVerticalResolutionи активируйте ее нажатием по клавише Enter. - Через секунду вы увидите два параметра: текущее разрешение по горизонтали и вертикали.

Способ 5: Онлайн-сервисы
Если вы пользуетесь веб-приложениями или браузером, то разрешение вашего экрана автоматически передается на серверы, чтобы сайты могли корректно отображать содержимое, подстраивая его под ваши значения. Конечно, эти сведения можно использовать и для их банального вывода, чтобы пользователь получил информацию о своем текущем разрешении дисплея. Для этого можете использовать любой тематический онлайн-сервис, введя в удобном поисковике соответствующий запрос.
На следующем скриншоте вы видите, что функциональность таких веб-сервисов весьма ограничена, поскольку на экране отображается только значение разрешения. Впрочем, конкретно в этом случае никакие дополнительные сведения и не нужны, поэтому можно сказать, что сайты прекрасно справляются со своей задачей.
Способ 6: Программы для определения характеристик компьютера
Есть целый ряд сторонних программ, основная функциональность которых направлена на предоставление базовых и максимально расширенных сведений об установленных в ПК комплектующих, периферийных устройствах и системных характеристиках. Сюда можно отнести и разрешение экрана, поскольку почти все такие программы поддерживают определение монитора и видеокарты. Разберем метод на примере бесплатного софта под названием Speccy.
Скачать Speccy
- После выбора и установки программы запустите ее и обратите внимание на общие сведения. Уже здесь в разделе графики вы видите информацию об используемой видеокарте, дисплее и его текущем разрешении. Иногда этих сведений достаточно, и взаимодействие с софтом заканчивается.
- Можете перейти на вкладку «Graphics», чтобы получить больше информации. В строке «Current Resolution» вы увидите текущее установленное разрешение, которое меняется пользователем через системные параметры.
- Строка «Work Resolution» показывает максимальное разрешение вашего монитора.

С другими похожими программами работа выглядит примерно так же. Вам достаточно найти нужный раздел, чтобы узнать текущее и максимальное разрешения. Обзоры на популярные решения, которые могут оказаться полезными в этом случае, вы найдете в другой статье на нашем сайте, перейдя по следующей ссылке.
Подробнее: Программы для определения железа компьютера
Решение частых проблем
Если при просмотре разрешения экрана вы столкнулись с тем, что параметр не соответствует требуемому или разрешение не является максимальным, сначала стоит попробовать вручную изменить настройки. При возникновении ошибок или отсутствии необходимого разрешения перейдите к следующим разделам статьи, чтобы найти подходящее для себя решение.
Отсутствует нужное разрешение
Отсутствие необходимого разрешения в списке доступных обычно связано с драйвером графического адаптера. Его нужно установить или обновить, используя доступные методы. Иногда это не помогает и нужно проверить настройки через панель управления видеокартой или открыть дополнительные параметры дисплея. Обо всем этом читайте в отдельной инструкции на нашем сайте, кликнув по следующему заголовку.
Подробнее: Решение проблемы с отсутствием нужного разрешения экрана в Windows
Не меняется разрешение
Проблемы с постоянным сбросом разрешения или невозможностью принять изменения при выборе другого тоже обычно связаны с некорректно работающим графическим драйвером. Однако может оказаться, что настройку нужно изменить непосредственно через настройки графического адаптера, и тогда все будет работать корректно. На эту тему уже написана полезная статья, перейти к чтению которой можно по следующей ссылке.
Подробнее: Решение проблем с изменением разрешения экрана в Windows 11
Несмотря на то, что в Windows 11 устанавливаются драйвера дисплея при установке операционной системы ещё до входа пользователя в систему, не исключено, что для монитора по какой-либо причине не будет найден драйвер или системой по умолчанию будет выбрано некорректное разрешение. Также некоторым пользователям может быть интересно, какое разрешение поддерживает их монитор и можно ли его поменять. В этой инструкции на примере операционной системы Windows 11 мы расскажем, как посмотреть и изменить разрешение экрана.
- Перейдите в Параметры Windows 11. Для быстрого доступа используйте горячие клавиши клавиатуры: Windows + I).
Как открыть Параметры в Windows 11?
Ещё несколько удобных способов перейти в Параметры операционной системы.
- В разделе «Система» нажмите на категорию настроек с названием «Дисплей».
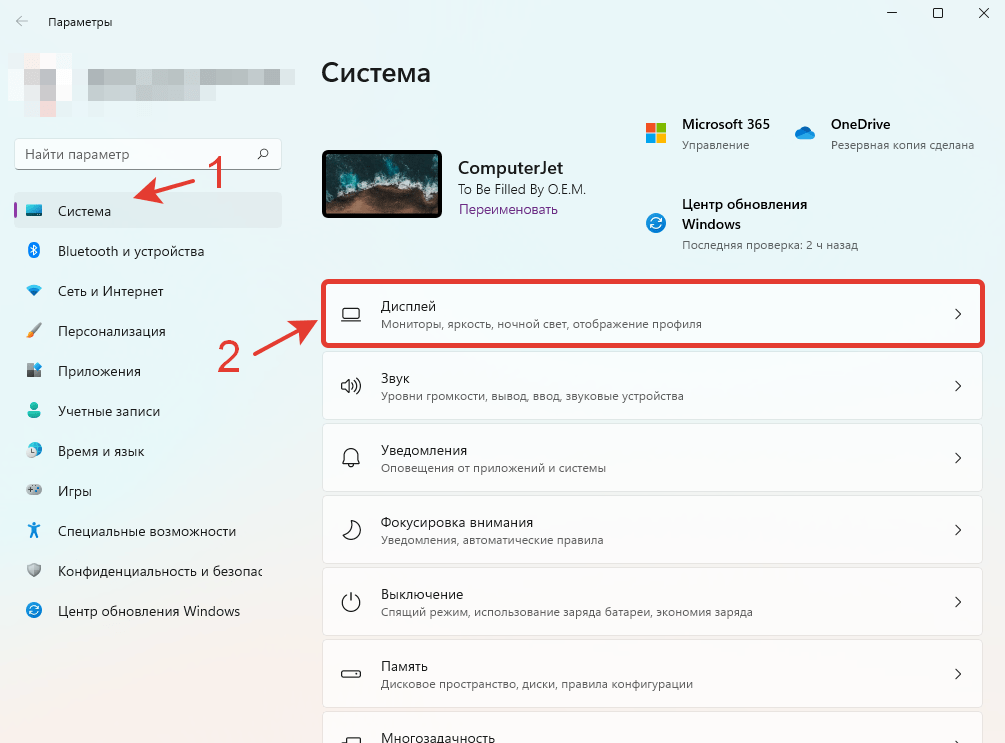
- Быстро перейти к настойкам дисплея можно также и другим способом. Нажмите правой кнопкой мыши на любом участке рабочего стола, свободном от файлов, и выберите «Параметры экрана».
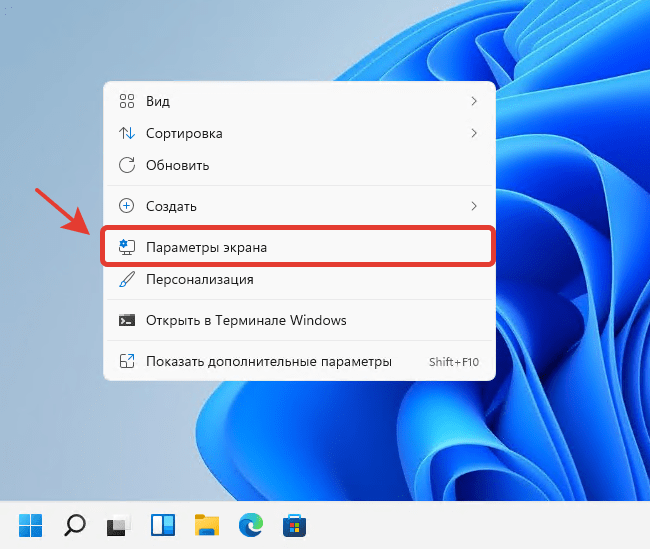
- Прокрутите список доступных настроек до подкатегории «Масштаб и макет».
- Нажмите на раскрывающийся список напротив функции «Разрешение экрана» и выберите любое разрешение монитора. Оптимальное разрешение подключённого к компьютеру дисплея помечается словом «(рекомендуется)».
Возникли проблемы при изменении разрешения экрана в Windows 11?
Напишите в комментариях, и мы постараемся вам помочь! 😉
При покупке нового монитора, который отличается от предыдущего, очень часто бывает, что изображение на нем искажено и непривычно. Это происходит из-за того, что в системе сохранены старые настройки разрешения. Сама Windows не всегда подбирает правильные параметры. А иногда у пользователей появляются специфические потребности, для которых нужно нестандартное разрешение экрана. Благо, в Windows 11 изменить параметры разрешения также легко, как и в более старых версиях системы.
Простейший метод, который подтянут из прошлых версий Windows, кликаем по рабочему столу ПКМ и переходим в «Параметры экрана», тут все также работает. Далее находим нужное нам разрешение.
Иногда происходит так, что параметры экрана с рабочего стола отказываются запускаться. Тогда выполняем следующие действия.
1. Нажимаем Пуск и заходим в «Параметры» или используем сочетание «Win+I».
2. В левой части окна выбираем пункт «Система». В правой же части находим строку «Дисплей».
3. Крутим колёсико мышки до пункта «Разрешение экрана» в разделе «Масштаб и макет».
4. Здесь будет выставлено рекомендуемое системой разрешение. Просто выбираем нужное вам.
Чёткость изображения на экране напрямую зависит от выставленного разрешения, конечно если ваш монитор его поддерживает.
Для тех, кто пользуется совсем большими мониторами существует функция изменения масштаба, а точнее соотношения точек на дюйм экрана (DPI), которая увеличит размер отображаемых объектов. Если тексты и объекты искажены на мониторе, то следует также выбрать подходящий вариант масштаба.
При установке драйверов видеокарты обычно устанавливаются и программы, называемые контрольными панелями. С вариантами от разных производителей устанавливаются свои утилиты. Например, у Nvidia это «Панель управления Nvidia», у Intel это «Intel Graphics Control Panel», у AMD это «AMD Catalyst Control Center» и другие. Во всех этих приложениях есть пункт, который отвечает за разрешение экрана. Для примера, в панели от компании Nvidia в левой части окна нужно перейти в пункт «Дисплей», затем в «Изменение разрешения» и выбрать то, которое вас устраивает. Частенько, с помощью таких контрольных панелей, можно более точно настроить отображение на экране, нежели встроенными средствами системы Windows.
Тут же, в панели управления Nvidia, можно создать нестандартное решение.
1. Для этого в разделе «Изменение разрешения» нужно нажать кнопку «Настроить».
2. В появившемся окне щёлкнуть по кнопке «Создать нестандартное разрешение».
3. Ввести те данные, которые вам необходимы.
4. Нажимаем «Тест» и проходим проверку. В случае, если монитор может работать с таким разрешением, тестирование завершится успешно. Если нет, то будет отображено специальное уведомление.
Для того чтобы более точно настроить разрешение экрана, рекомендуем применять настройки на чистом рабочем столе, без открытых окон.
Большинство дополнительных параметров дисплея из предыдущих версий Windows теперь доступны на странице параметров дисплея.
-
Выберите Начните> Параметры > система>Дисплей.
-
Если вы хотите изменить размер текста и приложений, выберите нужный вариант в меню рядом с пунктом Масштаб. Узнайте, как изменить только размер текста, в Windows легко увидеть.
-
Чтобы изменить разрешение экрана, воспользуйтесь меню рядом с пунктом Разрешение экрана. Примечание. Используйте рекомендуемое разрешение. Если вы измените разрешение, содержимое может быть нечетким или пикселизированным.
-
Чтобы выполнить калибровку цветов, введите «калибровка цветов дисплея» в поле поиска раздела «Параметры» и следуйте инструкциям.
-
Если вы не можете найти необходимый параметр, попробуйте выполнить его поиск с помощью поля поиска на панели задач.
Открытие параметров дисплея
Большинство дополнительных параметров дисплея из предыдущих версий Windows теперь доступны на странице параметров дисплея.
-
Выберите Начните > Параметры > Системный>Дисплей.
-
Если вы хотите изменить размер текста и приложений, используйте параметр в раскрывающемся меню в разделе Масштаб и разметка. Узнайте, как изменить только размер текста в Windows, чтобы было проще его видеть.
-
Чтобы изменить разрешение экрана, воспользуйтесь меню в области Разрешение экрана. Примечание. Используйте рекомендуемое разрешение. Если вы измените разрешение, содержимое может быть нечетким или пикселизированным.
-
Чтобы выполнить калибровку цветов, введите «калибровка цветов дисплея» в поле поиска раздела «Параметры» и следуйте инструкциям.
-
Если вы не можете найти необходимый параметр, попробуйте выполнить его поиск с помощью поля поиска на панели задач.
Открытие параметров дисплея

В этой инструкции подробно о способах изменить разрешение экрана в Windows 11, нюансах, которые следует при этом учитывать и дополнительная информация, которая может оказаться полезной.
Изменение разрешения экрана в Параметрах
Первый, стандартный способ изменения разрешения экрана Windows 11 — использование приложения «Параметры». Достаточно выполнить следующие шаги:
- Нажмите правой кнопкой мыши по пустому месту рабочего стола и выберите пункт «Параметры экрана», либо перейдите в Параметры — Система — Дисплей.
- В разделе «Масштаб и макет» выберите желаемое разрешение экрана. В идеале — то, рядом с которым указано «рекомендуется», о чем подробнее в разделе инструкции с дополнительной информацией.
- Если у вас подключено несколько мониторов, разрешение может меняться отдельно для каждого из них: сначала выбираем нужный монитор вверху параметров дисплея, а затем устанавливаем разрешение для него.
- После смены разрешения появится окно: в нем можно сохранить, либо отменить сделанные изменения, в зависимости от того, устраивает ли вас изображение.
В случае, если после смены разрешения изображение на экране пропало или монитор сообщает «Вне диапазона» или «Out of range», просто подождите — через короткое время будет выставлено предыдущее разрешение экрана.
Настройка разрешения в расширенных параметрах дисплея
В Windows 11 доступна ещё одна возможность смены разрешения экрана в Параметрах:
- На той же странице параметров дисплея, которая была рассмотрена выше, нажмите «Расширенные параметры дисплея».
- В следующем окне выберите монитор при необходимости, а затем в пункте «Сведения о дисплее» нажмите «Свойства видеоадаптера для дисплея».
- В следующем окне нажмите кнопку «Список всех режимов».
- Выберите нужное разрешение, а также разрядность цвета и частоту обновления и нажмите «Ок». Затем — снова кнопку «Ок» в окне свойств адаптера.
- Разрешение будет изменено, а также появится окно с предложением сохранить его или отменить изменения.
Панель управления NVIDIA
Если ваш монитор подключен к дискретной видеокарте NVIDIA GeForce, вы можете изменить разрешение экрана в Панели управления NVIDIA:
- Нажмите правой кнопкой мыши по рабочему столу, выберите пункт «Показать дополнительные параметры», а затем — «Панель управления NVIDIA».
- Перейдите в раздел «Дисплей» — «Изменение разрешения» и выберите желаемое разрешение и частоту обновления экрана. Лучше всего, если будет выбрано собственное разрешение монитора. Примените настройки.
- Панель управления NVIDIA позволяет настроить и протестировать собственные разрешения экрана, сделать это можно нажав кнопку «Настройка» под списком разрешений, а затем создав пользовательское разрешение экрана.
Если в панели управления NVIDIA нет вкладки «Дисплей», вероятно монитор (такое может быть и на ноутбуке) физически подключен не к дискретной, а к интегрированной видеокарте и для процессоров Intel вам должен подойти следующий вариант.
Центр управления графикой Intel
Если у вас установлена интегрированная видеокарта Intel, выполнить настройки разрешения можно в центре управления графикой Intel, который, обычно, устанавливается вместе с драйверами видеокарты:
- В поиске на панели задач начните набирать «Intel» и, если нужный результат найдется, откройте панель управления графикой Intel.
- Перейдите к разделу «Дисплей».
- Выберите нужное разрешение экрана на вкладке «Общие» и примените настройки.
- При наличии нескольких мониторов, настройка может выполняться по отдельности для каждого: достаточно выбрать нужный монитор в верхней части окна параметров.
Центр управления графикой Intel, также как и панель управления NVIDIA позволяет настроить пользовательские разрешения: для этого нажмите кнопку «Плюс» справа от списка разрешений, прочтите предупреждение и настройте собственные параметры разрешения.
Custom Resolution Utility (CRU)
Сторонняя программа Custom Resolution Utility позволяет настроить собственные разрешения экрана, поддержка которых не гарантирована монитором.
Общая схема действий — добавление своего разрешения в раздел Detailed Resolutions (требует дополнительных параметров) или в Standard Resolutions, применение настроек и перезагрузка — после этого созданное разрешение появится в списке доступных для выбора в параметрах Windows и в программах от производителя видеокарты.
В рамках этой инструкции детально рассматривать CRU не будем, но вы можете ознакомиться с ней подробнее в статье про увеличение частоты обновления экрана.
Видео инструкция
При смене разрешения вы можете столкнуться с теми или иными проблемами, наиболее распространенные из которых:
- Нельзя выбрать или не меняется разрешение экрана. На эту тему на сайте есть отдельная инструкция: Что делать, если не меняется разрешение экрана (написана для Windows 10, но подойдет и для Windows 11).
- Слишком мелкое изображение при рекомендуемом разрешении экрана и размытое, если выставить разрешение ниже рекомендуемого. Это обычная ситуация: если установлено разрешение экрана, не совпадающее с фактическим разрешением матрицы монитора, появятся искажения и размытость. Решение: выставить «родное» разрешение и использовать параметры масштабирования в параметрах дисплея. Учитывайте, что после применения параметров масштабирования, до первой перезагрузки они могут работать не совсем правильно.
- Не отображается реальное разрешение монитора в списке доступных. Такое может происходить при использовании переходников/адаптеров для подключения монитора (попробуйте найти способ обойтись без них), по причине отсутствия установленных драйверов видеокарты и, в редких случаях — необходимости установки специфичных драйверов монитора с сайта производителя (для большинства мониторов подходит стандартный драйвер).
- Для предыдущей ситуации также могут помочь следующие шаги: в диспетчере устройств нажмите правой кнопкой мыши по вашему монитору, и используйте шаги Обновить драйвер — Найти драйвер из списка доступных драйверов на компьютере. Посмотрите, есть ли в списке другие (отличающиеся от установленного) совместимые драйверы монитора, при их наличии — выберите и установите такой драйвер вместо используемого в настоящий момент.
- При наличии двух и более мониторов в режиме «Дублировать эти экраны», вы не можете установить разное разрешение для них, только одинаковое. При несовпадении физических разрешений двух экранов, это может приводить к проблемам с изображением. Возможное решение: использовать режим «Расширить эти экраны» или включить вывод изображения только на один из экранов.
Если смена разрешения экрана вам требуется часто, полезной может оказаться статья: Как изменять разрешение экрана с помощью горячих клавиш.