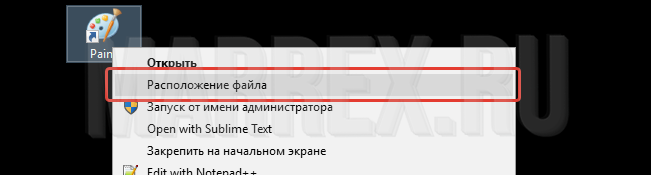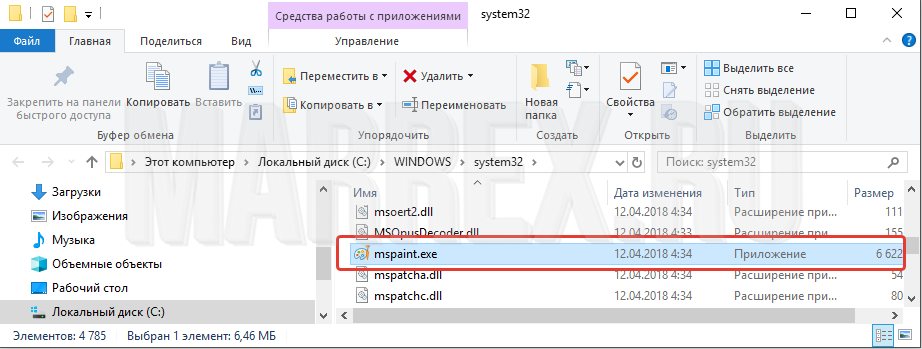Ярлыки можно не только создавать. Как создать ярлык файла или папки в Windows подробно описано в → этой статье. При установке программ почти всегда создаются ярлыки или при их инсталляции задаётся вопрос о том, создать ли ярлык для быстрого запуска программы. Ярлыки обычно создаются на рабочем столе. Так что всё удобно… До тех пор, пока не понадобится узнать, где же на диске хранится собственно сама программа. Ответ на этот вопрос и будет рассмотрен ниже в этой статье.
Пожалуй, самым быстрым способом узнать, где лежит программа, которая открывается двойным кликом по ярлыку, будет просто навести курсор мышки на этот ярлык. При наведении курсора выпадет всплывающая подсказка в виде строки, в которой будет указано расположение файла, которая привязана к этому ярлыку. Вернее, не просто расположение, а полный путь до папки с этой программой:
Как узнать полный путь до файла по его ярлыку в Windows
Если требуется не просто узнать путь до файла, но и скопировать его, то тут нужно несколько кликов:
- Кликаем правой кнопкой мышки по ярлыку
- Из выпадающего контекстного меню выбираем последний пункт «Свойства»:
Эти манируляции откроют окно со свойствами выбранного ярлыка на вкладке «Ярлык».
- В поле «Объект» будет указан полный путь до файла, на который ссылается ярлык (и которая открывает двойным кликом по нему)
- В поле «Рабочая папка» будет находиться полный путь до папки, в которой лежит эта программа (именно этот путь отображается при наведении курсора мышки на ярлык, то, что было описано выше):
Замечу, что эти пути легко выделяются и копируются. И это можно использовать, если требуется вставить или переслать ссылку на эту программу.
Как открыть папку в которой лежит программа, на которую ссылается ярлык в Windows
Ниже находится очень удобная кнопка «Расположение файла». И если по ней кликнуть один раз левой кнопкой мышки, то откроется Проводник именно в этой папке с выделенной программой, на которую ссылается ярлык:
Резюме
Так в несколько кликов можно быстро не только узнать путь до программы, на которую ссылается ярлык на рабочем столе, но и открыть место, где реально находится файл с этой программой.
Заберите ссылку на статью к себе, чтобы потом легко её найти!
Раз уж досюда дочитали, то может может есть желание рассказать об этом месте своим друзьям, знакомым и просто мимо проходящим?
Не надо себя сдерживать! 
Содержание
- Вариант 1: Расположение файла неизвестно
- Способ 1: «Командная строка»
- Способ 2: «PowerShell»
- Вариант 2: Получение пути к файлу
- Способ 1: Контекстное меню
- Способ 2: Свойства объекта
- Способ 3: Пакетный режим
- Вопросы и ответы
Вариант 1: Расположение файла неизвестно
Чтобы найти файл на компьютере, не обязательно запоминать его расположение — достаточно помнить его название или даже часть названия. Также при поиске файлов на компьютере можно использовать такие данные, как расширение, размер, дату создания и прочие атрибуты. Основных способов поиска два: возможностями самой Windows 10 и средствами сторонних приложений.
Приложений для поиска файлов существует достаточно много, среди них имеются как бесплатные, так и коммерческие. Наиболее быстрыми из них являются те, которые выполняют поиск по файловой таблице, куда заносятся имена всех объектов файловой системы. Такой подход обеспечивает почти мгновенный поиск без индексации.
Штатные средства поиска также могут быть эффективными, если уметь ими правильно пользоваться. В Windows 10 для поиска файлов и папок можно использовать функционал «Проводника», классической «Командной строки» и консоли «PowerShell».
Способ 1: «Командная строка»
Если известно название файла и буква диска, на котором он предположительно находится, найти его можно с помощью «Командной строки».
- Запустите консоль «cmd» из поиска Windows или другим известным способом.
- Выполните команду
dir /a /s c:\file.name, где file.name – имя файла с расширением, например text.docx.

Если файл имеется на диске, команда выведет в консоль путь к нему.
Способ 2: «PowerShell»
Более широкими возможностями обладает консоль «PowerShell», способная искать файлы по разным параметрам. Далее приведен самый простой пример – поиск по имени и расширению.
- Запустите «PowerShell» из контекстного меню кнопки «Пуск».
- Сформируйте и выполните команду
Get-ChildItem -Path C:\ "file.name" -Recurse -Force -ErrorAction SilentlyContinue, где file.name – имя файла с расширением, а C:\ — буква диска, на котором выполняется поиск.

Результат будет выведен в консоль.
Подробнее: Способы поиска файлов в Windows 10
Вариант 2: Получение пути к файлу
Если нужно получить пути файлов, расположение которых уже известно, либо узнать расположение файла по его ярлыку, достаточно будет средств «Проводника». Способы, в свою очередь, можно использовать разные.
Способ 1: Контекстное меню
В расширенном контекстном меню файлов, папок и ярлыков имеется опция копирования полного пути к объекту. Зажмите на клавиатуре клавишу Shift, после чего кликните по файлу правой кнопкой мыши. Выберите опцию «Копировать как путь» — путь к файлу будет скопирован в буфер обмена.
Способ 2: Свойства объекта
Если нужно определить месторасположение файла по его ярлыку, откройте «Свойства» данного ярлыка и посмотрите, что указано в поле «Объект». Это и будет путь файла в системе. В поле «Рабочая папка» указывается путь к папке, в которой искомый файл находится.
Обратите также внимание на кнопку «Расположение файла» — если ее нажать, будет открыт каталог с целевым файлом.

Способ 3: Пакетный режим
Если нужно получить пути к группе файлов, расположенных в конкретной папке, воспользуйтесь средствами той же консоли «PowerShell». Запустите приложение и выполните в нем команду Get-Childitem -File -Path D:\Folder | Out-File D:\filelist.txt.
В этой команде имеется два пути: D:\Folder – путь папке с файлами, пути которых нужно получить, и D:\filelist.txt – путь к автоматически создаваемому текстовому логу, куда «PowerShell» запишет данные. Заметьте, что команда получает пути только в родительской папке, поэтому если каталог нужно исследовать рекурсивно, сразу перед ключом -File в команду нужно добавить ключ -Recurse.
Еще статьи по данной теме:
Помогла ли Вам статья?
В зависимости от специфики работы, во время использования компьютера на нём накапливаются разные файлы, часть из которых сразу уходит в «корзину», а другая часть ещё какое-то время хранится. Чем дольше файл находится «в не поля зрения» пользователя, тем выше шанс забыть его месторасположения, и логично, использовать. Ситуацию может усугубить забытое название или даже тип нужного документа.
В этом случае пользоваться стандартным поиском по имени уже не выйдет, но это не беда. В данной операционной системе есть и другие инструменты, с помощью которых можно организовать «поиск» потерянных данных. Часть из них встроенные, а некоторые способы потребуют скачивание дополнительного софта.
Содержание
- Как найти файл или папку из меню Пуск
- Ищем документы через команду Выполнить
- Поиск в Проводнике
- Поиск по содержимому файлов
- Поиск скрытых файлов
- Как найти файлы по дате создания
- Как найти файлы по типу
- Использование тегов для поиска файлов
- Как найти файлы по размеру
- Как найти расположение файла по его ярлыку
Как найти файл или папку из меню Пуск
Операционная система Windows в независимости от версии имеет одну особенность – наличие «корневых» папок, которые при создании автоматически сохраняются в меню «Пуск». До 10-ой версии это было обязательным условием при создании любого файла, но с этого момента теперь можно выбирать, создавать ли папку в меню Пуск или нет. Тем не менее, можно попробовать данный способ:
- Щелкните на кнопке «Пуск» в левом нижнем углу экрана или нажмите клавишу с логотипом Windows на клавиатуре.
- После этого появится меню «Пуск».
- Введите название файла или папки, которую вы ищете, в поле поиска. Оно расположено в нижней части меню.
- По мере ввода текста, список результатов поиска будет обновляться автоматически и даже при неполном вводе файл может появиться.
- Выберите нужный файл или папку из списка результатов поиска, если он есть.
Также можно воспользоваться дополнительными фильтрами, расположенными выше списка результатов поиска, для уточнения поиска по типу файла или другим параметрам.
Для поиска файлов в Windows 8, можно использовать другие методы, так как кнопка «Пуск» отсутствует. Доступ к поиску можно получить через «лупу» на главном экране или через дополнительное меню, появляющееся при перемещении курсора в нижний угол. Поиск можно выполнять как на компьютере, так и внутри приложений. Дополнительно, можно воспользоваться комбинацией клавиш «Win» + «W» (для поиска по параметрам), «Win» + «Q» (для поиска по приложениям) или «Win» + «F» (для поиска по файлам). Также можно использовать опцию «Найти» из контекстного меню кнопки Windows (щелчок правой кнопкой мыши).
Ищем документы через команду Выполнить
Более продвинутый инструмент поиска – это команда «Выполнить», так как если в «Пуске» пользователь вправе сам выбирать, сохранять ли туда папку или нет, то данная команда просматривает вообще все файлы на ПК. Однако, способ не поможет, если вы не знаете точное название документа и его расширение.
Поиск же осуществляется следующим образом:
- Нажмите комбинацию клавиш «Win» + «R» на клавиатуре. Это откроет окно «Выполнить».
- В это поле введите название файла, которое вы хотите найти.
- Нажмите клавишу Enter или щелкните на кнопке «ОК».
После выполнения этих шагов Windows 10 начнет поиск файла по всем доступным дисковым разделам и папкам на компьютере. Результаты поиска будут отображаться в формате списка в новом окне «Проводника».
Важно! Если к компьютеру подключён внешний жёсткий диск или другой накопитель, то поиск будет осуществляться и там. Если вы знаете, что искомого файла на таких устройствах нет, то лучше заранее отключить их, чтобы не тратить время и силы процессора на обработку «лишних» файлов.
Если вы хотите узнать об основных отличиях Windows 10 от других, можете посмотреть это видео:
Поиск в Проводнике
Встроенный инструмент Проводник позволяет быстро получать доступ к файлам и папкам на компьютере. Интерфейс и функции могут отличаться в зависимости от версии операционной системы, но основной принцип использования остается неизменным вот уже 20 лет.
В правом верхнем углу окна Проводника располагается поисковая строка, где можно ввести название файла, после чего система выводит результаты поиска. Для запуска поиска из Проводника нужно выполнить следующие шаги:
- Откройте окно проводника на компьютере с помощью меню «Пуск» или ярлыка «Этот компьютер» (ранее, «Мой компьютер»).
- Если вы знаете, где точно расположен искомый элемент, перейдите в соответствующий каталог, чтобы сократить время поиска.
- Если нет, в поисковой строке проводника введите частичное или полное имя искомого элемента и сразу появятся первые результаты поиска.
- Если у вас нет информации о месте нахождения объекта, вы можете искать на одном из дисков или по всем сразу.
- Если объект не был найден или система выдаёт много результатов, примените фильтры, чтобы сузить область поиска и найти только подходящие типы объектов.
Поиск по содержимому файлов
Если у вас есть проблемы с точным названием элемента или местоположением, то этот вариант подойдёт больше. Настройка параметров поиска в Windows 10 позволяет улучшить точность нахождения нужных файлов. Для такого поиска по содержанию документов, необходимо активировать опцию, которая позволяет Проводнику анализировать содержимое файлов.
- Для этого нужно открыть «Параметры папок и поиска», перейти на вкладку «Поиск» и выбрать опцию «Всегда искать по именам файлов и содержимому».
- Однако, такой поиск может занимать больше времени, поэтому рекомендуется отключать эту опцию, когда она не нужна.
- Теперь при поиске в проводнике будет производиться поиск и по содержимому файлов, а не только по их именам.
Поиск скрытых файлов
Скрытые файлы – это элементы, которые не отображаются пользователю, но они прямо влияют на систему и при желании их можно увидеть. Такие файлы в Windows 10 используются для различных целей. Вот несколько примеров:
- Определенные системные файлы в Windows могут быть скрытыми, чтобы предотвратить случайное удаление или изменение. Это файлы, связанные с операционной системой и программным обеспечением – элементы настроек и системные файлы реестра.
- Скрытые файлы могут содержать настройки и данные пользователя, которые не предназначены для общего доступа или изменения. Например, с расширением .ini или .conf, содержащие настройки программ или конфигурации системы.
- Некоторые файлы, такие как кэш или временно сохраненные данные, могут быть скрытыми, чтобы предотвратить их случайное удаление или изменение пользователем. Также, они создаются в больших количествах и просто не нужны пользователю, из-за чего нет надобности «засорять» общий вид.
- Некоторые системные скрипты и скомпилированный код в Windows 10 могут быть скрытыми, чтобы предотвратить несанкционированное выполнение или изменение. Это может включать файлы с расширением .bat, .cmd, .exe и т. д.
Чтобы включить скрытые файлы в Windows 10, выполните следующие шаги:
- Откройте Проводник, щелкнув на иконке «Проводник» на панели задач или нажав клавишу Win + E.
- В верхней панели Проводника выберите вкладку «Вид».
- Поставьте галочку в поле «Скрытые элементы» в группе «Показать/скрыть».
- Теперь скрытые файлы и папки будут отображаться в Проводнике.
Чтобы найти скрытые файлы, вы можете использовать функцию поиска Windows. Для этого выполните следующие действия:
- Нажмите клавиши Win + S, чтобы открыть окно поиска.
- Введите название или часть названия файла, который вы ищете.
- Нажмите Enter или выберите один из результатов поиска.
По умолчанию поиск включает скрытые файлы и папки, поэтому вы сможете найти их в результатах поиска. Если вы захотите исключить скрытые элементы из результатов поиска, нажмите на вкладку «Расширенные параметры» в окне поиска и снимите галочку с опции «Включая скрытые элементы».
Как найти файлы по дате создания
В Windows 10 можно найти файлы по дате создания с помощью того же Проводника. Для этого выполните следующие шаги:
- Откройте проводник (нажмите клавишу Win + E или используете любой другой способ, рассмотренный выше).
- Перейдите в папку, в которой вы хотите выполнить поиск.
- В верхней части окна проводника перейдите на вкладку «Поиск», которая находится рядом с вкладками «Файл» и «Просмотр».
- В поле поиска введите «datecreated:» (без кавычек) и затем выберите дату или диапазон дат, которые вас интересуют. Например, для поиска всех файлов, созданных после 7 августа 2023 года, введите «datecreated:>07/08/2023».
- Нажмите клавишу Enter или кликните на кнопку «Найти».
- Проводник выполнит поиск и отобразит все файлы, созданные в заданную дату или диапазон дат, в выбранной папке.
Если вам необходимо выполнить более сложный поиск, вы можете использовать операторы «до» («<»), «после» («>») и «между» («..»). Например, для поиска всех файлов, созданных до 7 августа 2023 года, введите «datecreated:<07/08/2023».
Как найти файлы по типу
Здесь всё примерно также: вместо поиска по названию пользователь делает это через тип файла или его расширение. В Windows 10 вы можете найти таким образом файлы с помощью Проводника. Для этого выполните следующие шаги:
- Откройте проводник, нажав клавишу «Win» + «E».
- Перейдите в папку, в которой вы хотите выполнить поиск.
- В верхней части окна проводника перейдите на вкладку «Поиск».
- В поле поиска введите «kind:», а затем выберите тип файла, который вас интересует. Например, «kind:фотография» для поиска всех файлов изображений, или «kind:документ» для поиска документов.
- Нажмите клавишу Enter или кликните на кнопку «Найти».
- Проводник выполнит поиск и отобразит все файлы выбранного типа в выбранной папке.
Вы также можете использовать ключевое слово «extension:» для поиска по расширению файла. Например, «extension: .docx» для поиска всех файлов с расширением .docx.
Если вам необходимо выполнить более сложный поиск, вы можете комбинировать операторы «AND», «OR» и «NOT». Например, «kind:документ AND extension:.docx» для поиска всех документов с расширением .docx.
Использование тегов для поиска файлов
В Windows 10 можно использовать теги для поиска файлов. Тег – это некоторое ключевое слово или метка, которую можно назначить файлу для организации и упрощения поиска. Чтобы использовать их для следуйте этим шагам:
- Откройте проводник Windows, перейдите на нужный диск или в нужную папку, где находятся файлы, которые вы хотите отметить тегами.
- Выберите файл или файлы, которые вы хотите пометить тегами. Вы можете выбрать несколько файлов, удерживая клавишу «Ctrl» или «Shift».
- Правой кнопкой мыши щелкните выбранные файлы и выберите «Свойства» в контекстном меню.
- В диалоговом окне перейдите на вкладку «Детали».
- В разделе «Теги» введите теги, которыми вы хотите пометить файлы, или выберите уже существующие теги из предлагаемого списка.
- Щелкните на кнопку «Применить» и затем на кнопку «ОК».
Теперь файлы будут помечены тегами, что позволит вам легко находить их при поиске. Чтобы найти файлы с использованием тегов, выполните следующие действия:
- Откройте проводник Windows.
- В поле поиска, расположенном в верхней части окна проводника, введите тег, который вы хотите использовать для поиска файлов.
- По мере набора текста Windows автоматически отобразит результаты поиска. Вы можете щелкнуть по нужному файлу, чтобы открыть его.
Теги также могут быть использованы в совместной работе с другими функциями Windows 10, такими как «Центр уведомлений» и «Корзина».
Как найти файлы по размеру
Последний вариант сортировки – по размеру.
- Откройте проводник Windows, нажав на значок папки на панели задач или через ярлык на рабочем столе.
- В верхней части окна проводника найдите поле поиска и щелкните по нему.
- Введите в поле поиска размер файла с помощью следующей синтаксической конструкции:
- Если вы хотите найти файлы больше или равные определенному размеру, введите «размер: >размер файла» (например, «размер: >100 МБ»).
- Если вы хотите найти файлы меньше или равные определенному размеру, введите «размер: <размер файла».
- Если файл точно соответствуют определенному размеру, введите «размер: =размер файла».
Проводник отобразит файлы, которые соответствуют заданному размеру.
Так как способов очень много, как и инструкций, ниже будет прикреплён ролик, где все эти способы будут рассмотрены более подробно:
Как найти расположение файла по его ярлыку
Чтобы найти расположение файла по его ярлыку в Windows 10, выполните следующие действия:
- Откройте окно проводника (нажмите на значок папки на панели задач или используйте сочетание клавиш Win + E).
- В окне проводника перейдите в папку, где находится ярлык файла.
- Найдите ярлык файла в списке файлов и папок.
- Щелкните правой кнопкой мыши на ярлыке файла и выберите в контекстном меню пункт «Свойства».
- В открывшемся окне «Свойства» перейдите на вкладку «Ярлык».
- В поле «Цель» будет указано расположение и имя файла, на которое ссылается ярлык.
Вячеслав
Несколько лет работал в салонах сотовой связи двух крупных операторов. Хорошо разбираюсь в тарифах и вижу все подводные камни. Люблю гаджеты, особенно на Android.
Задать вопрос
Какой самый быстрый способ для поиска файлов?
Если вы знаете название файла, то самый просто вариант по встроенному поиску. Сочетание клавиш Win + S открывает меню поиска.
Какие критерии можно использовать при поиске файлов в Windows 10?
Название файла, расширение, дата изменения, размер файла и т.д.
Можно ли использовать сторонние приложения?
Да, фактически программы делают тоже самое, что и пользователь, используя способы выше, но гораздо быстрее. Самое популярное и удобное подобное приложение – Everything.
Как найти расположение файла по его ярлыку?
По ярлыку найти файл , на рабочем столе есть ярлык, по нему требуется найти расположение файла, на который данный ярлык указывает! Как найти такой файл по ярлыку?
Подробно о нахождении файла по его ярлыку!
Как найти файл по его ярлыку — способ №1.
Рассмотрим первый вариант нахождения файла по его ярлыку таким образом:
Нажимаем <ПКМ>по нашему ярлыку. где видим, что на второй строке -написано «расположение файла».
Нажимаем по этой строке.
Мы нашли файл по его ярлыку.
Смотрим результат. вот наш файл, который мы хотели найти по его ярлыку:
Второй способ нахождения файла по его ярлыку.
Если первый способ нахождения файл а по его ярлыку вам не подходит. или вдруг такой строки у вас нет. то есть другой способ найти файл по его ярлыку!
Как узнать где находится файл программа на компьютере Windows ?

Привет ! Компьютер это большая система, в ней много разделов, папок, файлов. Для не опытного пользователя всё это очень сложно, понадобится не малое количество времени, чтобы во всём этом разобраться. Возможно у вас бывало такое, что у вас на рабочем столе стоит программа, а точнее её ярлык, и вы не можете узнать и понять где находятся все файлы данной программы. Или вы хотите найти какой-то файл в определённой программе. В общем я покажу вам как очень быстро можно узнать расположение программы на компьютере, её корневую директорию. На рабочем столе нажмите правой кнопкой мыши по ярлыку программы, у вас откроется диалоговое окно, в окне найдите вкладку — Расположение файла и нажмите по данной вкладке.
Далее, вы попадёте на страницу где находятся все файлы данной программы. Здесь вы можете найти нужный вам файл или наоборот удалить полностью все файлы программы с компьютера.
Вверху страницы обратите внимание на путь который ведёт к файлам программы: Ваш компьютер — Диск (с) — Program Files (x86) — Название программы . По данному пути вы также можете попадать к файлам программы. Вот и всё ! Надеюсь этот небольшой урок был полезен для вас, до новых встреч !
Как найти местоположение любого файла в Windows и Mac?
В Интернете доступны миллионы статей по устранению неполадок, которые помогут решить проблемы с вашим компьютером. В большинстве случаев при чтении этих статей вам будет предложено открыть определенный файл, папку или приложение для устранения проблемы. Как правило, легко найти местоположение исходного файла в Windows и Mac. Однако это не всегда так, особенно для ярлыков приложений и системных приложений. Если вы не можете найти местоположение файла, вот как это можно сделать в Windows и Mac.
Поиск местоположения исходного файла
Процесс очень прост как в Windows, так и в Mac. Однако это зависит от типа файла, в котором вы хотите найти исходное местоположение.
Получить расположение файла в Windows 10
Мы объясним все возможные сценарии на компьютере с Windows 10.
1. Поиск местоположения с помощью свойств файла
Многие пользователи хранят ярлыки приложений на своем рабочем столе. Кроме того, системные приложения, такие как браузер Edge, будут иметь ярлык по умолчанию на рабочем столе. Давайте займемся поиском местоположения приложения Chrome, для которого вы создали ярлыки на рабочем столе.
- Сначала щелкните правой кнопкой мыши ярлык приложения Chrome на рабочем столе и выберите «Свойства». Кроме того, вы можете выбрать значок и нажать сочетания клавиш «Alt + Enter».
- Откроется окно свойств файла ярлыка.
- Сведения о расположении в разделе «Общие» покажут вам расположение файла ярлыка. Это бесполезно, поскольку вы уже знаете, что файл ярлыка находится на вашем рабочем столе.
- Щелкните вкладку «Ярлык» и установите флажок «Цель». Здесь вы можете найти расположение исходного файла ярлыка.
- Щелкните «Открыть расположение файла», чтобы открыть файл в проводнике. Кроме того, вы можете скопировать целевой путь и сохранить его для дальнейшего использования.
Это полезно, особенно если вы установили приложения на дисках, отличных от C :.
Статьи по Теме:
2. Поиск местоположения с помощью поиска в Windows 10
Альтернативный вариант получения местоположения исходного файла на компьютерах с Windows 10 — использовать окно поиска Windows или Cortana. Давайте рассмотрим пример поиска местоположения исходного файла браузера Edge по умолчанию.
- Введите «край» в поле поиска Windows и щелкните маленькую стрелку вниз, показанную в правой части.
- Это покажет некоторые дополнительные параметры и нажмите «Открыть расположение файла».
- Теперь вы увидите приложение Edge в проводнике. Однако это будет ярлык Edge, а не исходный файл приложения.
- Щелкните правой кнопкой мыши ярлык Edge и откройте окно свойств файла. Как объяснено в приведенном выше методе, вы можете найти местоположение исходного файла в разделе «Ярлык» в поле «Цель».
Однако поле поиска работает по-разному для разных типов файлов. При поиске изображений Windows покажет параметры «Открыть расположение файла» и «Копировать полный путь».
Расположение файлов изображений
Кроме того, вы можете увидеть список «Лучшие приложения», щелкнув поле поиска. Отсюда вы также можете щелкнуть правой кнопкой мыши и открыть расположение файла.
Открыть местоположение из лучших приложений в поиске
3. Получить расположение файла в проводнике.
Приложение File Explorer покажет полный путь к файлу, который вы просматриваете в данный момент. В случае, если вы хотите скопировать местоположение в проводнике, просто щелкните адресную строку. Это покажет полный путь к файлу и нажмите «Control + C», чтобы скопировать местоположение в буфер обмена.
Копировать расположение файла из адресной строки
Получить расположение файла на Mac
Подобно Windows, Mac также предлагает различные методы поиска местоположения файла.
1. Определите местоположение с помощью Get Info
Щелкните файл, местоположение которого нужно найти, и нажмите сочетания клавиш «Command + I». Либо щелкните файл правой кнопкой мыши и выберите параметр «Получить информацию».
Получить данные
Откроется диалоговое окно свойств файла. Проверьте путь к файлу «Исходный» в разделе «Общие».
Исходное местоположение
2. Найдите расположение приложений в Dock.
Если вы хотите найти расположение файла приложения, доступного на вашей док-станции, щелкните его правой кнопкой мыши. Перейдите в «Параметры»> «Показать в Finder», чтобы открыть местоположение файла в Finder.
Найти местоположение из Finder
3. Откройте расположение файла в поиске Spotlight.
Последний вариант — получить местоположение файла с помощью поля поиска Spotlight. Нажмите «Command + Пробел», чтобы открыть поиск Spotlight, и введите имя файла или приложения. По умолчанию вы не увидите местоположение файла в результатах поиска Spotlight. Однако выберите файл и нажмите командную клавишу. Это покажет путь к файлу в строке состояния, как показано ниже. Вы можете удерживать командную клавишу и щелкнуть файл, чтобы открыть его в Finder.
Путь к файлу в поиске Spotlight
Ярлыки в Windows 10 позволяют быстро запускать программы и открывать файлы, но иногда возникает необходимость узнать местонахождение файла, на который указывает ярлык. Для этого можно воспользоваться простым и быстрым способом.
Если вы хотите узнать путь к файлу, на который указывает ярлык, вам потребуется всего несколько кликов. Во-первых, щелкните правой кнопкой мыши по ярлыку, о котором вы хотите узнать информацию. Затем выберите пункт «Свойства» в контекстном меню.
Откроется окно «Свойства ярлыка», где на вкладке «Ярлык» вы сможете увидеть путь к файлу. Путь будет указан в поле «Цель». Кроме того, вы можете узнать и другую информацию о ярлыке, например, его имя, тип и размер файла.
Содержание
- Как определить местонахождение ярлыка в Windows 10?
- Откройте окно проводника
- Выберите ярлык, о котором нужно узнать местонахождение
- Нажмите правую клавишу мыши на выбранном ярлыке
- В контекстном меню выберите «Свойства»
- Вопрос-ответ
- Как узнать местонахождение ярлыка в Windows 10?
- Как узнать путь к ярлыку на компьютере в Windows 10?
- Каким образом определить местонахождение ярлыка на ПК с Windows 10?
- Интересно знать, как узнать путь к ярлыку на компьютере с Windows 10?
- Как просто определить, где находится ярлык в Windows 10?
- Как узнать местонахождение ярлыка на рабочем столе в Windows 10?
Как определить местонахождение ярлыка в Windows 10?
При работе с операционной системой Windows 10 иногда может возникнуть необходимость определить местонахождение ярлыка на компьютере. Это может быть полезно, если вы хотите найти и открыть исходный файл, связанный с ярлыком, или скопировать его в другое место. В данной статье мы рассмотрим простой способ определить местонахождение ярлыка в Windows 10.
- Найдите ярлык, местонахождение которого вы хотите определить, на рабочем столе или в меню «Пуск».
- Щелкните правой кнопкой мыши на ярлыке и выберите пункт меню «Свойства».
- В открывшемся окне «Свойства» перейдите на вкладку «Ярлык».
- В поле «Объект» будет указан путь к файлу, связанному с ярлыком. Это и есть местонахождение ярлыка.
Вы можете скопировать путь к файлу, нажав на кнопку «Копировать» рядом с полем «Объект». Затем вы можете использовать этот путь для открытия исходного файла или выполнения других операций.
Теперь вы знаете простой способ определить местонахождение ярлыка в Windows 10. Эта информация может быть полезна при работе с ярлыками и файлами на вашем компьютере.
Откройте окно проводника
Для того чтобы узнать местонахождение ярлыка в Windows 10, вам необходимо открыть окно проводника. Это можно сделать несколькими способами:
1. Нажмите на значок «Проводник» на панели задач в нижней части экрана. Обычно он выглядит как желтая папка.
2. Откройте меню «Пуск», щелкнув левой кнопкой мыши на кнопке «Пуск» в левом нижнем углу экрана, или нажав клавишу с логотипом Windows на клавиатуре. Затем найдите и щелкните на пункте «Проводник».
3. Нажмите комбинацию клавиш Win + E на клавиатуре. Это вызовет открытие окна проводника.
После того как окно проводника откроется, вы сможете просмотреть содержимое различных папок и найти нужный ярлык.
Выберите ярлык, о котором нужно узнать местонахождение
Чтобы узнать местонахождение ярлыка в операционной системе Windows 10, прежде всего, вам необходимо выбрать соответствующий ярлык. Он может быть расположен на рабочем столе или в главном меню пуск.
Если ярлык находится на рабочем столе, просто щелкните правой кнопкой мыши на нем и выберите пункт «Свойства» в контекстном меню.
Если ярлык находится в меню пуск, найдите его среди других приложений и выполните щелчок правой кнопкой мыши. Затем выберите пункт «Открыть файловую расположение» в контекстном меню.
После выполнения этих действий откроется окно свойств файла, в котором будет указано местонахождение ярлыка. Само местоположение будет отображено в поле «Расположение», указанном на вкладке «Общие».
Нажмите правую клавишу мыши на выбранном ярлыке
Чтобы узнать местонахождение ярлыка в Windows 10, выполните следующие действия:
- Найдите ярлык, о котором вы хотите узнать местонахождение.
- Нажмите правую клавишу мыши на выбранном ярлыке. Появится контекстное меню с различными опциями.
- Выберите опцию «Свойства» в контекстном меню. Откроется окно свойств выбранного ярлыка.
- Перейдите на вкладку «Ярлык» в окне свойств.
- В разделе «Местоположение ярлыка» будет указан путь к файлу или папке, на которую указывает ярлык.
- Скопируйте путь или обратите внимание на него, чтобы знать местонахождение ярлыка.
Теперь вы знаете, как найти местоположение ярлыка в Windows 10, нажав правую клавишу мыши на нем и выбрав опцию «Свойства».
В контекстном меню выберите «Свойства»
После создания ярлыка на рабочем столе или в проводнике Windows 10 вы можете узнать его местонахождение, используя контекстное меню. Чтобы это сделать, выполните следующие действия:
- Найдите ярлык, о местонахождении которого вы хотите узнать.
- Нажмите правой кнопкой мыши на ярлык, чтобы открыть контекстное меню.
- В контекстном меню выберите пункт «Свойства» внизу списка.
После выбора «Свойства» всплывет окно с общей информацией о ярлыке. Во вкладке «Ярлык» находится поле «Местонахождение», в котором указан путь к файлу или папке, на которую ссылается ярлык.
Примечание: Путь к файлу или папке может быть полным (с указанием диска и директорий) или относительным (относительно текущей директории).
Вопрос-ответ
Как узнать местонахождение ярлыка в Windows 10?
Если вы хотите узнать физическое место расположения ярлыка на компьютере, то вам потребуется выполнить несколько простых шагов. Сначала найдите ярлык, о котором вы хотите узнать. Затем щелкните правой кнопкой мыши по ярлыку и выберите «Свойства». В открывшемся окне перейдите на вкладку «Ярлык». В поле «Расположение элемента» будет указан путь к ярлыку на вашем компьютере.
Как узнать путь к ярлыку на компьютере в Windows 10?
Чтобы узнать путь к ярлыку на компьютере, вам потребуется открыть свойства ярлыка. Для этого щелкните правой кнопкой мыши по ярлыку и выберите «Свойства». В открывшемся окне перейдите на вкладку «Ярлык». В поле «Расположение элемента» будет указан путь к ярлыку.
Каким образом определить местонахождение ярлыка на ПК с Windows 10?
Если вы хотите узнать путь к ярлыку на ПК с Windows 10, сделайте следующее: найдите нужный ярлык на рабочем столе или в меню «Пуск», щелкните по нему правой кнопкой мыши и выберите «Свойства». В открывшемся окне перейдите на вкладку «Ярлык». В поле «Расположение элемента» будет указан путь к ярлыку на вашем ПК.
Интересно знать, как узнать путь к ярлыку на компьютере с Windows 10?
Чтобы узнать путь к ярлыку на компьютере с Windows 10, вам нужно кликнуть правой кнопкой мыши по нужному ярлыку и выбрать «Свойства». В открывшемся окне перейдите на вкладку «Ярлык». В поле «Расположение элемента» будет указан путь к ярлыку на вашем компьютере.
Как просто определить, где находится ярлык в Windows 10?
Чтобы узнать местонахождение ярлыка в Windows 10, найдите нужный ярлык на рабочем столе или в меню «Пуск». Правой кнопкой мыши кликните по ярлыку и выберите «Свойства». Перейдите на вкладку «Ярлык» и посмотрите поле «Расположение элемента» — в нем будет указан путь к ярлыку на вашем компьютере.
Как узнать местонахождение ярлыка на рабочем столе в Windows 10?
Чтобы узнать местонахождение ярлыка на рабочем столе в Windows 10, нужно щелкнуть правой кнопкой мыши на ярлыке и выбрать «Свойства». В открывшемся окне будет указано полное местонахождение ярлыка в поле «Атрибут».