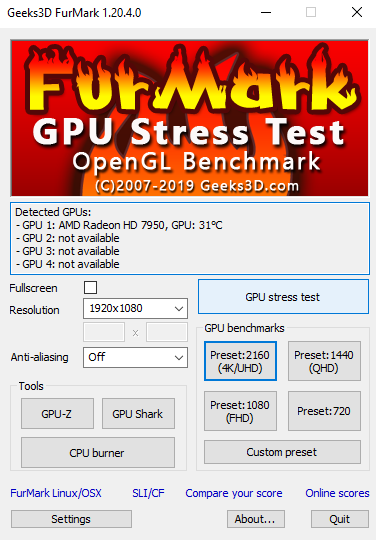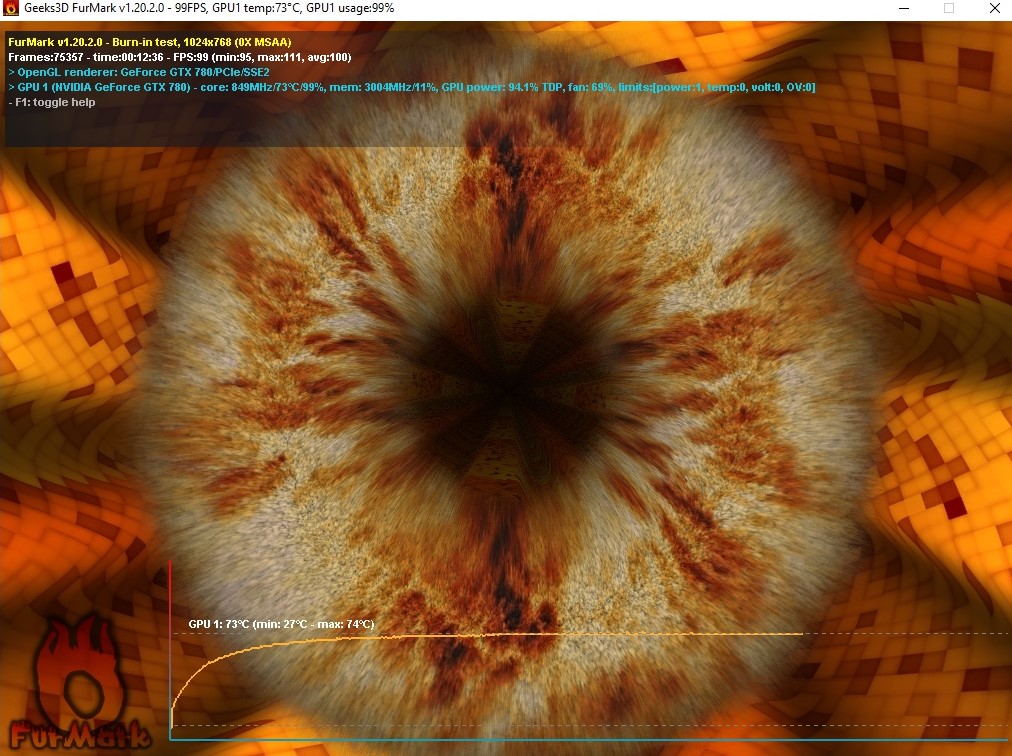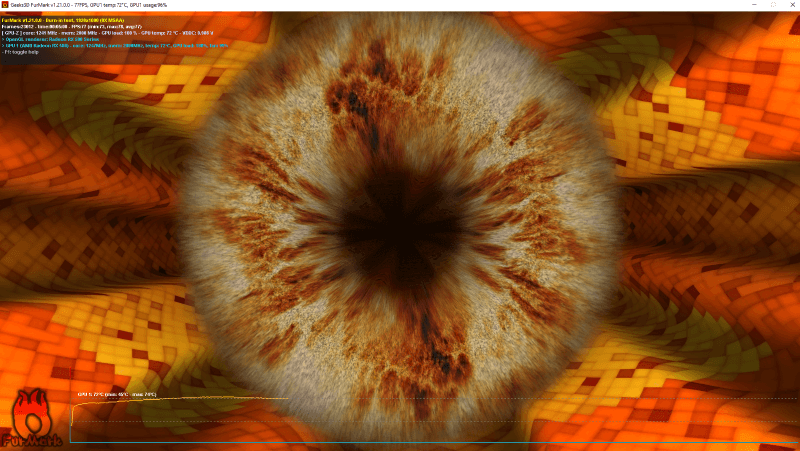Здравствуйте. Когда я прихожу на заявку с проблемой видеокарты на компьютере, то я в первую очередь проверяю какая модель видеокарты установлена в системном блоке. Проверяю установлен ли видео драйвер и делаю тест на работоспособность видеокарты.
В этой статье я расскажу, как проверить видеокарту на компьютере с Windows 10: как узнать модель, какие симптомы неполадок встречаются и как протестировать на исправность.
Содержание статьи:
- 1 Как узнать какая видеокарта на компьютере в Windows 10
- 1.1 Способ 1. Через диспетчер устройств
- 1.2 Способ 2. Через средство диагностики DirectX
- 1.3 Способ 3. Через сведения в системе Windows 10
- 2 Как проверить видеокарту через специальные программы
- 2.1 Способ 4. Через программу Speccy
- 2.2 Способ 5. Через программу Gpu-Z
- 2.3 Способ 6. Через программу Aida64
- 3 Признаки неисправности видеокарты
- 4 Как протестировать видеокарту на исправность
- 4.1 Программа 1: Furmark
- 4.2 Программа 2: OCCT
- 4.3 Программа 3: Aida64
Проверить какая видеокарта стоит в компьютере можно несколькими способами.
Способ 1. Через диспетчер устройств
Чтобы узнать модель видеокарты в Windows 10, нужно зайти в Диспетчер устройств. Нажмите WIN+X выберите из списка Диспетчер устройств.
В диспетчере устройств откройте — Видеоадаптеры.
Здесь указана модель видеокарты, в моем случае — это Nvidia Geforce GTS 250.
Если вместо модели видеокарты, будет написано Базовый видеоадаптер, то значит не установлен видео драйвер.
В этом случае, чтобы узнать какая видеокарта, воспользуйтесь программой Aida64 — смотрите способ 6.
Способ 2. Через средство диагностики DirectX
Нажмите одновременно Win+R.
В открывшемся окне впишите dxdiag и нажмите Ок.
Появится Средство диагностики DirectX. Перейдите на вкладку Экран, где будет название видеокарты.
Внизу окна обратите внимание на примечание: неполадки не найдены. Это говорит об исправности видеокарты.
Способ 3. Через сведения в системе Windows 10
Также нажимаете Win+R, в строке вписываете msinfo32.exe и нажимаете Ок.
В окне сведения о системе, переходите Компоненты — Дисплей. Справа увидите в значении название видеокарты.
Как проверить видеокарту через специальные программы
Способ 4. Через программу Speccy
Скачайте и установите программу — Speccy
Запустите и смотрите пункт Graphics — увидите модель видеокарты и ее температуру.
Способ 5. Через программу Gpu-Z
Скачайте и запустите программу Gpu-Z — скачать с оф сайта англ версию | скачать русскую версию
Я покажу на примере русской версии. В самом верху программы увидите название видеокарты.
Важно! Все предыдущие способы, как узнать модель видеокарту, сработают в случае, если у вас уже установлен видео драйвер.
Способ 6. Через программу Aida64
Если у вас не установлен видео драйвер, то в этом случае, проверить какая видеокарта стоит в компьютере, можно при помощи Aida64 — скачать с оф. сайта.
Запустите Aida64, перейдите в раздел Дисплей — Видео PCI/AGP. В описании устройств увидите свою видеокарту.
Теперь вы знаете несколько способов, как можно узнать модель своей видеокарты. После этого можно скачивать с интернета нужный видео драйвер и установить его.
Если же видео драйвер не устанавливается или во время установки драйвера пропало изображение, то стоит протестировать видеокарту на исправность.
Признаки неисправности видеокарты
Основные симптомы неисправности видеокарты:
- Изменение цвета изображения на мониторе.
- Компьютер сам по себе выключается.
- Появление ряби на изображении — артефакты.
Если на мониторе искажается цвет: например вместо белого цвета отображается фиолетовый, то это может быть из-за плохого контакта видеокабеля.
Отсоедините кабель подключенный на видеокарте, заново подключите обратно. Если не помогло, читаем дальше.
Второй причиной указывающей на неисправность видеокарты — это самопроизвольное отключение компьютера. Это происходит из-за перегрева видеокарты.
Проверьте в первую очередь температуру видеокарты и крутятся ли вентиляторы на ней. Как проверить температуру читайте дальше.
Если нужна помощь в диагностике неполадки компьютера, то оставьте заявку — оформить заявку и вступайте в группу ВК — https://vk.com/ruslankomp Для подписчиков группы 10% скидка.
Третьей причиной неисправности видеокарты — это появление артефактов, то есть ряби на экране, как показано на рисунке ниже.
Если вы наблюдаете что-то подобное у себя на экране, значит точно проблема в видеокарте.
В этом случае нужно проверить конденсаторы на плате, если есть вздутые, нужно их поменять. Если замена конденсаторов на помогла, значит дело в отвале видео чипа.
Здесь 2 варианта:
- Прогревать чип. Возможно артефакты исчезнут, но они могут появится снова.
- Или менять видеокарту на новую.
Если видеокарта показывает без ряби, но при запуске игры, компьютер перезагружается, то ее нужно протестировать.
Как протестировать видеокарту на исправность
В случае подозрения неисправности видеокарты я использую три программы для теста.
Программа 1: Furmark
Программа для нагрузки видеокарты и проверки на исправность — скачать Furmark
Установите и запустите программу, нажав кнопку GPU stress test. Выйдет предупреждение, нажмите GO!
Запустится тест. Смотрите за температурой внизу окна. Через минуты 2-3 температура поднимется и должна выровняться. Она не должна превышать 80-90 градусов. Если превышает, значит видеокарта перегревается.
В этом случае нужно проверить вращение вентилятора, почистить от пыли и заменить термопасту.
Если во время теста, тест прервется и компьютер перезагрузится — это говорит о неисправности видеокарты. Такую видюху лучше поменять.
Программа 2: OCCT
Эта программа лучшая для проверки всей системы в целом, а не только видеокарты — скачать OCCT с оф. сайта
Для проверки видеокарты, запустите OCCT, выберите вкладку 3D и нажмите кнопку запуск.
В зависимости от модели видеокарты, рабочая температура должна быть от 55 до 70 градусов. Перегрев считается, если температура превышает 80-90 градусов.
Программа 3: Aida64
Стресс тест видеокарты можно провести с помощью Aida64 — скачать Aida64
Я делаю так:
- Запускаю Aida64, в левой колонке раскрываю список Компьютер.
- Выбираю — Датчики, чтобы следить за температурой графического процессора.
- Открываю вкладку — Сервис.
- Нажимаю — Тест стабильности системы.
Нагружаю видеокарту и смотрю на сколько повышается температура, для этого:
- Ставлю галку напротив — Stress GPU.
- Нажимаю Start.
- Смотрю за показаниями температуры — диод ГП.
В моем случае температура графического процессора в норме 52 градуса.
Если температура будет постоянно расти и превысит 80-90 градусов, значит нужно ее чистить от пыли, заменить термопасту и проверить вентиляторы на вращение.
Если вам нужна моя помощь, то вступайте в мою группу Вконтакте — https://vk.com/ruslankomp и оставляйте заявку на — удаленную диагностику. Для подписчиков группы 10% скидка.

Приобретение бывших в употреблении графических карт дело очень рискованное. Многие сразу же проверяют работоспособность видеокарты на месте. Это самый надёжный способ избавить себя от проблем. Даже при покупке ноутбуков нужно проверять их состояние. Это значит смотреть, как ведёт себя процессор и видеокарта в стресс-тесте.
Эта статья расскажет, как проверить работоспособность видеокарты на Windows 10. Очень важно не только провести тестирование, но и проанализировать результаты тестов. Только так получится оценить состояние графической карты. Ещё не придумали программу, которая сама пользователю покажет её техническое состояние.
Как проверить состояние видеокарты
Для проверки работоспособности и в целом состояния графической карты используют различные программы для тестирования. Недостаточно просто подключить видеокарту и посмотреть есть ли изображение. Зачастую все проблемы можно встретить только в нагрузке. До проверки работоспособности видеокарты стоит:
- С официального сайта загрузить программу FurMark.
- Обновить драйвера видеокарты до последней версии.
- Закрыть все приложения или перезагрузить свой ПК.
- Открыть корпус, особенно если нет хорошего продува.
Запустите программу FurMark от имени администратора Windows 10. В разделе Tools (инструменты) выберите GPU-Z. Утилита показывает все рабочие характеристики и параметры видеокарты в режиме реального времени. Ранее с помощью TechPowerUp GPU-Z рассматривалось, как узнать температуру видеокарты в Windows 10.
Теперь выберите нужное Resolution (разрешение) и нажмите кнопку GPU stress test (для запуска тестирования). Устанавливаю разрешение рабочего монитора (1920×1080). В открывшемся окне собственно и начнётся тестирование видеокарты. Можете протестировать карту с включённым и отключённым сглаживанием Anti-aliasing.
Как оценить результаты тестирования
Непосредственно по графику температуры можно оценить состояние системы охлаждения видеокарты. Понять насколько она справляется со своей задачей в максимальной нагрузке. Теперь посмотрим и проанализируем результаты тестирования FurMark.
- Максимальная рабочая температура. В первую очередь пользователю стоит во время всего тестирования контролировать температуру. Особенно, если же тестируете видеокарту впервые. Для новых графических карт лучше использовать несколько программ для просмотра температуры. Если же рабочая температура приближается в сторону критической, стоит задуматься.
- Скорость вращения вентиляторов. Всё просто. Хорошо, если система охлаждения справляется с температурой даже в критических нагрузках не на максимальных оборотах. Это значит что ещё есть небольшой запас. Например, в GTX 780 макс. скорость вращения 69%, а уже в RX580 показывает 100%. Но во втором случае, это уже не соответствует действительности…
- Рабочие частоты памяти. В нагрузке видеокарты, возможно, несоответствие базовой тактовой частоты до заявленной производителем. Особенно в режиме работы на максимальных температурах. Как и в случае с центральным процессором, возможно, автоматическое понижение частоты. Так, видеокарта пытается восстановить нормальную температуру.
Чтобы не возникало вопросов почему после тестирования не работает видеокарта — контролируйте температуру. Любое приближение к максимальной температуре должно уже пользователя настораживать. Если же максимальная температура в стресс тесте 80—90°C, это уже очень неприятно. Возможно обслуживание видеокарты сможет немного исправить проблему.
СТРЕСС-ТЕСТ ВИДЕОКАРТЫ ZOTAC GEFORCE GTX 780
На примере 12 минутного теста можно увидеть практически идеальный график температуры. Система охлаждения с лёгкостью справляется со своей задачей. Максимальное значение температуры остановилось на уровне 73—74°C. При этом скорость вентиляторов находится только на уровне 69% (имеется ещё неплохой запас).
СТРЕСС-ТЕСТ ВИДЕОКАРТЫ ASUS ROG STRIX RX580
Моя новая графическая карта в режиме тестирования также показывает довольно интересные результаты. Максимальная температура в закрытом корпусе, что очень важно, сохранилась на уровне 74°C (открытие боковой крышки сразу же убирает 2°C). Скорость вентиляторов отображается на уровне 100%, что очень странно.
Во-первых, резкое повышение температуры на графике указывает об использовании пассивного охлаждения в небольшой нагрузке. Во-вторых, Настройки Radeon и GPU-Z показывает скорость оборотов вентиляторов на уровне 65%. Стоит отметить, модифицированной версия FurMark ASUS ROG Edition отображает все значения нормально.
Сколько по времени тестировать видеокарту в FurMark?
Как упоминалось ранее, в идеале тестировать видеокарту нужно до выравнивания графика температуры. Но стоит понимать, что всё зависит от конкретной модели графической карты. Некоторые видеокарты за 2 минуты тестирования могут показать максимальные температуры, а некоторым и 5 минут не хватит.
Важно! Стоит понимать, если максимально рабочая температура превышает критическую, тогда сразу же отключайте тестирование. Это уже значит, что она не в очень хорошем состоянии. И в срочном порядке требует профессиональной диагностики. Или же перенастройки циркуляции воздуха в корпусе ПК.
Заключение
Тестирование видеокарты позволяет проверить её работоспособность. Можно получить действительно очень различные результаты. Вопрос в том, как их проанализировать. Правильная диагностика позволит оценить состояние видеокарты. Обязательно перед покупкой просите видеозапись стресс-теста FurMark. Когда продавцу нечего скрывать, он точно согласится.
(3 оценок, среднее: 2,33 из 5)
Администратор и основатель проекта Windd.pro. Интересуюсь всеми новыми технологиями. Знаю толк в правильной сборке ПК. Участник программы предварительной оценки Windows Insider Preview. Могу с лёгкостью подобрать комплектующие с учётом соотношения цены — качества. Мой Компьютер: AMD Ryzen 5 3600 | MSI B450 Gaming Plus MAX | ASUS STRIX RX580 8GB GAMING | V-COLOR 16GB Skywalker PRISM RGB (2х8GB).
Видеокарта – одна из самых важных составляющих любого ПК или ноутбука. Она обрабатывает графический сигнал и выводит готовую картинку на экран. Иногда, при включении компьютера мы видим черный экран с сообщением «нет сигнала» или бывают перебои (подергивания экрана, резко пропадает изображение, искажаются цвета). В таких случаях, в первую очередь подозрение падает на видеоплату, однако помимо этого проблема может быть, как в самом мониторе, так и с комплектующими.
И в этой статье мы поговорим о том, как проверить работает ли видеокарта, и если окажется, что она полностью исправна и причина кроется не в ней, то, как выявить и устранить неполадку. Разберем несколько способов.
Перед тем как приступить к проверке, необходимо убедиться, что остальные комплектующие работоспособны.
Содержание статьи
- Монитор
- Запускаем компьютер
- Блок питания
- Видеокарта
- Повреждение гнезда процессора
- Поломка материнской платы
- Дополнительные средства диагностики
- Первый способ:
- Второй способ:
- Небольшое обучающее видео, рекомендуем к просмотру
- Комментарии пользователей
Монитор
Первым делом следует проверить монитор. Возьмите его и подключите к другому ПК или ноутбуку. Если изображение на экране появится, значит, он исправен.
Если нет, осмотрите кабель подключения, возможно, он поврежден. Подключите монитор к ПК, используя новый кабель. Если это не помогло, значит, дело не в нем.
Запускаем компьютер
Убедитесь, что при включении компьютер стартует. Это можно сделать на слух, для этого нужно снять боковую крышку ПК и убедиться, что все вентиляторы крутятся. Однако если этого не происходит, и вентиляторы не крутятся, значит, двигаемся дальше.
Блок питания
Бывают случаи, когда блок питания выходит из строя или ему просто не хватает мощности. Чтобы это проверить, возьмите новый блок питания с большей мощностью и аккуратно подсоедините его к материнской плате. Если проблема решилась, тогда причина найдена.
Если нет, выполняем следующее.
Видеокарта
Аккуратно вытащите видеоплату из одного ПК и подсоедините ее к другому ПК. Если она заработает, значит, она исправна. Так же не помешало бы дополнительно проверить ее на работоспособность, чтобы исключить неполадки в целом. Но если изображения по-прежнему нет, то, скорее всего, на ней вздулись конденсаторы.
Внимательно осмотрите их и убедитесь, что они в нормальном состоянии. При нахождении хотя-бы одного вздутого конденсатора, скорее всего, проблема именно в нем. В таком случае рекомендуется отнести карту на ремонт.
Повреждение гнезда процессора
Если вы самостоятельно проводили профилактику ПК и извлекали из него процессор, возможно, при установке процессора обратно, вы повредили гнездо, а именно согнули торчащие ножки.
В таком случае рекомендуется обратиться за помощью к специалистам, чтобы аккуратно их выпрямить и не повредить случайно что-то еще.
Поломка материнской платы
Вполне возможно, что видеокарта не работает из-за неисправности материнской платы, а именно поврежден северный или южный мост, а может, вздуты конденсаторы. К сожалению, проверить работоспособность мостов самостоятельно не получится, а вот осмотреть конденсаторы всегда можно.
Как это сделать:
- Откройте крышку системного блока и визуально осмотрите плату.
- Убедитесь, что конденсаторы нормально формы и не вздуты.
Даже если вы найдете проблему, материнская плата все равно подлежит только профессиональному ремонту в сервисном центре.
Дополнительные средства диагностики
В том случае, если ваш компьютер или ноутбук полностью функционирует, узнать работает ли дискретная видеокарта, не составит труда.
Первый способ:
- Откройте диспетчер устройств.
- Перейдите в раздел «Видеоадаптеры», затем кликните правой мышкой и выберите пункт «Свойства». Если видеоплата не отображается, попробуйте обновить драйвера, предварительно удалив старые, и попробуйте еще раз.
- Появится окно, в котором можно увидеть текущее состояние платы.
Таким образом, мы узнаем, работает плата или нет.
Второй способ:
Чтобы проверить работает ли видеокарта, нужно скачать и запустить утилиту GPU-Z. Она полностью бесплатна. Программа покажет нам всю информацию о нашей карте.
Разберем процесс более подробно:
- После запуска в первом же окне можно увидеть наименование карты. Это говорит о том, что она работает.
- Во вкладке «Sensors» можно увидеть частоту ядра, текущую температуру, скорость кулера, загрузку и прочие характеристики.
- Так же можно дополнительно протестировать ее на производительность.
Итак, мы разобрали 8 способов, которые помогут вам узнать работает ли видеокарта на ноутбуке или компьютере, а так как диагностировать и устранить неполадки. Надеюсь, информация была полезной.
Небольшое обучающее видео, рекомендуем к просмотру
Опубликовано 1.05.2022 автор — 0 комментариев
Всем привет! Если приложения на компьютере работают некорректно или вообще наблюдаются какие-то лаги, первым делом нужно проверить работу вызывающих подозрение компонентов.
В рядке случаев ПК с установленной Виндовс можно обойтись без стороннего ПО, то есть без программ для диагностики, которые нужно скачивать и устанавливать, часто вместе с «таблеткой от жадности». Разные способы могут обнаружить ряд неполадок без детального анализа работы деталей.
В этой инструкции рассмотрим, как проверить свою видеокарту на Windows 10 на работоспособность, на исправность и какие есть решения для каких проблем. О том, что такое троттлинг видеокарты, как определить и стоит ли отключать, можно почитать здесь.
Диспетчер задач
Нажмите комбинацию клавиш ESC+Shift+Delete и откройте вкладку «Производительность». Справа в самом низу списка устройств отображаются параметры работы видеокарты — текущая температура и загруженность видеопамяти.
С помощью данного метода можно определить, не перегревается ли видеоадаптер и не является ли причиной лагов в игре или приложении недостаточной объем памяти. Про другие способы узнать о перегреве графической платы можно почитать в этом посте.
Средство диагностики DirectX
Нажмите комбинацию Win+R и в строке поиска введите dxdiag, затем откройте вкладку «Экран».
Если видеоадаптер работает корректно, в поле «Примечания» будет указано, что неполадок не выявлено.
В случае обнаружения проблем там появится соответствующее уведомление. Однако производительность проверить этим способом не получится — инструмент просто показывает, корректно ли работает видеоадаптер или не совсем.
Диспетчер устройств
Нажмите комбинацию Win + X и в списке выберите «Диспетчер устройств». В разделе «Видеоадаптеры» отображается список активных видеокарт, используемых компьютером.
Если не указано модель детали, значит, она не определяется компьютером — скорее всего потому, что не установлены драйвера.
Если используется некорректная версия драйверов, напротив модели графической карты будет иконка в виде восклицательного знака в желтом треугольнике.
Больше никаких инструментов для тестирования видеоадаптера базовым функционалом Windows не предусмотрено.
Также советую почитать «Проверяем видеокарту в программе FurMark». Поделитесь этим постом в социальных сетях, буду очень признателен и несказанно счастлив. До скорой встречи!
С уважением, автор блога Андрей Андреев.
Проверка видеокарты на ПК: как проверить видеокарту на исправность и работоспособность

К явным признакам неполадок, после обнаружения которых пользователь точно должен задуматься о замене устройства, относятся:
- Появляющиеся на экране, периодически или на постоянной основе, цветные или чёрные точки и полосы. Если монитор начинает «мелькать», следует в первую очередь подключить его к ПК с другой конфигурацией — это позволит исключить проблемы с самим дисплеем.
- Накладывающийся на основное изображение фон чёрного, красного, синего или другого цвета. Прозрачность наложения может варьироваться; главное для пользователя — определить наличие проблемы и убедиться, что вызвана она именно неполадками видеокарты.
- Дёргающееся, мерцающее изображение. Может проявляться как во время сильной нагрузки (например, при запуске «тяжёлой» игры), так и в спокойном состоянии.
- Резкое прекращение работы. В особо тяжёлых случаях компьютер может просто-напросто отключаться: после непродолжительного зависания или мгновенно, по достижении определённой температуры или нагрузки.
Это самые явные признаки; чтобы обнаружить другие, придётся как минимум открыть корпус компьютера и провести осмотр. Кроме того, не помешает знать, как проверить на работоспособность видеокарту nVidia или AMD Radeon — о порядке полной проверки будет рассказано в последующих разделах статьи.
Признаки, которые помогут определить исправность видеокарты
Как уже упоминалось выше, к самым очевидным признакам повреждения относятся всевозможные появляющиеся во время работы ПК артефакты. Это могут быть точки, подёргивания, горизонтальные или вертикальные полосы, наложения геометрических фигур (обычно прямоугольников). Иногда дефекты сохраняются на протяжении всей сессии или не пропадают вовсе; иногда — самоустраняются в течение нескольких минут или даже секунд. Расслабляться не стоит: если замечено второе, третье и так далее появление неполадки, необходимо провести полноценную проверку.
Чтобы сделать это, пользователь должен:
- Открыть боковую панель ПК и посмотреть, включён ли встроенный вентилятор. Если да — убедиться, что он вращается без перерывов. Если нет — проверить проводку, убедиться, нет ли внутри мешающих вращению деталей.
- Очистить от пыли как сам графический адаптер, так и прилегающие к нему устройства, а ещё лучше — все «внутренности» компьютера. Делать это лучше всего с помощью не слишком мощного пылесоса, а на поверхности — работать мягкими кисточками для рисования. Особое внимание следует уделить радиаторам, кулерам.
- Посмотреть, нет ли на поверхности оборудования вздувшихся электродеталей, в первую очередь конденсаторов. Если они обнаружены, следует ещё до проверки видеокарты самостоятельно отпаять и заменить их на соответствующие. Альтернативный вариант — отнести неисправную технику в ремонтный центр.
- Найти процессор видеокарты (он может находиться прямо по центру или ближе к одному из краёв) и попробовать прогреть его, направляя поток тёплого воздуха от фена. Часто прогревание помогает на время запустить устройство даже при наличии других следов повреждения.
- Подключить видео к другому ПК. Может оказаться, что проблема заключается не в видеокарте, а в выходе из строя других подключённых к материнской плате составляющих.
- Заново подключить контакты. Иногда, хотя и сравнительно редко, «рябь» на экране возникает исключительно из-за некачественного подсоединения. Перед новым подключением контакты можно протереть обезжиривающим раствором, например — пропанолом. Если юзер решит почистить контакты ластиком, после этой процедуры крайне рекомендуется тщательно удалить все образовавшиеся катышки.
Помимо всего, стоит убедиться, как уже упоминалось, что причина некачественного изображения — не неполадки монитора. Если после включения ПК экран остаётся чёрным, стоит попробовать несколько раз выключить и физически включить устройство: на исправном дисплее должна появиться как минимум заставка производителя.
Прежде чем будет запущен тест видеокарты на работоспособность, нужно прислушаться к издаваемым материнкой звуковым уведомлениям. Они генерируются на уровне БИОС, ещё до запуска операционной системы, и сигнализируют, помимо прочего, о неисправности отдельных составляющих. В частности, для графического адаптера большинством производителей предусмотрены восемь непродолжительных «писков». Если количество не совпадает, следует свериться со спецификацией: может быть, разработчиком задана другая последовательность сигналов.
Оптимальный вариант — приобретение устройства в магазине, с гарантией, кассовыми чеками и прочими преимуществами. При покупке с рук необходимо в первую очередь заострить внимание на предлагаемой продавцом стоимости. Для качественной, исправно работающей видеокарты цена даже при таких условиях не может быть слишком низкой. Для сравнения можно посмотреть, сколько стоит аналогичная продукция на интернет-ресурсах.
Неплохо будет взять с продавца расписку или заснять процесс передачи денег на камеру. Наконец, если есть возможность, стоит сразу проверить исправность приобретаемой модели. Сделать это можно при помощи одной из перечисленных далее утилит.
Как проверить видеокарту визуально на компьютере
Перед следующим шагом пользователь должен учесть один фактор: полностью проверить видеокарту на исправность без компьютера нельзя, можно только осмотреть визуально. Внешний осмотр, бесспорно, полезен, но не даёт стопроцентной гарантии. «Пошарпанная» карта может показывать отличную производительность и прослужить долгие годы, в то время как почти не тронутая — «вылететь» на следующий день после покупки.
Провести несложную визуальную оценку, не требующую много времени, можно по следующему алгоритму:
- Посмотреть, нет ли на включённом мониторе перечисленных выше неисправностей, от мелькающих точек до постоянно держащихся полос.
- Убедиться, что включён сам монитор. Вилка должна быть включена в розетку, а вторая сторона провода — подсоединена к устройству. Кроме того, нужно несколько раз, пользуясь физической кнопкой, включить и выключить дисплей.
- Подключить к ПК с потенциально неисправной картой другой монитор — разумеется, если есть такая возможность. Если нет, можно вывести изображение на телевизор, какое-либо мобильное устройство.
При проведении проверки следует учитывать несколько факторов:
- На экране могут появляться не только разнообразные полосы, горизонтальные, вертикальные и даже диагональные, цветные точки, геометрические фигуры, но и «битые» пиксели. Установить, что проблема не аппаратная, довольно просто: скорее всего, возникать они будут при каждой сессии в разных местах экрана.
- Помимо упомянутых звуковых оповещений, сигнализировать о неисправности оборудования может часто появляющийся, особенно после старта программ и игр, синий экран. Чтобы точно убедиться, что дело в графическом адаптере, нужно аккуратно списать код ошибки и поискать его в интернете.
Прежде чем узнавать, как проверить работоспособность видеокарты на Windows 10, Windows 7 и Windows 8 на программном уровне, необходимо предпринять ещё несколько действий:
- В штатном порядке выключить ПК, дождаться остановки работы вентилятора, после чего отсоединить его от сети — или воспользоваться тумблером на задней стенке.
- Снять боковые панели, скрутив винты, и, стараясь не слишком сильно задевать пальцами по оборудованию, очистить «содержимое» от осевшей пыли и абразивных частиц.
- Аккуратно отсоединить графический адаптер от материнки. В зависимости от производителя это можно сделать, нажав на защёлку — или просто не слишком сильно потянув планку на себя. Чаще всего нужный пользователю элемент установлен перпендикулярно материнской плате; обнаружить его можно, посмотрев, к какой составляющей тянется шнур от контакта монитора.
- Со всех сторон осмотреть адаптер. Вращая его в руках, стоит браться пальцами за боковые грани, а не за микросхемы. На плашке должны отсутствовать «подгоревшие», вздутые, покоробленные конденсаторы, тёмные и грязные пятна. Контакты должны быть чистыми, ровного оттенка. Следов пайки наблюдаться не должно.
- Используя тестер, убедиться, что в проводке отсутствует короткое замыкание. В частности, оно могло быть вызвано недостатком термопасты — впрочем, для пользователя, решившего проверить работоспособность видеокарты на ноутбуке, причина неполадки принципиального значения иметь уже не будет.
- Промокнуть контакты и места пайки обезжиривающим составом: пропанолом или техническим этанолом. Для обработки можно использовать ватные палочки или диски, а также, если есть желание, специальные средства очистки, продаваемые в магазинах техники.
- Установить адаптер обратно, собрать и снова запустить ПК. Теперь всё должно работать исправно. Если этого так и не произошло, имеет смысл задуматься о приобретении новой карты.
Как упоминалось выше, покупать бывшие в употреблении адаптеры не рекомендуется. К самым распространённым причинам неполадок в таких устройствах относятся:
- Механические повреждения: удары, чрезмерная нагрузка вследствие перекоса при установке, «прогибания» из-за тесного размещения прочих компонентов.
- Перегрев. Температура внутри тесного, плохо вентилируемого блока достигает больших значений — и чем дольше оборудование находится в таких условиях, тем выше вероятность, что оно откажет в ближайшие дни.
- Повышенная влажность. Конденсирующаяся вода крайне негативно действует на микросхемы. В результате может случиться короткое замыкание, выйти из строя встроенный кулер.
- Износ оборудования. С большой долей вероятности продаваемая карта, особенно если она изначально отличалась мощностью, использовалась для майнинга. Процесс в буквальном смысле истощает ресурсы устройства, и, если владелец задумал продать такую карту, надеяться на долгий срок службы не приходится.
- Остановка кулера. Вентилятор, напрямую охлаждающий адаптер, может некоторое время не работать по самым разным причинам. Конечно, перед продажей бывший владелец восстановит его — однако нивелировать последствия временного перегрева не получится.
Если имеется возможность, пользователь, думающий, как проверить видеокарту на исправность на ноутбуке или компьютере, может перед покупкой с рук предпринять следующие шаги:
- Оценить состояние карты на глаз — в том порядке, который был приведён выше. Для более тщательного осмотра следует использовать мини-фонарик.
- Протестировать карту на компьютере бывшего владельца. Сделать это можно при помощи специальных программных продуктов, позволяющих провести наиболее объективную оценку, — или просто запустив какую-либо особенно требовательную к техническим характеристикам игру или программу. К сожалению, если встреча проводится на улице, в кафе или на другой нейтральной территории, воспользоваться этим советом не получится.
Вот и всё, что можно сделать для аппаратной проверки. Теперь следует приступить к самой важной и ответственной части — программному тестированию.
Как проверить работоспособность видеокарты средствами Windows
Чтобы удостовериться в исправности компонента, не обязательно скачивать и инсталлировать сложные программы. Достаточно воспользоваться средствами самой операционной системы — благо возможностей хватает. Проверка проводится следующим образом:
- Пользователь, желающий узнать, как проводится тестирование видеокарты на работоспособность, переходит к «Диспетчеру устройств». Найти его можно, в частности, щёлкнув правой клавишей мыши по иконке «Компьютер» или зайдя в «Панель управления».
- Кликнув по стрелочке слева от подпункта «Видеоадаптеры», развернуть список и выделить однократным щелчком свою карту.
- Правильное отображение наименования адаптера свидетельствует о том, что драйвер для него установлен и находится в полной исправности.
- Следующий шаг — найти, применяя системный поиск из меню «Компьютер», и запустить встроенное приложение dxdiag. В большинстве случаев оно находится на ПК по умолчанию; если нет, можно скачать DirectX из интернета и инсталлировать его своими силами.
В нижнем окошке, как видно на примере, выводятся сообщения обо всех имеющихся проблемах. В идеальном случае приложение сообщит, что неполадок не обнаружено — тогда можно смело закрывать окошко и переходить к следующему способу.
Проверка видеокарты под нагрузкой
Обязательно следует, помимо простого программного «осмотра», провести полноценное тестирование. Это одинаково важно и для карт, бывших в употреблении, и для новых устройств. Пользователь может применять для проверки любые приложения; ниже будет рассказано, как проверить видеокарту на работоспособность с помощью самых популярных утилит.
Одна из них — отлично известная даже начинающим юзерам GPU-Z. Чтобы воспользоваться ею, потребуется:
- Скачать, воспользовавшись ссылкой выше, и запустить утилиту обычным способом. При желании в дальнейшем можно будет создать ярлык в любой удобной папке.
- Ознакомиться с представленными в таблице справа данными: температурой карты, количеством оборотов в минуту кулера, частотой, доступной собственной памятью. Рекомендуется записать значения на листочек или сделать скриншот.
- Запустить какую-либо «большую» игру или требовательную программу, после чего попользоваться ею несколько минут. Затем — свернуть, применяя комбинацию клавиш Alt (левый или правый, не принципиально) и Tab, и снова обратить внимание на таблицу. В идеальном случае представленные в ней значения не изменяется — это значит, что карта полностью исправна.
Если итоговые значения превышают исходные более чем в полтора-два раза или температура возросла до 95–100°С, стоит выключить компьютер и проверить слой термопасты, прилегающий к процессору карты. При высыхании его следует подновить; кроме того, имеет смысл установить новый кулер.
Другая, крайне неплохая, утилита, при помощи которой проводится проверка видеокарты на работоспособность, — CPU-Z. Скачать её, как и предыдущую, можно абсолютно бесплатно. После этого нужно:
- Запустив приложение, выбрать в нижнем углу (слева), обратившись к выпадающему списку, свой адаптер.
- Обратиться к разделу Sensors — здесь, в поле с заголовком Temperature, будет представлена актуальная температура устройства.
- Снова, как в первом случае, запустить игру или программу, и активно пользоваться ею на протяжении 5–15 минут.
- Свернуть окошко, а если нет такой возможности — закрыть, после чего узнать в приложении, насколько изменилась температура. Если значение увеличилось до 95–100°С и выше, пора задуматься о ремонте или полной замене адаптера.
Перечисленные приложения просты и достаточно объективны, однако не позволяют пользователю полноценно оценить работоспособность оборудования. Юзер, желающий получить как можно более подробные сведения, должен пользоваться специальными утилитами — сегодня их, в том числе распространяемых бесплатно, более чем достаточно.
Использовать полную проверку, часто называемую бенчмарком, не стоит: она помогает, если требуется оценить состояние всех компонентов ПК, однако длится непозволительно долго. Лучше применять стресс-тест — он позволит выявить недостатки в максимально сжатое время. При этом следует иметь в виду, что повреждённая карта может выйти во время пиковой нагрузки из строя.
Конечно, пользователь сам выбирает, какой программой проверить видеокарту на работоспособность. Ниже перечислено несколько известных и сравнительно безопасных вариантов.
Программа #1: Тест в FurMark
Удобное, бесплатное приложение, позволяющее оценить качество вывода на глаз. В процессе работы на монитор выводится тороидальная объёмная фигура на постоянно меняющемся фоне. Чтобы приступить к тестированию, владелец компьютера должен:
- Загрузить приложение, воспользовавшись ссылкой, при помощи любого удобного браузера.
- Инсталлировать его в штатном порядке, согласившись с условиями разработчиков (кружок переключается в верхнюю позицию) и кликнув Next.
- Запустить программу и внимательно ознакомиться с главным окошком. Как можно увидеть на примере, данные, представляемые здесь, разбиты на несколько блоков. Пользователь может выбрать один из готовых вариантов проверки — или настроить свой, перейдя к разделу Settings.
- Переключиться в режим полного экрана, чтобы облегчить себе работу, юзер сможет, воспользовавшись чекбоксом Fullscreen. Здесь же, в строке Resolution, можно выставить комфортное разрешение. Помимо прочего, функция Anti-aliasing позволяет удостовериться, что сглаживание работает должным образом.
- Здесь же можно видеть ярлычки для трёх доступных без дополнительной установки утилит. Первая уже знакома юзеру: порядок работы с GPU-Z описан выше. Вторая, GPU Shrank, применяется приблизительно с теми же целями. Пригодится при проверке видеокарты и третья, CPU Burner: она позволяет исключить неполадку процессора.
- Приступая к проверке, требуется, пользуясь соответствующими разделами, выставить подходящее разрешение (оно должно совпадать с экранным), запустить воспроизведение на полный экран. Сглаживание можно не активировать — особого смысла от этой опции нет. Для параметра GPU Temperature Alarm следует указать значение на 20–25 градусов ниже самого высокого допустимого.
- Прочие настройки следует указать такие, как показано на рисунке ниже. Исключение составляет опция Xtreme burn-in — она для простого тестирования не пригодится.
- Теперь, задав в поле Benchmark duration продолжительность проверки, можно приступать к тестированию — для этого, как можно догадаться по заголовку, предназначена кнопка Burn in Test.
- Как уже упоминалось, стресс-тестирование оказывает на карту огромную нагрузку. Приложение честно предупредит об этом — и чтобы всё же запустить процесс, пользователю потребуется щёлкнуть по плашке GO.
- В ходе работы утилиты следует обращать внимание и на качество прорисовки появившегося на экране объёмного изображения, и на уведомления, выводимые внизу окошка.
- Оптимальное время, которое необходимо выделить на проверку видеокарты, составляет 10–15 минут. Увеличивать его не стоит; это может привести к выходу из строя даже исправной карты. Как можно видеть на рисунке, температура во время проверки серьёзно возрастает.
Если она увеличивается до 100°С и более, это сигнализирует о неисправности. В этом случае следует действовать так же, как было описано выше: осмотреть кулер, щели радиатора, проверить, не испорчен ли слой термопасты, и по мере надобности сменить его. Если не получается сделать это самостоятельно, лучше обратиться в любой сервисный центр.
Программа #2: Тестирование в Aida 64
Вторая прекрасная программа, распространяемая в нескольких режимах, включая полностью бесплатный. Пользователю будет достаточно самого простого варианта — его нужно скачать по приведённой ссылке и инсталлировать штатным способом.
После того, как утилита установлена, понадобится:
- Запустить её, как обычно, кликнув по иконке два раза, и перейти к подразделу «Сервис» — нужный заголовок размещён в верхней горизонтальной панели.
- Выбрать здесь подпункт Test GPGPU — именно с его помощью пользователь, заинтересованный в получении как можно более объективных результатов, получит возможность проверить видеокарту на компьютере на работоспособность.
- Когда на экране появится приведённое ниже окошко тестирования, выбрать в верхнем окошке свой процессор — он может располагаться под любым номером — и запустить процесс, воспользовавшись отмеченной плашкой Start Benchmark.
- Аналогичным способом можно запустить тест стабильности. Юзеру достаточно воспользоваться в том же подразделе, выбрав одноимённый пункт. В следующем окошке можно снять все галочки, кроме нужной: Stress GPU.
Теперь следует обратить внимание на выводимый на экран график. Если на нём появляются линии красного цвета, это свидетельствует о сильном перегреве. Помимо прочего, тестирование карты, сильно потерявшей в работоспособности, может привести к автоматической перезагрузке. Отсутствие указанных признаков однозначно свидетельствует об исправности оборудования.
Программа #3: MSI Afterburner + MSI Kombustor
Хотя эти приложения, чаще всего выступающие в связке, предназначены прежде всего для адаптеров титульного производителя, можно использовать их и для оценки любых других карт. Особенно приятно для владельца ПК будет, что утилиты можно загрузить на диск одним архивированным файлом, а кроме того — не требуют инсталляции.
В левой панели первого приложения можно настроить параметры разгона оборудования. Делать этого, если планируется исключительно проверить исправность видеокарты на компьютере, не следует; мало того, если настройки уже были применены, их рекомендуется сбросить, применяя кнопку Reset.
Справа, как можно наблюдать на рисунке выше, представлена сводная таблица параметров, включая и температуру устройства, а также характеристики собственной памяти.
Чтобы провести проверку работы под нагрузкой, достаточно воспользоваться, не закрывая окошек, кнопку K. Таким образом пользователь сможет запустить вторую из упомянутых утилит; в некоторых случаях её, в отличие от первой, приходится предварительно устанавливать.
Оценка «способностей» карты проводится в автоматическом режиме. Все изменяющиеся характеристики отражаются в таблице основного окошка. Рекомендации по работе с видеокартой такие же, что и в предыдущих разделах.
Программа #4: AtiTool
Эта программа, как и первая из упомянутых, позволяет провести оценку на основании как объективных данных, так и визуального анализа: во время работы на экране будет отображаться куб с прорисованными ворсинками. Чем лучше они видны, тем качественнее работает адаптер; кроме того, прорисовка заставляет использовать все ресурсы, повышая температуру процессора.
Чтобы приступить к работе, потребуется:
- Скачать приложение, запустить его, после чего выбрать в приветственном окошке пункт Show 3D View. Операция абсолютно не ограничена по времени: пользователю необходимо самостоятельно следить, чтобы не произошло критического перегрева, выводящего адаптер из строя.
- Программа для проверки видеокарты на работоспособность показывает, сколько обнаружено проблем вывода картинки на экран. Делается это при помощи жёлтых точек: если их более трёх, необходимо проверить состояние устройства и при необходимости поменять термопасту. Если больше десяти — заняться устранением проблем, самостоятельно или при помощи ремонтного центра.
- Запустив «смежный» продукт, Video Memory Stress, юзер сможет проверить, как интенсивно расходуется во время высокой нагрузки собственная память адаптера. После запуска утилиты вверху будет отображаться прошедшее время, а в нижней панели — общая заданная продолжительность тестирования. Здесь же приложение выводит сообщения о найденных ошибках; ведётся подробный журнал работы.
Вкратце процесс проведения теста выглядит так:
- Пользователь запускает утилиту и знакомится с данными в главном окне. Здесь, в частности, можно узнать температуру карты, изменить некоторые влияющие на разгон параметры.
- Кликает по плашке Show 3D и наблюдает в реальном времени отрисовку объёмного объекта и изменение ранее наблюдавшихся параметров.
- При нагреве до температуры 95–100°С срочно прекращает действие программы, после чего предпринимает меры по устранению неисправностей карты.
Как правило, достаточно бывает проверить термоизоляцию и заменить испорченные электродетали. Если этого оказывается недостаточно, скорее всего, скоро придётся менять адаптер на новый.
Программа #5: 3DMark
Отвечая на вопрос, как проверить на исправность видеокарту, нельзя обойти вниманием и эту замечательную утилиту. Скачать её можно по ссылке, как всегда, бесплатно. Приложение используется для оценки устройств, устанавливаемых как в игровые ПК, так и на рабочие машины. Параметры, полученные с его помощью, смело можно назвать эталонными.
Процесс запускается, после загрузки и инсталляции, нажатием на кнопку главного окна Run 3D Mark. Тестирование продолжается несколько минут — на это время лучше оставить машину в покое и заняться другими делами. По завершении на экране высвечивается полный отчёт о проведённой операции, включающий и найденные ошибки. Полученный результат можно сравнить с данными других юзеров, давших разрешение на публикацию.
Помимо прочего, приложение доступно для мобильных устройств на всех популярных платформах.
Программа #6: OCCT
Утилита удобна, проста, не нуждается в установке — и, что немаловажно, переведена на русский язык. Чтобы провести с её помощью объективную оценку качества, потребуется:
- Скачать и распаковать, после чего запустить программу. Следует помнить, что приложение, применяемое на слабых адаптерах, может спровоцировать полный и окончательный выход из строя.
- Чтобы стартовала проверка на работоспособность видеокарты, следует убедиться, что на машине установлена одна из последних версий DirectX: 9-я или 11-я. Если требование выполняется, можно переходить к подразделу GPU и определять условия тестирования.
- Здесь пользователь должен, переключаясь из одного текстового поля в другое, задать время нагрузки (вариант «Бесконечная» не рекомендуется), начальную и конечную паузы, разрешение монитора, сложность рисовки (чем выше качество, тем быстрее карта разогреется до критического значения), количество отрисованных кадров в секунду. Добраться до раздела «Наблюдение» можно, кликнув по пиктограмме шестерёнки.
- Особое внимание во время тестирования необходимо уделять выводимому в сводной таблице значению нагрева.
- Проверка стартует после нажатия плашки ON. Изменения параметров отображаются в реальном времени, с крайне малыми задержками, что позволяет в критической ситуации быстро выключить приложение нажатием Escape.
После запуска утилиты пользователю понадобится в течение нескольких минут наблюдать, как на экране меняется сложное, состоящее из нескольких слоёв и тысяч отдельных точек, изображение. Обнаружение в процессе «мёртвых» пикселей, полос, наложений свидетельствует о начавшихся неполадках. Как действовать в таких случаях, было подробнейшим образом рассказано выше.
Способ проверки видеоадаптера онлайн
К большому сожалению юзеров, не могущих похвастаться мощной конфигурацией ПК, провести тест исправности видеокарты, не задействовав собственных мощностей, просто-напросто не выйдет. Оценить качество адаптера дистанционно, даже при наличии высокоскоростного интернет-подсоединения, нельзя: для тестирования требуется, чтобы проверяющее приложение и объект проверки размещались в одном и том же системном блоке.
Впрочем, не стоит расстраиваться. Сайты производителей, в частности, NVidia, позволяют хотя бы приблизительно оценить потенциал карты и её готовность к запуску новых игр. Для этого на веб-ресурсах существуют разделы с соответствующими заголовками — в них представлена исчерпывающая информация о продукте.
Нельзя упускать из виду, что такие сведения соответствуют, во-первых, усреднённой карте, а во-вторых — полностью работоспособной. Чтобы получить данные именно о том адаптере, который сейчас установлен в его ПК, юзер должен воспользоваться одной из перечисленных выше утилит, потратив на проверку несколько свободных минут.
Что делать, если видеокарта не прошла проверку в стресс-тесте
В конце неплохо будет снова повторить основные советы, помогающие хотя бы на непродолжительное время спасти карту и подготовиться к приобретению исправной:
- Как только будет получено критическое значение, немедленно остановить работу программы, выключить компьютер и дать адаптеру немного остыть. Затем открыть крышку, провести насколько возможно тщательный осмотр оборудования и, не откладывая на следующий раз, удалить все найденные пылинки, загрязнения, мелкие и крупные частицы. Избавиться от них можно с помощью вентилятора, источника сжатого воздуха, ватной палочки или кисточки. В последних двух случаях следует наблюдать, чтобы на карте не осталось волокон или волосинок.
- Вручную, при помощи пальца, проверить, насколько свободно крутится вентилятор. Если есть проблемы — смазать движущуюся часть специальной смазкой (простое масло не подойдёт).
- Поменять термопасту. С очень большой долей вероятности для того, чтобы добраться до высохшего слоя, придётся частично или полностью разбирать корпус. Процесс следует проводить крайне аккуратно, по возможности, не оставляя внутри жирных отпечатков. Лучше всего работать в перчатках. Предварительно нужно счистить, при помощи мелкого не слишком острого предмета, старый негодный слой, а затем — нанести, не слишком толсто, новый.
По завершении всех этих операций нужно снова собрать компьютер, запустить его и провести очередное тестирование — при помощи игры или одного из упомянутых программ. Если результаты столь же неудовлетворительны, подвергать карту нагрузке больше не стоит — и, используя её в умеренном режиме, пора готовиться к приобретению нового адаптера.
Николай Данилов
Пара слов об авторе от редакции smartronix.ru. Николай работает с нами с самого основания проекта. Он отлично разбирается в компьютерах и программном обеспечении. Также неплохо освоил мобильный сегмент и всегда готов подробно рассказать про особенности работы телефона и приложений.