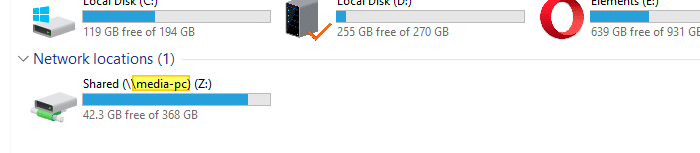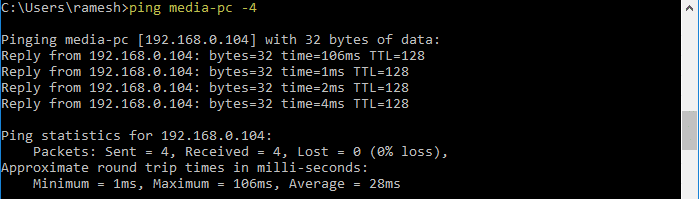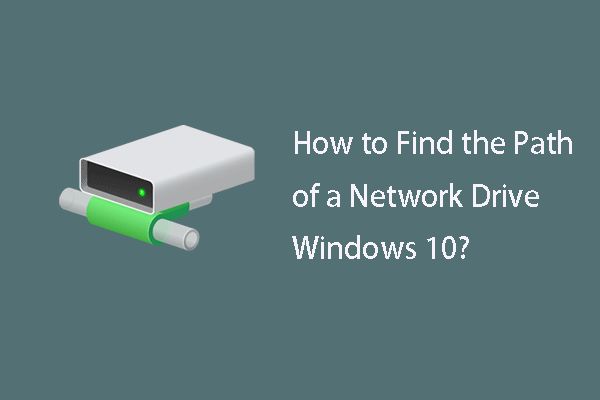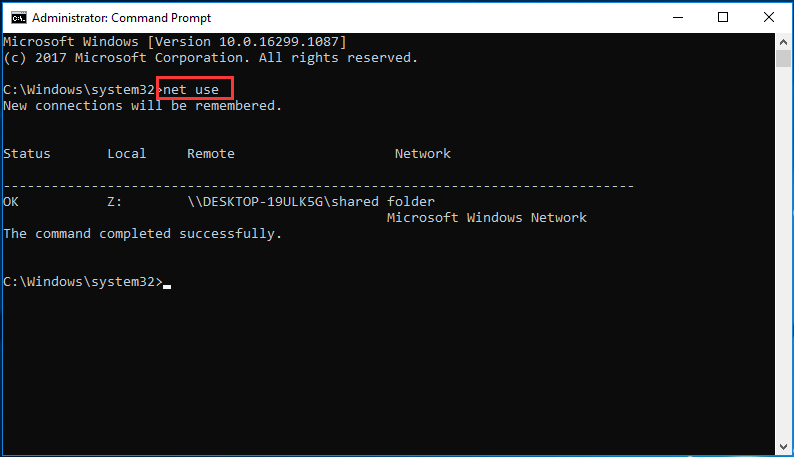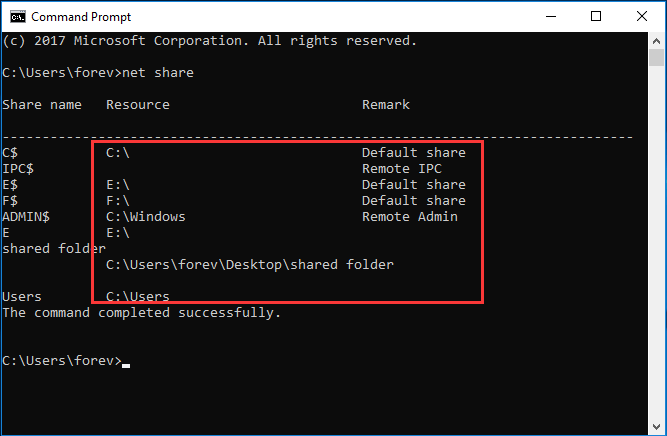Windows 10 предоставляет возможность подключиться к сетевым папкам, расположенным на других компьютерах в одной сети. Однако, когда речь идет о работе с этими папками, может возникнуть потребность в знании их пути. Путь к сетевой папке — это адрес, по которому можно обратиться к ней.
В этой статье мы расскажем, как узнать путь к сетевой папке в операционной системе Windows 10. Мы предоставим подробную инструкцию, которая поможет вам найти путь к нужной папке, чтобы использовать ее в различных целях, например, для передачи файлов или настройки общего доступа.
Не волнуйтесь, процесс нахождения пути к сетевой папке прост и понятен даже для новичков. Следуйте нашим шагам, и вы без проблем сможете получить необходимую информацию о пути к сетевой папке на вашем компьютере с Windows 10.
Содержание
- Что такое сетевая папка в Windows 10?
- Зачем нужно узнать путь к сетевой папке в Windows 10?
- Как узнать путь к сетевой папке в Windows 10 через проводник?
- Как узнать путь к сетевой папке в Windows 10 через командную строку?
- Как узнать путь к сетевой папке в Windows 10 через свойства сетевого диска?
- Как узнать путь к сетевой папке в Windows 10 через реестр?
- Как использовать узнанный путь к сетевой папке в Windows 10?
Что такое сетевая папка в Windows 10?
Сетевая папка представляет собой директорию на удаленном компьютере или сервере, которая доступна для просмотра и редактирования через сеть. Для доступа к сетевой папке вам необходимо иметь соответствующие разрешения и учетные данные (имя пользователя и пароль), чтобы подключиться к удаленному компьютеру или серверу.
Как правило, сетевые папки используются для организации совместной работы в группе, обмена файлами и данных между компьютерами и серверами в рамках локальной сети, а также для удаленного доступа к файлам и папкам через Интернет.
Чтобы получить доступ к сетевой папке в Windows 10, вы должны знать ее путь, который обычно выглядит следующим образом: \\имя_компьютера\имя_папки. После успешного подключения к сетевой папке вы сможете просматривать, копировать, перемещать и редактировать файлы и папки, находящиеся в этой директории.
Зачем нужно узнать путь к сетевой папке в Windows 10?
Это особенно полезно, если у вас есть доступ к сетевому хранилищу, такому как файловый сервер или облачное хранилище, где хранятся общие файлы для целой команды или организации. Знание пути к этой сетевой папке позволяет вам моментально получить доступ к необходимой информации, без необходимости каждый раз выполнять сложные действия для поиска нужного пути.
Знание пути к сетевой папке также может быть полезно, если вы работаете с различными серверами или компьютерами в сети и хотите быстро подключиться к нужной папке или ресурсу. Это экономит время и упрощает процесс работы с удаленными ресурсами.
Кроме того, знание пути к сетевой папке может быть полезно, если вы планируете выполнить определенные операции с файлами или папками, например, копирование, перемещение или удаление. Зная путь к сетевой папке, вы можете быстро найти нужные файлы и выполнить требуемые операции без необходимости переходить по многочисленным папкам в поисках нужного ресурса.
Таким образом, узнание пути к сетевой папке в Windows 10 является важным навыком для работы с сетевыми ресурсами и обеспечивает более эффективную работу с файлами и папками, находящимися в удаленных хранилищах или на других компьютерах в локальной сети.
Как узнать путь к сетевой папке в Windows 10 через проводник?
Чтобы узнать путь к сетевой папке в Windows 10 с помощью проводника, выполните следующие шаги:
- Откройте проводник, нажав на пиктограмму папки на панели задач или нажав клавишу Win + E на клавиатуре.
- В левой части проводника найдите раздел «Сетевое окружение» или «Сеть».
- Щелкните по разделу «Сетевое окружение» или «Сеть», чтобы развернуть его и просмотреть доступные сетевые ресурсы.
- Найдите компьютер или сервер, на котором расположена нужная сетевая папка, и щелкните по его названию.
- Окно проводника обновится, и вы увидите список доступных сетевых папок на выбранном компьютере или сервере.
- Щелкните по нужной сетевой папке правой кнопкой мыши и выберите пункт «Свойства» в контекстном меню.
- В открывшемся окне «Свойства» перейдите на вкладку «Общий».
- В разделе «Путь» будет указан путь к сетевой папке. Копируйте этот путь, чтобы сохранить его или использовать в программе или командной строке.
Теперь вы знаете, как узнать путь к сетевой папке в Windows 10 через проводник. Эта информация может быть полезна при настройке сетевых ресурсов или при работе с программами, требующими указания пути к сетевым папкам.
Как узнать путь к сетевой папке в Windows 10 через командную строку?
Чтобы узнать путь к сетевой папке в Windows 10 через командную строку, можно воспользоваться командой net use. Следуйте инструкциям ниже:
- Откройте командную строку. Для этого нажмите клавишу Win + R, введите «cmd» в поле «Выполнить» и нажмите Enter.
- Введите команду
net useи нажмите Enter. В результате будут отображены все подключенные сетевые папки. - В списке найдите нужную сетевую папку и обратите внимание на столбец «Устройство». Значение в этом столбце и будет являться путем к сетевой папке.
Пример:
- Устройство Путь
- ————- ———
- Y: \\server\share
В данном примере путь к сетевой папке будет «\\server\share».
Теперь вы знаете, как узнать путь к сетевой папке в Windows 10 через командную строку. Этот метод может быть полезен, если вам необходимо использовать путь к сетевой папке в других командах или скриптах.
Как узнать путь к сетевой папке в Windows 10 через свойства сетевого диска?
Если у вас подключена сетевая папка на компьютере с операционной системой Windows 10 и вы хотите узнать путь к этой сетевой папке, можно воспользоваться свойствами сетевого диска. Свойства сетевого диска отображают информацию о папке, включая путь к ней.
Для того чтобы узнать путь к сетевой папке через свойства сетевого диска, следуйте инструкциям ниже:
| Шаг 1: | Откройте Проводник Windows, нажав на значок папки в панели задач или нажав клавишу Win + E на клавиатуре. |
| Шаг 2: | В левой части окна проводника найдите раздел «Сеть» и щелкните на нем. |
| Шаг 3: | В открывшемся списке сетевых устройств найдите сетевой диск, к папке которого вы хотите узнать путь. |
| Шаг 4: | Щелкните правой кнопкой мыши на сетевом диске и выберите «Свойства» из контекстного меню. |
| Шаг 5: | В открывшемся окне «Свойства сетевого диска» перейдите на вкладку «Общие». |
| Шаг 6: | В разделе «Путь» вы увидите путь к сетевой папке. Выделите и скопируйте этот путь при помощи комбинации клавиш Ctrl + C. |
Теперь вы можете использовать скопированный путь к сетевой папке в других приложениях или командах, где требуется указать путь к этой папке.
Надеемся, что эта инструкция помогла вам узнать путь к сетевой папке на компьютере с Windows 10.
Как узнать путь к сетевой папке в Windows 10 через реестр?
Для того чтобы узнать путь к сетевой папке в Windows 10 через реестр, следуйте инструкции:
- Откройте редактор реестра, нажав Win + R и введя
regedit. - Перейдите к следующему пути:
HKEY_CURRENT_USER\Software\Microsoft\Windows\CurrentVersion\Explorer\MountPoints2. - Получите доступ к папке по имени, связанному с сетевым диском или папкой. Название папки будет выглядеть как
#{xxxxxxxx-xxxx-xxxx-xxxx-xxxxxxxxxxxx}. - Найдите ветку реестра, совпадающую с названием папки, и выберите ее.
- В правой части окна редактора реестра найдите столбец
Data. - Скопируйте путь к сетевой папке из столбца
Data. - Используйте скопированный путь для доступа к сетевой папке в Windows 10.
Используя указанный метод через редактор реестра, вы сможете быстро и легко узнать путь к сетевой папке в Windows 10.
Как использовать узнанный путь к сетевой папке в Windows 10?
Когда вы узнали путь к сетевой папке в Windows 10, вы можете использовать его для различных целей, например, для доступа к файлам и папкам в этой сетевой папке или для создания ярлыка на рабочем столе для быстрого доступа.
Для доступа к файлам и папкам в сетевой папке вы можете открыть проводник и в адресной строке вставить узнанный путь к сетевой папке, затем нажать Enter. Это откроет сетевую папку, и вы сможете работать с файлами и папками, как обычно.
Чтобы создать ярлык для быстрого доступа к сетевой папке, щелкните правой кнопкой мыши на рабочем столе и выберите «Создать»->»Ярлык». В открывшемся окне введите узнанный путь к сетевой папке и нажмите «Далее». Затем введите имя для ярлыка и нажмите «Готово». Теперь у вас будет ярлык на рабочем столе, который можно использовать для быстрого доступа к сетевой папке.
Использование узнанного пути к сетевой папке позволяет удобно работать с файлами и папками в сети, а также быстро получать доступ к нужным данным без необходимости каждый раз вводить путь в проводнике.
Найти IP-адрес подключенного сетевого диска в Windows
Доступ к общим сетевым ресурсам осуществляется по их UNC-путям (начинаются с \\ ). Для часто используемых сетевых ресурсов путь UNC может быть сопоставлен с буквой диска в Windows. Вам может быть интересно узнать, как узнать IP-адрес подключенного сетевого диска, то есть IP-адрес сетевого компьютера, на котором размещена общая папка. Этот пост расскажет вам, как его найти.
СВЯЗАННЫЙ: [Исправлено] Сетевые компьютеры не отображаются в Windows 10 File Explorer
Найти IP-адрес подключенного сетевого диска в Windows
Допустим, вы написали букву диска для \\media-pc\shared и назначил Z: диск письмо к нему. Имя сетевого компьютера обычно отображается рядом с буквой подключенного диска, когда вы просматриваете его в проводнике.
Чтобы получить IP-адрес компьютера (целевого подключенного диска), откройте окно командной строки и введите:
Это показывает IPv4-адрес для компьютера. Если -4 переключатель не используется, вместо этого вы увидите адрес IPv6.
СВЯЗАННЫЙ: Как обмениваться файлами и принтерами без домашней группы в Windows 10
С помощью командной строки, чтобы найти имя компьютера, на котором находится общая папка, запустите net use команда.
Как найти IP-адрес подключенного сетевого диска в Windows 10?
Как найти IP-адрес подключенного сетевого диска в Windows 10?
2 ответа
Ваш вопрос двухсторонний. У сетевого ресурса нет IP-адреса, но хост, который имеет его, имеет.
Сначала вы хотите разрешить букву диска в UNC-пути, во-вторых, вы хотите разрешить IP-адрес хоста этого UNC-пути.
Один из способов показать это: если в командной строке введите net use , вы получите следующий вывод:
Теперь вы видите диск (в разделе «Локальный») и UNC-путь (в разделе «Удаленный»). Имя хоста UNC-пути — это часть между двумя двумя обратными слэшами и обратная косая черта после этого ( some-host в \\some-host\ )
Затем вы можете просто ввести nslookup some-host , чтобы найти IP-адрес этого хоста:
В этом случае IP-адрес, который вы ищете, — 192.168.1.42 .
Откройте «Сетевые подключения», нажав кнопку «Пуск» Рисунок кнопки «Пуск», а затем «Панель управления». В поле поиска введите адаптер, а затем в разделе Центр управления сетями и общим доступом щелкните Просмотр сетевых подключений.
Выберите активное сетевое подключение, а затем на панели инструментов нажмите «Показать статус этого соединения». (Вам может потребоваться щелкнуть шеврон Изображение значка шеврона, чтобы найти эту команду.) Нажмите «Подробности».
Как найти путь к сетевому диску Windows 10? Это сообщение от MiniTool показывает, как просмотреть сетевой путь. Кроме того, вы можете посетить MiniTool, чтобы найти другие решения и советы для Windows.
Подключение сетевого диска очень удобен для пользователей, поскольку доступ к нему разрешен всем устройствам в одной локальной сети. Если вам нужно обмениваться файлами между коллегами во время работы или вы просто хотите передавать медиафайлы из одной комнаты в другую, настройка сетевого диска будет надежным способом.
Но некоторые люди также спрашивают, где они могут увидеть путь к сетевому диску на моем компьютере или устройстве с Windows? Как найти путь к сетевому диску Windows 10? Продолжайте читать.
Если у вас есть тот же вопрос, вы попали по адресу. Этот пост покажет вам, как найти путь к сетевому диску Windows 10.
Как найти путь к сетевому диску Windows 10
Как мне найти свой сетевой путь? В этом разделе показано решение. Фактически, вы можете найти его через командную строку.
А вот и руководство.
В командной строке вы можете найти путь к сетевому диску Windows 10. Затем вы можете скопировать путь к общему сетевому диску и использовать его для сопоставления общего диска на других компьютерах.
Помимо поиска пути к сетевому диску в Windows 10 через командную строку, вы также можете найти путь к подключенному диску в проводнике Windows.
Просто откройте проводник Windows и перейдите на этот компьютер. Затем вы обнаружите, что подключенный сетевой диск указан в разделе «Сетевые расположения». Просмотрите его, вы можете найти путь подключенного диска.
Как найти путь к общим папкам в Windows 10?
Помимо подключенного сетевого диска, общая папка также важна для пользователей Windows, поскольку она позволяет пользователям, находящимся в одной локальной сети, получать доступ к содержимому.
Однако знаете ли вы, как получить доступ к общей папке в Windows 10 или как найти путь к общей папке?
Найти путь к общей папке можно несколькими способами. Здесь мы кратко представим одну из них.
Затем вы можете поделиться путем к общей папке с другими людьми, и они получат к ней доступ. Помимо этого, вы также можете просмотреть путь к общей папке через проводник Windows и Управление компьютером.
Общий доступ к файлам в Windows 10 не работает? Попробуйте эти 5 способов прямо сейчас!
В этой статье вы найдете пять методов решения проблемы, когда совместное использование файлов в Windows 10 не работает при совместном использовании файлов.
Заключительные слова
Как мне найти путь к подключенному диску? Как найти путь к сетевому диску Windows 10? Прочитав этот пост, вы, возможно, уже знали решения. Если у вас есть другое представление о том, как найти путь к сетевому диску Windows 10, вы можете поделиться им в зоне комментариев.
Как я могу найти IP-адрес подключенного сетевого диска в Windows 10?
Как я могу найти IP-адрес подключенного сетевого диска в Windows 10?
Открыть CMD
пример Нажмите клавишу Windows и R
введите ping, затем пример с названием диска
C: \ Users \ Пользователь> ping htestrna01
Pinging htestrna01.ad.com [11.30.137.214] с 32 байтами данных:
Статистика пинга для 11.30.137.214: Пакеты: Отправлено = 4, Получено = 4, Потерянно = 0 (потеря 0%), Приблизительное время приема-передачи в миллисекундах: Минимум = 0 мс, Максимум = 1 мс, Среднее = 0 мс
Тогда вы получите IP.
Ваш вопрос состоит из двух частей. Сетевой ресурс не имеет IP-адреса, но хост, который разделяет его, имеет.
Во-первых, вы хотите разрешить букву диска в UNC-пути, во-вторых, вы хотите разрешить IP-адрес хоста этого UNC-пути.
Один из показанных здесь способов: если вы введете net use в командной строке, вы получите такой вывод:
Теперь вы видите диск (в разделе «Локальный») и путь UNC (в разделе «Удаленный»). Имя хоста пути UNC является частью между первыми двумя обратными косыми чертами и обратной косой чертой после этого ( some-host in \\some-host\ ).
Затем вы можете просто набрать, nslookup some-host чтобы найти IP-адрес этого хоста:
Откройте «Сетевые подключения», нажав кнопку «Пуск» Изображение кнопки «Пуск», а затем нажмите «Панель управления». В поле поиска введите адаптер, а затем в разделе Центр управления сетями и общим доступом щелкните Просмотр сетевых подключений.
Выберите активное сетевое соединение, а затем на панели инструментов нажмите Просмотр состояния этого соединения. (Вам может потребоваться щелкнуть шеврон Изображение значка шеврона, чтобы найти эту команду.) Нажмите Детали.
Перейдите к «Подключить сетевой диск» в «Компьютер» и выберите «Диск» из прокручиваемого меню. Он покажет IP Drive автоматически.
Найти IP-адрес подключенного сетевого диска в Windows
Доступ к общим сетевым ресурсам осуществляется по их UNC-путям (начинаются с \\ ). Для часто используемых сетевых ресурсов путь UNC может быть сопоставлен с буквой диска в Windows. Вам может быть интересно узнать, как узнать IP-адрес подключенного сетевого диска, то есть IP-адрес сетевого компьютера, на котором размещена общая папка. Этот пост расскажет вам, как его найти.
СВЯЗАННЫЙ: [Исправлено] Сетевые компьютеры не отображаются в Windows 10 File Explorer
Найти IP-адрес подключенного сетевого диска в Windows
Допустим, вы написали букву диска для \\media-pc\shared и назначил Z: диск письмо к нему. Имя сетевого компьютера обычно отображается рядом с буквой подключенного диска, когда вы просматриваете его в проводнике.
Чтобы получить IP-адрес компьютера (целевого подключенного диска), откройте окно командной строки и введите:
СВЯЗАННЫЙ: Как обмениваться файлами и принтерами без домашней группы в Windows 10
С помощью командной строки, чтобы найти имя компьютера, на котором находится общая папка, запустите net use команда.
Как только вы найдете имя компьютера, пингуйте его.
Как подключить сетевой диск в Windows 10
Если вы часто пользуетесь общими папками на компьютерах, расположенных в вашей локальной сети, то вы можете подключить эти папки как сетевые диски. После этого данные папки появятся в окне «Этот компьютер» и работать с ними станет намного проще. В этом материале мы рассмотрим два способа подключения сетевых дисков на компьютере с Windows 10.
Подключение сетевого диска в Windows 10
Самый простой способ подключения сетевого диска – это подключение через Проводник. Для этого откройте папку « Этот компьютер », где у вас расположены все диски, перейдите на вкладку « Компьютер » и нажмите на кнопку « Подключить сетевой диск ».
После этого отроется окно с настройками подключения сетевого диска. Здесь нужно указать букву, которой будет обозначаться сетевой диск после подключения, а также указать путь к общей папке, которую нужно подключить как сетевой диск.
Путь к сетевой папке должен иметь следующий формат:
Например, нам нужно подключить общую папку « test », которая находится на компьютере с IP-адресом « 192.168.1.235 », то путь будет выглядеть следующим образом:
Также вместо IP-адреса можно ввести имя компьютера. Например, если имя компьютера « DESKTOP-LPG7MF8 », то путь к сетевой папке будет выглядеть так:
Кроме этого, компьютер и общую папку можно найти с помощью кнопки « Обзор ». Но, этот способ работает не всегда, во многих случаях нужный компьютер просто не отображается. В таких случаях нужно указывать IP-адрес или имя компьютера, так как это описано выше.
Еще один важный момент – опция « Восстанавливать подключение при входе в систему ». Если она включена, то сетевой диск будет автоматически подключаться каждый раз при включении компьютера.
После того как все нужные настройки указаны, нужно нажать на кнопку « Готово ».
Если все было сделано правильно, то в окне « Этот компьютер » в блоке « Сетевые расположения », должен появиться подключенный сетевой диск.
Для отключения сетевого диска нужно кликнуть по нему правой кнопкой мышки и выбрать пункт « Отключить ».
Подключение сетевого диска через командную строку
Также сетевой диск можно подключить через командную строку при помощи команды « net use ». Данная команда имеет множество параметров, с которыми можно ознакомиться на сайте Майкрософт. Здесь же мы рассмотрим только самые простые варианты, которые будут полезны обычным пользователям.
Самый простой вариант использования команды « net use » выглядит так:
Где « буква » — это буква диска, которая будет присвоена сетевому диску после подключения, а « путь » — это путь к сетевой папке, которую нужно подключить как диск. Формат пути к папке точно такой же, как это было описано выше.
Например, для того чтобы подключить общую папку « test », на компьютере с IP-адресом « 192.168.1.235 », нужно выполнить следующую команду:
Для того чтобы подключенные сетевые диски восстанавливались после перезагрузки нужно выполнить:
Для отключения сетевого диска с буквой « Z: » нужно выполнить:
Для просмотра доступных общих папок на удаленном компьютере с IP-адресом « 192.168.1.235 » нужно выполнить:
Если сетевой диск не подключается, то нужно проверять доступность компьютера и общей папки. Попробуйте выполнить команду « PING » с указанием IP-адреса компьютера с общей папкой и повторно открыть общий доступ к папке. О том, как это делается можно прочитать в наших статьях:
Подключение сетевого диска в Windows 10
Зачастую если компьютер или ноутбук используются в локальной сети появляется необходимость в подключении сетевого диска, благодаря которому можно быстро и удобно получать доступ к определенным файлам на другом компьютере, находящимся в этой же локально сети.
В данной статье мы расскажем вам как в Windows 10 можно всего за несколько шагов подключить сетевой диск, который будет отображаться в окне “Компьютер” рядом с локальными дисками.
Подготовка к подключению сетевого диска
Итак, для успешного подключения вам потребуется соблюсти несколько условий:
Определение ip адреса удаленного компьютера
Начнем с самого простого. IP – адрес это уникальный цифровой идентификатор, который определяет компьютер в локальной сети.
Посмотреть ip адрес компьютера можно по этой инструкции.
Проверяем доступ к удаленному компьютеру
После того, как вы узнали ip – адрес компьютера, к которому будете подключаться, нужно проверить связь с ним. Для этого со своего компьютера, удаленный компьютер нужно пропинговать.
Команда ping для проверки связи с удаленным компьютером
Если вы видите что – то, типа этого, то значит все хорошо. Связь есть.
Если же вам пишет, что “заданный узел недоступен”, то это значит, что вы не верно указали адрес, либо удаленный компьютер по каким – то причинам не доступен для вашего компьютера.
Возможно вы находитесь в разных локальных сетях, между которыми не прописаны маршруты.
Предоставление доступа к ресурсам на удаленном компьютере
Для того, чтобы на вашем компьютере какую – либо папку подключить с удаленного компьютера в виде сетевого диска, эту папку нужно расшарить (предоставить общий доступ).
Делается это на удаленном компьютере. По нужной папке, например по папке “Films” кликаем правой кнопкой мыши и в открывшемся меню выбираем “Свойства”.
Переход к открытию доступа к папке
Далее переходим на вкладку “Доступ” и жмем кнопку “Общий доступ”.
Откроется окно выбора пользователей, которые смогут получить доступ к данной папке. Левее кнопки “Добавить” нужно написать имя пользователя на вашем компьютере с указанием ip адреса компьютера, либо написать “Все” и нажать кнопку “Добавить”.
Выбор пользователей и выставление его прав к данной папке
В этом случае все пользователи вашей локальной сети смогут получить доступ к данной папке.
Открытие доступа (расшаривание) к папке на удаленном компьютере
Нажимаем “Поделиться”, тем самым открывая общий доступ к папке.
Процесс подключения сетевого диска
Если вы успешно выполнили все вышеописанные операции приготовления, то сам процесс подключения не составит труда.
Заходим в проводник Windows и слева жмем “Этот компьютер”.
Откроются все локальные и сменные диски вашего компьютера.
В левом верхнем углу жмем по вкладке “Компьютер” и в открывшейся панели инструментов выбираем “Подключить сетевой диск”.
Отобразится окно, в котором нужно выбрать букву будущего сетевого диска, а также указать путь в сетевой папке. Это та самая папка, которую вы расшаривали в предыдущем пункте данной статьи.
Непосредственно подключение сетевого диска в Windows 10
Сетевой путь указывается в следующем виде:
После этого жмем кнопку “Готово” и если сетевой путь указан верно сетевой диск будет успешно отображен в окне локальных и сменных дисков вашего компьютера.
Как узнать путь к сетевому диску
Сетевые диски позволяют пользователям обмениваться файлами на удаленных компьютерах в локальной сети или через Интернет. Они используются в офисах, компаниях и даже в домашних сетях. Если вы впервые сталкиваетесь с сетевыми дисками, эта статья поможет вам разобраться в основных их функциях и способах использования.
Как узнать путь к сетевому диску
Чтобы узнать путь к сетевому диску, выполните следующие шаги:
- Откройте Панель управления
- Перейдите в раздел “Сетевой диск” > “Сетевые диски”
- Найдите нужный диск и кликните на его имя
- Посмотрите на строку под названием “Path”, где указан адрес сетевого диска
Как узнать путь к файлу или папке
Чтобы узнать путь к файлу или папке, выполните следующие шаги:
- Найдите нужный файл в проводнике
- Удерживая клавишу Shift, нажмите правой кнопкой мыши на этом файле
- Выберите пункт “Копировать как путь”
Как указать путь к диску
Чтобы указать путь к диску, выполните следующие шаги:
- Откройте Диспетчер дисков
- Щелкните правой кнопкой мыши по разделу или тому, который содержит папку для подключения диска
- Выберите “Изменить букву диска или путь к диску” и нажмите “Добавить”
- Выберите “Подключить к следующей пустой папке NTFS”
- Введите путь к пустой папке в томе NTFS или нажмите кнопку “Обзор”, чтобы найти ее
Как узнать IP-адрес сетевого диска
Чтобы узнать IP-адрес сетевого диска, выполните следующие шаги:
- Откройте Панель управления
- Перейдите в раздел “Сетевой диск” > “Сетевые диски”
- Найдите нужный диск и кликните на его имя
- Посмотрите на строку под названием “IP-адрес”, где указан адрес сетевого диска
Как присоединиться к сетевому диску
Чтобы присоединиться к сетевому диску, выполните следующие шаги:
- Нажмите кнопку “Пуск” > “Компьютер” > “Подключить сетевой диск”
- В списке Диски щелкните любую доступную букву диска
- В окне Папка введите путь к папке или компьютеру, либо выберите Обзор, чтобы найти папку или компьютер
- Нажмите Готово
Полезные советы
- Если вы используете сетевые диски на постоянной основе, настройте их автозапуск при загрузке Windows, чтобы сразу иметь к ним доступ
- Если вы столкнулись с проблемой доступа к сетевому диску, попробуйте перезагрузить роутер или МФУ, который использует этот диск
- Используйте парольную защиту для сетевых дисков, чтобы обезопасить свои файлы от посторонних пользователей
Выводы
Сетевые диски — удобный и простой способ обмена файлами между компьютерами в локальной сети или через Интернет. Они позволяют пользователям легко и быстро получать доступ к нужным файлам и документам. Чтобы работать с ними более эффективно, узнайте их основные функции и способы использования. Следуйте простым инструкциям, которые описаны выше, и не забывайте обеспечивать безопасность своих файлов паролем и другими мерами защиты.
Как правильно указать путь к сетевой папке
Если вам необходимо подключиться к сетевой папке на другом компьютере, то для этого нужно выполнить следующие действия. Откройте Проводник, нажмите правой кнопкой мыши по значку «Этот компьютер» и выберите в контекстном меню пункт «Подключить сетевой диск». В открывшемся окне «Подключение сетевого диска» вам необходимо указать букву диска для подключения и полный путь к сетевой папке, которую вы хотите открыть. Путь к сетевой папке начинается с двойного слеша, затем указывается имя компьютера и имя папки. Например, //имя_компьютера/имя_папки. Нажмите кнопку «Готово», чтобы подключиться к выбранной папке. Вот таким простым образом вы можете подключиться к сетевой папке и работать с ней на удаленном компьютере.
Ваш вопрос состоит из двух частей. Сетевой ресурс не имеет IP-адреса, но хост, который разделяет его, имеет.
Во-первых, вы хотите разрешить букву диска в пути UNC, во-вторых, вы хотите разрешить IP-адрес хоста этого пути UNC.
Есть несколько способов сделать это. См. Как найти сетевой диск в Windows 7? и список подключенных сетевых дисков из командной строки в текстовый файл.
Один из показанных здесь способов: если вы введете net use в командной строке, вы получите следующий вывод:
Status Local Remote Network
-------------------------------------------------------------------------------
OK Z: \some-hostsome-share
Теперь вы видите диск (в разделе «Локальный») и путь UNC (в разделе «Удаленный»). Имя хоста пути UNC является частью между первыми двумя обратными косыми чертами и обратной косой чертой после этого (some-host в \some-host).
Затем вы можете просто набрать nslookup some-host чтобы найти IP-адрес этого хоста:
C:>nslookup some-host
Server: your-dns
Address: 192.168.1.1
Name: some-host
Address: 192.168.1.42
IP-адрес, который вы ищете в этом случае — 192.168.1.42 .
Просто выполните следующие действия:
- Нажмите Win + E, чтобы открыть окно проводника.
- В Windows 10 выберите «Этот компьютер» в левой части окна.
- В Windows 10 перейдите на вкладку Компьютер.
- Нажмите кнопку Подключить сетевой диск.
- Выберите букву диска.
- Щелкните кнопку Обзор.
- Выберите сетевой компьютер или сервер, а затем общую папку.
Как мне найти путь к сетевому диску?
Как найти путь к общему ресурсу подключенного сетевого диска:
- Нажмите «Пуск», введите «запустить» и нажмите «Ввод».
- Затем введите «командная строка» или «cmd» в поле командной строки и нажмите клавишу ВВОД.
- В окне командной строки введите NET USE и нажмите клавишу ВВОД, команда вернет все подключенные пути к общим сетевым дискам, как показано на изображении ниже.
Windows 7
- Откройте «Компьютер», нажав кнопку «Пуск», а затем — «Компьютер».
- Щелкните Подключить сетевой диск.
- В списке дисков щелкните любую доступную букву диска.
- В поле «Папка» введите путь к папке или компьютеру или нажмите «Обзор», чтобы найти папку или компьютер.
- Нажмите «Готово».
Как найти UNC-путь подключенного диска?
2 ответа. В Windows, если у вас есть подключенные сетевые диски и вы не знаете UNC-путь к ним, вы можете запустить командную строку (Пуск → Выполнить → cmd.exe) и использовать команду net use для вывода списка подключенных дисков и их UNC. пути: C: > net use Новые подключения будут запоминаться.
Как подключить сетевой диск в Windows 10?
Как подключить сетевой диск в Windows 10
- Откройте проводник и выберите этот компьютер.
- Щелкните раскрывающийся список Подключить сетевой диск в меню ленты вверху, затем выберите «Подключить сетевой диск».
- Выберите букву диска, которую вы хотите использовать для сетевой папки, затем нажмите «Обзор».
- Если вы получили сообщение об ошибке, вам необходимо включить обнаружение сети.
Как мне найти путь к файлу в Windows?
- Откройте проводник Windows и найдите нужную фотографию (или документ).
- Удерживая нажатой клавишу Shift, щелкните фотографию правой кнопкой мыши.
- В появившемся контекстном меню найдите и щелкните Копировать как путь.
- Теперь в браузере перейдите на Facebook или где-нибудь еще, откройте инструмент загрузки и нажмите «Обзор».
Как мне увидеть сетевой каталог в CMD?
Чтобы открыть командную строку, нажмите «Пуск», «Выполнить» и введите cmd в поле «Открыть». В Windows 8 и 10 просто щелкните правой кнопкой мыши кнопку «Пуск» и выберите «Командная строка». Затем введите следующую команду DOS для подключения сетевого диска, где x: буква диска, которую вы хотите назначить общей папке.
Как мне узнать, где подключен сетевой диск в Windows 10?
Просто выполните следующие действия:
- Нажмите Win + E, чтобы открыть окно проводника.
- В Windows 10 выберите «Этот компьютер» в левой части окна.
- В Windows 10 перейдите на вкладку Компьютер.
- Нажмите кнопку Подключить сетевой диск.
- Выберите букву диска.
- Щелкните кнопку Обзор.
- Выберите сетевой компьютер или сервер, а затем общую папку.
Как отключить отображение диска?
Найдите сетевой диск, который вы хотите отключить, и щелкните его правой кнопкой мыши, чтобы выбрать «Отключить» в появившемся списке. Примечание. Если в Windows 10 или Windows 8 один раз щелкните левой кнопкой мыши, чтобы выбрать (выделить) диск, который вы хотите удалить, щелкните его правой кнопкой мыши и выберите параметр «Отключить».
Как открыть сетевой диск в командной строке?
Чтобы подключить сетевой диск из командной строки Windows:
- Щелкните Пуск, а затем щелкните Выполнить.
- В поле Открыть введите cmd, чтобы открыть окно командной строки.
- Введите следующее, заменив Z: буквой диска, которую вы хотите назначить общему ресурсу: net use Z: \ имя_компьютера share_name / PERSISTENT: YES.
Как скопировать путь подключенного диска?
Постановления
- Откройте общий диск в проводнике.
- Перейдите в нужную папку.
- Щелкните пустое пространство справа от пути к папке.
- Скопируйте эту информацию и вставьте в Блокнот.
- Одновременно нажмите клавиши Windows + R.
- Введите «cmd» в поле «Выполнить» и нажмите OK.
Как найти путь к файлу в Windows 10?
Действия по отображению полного пути в строке заголовка проводника в Windows 10
- Откройте меню «Пуск», введите «Параметры папки» и выберите его, чтобы открыть параметры папки.
- Если вы хотите, чтобы имя открытой папки отображалось в строке заголовка проводника, перейдите на вкладку «Просмотр» и установите флажок «Отображать полный путь» в строке заголовка.
Как скопировать UNC-путь в Windows 10?
Откройте проводник Windows и перейдите в папку с файлом, путь к которому вы хотите скопировать. Выберите файл или папку, которую вы хотите скопировать. На ленте вкладки «Главная» нажмите кнопку «Копировать путь», чтобы скопировать путь к выбранному файлу или папке. Теперь вставьте путь в желаемое место или в буфер обмена.
Как мне найти сетевой путь к папке?
Просматривайте, пока не найдете конкретную папку или подпапку, для которой требуется прямая ссылка. Затем дважды щелкните внутри адресной строки вверху, чтобы увидеть прямой сетевой путь к этой папке. Выделите его и скопируйте (Ctrl + C) в буфер обмена. Вы также можете щелкнуть по нему правой кнопкой мыши и выбрать Копировать.
Как удалить сетевой диск в Windows 10?
Щелкните правой кнопкой мыши подключенный сетевой диск, который вы хотите удалить / удалить. Если подключенный диск находится в сетевой папке, щелкните правой кнопкой мыши и выберите «Отключить». Если он находится в сетевой папке или на FTP-сайте, щелкните правой кнопкой мыши и выберите «Удалить».
После этого вы сможете получить доступ к общей папке в «Мой компьютер» так же, как вы получаете доступ к диску C: или USB-накопителю. Чтобы подключить сетевой диск, откройте «Мой компьютер» и выберите «Инструменты», «Подключить сетевой диск». Выберите доступную букву диска, а затем введите UNC-путь к общей папке или используйте кнопку «Обзор».
Что такое путь к файлу на компьютере?
Путь, общая форма имени файла или каталога, определяет уникальное местоположение в файловой системе. Путь указывает на расположение файловой системы, следуя иерархии дерева каталогов, выраженной в строке символов, в которой компоненты пути, разделенные символом-разделителем, представляют каждый каталог.
Что такое пример пути к файлу?
Например, если путь к файлу — D: sources, текущий каталог — C: Documents , а последний текущий каталог на диске D: — был D: sources , результатом будет D: sources sources. Если путь начинается с чего-то другого, кроме разделителя, применяются текущий диск и текущий каталог.
Как скопировать путь к папке?
Скопируйте расположение файла в буфер обмена. Откройте проводник Windows и перейдите к файлу или папке, путь к которой вы хотите скопировать в буфер обмена. Оказавшись там, удерживайте клавишу «Shift» и щелкните правой кнопкой мыши значок этого файла или папки.
Как удалить подключенный диск из реестра?
Чтобы удалить неправильно обозначенный подключенный диск, выполните следующие действия:
- Нажмите кнопку «Пуск», выберите «Выполнить», введите regedit и нажмите кнопку «ОК».
- В редакторе реестра найдите следующий подраздел реестра: HKEY_CURRENT_USER Software Microsoft Windows CurrentVersion Explorer MountPoints2.
- Щелкните правой кнопкой мыши подключенный диск, который вы хотите удалить.
Как удалить букву диска в Windows 10?
Чтобы удалить букву диска в Windows 10, сделайте следующее.
- Одновременно нажмите клавиши Win + X.
- В меню выберите Управление дисками.
- В «Управлении дисками» щелкните правой кнопкой мыши раздел, букву диска которого вы хотите изменить.
- В следующем диалоговом окне нажмите кнопку «Удалить».
- Подтвердите операцию.
Как удалить несуществующий сетевой диск?
Если вы пытаетесь удалить букву сетевого диска, и он не отключается, возможно, вам придется удалить ее из реестра. Если щелкнуть правой кнопкой мыши, чтобы отключить сопоставление дисков, вы получите сообщение «Это сетевое подключение не существует». Чтобы решить эту проблему, откройте командную строку и введите «regedit» для доступа к реестру.
Как мне постоянно подключать сетевой диск?
Подключить сетевой диск
- Откройте проводник на панели задач или в меню «Пуск» или нажмите клавишу с логотипом Windows + E.
- Выберите этот компьютер на левой панели.
- В списке дисков выберите букву диска.
- В поле «Папка» введите путь к папке или компьютеру или нажмите «Обзор», чтобы найти папку или компьютер.
- Выберите Готово.
Как мне удаленно подключиться к другому компьютеру с помощью командной строки?
Удаленный рабочий стол с компьютера Windows
- Нажмите кнопку «Пуск».
- Нажмите «Выполнить».
- Введите «mstsc» и нажмите клавишу Enter.
- Рядом с Компьютером: введите IP-адрес вашего сервера.
- Нажмите Connect.
- Если все пойдет хорошо, вы увидите приглашение для входа в Windows.
нажмите Ctrl + L, если вы не можете ввести в адресную строку. В меню ярлыков в верхнем левом углу у вас есть доступ к общим папкам в вашей сети через папку «Сеть». Вы должны увидеть там интересующий вас компьютер. вы также можете перейти в места-> подключиться к серверу, затем выбрать общий ресурс Windows и затем ввести IP-адрес.
Что такое допустимый путь UNC?
Путь UNC может использоваться для доступа к сетевым ресурсам и ДОЛЖЕН быть в формате, указанном в Универсальном соглашении об именах. Допустимый путь UNC ДОЛЖЕН содержать два или более компонентов пути.
Как скопировать ссылку в папку?
Вы можете скопировать URL-ссылку на файл или папку для удобного обмена. Любой, у кого есть ссылка, может получить доступ к элементу. Щелкните файл или папку, для которой требуется URL-адрес. Нажмите CMD + C на MAC или CTRL + C на ПК, чтобы скопировать URL-адрес в буфер обмена.
Что такое UNC-путь?
Определение: UNC. UNC. (Универсальное соглашение об именах) Стандарт для идентификации серверов, принтеров и других ресурсов в сети, который возник в сообществе Unix. В UNC-пути перед именем компьютера используются двойные или обратные косые черты.
Фото в статье «CMSWire» https://www.cmswire.com/social-business/moving-from-google-search-appliance-the-time-is-now/