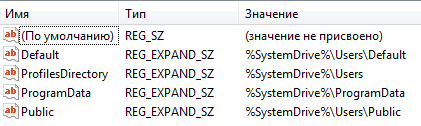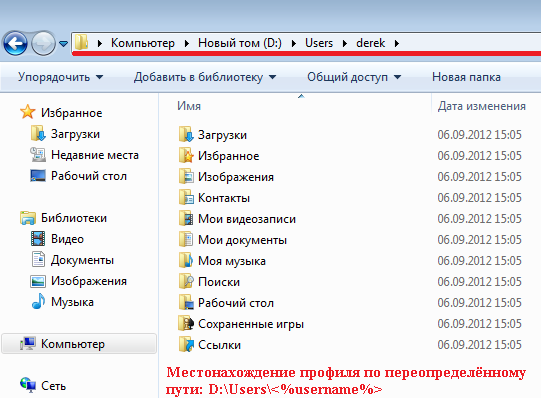При работе с операционной системой Windows иногда возникает необходимость узнать путь к папке профиля пользователя. Это может понадобиться, например, для настройки программ или доступа к конфигурационным файлам.
Путь к папке профиля пользователя можно найти несколькими способами. Один из них — использовать команду «whoami» в командной строке. После выполнения этой команды будет отображено имя пользователя и путь к его профилю.
Еще один способ — открыть окно «Свойства профиля пользователя». Для этого нужно зайти в «Панель управления», выбрать «Учетные записи пользователей» и выбрать нужного пользователя. В открывшемся окне можно увидеть путь к папке профиля пользователя.
Также существует команда «echo %userprofile%», которая также позволяет узнать путь к папке профиля пользователя. Для использования этой команды необходимо выполнить ее в командной строке.
Таким образом, существует несколько способов узнать папку профиля пользователя и ее расположение. Эта информация может пригодиться при работе с операционной системой Windows и настройке программного обеспечения.
Содержание
- Методы для определения папки профиля пользователя
- Через системные переменные окружения
- Через командную строку
- Через Панель управления
- Через реестр
- Через учетную запись пользователя
- Через Windows Explorer
- Через PowerShell
Методы для определения папки профиля пользователя
Windows предоставляет несколько методов для определения папки профиля пользователя. Вот некоторые из них:
-
Системная переменная окружения: Вы можете использовать системную переменную окружения %USERPROFILE%, чтобы получить путь к папке профиля пользователя. Например, в командной строке вы можете ввести команду
echo %USERPROFILE%, чтобы узнать путь к папке профиля вашего пользователя. -
API функции: С помощью различных API функций вы можете получить путь к папке профиля пользователя. Например, вы можете использовать функцию
SHGetFolderPathиз библиотеки shell32.dll. Эта функция возвращает путь к различным специальным папкам, включая папку профиля пользователя. -
Реестр: В реестре Windows хранится информация о пути к папке профиля пользователя. Ветка реестра
HKEY_CURRENT_USER\Software\Microsoft\Windows\CurrentVersion\Explorer\Shell Foldersсодержит значения для различных папок, включая папку профиля пользователя. Вы можете использовать API функции для чтения этих значений из реестра.
Установка папки профиля пользователя может различаться в разных версиях Windows и зависит от настроек пользователя. Поэтому рекомендуется использовать переносимые методы (такие как системная переменная окружения или API функции), чтобы получить корректный путь к папке профиля пользователя.
Через системные переменные окружения
Системные переменные окружения в Windows хранят информацию о системных настройках, папках и путях к файлам. Одна из таких переменных, %USERPROFILE%, содержит путь к папке профиля пользователя.
Чтобы узнать папку профиля пользователя Windows через системные переменные окружения, выполните следующие шаги:
- Откройте командную строку, нажав клавиши Win + R и введя cmd. Нажмите Enter.
- В командной строке введите echo %USERPROFILE% и нажмите Enter.
- Система выведет путь к папке профиля пользователя, который будет выглядеть примерно так: C:\Users\Имя_пользователя.
Теперь вы знаете, как узнать папку профиля пользователя Windows и ее расположение с помощью системных переменных окружения. Этот способ удобен, так как позволяет быстро получить необходимую информацию.
Через командную строку
Для того чтобы узнать папку профиля пользователя Windows и ее расположение через командную строку, выполните следующие шаги:
- Откройте командную строку комбинацией клавиш Win + R и введите команду «cmd», затем нажмите Enter.
- В командной строке введите команду «echo %userprofile%» и нажмите Enter.
- Система отобразит путь к папке профиля, который будет выглядеть примерно так: «C:\Users\Имя_пользователя».
Теперь вы знаете, как узнать папку профиля пользователя Windows и его расположение через командную строку.
Через Панель управления
Чтобы узнать папку профиля пользователя Windows и его расположение через Панель управления, следуйте этим шагам:
- Откройте Панель управления.
- Выберите категорию «Пользователи» или «Учетные записи пользователей».
- Перейдите в «Учетные записи пользователей».
- Нажмите на имя пользователя, для которого вы хотите узнать папку профиля.
- В открывшемся окне вы увидите путь к папке профиля пользователя в поле «Профиль пользователя».
Теперь вы знаете, как узнать папку профиля пользователя Windows и его расположение через Панель управления.
Через реестр
Для доступа к реестру нужно открыть Редактор реестра. Чтобы это сделать, нажмите Win + R на клавиатуре, введите команду regedit и нажмите Enter.
В открывшемся редакторе реестра перейдите к следующему пути:
HKEY_CURRENT_USER\Software\Microsoft\Windows\CurrentVersion\Explorer\Shell Folders
В этом разделе вы найдете ключи с именем Personal и Desktop, которые соответствуют папкам «Мои документы» и «Рабочий стол» соответственно.
Чтобы узнать местоположение папки профиля пользователя, нужно обратиться к значению ключа с именем Personal. Для этого щелкните правой кнопкой мыши на ключе Personal, выберите пункт меню Изменить и скопируйте значение из поля Данные значения.
Таким образом, вы узнали папку профиля пользователя Windows и ее расположение с помощью редактора реестра операционной системы.
Через учетную запись пользователя
Если у вас есть доступ к аккаунту пользователя Windows, то можно легко узнать папку профиля пользователя и ее расположение.
Чтобы узнать папку профиля пользователя, нужно открыть командную строку (нажмите клавишу Win + R и введите «cmd») и выполнить следующую команду:
echo %USERPROFILE%
После выполнения этой команды будет выведен путь к папке профиля текущего пользователя.
Например, если вы видите следующий результат:
C:ame
То это означает, что папка профиля пользователя находится по пути C:ame.
Здесь username — это имя пользователя.
Теперь вы знаете, как узнать папку профиля пользователя Windows и ее расположение через учетную запись пользователя.
Через Windows Explorer
1. Откройте проводник Windows, нажав сочетание клавиш Win + E или выбрав соответствующий значок на панели задач.
2. В левой части окна проводника вы увидите раздел «Этот компьютер» или «Мой компьютер». При щелчке по данному разделу откроется список дисковых устройств и разделов.
3. Найдите диск, на котором установлена операционная система Windows. Обычно это диск С. Щелкните правой кнопкой мыши по этому диску и выберите пункт «Свойства» в контекстном меню.
4. В открывшемся окне «Свойства диска» выберите вкладку «Общее». В разделе «Сведения» вы найдете информацию о полном пути к папке профиля пользователя. Например, в поле «Полный путь» может быть указано что-то вроде C:\Users\Имя_пользователя, где «Имя_пользователя» — это имя вашего пользователя.
5. Запишите полный путь к папке профиля пользователя, чтобы иметь доступ к ее содержимому в любой момент.
Используя Windows Explorer, вы можете легко найти папку профиля пользователя и ее расположение без необходимости использования команд или дополнительных утилит.
Через PowerShell
Вот пример кода, который позволяет получить путь к папке профиля пользователя в Windows:
$userProfile = Get-Variable -Name HOME
$userProfilePath = $userProfile.Value
Write-Host "Папка профиля пользователя: $userProfilePath"
После выполнения этого кода будет выведена информация о папке профиля пользователя Windows.
Updated: 12/31/2020 by
In Windows, your user profile folder is a special folder containing files and folders pertaining only to you. It contains your Desktop, your Documents, and personal data such as your application preferences.
Files in the user profile folder are private to you. If other people use your computer, they cannot view and change the files in your user profile folder, unless they are an administrator. The same permissions apply to all subdirectories of your profile directory, such as your Desktop directory, your Documents directory, etc.
Where is the user profile folder?
Your user profile folder is located in the Users folder on your Windows system drive, which on most computers is C:.
In the Users folder, your profile folder name is the same as your username. If your username is hope, your user profile folder is located at C:\Users\hope\.
The %USERPROFILE% environment variable
If you’re unsure what your username is, you can always get to your profile folder using the environment variable %USERPROFILE%.
An environment variable is a special word containing a value. The %USERPROFILE% variable contains the path of your user profile folder.
Using %USERPROFILE% in File Explorer
In your File Explorer, the location bar shows the folder’s name you’re viewing. It works like an address bar in a web browser. You can type a location on your computer into the location bar, and File Explorer opens that folder.
As shown in the following steps, if you type %USERPROFILE% in the location bar, File Explorer opens your profile folder.
- Open a new File Explorer window. You can open it from the Start menu (Windows System → File Explorer).
Or, press the keyboard shortcut Windows key+E.
- Click in the location bar.
- Type %USERPROFILE% and press Enter.
- File Explorer opens your user profile folder and displays its contents. The title bar of the window and your location bar both display your full login name.
Using %USERPROFILE% in Command Prompt
If you use the Windows Command Prompt, you can use the cd command with %USERPROFILE% to change the current directory to your profile folder.
- Open the Command Prompt. For example, press Windows key+R to open the run box, then type cmd and press Enter.
- Your command prompt displays the current directory, followed by a >.
Tip
By default, when you open a new Command Prompt window, the current directory is your user profile folder.
- To change to your profile folder at any time, use the cd command:
cd %USERPROFILE%
- You can also use the echo command to display the value of %USERPROFILE%.
echo %USERPROFILE%
To view your username, use echo %USERNAME%.
echo %USERNAME%
Why do I need to open the profile folder?
Usually, you don’t need to open your profile folder directly. The Quick Access shortcuts on the left side of the File Explorer window (Desktop, Documents, Downloads, Music, etc.) already point to the major folders in your profile directory.
Note
As a general rule, you should not rearrange the files and folders that already exist in your profile directory, because Windows expects them to have certain names and locations. For instance, do not move or rename your Desktop folder.
However, you can put files and folders in your profile directory if you choose.
Also, some tasks, such as adding items to your Startup folder, require you know the location of your profile folder.
- How to make Windows programs start automatically.
В операционной системе Windows имеется папка профиля пользователя — каталог, содержащий настройки и информацию, связанную с конкретным пользователем компьютера. У каждой учетной записи в Windows есть своя системная папка пользователя с данными.
Профиль пользователя включает в себя множество папок: «Рабочий стол», «Документы», «Изображения», «Музыка», «Видео», «Загрузки» и так далее. Здесь сохраняются личные данные, настройки Windows и приложений.
Содержание:
- Где находится папка пользователи — 1 способ
- Как открыть папку пользователя — 2 способ
- Как зайти в папку пользователя — 3 способ
- Как открыть папку профиля пользователя в Проводнике — 4 способ
- Получаем доступ к папке профиля в командной строке — 5 способ
- Открытие папки пользователя в PowerShell — 6 способ
- Создание ярлыка для открытия папки пользователя — 7 способ
- Выводы статьи
- Как открыть папку пользователя в Windows (видео)
Поскольку файлы и настройки каждого профиля являются личными для этого конкретного пользователя, то другие пользователи на том же компьютере не могут просматривать профиль другого пользователя, если этот пользователь не является администратором или членом группы «Администраторы».
При наличии нескольких профилей пользователей во время запуска Windows вам нужно выбрать нужную учетную запись, под именем которой следует войти в систему.
На большинстве компьютеров имеется один пользователь, даже если ПК физически используют несколько человек. По умолчанию в Windows создается один пользовательский профиль, а все другие пользователи создаются по мере необходимости.
Где находится папка пользователи — 1 способ
Из-за того, что в профиле пользователя хранится много различной информации, вам может понадобиться узнать, где папка «Пользователи» находится в Windows. Эта папка имеет одинаковое расположение в разных версиях операционной системы Windows: Windows 11, Windows 10, Windows 8.1, Windows 8, Windows 7.
Вы легко найдете папку «Пользователи», потому что она находится на системном диске с операционной системой, обычно это диск «C:». Сначала на Рабочем столе откройте Проводник, затем два раза щелкните левой кнопкой мыши по диску «C:», и там среди содержимого вы увидите папку «Пользователи» (Users).
В папке «Пользователи» в свою очередь находятся папки профилей конкретных пользователей. Но, в подавляющем большинстве случаев вы там увидите профиль только одного пользователя «User» (Имя пользователя), общие папки для всех пользователей данного компьютера и скрытую папку «Default».
Название имени профиля пользователя, которое аналогично имени учетной записи, задается в момент установки Windows на компьютер. Имя учетной записи может быть любым, исключая неподдерживаемые имена в Windows.
Стандартно этот каталог называется «User» (Пользователь). При создании учетной записи имейте в виду, что некоторое программное обеспечение имеет проблемы с кириллицей.
В папке профиля пользователя сохраняются настройки программ или сохранение игр. Если в пути к этим данным встречается папка с названием профиля на русском языке, то из-за этого могут происходить ошибки в работе некоторых конкретных приложений и игр. Название папки профиля пользователя на латинице подобных проблем не вызывает.
В Windows путь к папке пользователя в Проводнике имеет следующую последовательность:
C:\Users\User C:\Пользователи\Имя_пользователя
В большинстве случаев вы можете взаимодействовать с данными из профиля пользователя непосредственно из Проводника. Для этого используйте ярлыки, расположенные в левой части окна Проводника, которые служат для быстрого для доступа к основным папкам пользовательского каталога: «Рабочий стол», «Загрузки», «Документы», «Изображения», «Музыка», «Видео».
Вы можете создавать новые или добавлять туда файлы и папки, удалять ненужные или перемещать их в другие места на компьютере.
Как открыть папку пользователя — 2 способ
Использование диалогового окна «Выполнить» — один из вариантов быстрого открытия профиля пользователя.
Пройдите шаги:
- Нажмите на клавиши клавиатуры «Win» + «R».
- В диалоговое окно «Выполнить» введите переменную среды:
%USERPROFILE%
- Щелкните по клавише «Enter».
- В окне Проводника откроется профиль текущего пользователя.
В профиле пользователя находится скрытая папка «AppData», в которой сохраняются настройки системы, приложений и установленных программ. В некоторых случаях эти данные могут вам понадобиться.
Как зайти в папку пользователя — 3 способ
Можно воспользоваться более простым методом. Для этого используйте похожий с предыдущим вариант, только вместо переменной среды используйте «точку».
Выполните следующие действия:
- Щелкните правой кнопкой по меню «Пуск».
- В раскрывшемся меню выберите «Выполнить».
- В поле «Открыть:» диалогового окна вставьте точку «.», а затем нажмите на кнопку «ОК».
- На экране в окне Проводника появится папка текущего пользователя компьютера.
Как открыть папку профиля пользователя в Проводнике — 4 способ
В адресной строке Проводника Windows отображается имя папки, которую вы просматриваете в данный момент времени. Эта функция работает как адресная строка в веб-браузере. Введите нужное местоположение на своем компьютере в адресную строку, чтобы Проводник открыл эту папку.
Проделайте следующее:
- Откройте Проводник.
- В адресную строку введите:
%userprofile%
- Нажмите на стрелку справа от адресной строки или щелкните по клавише «Enter».
- Профиль будет открыт, в заголовке отобразится имя вашего профиля, а в адресной строке — путь к папке пользователя.
Получаем доступ к папке профиля в командной строке — 5 способ
Сейчас мы используем встроенный инструмент операционной системы — командную строку Windows.
Сделайте следующее:
- Наберите «CMD» в поисковой строке Windows.
- Запустите командную строку на компьютере.
- В окне интерпретатора командной строки введите команду, а затем щелкните «Enter»:
explorer %userprofile%
- В Проводнике откроется папка профиля пользователя.
Вы также можете использовать в командной строке любую другую из предложенных ниже шести команд:
explorer . start %userprofile% start . start shell:profile start c:\users\%username% explorer c:\users\%username%
Открытие папки пользователя в PowerShell — 6 способ
Вы можете открыть папку профиля пользователя с помощью другого системного средства — Windows PowerShell.
Выполните следующее:
- В поле поиска Windows введите «powershell».
- Откройте приложение на ПК.
- В окне оболочки «Windows PowerShell» введите команду, а потом нажмите на «Enter»:
explorer $env:userprofile
Аналогичный результат получится при использовании четырех других команд:
Start-Process "shell:Profile"
Start-Process -FilePath "explorer.exe" -ArgumentList $env:UserProfile
Invoke-Item -Path $env:UserProfile
(New-Object -ComObject Shell.Application).Namespace($env:UserProfile).Self.InvokeVerb("Open")
Создание ярлыка для открытия папки пользователя — 7 способ
Существует еще один метод для быстрого доступа к часто посещаемому каталогу: создание ярлыка на рабочем столе, который служит для открытия папки профиля пользователя.
Пройдите несколько шагов:
- Щелкните правой кнопкой мыши по свободному месту на рабочем столе компьютера.
- В контекстном меню сначала выберите «Создать», а затем «Ярлык».
- В окне «Для какого элемента нужно создать ярлык?» в поле «Укажите расположение объекта:» введите указанный путь с переменной среды или с помощью кнопки «Обзор…» выберите папку пользователя на компьютере:
c:\users\%username%
- В окне «Как назвать ярлык?» введите имя ярлыка и нажмите на кнопку «Готово».
- Теперь вы сможете открыть папку профиля пользователя в Проводнике после двойного клика левой кнопкой мыши по этому созданному ярлыку, находящемуся на рабочем столе Windows.
Выводы статьи
В операционной системе Windows в папке профиля пользователя содержатся различные настройки и информация, связанная с пользователем компьютера. Папка профиля пользователя находится в папке «Пользователи» на системном диске «C:». С помощью инструкций из этого руководства вы можете быстро найти папку своего профиля в Windows и получить к ней доступ для выполнения необходимых действий.
Как открыть папку пользователя в Windows (видео)
Похожие публикации:
- Как узнать размер папки в Windows — 7 способов
- Как включить отображение секунд на панели задач Windows
- Как изменить цвет папки в Windows
- Не отображаются миниатюры фото и видео в Windows
- 7 способов запустить «Выполнить» в Windows
Прочитано:
11 700
По умолчанию если мы ставим систему, профили пользователей располагаются на том же самом диске что и система: (обычно это системный диск C 
C:\Users\<имя_пользователя>
, но как быть, если на системном диске заканчивается место.
К примеру, под системный раздел было HDD 20 Gb, подключаем диск на 30 Gb и переопределяем где размещать профили пользователей:
Исходная система: Windows 7
Зайдём в систему под учётной записью Администратора (ekzorchik), далее нажимаем клавиатурное сокращение (Win + R) для вызова меню «Выполнить» и набираем regedit.exe (Редактор Реестра).
По умолчанию пути настройки профилей определены в реестре по следующему пути:
HKEY_LOCAL_MACHINE\SOFTWARE\MICROSOFT\WINDOWS NT\CurrentVersion\ProfileList
ProfilesDirectory — по умолчанию %SystemDrive%\Users (,т.е C:\Users)
См. скриншот ниже.
Чтобы переназначить создание последующих профилей в системе, внесём изменения в реестр посредством командной строки:
C:\Users\ekzorchik>REG ADD «HKLM\SOFTWARE\MICROSOFT\WINDOWS NT\CurrentVersion\ProfileList» /v ProfilesDirectory /t REG_EXPAND_SZ /d d:\Users
Параметр ProfilesDirectory уже существует, заменить (Y — да/N — нет)? Y
Операция успешно завершена.
Создадим пользователя Derek:
C:\Users\ekzorchik>net user Derek Aa1234567 /add
Перезагрузим систему и зайдём под созданным пользователем. И видим, что профиль пользователя уже располагается по новому пути:
D:\Users\derek>
, но те учётные записи которые уже заходили в систему, перенести, таким образом, не получится.
Данный способ хорош, когда система только вводится в эксплуатацию и нужно выделить под систему место и не засорять системный диск профилями пользователей. На этом всё, удачи!!!
В видеокурсе «Восстановление системы за один Click» мы перенаправляли профиль пользователя на другой жесткий диск, не системный, с той целью, чтобы все документы пользователя не использовали дисковое пространство системного диска, а использовалось по назначению, для системных файлов и программ. А так же, чтобы при создании образов через программуAcronis, образы занимали как можно меньше месте и чтобы при восстановлении образа недельной давности, все документы пользователя оставались актуальными.
Но в Windows 7, по какой-то причине, запретили копировать профили пользователей из свойств системы, кроме профиля по умолчанию. По этому, давайте разберемся, с подобной ситуацией в Windows 7.
Входим в систему под учетной записью, имеющую права администратора, отличной от учетной записи пользователя, профиль которого собираемся переносить. У меня это adminic
Создаем папку D:\Users и копируем туда профиль пользователя находящегося на C:\Users\Антон
Заходим в свойства обеих папок с профилями, вкладка Безопасность, теперь нужно сконфигурировать безопасность таким образом, чтобы они соответствовали друг другу, а в роли образца, будет безопасность папки C:\Users\Антон на системном диске. Следовательно нужно удалить Прошедшие проверку и добавить Все с правами на чтение и выполнение.
При попытке удаления группы прошедшие проверку, выдается ошибка, Невозможно удалить, так как этот объект наследует права от своего предка, т.е. от коневого каталога, в котором находится данная папка. По этому идем в Дополнительно \ Разрешения \ Изменить разрешения \ Убираем галочку Добавить разрешения, от родительских объектов \ Добавить (чтобы убрать наследование и отредактировать текущие параметры безопасности)
Теперь удаляем Прошедшие проверку и Пользователи добавляем Учетную запись пользователя с полными правами. Чтобы удостовериться, что все настроено аналогично в обеих папках. Переходим в дополнительно, и сравниваем параметры Изменяем Владельца на Система
Заходим в редактор реестра Выполнить \ regedit или Поиск \ regedit
HKEY_LOCAL_MACHINE \ SOFTWARE \ Microsoft \ Windows NT \ CurrentVersion \ ProfileList \ SID используемого вами профиля \ ProfileImagePath \ Путь к профилю (D:\Users\Антон)
Перезагружаемся и проверяем (заходим в D:\Users\Антон\Рабочий стол и создаем файл, если файл появился на рабочем столе, то все нормально)