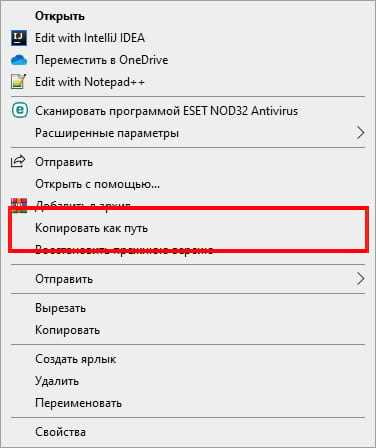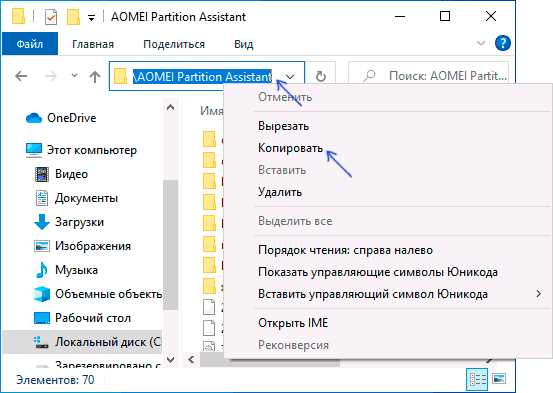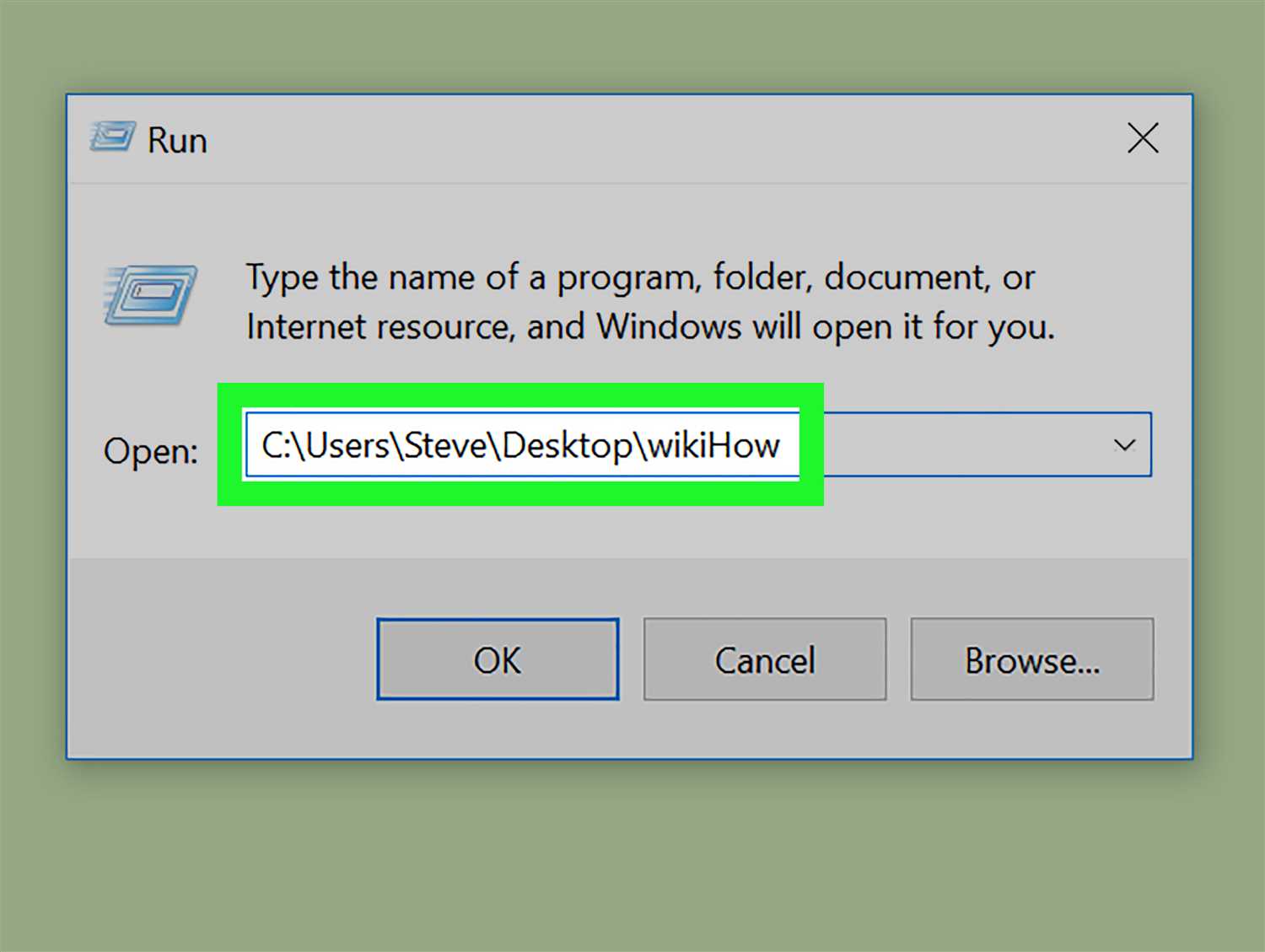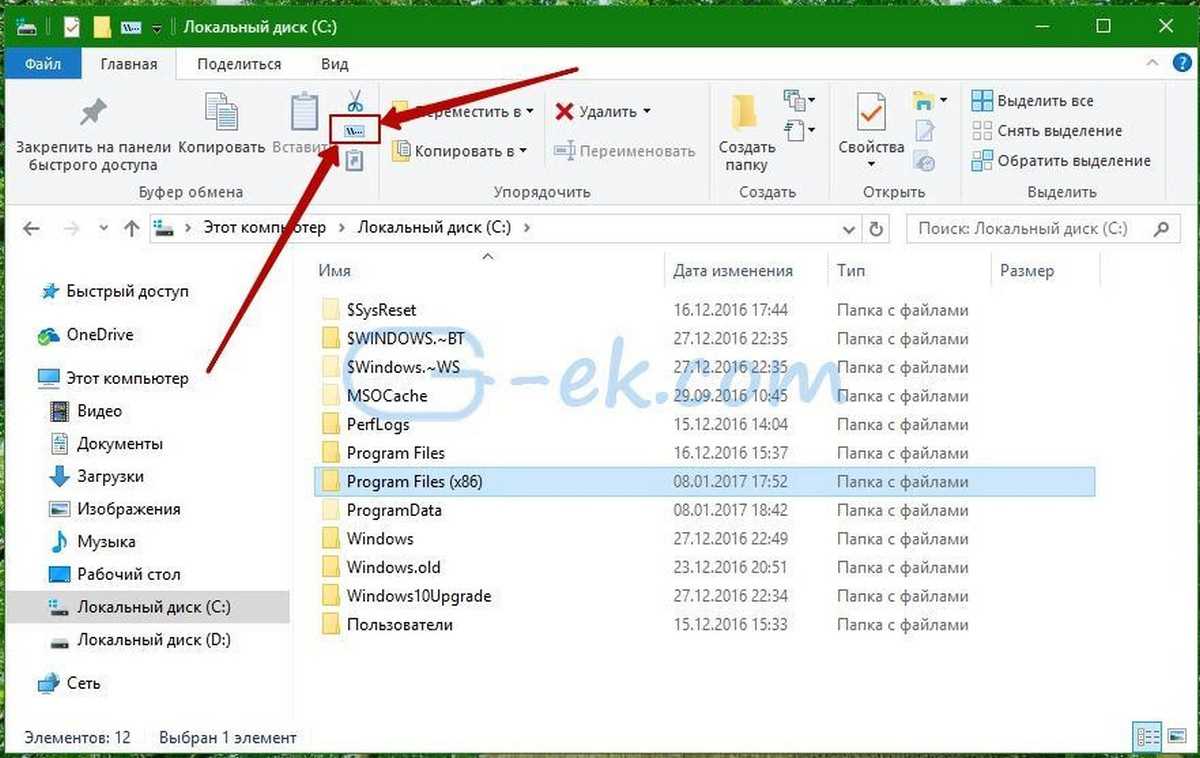В этой крайне короткой инструкции о том, как узнать и скопировать полный путь к файлу или папке в Windows 10, способ подойдет и для предыдущих версий системы.
- Как узнать полный путь к файлу или папке
- Как скопировать путь к файлу в буфер обмена
- Видео инструкция
Как узнать путь к файлу или папке
Если вам требуется узнать путь к файлу или папке в Windows, используя только встроенные средства системы, достаточно перейти в нужную папку, посмотреть путь к ней в адресной строке проводника и добавить к нему имя файла после знака «\». Также вы можете открыть свойства файла (нажав правой кнопкой мыши по нему и выбрав нужный пункт) и увидеть там путь к нему в поле «Расположение».
К этому расположению (которое можно скопировать из окна свойств) также добавляем \ и имя файла, которое также отображается в свойствах — получаем полный путь к файлу, например, для скриншота выше путь буде выглядеть как C:\Windows\Winhlp32.exe. Но это не обязательно делать вручную, есть способ проще.
Копирование пути к файлу или папке
В сторонних файловых менеджерах есть свои функции для выполнения рассматриваемой задачи, но вы можете легко скопировать путь к файлу и во встроенном проводнике Windows 10:
- Найдите нужный файл в проводнике.
- Удерживая Shift, нажмите правой кнопкой по этому файлу.
- Выберите пункт контекстного меню «Копировать как путь».
Готово — теперь вы можете вставить (Ctrl+V, Shift+Insert или через контекстное меню) в любое место, например, в командную строку. Путь к файлу вставляется в кавычках — для большинства применений удалять их не обязательно.
Копирование пути к папке еще проще: находясь в нужной папке, нажмите указателем мыши в правой части адресной строки проводника — весь путь будет выделен.
Скопируйте его в буфер обмена — Ctrl+C, Ctrl+Insert или с использованием контекстного меню.
Видео инструкция
Надеюсь, несмотря на краткость, материал окажется полезным для кого-то из читателей.
Загрузить PDF
Загрузить PDF
В этой статье мы расскажем вам, как в Windows найти полный путь к файлу с помощью строки поиска, Проводника или окна «Выполнить».
-
1
Нажмите ⊞ Win+S. Откроется строка поиска.
-
2
Введите имя файла. Откроется список совпадающих результатов.
-
3
Щелкните по имени файла правой кнопкой мыши. Откроется меню.
-
4
Нажмите Открыть папку с файлом. Откроется папка с нужным файлом.
-
5
Щелкните в конце строки с именем файла. Вы найдете ее над списком файлов и под значками опций. Полный путь к файлу будет выделен.
- Нажмите Ctrl+C, чтобы скопировать путь.
- Нажмите Ctrl+V, чтобы вставить скопированный путь.
Реклама
-
1
Нажмите ⊞ Win+E. Откроется окно Проводника.
- Клавиша Windows находится в левом нижнем углу клавиатуры.
-
2
Перейдите в папку с нужным файлом. Ваши действия будут зависеть от того, где находится файл. Как правило, нужно дважды щелкнуть по диску (его букве), а затем дважды щелкнуть по нужной папке, чтобы открыть ее.
-
3
Щелкните по нужному файлу правой кнопкой мыши. Откроется меню.
-
4
Выберите Свойства. Эта опция находится внизу меню.
-
5
Найдите путь к файлу в строке «Расположение». Вы найдете ее посередине окна.
- Чтобы скопировать путь, дважды щелкните по нему — путь будет выделен, а затем нажмите Ctrl+C.
- Чтобы вставить путь, нажмите Ctrl+V.
Реклама
-
1
Перейдите в папку с нужным файлом. Например, если файл находится на рабочем столе, перейдите на рабочий стол.
-
2
Нажмите ⊞ Win+R. Откроется окно «Выполнить».
-
3
Перетащите файл в окно «Выполнить». Когда значок файла окажется в окне «Выполнить», отпустите кнопку мыши.
-
4
Найдите полный путь к файлу в поле «Открыть». В этом поле отображается путь к файлу.
- Чтобы скопировать путь, дважды щелкните по нему — путь будет выделен, а затем нажмите Ctrl+C.
- Чтобы вставить путь, нажмите Ctrl+V.
Реклама
Об этой статье
Эту страницу просматривали 21 535 раз.
Была ли эта статья полезной?
3 способа скопировать путь к файлу или папке
На чтение 5 мин Просмотров 19.9к. Опубликовано Обновлено
Оглавление
- Как посмотреть путь к файлу?
- С помощью Shift
- Через свойства папки или файла
- Узнаем путь к файлу в командной строке Windows
- Как скопировать путь к файлу на Mac
- Абсолютный и относительный пути
В этой инструкции я покажу, как скопировать полный путь к файлу в Windows 10. Иногда нам для поиска информации или работы других программ, необходимо скопировать путь расположения файла, папки или каталога. Чтобы найти определенный файл в иерархии каталогов, необходимо указать абсолютный путь к нему.
Как посмотреть путь к файлу?
Существует несколько способов просмотра и копирования пути к файлам и папкам. Самый простой из них, это использовать клавишу “Shift” ⇒
С помощью Shift
- выбираем папку или файл, до которого вам нужно скопировать путь;
- зажимаем “Shift” и кликаем правой кнопкой мыши по иконке выбранного файла;
- в появившемся меню жмем по пункту “Копировать как путь”;
- путь скопирован в буфер обмена и теперь его можно вставлять куда вам требуется.
Например, путь к рабочему столу Windows 10 на моем компьютере имеет вид ⇒ C:\Users\Alex\Desktop, а к папке Temp ⇒ C:\Program Files (x86)\Temp
Через свойства папки или файла
Следующим способом удобно смотреть расположение папки или документа, но скопировать весь путь не получиться, так как последняя директория в пути не указывается.
- Нажмите правой кнопкой мыши на папку и откройте ее “Свойства”.
- У вас появиться вкладка “Общие” в которой есть пункт “Расположение”. В нем прописан весь абсолютный путь до вашей папки, но без ее имени. Можно сохранить и без него, но для полного пути все равно придется копировать и имя нужного файла, что не очень удобно.
Например путь к графическому изображению help.png
вместо ⇒
E:\Фотоматериалы и изображения\Иконки\help.png
будет выглядеть как ⇒
E:\Фотоматериалы и изображения\Иконки
Узнаем путь к файлу в командной строке Windows
- Открываем командную строку. Сделать это можно, нажав комбинацию клавиш Win+R и в открывшейся строке ввести cmd.
- Перетаскиваем иконку файла или папки в основное окно программы cmd.exe.
- Полный путь до файла будет скопирован в окно командной строки. Если это будет файл запуска, например exe, то при нажатии кнопки Ввод (Enter) запуститься программа.
Для примера создадим документ Word с именем Doc3 и поместим его в любую папку и посмотрим его путь в командной строке.
Как скопировать путь к файлу на Mac
Пути к файлам и папкам на Маке можно узнать так же, как и в Виндовс через Shift, только названия кнопок другие ⇒
- открываем в Finder нужную папку или программу;
- удерживая клавишу Option, жмем по ней правой кнопкой мыши;
- выбираем пункт “Скопировать путь до имя вашего файла“.
В буфер обмена скопируется полный путь к файлу например ⇒
/Users/Games/Skyrim/skyrim.exe
Скопировать полный путь до любого файла достаточно просто и с этим справится любой пользователь ПК или ноутбука.
Абсолютный и относительный пути
Путь (от англ. path) — набор символов, показывающий расположение файла или каталога в файловой системе.
Например, в следующей записи G:\EPIM Pro\Необходимые программы\ABBYY FineReader 10.0.102.95 Pro\readme.txt
readme.txt — это имя файла, а G:\EPIM Pro\Необходимые программы\ABBYY FineReader 10.0.102.95 Pro — путь к нему.
Полный (абсолютный) путь к файлу начинается с логического имени диска. Далее идут имена вложенных друг в друга папок (их может быть сколько угодно много). В последней папке содержится требуемый файл.
Имена дисков и папок записываются через слеш-разделитель. В операционных системах UNIX разделительным знаком при формировании пути является обратный слеш “/”. В Windows — “\”. Они служат для разделения названия каталогов, составляющих путь к файлу.
Стандартный путь состоит из трех компонентов ⇒
- Буква тома или диска, после которой следует разделитель томов ( “:” двоеточие).
- Имя каталога. Символ “\” разделителя каталогов служит для разделения подкаталогов в его внутренней иерархии.
- Необязательное имя файла. Символ разделителя каталогов служит для разделения пути к файлу и его имени.
Если присутствуют все три компонента, путь является абсолютным. Полный путь всегда начинается с корневого каталога.
Если буква тома или диска не указана и имя каталога начинается с символа разделителя, то такой путь задан относительно корня текущего диска. В противном случае путь задан относительно текущего каталога.
В следующей таблице показаны некоторые возможные пути к каталогам и файлам ⇒
C:\Users\Alex\AppData – абсолютный путь к файлу из корня диска C.
\Alex\AppData – относительный путь из подкаталога.

Александр
В 1998 году — первое знакомство с компьютером. С 2002 года постоянно развиваюсь и изучаю компьютерные технологии и интернет. Сейчас военный пенсионер. Занимаюсь детьми, спортом и этим проектом.
Задать вопрос
( 1 оценка, среднее 5 из 5 )
Содержание
- Вариант 1: Расположение файла неизвестно
- Способ 1: «Командная строка»
- Способ 2: «PowerShell»
- Вариант 2: Получение пути к файлу
- Способ 1: Контекстное меню
- Способ 2: Свойства объекта
- Способ 3: Пакетный режим
- Вопросы и ответы
Вариант 1: Расположение файла неизвестно
Чтобы найти файл на компьютере, не обязательно запоминать его расположение — достаточно помнить его название или даже часть названия. Также при поиске файлов на компьютере можно использовать такие данные, как расширение, размер, дату создания и прочие атрибуты. Основных способов поиска два: возможностями самой Windows 10 и средствами сторонних приложений.
Приложений для поиска файлов существует достаточно много, среди них имеются как бесплатные, так и коммерческие. Наиболее быстрыми из них являются те, которые выполняют поиск по файловой таблице, куда заносятся имена всех объектов файловой системы. Такой подход обеспечивает почти мгновенный поиск без индексации.
Штатные средства поиска также могут быть эффективными, если уметь ими правильно пользоваться. В Windows 10 для поиска файлов и папок можно использовать функционал «Проводника», классической «Командной строки» и консоли «PowerShell».
Способ 1: «Командная строка»
Если известно название файла и буква диска, на котором он предположительно находится, найти его можно с помощью «Командной строки».
- Запустите консоль «cmd» из поиска Windows или другим известным способом.
- Выполните команду
dir /a /s c:\file.name, где file.name – имя файла с расширением, например text.docx.

Если файл имеется на диске, команда выведет в консоль путь к нему.
Способ 2: «PowerShell»
Более широкими возможностями обладает консоль «PowerShell», способная искать файлы по разным параметрам. Далее приведен самый простой пример – поиск по имени и расширению.
- Запустите «PowerShell» из контекстного меню кнопки «Пуск».
- Сформируйте и выполните команду
Get-ChildItem -Path C:\ "file.name" -Recurse -Force -ErrorAction SilentlyContinue, где file.name – имя файла с расширением, а C:\ — буква диска, на котором выполняется поиск.

Результат будет выведен в консоль.
Подробнее: Способы поиска файлов в Windows 10
Вариант 2: Получение пути к файлу
Если нужно получить пути файлов, расположение которых уже известно, либо узнать расположение файла по его ярлыку, достаточно будет средств «Проводника». Способы, в свою очередь, можно использовать разные.
Способ 1: Контекстное меню
В расширенном контекстном меню файлов, папок и ярлыков имеется опция копирования полного пути к объекту. Зажмите на клавиатуре клавишу Shift, после чего кликните по файлу правой кнопкой мыши. Выберите опцию «Копировать как путь» — путь к файлу будет скопирован в буфер обмена.
Способ 2: Свойства объекта
Если нужно определить месторасположение файла по его ярлыку, откройте «Свойства» данного ярлыка и посмотрите, что указано в поле «Объект». Это и будет путь файла в системе. В поле «Рабочая папка» указывается путь к папке, в которой искомый файл находится.
Обратите также внимание на кнопку «Расположение файла» — если ее нажать, будет открыт каталог с целевым файлом.

Способ 3: Пакетный режим
Если нужно получить пути к группе файлов, расположенных в конкретной папке, воспользуйтесь средствами той же консоли «PowerShell». Запустите приложение и выполните в нем команду Get-Childitem -File -Path D:\Folder | Out-File D:\filelist.txt.
В этой команде имеется два пути: D:\Folder – путь папке с файлами, пути которых нужно получить, и D:\filelist.txt – путь к автоматически создаваемому текстовому логу, куда «PowerShell» запишет данные. Заметьте, что команда получает пути только в родительской папке, поэтому если каталог нужно исследовать рекурсивно, сразу перед ключом -File в команду нужно добавить ключ -Recurse.
Еще статьи по данной теме:
Помогла ли Вам статья?
Часто при работе с компьютером возникает необходимость знать полный путь к файлу или папке на жестком диске. Это может понадобиться, например, для копирования и вставки пути в консоль операционной системы, при работе с файловым менеджером или для указания пути к файлу при запуске программы.
В Windows 10 есть несколько способов узнать и скопировать полный путь к файлу или папке. Рассмотрим наиболее простые и быстрые из них.
1. С помощью меню контекстного доступа
Для получения полного пути к файлу или папке с помощью меню контекстного доступа необходимо:
Щелкнуть правой кнопкой мыши на нужном файле или папке.
Выбрать в выпадающем меню пункт «Свойства».
В открывшемся окне на вкладке «Общие» будет указан путь к файлу или папке.
Для копирования пути необходимо выделить его и нажать комбинацию клавиш Ctrl+C. Вставить скопированный путь можно комбинацией клавиш Ctrl+V.
Как узнать полный путь к файлу или папке в Windows 10
Способ 1: С помощью проводника
Для того, чтобы узнать полный путь к файлу или папке в Windows 10, откройте проводник и перейдите к нужному элементу. Затем нажмите правой кнопкой мыши на файл или папку и выберите «Свойства».
В открывшемся окне «Свойства» найдите вкладку «Общие» и скопируйте полный путь из поля «Расположение».
Способ 2: С помощью командной строки
Если вы предпочитаете работать с командной строкой, то можно узнать полный путь к файлу или папке с помощью команды «cd». Для этого нужно открыть командную строку и перейти в папку с нужным файлом или папкой с помощью команды «cd».
После того, как вы перешли в нужную папку, введите команду «cd» без параметров. Это позволит вывести на экран полный путь к текущей папке. Скопируйте полный путь и используйте его по своему усмотрению.
Способ 3: С помощью приложения Everything
Everything — это бесплатное приложение для поиска файлов и папок в Windows 10. С его помощью можно легко узнать полный путь к файлу или папке. Для этого нужно найти нужный элемент в приложении и щелкнуть на нем правой кнопкой мыши. В контекстном меню выберите «Копировать путь».
Также можно быстро открыть папку с помощью комбинации клавиш Ctrl + Enter.
Выберите любой из этих способов, и вы сможете узнать полный путь к файлу или папке в Windows 10 и скопировать его в буфер обмена для дальнейшего использования.
Польза в знании полного пути
Упрощение поиска файлов и папок
Знание полного пути к файлу или папке позволяет значительно упростить процесс их поиска. Вместо того, чтобы перебирать длинный список файлов и папок, можно просто вбить путь в строку поиска и перейти к нужному файлу или папке.
Быстрый доступ к необходимым файлам и папкам
Знание полного пути к нужному файлу или папке также позволяет быстро получить к ним доступ, не тратя время на переход между различными папками и каталогами.
Более точная работа программ и скриптов
Некоторые программы и скрипты требуют указания полного пути к файлам и папкам для своей работы. Без такой информации они могут работать некорректно или вовсе не запуститься. Знание полного пути к нужным ресурсам может значительно упростить и ускорить работу программ и скриптов.
Позволяет быстро определить проблемы с файлами и папками
Если возникла проблема с файлом или папкой, знание ее полного пути может помочь быстро определить и устранить причины этой проблемы. Кроме того, это может быть полезно для предотвращения подобных ситуаций в будущем.
Отображение полного пути
Что такое полный путь к файлу?
Полный путь к файлу указывает на местоположение файла на жестком диске. Он состоит из названия диска, всех папок, в которых файл находится, и названия файла. Например: «C:\Users\Username\Documents\file.txt».
Как отобразить полный путь к файлу или папке?
Для отображения полного пути к файлу или папке в Windows 10 можно использовать несколько способов:
- Щелкните правой кнопкой мыши на файле или папке и выберите «Свойства» в контекстном меню. Полный путь будет отображен на вкладке «Общее».
- Щелкните правой кнопкой мыши на панели задач и выберите «Задачи». Затем выберите «Проводник» и откройте нужный файл или папку. Полный путь будет отображен в адресной строке.
- Щелкните на файле или папке один раз, чтобы выделить его, а затем нажмите клавишу «Alt» на клавиатуре. В верхней части окна Проводника отобразится панель с адресом полного пути.
Используйте один из этих способов, чтобы быстро узнать полный путь к файлу или папке в Windows 10.
Копирование полного пути с помощью проводника
Шаг 1: Откройте проводник
Первым шагом для копирования полного пути к файлу или папке в Windows 10 с помощью проводника необходимо открыть сам проводник. Для этого нажмите на значок файлового менеджера, который расположен на панели задач, или откройте его в меню «Пуск».
Шаг 2: Выберите файл или папку
Выберите файл или папку, путь которого вы хотите скопировать, в дереве папок.
Шаг 3: Копирование полного пути
Чтобы скопировать полный путь к выбранному файлу или папке в Windows 10, нажмите правой кнопкой мыши на элементе и выберите «Скопировать как путь».
Шаг 4: Вставка пути в нужное место
Теперь вставьте скопированный путь в нужное место (например, в адресную строку браузера или в командную строку), используя команду «Вставить» или комбинацию клавиш «Ctrl + V».
Подводя итог
Таким образом, копирование полного пути к файлу или папке в Windows 10 с помощью проводника является довольно простой задачей. Ее выполнение поможет вам быстрее и удобнее ориентироваться в своей файловой системе, что особенно полезно для пользователей, занимающихся системным администрированием.
Копирование полного пути через командную строку
Шаг 1: Открыть командную строку
Чтобы скопировать полный путь к файлу или папке через командную строку, нужно открыть ее. Для этого нажмите клавиши «Win+R», введите команду «cmd» в поле «Выполнить» и нажмите «Enter».
Шаг 2: Перейти в нужную директорию
Чтобы скопировать полный путь к нужному файлу или папке, нужно перейти в соответствующую директорию с помощью команды «cd». Например, чтобы перейти в директорию «C:\Users\Admin», нужно ввести команду «cd C:\Users\Admin».
Шаг 3: Скопировать полный путь к файлу или папке
Чтобы скопировать полный путь к файлу или папке, нужно ввести команду «echo %cd%» и нажать «Enter». Полный путь к текущей директории будет отображен на экране в формате «C:\Users\Admin\Folder».
Шаг 4: Скопировать полный путь к файлу или папке в буфер обмена
Чтобы скопировать полный путь к файлу или папке в буфер обмена, нужно ввести команду «echo %cd% | clip» и нажать «Enter». Теперь полный путь к файлу или папке будет скопирован в буфер обмена и можно вставить его в нужное место.
- Для вставки пути к файлу или папке в другой программе нужно использовать комбинацию клавиш «Ctrl+V».
- Если нужно скопировать путь к файлу или папке в относительном формате, используйте команду «echo %~dp0».
Копирование полного пути на Mac OS и Linux
Mac OS
В Mac OS можно скопировать полный путь к файлу или папке следующим образом:
- Откройте Finder и найдите нужный файл или папку
- Нажмите на него правой кнопкой мыши и выберите «Get Info»
- В появившемся окне находите поле «Where», в котором указан путь к файлу или папке
- Нажмите на путь, чтобы выделить его, затем скопируйте его в буфер обмена нажатием клавиш Command + C
Linux
В Linux есть несколько способов скопировать полный путь к файлу или папке:
- Откройте терминал и перейдите в директорию с нужным файлом или папкой
- Напишите команду «pwd» и нажмите Enter. Это выведет полный путь к текущей директории
- Если нужно скопировать путь к файлу или папке, добавьте его название в конце команды, например, «pwd /home/user/Documents»
- Нажмите правой кнопкой мыши на путь в терминале и выберите «Copy» (скопировать)
Также можно использовать файловый менеджер (например, Nautilus или Dolphin) и кликнуть правой кнопкой мыши на файл или папку, затем выбрать «Copy Path» (скопировать путь).
Ответы на вопросы
Как узнать полный путь к файлу в Windows 10?
Чтобы узнать полный путь к файлу в Windows 10, нужно щелкнуть правой кнопкой мыши на файле и выбрать «Свойства». В открывшемся окне вкладка «Общее» содержит полный путь к файлу.
Как скопировать полный путь к файлу в Windows 10?
Для того, чтобы скопировать полный путь к файлу в Windows 10, нужно зайти в свойства файла и выделить путь, затем нажать на клавишу «Ctrl» и «C» на клавиатуре. Теперь вы можете вставить путь к файлу в нужное место, нажав «Ctrl» и «V».
Как узнать путь к папке в Windows 10?
Чтобы узнать путь к папке в Windows 10, нужно щелкнуть правой кнопкой мыши на папке и выбрать «Свойства». В открывшемся окне вкладка «Общее» содержит полный путь к папке.
Как скопировать путь к папке в Windows 10?
Для того, чтобы скопировать путь к папке в Windows 10, нужно зайти в свойства папки и выделить путь, затем нажать на клавишу «Ctrl» и «C» на клавиатуре. Теперь вы можете вставить путь к папке в нужное место, нажав «Ctrl» и «V».
Можно ли узнать путь к файлу или папке через командную строку Windows 10?
Да, можно. Нужно открыть командную строку и ввести команду «cd » и далее пробел и полный путь к файлу или папке, например «cd C:\Windows\System32». После чего нажмите клавишу «Enter» на клавиатуре, и вы окажетесь в папке указанного пути.
Как узнать путь к файлу или папке на удаленном компьютере?
Для того, чтобы узнать путь к файлу или папке на удаленном компьютере, нужно зайти на этот компьютер через проводник Windows, выбрать нужный файл или папку, кликнуть правой кнопкой мыши и выбрать «Свойства». А затем на вкладке «Общее» вы сможете увидеть полный путь к файлу или папке.
Как узнать путь к нескольким файлам или папкам одновременно?
Для того, чтобы узнать путь к нескольким файлам или папкам одновременно, нужно выделить эти файлы или папки, кликнув на первый, затем нажав на клавишу «Shift» и кликнув на последний. После чего кликнуть правой кнопкой мыши на любом из выделенных файлов или папок и выбрать «Свойства». В открывшемся окне на вкладке «Общее» будет указан полный путь к каждому из выделенных объектов.
Можно ли узнать путь к файлу или папке, если он был перемещен?
Да, можно. Для того, чтобы узнать путь к файлу или папке, который был перемещен, нужно найти этот файл или папку в проводнике Windows, кликнуть на него правой кнопкой мыши и выбрать «Свойства». На вкладке «Общее» будет указан новый путь к файлу или папке.
Как узнать путь к файлу или папке в Windows 10 при помощи горячих клавиш?
Для того, чтобы узнать путь к файлу или папке в Windows 10 при помощи горячих клавиш, нужно выделить нужный файл или папку, затем нажать на клавишу «Alt» и затем «Enter». В открывшемся окне «Свойства» на вкладке «Общее» будет указан полный путь к файлу или папке.
Как скопировать путь к файлу или папке в Windows 10 при помощи горячих клавиш?
Для того, чтобы скопировать путь к файлу или папке в Windows 10 при помощи горячих клавиш, нужно выделить нужный файл или папку, затем нажать на клавиши «Alt» и «D». Путь к файлу или папке будет выделен, после чего вы можете скопировать его, нажав на клавиши «Ctrl» и «C» на клавиатуре.