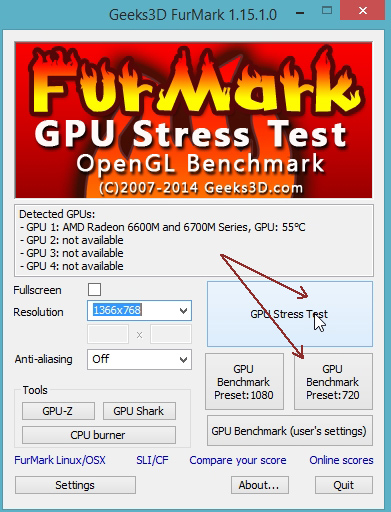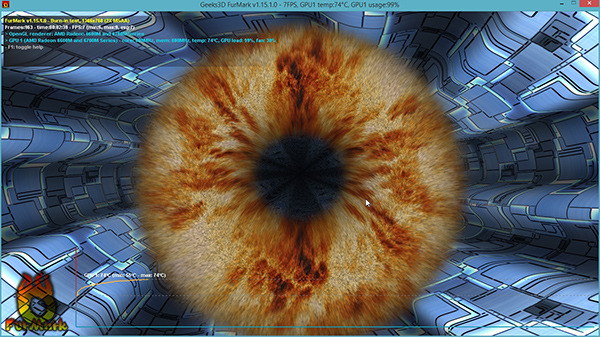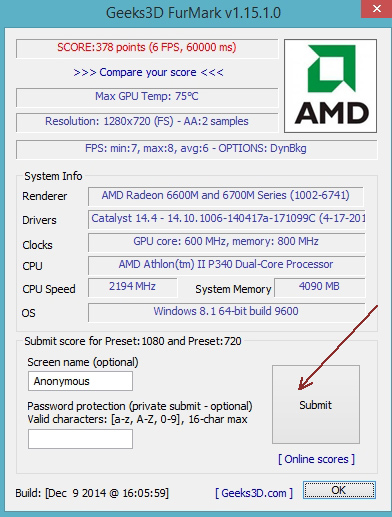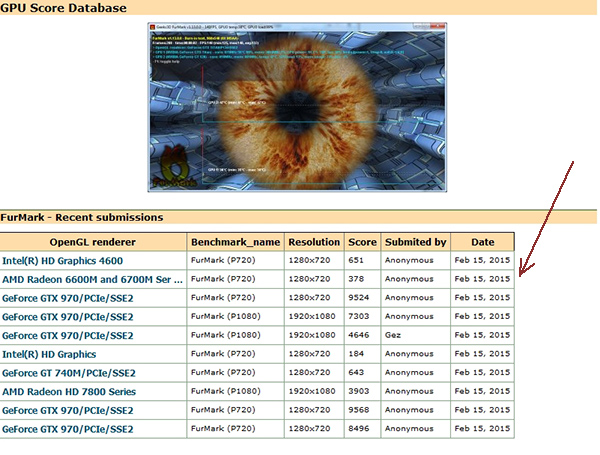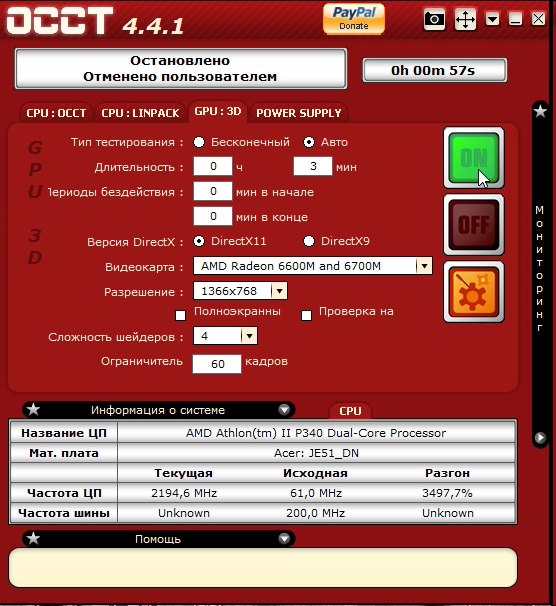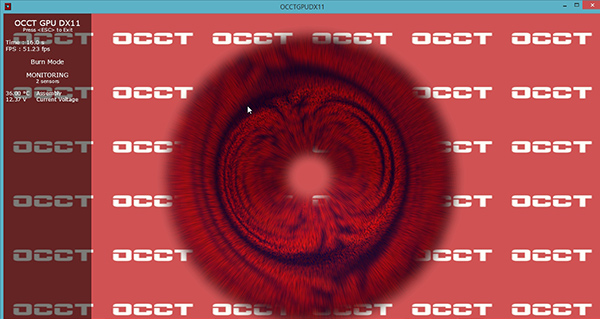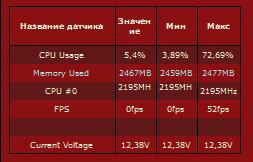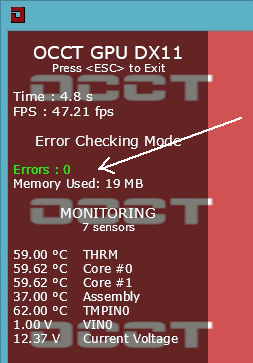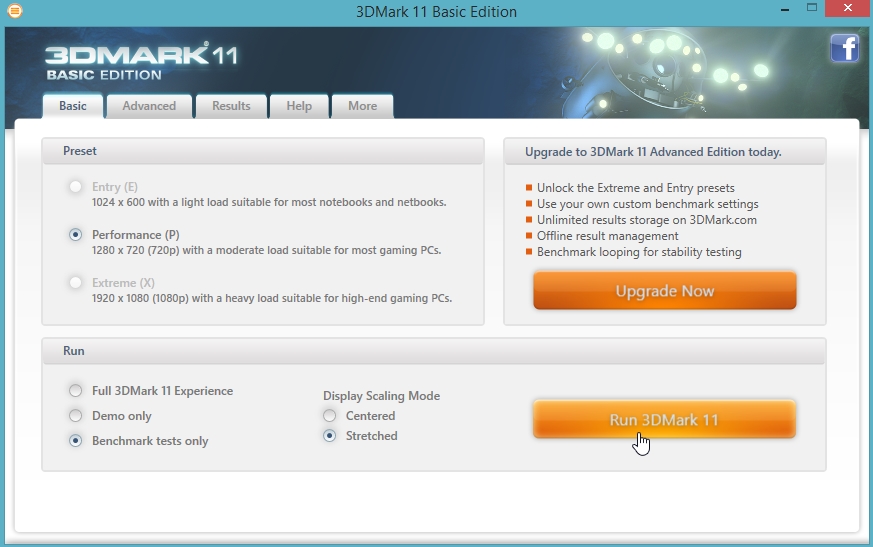Содержание
- Способ 1: Встроенная функциональность ОС
- Вариант 1: «Диспетчер задач»
- Вариант 2: Панель управления видеокартой
- Вариант 3: «Средство диагностики DirectX»
- Вариант 4: Меню «Свойства видеоадаптера»
- Способ 2: Программы от сторонних разработчиков
- Вариант 1: GPU-Z
- Вариант 2: Speccy
- Способ 3: Поиск информации на официальном сайте
- Вопросы и ответы
Способ 1: Встроенная функциональность ОС
Для просмотра основных характеристик установленной видеокарты в Windows 10 можно не загружать дополнительные инструменты, а использовать встроенную функциональность операционной системы. Существует несколько разных вариантов, позволяющих получить необходимые сведения. Мы рассмотрим каждый из них, а вам останется выбрать подходящий.
Вариант 1: «Диспетчер задач»
Штатное приложение «Диспетчер задач» — отличный вариант ознакомиться с текущими показателями графического адаптера, историей нагрузки и основными параметрами. Для получения требуемых сведений понадобится сделать всего пару кликов.
- Щелкните правой кнопкой мыши по пустому месту на панели задач и в появившемся контекстном меню выберите пункт «Диспетчер задач».
- После запуска приложения перейдите на вкладку «Производительность».
- Нажмите по пункту «Графический процессор» и посмотрите на показатели справа.

По необходимости отслеживайте нагрузку в отдельных графиках, чтобы понять, сколько ресурсов графического адаптера потребляет операционная система.
Вариант 2: Панель управления видеокартой
При инсталляции драйверов видеокарт от AMD и NVIDIA в Виндовс добавляется и графическое приложение, выполняющее задачу панели управления. Его можно использовать в качестве средства просмотра основных параметров, что происходит так:
- Нажмите ПКМ в любом удобном месте на рабочем столе и запустите «Панель управления NVIDIA» или «Настройки Radeon».
- В появившемся окне найдите блок с системной информацией и перейдите к нему.
- Осталось только найти свой компонент и посмотреть на подробности. Вы можете узнать версию драйвера, интерфейс памяти, скорость, тактовую частоту и пропускную способность видеокарты.
Владельцы видеокарт от NVIDIA могут столкнуться с проблемой, когда «Панель управления» отсутствует в операционной системе. Тогда на помощь придет инструкция от другого нашего автора, перейти к чтению которой можно, кликнув по следующей ссылке.
Подробнее: Возвращаем пропавшую панель управления NVIDIA в Windows 10
Вариант 3: «Средство диагностики DirectX»
«Средство диагностики DirectX» — еще один встроенный компонент операционной системы, который подойдет для определения рассматриваемых сегодня параметров. Благодаря ему можно узнать не только название графического адаптера и количество памяти, но и получить развернутые сведения о драйверах. Запускается это средство через утилиту «Выполнить» (Win + R), где нужно вписать dxdiag и нажать по клавише Enter.
В новом окне перейдите на вкладку «Экран» и ознакомьтесь с полученной информацией.
Вариант 4: Меню «Свойства видеоадаптера»
Некоторые общие сведения об устройстве можно получить и через «Параметры» Windows 10.
- Откройте «Пуск» и перейдите в приложение «Параметры».
- Щелкните по плитке «Система».
- В разделе «Дисплей» нажмите по кликабельной надписи «Дополнительные параметры дисплея».
- На новой странице кликните по строке «Свойства видеоадаптера для дисплея 1».
- Появится меню свойств, в котором и расположены все основные параметры графического адаптера.

Если же оказалось, что встроенные средства не предоставляют необходимую информацию или кажется, что реализовать задачу куда проще при помощи специализированного программного обеспечения, присмотритесь к следующему способу.
Способ 2: Программы от сторонних разработчиков
Существует огромное количество программ, предназначенных для просмотра характеристик установленных компьютерных комплектующих. Мы возьмем за пример два популярных инструмента, чтобы у каждого сформировалось видение того, как происходит взаимодействие с подобным софтом.
Вариант 1: GPU-Z
По названию программы GPU-Z уже понятно ее предназначение — в ней функциональность сосредоточена исключительно на отображении параметров графического адаптера. Она подойдет всем тем юзерам, кто заинтересован в максимально детальном ознакомлении со спецификацией устройства.
Скачать GPU-Z
- Воспользуйтесь кнопкой выше, чтобы перейти к обзорной статье программы, и в ее конце найдите ссылку на скачивание с официального сайта. После установки запустите GPU-Z и убедитесь в том, что в выпадающем списке внизу выбран верный графический адаптер. В этом же окне посмотрите все основные сведения.
- На вкладке «Sensors» отображается текущая температура, скорость оборотов вентиляторов и вольтаж. Обновление графиков происходит в режиме реального времени, поэтому их можно использовать как средство мониторинга.
- Примерно то же самое показывается и в «Advanced», но здесь еще есть и параметры, которые будут полезны опытным пользователям, желающим узнать все подробности.
- Для просмотра спецификации графического адаптера через сайт GPU-Z на главной вкладке нажмите кнопку «Lookup».
- В установленном по умолчанию браузере откроется новая вкладка, в которой и отобразятся сведения о спецификации, включая реальное изображение комплектующего.

Вариант 2: Speccy
Speccy — бесплатное программное обеспечение для получения общей сводки об установленных в компьютер комплектующих и периферийном оборудовании. Оно отлично подойдет для просмотра параметров видеокарты, когда это нужно сделать быстро или в режиме реального времени, если речь идет о температуре и вольтаже.
Скачать Speccy
- Установите Speccy на свой ПК и после запуска переходите в раздел «Graphics», ожидая завершения процесса анализа компонентов.
- Разверните блок с видеокартой и просмотрите все предоставленные данные.
- Температура выделена отдельным цветом, а считывание датчиков происходит каждые несколько секунд, поэтому значение динамически обновляется.

На нашем сайте также есть отдельная статья, посвященная разбору программ для просмотра установленных в ПК комплектующих.
Подробнее: Программы для определения железа компьютера
Способ 3: Поиск информации на официальном сайте
Официальная страница модели видеокарты — лучший источник полной сводки информации об устройстве. Если вам показалось, что рассмотренные только что решения не показывают полную картину, воспользуйтесь этим методом.
- Перейдите на официальный сайт NVIDIA или AMD либо введите название видеокарты в поисковике.
- Среди результатов поиска найдите соответствующий и откройте страницу.
- Найдите свою спецификацию и приступайте к просмотру сведений.
- Они разделены на блоки в зависимости от разных сборок комплектующего, поэтому определить нужную характеристику не окажется чем-то сложным.

Если возникли трудности с определением точного названия модели графического адаптера, используйте инструкцию по ссылке ниже, подобрав подходящий метод.
Подробнее: Определяем название видеокарты в Windows
Здравствуйте. Когда я прихожу на заявку с проблемой видеокарты на компьютере, то я в первую очередь проверяю какая модель видеокарты установлена в системном блоке. Проверяю установлен ли видео драйвер и делаю тест на работоспособность видеокарты.
В этой статье я расскажу, как проверить видеокарту на компьютере с Windows 10: как узнать модель, какие симптомы неполадок встречаются и как протестировать на исправность.
Содержание статьи:
- 1 Как узнать какая видеокарта на компьютере в Windows 10
- 1.1 Способ 1. Через диспетчер устройств
- 1.2 Способ 2. Через средство диагностики DirectX
- 1.3 Способ 3. Через сведения в системе Windows 10
- 2 Как проверить видеокарту через специальные программы
- 2.1 Способ 4. Через программу Speccy
- 2.2 Способ 5. Через программу Gpu-Z
- 2.3 Способ 6. Через программу Aida64
- 3 Признаки неисправности видеокарты
- 4 Как протестировать видеокарту на исправность
- 4.1 Программа 1: Furmark
- 4.2 Программа 2: OCCT
- 4.3 Программа 3: Aida64
Проверить какая видеокарта стоит в компьютере можно несколькими способами.
Способ 1. Через диспетчер устройств
Чтобы узнать модель видеокарты в Windows 10, нужно зайти в Диспетчер устройств. Нажмите WIN+X выберите из списка Диспетчер устройств.
В диспетчере устройств откройте — Видеоадаптеры.
Здесь указана модель видеокарты, в моем случае — это Nvidia Geforce GTS 250.
Если вместо модели видеокарты, будет написано Базовый видеоадаптер, то значит не установлен видео драйвер.
В этом случае, чтобы узнать какая видеокарта, воспользуйтесь программой Aida64 — смотрите способ 6.
Способ 2. Через средство диагностики DirectX
Нажмите одновременно Win+R.
В открывшемся окне впишите dxdiag и нажмите Ок.
Появится Средство диагностики DirectX. Перейдите на вкладку Экран, где будет название видеокарты.
Внизу окна обратите внимание на примечание: неполадки не найдены. Это говорит об исправности видеокарты.
Способ 3. Через сведения в системе Windows 10
Также нажимаете Win+R, в строке вписываете msinfo32.exe и нажимаете Ок.
В окне сведения о системе, переходите Компоненты — Дисплей. Справа увидите в значении название видеокарты.
Как проверить видеокарту через специальные программы
Способ 4. Через программу Speccy
Скачайте и установите программу — Speccy
Запустите и смотрите пункт Graphics — увидите модель видеокарты и ее температуру.
Способ 5. Через программу Gpu-Z
Скачайте и запустите программу Gpu-Z — скачать с оф сайта англ версию | скачать русскую версию
Я покажу на примере русской версии. В самом верху программы увидите название видеокарты.
Важно! Все предыдущие способы, как узнать модель видеокарту, сработают в случае, если у вас уже установлен видео драйвер.
Способ 6. Через программу Aida64
Если у вас не установлен видео драйвер, то в этом случае, проверить какая видеокарта стоит в компьютере, можно при помощи Aida64 — скачать с оф. сайта.
Запустите Aida64, перейдите в раздел Дисплей — Видео PCI/AGP. В описании устройств увидите свою видеокарту.
Теперь вы знаете несколько способов, как можно узнать модель своей видеокарты. После этого можно скачивать с интернета нужный видео драйвер и установить его.
Если же видео драйвер не устанавливается или во время установки драйвера пропало изображение, то стоит протестировать видеокарту на исправность.
Признаки неисправности видеокарты
Основные симптомы неисправности видеокарты:
- Изменение цвета изображения на мониторе.
- Компьютер сам по себе выключается.
- Появление ряби на изображении — артефакты.
Если на мониторе искажается цвет: например вместо белого цвета отображается фиолетовый, то это может быть из-за плохого контакта видеокабеля.
Отсоедините кабель подключенный на видеокарте, заново подключите обратно. Если не помогло, читаем дальше.
Второй причиной указывающей на неисправность видеокарты — это самопроизвольное отключение компьютера. Это происходит из-за перегрева видеокарты.
Проверьте в первую очередь температуру видеокарты и крутятся ли вентиляторы на ней. Как проверить температуру читайте дальше.
Если нужна помощь в диагностике неполадки компьютера, то оставьте заявку — оформить заявку и вступайте в группу ВК — https://vk.com/ruslankomp Для подписчиков группы 10% скидка.
Третьей причиной неисправности видеокарты — это появление артефактов, то есть ряби на экране, как показано на рисунке ниже.
Если вы наблюдаете что-то подобное у себя на экране, значит точно проблема в видеокарте.
В этом случае нужно проверить конденсаторы на плате, если есть вздутые, нужно их поменять. Если замена конденсаторов на помогла, значит дело в отвале видео чипа.
Здесь 2 варианта:
- Прогревать чип. Возможно артефакты исчезнут, но они могут появится снова.
- Или менять видеокарту на новую.
Если видеокарта показывает без ряби, но при запуске игры, компьютер перезагружается, то ее нужно протестировать.
Как протестировать видеокарту на исправность
В случае подозрения неисправности видеокарты я использую три программы для теста.
Программа 1: Furmark
Программа для нагрузки видеокарты и проверки на исправность — скачать Furmark
Установите и запустите программу, нажав кнопку GPU stress test. Выйдет предупреждение, нажмите GO!
Запустится тест. Смотрите за температурой внизу окна. Через минуты 2-3 температура поднимется и должна выровняться. Она не должна превышать 80-90 градусов. Если превышает, значит видеокарта перегревается.
В этом случае нужно проверить вращение вентилятора, почистить от пыли и заменить термопасту.
Если во время теста, тест прервется и компьютер перезагрузится — это говорит о неисправности видеокарты. Такую видюху лучше поменять.
Программа 2: OCCT
Эта программа лучшая для проверки всей системы в целом, а не только видеокарты — скачать OCCT с оф. сайта
Для проверки видеокарты, запустите OCCT, выберите вкладку 3D и нажмите кнопку запуск.
В зависимости от модели видеокарты, рабочая температура должна быть от 55 до 70 градусов. Перегрев считается, если температура превышает 80-90 градусов.
Программа 3: Aida64
Стресс тест видеокарты можно провести с помощью Aida64 — скачать Aida64
Я делаю так:
- Запускаю Aida64, в левой колонке раскрываю список Компьютер.
- Выбираю — Датчики, чтобы следить за температурой графического процессора.
- Открываю вкладку — Сервис.
- Нажимаю — Тест стабильности системы.
Нагружаю видеокарту и смотрю на сколько повышается температура, для этого:
- Ставлю галку напротив — Stress GPU.
- Нажимаю Start.
- Смотрю за показаниями температуры — диод ГП.
В моем случае температура графического процессора в норме 52 градуса.
Если температура будет постоянно расти и превысит 80-90 градусов, значит нужно ее чистить от пыли, заменить термопасту и проверить вентиляторы на вращение.
Если вам нужна моя помощь, то вступайте в мою группу Вконтакте — https://vk.com/ruslankomp и оставляйте заявку на — удаленную диагностику. Для подписчиков группы 10% скидка.
Операционная система Windows 10 (начиная с версии 1709) позволяет просматривать детальную информацию о производительности видеокарт, установленных в системе. Отслеживать производительность графического процессора видеокарты (GPU) можно с помощью встроенного диспетчера задач Windows 10 без необходимости использования стороннего ПО.
Как отслеживать производительность GPU видеокарты в Windows 10
С помощью Диспетчера задач Windows 10 можно получить информацию о производительности графических процессоров, позволяя пользователю получить представление, как используются ресурсы видеокарты, не прибегая к помощи сторонних программ.
Далее рассмотрим, как использовать данный инструментарий и интерпретировать полученные данные о работе видеокарт.
Вкладка Производительность
- Запустите Диспетчер задач Windows 10, используя сочетание клавиш Ctrl + Shift + Esc, или просто кликните правой кнопкой мыши на панели задач, выберите в контекстном меню соответствующий пункт «Диспетчер задач» (если активен компактный режим просмотра, то нажмите кнопку «Подробнее»), а далее перейдите к вкладке «Производительность»;
- Слева необходимо кликнуть по пункту «Графический процессор». Если в системе имеется несколько графических процессоров (видеокарт), то каждый из них будет отображаться с использованием номера, соответствующего его физическому местоположению, например, «Графический процессор 0», «Графический процессор 1», «Графический процессор 2» и так далее.
Windows 10 поддерживает и сочетания нескольких графических процессоров в режимах Nvidia SLI и AMD CrossFire. Когда одна из этих конфигураций обнаружена в системе, то вкладка «Производительность» будет указывать каждую связь с использованием номера (например, «Связь 0», «Связь 1» и так далее). При этом для проверки будет доступен каждый графический процессор в пределах такой связки.
На странице выбранного графического процессора вы найдёте общие данные о производительности GPU, представленные в виде двух блоков: «Графический процессор» и «Оперативная память».
Графический процессор
Этот раздел содержит текущую информацию о движках самого GPU, а не о отдельных его ядрах. По умолчанию отображается четыре наиболее востребованных движка GPU (3D, копирование, декодирование и обработка видео), однако вы всегда можете изменить эти представления (смотрите скриншот).
Здесь также можно изменить вид графика с четырёх на один движок, кликнув правой кнопкой мыши в любом месте раздела и выбрав опцию «Изменить график» → «Одно ядро».
Оперативная память
В этом блоке отображается два типа видеопамяти: общая и выделенная.
Выделенная память – это память, которая будет использоваться только графической картой (память, используемая в процессах).
Общая память – это объём системной памяти, потребляемой для графических нужд.
В правом нижнем углу отображается параметр «Зарезервированная аппаратно память» — это объём памяти, зарезервированный для видеодрайвера.
Также в разделе «Графический процессор» отображается процентный показатель использования ресурсов GPU.
Вкладка Процессы
Отслеживать производительность графического процессора можно и на вкладке «Процессы». Здесь отображена обобщённая сводка для того или иного процесса.
В столбце «Графический процессор» отражено использование наиболее активного движка для представления общего использования ресурсов GPU определённым процессом.
Если
В Windows 10 информация о GPU будет отображена в Диспетчере задач только при использовании архитектуры Windows Display Driver Model (WDDM). WDDM – это архитектура графических драйверов для видеоадаптера, позволяющая выполнять рендеринг рабочего стола и приложений на экране монитора.
WDDM предусматривает наличие графического ядра, включающее планировщик (VidSch) и менеджер видеопамяти (VidMm). Именно эти модули и отвечают за принятие решений при использовании ресурсов графического процессора.
В свою очередь Диспетчер задач Windows получает информацию об использовании ресурсов GPU именно напрямую от планировщика и менеджера видеопамяти графического ядра (независимо от того какой графический процессор используется – интегрированный или выделенный, т. е. встроенная или дискретная видеокарта).
Поэтому, если в Диспетчере задач Windows 10 вы не видите данных о графическом процессоре. То первым делом следует проверить версию WDDM. Если используется WDDM версии выше 2.0, то всё в порядке и данные должны отображаться, если версия ниже, то следует обновить драйвера для видеокарты.
Как узнать версию WDDM
Справа, в разделе «Драйверы», будет указана текущая версия WDDM (на скриншоте).
А вдруг и это будет интересно:
- Как записать видео с помощью OBS – краткая инструкция
- Как скачать видео с YouTube в высоком качестве с помощью youtube-dl в Windows
- Microsoft Edge: проблемы с Adobe Flash Player в Windows 10
- Как создать резервную копию драйверов Windows 10
- Как записать видео с экрана со звуком
- Как правильно удалить Adobe Flash Player | Windows
Дата: 2020-10-12 | Размещено в Статьи
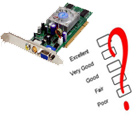
От производительности видеокарты зависит на прямую скорость работы игр (особенно новинок). Кстати, игры вместе с тем, являются одними из лучших программ для тестирования компьютера в целом (в тех же спец. программах для тестирования часто используются отдельные «куски» игр по которым и замеряется количество кадров в секунду).
Обычно проводят тестирование когда хотят сравнить видеокарту с другими моделями. Для многих пользователей, производительность видеокарты меряется только памятью (хотя на самом деле порой карты с 1Gb памяти работают быстрее чем с 2Gb. Дело в том, что количество памяти играет роль до определенного значения*, но важно ведь еще и что за процессор установлен на видеокарте, частота шин и пр. параметры).
В этой статье хотелось бы рассмотреть несколько вариантов тестирования видеокарты на производительность и стабильность работы.
——————
Важно!
1) Кстати, прежде чем начинать тест видеокарты, необходимо обновить (установить) на нее драйвера. Легче всего это сделать, используя спец. программы для автоматического поиска и установки драйверов: https://pcpro100.info/obnovleniya-drayverov/
2) Производительность видеокарты, обычно, меряют количеством FPS (кадров в секунду) выдаваемое в различных играх при различных настройках графики. Хорошим показателем для многих игр считается планка в 60 FPS. Но для некоторых игр (например, пошаговых стратегий), планка в 30 FPS — то же весьма допустимая величина…
——————
FurMark
Сайт: http://www.ozone3d.net/benchmarks/fur/
Отличная и простая утилита для тестирования большого разнообразия видеокарт. Сам я, конечно, не так часто тестирую, но из более чем нескольких десятков моделей, не попалась ни одна, с которой бы программа не смогла работать.
FurMark проводит стресс-тестирование, нагревая адаптер видеокарты на максимум. Таким образом карта проверяется на максимальную производительность и стабильность. Кстати, стабильность компьютера проверяется в целом, так, например, если блок питания недостаточно сильный для обеспечения работы видеокарты — компьютер может просто перезагрузиться…
Как проводить тестирование?
1. Закрыть все программы которые могут сильно нагружать ПК (игры, торренты, видео и пр.).
2. Установить и запустить программу. Кстати, она обычно автоматически определяет вашу модель видеокарты, ее температуру, доступные режимы резолюции экрана.
3. После выбора резолюции (в моем случае для ноутбука стандартным является разрешение 1366х768) можно начать тест: для этого нужно щелкнуть по кнопке CPU Benchmark Present 720 или CPU Stress test.
4. Запуститься тестирование карты. В это время лучше не трогать ПК. Тест обычно длится несколько минут (сверху экрана будет отображаться оставшееся время тестирования в процентах).
4. После этого, FurMark представит вам результаты: здесь будут указаны все характеристики вашего компьютера (ноутбука), температура видеокарты (максимальная), количество кадров в секунду и т.д.
Чтобы сравнить свои показатели с показателями других пользователей, нужно нажать кнопку отправки результатов (Submit).
5. В открывшемся окне браузера вы сможете увидеть не только свои отправленные результаты (с количество набранных баллов), но и результаты других пользователей, сравнить количество баллов.
OCCT
Сайт: http://www.ocbase.com/
Это название русскоязычным пользователям напомнить ОСТ (отраслевой стандарт…). С остом ничего общего программа не имеет, но проверить видеокарту с достаточно высокой планкой качества — на это она более, чем способна!
Программы способна протестировать видеокарту в различных режимах:
— с поддержкой разных пиксельных шейдеров;
— с разными DirectX (9 и 11 версии);
— проверять карту указанное пользователем время;
— сохранять графики проверки для пользователя.
Как тестировать карту в OCCT?
1) Перейти во вкладку GPU: 3D (Graphics Processor Unit). Далее нужно задать основные настройки:
— время тестирования (для проверки видеокарты достаточно даже 15-20 мин, в ходе которых основные параметры и ошибки будут выявлены);
— DirectX;
— разрешение и пиксельные шейдеры;
— крайне желательно включить галочку для поиска и проверки ошибок при тесте.
В большинстве случаев можно изменить только время и запустить тест (все остальное программа настроит автоматически).
2) Во время теста, в левом верхнем углу, можно наблюдать различны параметры: температуру карты, количество кадров в секунду (FPS), время тестирования и пр.
3) После окончания теста, справа, на графиках программы можно увидеть температуры и показатель FPS (в моем случае, при загрузке процессора видеокарты на 72% (DirectX 11, писк. шейдеры 4.0, разрешение 1366х768) — видеокарта выдала 52 FPS).
Особое внимание нужно обратить на ошибки при тестировании (Errors) — их количество должно быть равно нулю.
Ошибки при тесте.
Вообще, обычно по прошествии 5-10 мин. становится понятно как ведет себя видеокарта и на что она способна. Такой тест позволяет проверить ее на сбои ядра (GPU) и работу памяти. В любом случае при проверки не должно быть следующих моментов:
— зависания компьютера;
— моргания или отключения монитора, пропажи картинки с экрана или ее зависание;
— синие экраны;
— значительное повышение температуры, перегрев (нежелательна температура видеокарты выше отметки в 85 гр. Цельсия. Причинами перегрева могут быть: пыль, сломанный кулер, слабая вентиляция корпуса и пр.);
— появление сообщений об ошибках.
Важно! Кстати, некоторые ошибки (например, синий экран, зависание компьютера и пр.) могут быть вызваны «неправильной» работой драйверов или ОС Windows. Рекомендуется переустановить/обновить их и протестировать работу снова.
3D Mark
Официальный сайт: http://www.3dmark.com/
Наверное, одна из самых знаменитых программ для тестирования. Большинство результатов тестирования, опубликованных в различных изданиях, сайтах и пр. — проводились именно в ней.
Вообще, на сегодняшний день, есть 3 основные версии 3D Mark для проверки видеокарты:
3D Mark 06 — для проверки старых видеокарт с поддержкой DirectX 9.0.
3D Mark Vantage — для проверки видеокарт с поддержкой DirectX 10.0.
3D Mark 11 — для проверки видеокарт с поддержкой DirectX 11.0. Вот на ней я и остановлюсь в этой статьей.
Для скачивания на официальном сайте представлено несколько версий (есть платные, а есть бесплатная — Free Basic Edition). Выберем бесплатную для нашего теста, к тому же, ее возможностей более, чем достаточно для большинства пользователей.
Как тестировать?
1) Запускаете программу, выбираете опцию «Benchmark test only» и нажимаете кнопку Run 3D Mark (см. скриншот ниже).
2. Далее начинают по очереди загружаться различные тесты: сначала дно морского океана, потом джунгли, пирамиды и пр. Каждый тест проверяет то, как себя будет вести процессор и видеокарта при обработке различных данных.
3. Тестирование длится около 10-15 мин. Если в процессе него не было ошибок — после закрытие последнего теста, в браузере у вас откроется вкладка с вашими результатами.
Свои результаты и замеры FPS можно сравнить с другими участниками. Кстати, лучшие результаты показываются на самом видном месте на сайте (можете сразу оценить лучшие игровые видеокарты).
Всего наилучшего…
- Распечатать
Оцените статью:
- 5
- 4
- 3
- 2
- 1
(15 голосов, среднее: 4.9 из 5)
Поделитесь с друзьями!


Но как можно посмотреть параметры видеокарты в Windows 10? Скажу сразу, что встроенные возможности Windows 10 бедные в плане предоставления инфы, лучше использовать сторонние программы. Но я напишу все способы, которые я знаю
Итак, первый способ, как узнать параметры видеокарты в Windows 10: нажмите правой кнопкой по рабочему столу, выберите там Параметры экрана:
Потом в окне нажмите Дополнительные параметры экрана:
Дальше в самом низу окна будет такое как Свойства графического адаптера, вот это и нажимаете:
Вот после этого вы увидите небольшое окно, это свойства вашего графического адаптера. Так как у меня процессор Pentium G3220 и нет отдельной видеокарты, то у меня тут показывается инфа о встроенном графическом ядре в процессоре:
Вот там где написано Тип адаптера, то здесь вы можете посмотреть что за модель у вас стоит. Ну а ниже, там уже немного характеристик.
В общем это способ без использования каких-то программ. Теперь давайте рассмотрим еще один способ, тут также не нужны никакие программы, но способ немного необычный…
Итак, сперва убедитесь что у вас включен показ расширений файлов. Впрочем вы сейчас это сами сможете проверить — создайте на рабочем столе пустой текстовый документ, если в конце вы видите такое как .txt, то значит у вас включен показ, а если нет, то нужно включить. Как это сделать? Очень просто, зажимаете Win + X и в меню выбираете Панель управления, а потом находите значок Параметры Проводника, запускаете его и на вкладке Вид снимаете галочку по поводу скрытия расширений, она там где-то внизу должна быть.
В общем я надеюсь, что с расширениями разобрались. Теперь смотрите, вот создали вы текстовый документ и в его имени, в конце, такое как .txt — вот это нужно заменить на .nfo, другими словами сменить расширение txt на nfo. Назвать файл можно так, как угодно, вот я назвал GPU.nfo:
Теперь этот файл нужно запустить, при этом появится такая ошибка, это так бы сказать нормально:
После того как вы нажмете OK, то уже откроется окно Сведения о системе, и там нужно открыть раздел Дисплей:
Как видите немного инфы тут есть, но вряд ли ее можно назвать подробной. Однако понять что за модель и какой обьем видеопамяти — можно, что для многих будет достаточно. Например можно скопировать модель и пойти в поисковик, а там уже много инфы можно найти..
Ну а теперь как посмотреть параметры видеоадаптера Windows 10 при помощи некоторых программ. Бесплатной и лучшей утилитой, как мне кажется, является TechPowerUp GPU-Z. Ее легко найти в интернете и она вроде как не требует установки, я ее скачал с официального сайта и она запустилась, не устанавливаясь. Вот что она мне показала:
Тут уже инфа вроде бы вся что нужна, и модель и шейдеры какие-то и частота, в общем много подробной инфы, которая не вся мне понятна…
Вторая программа, которую я советую это AIDA64. Она уже многим известна, но если вы о ней не знаете, то я скажу что стоит вам с ней познакомится, хотя бы чтобы вы поняли насколько это нужная прога. А все дело в том, что я не видел более мощную прогу, которая столько предоставляет инфы о железе. О любом устройстве и максимально подробную инфу. Ну вот например в ней даже можно узнать когда была выпущена планка оперативки, так что советую
Ну а что по поводу параметров видеокарты, то все это можно узнать в разделе Отображение > Графический процессор:
Как видите, инфы тут много, даже есть версия WDDM, DirectX. Для дополнительной инфы также можете посмотреть раздел Видео Windows, Видео PCI/AGP (я так понимаю что этот раздел работает при наличии отдельной видеокарты).
AIDA64 также имеет еще одну сильную сторону — отображение температур. Вы можете посмотреть температуру всех устройств, таких как процессор, видеокарты, жестких дисков и других. Все это можно увидеть на вкладке Компьютер > Датчики
В общем как по мне, то оптимальным вариантом узнать параметры видеоадаптера в Windows 10 будет использование утилиты TechPowerUp GPU-Z. Ее создал тот же разработчик, что и CPU-Z, поэтому утилита качественная, можно не сомневаться. Если нужно инфы по железу много и не только о видеоадаптере, то конечно AIDA64, это уже временем проверенная прога. Раньше она еще называлась вроде как Aida32, а потом Everest… Совсем не написал, AIDA64 — это платная программа, но месяц можно пользоваться бесплатно.
Ну что, на этом все, надеюсь что все понятно вам тут было и инфа была полезной. Удачи вам и всех благ
На главную!
Windows 10 видеокарта
02.08.2016