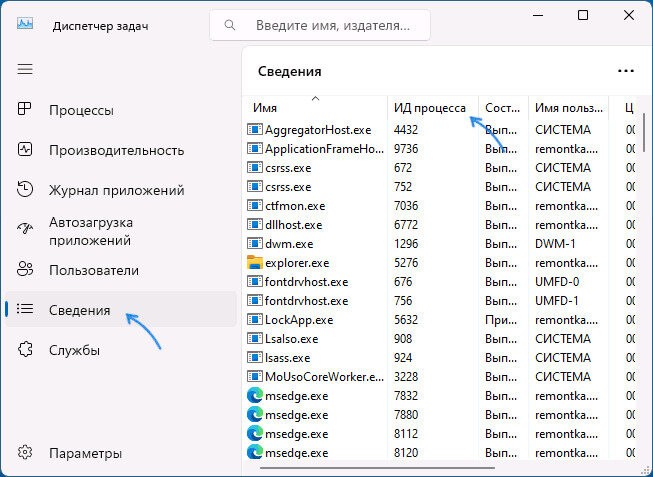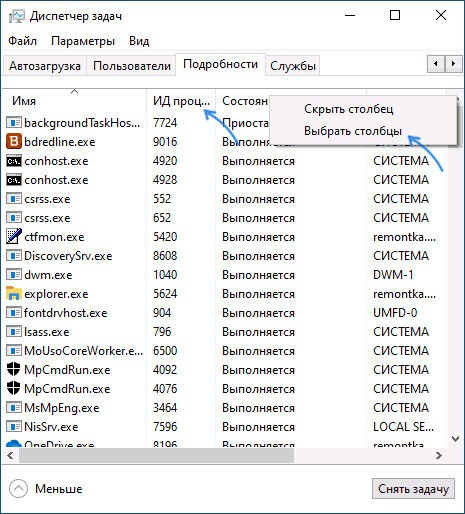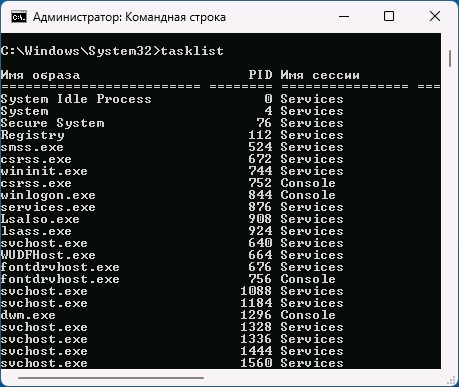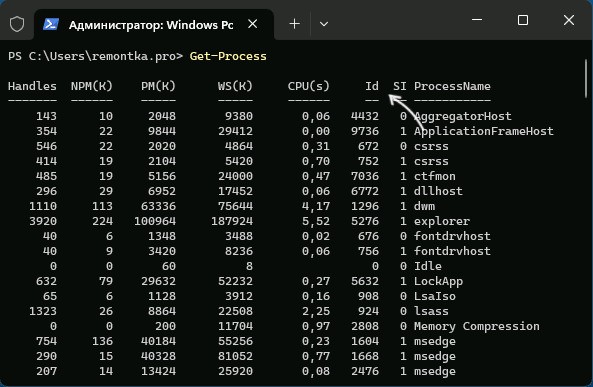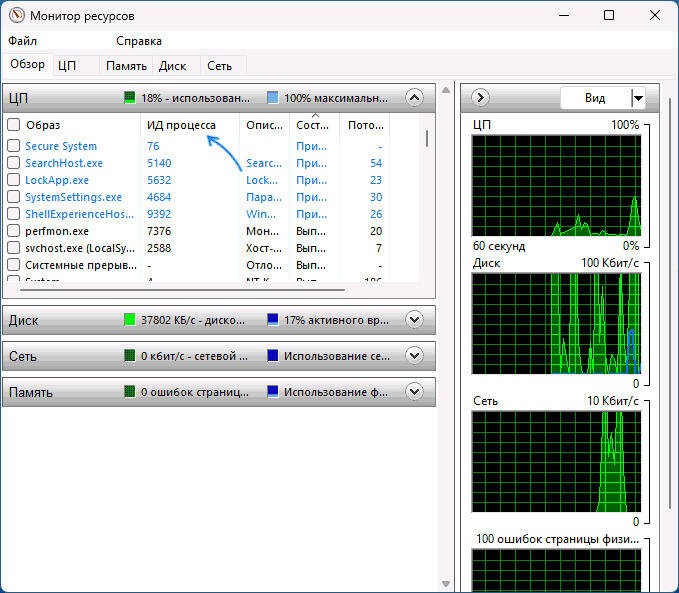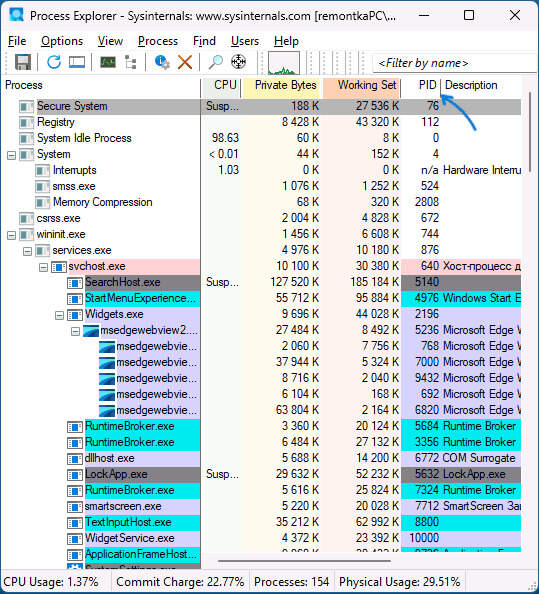The process identifier (a.k.a. process ID or PID) is a number used to uniquely identify an active process.
In this short note i will show how to display information about the Windows process (incl. the process name and path to an executable file) by PID from the command-line prompt (CMD) or a Windows PowerShell.
Cool Tip: List processes in Windows from the CMD! Read more →
Execute the tasklist command to get the process name from PID:
C:\> tasklist /FI "pid eq <pid>"
– or –
C:\> tasklist /FI "pid eq <pid>" /V /FO List
| Option | Description |
|---|---|
/FI |
Displays a set of tasks that match a given criteria specified by the filter |
/V |
Displays verbose task information |
/FO |
Specifies the output format |
More information about the process by its PID (including the full path to an executable file) can be retrieved using the wmic command:
C:\> wmic process where "ProcessID=<pid>" get /format:list
Cool Tip: Kill a hanging process in Windows from the CMD! Read more →
Was it useful? Share this post with the world!
I have two processes running (foo.cmd and bar.cmd on Windows7 prof), which both check frequently if the other process is still running.
Since each process knows the PID of the other process in the variable %FPID%, I used to check if the other process is still running like this
FOR /F "tokens=1,*" %%a in ('tasklist /FI "PID eq %FPID%" /NH ^| find /C "%FPID%"') do set COUNTP=%%a
If %COUNTP% was now bigger than 0, the other process was still running.
But every now and then %COUNTP% was equals 0 even if the other process was actually still running (It still wrote into logfiles).
A second later it could be found again.
- Which circumstances could lead to not find a running process by its ID like I do with the statement above?
- Is there a better/nicer/faster way to check if a process for a certain PID is still active and running (on windows)?
asked Dec 16, 2013 at 14:54
4
Off the top of my head, I am looking at the __InstanceDeletionEvent class for a WMI event watcher. If you choose that route, this snip will get you in the right direction, courtesy the WMI Code Creator.
Basically WMI will wait and detect when the $pid closes, and execute commands within 1 second of that happening.
strComputer = "."
Set objWMIService = GetObject("winmgmts:\\" & strComputer & "\root\CIMV2")
Set objEvents = objWMIService.ExecNotificationQuery _
("SELECT * FROM __InstanceDeletionEvent WITHIN 1 WHERE TargetInstance.ProcessId = 1900")
Wscript.Echo "Waiting for events ..."
Do While(True)
Set objReceivedEvent = objEvents.NextEvent
'report an event
Wscript.Echo "__InstanceDeletionEvent event has occurred."
Loop
answered Dec 16, 2013 at 15:53
Knuckle-DraggerKnuckle-Dragger
6,6744 gold badges26 silver badges41 bronze badges
The basic one, ask tasklist to filter its output and only show the indicated process id information
tasklist /fi "pid eq 4444"
To only get the process name, the line must be splitted
for /f "delims=," %%a in ('
tasklist /fi "pid eq 4444" /nh /fo:csv
') do echo %%~a
In this case, the list of processes is retrieved without headers (/nh) in csv format (/fo:csv). The commas are used as token delimiters and the first token in the line is the image name
note: In some windows versions (one of them, my case, is the spanish windows xp version), the pid filter in the tasklist does not work. In this case, the filter over the list of processes must be done out of the command
for /f "delims=," %%a in ('
tasklist /fo:csv /nh ^| findstr /b /r /c:"[^,]*,\"4444\","
') do echo %%~a
This will generate the task list and filter it searching for the process id in the second column of the csv output.
edited: alternatively, you can suppose what has been made by the team that translated the OS to spanish. I don’t know what can happen in other locales.
tasklist /fi "idp eq 4444"

В этой инструкции несколько способов узнать PID процесса в Windows 11 или Windows 10, большинство из которых подойдут и для предыдущих версий системы.
ИД процесса в диспетчере задач
Быстрый и простой способ посмотреть PID процесса в графическом интерфейсе — использовать диспетчер задач Windows, для этого:
- Откройте диспетчер задач: вы можете использовать контекстное меню кнопки «Пуск», нажать клавиши Ctrl+Shift+Esc или использовать меню Ctrl+Alt+Delete для этого.
- В диспетчере задач переключитесь на вкладку «Сведения» (в Windows 11, переключение выполняется в меню) или «Подробности» (в Windows 10).
- Обратите внимание на столбец «ИД процесса» — это и есть нужный PID. Если столбец не отображается, нажмите по заголовку таблицы с процессами правой кнопкой мыши и используйте пункт «Выбрать столбцы», чтобы включить показ нужного столбца.
Для большинства пользователей этого метода будет достаточно для получения нужной информации.
Однако, если узнать PID запущенного процесса требуется при выполнении какого-либо пользовательского скрипта, могут пригодиться описанные в последней части инструкции методы его получения без использования графического интерфейса — в командной строке или PowerShell.
PID процесса в Мониторе ресурсов
Ещё один метод, очень похожий на предыдущий — использование встроенного инструмента «Монитор ресурсов»:
- Нажмите клавиши Win+R на клавиатуре, либо нажмите правой кнопкой мыши по кнопке «Пуск» и выберите пункт «Выполнить».
- Введите resmon в диалоговое окно «Выполнить» и нажмите Enter.
- Откроется окно «Монитор ресурсов» в нем, на вкладке «Обзор» вы увидите список процессов, распределенных по группам (использование ЦП, Диска, Сети и Памяти) с указанием их ИД в соответствующем столбце.
Process Explorer
Process Explorer — «продвинутый» диспетчер задач из Microsoft Sysinternals, скачать его можно как в комплекте с другими утилитами, так и отдельно с официального сайта.
После запуска утилиты, информацию о PID процесса вы сможете найти в одноименном столбце.
Командная строка
Получить PID процесса можно с помощью команд командной строки. Шаги будут следующими:
- Запустите командную строку, лучше — от имени администратора (как это сделать).
- Чтобы получить список всех процессов, включая информацию об их PID, введите команду
tasklist
и нажмите Enter.
- Для отображения только процессов с заданными именами файлов (в имени допустимы wildcard-символы, например, *) можно использовать следующую команду:
tasklist /FI "IMAGENAME eq имя_файла.exe"
- Вы можете вывести результат выполнения команды в текстовый файл, пример:
tasklist > C:\pid.txt
С помощью tasklist можно отфильтровать процессы и по другим свойствам, например, получить список только зависших программ, подробнее на тему получения списка не отвечающих программ — в этой статье.
Windows PowerShell или Терминал Windows
И ещё одна возможность для получения PID процессов — использование терминала Windows или PowerShell:
- Запустите Windows PowerShell или Терминал Windows, для этого можно использовать меню по правому клику на кнопке «Пуск».
- Базовый вариант команды:
Get-Process
выдаст список всех процессов, PID будет отображен в столбце Id
- Если в выводе требуется оставить информацию только об имени процесса и его ИД, используйте следующий синтаксис:
Get-Process | Format-Table -Property ProcessName,Id
- Команда для получения информации о PID процессов с указанным именем:
Get-Process | Where {$_.ProcessName -Like "Имя процесса"} | Format-Table -Property ProcessName,Id
На этом всё: надеюсь, подходящий для себя способ получить нужную информацию вы нашли. Знаете другие методы получения PID процессов в Windows? — буду рад вашему комментарию ниже.
На чтение 4 мин Просмотров 160 Опубликовано
PID — это неповторимый артикул из многообразия цифр, присваиваемых ОС всем выполняющимся процессам. Считывая PID процесса, есть отличная возможность отследить его работу, управлять им и устранять возникающие нюансы. Рассмотрим, что означает аббревиатура PID в процессором варианте, как вычислить явление и осуществить поиск на разнообразных операционных системах ПК.
Содержание
- Что такое PID процесса Windows?
- Как посмотреть PID процесса?
- Диспетчер задач
- Командная строка
- PowerShell
- Монитор ресурсов
- Process Explorer
Что такое PID процесса Windows?
Pid процесс — многофункциональный числовой идентификационный номер, который принимают ОС для всех активизирующих в любое время процессов. В Виндовс PID процесса — это число, идентифицируемое обширными запущенными этапами работ.
Чтобы выяснить подобные обстоятельства в Виндовс, можно прибегнуть к специальной строке для указания команд. Для осуществления этой цели нужно открыть такую строчку и написать сочетание «tasklist». Она выведет перечень общих действующих этапов в системе, а также их PID.
Если вы желаете найти PID особенного процесса, следует написать команду «tasklist | findstr «process_name»». Замените «process_name» на название этапа, PID которого вы желаете выяснить. Эта команда выведет только информацию о процессе с указанным именем, включая его PID.
Также существуют сторонние сервисы для аудита образований в Виндовс, которые легко помогут заполучить сведения о ПИД процессов. Некоторые из них предоставляют более подробную информацию об этапах и их использовании ресурсов.
Знание PID процессов Windows довольно полезно при мониторинге системы, отладке программного обеспечения и решении проблем с работой приложений. Используйте командную строку или сторонние программы для получения нужной информации о PID процессов в системе.
Как посмотреть PID процесса?
Рассмотрим базовые распространенные способы, как получить pid процесса самостоятельно через некоторые платформы.
Диспетчер задач
Шаги:
- Кликните по комбинации кнопок Ctrl+Shift+Esc, чтобы войти в Диспетчерские задачи.
- В разделе Процессов отыщите образование, в котором PID вы желаете выяснить. Если необходимо, вы имеете возможность отсортировать образования по наименованию или использованию ресурсов.
- Щелкните мышкой на процессе и выберите «Свойства».
- В окошке со свойствами образования выделите приложение с подробностями. Там у вас будут сведения о процессе ПИД и прочее.
- После того как вам досталась желаемая информация, закройте окно свойств процесса.
Командная строка
Шаги:
- Жмите на кнопку Win+R, при этом указывая команду «cmd» и давите на Enter, чтобы строчка с командами открылась.
- В увиденной строчке укажите команду «tasklist». Она быстро покажет перечень всех активных процессов в системе, а также их PID.
- Найдите процесс, PID желательно узнать.
- Чтобы узнать PID процесса, введите команду «tasklist /fi «pid eq PID_процесса»». Замените «PID_процесса» на номер PID образования, который должен быть известен.
- Команда укажет сведения о процессе, включая его наименование, PID и другие подробности.
- После того всех проделанных действий закройте системные окошки.
PowerShell
Шаги:
- Нажмите клавишу Win+R, введите «powershell» и нажмите Enter, чтобы открыть PowerShell.
- Введите команду «Get-Process». Она выведет список нынешних и старых действующих процессов в системе, а также их PID.
- Найдите процесс, PID которого необходимо узнать.
- Чтобы отыскать PID процесса, введите команду «Get-Process -Id PID_процесса». Замените «PID_процесса» на номер PID процесса, который вы хотите узнать.
- Команда покажет информацию о процессе, в том числе его имя, PID и прочие детали.
Монитор ресурсов
Чтобы найти процесс по pid в мониторе ресурсов, сделайте следующее:
- Нажмите комбинацию кнопок Ctrl+Shift+Esc, чтобы открылся Диспетчер задач. В Диспетчере выберите вкладку с подробностями и кликните по кнопке «Монитор ресурсов».
- В разделе «Процессы» выделите процесс, PID которого следует узнать. Если нужно, легко можно отфильтровать процессы по наименованию или обращению к ресурсам.
- В столбце «PID» вы найдете уникальный числовой идентификатор процесса. После всех действий отключите системные окна.
Process Explorer
Узнать имя процесса по pid легко и быстро можно в данном случае:
- Скачайте Process Explorer с официального сайта Майкрософт и запустите его.
- В окне Process Explorer найдите процесс, PID которого нужно увидеть. Если требуется, у вас есть возможность отсортировать процессы по имени или использованию ресурсов.
- В столбце «PID» у вас появится оригинальный числовой идентификатор процесса.
- Чтобы получить более подробную информацию об этапе, щелкните правой кнопкой мышки на нем и выберите «Свойства». В них вы найдете сведения о PID процесса, а также иные подробности обо всех образованиях.