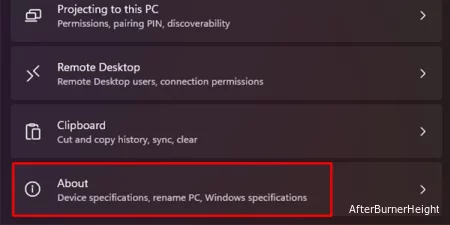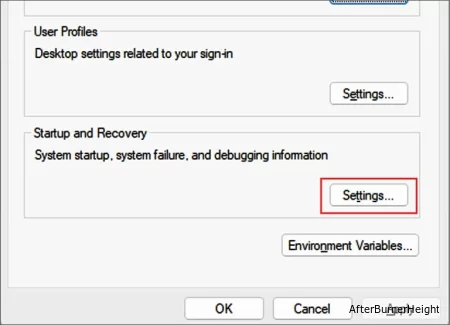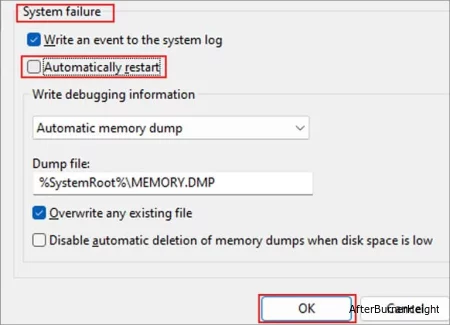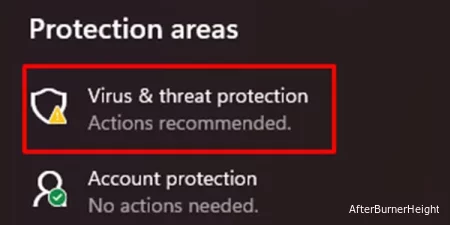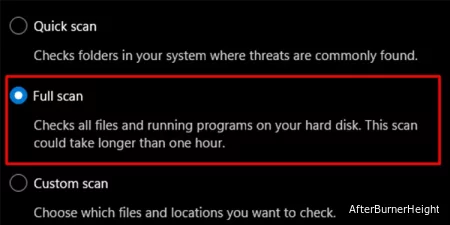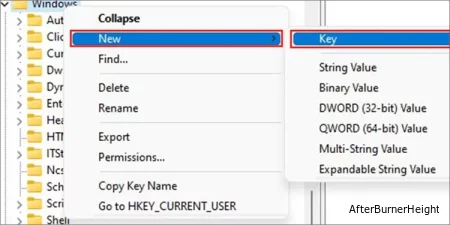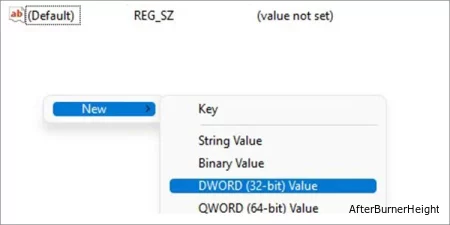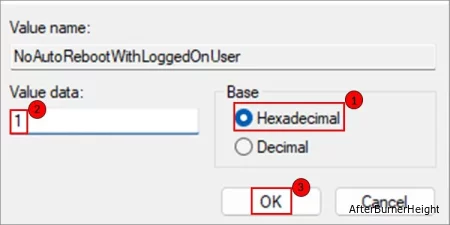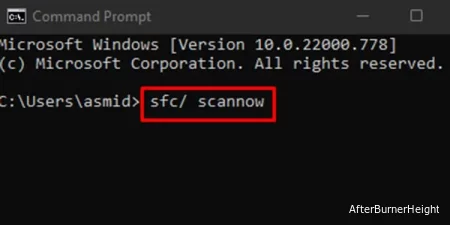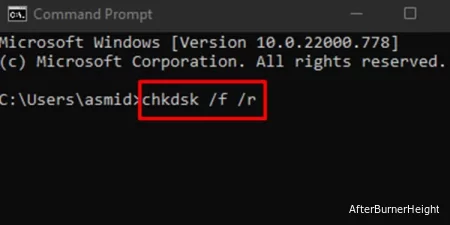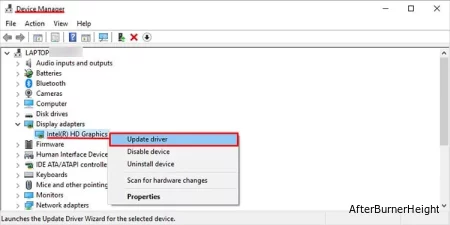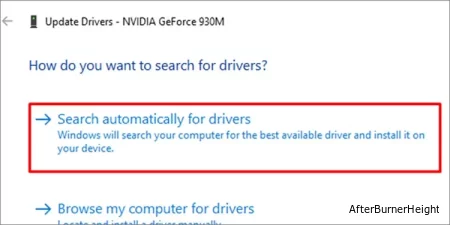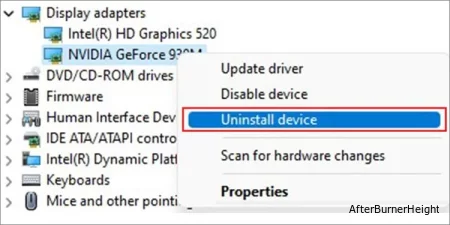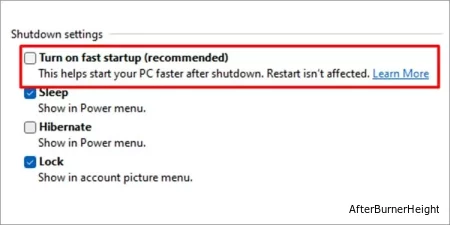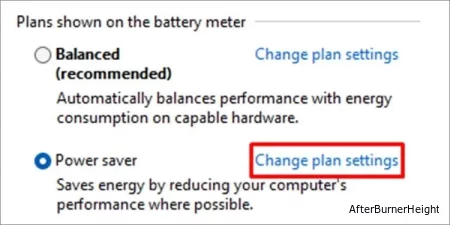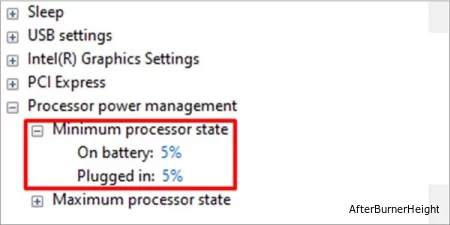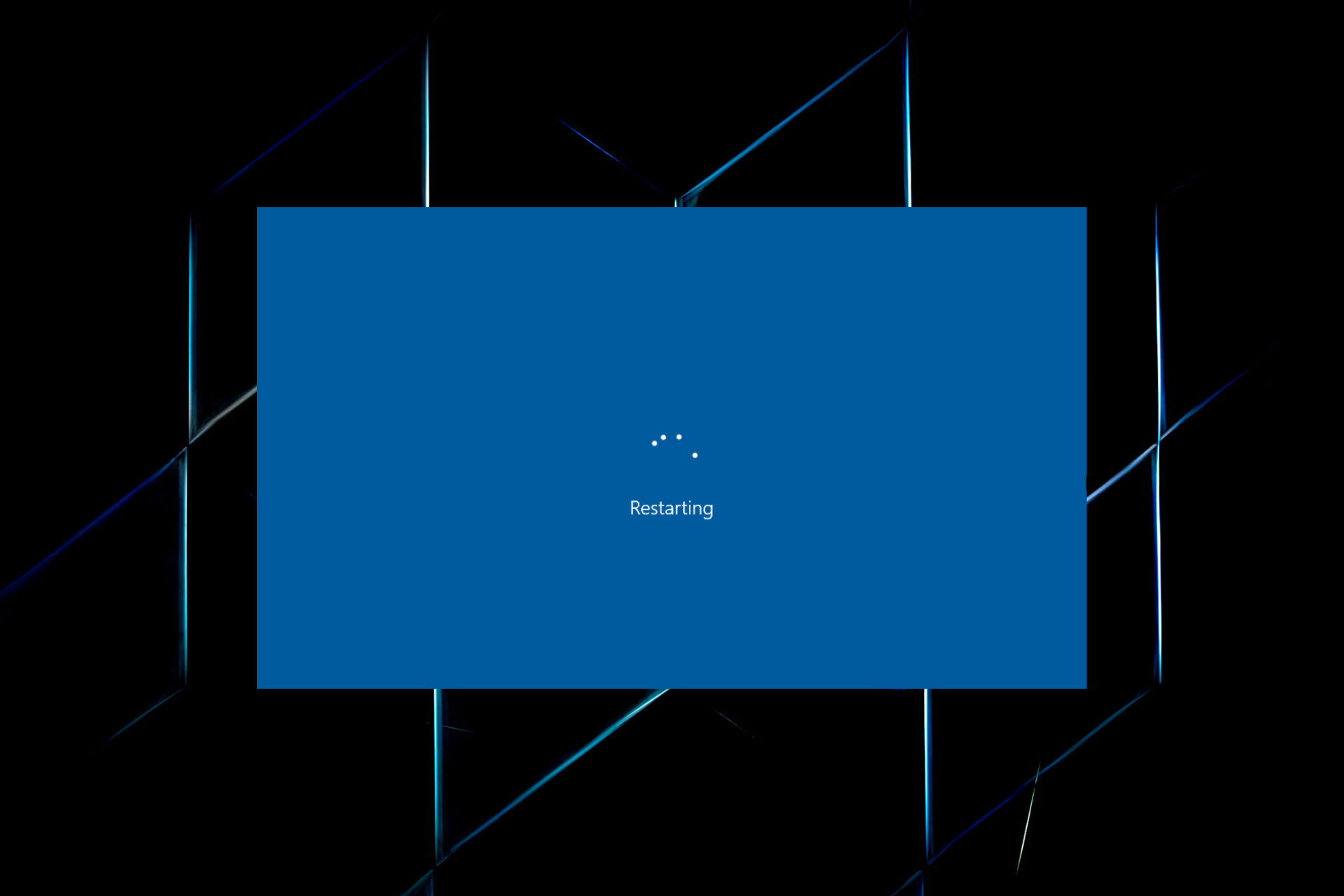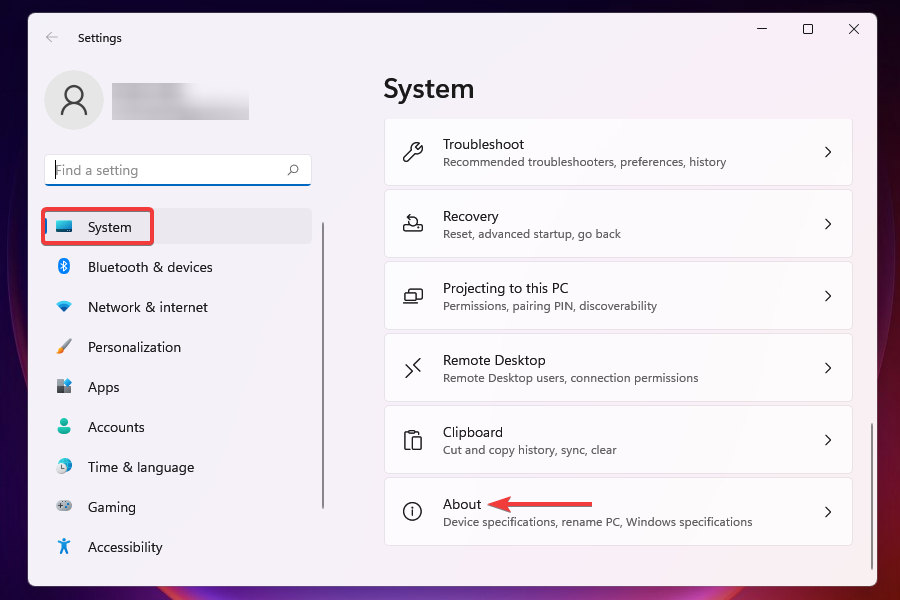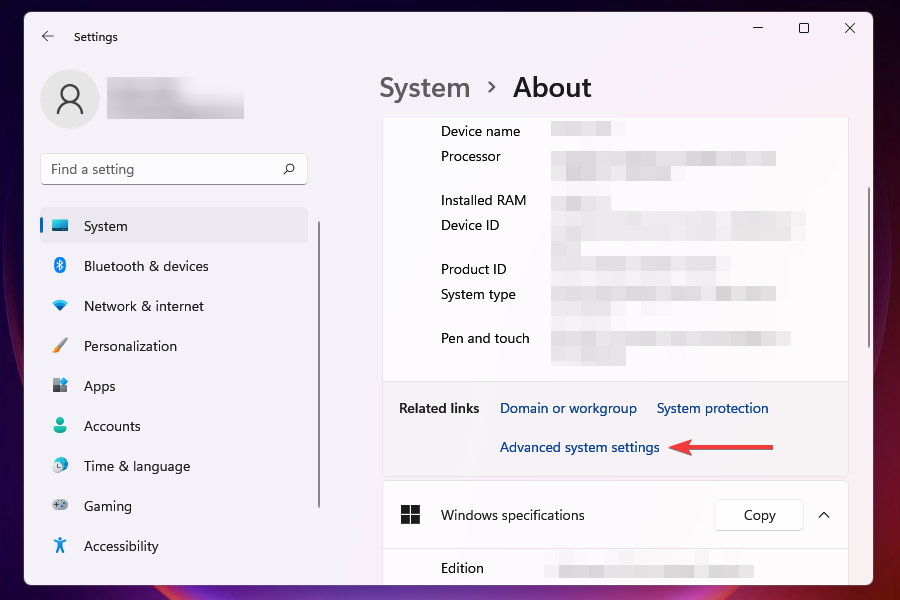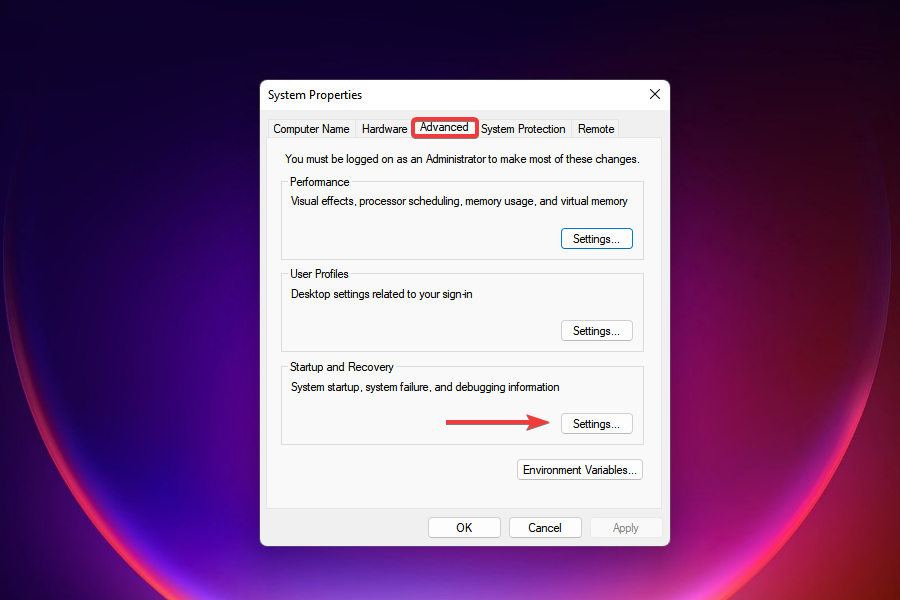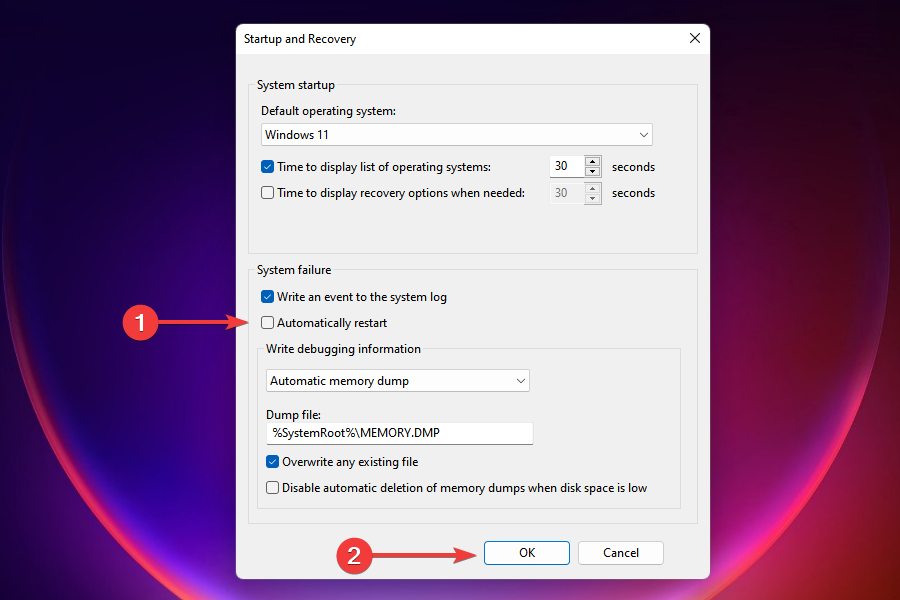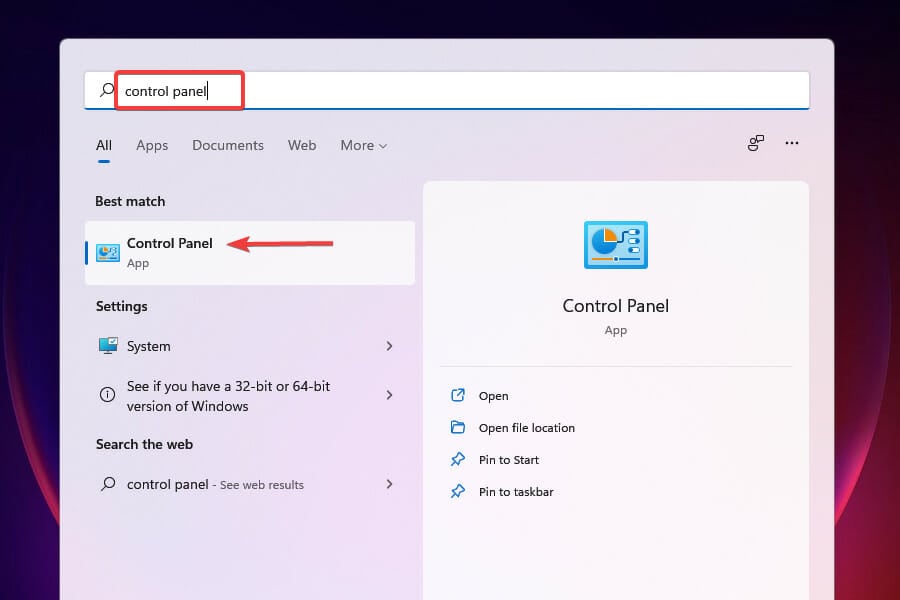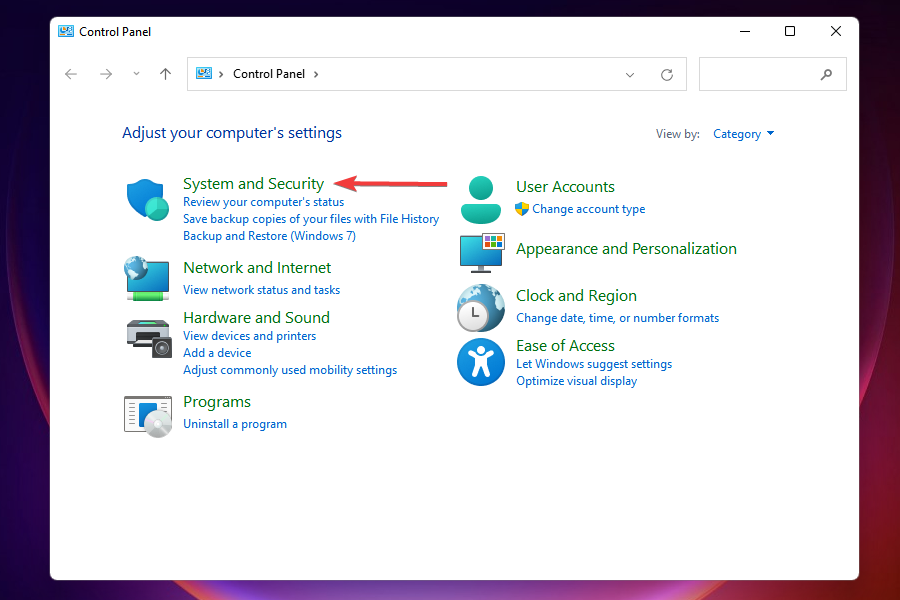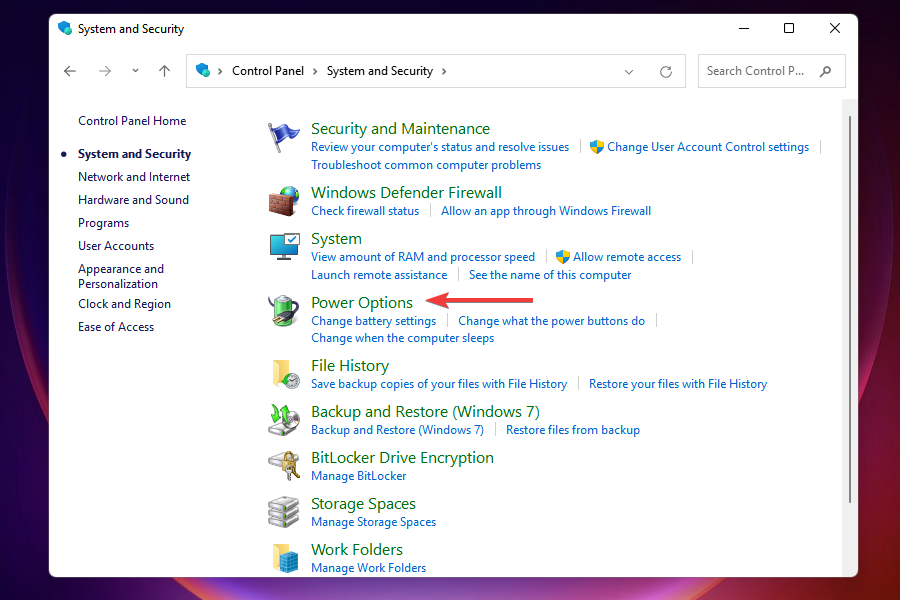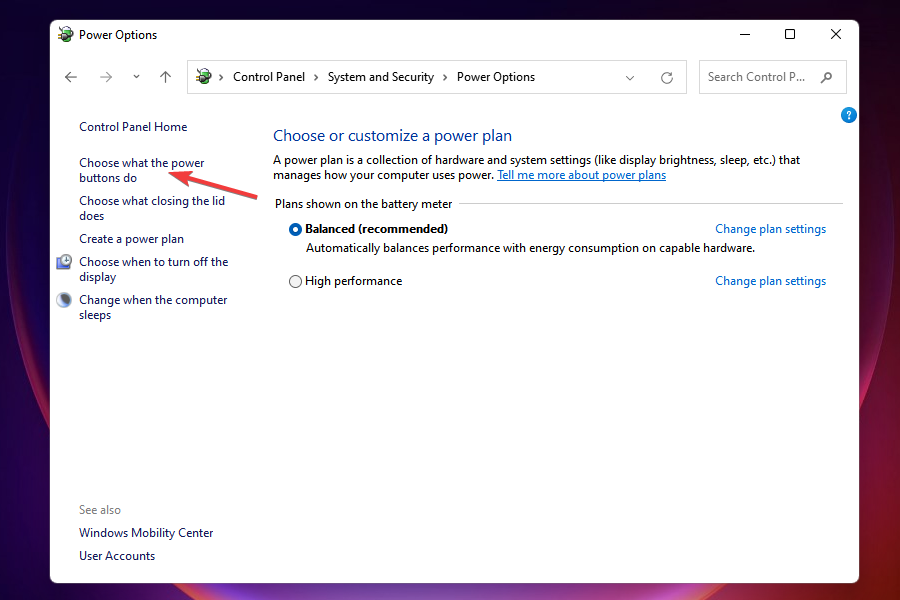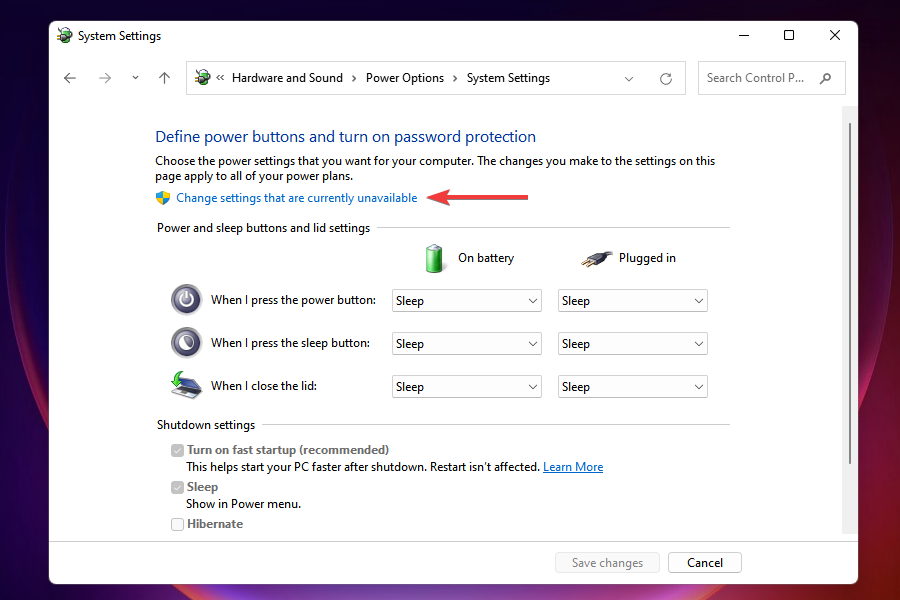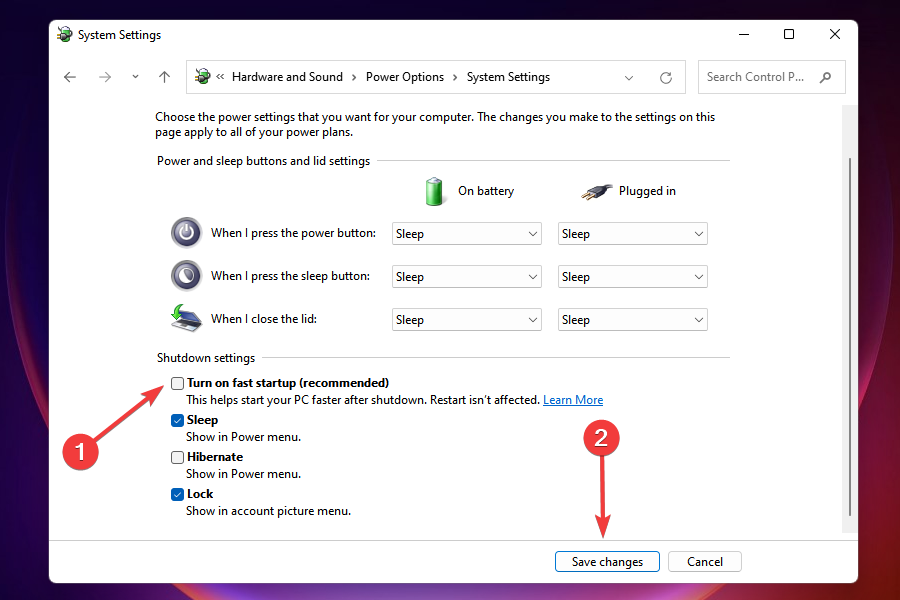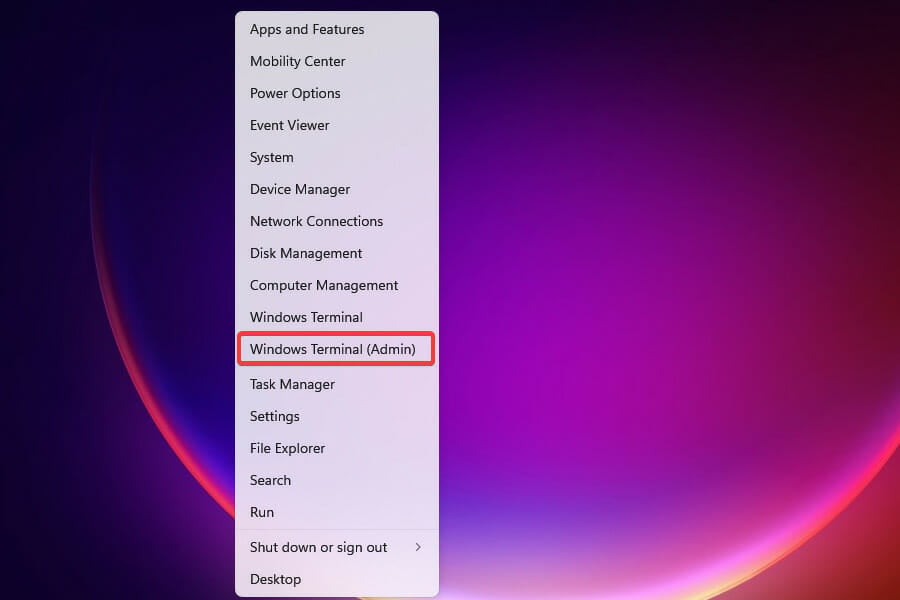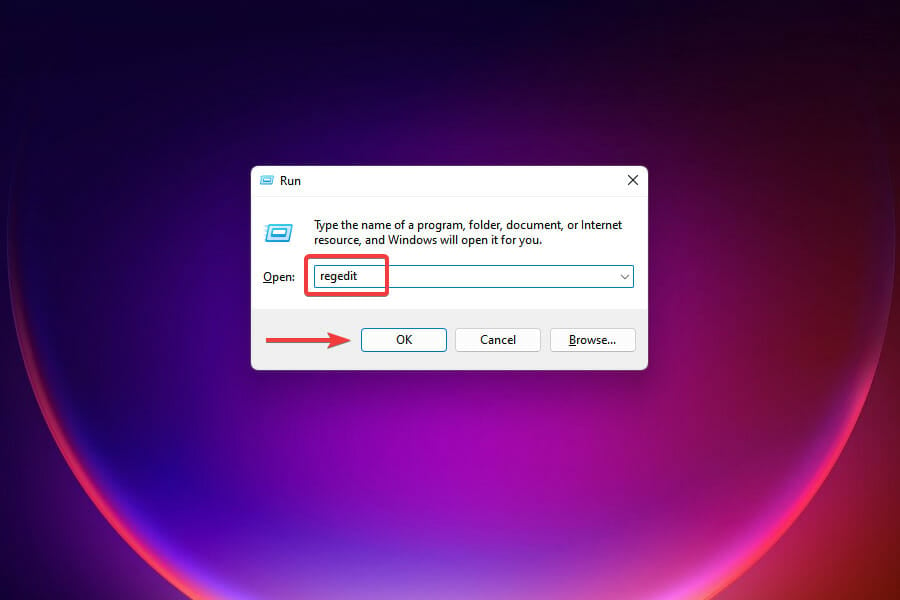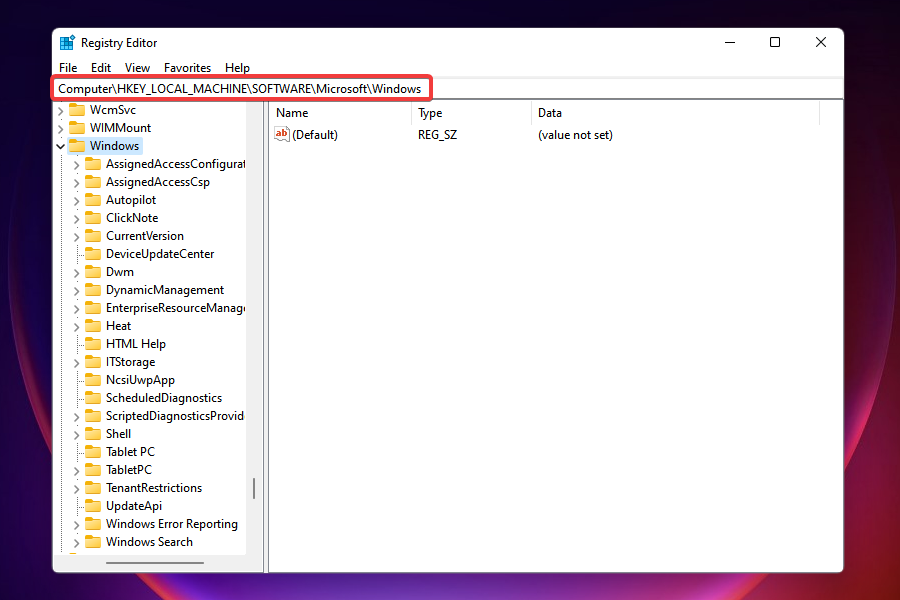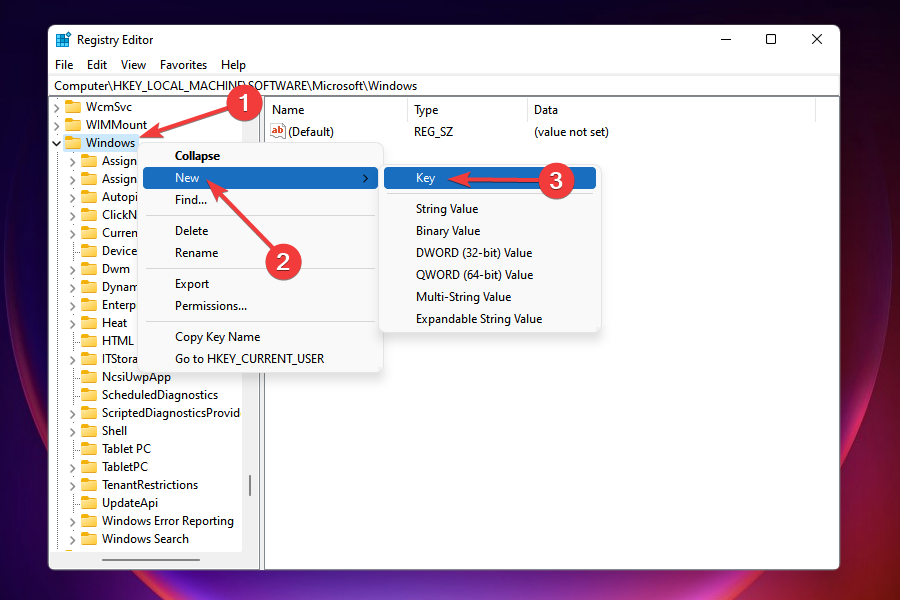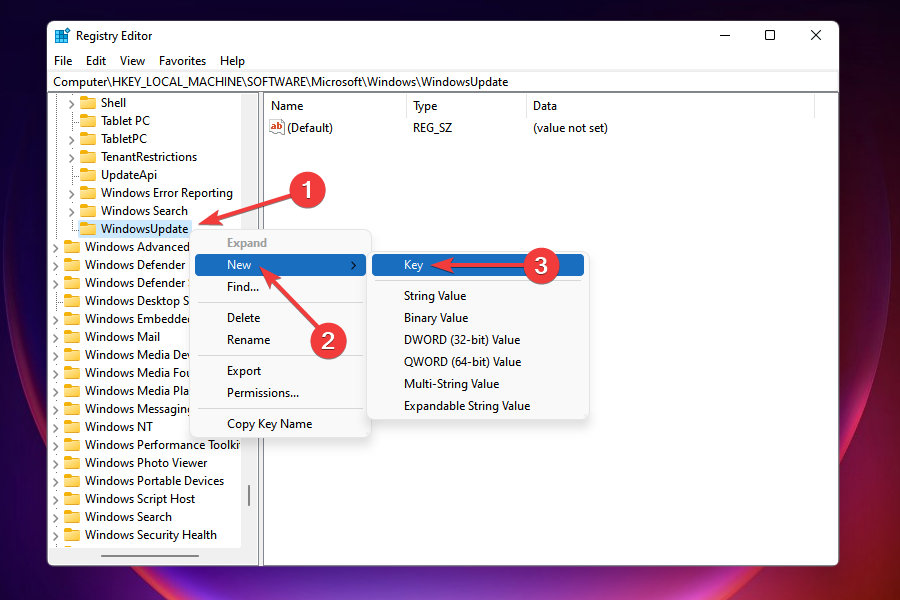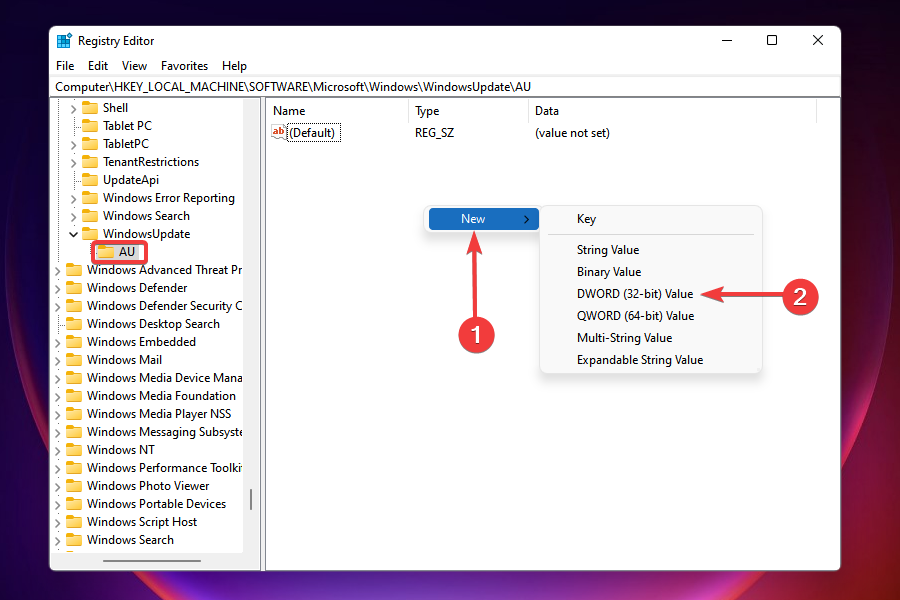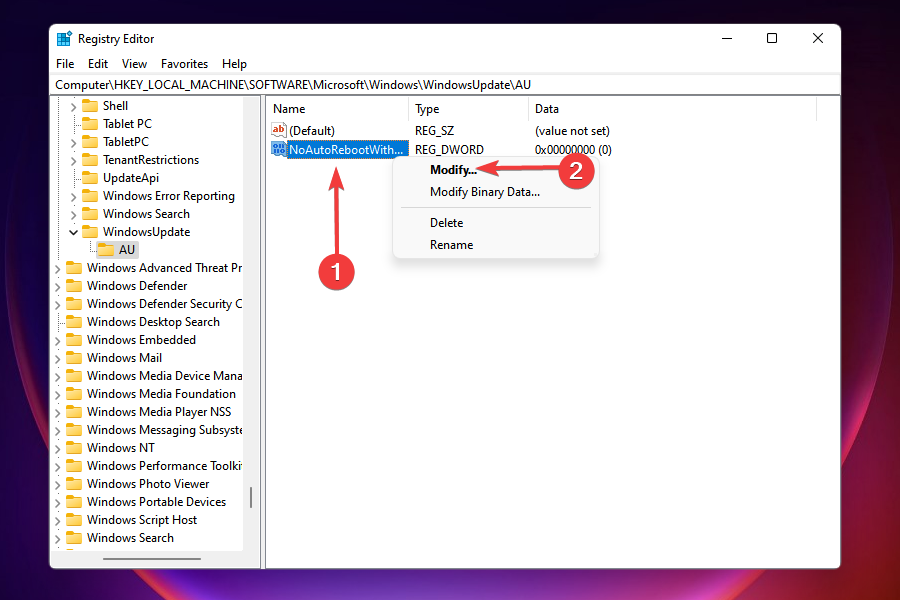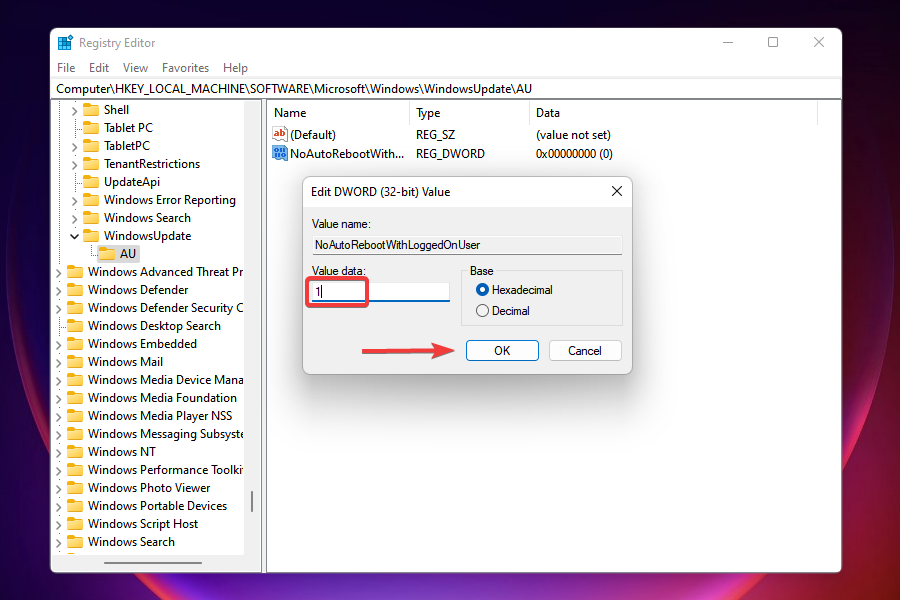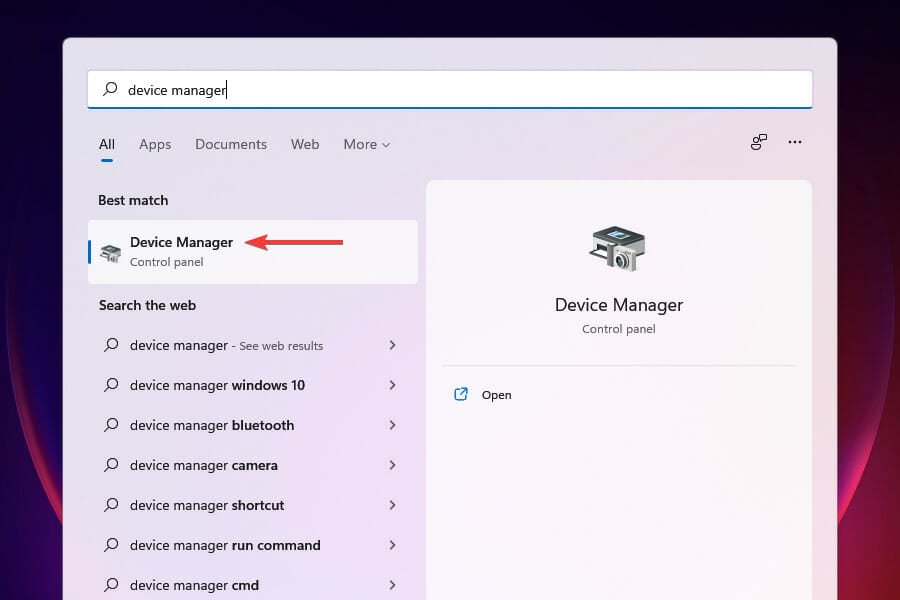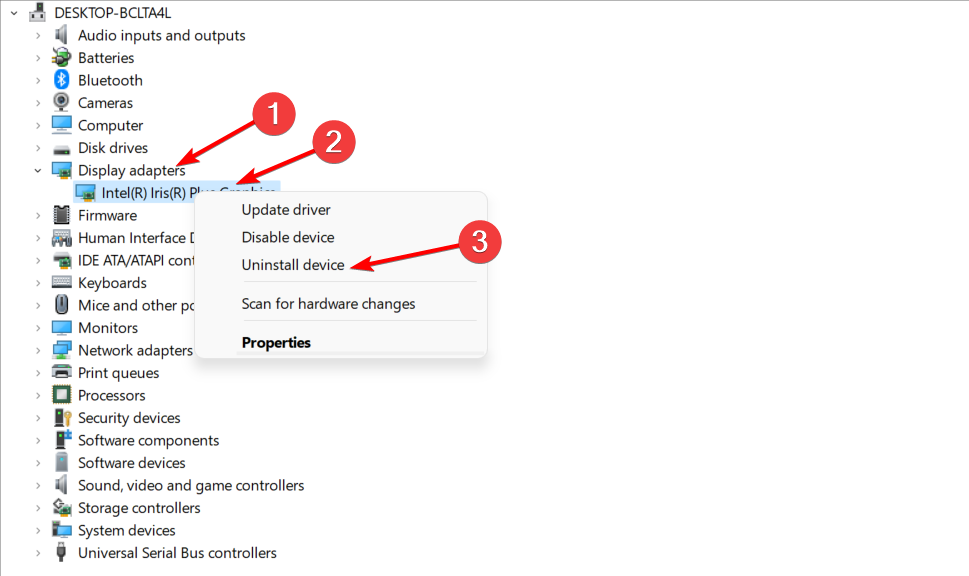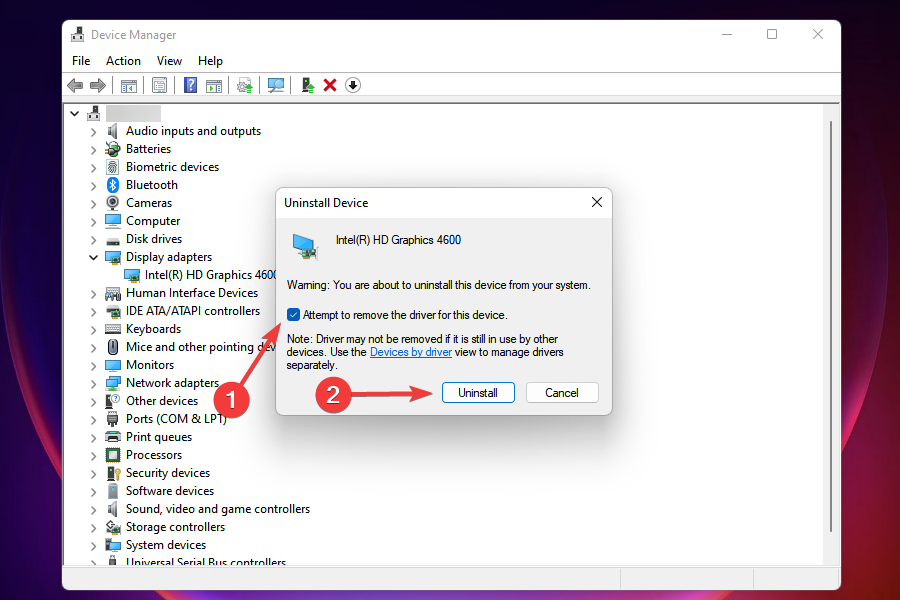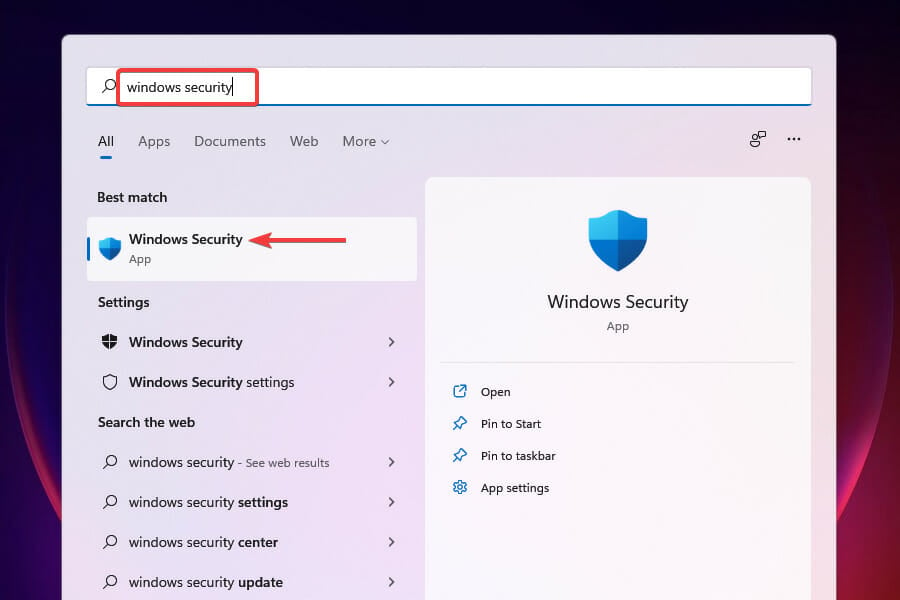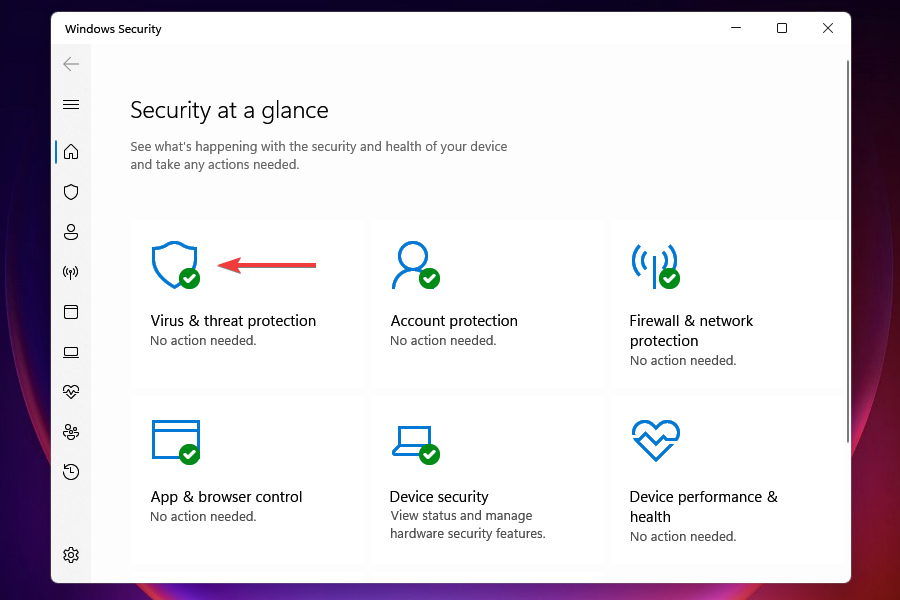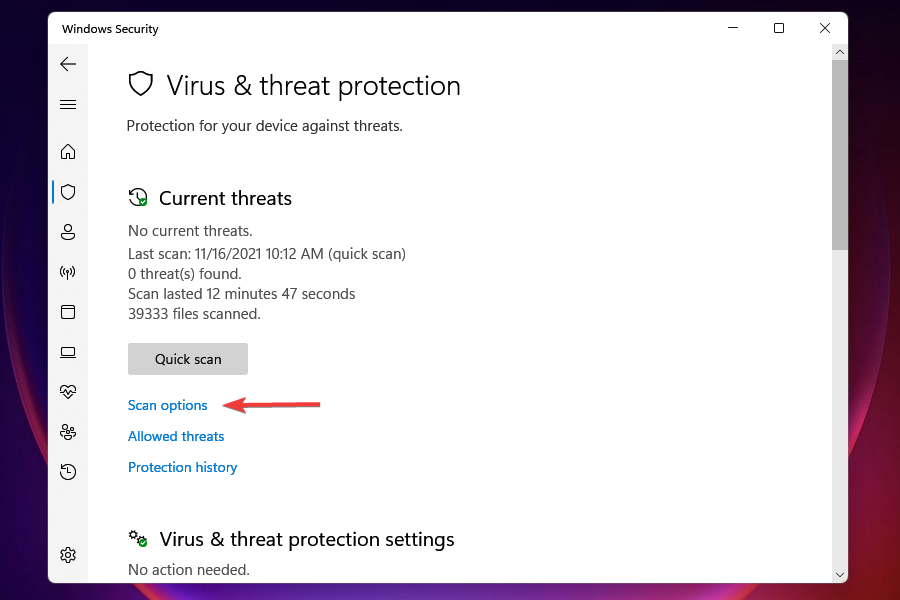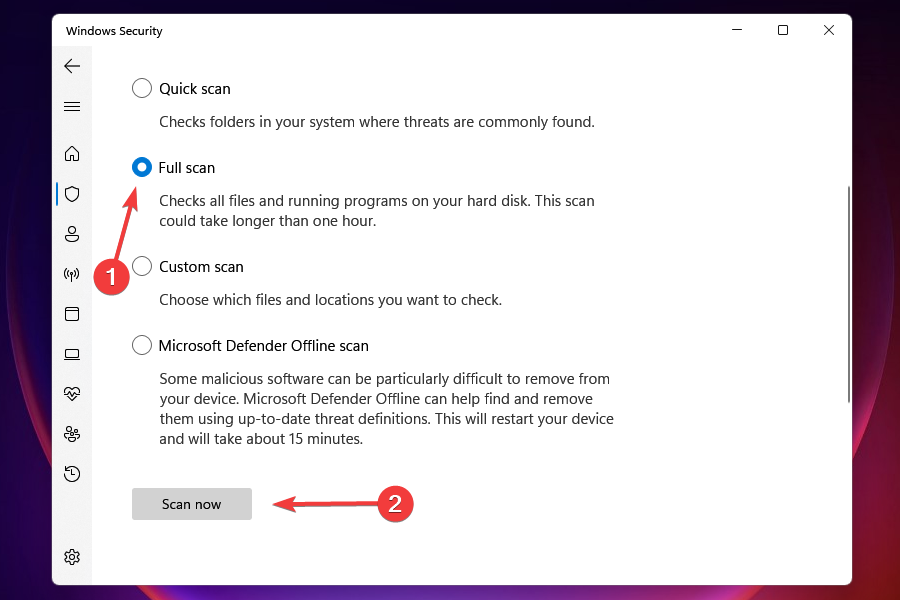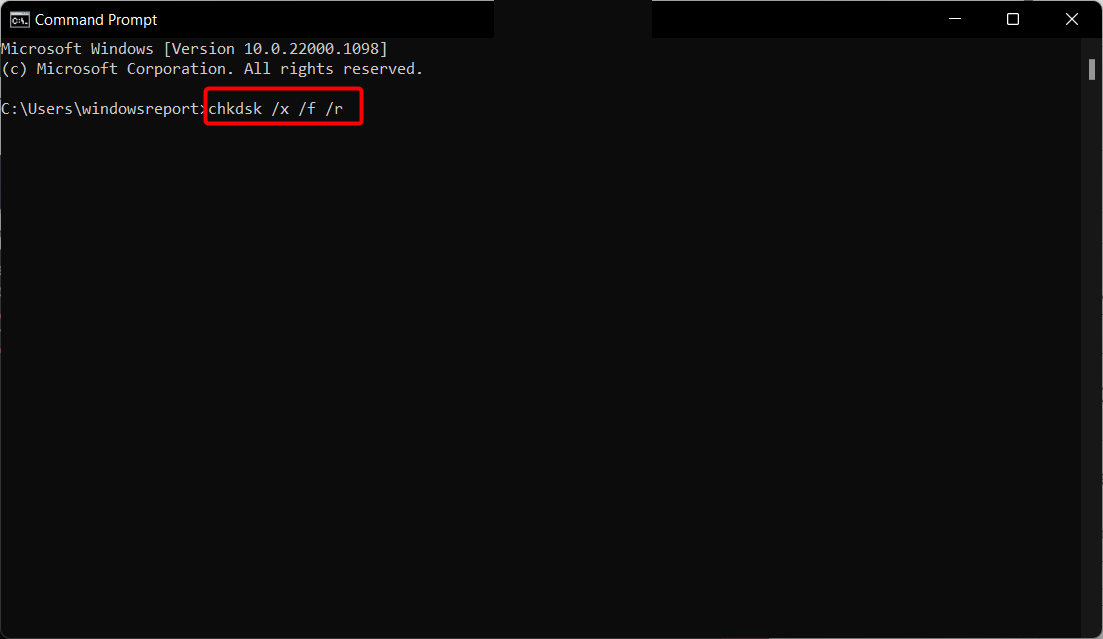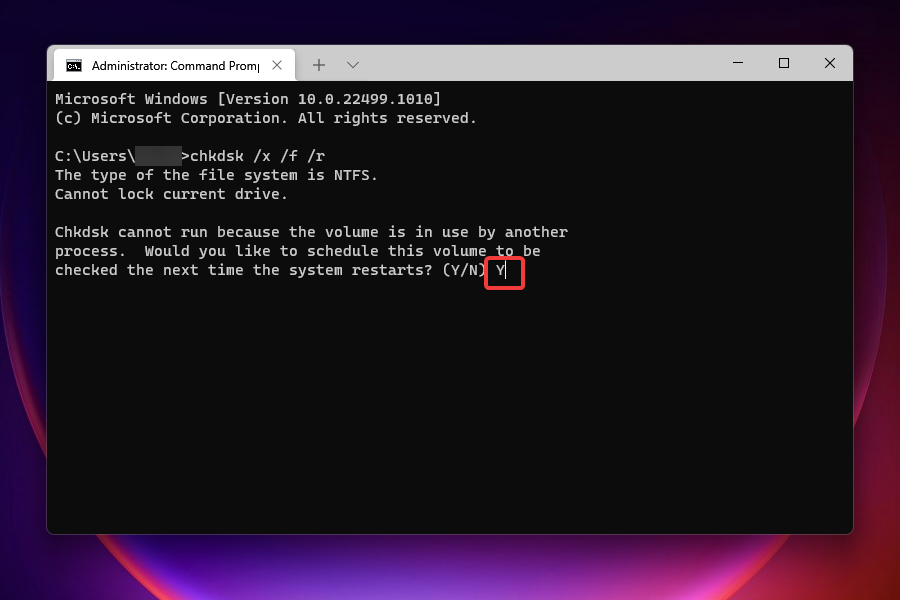Что делать, если компьютер на Windows 11 сам перезагружается?
Почему ПК постоянно перезагружается? Устранение неполадок
Компьютер, который самостоятельно перезагружается, может стать практически непригодным для использования. Что еще хуже, это обычно происходит без предупреждения, сообщений об ошибке или очевидной причины.
Почему мой компьютер перезагружается без предупреждения?
Трабл с перезагрузкой ПК может быть вызван по одной из причин ниже:
- Проблемы с питанием ПК.
- Перегрев комплектующих.
- Неисправность комплектующих.
- Ошибки установленных приложений или операционной системы.
- Вредоносное ПО.
Способы устранения внезапной перезагрузки ПК
Перезагрузка компьютера может быть вызвана большим количеством причин, из-за чего поиск проблемы может быть затруднен. Ниже представлен список шагов, который поможет выявить или устранить причину перезагрузки ПК на Windows 11:
- Отключаем автоматический перезапуск при сбое системы («Выполнить» (клавиши «Win+R») — команда «sysdm.cpl» — «Загрузка и восстановление» — «Параметры» — «Отказ системы» — снимаем флажок «Выполнить автоматическую перезагрузку»). Эта настройка не решит проблему, но может предотвратить перезагрузку компьютера, если причиной является проблема с программным обеспечением или операционной системой Windows 11. Эта настройка даст нам возможность увидеть сообщение об ошибке и определить причину.
- Проверяем кабель питания и его подключение как к компьютеру, так и к розетке.
- Осматриваем розетку, которая подает питание на наш компьютер. Если к розетке подключены и другие устройства, которые выключаются при перезагрузке компьютера, то причина в розетке, а не в ПК.
- Проверяем кнопки включения и перезагрузки на корпусе системного блока, возможно они повреждены. Проверяем наличие посторонних предметов на этих кнопках, которые могут случайным нажатием привести к перезагрузке.
- Проверяем систему охлаждения ПК. Визуально (неработающие кулеры и тд.) и через специальное ПО. Возможно комплектующие перегреваются, в связи с чем происходит перезагрузка. Скачиваем специальное ПО для проверки температуры, если датчик показывает температуру в пределах 100 градусов по Цельсию, это означает, что имеется проблема с системной охлаждения.
- Проверяем комплектующие в системном блоке. Возможно какая-то плата расширения или устройство не до конца вставлены в слот на материнской плате.
- Запускаем Центр обновления Windows. Центр обновления Windows установит последние драйверы и исправления для оборудования нашего ПК. Обновление поможет решить проблему, если она вызвана ошибкой программного обеспечения, драйверами или операционной системой.
- Удаляем недавно установленные приложения и обновления. Проблема может быть вызвана ошибкой ПО. Если перезагрузка началась недавно, пробуем удалить все программное обеспечение, установленное до возникновения проблемы.
- Устанавливаем антивирусное ПО и запускаем проверку на наличие вредоносного ПО. Удаляем все обнаруженное вредоносное ПО.
- Сбрасываем Windows 11. Если предыдущие способы не помогают и проблема не связана с «железом», просто выполняем сброс системы. Сброс удалит приложения и настройки, которые могут влиять на перезагрузку ПК.
- Переустанавливаем Windows 11. Если сброс не помог, можно скачать образ операционной системы Windows 11 и выполнить «чистую» установку. Это удалит все приложения, настройки и пользовательские данные с ПК. Однако, если этот способ не помог и перезагрузка продолжается, то проблема, скорее всего, связана с аппаратным обеспечением нашего компьютера, а не с Windows 11 или установленным ПО.
- Открываем крышку системного блока и очищаем ПК от пыли и грязи. Кроме этого, проверяем внутренние соединения.
- Удаляем недавно установленные обновления. Новые обновления для оборудования может вызывать конфликты. Откат обновлений может решить проблему.
- Диагностика материнской платы и других комплектующих. Осматриваем оборудование на признак неисправности, например вздувшиеся конденсаторы или вздувшаяся батарея (если используется ноутбук). Снимаем поочередно комплектующие, например видеокарта, внешняя звуковая карта, ОЗУ, дополнительные съемные носители, этим способом можем выявить неисправное оборудование в нашем ПК.
4 апреля 2022 года в 11:26
Содержание
- Активация «Безопасного режима»
- Способ 1: Восстановление при загрузке
- Способ 2: Отключение автоматической перезагрузки
- Способ 3: Отключение быстрого запуска
- Способ 4: Обновление драйвера видеокарты
- Способ 5: Обновление локальных групповых политик
- Способ 6: Редактирование реестра
- Способ 7: Проверка жесткого диска
- Способ 8: Проверка ПК на наличие вирусов
- Способ 9: Восстановление Windows 11
- Вопросы и ответы
Активация «Безопасного режима»
Существуют два разных варианта, когда Windows 11 может постоянно перезагружаться. В первом перезагрузка происходит непроизвольно во время обычного использования компьютера, во втором — постоянно при запуске, мешая тем самым даже начать сеанс. Во втором случае для решения понадобится войти в «Безопасный режим», что чаще всего позволит выполнить все приведенные ниже инструкции. При включении компьютера до начала загрузки Windows вам необходимо самостоятельно отправить ПК на перезагрузку 2 или 3 раза, после чего появится уведомление о некорректном запуске компьютера и кнопка для перехода в «Дополнительные параметры».
- После отображения этих самых дополнительных параметров выберите вариант «Параметры загрузки».
- Вы получите список возможностей, которые будут доступны после перезагрузки, а справа внизу находится та самая кнопка, отвечающая за выполнение этого процесса.
- После перезагрузки нажмите клавишу F5, чтобы запустить компьютер в «Безопасном режиме с поддержкой сетевых драйверов». Этого варианта будет вполне достаточно для того, чтобы реализовать все из предложенных ниже методов.
Способ 1: Восстановление при загрузке
Если при попытке перейти в «Безопасный режим» вы по-прежнему сталкиваетесь с постоянной перезагрузкой, одним из доступных и простых вариантов в этом случае станет запуск процесса восстановления при загрузке, что позволяет решить основные сбои в работе Windows 11. Для этого в том же окне «Дополнительные параметры» выберите действие «Восстановление при загрузке».
Далее остается только подтвердить начало сканирования и следить за восстановлением. Не завершайте работу ПК в этот момент, поскольку весь прогресс восстановления может быть сброшен и даже есть риск возникновения дополнительных проблем. По окончании произойдет стандартный запуск Виндовс, и вы уже сможете проверить, сохранилась ли проблема постоянной перезагрузки или же она была решена.
Способ 2: Отключение автоматической перезагрузки
В некоторых случаях пользователи сталкиваются с проблемой временного зависания ОС. Это бывает вызвано проблемами в работе комплектующих или неправильными настройками. У Windows на такие случаи заготовлена функция автоматической перезагрузки, которая срабатывает спустя определенное время после появления зависаний. Очень редко автоматическая перезагрузка активируется без причины, но такое тоже может быть, поэтому попробуйте отключить эту функцию, что осуществляется следующим образом:
- Откройте «Пуск» и перейдите в «Параметры», нажав по значку с изображением шестеренки.
- На панели слева выберите раздел «Система», при помощи колесика область справа прокрутите вниз и щелкните по «О системе».
- В следующем окне вы должны найти «Ссылки по теме» и кликнуть по «Дополнительные параметры системы»
- В новом окне выберите вкладку «Дополнительно» и в блоке «Загрузка и восстановление» нажмите по кнопке «Параметры».
- Остается только снять галочку с пункта «Выполнить автоматическую перезагрузку», после чего можно сохранить изменения и приступить к использованию ПК для проверки, прекратилась ли постоянная перезагрузка.

Способ 3: Отключение быстрого запуска
Функция быстрого запуска в Windows 11 активна по умолчанию. Она позволяет значительно ускорить загрузку операционной системы после предварительного завершения работы. Осуществляется это за счет сохранения некоторой информации в кеше для ее быстрого восстановления. Ошибки, которые могут оставаться в этом кеше, часто провоцируют повторную перезагрузку сразу же после включения ОС, поэтому мы советуем обратиться к следующей инструкции, чтобы получить инструкции по теме отключения быстрого запуска.
Подробнее: Отключение быстрого запуска в Windows 11
Способ 4: Обновление драйвера видеокарты
Проблемы с работой графического драйвера в Windows 11 могут приводить к тому, что система перестает отвечать и через некоторое время автоматически отправляется на перезагрузку. Конечно, случается такое редко, как правило, исключительно при большой нагрузке на железо. Однако выполнение основных действий по обновлению драйвера видеокарты при появлении постоянной перезагрузки все же рекомендовано, к тому же не отнимет у вас много времени. Более развернуто об этом читайте в материале по ссылке ниже.
Подробнее: Обновление драйвера видеокарты в Windows 11
Способ 5: Обновление локальных групповых политик
Этот метод в основном актуален для тех юзеров, кто только недавно обновился с Windows 10 до 11, поскольку именно в таком режиме установки некоторые файлы со старой операционной системы могут сохраниться, если заранее не было выполнено полное форматирование. В нашем случае это относится к локальным групповым политикам, а их некорректное функционирование может приводить к постоянной перезагрузке. Для обновления политик понадобится использовать всего одну консольную команду.
- Обязательно запустите «Командную строку» от имени администратора, отыскав ее в «Пуске» или любым другим удобным для вас методом.
- Введите команду
gpupdateи нажмите Enter для ее применения. - Через где-то минуту вы получите уведомление о том, что обновление политики для компьютера успешно завершено. На этом этапе можно перезагрузить операционную систему и далее следить за ее поведением.

Способ 6: Редактирование реестра
Если под постоянной перезагрузкой Windows 11 вы подразумеваете, что этот процесс происходит не так часто, но автоматически, когда вы работаете за компьютером и самостоятельно не жмете никаких кнопок для подтверждения, скорее всего, это происходит из-за установленного обновления. Иногда Виндовс принудительно отправляет ПК на перезапуск для завершения инсталляции апдейта. Избавиться от таких неожиданных перезагрузок можно самостоятельно, внеся некоторые правки в реестр.
- Откройте «Пуск», через поиск отыщите «Редактор реестра» и запустите данное приложение.
- В адресную строку вставьте путь
HKEY_LOCAL_MACHINE\SOFTWARE\Microsoft\Windowsи перейдите по нему. - Нажмите по папке «Windows» правой кнопкой мыши, наведите курсор на «Создать» и выберите пункт «Раздел».
- Назовите созданный раздел «Windows Update».
- Теперь сделайте то же самое в только что созданном разделе, добавив в него еще один каталог с названием «AU».
- Перейдите в конечный каталог, справа в любом пустом месте нажмите правой кнопкой мыши, наведите курсор на «Создать» и выберите пункт «Параметр DWORD (32 бита)».
- Для данного параметра задайте название «NoAutoRebootWithLoggedOnUser», затем дважды кликните по нему, чтобы перейти в свойства.
- Установите значение «1», сохраните изменения и отправьте компьютер на перезагрузку.

Способ 7: Проверка жесткого диска
Наличие программных ошибок на жестком диске — одна из возможных причин постоянной отправки компьютера на перезагрузку. Часто это связано с тем, что какие-то системные процессы не могут запуститься или непредвиденно завершают свою работу. Вы можете использовать тот же «Безопасный режим» или открыть консоль через меню с дополнительными параметрами, о которых уже было сказано выше, чтобы использовать соответствующие параметры сканирования. Более детально об этом читайте в материале от другого нашего автора, перейдя по ссылке ниже.
Подробнее: Выполнение диагностики жесткого диска в Windows
Способ 8: Проверка ПК на наличие вирусов
Наличие на компьютере вирусов может приводить к самым непредвиденным последствиям в корректности работы операционной системы. Не исключено, что время от времени ПК даже сам будет отправляться на перезагрузку под действием вредоносных процессов, которые всегда работают фоном. Если у вас получается загрузиться в штатном режиме или хотя бы в безопасном, рекомендуем установить любой подходящий сторонний антивирус и через него запустить полное сканирование на наличие угроз.
Подробнее: Борьба с компьютерными вирусами
Если решение до сих пор не было найдено, остается только прибегнуть к более радикальным методам исправления постоянной перезагрузки Windows 11. В случае недавней установки обновления, после которого вы начали замечать эту самую проблему, можно попробовать откатить изменения при помощи встроенной функции «Назад».
- Для ее использования понадобится перейти в «Параметры».
- Далее на панели слева выберите раздел «Центр обновления Windows», а справа категорию «Дополнительные параметры».
- Перейдите к «Восстановлению», кликнув по плитке с соответствующим названием.
- Если кнопка «Назад» активна, можете нажать ее для отмены последних установленных обновлений. Это должно помочь вам вернуть компьютер в то состояние, когда он еще не перезагружался сам по себе.

В тех ситуациях, когда откатить обновление не получается или ранее апдейты вовсе не устанавливались и перезагрузка появилась явно не из-за них, остается только откатить операционную систему к заводским настройкам. Для этого тоже предусмотрена специальная функция, позволяющая сделать это с сохранением некоторых файлов и документов или путем полной очистки всего системного хранилища.
Читайте также: Сброс Windows 11 к заводским настройкам
Раздражаетесь, потому что ваша Windows 11 перезагружается автоматически? Не волнуйтесь, мы поможем вам это исправить.
Вы недавно обновили свой компьютер до Windows 11 и столкнулись с этой ужасной проблемой, когда ваш компьютер с Windows 11 перезагружается автоматически? Мы знаем, как это неприятно, когда ваш компьютер решает перезагрузиться, когда вы выполняете важную задачу. Какой бы необычной ни казалась эта проблема, это одна из самых распространенных проблем, с которыми вы можете столкнуться в любой из версий Windows.
Вопреки вашему мнению, операционная система Windows 11 здесь не виновата; ваш компьютер перезагружается из-за некоторых основных проблем или неправильных настроек.
Вот некоторые из вероятных причин, по которым ваш компьютер с Windows 11 перезагружается:
- Ваша графическая карта перегревается
- Проблемы в Центре обновления Windows или Центре обновления приложений
- Запланированный автоматический перезапуск
- Неисправный драйвер оборудования
- Вредоносное ПО на вашем ПК
Независимо от того, по какой причине ваш компьютер с Windows 11 перезагружается без каких-либо предупреждений, мы поможем вам это исправить.
В этом руководстве по устранению неполадок в Windows 11 мы описали приемы устранения неполадок, чтобы устранить вышеупомянутые проблемы, чтобы ваш компьютер мог перестать перезагружаться. Итак, сохраните свою работу и самостоятельно ознакомьтесь с методами устранения неполадок, чтобы решить проблему.
Отключить задачу автоматического перезапуска в Windows 11
У вас происходят периодические перезагрузки вашей системы? Если да, это может быть связано с тем, что каким-то образом была задана задача автоматического перезапуска. Эта задача перезагрузит ваш компьютер через фиксированный интервал. Чтобы этого не произошло, нам нужно отключить надоедливую задачу автоматического перезапуска. Давайте посмотрим, как это сделать:
- Нажмите клавишу Windows вместе с клавишей Pause или Break, чтобы открыть окно «О программе» в приложении «Настройки».
- Теперь откройте «Дополнительные параметры системы».
- На вкладке «Дополнительно» перейдите к свойствам системы.
- Прокрутите вниз и дойдите до раздела «Запуск и восстановление» и выберите параметр «Настройки», указанный здесь.
- Теперь найдите вкладку «Сбой системы» и снимите флажок «Автоматический перезапуск».
- Нажмите кнопку OK, чтобы закрыть свойства системы.
- Перезагрузите компьютер с Windows 11, чтобы применить изменения.
Если это не решит проблему перезапуска, попробуйте следующий взлом.
Запустите Windows 11 в безопасном режиме
Проблемное приложение на вашем ПК с Windows 11 может быть еще одной причиной, по которой ваш компьютер перезагружается. Чтобы поймать виновника, надежный способ — запустить Windows 11 в безопасном режиме. Безопасный режим перезагружает ваш ноутбук без лишних драйверов и приложений. Если ваш компьютер перезагружается в безопасном режиме и не перезагружается через некоторое время, это означает, что одно или несколько установленных приложений и драйверов вызывают проблемы с операционной системой Windows 11.
Вы можете попробовать удалить недавно установленные приложения, пока проблема не будет устранена. Чтобы узнать весь процесс запуска ПК с Windows 11 в безопасном режиме, обратитесь к нашему специальному руководству.
Отключить быстрый запуск
Быстрый запуск — это функция вашего ПК с Windows 11, которая управляет поведением при перезагрузке и выключении. Он помогает Windows 11 запускать необходимые компоненты запуска в памяти, чтобы система могла запускаться быстрее.
Однако могут быть печальные времена, когда функция быстрого перезапуска начинает работать со сбоями. Если это так, ваша система может перезагрузиться, когда вы хотите, чтобы она закрылась. Таким образом, вы можете закрыть свой ноутбук, думая, что он выключен, но он включается.
Если вы столкнулись с этим, вам нужно отключить функцию быстрого запуска в Windows 11, вот как это сделать.
- Откройте диалоговое окно «Выполнить» на своем ПК и введите «powercfg.cpl», чтобы вызвать параметры питания.
- Теперь найдите параметр «Выберите, что делают кнопки питания» на левой панели окна.
- Затем нажмите «Изменить настройки, которые в данный момент недоступны».
- Теперь снимите галочку с флажка «Включить быстрый запуск».
- Наконец, нажмите кнопку «Сохранить», чтобы сохранить только что внесенные изменения.
Обновить версию БИОС
Есть большая вероятность, что устаревший или поврежденный BIOS является причиной случайного перезапуска вашего ПК с Windows 11. Таким образом, мы можем попробовать обновить или понизить версию BIOS, чтобы решить проблему случайного перезапуска.
Но вы должны иметь в виду, что небольшая небрежность во время всей процедуры может стать смертельным ударом для вашего ПК. Следовательно, нам нужно с осторожностью подходить к обновлению или понижению версии BIOS. Давайте посмотрим, как это сделать:
- Прежде всего, вам нужно знать текущую версию BIOS, установленную на вашем ПК с Windows 11, после чего мы можем проверить онлайн, можем ли мы обновить BIOS или нет.
- Начните с запуска диалогового окна RUN и введите в нем «msinfo32». Это проверит текущую версию BIOS, установленных на вашем ПК с Windows 11.
- Вы можете увидеть текущую версию, указанную перед этикеткой версии BIOS.
- Теперь посетите веб-сайт вашего производителя с помощью любого браузера и введите скопированные данные.
- Вы увидите, доступна ли новая версия BIOS. Если вы найдете его, вы можете скачать и установить его на свой компьютер.
- После обновления BIOS перезагрузите компьютер и проверьте, перезагружается ли он сам. Если этот способ не удался, переходите к следующему.
Обновите драйвер видеокарты
Неисправный драйвер графической карты — еще одна причина случайного перезапуска компьютера. Чтобы узнать, является ли это причиной или нет, вы заметите нагрузку возле графического процессора, когда ваш ПК с Windows 11 перезагрузится. Как правило, это происходит, когда вы запускаете тяжелую игру, требующую интенсивного рендеринга видео. Это тяжелое программное обеспечение заставляет ваш графический процессор перегружаться, чем обычно.
Если вы видите эти симптомы на своем ПК, это означает, что вам необходимо обновить драйвер видеокарты, чтобы прекратить это ненормальное поведение вашей операционной системы. Итак, давайте сделаем это:
- Откройте диалоговое окно «Выполнить» и введите в нем «devmgmt.msc». Это запустит Диспетчер устройств на вашем ПК с Windows 11.
- Теперь щелкните параметр «Видеоадаптеры», чтобы просмотреть все драйверы.
- Затем щелкните правой кнопкой мыши устройство отображения и выберите параметр «Обновить драйвер».
- Теперь мастер обновления драйверов откроет ваш компьютер. Выберите опцию «Автоматический поиск драйверов».
- Подождите, пока мастер выполнит поиск новых драйверов. Если он их найдет, он автоматически установит их, не беспокоя вас.
Но если мастер уведомляет вас «Лучшие драйверы для вашего устройства уже установлены», то это то, что вы должны сделать.
- Вернитесь в Диспетчер устройств и щелкните правой кнопкой мыши GPU.
- Выберите опцию «Удалить устройство», указанную в контекстном меню.
- Появится всплывающее окно.
- Установите флажок «Попытаться удалить драйвер для этого устройства» и нажмите кнопку «Удалить».
Как только вы это сделаете, ваш экран начнет мерцать. Не волнуйся; драйвер будет переустановлен автоматически в течение нескольких минут.
После того, как мерцание прекратится, перезагрузите компьютер и посмотрите, исчезнет ли проблема со случайным перезапуском.
Система перегрева
Ваша система запрограммирована на перезагрузку, когда чувствует, что ее компоненты нагреваются больше, чем должны быть. Это надежный метод предотвращения поломки системы. Таким образом, перегрев системы может быть причиной того, что ваш компьютер внезапно перезагружается. Следовательно, если вышеуказанные методы не сработали, вам следует проверить температуру вашего ПК с Windows 11.
Подождите, вы не можете сделать это самостоятельно, для этого вам понадобится одно из нескольких приложений, доступных в Интернете. Эти приложения определяют температуру вашего процессора и предупредят вас, когда ваш компьютер нагревается больше, чем должен. Если вы обнаружите, что температура вашего ПК ненормально повышается, вы можете выключить компьютер и подождать некоторое время, пока он немного не остынет.

Удалите недавно установленные обновления
Как вы думаете, ваш компьютер начал перезагружаться после того, как вы установили обновление Windows? Если да, это означает, что в обновлении есть ошибка, поэтому вам необходимо удалить его, чтобы восстановить правильную работу вашего ПК. Давайте посмотрим, как удалить недавно установленные обновления, чтобы решить проблему.
- Откройте диалоговое окно «Выполнить» и введите «appwiz.cpl», чтобы перейти к настройкам «Программы и компоненты».
- Найдите «Просмотр установленных обновлений» на левой панели и щелкните по нему.
- Когда вы находитесь в окне «Установленные обновления», вы можете дважды щелкнуть обновление, которое хотите удалить.
- Появится всплывающее окно для подтверждения действия. Нажмите кнопку Да.
- Теперь подождите, пока обновления не будут удалены. После завершения вам необходимо перезагрузить компьютер, чтобы изменения вступили в силу.
Вывод
Это все в руководстве по устранению неполадок, чтобы исправить неприятную проблему с автоматическим перезапуском Windows 11. Мы думаем, что один из вышеперечисленных методов уже помог решить проблему. Какой метод сработал для вас? Дайте нам знать об этом в комментариях.
Содержание статьи
- Отключить задачу автоматического перезапуска в Windows 11
- Запустите Windows 11 в безопасном режиме
- Отключить быстрый запуск
- Обновить версию БИОС
- Обновите драйвер видеокарты
- Система перегрева
- Удалите недавно установленные обновления
- Вывод
Windows 11 является новейшим дополнением к девяти основным версиям операционной системы, принадлежащим Microsoft. Поскольку операционная система все еще сравнительно новая, в ней довольно часто возникают некоторые проблемы. Многие пользователи сообщают, что их Windows 11 продолжает перезагружаться сама по себе.
По понятным причинам может раздражать, если ваше устройство продолжает перезагружаться само по себе. В процессе вы можете потерять несохраненную работу в вашей системе. Если вы, к сожалению, столкнулись с подобной проблемой, мы поможем вам устранить ее в этой статье! Продолжайте читать, чтобы узнать больше о проблеме и ее решениях.
Содержание
- Почему Windows 11 перезагружается сама по себе?
- Windows 11 самопроизвольно перезагружается, как исправить?
- Отключите автоматический перезапуск
- Устраните перегрев устройства
- Выполните полную проверку на наличие вредоносных программ
- Исправьте ошибку обновления с помощью редактора реестра
- Просмотрите свои системные файлы
- Восстановите свой жесткий диск
- Обновите драйвер видеокарты
- Переустановите графический драйвер
- Отключите быстрый запуск
- Управление питанием
Почему Windows 11 перезагружается сама по себе?
Существует много причин, по которым ваша Windows может продолжать перезагружаться. Возможно, вы имеете дело с не представляющей угрозы проблемой, такой как автоматический перезапуск, или с чем-то столь же тревожным, как вредоносное ПО.
- Обновление по расписанию: каждый раз, когда ваша Windows запускает обновление, пользователь получает возможность запланировать перезапуск, чтобы ваша система обновилась сама. Возможно, вы запланировали перезагрузку для обновления Windows, поэтому ваше устройство перезагружается самостоятельно.
- Автоматический перезапуск: в случае сбоя системы ваше устройство пытается избежать проблемы, запланировав автоматический перезапуск. Даже если в вашей системе не возникло никаких проблем, любые встроенные ошибки могут приводить к перезапуску вашего устройства.
- Вредоносное ПО: Вы переходили по какой-либо подозрительной ссылке или посещали сомнительный веб-сайт? Возможно, ваше устройство заразил инвазивный вирус. Такие программы размножаются и распространяются по всей системе. Эти вредоносные программы нарушают нормальное функционирование вашей компьютерной системы и могут быть причиной того, что ваше устройство продолжает перезагружаться самостоятельно.
- Перегрев устройства: ваша система может перезагрузиться сама, она перегревается. Если вы имеете дело с задачами, требующими больших затрат процессора, для которых ваше устройство не оборудовано, оно само отключается. Это делается для того, чтобы снизить нагрузку на ваш процессор. Кроме того, на вентиляционных отверстиях вашего вентилятора может застрять мусор. Вентиляторы вашего устройства отвечают за охлаждение вашего устройства. Если ваше устройство издает громкий звук, это может означать засорение вентиляционного отверстия.
- Поврежденный жесткий диск: Неисправный жесткий диск может создать множество проблем в вашем устройстве. Это может привести к сбою данных в операционной системе вашего устройства. Причиной того, что ваше устройство продолжает перезагружаться самостоятельно, может быть неисправный жесткий диск.
- Ошибка Центра обновления Windows: иногда в обновлениях Windows присутствуют нежелательные ошибки, которые мешают функционированию вашего устройства. Ошибки — это ошибки в кодировании вашего программного обеспечения, которые создают проблемы при решении обычных задач.
Windows 11 самопроизвольно перезагружается, как исправить?
После диагностики проблемы вы можете попробовать несколько подходящих решений. В этой статье мы рассмотрели основные решения, такие как отключение автоматического перезапуска для выполнения сканирования жесткого диска. Ознакомьтесь с исправлениями и примените то, которое лучше всего подходит к вашей ситуации.
Отключите автоматический перезапуск
Вы можете отключить автоматический перезапуск в настройках Windows. Следуйте этим инструкциям, чтобы отключить автоматический перезапуск в вашей Windows 11:
- Нажмите «Пуск», затем выберите «Настройки«.
- Прокрутите вниз до О программе.
- Найдите дополнительные системные настройки по соответствующим ссылкам и откройте их.
- В разделе Запуск и восстановление выберите Настройки.
- В случае сбоя системы отключите автоматический перезапуск.
Устраните перегрев устройства
Если вы пользуетесь ноутбуком, вам следует периодически чистить его вентиляционные отверстия. Это удаляет мусор из вентиляционных отверстий, позволяя воздуху проходить. Это охлаждает ваш ноутбук и предотвращает внезапную перезагрузку вашего устройства. Выполните следующие действия, чтобы очистить вентиляционное отверстие вашего ноутбука:
- Отключите устройство от электрической розетки.
- Переверните ноутбук вверх дном и используйте сжатый воздух для очистки его вентиляционных отверстий от возможного мусора.
Если у вас есть доступ к устройству контроля температуры, такому как кондиционер, включите его.
Выполните полную проверку на наличие вредоносных программ
В Windows есть встроенный инструмент, позволяющий пользователям проверять свои устройства на наличие вирусов. Сканирование обнаруживает и удаляет любые вредоносные элементы из ваших системных файлов. Следуйте этим инструкциям, чтобы выполнить полную проверку вашего устройства на наличие вредоносных программ:
- Откройте «Пуск», затем перейдите в приложение «Настройки».
- На панели слева от вас выберите Конфиденциальность и безопасность.
- В разделе Безопасность выберите Безопасность Windows.
- В разделе Области защиты выберите Защита от вирусов и угроз.
- Нажмите на Параметры сканирования.
- Установите флажок рядом с полным сканированием.
- Выберите Сканировать сейчас.
Исправьте ошибку обновления с помощью редактора реестра
Редактор реестра Windows или Regedit позволяет пользователям с административным доступом вносить изменения в свою систему Windows. Вы можете создать ключи для устранения ошибки Центра обновления Windows.
Однако важно помнить, что любые ошибки, допущенные при изменении значений реестра, могут быть фатальными. Поэтому рекомендуется сделать резервную копию реестра перед внесением изменений в редакторе реестра.
Следуйте этим инструкциям, чтобы устранить ошибку Центра обновления Windows в редакторе реестра:
- Откройте Пуск. В строке поиска введите Редактор реестра и выберите его.
- На левой панели щелкните правой кнопкой мыши на Windows. В меню Создать выберите Клавишу. Назовите ключ как Центр обновления Windows.
- На недавно созданном ключе щелкните правой кнопкой мыши, чтобы создать новый ключ. Назовите ключ как AU.
- Откройте AU. Щелкните правой кнопкой мыши на пустом месте и выберите Создать.
- Выберите DWORD (32-разрядное значение). Вы можете присвоить этому значению значение NoAutoRebootWithLoggedOnUser.
- Дважды щелкните новое значение. Установите для шестнадцатеричных базовых данных значение равным 1. Нажмите OK.
- Перезагрузите свое устройство.
Просмотрите свои системные файлы
Вы можете запустить сканирование ваших системных файлов для поиска и устранения проблем (если таковые имеются) в вашей компьютерной системе. Используйте командную строку, чтобы запустить SFC-сканирование для устранения этой проблемы. Следуйте этим инструкциям, чтобы выполнить SFC-сканирование:
- Откройте Пуск. В строке поиска введите
cmd. - Щелкните правой кнопкой мыши командную строку в результатах поиска и выберите Запуск от имени администратора.
- Введите команду, скопируйте и вставьте ее
sfc/ scannowи нажмите клавишу Ввода. - После выполнения команды ваша система просканирует файлы и восстановит себя.
Восстановите свой жесткий диск
Вы можете запустить CHKDSK-сканирование, чтобы проверить наличие потенциальных неисправностей на вашем жестком диске. Утилита CHKDSK в операционной системе Windows выполняет сканирование вашего жесткого диска и устраняет все ошибки в своей системе. Следуйте этим инструкциям, чтобы выполнить проверку CHKDSK в командной строке.
- Откройте Пуск, и в строке поиска введите
cmd. - В результатах поиска щелкните правой кнопкой мыши на командной строке и выберите Запуск от имени администратора.
- В окне командной строки введите команду
chkdsk /f /r, затем нажмите Enter. - Введите Y, чтобы предоставить вашей системе разрешение запланировать проверку при перезагрузке компьютера — нажмите Enter.
Обновите драйвер видеокарты
Когда ваше устройство запускает программу с интенсивной графикой, оно может не справиться с ней и перезапустить само себя. Обновите графический драйвер для повышения производительности с помощью диспетчера устройств в вашей Windows. Следуйте этим инструкциям, чтобы обновить драйвер вашей видеокарты:
- Откройте «Пуск» в строке поиска, введите «Диспетчер устройств«, затем откройте его.
- В списке оборудования откройте меню для адаптеров дисплея.
- Щелкните правой кнопкой мыши на вашем графическом процессоре и выберите Обновить драйвер.
- Из опций выберите Автоматический поиск драйверов.
Переустановите графический драйвер
Вы можете попробовать переустановить драйвер вашей видеокарты, если его обновление не помогает. Переустановка драйвера сбрасывает его, устраняя любые ошибки. Следуйте этим инструкциям, чтобы переустановить драйвер вашей видеокарты:
- Откройте «Пуск». В строке поиска введите «Диспетчер устройств».
- Выпадающее меню для адаптеров дисплея.
- Щелкните правой кнопкой мыши на вашей видеокарте и выберите Удалить.
- Чтобы переустановить драйвер видеокарты, просто перезагрузите устройство.
Отключите быстрый запуск
Windows поддерживает функцию быстрого запуска, которая позволяет вашей Windows быстро загружаться. Когда вы включаете эту функцию, ваша Windows переходит в спящий режим и не отключается полностью. Однако иногда эта функция дает сбои, и вместо перехода в спящий режим Windows перезагружается сама.
Отключите эту функцию, чтобы отключить быстрый запуск. Следуйте этим инструкциям, чтобы отключить быстрый запуск с панели управления:
- Перейдите в «Пуск», введите «Панель управления» и откройте ее.
- Выберите оборудование и звук.
- Выберите Параметры питания.
- На панели слева от вас выберите Выбрать, что делают кнопки питания.
- Найдите настройки изменения, которые в данный момент недоступны, и выберите их.
- В разделе «Настройки завершения работы» снимите флажок рядом с «Включить быстрый запуск«.
- Подтвердите изменения, выбрав Сохранить изменения.
Управление питанием
Возможно, ваше устройство перезагружается из-за неправильной системы управления питанием. Возможно, вы установили минимальное состояние процессора выше 5%. Это не поддерживает задачи, требующие интенсивного питания.
Чтобы установить минимальное состояние процессора на уровне 5% или ниже, выполните следующие действия:
- Выберите Win + R, чтобы открыть Запуск. Введите
powercfg.cpl, чтобы открыть параметры питания на панели управления. - Выберите Изменить настройки для плана на любом выбранном вами плане.
- В открывшемся окне найдите и нажмите Изменить дополнительные параметры питания.
- Прокрутите вниз и разверните Управление питанием процессора.
- Разверните Минимальное состояние процессора. Убедитесь, что процентное значение равно 5% или ниже. Если нет, нажмите на значение и измените процентиль.
- Выберите Применить, затем Ок.
Turn off the Automatic Restart option and more in order to fix this
by Kazim Ali Alvi
Kazim has always been fond of technology, be it scrolling through the settings on his iPhone, Android device, or Windows. And at times, unscrewing the device to take… read more
Updated on
- After upgrading to Windows 11, several users have reported facing the same random restart problem.
- It could be caused due to misconfigured settings, incorrect group policies, fast startup, and overclocking, amongst other issues.
- Overheating can also lead to this random restart error, however, it’s easy to identify and fix.
XINSTALL BY CLICKING THE DOWNLOAD
FILE
Windows 11, the most advanced iteration from Microsoft, is out for the public and users can now make the upgrade. But, many who already did that face the random restart issue in Windows 11.
The problem is rather intricate and can be caused by a bunch of issues, pertaining to both the software and hardware.
Why does my Windows 11 keep restarting?
Your Windows 11 PC could randomly restart due to several issues. We have listed them all in the following section:
- Overheating – A PC is overheating when it produces more heat than it was intended to manage. When a computer’s internal temperature reaches a dangerous level, it may power down unexpectedly to avoid the components from being damaged.
- Misconfigured power settings – If you have the fast startup option enabled, it might be causing compatibility issues across your OS, thus causing random PC restarts. We recommend that you turn it off as we have shown below.
- Third-party antiviruses – Third-party applications are known to also cause compatibility issues, especially antiviruses. Thus, you will need to remove yours for the time being, and perhaps take into consideration a better choice.
- Faulty storage or power supply – A faulty power supply or RAM, will immediately tell your computer to shut down in order not to cause any further harm. Any time your PC restarts randomly, it can be caused by your hardware, so make sure to check it out for any damage.
- Overclocking – It refers to the process of resetting a computer component so that it operates at a speed that is higher than what was specified by the manufacturer. As good as it sounds, it can cause issues such as random restarts, hence undoing it is the best course of action.
- Incorrect group policy – An example of a group policy is the configuration of your operating system. You can see how things can turn for the worst when a group policy is not correctly set up. Follow our steps below to fix this issue in no time.
- System infected with malware – Viruses are known to tweak your startup/shutdown settings. Run a malware scan using your antivirus or the Windows Defender tool, in order to clean your computer.
- Automatic restart option – This setting is by default enabled in order to prevent your computer from any damage when a system failure happens. However, you can turn this off.
If you are able to identify any of the above problems, simply head to the relevant fix and get done with it. Nevertheless, you can proceed with the methods in the listed sequence for quick troubleshooting, in case you are unable to locate the issue.
How do I stop Windows 11 from restarting?
- Why does my Windows 11 keep restarting?
- How do I stop Windows 11 from restarting?
- 1. Disable automatic restart
- 2. Disable fast startup
- 3. Update group policies
- 4. Change Windows Update settings causing random restarts
- 5. Update the graphics driver
- 6. Reinstall the graphics driver
- 7. Scan for malware
- 8. Run SFC and CHKDSK scans
- 9. Uninstall the latest OS update
- 10. Update your BIOS
- Does my Windows 11 PC keep restarting because of overheating?
Before following any advanced troubleshooting solutions, we recommend that you take the following steps:
- Check your CPU and GPU temperatures as overheating can cause Windows to restart randomly. If this is the case, you will have to fix your cooling system.
- If you have overclocked your computer, undoing the changes might come in handy to resolve the random restart problem.
- Check your power supply, as your computer may restart on its own if it is malfunctioning and unable to maintain a constant voltage.
- Make sure your RAM isn’t at fault by using the Windows Memory Diagnostic tool.
- Remove your third-party protection software and replace it with a better antivirus for Windows 11.
1. Disable automatic restart
- Press Windows + I to launch the Settings app then scroll down and click on About in the System tab.
- Next, click on Advanced system settings under Related links.
- Click the Settings option under Startup and Recovery.
- Untick the checkbox for Automatic restart under System failure, and click on OK to save the changes.
- Now restart the computer and check if the Windows 11 keeps restarting randomly issue persists.
With automatic restart enabled, the OS will reboot on each instance of system failure. But, this could also lead to certain issues.
When you change the automatic restart setting, the computer will have to be rebooted manually. If the changes don’t work, revert to the default settings and head to the next solution.
In case you are facing trouble executing this method, learn how to fix issues preventing the Settings from launching,
2. Disable fast startup
Fast startup is a feature that considerably reduces the boot time when you turn on Windows after shut down. With the feature enabled, certain critical files are saved and immediately loaded on startup.
1. Press Windows + S to launch the Search menu then enter Control Panel in the text field at the top, and click on the top search result that appears.
How we test, review and rate?
We have worked for the past 6 months on building a new review system on how we produce content. Using it, we have subsequently redone most of our articles to provide actual hands-on expertise on the guides we made.
For more details you can read how we test, review, and rate at WindowsReport.
2. Select System & Security from the list of options that appear.
3. Click on Power options.
4. Now, select Choose what the power buttons do from the list of options on the left.
5. Navigate to the Change settings that are currently unavailable tab.
6. Untick the checkbox for Turn on fast startup (recommended), and then click on Save changes at the bottom.
This option it’s known to cause compatibility issues and may also result in random restart problems in Windows 11. Therefore, disabling it should fix the restart problem on your Windows 11 device.
3. Update group policies
- Right-click on the Start button to launch the Power User/Quick Access menu then select Windows Terminal (Admin) from the list of options that appear.
- Click Yes on the UAC prompt that appears.
- Then, click on the downward-facing arrow at the top and select Command Prompt from the list of options. Alternatively, you can press Ctrl + Shift + 2 to launch the Command Prompt tab.
- Now, enter the following command and hit Enter to execute it:
gpupdate
Misconfigured group policies are also known to cause trouble from time to time, hence it’s recommended that you keep them updated.
Though they would be updated automatically, manually doing it eliminates the Windows 11 keeps restarting loop issue right away.
4. Change Windows Update settings causing random restarts
NOTE
The Registry is a critical aspect of Windows and you should not go around making changes without a proper understanding, since it could damage the system and even render it unusable. Follow the steps listed below as it is without changing any other keys or values.
- Press Windows + R to launch the Run command. Enter regedit in the text field, and either click on OK at the bottom or hit Enter to launch the Registry Editor.
- Click Yes on the UAC prompt that appears.
- Now, navigate to the following path or type/paste it in the address bar at the top and hit Enter:
Computer\HKEY_LOCAL_MACHINE\SOFTWARE\Microsoft\Windows - Now, right-click on the Windows key in the navigation pane on the left, hover the cursor over New, and select Key from the list of options that appear.
- Name this key as Windows Update. Then right-click on the newly created key, hover the cursor over New, and select Key.
- Name this key as AU. Click on the newly created key to open it, right-click on the empty space on the right, hover the cursor over New and select DWORD (32-bit Value) from the context menu.
- Name it as NoAutoRebootWithLoggedOnUser. Now, right-click on it and select Modify from the list of options.
- Enter 1 in the field under Value Data and click on OK at the bottom to save the changes.
When you download an update, you need to restart your Windows. You can either manually restart the computer or set it to restart automatically after the download is complete. In case the latter settings are in place, you may encounter the random restart issue in Windows 11.
In the above steps, we modified the registry such that Windows will no more reboot automatically, thereby eliminating the error.
- Windows 11 won’t restart? Here’s how you can fix the issue
- Windows 11 not updating after restart? Here’s what to do
- How to Type Accents on Windows 11
- How to Disable the Insert Your Security Key Into the USB Port popup
- DTS Sound Unbound for Windows 11: Download & Install
- Fix: EXCEPTION_ILLEGAL_INSTRUCTION Error on Windows 11
5. Update the graphics driver
- Right-click the Start icon then select Device Manager.
- Locate and double-click on the Display adapters to view the graphics driver which you need to right-click and then select Update driver.
- Select Search automatically for drivers in the Update drivers window to let Windows select and install the best available driver on the system.
Running an older version of the graphics driver too is known to cause a bunch of errors. Hence it’s recommended that you keep them up-to-date.
In case the Device Manager method doesn’t work, you can always update the driver via Windows Update or manually download it from the manufacturer’s website.
In case these methods don’t work or simply seem too much trouble, you can use a third-party driver updater. A dedicated tool will automatically scan the web for driver updates and keep all the installed ones up-to-date.
6. Reinstall the graphics driver
- Press Windows + S to launch the Search menu. Enter Device Manager in the text field at the top, and click on the relevant search result that appears.
- Double-click on Display adapters, then right-click the graphics adapter and select Uninstall device.
- Tick the checkbox for Attempt to remove the driver for this device and click on Uninstall at the bottom.
- After uninstalling the driver, restart the computer and Windows will automatically install a fresh driver for the graphics adapter.
If the graphics driver installed on the PC is corrupted, you are bound to encounter errors every once in a while, including Windows 11 restarting when playing games. A corrupt driver can be easily identified by a yellow exclamation mark (warning) sign next to the driver icon.
The best part about the process, you don’t have to manually install a fresh set of drivers rather Windows does it automatically.
7. Scan for malware
NOTE
You can scan for malware and virus using the built-in Windows Security app or any effective third-party antivirus. We choose the former, however, it’s perfectly alright to scan using any reliable antivirus.
- Press Windows + S to launch the Search menu. Enter Windows Security in the text field at the top and click on the relevant search result that appears.
- Select Virus & threat protection from the options listed here.
- Click on Scan options.
- Select Full scan and click on Scan now at the bottom.
In many instances, users realized it was actually malware or a virus that caused the Windows 11 keeps crashing and restarting issue. To remove these, all you have to do is to run a scan.
The full scan will take a lot longer to complete compared to a quick one, but it will scan more files, thereby increasing the chances of detection and removal of malware.
8. Run SFC and CHKDSK scans
- Press Windows enter cmd and click Run as administrator under Command Prompt on the right.
- Type or paste the following command to run the SFC scan:
sfc /scannow - Wait for the scan to complete. Now, enter the following command to perform a Check Disk:
chkdsk /x /f /r - You will be asked to schedule the scan to run the next time you restart the computer. Press Y and hit Enter to confirm. Then restart your computer.
The scan may take some time to complete depending on the data stored on the computer but it’s known to fix the random restart issue in Windows 11 for a lot of users.
9. Uninstall the latest OS update
- Press Windows + I then go to Windows Update followed by Update history.
- Click Uninstall updates from down the page.
- Click the top Windows update then select Uninstall.
Windows updates are generally positive, but sometimes they can cause issues such as random restarts. By uninstalling the last update you have installed, you can stop Windows 11 keeps restarting after update issue.
10. Update your BIOS
It makes no difference whether you buy one of the most recent laptops on the market or have an old one. At some point in time, you may need to do a BIOS update or make some modifications to the software since it can cause Windows 11 to keep restarting after the shutdown.
Carefully follow our dedicated guide to updating your BIOS, as this is no easy task for anyone.
These are all the ways you can solve the random restart problem in Windows 11. If nothing here works, resetting Windows 11 to its factory settings will help.
Also, you could roll back to Windows 10 from Windows 11, since Microsoft will be offering support for the previous version until October 2025.
If your Windows 10 system is not restarting, we have a dedicated article that can help you out as well.
Does my Windows 11 PC keep restarting because of overheating?
Overheating is one of the reasons for the system to restart. Whenever the temperature reaches a certain value, one that can damage the components, the system will automatically restart to cool down.
It’s easy to identify an overheated system, be it a laptop or PC. So if you believe that high temperature is the real culprit here, you can easily fix the overheating problem in Windows 11.
Don’t hesitate to tell us which fix worked for you in the comments section below.