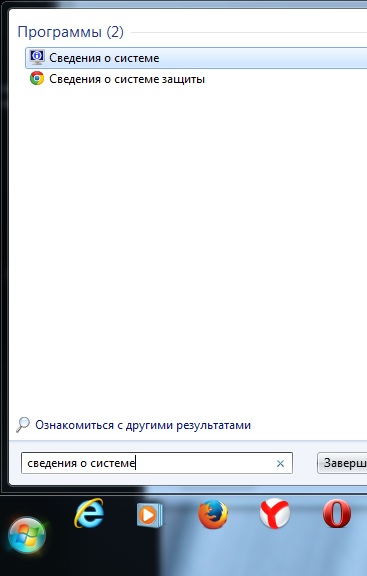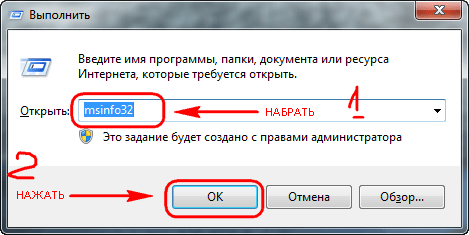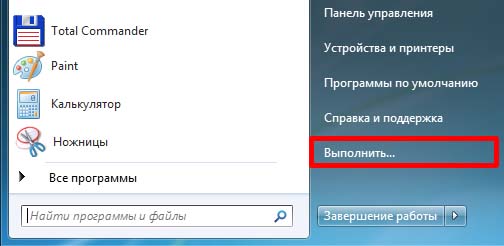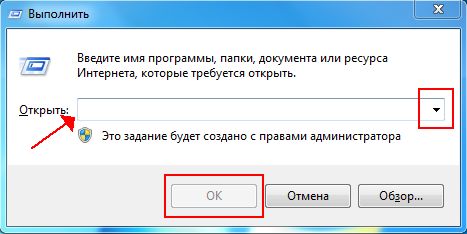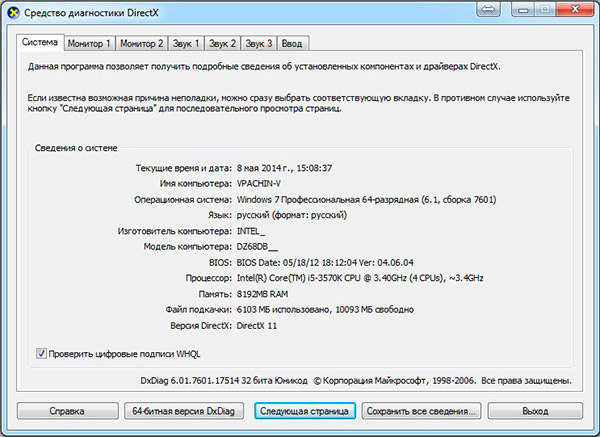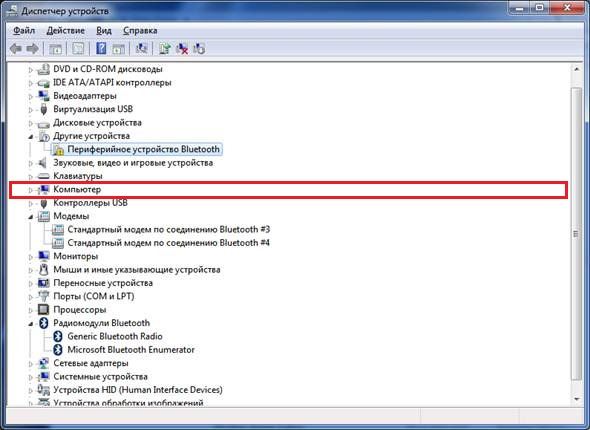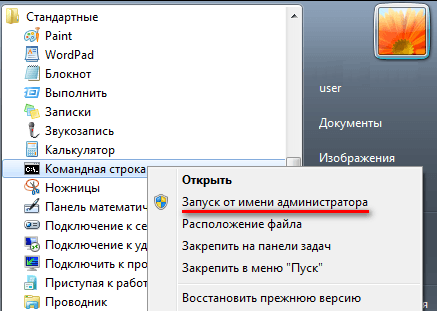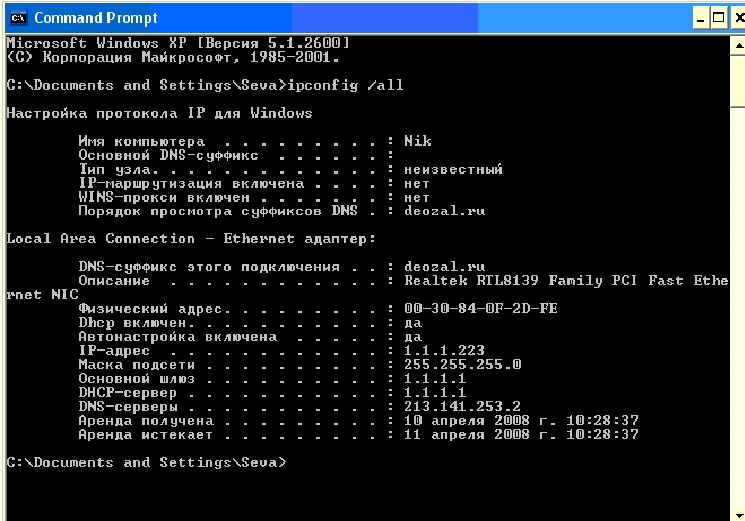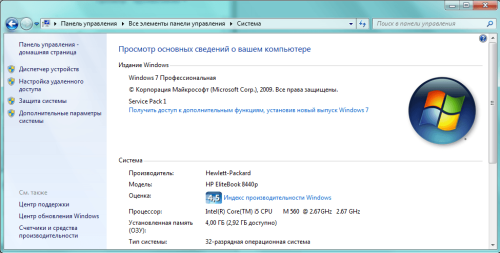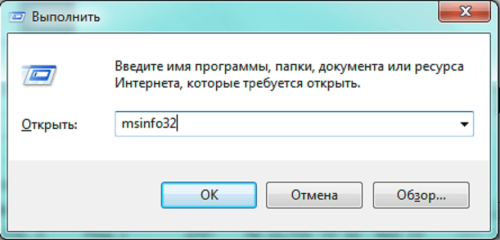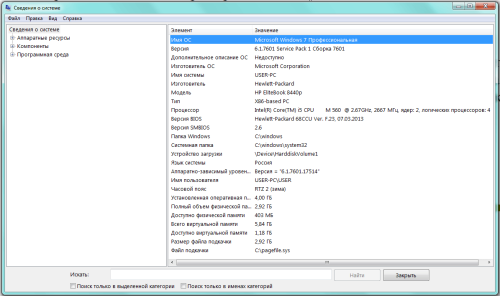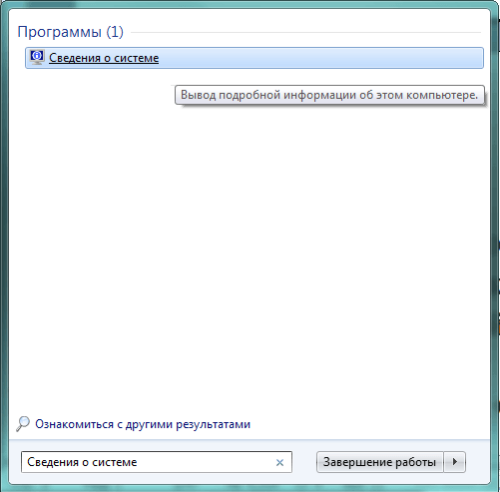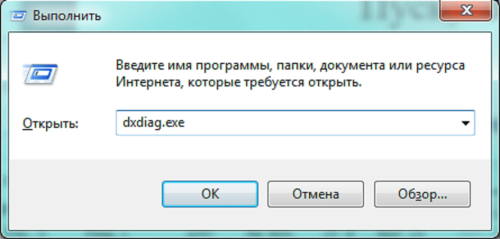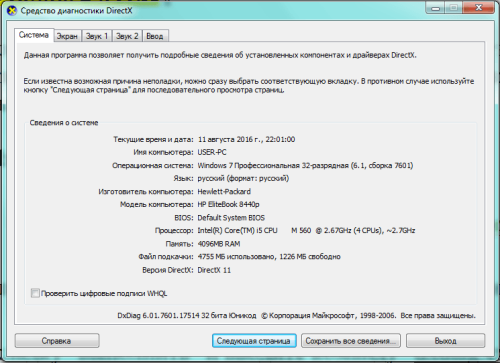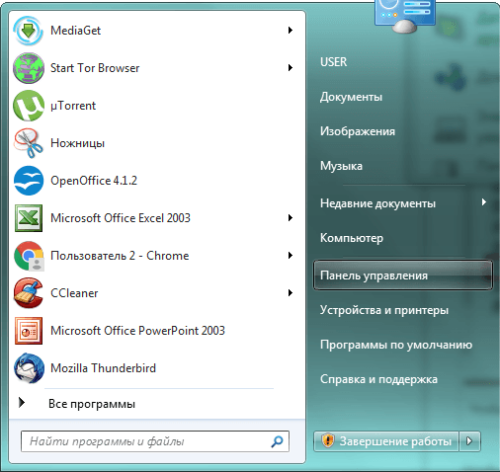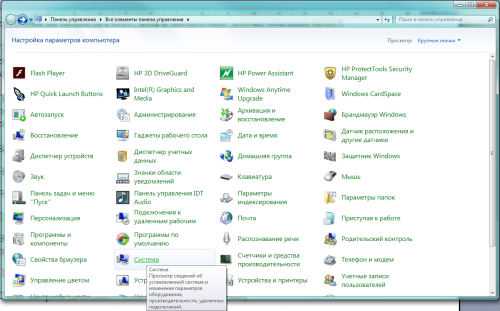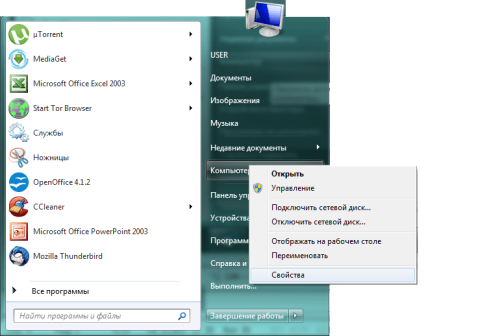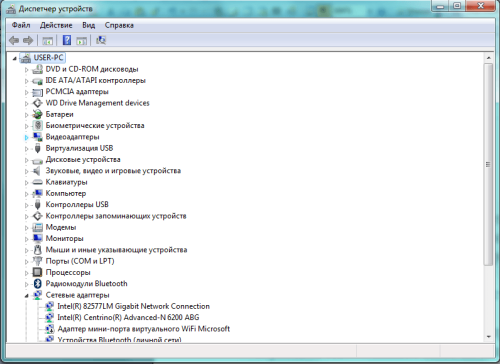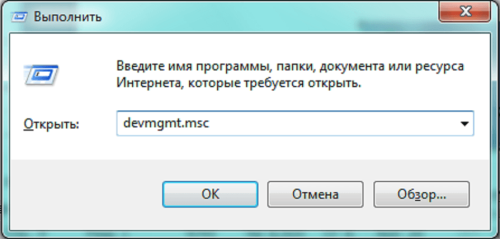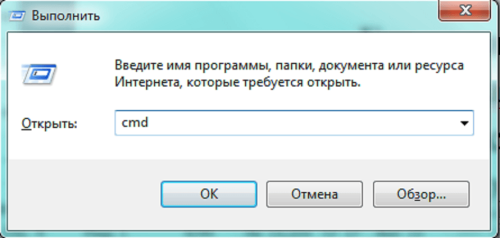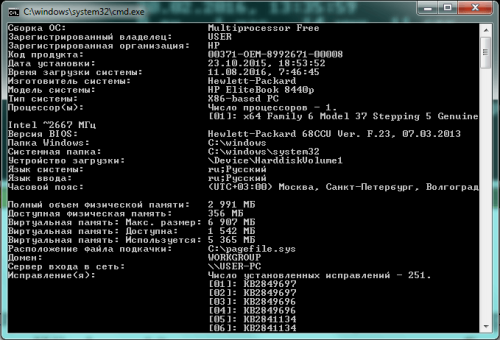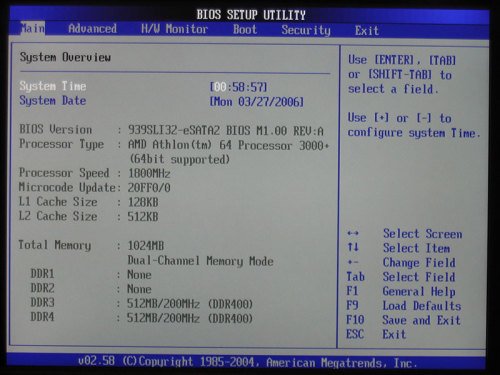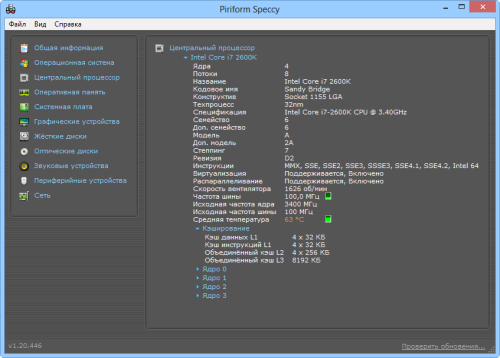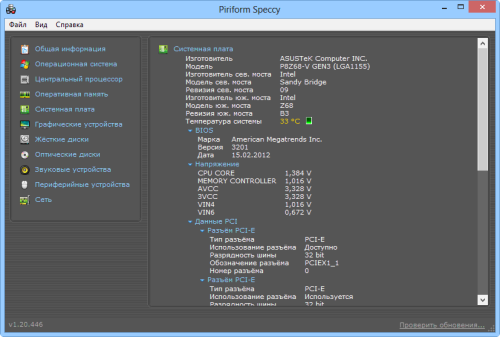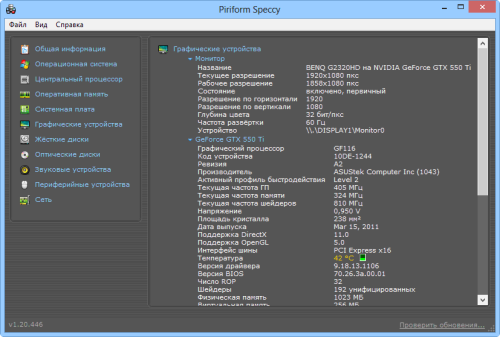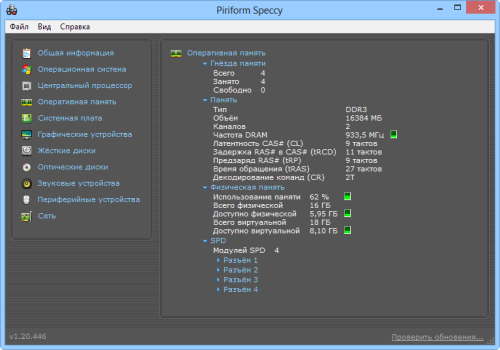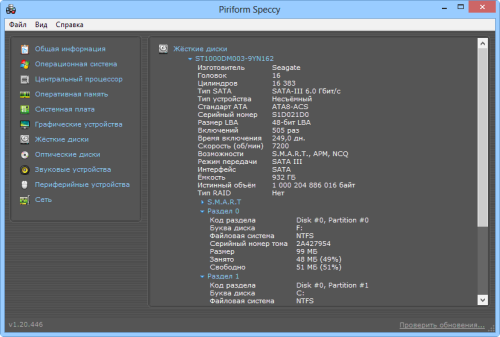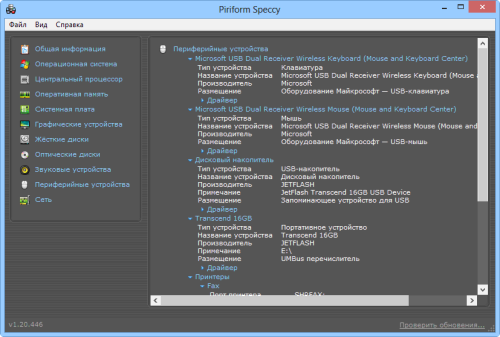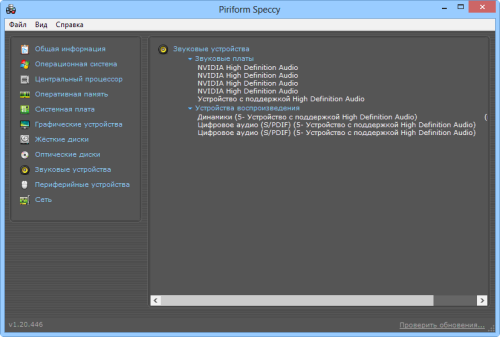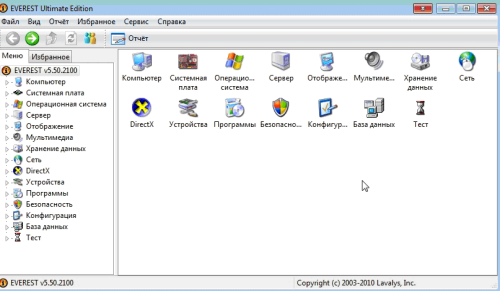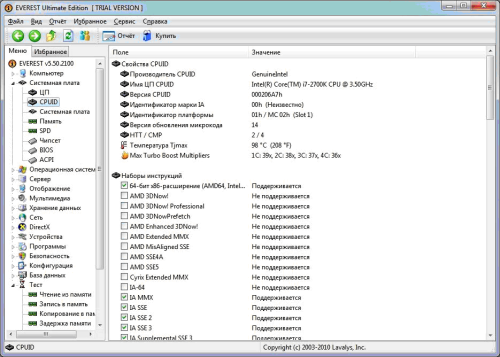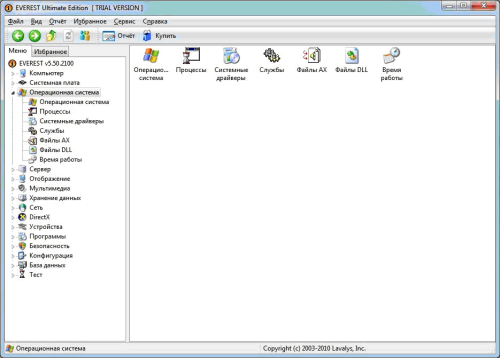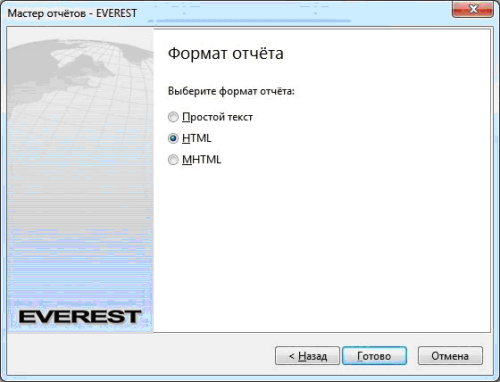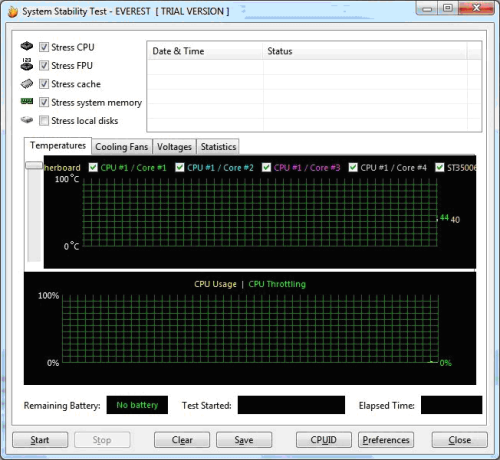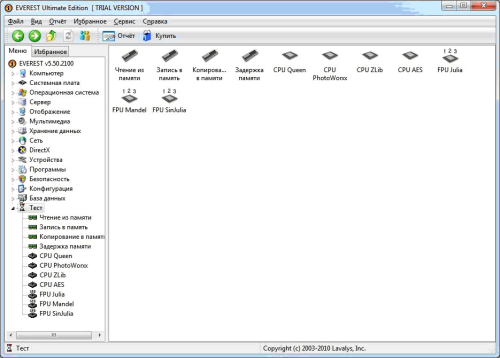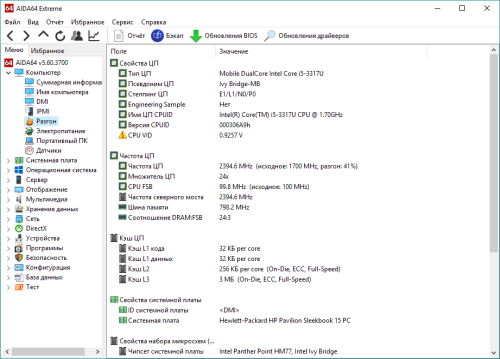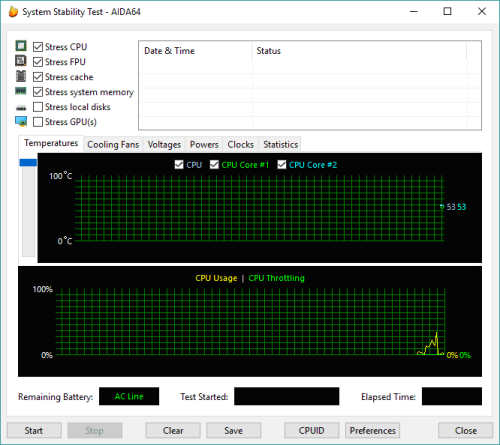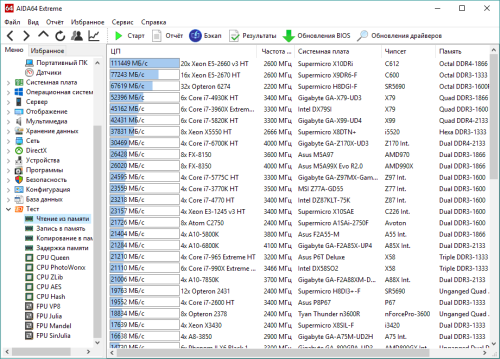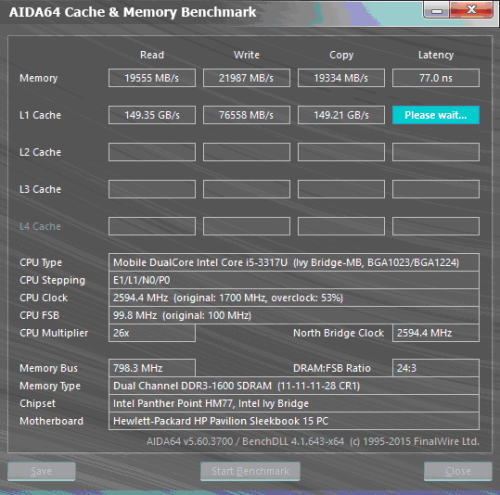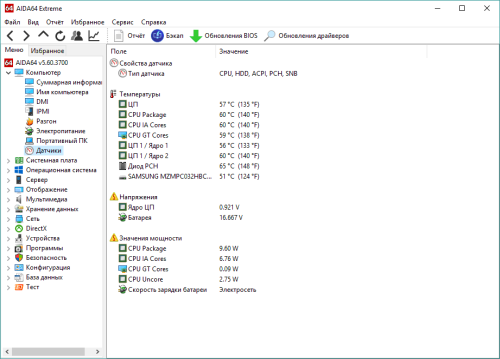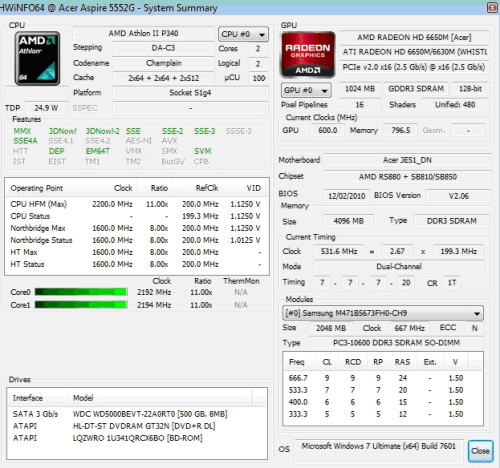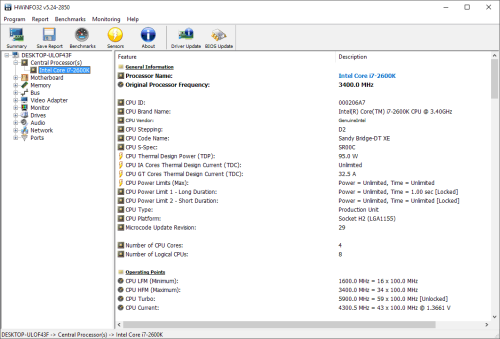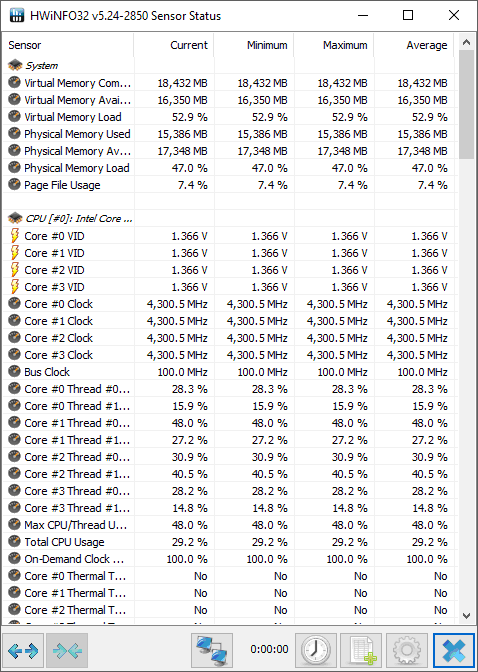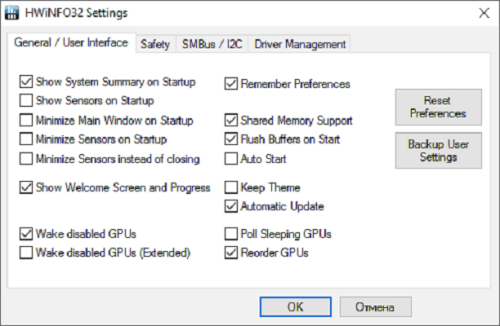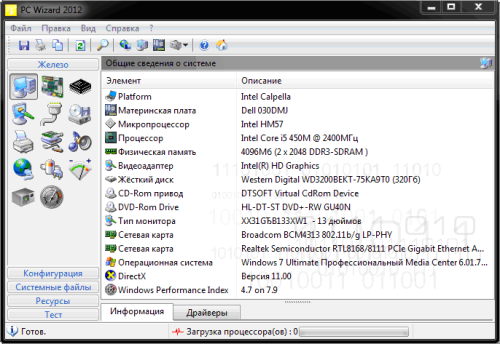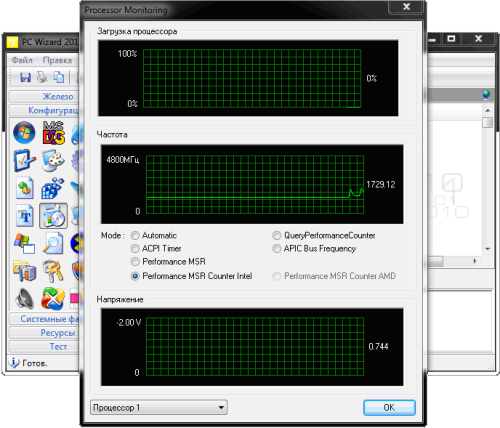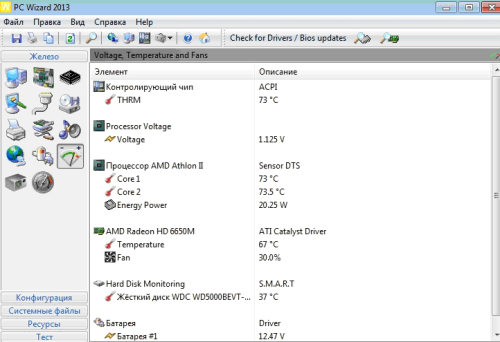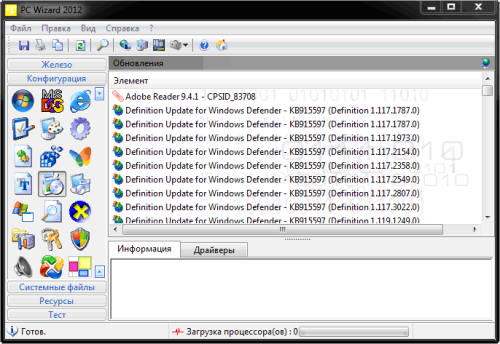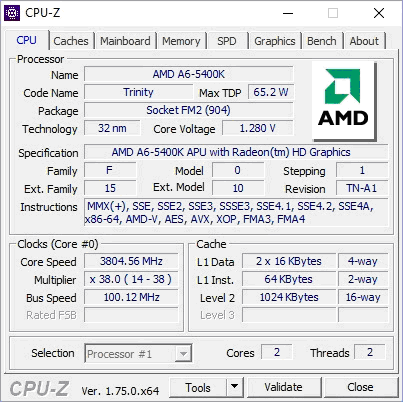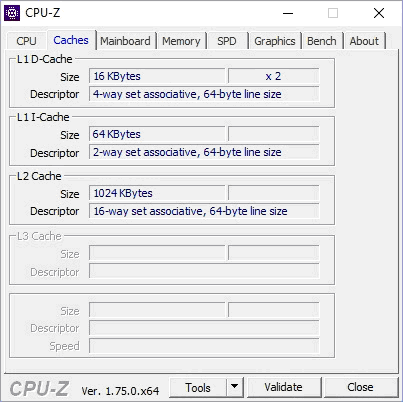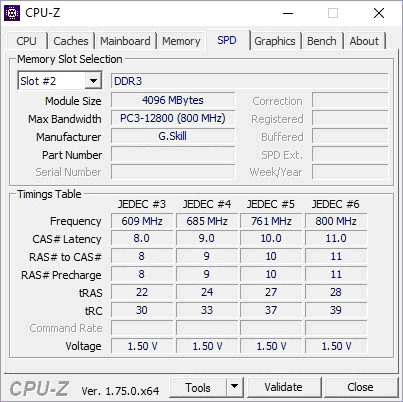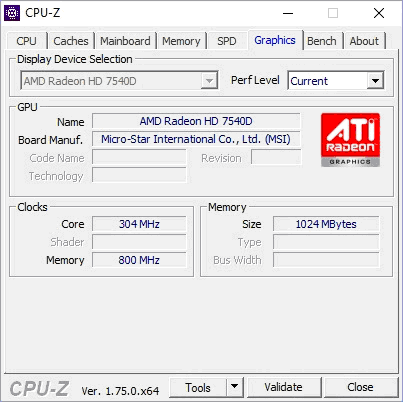В системных сведениях хранится информация об аппаратных комплектующих компьютера — процессоре, видеокарте, жёстком диске, а также о программных компонентах. Вы можете посмотреть версию Windows, объём оперативной памяти, индекс производительности ПК и другие данные, используя стандартные программы ОС или сторонний софт.
Когда нужны данные о характеристиках и свойствах компьютера
Чтобы компьютерная программа работала, система должна отвечать требованиям разработчика. Одни программы прекрасно работают с Windows 7 32-bit и объёмом оперативной памяти 2 Гб, а другие требуют минимум 4 ГБ «оперативки» и версию Windows 7 64-bit. Знание системных параметров пригодится в следующих случаях:
- при покупке нового компьютера для оценки производительности;
- при установке программ и игр, обновлении драйверов;
- при продаже ПК для информирования покупателей;
- для коррекции сбоев в работе системы;
- для ремонта ПК при замене аппаратных компонентов.
Существует 6 способов получить сведения о системе средствами Windows — среди них вы найдёте простые методы для начинающих и более трудоёмкие для опытных пользователей.
Через «Панель управления»
Простейший способ получить информацию о свойствах и производительности Windows — с помощью Панели управления:
- Откройте «Пуск» — кнопка слева внизу экрана.
- Найдите пункт «Компьютер» и кликните по нему правой кнопкой.
- Выберите «Свойства».
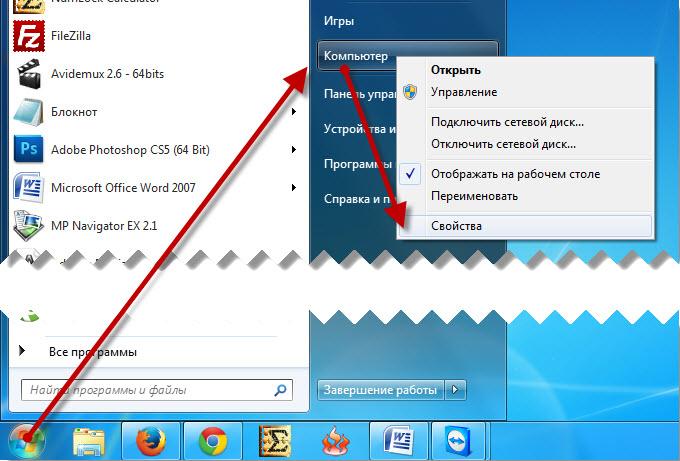
Вызвать окно «Система» можно, нажав сочетание клавиш Win+Pause.
Откроется окно «Система» с информацией о версии Windows, процессоре и оперативной памяти ПК. Также вы увидите индекс производительности от 1 до 10 — чем больше значение, тем лучше работает компьютер. Нажмите на кнопку индекса, чтобы получить детальную информацию о производительности жёсткого диска, процессора, оперативной памяти и графического контроллера.
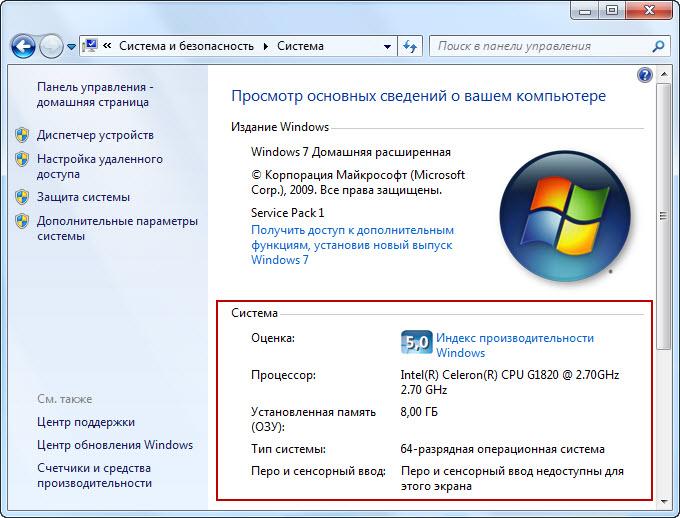
Индекс производительности удобно использовать при покупке ПК для сравнения различных моделей в магазине.
Видео: как открыть параметры системы
С помощью утилиты «Сведения о системе»
В окне служебной программы Windows «Сведения о системе» вы найдёте информацию о процессоре, версии BIOS и сборке Windows, проверите работу аппаратных ресурсов ПК — CD-ROM, системной платы, видеокарты и других, а также посмотрите наличие ошибок в действии программ и драйверов. Чтобы открыть сведения о системе:
- Откройте «Пуск».
- В поисковой строке начните набирать запрос «Сведения о…».
- Выберите пункт «Сведения о системе».
Поиск через поисковую строку меню - Вы увидите три категории: «Программная среда», «Компоненты» и «Аппаратные ресурсы». Каждая категория для удобства пользователя разбита на подпункты, содержащие ключевую информацию.
Переход в сведения о системе через команду msinfo32
Меню «Сведения о системе» можно открыть с помощью команды «Выполнить». Для этого нажмите на клавиатуре сочетание Win+R, введите «msinfo32» без кавычек и нажмите Enter.

Видео: как посмотреть сведения о системе
https://youtube.com/watch?v=wwOEHUAXwt0
Через «Средство диагностики DirectX»
Средство диагностики DirectX предназначено для информирования пользователей об установленных драйверах и проверки их работоспособности. Чтобы открыть диагностику DirectX:
- Нажмите «Пуск» и выберите пункт «Выполнить». Либо нажмите на клавиатуре комбинацию Win+R.
Нажмите, чтобы открыть окно запуска программ - В открывшемся окошке введите «dxdiag» без кавычек.
- Нажмите «ОК».
Введите команду dxdiag - Подождите, пока средство диагностики обновит информацию.
- Вверху окна вы увидите вкладки «Система», «Экран», «Звук», «Ввод». Откройте каждую и отыщите необходимую информацию. Сведения можно сохранить в виде текстового файла, нажав соответствующую кнопку внизу окна.
Число вкладок зависит от количества подключенных мониторов и звуковых устройств
С помощью диспетчера устройств
Продвинутым пользователям будет полезно заглянуть в «Диспетчер устройств», где отображается информация обо всех комплектующих к ПК и драйверах для них. Для входа в Диспетчер:
- Откройте «Пуск».
- Выберите «Панель управления».
- Найдите и откройте «Диспетчер устройств».
Древовидная структура позволяет легче ориентироваться в категориях
Просматривая информацию об аппаратных ресурсах, обращайте внимание на поле «Состояние устройства» — там вы увидите, есть ли неполадки в работе.
Видео: как открыть диспетчер устройств
Открываем параметры через командную строку
Протестируйте производительность компьютера, воспользовавшись командной строкой. Для этого:
- Нажмите «Пуск».
- Начните вводить в строку поиска «Командная».
- Выберите пункт «Командная строка».
- В открывшемся окне введите «winsat cpu -v» без кавычек.
Командная строка находится в стандартных средствах Windows - Программа проведёт тестирование и отобразит результаты: оценку быстродействия системы, число ядер процессора, объем памяти, размер кэша и другие.
Результаты тестирования компьютера
BIOS
Свойства системы можно просмотреть без входа в Windows. Часть информации хранится в BIOS и доступна для просмотра при включении компьютера.
BIOS — встроенная в материнскую плату программа, связующая между операционной системой и аппаратными ресурсами ПК. Обеспечивает корректную работу компьютера.
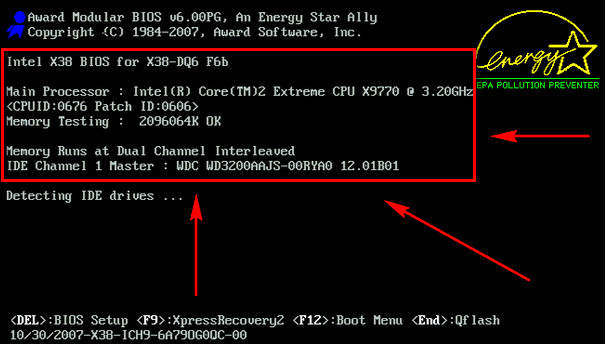
Чтобы получить информацию о ПК в BIOS, при загрузке нажмите Pause break и спишите интересующие параметры. Затем нажмите Esc, чтобы продолжить запуск Windows.
Использование сторонних программ
Воспользуйтесь приложениями сторонних разработчиков, если стандартные приложения Windows не позволяют найти нужную информацию о компьютере и системе.
Piriform Speccy
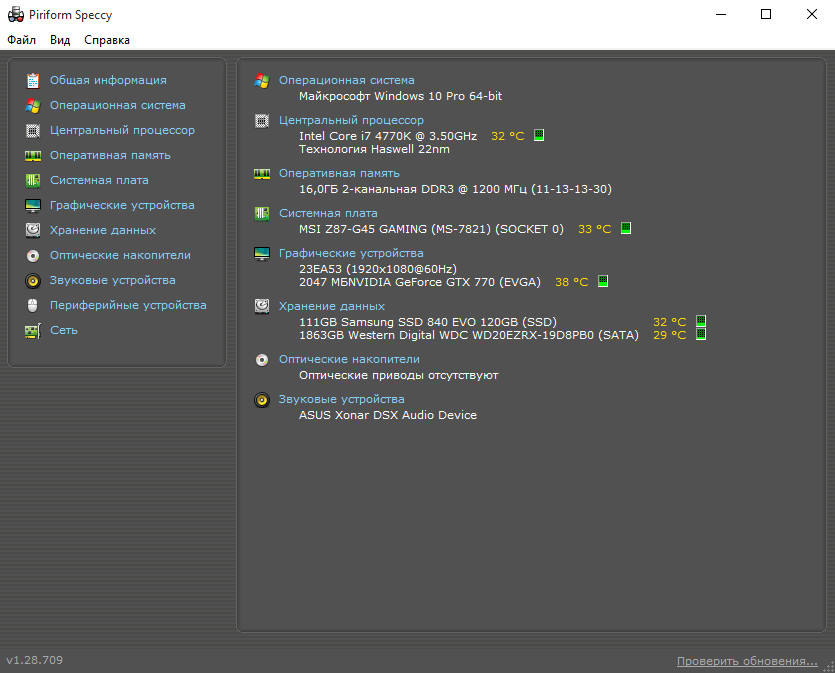
Speccy — бесплатная русскоязычная утилита для просмотра системных параметров. На официальном сайте производители предлагают несколько модификаций программы, в том числе, портативную, работающую без установки.
Утилита позволяет получить сведения о модели процессора, объёме и частоте оперативной памяти, сборке операционной системы, а также о звуковых и видеоустройствах, жёстком диске и прочих. Выбрав наименование комплектующих в левом меню, вы можете просмотреть подробные характеристики. Сведения можно сохранить и распечатать, воспользовавшись меню «Файл».
Everest
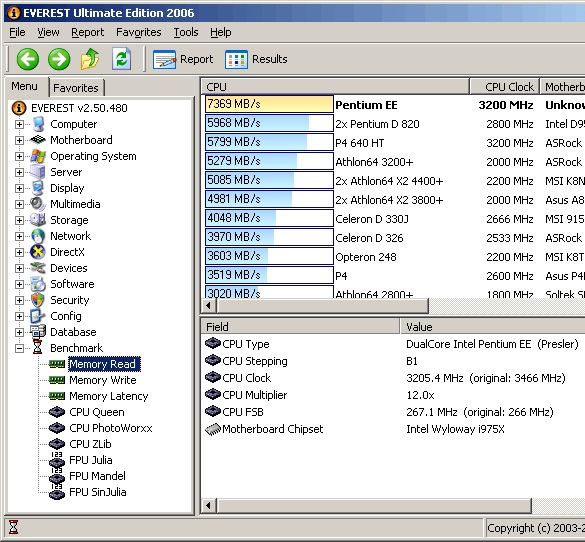
Everest проводит детальную диагностику компьютера и предоставляет пользователю подробный отчёт в двух форматах — html и txt. Открыв программу, в левой части окна вы увидите меню с древовидной структурой, наиболее любопытный пункт которого – «Тест». Вы можете протестировать работоспособность памяти в режимах чтения, записи и копирования, а также производительность процессора. Чтобы запустить тесты, воспользуйтесь меню «Сервис» в верхней части окна программы.
SiSoftware Sandra
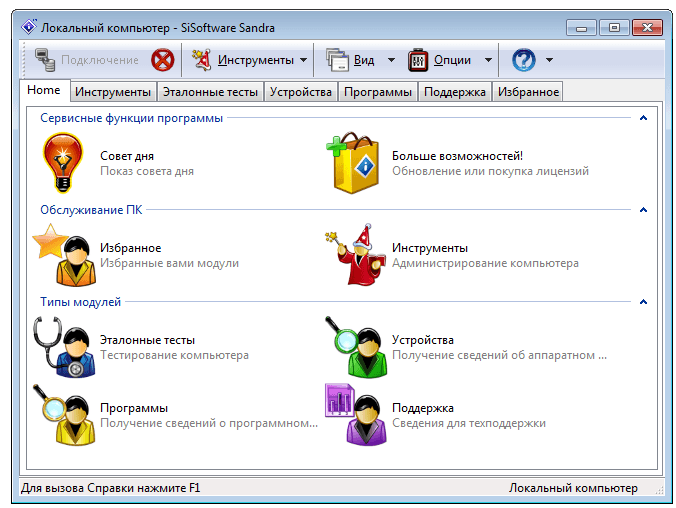
Аналитическая утилита SiSoftware Sandra поддерживает русский язык и проводит полную диагностику ПК. Ключевые возможности:
- просмотр температуры процессора;
- редактирование автозагрузки программ при запуске Windows;
- информирование и поиск драйверов для подключённых устройств.
Для запуска диагностики в главном окне программы откройте пункт «Инструменты» и нажмите «Анализ и рекомендации». Программа проведёт анализ неполадок и даст список рекомендаций для улучшения работоспособности ПК, часть из которых можно выполнить сразу.
Aida
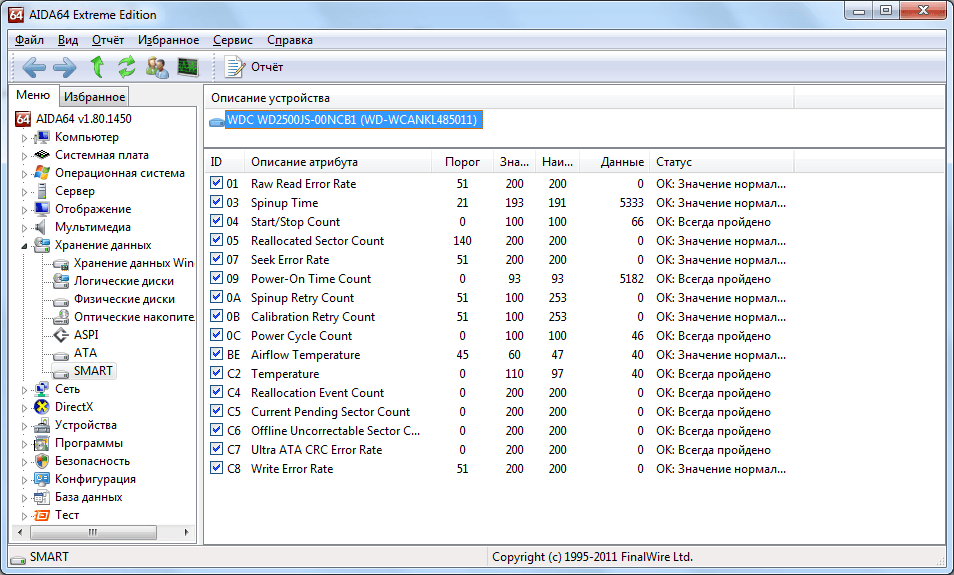
Программа Aida тестирует производительность компьютера во всех аспектах:
- процессор;
- сетевые подключения;
- диски;
- память;
- температура и напряжение вентиляторов;
- внешние устройства;
- программное обеспечение.
Ключевая особенность — стресс-тесты ПК для выявления неполадок надёжности.
Для начала тестирования в главном окне выберите «Сервис» и нажмите «Тест стабильности системы». По итогам тестирования вы увидите температурные графики аппаратных ресурсов, данные о загрузке и частоте тактов процессора.
HWInfo
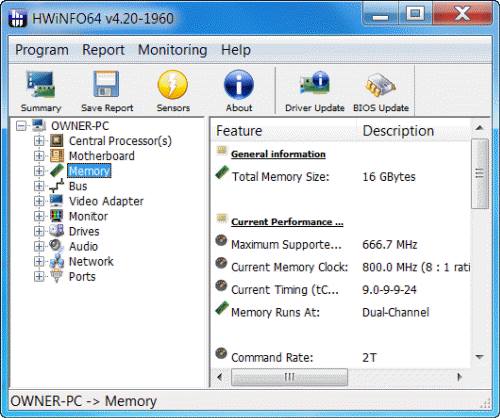
Мощное приложение с системной информацией. Ключевой недостаток — нет русскоязычной версии. Отображает сведения о температуре ПК в сравнении с максимально допустимыми значениями. В главном окне собрана суммарная информация о конфигурации и работе системы.
ASTRA32
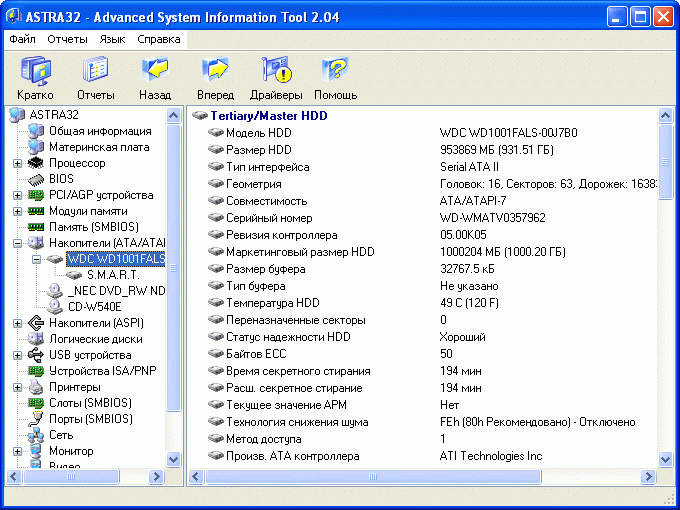
ASTRA32, помимо отображения характеристик компьютера, предлагает пользователям функцию автопоиска устройств, для которых в системе отсутствуют драйвера. Также позволяет провести проверку винчестеров на надёжность. Сведения, которые даёт утилита:
- процессор;
- жёсткие диски;
- материнская плата;
- модули памяти;
- CD/DVD-Rom;
- чипсет;
- версия BIOS;
- USB-устройства;
- сетевая, звуковая и видеокарта.
Программа также позволяет оперативно установить обновления драйверов.
PC Wizard
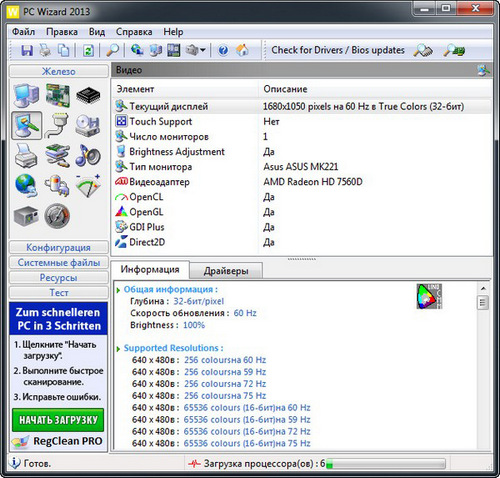
PC Wizard — бесплатная утилита для определения конфигурации компьютера. Собирает информацию обо всех устройствах, подключённых к ПК, проводит тестирование производительности. Преимущества — возможность работы из трея на панели задач и отображение важных уведомлений. Недостатки — длительная загрузка, запоздалое отображение сведений.
Существует множество способов получить сведения о компьютере и Windows 7. Если стандартные средства не позволяют отыскать интересующую информацию, воспользуйтесь сторонними программами, позволяющими детально протестировать систему.
Узнать характеристики компьютера можно посредством специальных утилит, коих выпущено предостаточно или средствами операционной системы Windows.
Средства операционной системы
Для того, чтобы посмотреть важнейшие характеристики компьютера на Windows, воспользуемся простейшим методом, который предлагают разработчики с корпорации Microsoft. Это информационное окно «Свойства системы», вызываемое тремя путями:
- Через меню «Пуск»: открываем его и вводим ключевое слово «Система». После этого в результатах поиска выбираем первый вариант, удовлетворяющий наш запрос.
- «Панель управления» — открываем список элементов панели управления и находим пиктограмму «Система», выполняем по ней двойной клик.
Если иконки визуализируются в виде крупных значков, тогда идем в «Система и безопасность, где запускаем «Система».
- Вызываем контекстное меню каталога с именем «Мой компьютер» и переходим в его «Свойства».
- Вследствие выполнения всех этих действий откроется окно «Система», содержащее краткие сведения о вашем компьютере.
Правда, кроме модели и частоты центрального процессора и объема оперативной памяти компьютера здесь не приводятся больше никакие его характеристики.
Служебное приложение «Сведения о системе»
Очередной метод узнать параметры компьютера, применимый для Windows 7 и XP – использование возможностей приложения под названием «Сведения о системе».
- Вызываем служебное окно, представляющее собой командный интерпретатор посредством комбинации «Win + R» и вводим «msinfo32». Жмем «ОК» или «Enter».
- Также команду можете ввести в поисковую строку «Пуска» и подтвердить ее выполнение клавишей «Enter».
- Откроется информационное окошко: «Сведения о системе», предоставляющее возможность посмотреть параметры вашего компьютера.
Как и в результатах предыдущего метода, здесь содержатся данные про ключевые характеристика Windows.
Это же окно открывается посредством использования поисковой строки «Пуска», куда вводим одно из ключевых слов для поиска, например, «сведения», или в каталоге «Стандартные» в том же меню.
Используем командную строку
Запускаем командную консоль посредством использования поисковой строки «Пуска» или окна «Выполнить». В любом случае, универсальным решением будет выполнение команды «cmd». Затем в появившемся окне с черным фоном вводим «systeminfo» и жмем «Enter».
Спустя несколько секунд, необходимых на сканирование, отобразятся основные характеристики компьютера.
Диспетчер устройств
Вариант, как и все предшествующие, позволяет узнать параметры компьютера как с Windows 7-10, так и с устаревшей Windows XP.
- Запускаем окно «Диспетчер устройств» через «Панель управления» или контекстное меню директории «Мой компьютер». При использовании второго варианта выбираем «Управление», где в открывшемся окне перемещаемся на вкладку «Диспетчер устройств».
- В результате откроется окно, где показаны характеристики оборудования. Дополнительно здесь можно узнать информацию о проблемных драйверах аппаратных компонентов компьютера c Windows 7.
Инструмент диагностики Direct
Данный метод узнать характеристики ноутбука больше нацелен на предоставление сведений о мультимедийных возможностях компьютера с операционкой Windows.
- Команду «dxdiag» вводим, как и ранее, в поисковую форму меню «Пуск» или текстовую строку в «Выполнить». После ее запуска на экране отобразятся данные о ключевых аппаратных средствах ПК. Во второй вкладке находится информация о графической системе компьютера.
Сторонние приложения
Узнать подробности об аппаратном обеспечении компьютера или ноутбука помогут бесплатные приложения. К ним относятся Aida (бывший Everest – он тоже сгодится), Speccy, HWInfo, PC Wizard, CPU-Z и иные комплексные решения подобных проблем.
Работать с программами очень просто: запускаем и ждем до нескольких десятков секунд, пока софт проведет опрос всех датчиков. После этого в главном окно сможете узнать важнейшие детали аппаратного обеспечения своего компьютера. Перемещаясь по вкладкам, сможете ознакомиться более подробно с параметрами и режимами работы различных компонентов, в том числе и программных.
В CPU-Z, например, информация о каждом элементе скрывается во вкладках, а не иерархическом меню.
Очень просто. Более того, существует масса способов, как можно посмотреть технические параметры ПК или ноутбука. Во-первых, в Windows 7, 8 и 10 есть 4 встроенных инструмента, с помощью которых можно узнать свойства компьютера. Во-вторых, существуют специальные программы, показывающую абсолютно всю информацию о ПК или ноутбуке. Поэтому ниже будут рассмотрены наиболее простые способы, с помощью которых вы сможете узнать характеристики ПК в Виндовс, и определить, какая у вас стоит видеокарта, оперативная память, процессор и т.д.
Зачем это нужно? Чаще всего знать характеристики своего ноутбука или ПК требуется для:
- установки игр (чтобы понять, подойдут они в вашем случае или нет);
- обновления драйверов на видеокарту (надо знать ее модель);
- покупки новой оперативной памяти (рекомендуется устанавливать такую же планку, которая у вас уже стоит);
- продажи старого ПК или ноутбука (чтобы предоставить покупателю всю необходимую ему информацию).
Содержание
- Как узнать параметры компьютера или ноутбука в Windows 7?
- Сведения о системе
- Панель управления
- Диспетчер устройств
- Средство диагностики DirectX
- Программы для просмотра параметров ПК
- Piliform Speccy
- AIDA64 Extreme
- PC Wizard
Как узнать параметры компьютера или ноутбука в Windows 7?
Посмотреть свойства компьютера можно без специальных программ и утилит. Благо в самой Windows есть для этого множество простых инструментов. Начнем, пожалуй, именно с них.
Описанные ниже способы показаны на примере Windows 7. Но вы также можете использовать их в Виндовс 8 и 10.
Сведения о системе
В Windows 7:
- Откройте Пуск и напишите в поле поиска команду msinfo32 (можно еще нажать Win+R и ввести это слово).
- Появится новое окно, где указаны основные технические параметры вашего ПК или ноутбука.
- Чтобы посмотреть модель своей видеокарты, перейдите в Компоненты – Дисплей.
Как видите, основные характеристики указаны в этих двух вкладках. Если вам нужны другие параметры, ищите их в остальных разделах.
Это интересно: Как сделать скрытую папку в Windows?
Панель управления
Второй способ тоже очень простой. Чтобы найти характеристики на компьютере в Windows 7, перейдите в Пуск – Панель управления – Система (или нажмите ПКМ на ярлыке «Мой компьютер» и зайдите в «Свойства»).
Появится новое окошко, где будет указан ваш процессор, количество установленной оперативной памяти, версия и тип Windows. Правда, информация снова не полная.
Диспетчер устройств
Еще один способ, как можно посмотреть свойства компьютера на Windows 7 – через диспетчер устройств. Чтобы открыть его, перейдите в Пуск – Панель управления – Диспетчер устройств.
Появится следующее окошко, где вы можете посмотреть нужные технические параметры. Например, процессора, видеоадаптера (так называется видеокарта) и пр.
Средство диагностики DirectX
И последний способ посмотреть свойства ноутбука или ПК встроенными средствами Windows:
- Откройте Пуск и введите команду dxdiag.exe (или нажмите Win+R и в появившемся окошке пропишите эту же строчку) и щелкните Enter.
- На вкладке «Система» отображается информация о процессоре, количестве оперативной памяти и версии Виндовс.
- На вкладке «Экран» можно узнать модель вашей видеокарты и разрешение монитора.
У всех этих способов есть один общий недостаток – они показывают слишком мало информации о ПК. Плюс параметры раскиданы по разным вкладкам (приходится их искать).
Поэтому ниже приведено еще 3 полезные утилиты, с помощью которых можно посмотреть системные характеристики компьютера или ноутбука.
Читайте также: Как отобразить скрытые файлы и папки?
Программы для просмотра параметров ПК
Сразу отмечу, что подобные утилиты работают на всех операционных системах – Windows 7 ,8, 10 и даже XP. Кроме того, им не важно, какая у вас марка ноутбука: Asus, Acer, Samsung, Dell, HP Pavilion, Lenovo и т.д. Словом, эти программы универсальны. Поэтому вы можете смело использовать их на любом компьютере или ноутбуке.
Piliform Speccy
Speccy – одна из лучших программ для просмотра технических характеристик ПК. Ведь она:
- бесплатная (есть portable-версия);
- поддерживает разные компьютеры, ноутбуки и нетбуки;
- полностью на русском языке.
А самое главное – данная утилита показывает все технические характеристики ПК:
- модель, частоту, температуру процессора;
- версию ОС;
- объем и частоту оперативной памяти;
- полную информацию о материнской плате;
- модель видеокарты;
- разрешение монитора;
- полное наименование жесткого диска и его объем.
И все это в одной вкладке. А при необходимости вы можете получить более подробную информацию о комплектующих, открыв нужный раздел в левом меню.
Ссылка на оф. сайт Piliform.
Это интересно: Как поменять букву диска в Windows?
AIDA64 Extreme
Еще одна отличная программа, с помощью которой можно просмотреть характеристики ноутбука или компьютера. Она платная, но имеется 30-дневный пробный период (для большинства случаев этого срока достаточно). Плюс есть portable-версия (не требует установки).
Показывает абсолютно все параметры ПК до мельчайших подробностей. Например, если вы хотите докупить оперативную память, то в AIDA64 можно узнать о ней все: полное название, частоту и т.д. Аналогичная информация отображается по процессору, видеокарте, монитору.
Кстати, среди всего прочего эта программа также показывает температуру комплектующих (во вкладке «Датчики»). Это очень полезно, когда ваш ПК или ноутбук начал вдруг сильно глючить, и нужно проверить греется ли процессор или видеокарта.
Ссылка на оф. сайт http://www.aida64.ru/download.
Читайте также: Как узнать температуру видеокарты в AIDA64?
PC Wizard
И последняя в этом списке программа, с помощью которой можно проанализировать характеристики компьютера в Виндовс 10, 8, 7 – PC Wizard. По функционалу является одной из самых мощных и стоит в одном ряду с платной AIDA64. Тоже показывает абсолютно все системные характеристики о вашем ПК.
Единственный минус – слишком долго думает. Программа немного тормозит, медленно реагирует на действие пользователя (иногда приходится ждать секунд по 10), а это раздражает. Хотя если она используется редко, то данный недостаток не играет никакой роли.
Ссылка на PC Wizard.
Полезно знать: Как полностью удалить Adobe Flash Player?
Стабильность и производительность компьютера зависят от подбора аппаратных и программных компонентов, их соответствия решаемым задачам. Устаревший или неверный драйвер, несовместимое с материнской платой устройство или недостаточное быстродействие видеокарты могут сделать невозможной нормальную работу операционной системы. Чтобы не было таких ошибок, следует точно знать, что находится внутри корпуса. Как же посмотреть параметры компьютера с OC Windows 7?
В каких случаях может потребоваться информация о характеристиках компьютера с ОС Windows 7
Не только обычное любопытство или тяга к знаниям становятся причиной потребности в информации о технических характеристиках компьютера, бывают и более серьёзные обстоятельства:
- Сбой в работе. Зависание компьютера и случайные ошибки требуют всестороннего изучения причин, включая анализ работы аппаратной части.
- Установка драйверов и обновлений. При выходе новых версий драйверов и установленных программ необходимо выбрать те, которые соответствуют характеристикам компьютера. А для этого надо их знать.
- Перегрев. Слишком высокая температура процессора или жёсткого диска — это серьёзный повод для беспокойства и выяснения всех возможных причин, включая аппаратные.
- Подбор комплектующих. Замена, обновление или расширение аппаратной части требует информации о совместимости различных устройств.
- Требования ПО. Многие ресурсоёмкие программы не будут запускаться на компьютере, не обладающем достаточной мощностью. Поэтому до начала инсталляции следует сверить аппаратные требования программы с характеристиками системы.
Как узнать параметры компьютера стандартными методами
Узнать характеристики компьютера и системы можно с помощью средств Windows 7, специальных программ или BIOS.
Горячие клавиши
Самый скорый путь для получения краткого отчёта о конфигурации компьютера — вызов окна «Система» с помощью сочетания горячих клавиш Win (со значком Windows) и PauseBreak (функциональная клавиша возле PrintScreen).
Основная информация о компьютере собрана в одном окне
Открывшееся окно с заголовком «Просмотр основных сведений о вашем компьютере» содержит информацию об установленной версии Windows 7, производителе и модели компьютера, характеристиках процессора и оперативной памяти. Здесь же находится суммарный индекс производительности, а более подробные данные о работе отдельных аппаратных компонентов можно посмотреть, перейдя по активной строке рядом с ним или по вкладкам в левой части окна.
Системная утилита «Сведения о системе»
Развёрнутую информацию можно получить с помощью специальной утилиты Windows 7. Для её запуска используем сочетание Win+R, после чего в строке ввода появившегося окна «Выполнить» набираем команду msinfo32 и нажимаем экранную кнопку «ОК».
Набираем команду msinfo32 и нажимаем «ОК»
Основное окно утилиты содержит много полезной информации, которая разделена на несколько групп. Перемещаясь по вкладкам, находящимся в левой части, можно найти все необходимые данные об аппаратных возможностях компьютера.
Утилита «Сведения о системе» открывает пользователю подробную информацию, разложенную в несколько вкладок
Другой способ добраться до того же окна — использовать поисковую строку. Нажимаем экранную кнопку «Пуск» и в строке поиска набираем «Сведения о системе». Осталось лишь перейти по активной строчке в списке результатов.
Строка поиска даёт доступ к любой утилите
Средство диагностики DirectX
Более подробную информацию о характеристиках видеокарты и звуковых устройств компьютера можно получить с помощью DirectX. Вызываем знакомое нам меню «Выполнить» и набираем в строке ввода команду dxdiag.exe.
Окно «Выполнить» пригодится и сейчас, набираем dxdiag.exe
Окно «Средство диагностики DirectX» содержит несколько вкладок с информацией о системе, а также об экране, звуке и средствах ввода.
Особенностью информационного окна утилиты «Средство диагностики DirectX» является сокращённый объём общей информации и более подробные сведения об экране и звуковых устройствах.
Мультимедийная часть параметров значительно шире
Панель управления
До уже известного нам окна «Система» можно добраться и с помощью «Панели управления».
- Нажимаем «Пуск».
- Затем в правом столбце появившегося меню выбираем «Панель управления».
Нажимаем «Пуск» и выбираем «Панель управления» в правом столбце
- В большом окне «Все элементы панели управления» находим вкладку «Система».
Выбираем вкладку «Система»
- Перейдя по вкладке, оказываемся в знакомом нам окне. В него же можно попасть, если после кнопки «Пуск» выбрать строку «Компьютер», нажать на ней правую кнопку мыши и в раскрывшемся контекстном меню выбрать «Свойства».
Контекстное меню раскрывается правой кнопкой мыши
Диспетчер устройств
Диспетчер устройств содержит список всех аппаратных компонентов компьютера и основные сведения о них: модель, состояние, конфликты, драйверы, производитель и многое другое. Выбрав интересующий пункт, нужно кликнуть по нему мышкой и получить всю нужную информацию.
Если какое-то из устройств работает с проблемами (или не опознано системой), оно будет помечено особым значком жёлтого или красного цвета с восклицательным знаком.
Вызвать утилиту можно несколькими способами.
Интерфейс «Диспетчера устройств» простой и понятный
Открыть через строку поиска
- Нажимаем кнопку «Пуск».
- В строке поиска вводим «Диспетчер устройств».
- Переходим по найденной активной строке.
Набираем в строке поиска название утилиты
Зайти из окна «Система»
- Вызываем удобным для нас способом окно «Система» (например, сочетанием Win+PauseBreak).
- Затем в левой его части нажимаем вкладку «Диспетчер устройств».
Нужная вкладка в левом верхнем углу окна
Найти с помощью окна «Выполнить»
- Нажимаем Win+R.
- Вводим команду devmgmt.msc.
- Кликаем на экранную кнопку «ОК».
Диспетчер устройств можно вызвать и посредством команды devmgmt.msc
Командная строка
Основную информацию о компьютере можно узнать и с помощью командной строки.
- Сначала запускаем консоль, для чего в окне «Выполнить» набираем команду cmd и нажимаем экранную кнопку «ОК».
Командная строка вызывается командой cmd
- Консоль запускается в окне, оформленном в стиле старых версий операционных систем MS DOS. Команды набираются здесь же. Вводим systeminfo для получения системной информации.
Чтобы проверить системную информацию, вводим systeminfo в командной строке
Несомненным достоинством этого метода является его универсальность, он одинаково применим и на старых версиях Windows, и на самых новых.
BIOS
Основную информацию о компьютере можно посмотреть при его запуске, во время работы BIOS, нажав клавишу Del (Delete).
Внешний вид BIOS не меняется уже несколько десятилетий
Главным преимуществом этого метода является его независимость от установленной операционной системы, поэтому данные можно увидеть даже в том случае, если Windows 7 по каким-то причинам не запускается. Кроме того, BIOS первой сообщит о проблемах с аппаратной частью, например, сгоревшей планке оперативной памяти.
Как посмотреть сведения о системе с помощью сторонних программ и утилит
Существует много приложений, способных в удобном виде представить основные характеристики компьютера. Для большей части из них такая функция является дополнительной к основной, например, оптимизации системы. Но есть и специализированные утилиты для всестороннего анализа аппаратной части.
Speccy
Speccy на сегодняшний день является одной из лучших среди бесплатных специальных программ для изучения характеристик аппаратных компонентов компьютера.
Характеристики ЦП очень подробные
Программа поддерживает большое число торговых марок производителей, имеет простой и понятный интерфейс на русском языке.
Данные о системной плате не умещаются на одном экране
Speccy сообщает подробную информацию о каждом компоненте, включая текущую температуру устройства и подаваемое напряжение.
Монитор и видеокарта объединены в «Графические устройства»
Отчёт об оперативной памяти содержит и технические данные, и сводку её текущего состояния. Здесь же находятся данные о виртуальной памяти.
Информацию об оперативной памяти можно увидеть и сводную, и по каждому разъёму отдельно
Жёсткие диски анализируются по всем характеристикам, включая истинный (а не заявленный производителем) объём.
Здесь же можно увидеть истинный объём накопителей
Также утилита даёт подробное описание периферийных устройств, которые объединены в одном окне, что довольно удобно.
Периферийные устройства собраны вместе
Информации по звуковым устройствам немного меньше, но основные характеристики указаны.
Информации по звуковым устройствам несколько меньше
Производитель предлагает несколько модификаций утилиты, включая портативную (не нуждающуюся в установке) версию программы.
Что внутри вашего компьютера? Пользуемся программой Speccy — видео
Everest
Сильной стороной некогда чрезвычайно популярной утилиты Everest является проведение различных тестов аппаратной части. Разумеется, программа показывает и общую информацию о компьютере, а также содержит небольшой набор инструментов для оптимизации работы системы.
Интерфейс Everest выполнен в классическом стиле Windows, имеется русский вариант
Программа даёт подробный отчёт о состоянии системной платы, процессора и других установленных устройств, включая текущую температуру и поддерживаемые наборы инструкций.
Информация в Everest очень подробная
Утилита содержит инструментарий анализа операционной системы. Устаревшие системные драйверы можно обновить по предлагаемым ссылкам. Также ведётся статистика устойчивости: время работы с момента последнего выключения с данными по сбоям.
В Everest предусмотрен блок и для операционной системы
В Everest предусмотрен небольшой набор инструментов для оптимизации работы Windows 7. Можно почистить список автозагрузки, удалить или переустановить программы или гаджеты.
Отчёт по результатам анализа компьютера можно не только посмотреть на экране, но и импортировать в текстовый документ. Это особенно удобно для работы сервисных служб или консультаций со сторонними специалистами.
В Everest предусмотрено три формата отчёта
Самая интересная часть пакета — тесты для определения стабильности системы. Аппаратные компоненты подвергаются стрессовым нагрузкам, при этом собирается статистика по их работе, температуре, эффективности охлаждения и напряжению. Данные представляются в наглядной форме.
Тесты стабильности в Everest снабжены графиками
Список тестов доступен из главного экрана. Он включает в себя:
- исследование ОЗУ на предмет скорости чтения, записи и обмена данными с процессором;
- тестирование производительности ЦП и математического сопроцессора.
Список тестов достаточен для обычного пользователя
Несмотря на появление сильных конкурентов, Everest остаётся очень неплохим инструментом для оценки состояния компьютера.
Как проверить данный ПК с помощью Everest Ultimate — видео
Aida
Пакет AIDA считается наследником Everest, что отражается на внешнем виде и логике построения приложения.
Отличительной чертой AIDA является использование низкоуровневой информации об аппаратных компонентах, установленных на компьютер. Другими словами, пакет не задействует информацию Windows об устройствах (которую можно при желании изменить), а пользуется собственной базой данных, собранной от производителей компонентов.
Информация в AIDA берётся из собственной базы данных разработчика
AIDA предоставляет пользователю очень подробную информацию о системе, материнской плате, оперативной памяти, центральном процессоре, мониторе, видеоадаптере, устройствах ввода, накопителях, сетевых адаптерах и других компонентах компьютера. Анализируется и программная часть: драйверы, система (дата установки, лицензионный ключ, версия), установленные программы, список автозагрузки, приложения защиты от вредоносных программ. Собирается сетевая информация: почтовые учётные записи, настройки интернета, общие сетевые ресурсы.
Один из важнейших блоков программы — тесты стабильности системы. В левой части окна можно подкорректировать список проводимых тестов, убрав лишние одним кликом. Результаты представляются очень наглядно, в том числе в виде графиков.
Окно тестов похоже на Everest, но более современное
Набор тестов вычислительного ядра пакета очень внушительный. Для каждой конкретной модели центрального процессора (CPU) и математического сопроцессора (FPU) можно выбрать из длинного списка индивидуально настроенный протокол испытаний.
Список тестов в AIDA достаточно внушительный
Память тестируется на всех уровнях, включая основные операции ввода-вывода. Результаты представляются очень подробно и наглядно.
Для тестов памяти и кэша предусмотрено отдельное окно
Остальные аппаратные компоненты также не оставлены без внимания. Пакет умеет анализировать жёсткие диски, внешние накопители, а также совместимость аппаратного и программного обеспечения. Можно посмотреть даже работу различных датчиков.
Информация со всех датчиков собрана вместе
AIDA обладает продвинутой системой формирования отчётов, включая возможность отправки их по почте, а также имеет довольно гибкую систему настроек работы.
Предусмотрена гибкая система настроек AIDA
Пакет имеет несколько модификаций, рассчитанных на 32 и 64-битные версии Windows, поэтому перед использованием следует выяснить разрядность установленной на компьютере системы. Это можно сделать с помощью известного нам окна «Система».
Где скачать и как установить на ноутбук программу AIDA64 — видео
HWInfo
Функционал небольшой утилиты HWInfo вполне достаточен для рядового пользователя, а её быстродействие и простота являются дополнительным преимуществом. Кроме стандартного набора данных, программа даёт информацию о некоторых ограничениях оборудования, например, о максимальной рабочей температуре. Из недостатков стоит отметить отсутствие русского интерфейса.
Главное окно содержит всю основную информацию
Сводная информация об основных аппаратных компонентах выводится сразу же после запуска утилиты. Кроме того, в нижней части окна находятся сведения о версиях операционной системы и установленных драйверов. Более подробные данные разложена по папкам.
Интерфейс HWInfo очень простой и привычный пользователям Windows.
Чтобы узнать больше, нужно воспользоваться прокруткой
Характеристики берутся из системной информации, поэтому не всегда удовлетворят профессионала. Отчёты по показаниям датчиков содержат все необходимые данные.
В HWInfo показаны не только текущие показания датчиков, но и их колебания
Перечень настроек утилиты не очень велик, но основные возможности, в том числе автоматический запуск, присутствуют.
Настроек в HWInfo немного, но их достаточно для комфортной работы с программой
Утилиту можно также использовать для обновления устаревших драйверов, поскольку она содержит ссылки на сайты производителей.
Как настроить HWiNFO64 — видео
PC Wizard
Пакет PC Wizard обладает хорошим функционалом и распространяется бесплатно. Существует также портативная (не требующая установки) версия, которую можно загружать с внешних носителей.
Интерфейс пакета выполнен в классическом стиле Windows, имеет поддержку русского языка, интуитивно понятен и прост. Основные разделы оформлены в виде раскрывающихся папок с иконками в левой части окна, а описание и характеристика отдельных компонентов — в правой.
Кроме основных аппаратных компонентов, в разделе «Железо» находятся характеристики установленного DirectX и данные сводного индекса производительности системы.
Интерфейс PC Wizard интуитивно понятен и прост
Предусмотрена также возможность мониторинга текущего состояния центрального процессора, в частности его загрузки, рабочей частоты и подаваемого напряжения.
Дизайн графиков PC Wizard знаком всем пользователям
С помощью PC Wizard можно контролировать состояние нагрева основных блоков, подаваемое на них напряжение, состояние батареи и работу охлаждающих устройств.
Информации от датчиков не так много, но её достаточно для общего анализа работы системы
Полезным также будет контроль обновления драйверов и программного обеспечения.
Обновления собраны в папке «Конфигурация»
Компактность является дополнительным преимуществом PC Wizard, поэтому производитель постарался её проявлять во всём. В рабочем состоянии пользователь может свернуть приложение, которое отправится в панель задач, при необходимости привлекая внимание индикацией.
Из недостатков можно отметить медленный первый запуск, а также периодическое замедление работы при определении характеристик аппаратных компонентов. Но особых неудобств это не доставляет.
Установка PC-Wizard 2013 — видео
CPU-Z
Ещё одна небольшая программа для получения характеристик компьютера. CPU-Z имеет упрощённый дизайн, рассчитанный на продвинутых пользователей. Вся информация подаётся в сжатом виде на вкладках основного окна.
- Вкладка с характеристиками центрального процессора позволяет увидеть все главные характеристики устройства, но без пояснений или развёрнутого описания.
Информация изложена сухо, предназначена для специалистов
- Кэшу процессора тоже выделена полноценная вкладка, хотя информации здесь не может быть много по определению.
Для кэша выделена отдельная вкладка
- Также можно увидеть сводную информацию о материнской плате компьютера, здесь же находятся характеристики BIOS.
Информации по материнской плате немного
- Характеристики оперативной памяти, напротив, очень подробные, для них выделено две вкладки из восьми.
Указаны все основные характеристики ОЗУ
- Данные сгруппированы по каждому слоту, очень подробные, вплоть до указания производителя.
Более подробные данные по ОЗУ собраны в другом окне
- Приложение даёт возможность ознакомиться и с характеристиками видеокарты, но без подробностей.
CPU-Z предусматривает возможность экспорта отчёта в текстовые или HTML-файлы.
Посредством CPU-Z можно просмотреть и данные о видеокарте
Мини-обзор программы CPU-Z — видео
GPU-Z
Приложение GPU-Z предназначено для тех пользователей, которых не устраивает предоставляемый другими программами объём информации о параметрах видеокарты. Утилита имеет очень узкий функционал и простой интерфейс.
И название, и интерфейс GPU-Z очень похожи на CPU-Z, что неслучайно. Программы дополняют друг друга и могут использоваться совместно.
Основная информация о видеокарте выдаётся сразу же в основном окне. Количество данных удовлетворит самого придирчивого пользователя.
Основное окно GPU-Z содержит почти всю нужную пользователю информацию
Вторая вкладка содержит информацию о частоте, температуре, загрузке и напряжении видеокарты. Здесь же уместились небольшие графики.
Утилита имеет интересную функцию: умеет делать снимки своего рабочего окна, что очень удобно для работы сервисных служб.
Показания датчиков в GPU-Z можно увидеть в динамике
Программы CPU-Z и GPU-Z — видео
Для выяснения аппаратных характеристик компьютера написано множество узкоспециальных и универсальных программ, есть встроенные утилиты операционной системы и инструменты BIOS. Выбор конкретного пути получения этой информации зависит только от предпочтений пользователя.
- Распечатать
Здравствуйте! Меня зовут Александр, 45 лет. Образование двойное — экономист, математик.
Оцените статью:
- 5
- 4
- 3
- 2
- 1
(0 голосов, среднее: 0 из 5)
Поделитесь с друзьями!
Аннотация
Windows включает средство под названием сведения о системе (Msinfo32.exe). Этот инструмент собирает сведения о компьютере и отображает полный набор оборудования, компоненты системы и программной среде, которую можно использовать для диагностики неполадок компьютера.
Примечания.
-
Если MSINFO32 можно запустить без прав администратора, как остановить, если они не может отображаться некоторые драйверы. Это происходит потому, что кэш для получения этих сведений необходимо обладать полномочиями администратора для обновления. Чтобы избежать этой проблемы, убедитесь, что запуск с правами администратора MSINFO32.
-
Msinfo32 не может предоставить сведения об оборудовании при запуске в безопасном режиме. Сведения о системе можно запустить в безопасном режиме, он только для отображения сведений о системных компонентах и среде программного обеспечения.
Дополнительная информация
Как запустить MSINFO32
Разверните вашей версии Windows ниже инструкции для запуска MSINFO32.
-
В поле поиска введите msinfo32 .
-
Щелкните правой кнопкой мыши Системную информацию в результатах поиска и выберите Запуск от имени администратора.
-
Хотя на начальном экране, типmsinfo32. (Кроме того, swipe в от правого края экрана и выберите Поиск. Если вы используете мышь, наведите указатель в правый нижний угол экрана, а затем выберите поиска. Затем введите msinfo32 в поле поиска.)
-
Щелкните правой кнопкой мыши (или нажмите и удерживайте) результатов поиска и выберитеЗапуск от имени администратора.
-
Нажмите кнопкуПуск. Введите msinfo32в поиска поле.
-
Щелкните правой R msinfo32.exe в результатах поиска, а затем нажмите кнопку Запуск от имени администратора.
Как запустить MSINFO32 с помощью командной строки
Можно также запустить MSINFO32 из командной строки с повышенными правами. Чтобы открыть окно командной строки, введите команду cmd в поле поиска. Затем в списке результатов поиска щелкните правой кнопкой мыши Командная строка и выберите Запуск от имени администратора.
Можно выполнить следующие задачи с помощью ключей командной строки MSINFO32:
-
Создайте файлы .nfo или .txt, содержащие сведения о вашей системе.
-
Сведения о системе начала подключение к удаленному компьютеру.
Для выполнения команды MSINFO32 на компьютерах под управлением Windows 7, Windows 8.1 и Windows 10, используйте следующий синтаксис в командной строке:
Msinfo32 [/nfo/NFO путь] [/ Report путь] [/ Computer имя_компьютера[ ]
Parameters
Путь
Задает файл, который открывается в формате C: \folder1\file1. xxx , где C -это буква диска, Папка1 — это папка, является файл file1 и xxx — расширение имени файла.
Имя_компьютера
Это может быть полное доменное имя, IP-адрес или имя в формате UNC.
Параметры командной строки
/ NFO {Путь}
Сохранение экспортированного файла как NFO-файл. Если имя файла, указанного в пути не заканчивается .nfo, расширением .nfo будет добавляться к имени файла.
/ Report {Путь}
Сохраняет файл, указанный в пути в формате .txt. Имя файла сохраняется точно так, как он отображается в пути. Расширение имени файла .txt не будет добавлена в файл, если оно не указано в пути.
/ Computer {Имя компьютера}
Сведения о системе запускается для указанного удаленного компьютера.
Примечание
При подключении к удаленному компьютеру, необходимо иметь соответствующие разрешения для доступа к WMI на удаленном компьютере.
ПримерыДля просмотра сведений о системе, введите следующую команду:
msinfo32Чтобы создать NFO-файл в папке C:\Temp с именем Test.nfo, введите:
msinfo32 /nfo C:\TEMP\TEST.NFOЧтобы создать txt-файл в папку с именем Test.txt C:\Temp, введите:
msinfo32 /report C:\TEMP\TEST.TXTЧтобы просмотреть сведения о системе с удаленного компьютера с UNC-именем BIGSERVER, введите:
msinfo32 /computer BIGSERVER
Нужна дополнительная помощь?
Нужны дополнительные параметры?
Изучите преимущества подписки, просмотрите учебные курсы, узнайте, как защитить свое устройство и т. д.
В сообществах можно задавать вопросы и отвечать на них, отправлять отзывы и консультироваться с экспертами разных профилей.