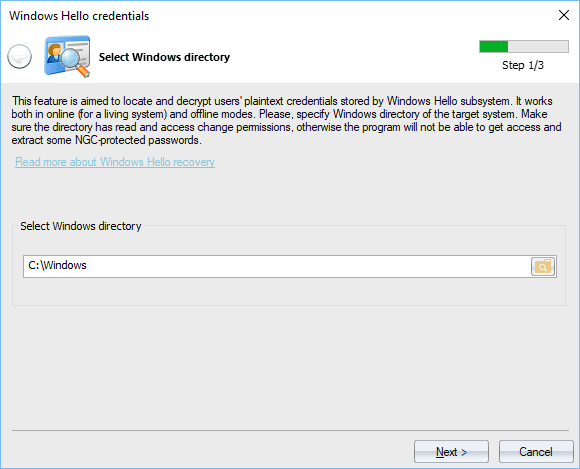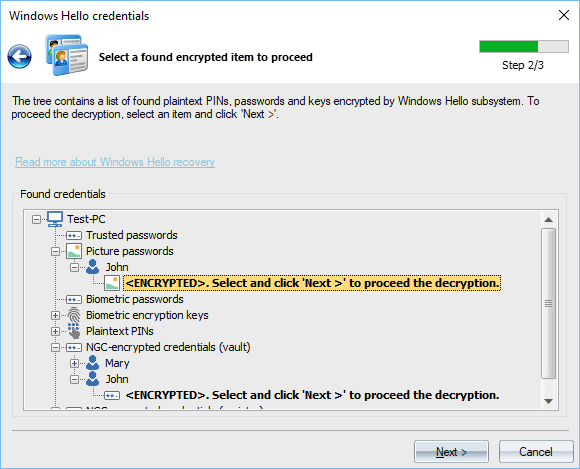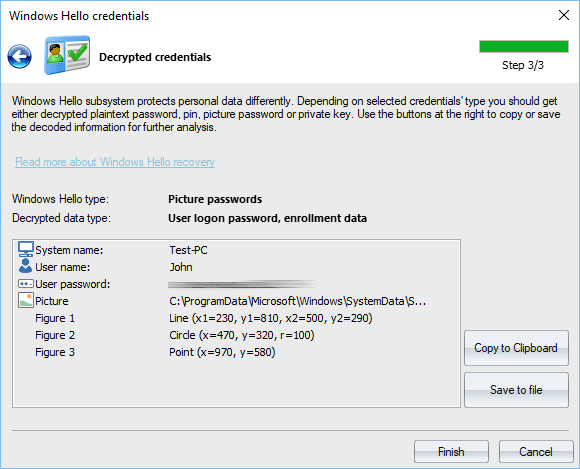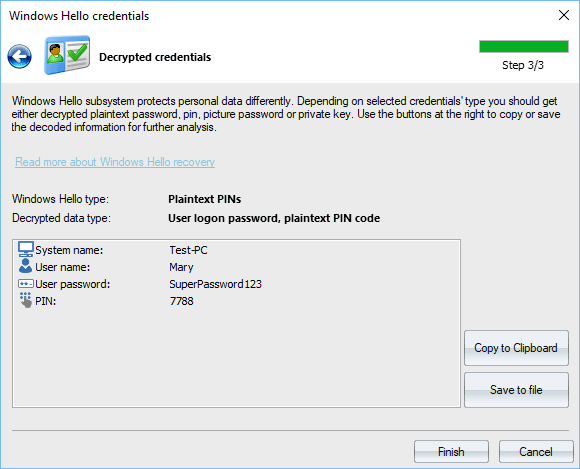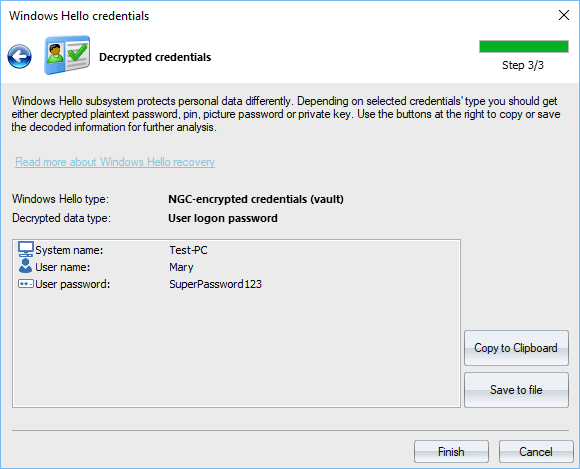Как выполнить вход с помощью Windows Hello
Выполните описанные ниже действия, чтобы настроить Windows Hello, а затем войдите в свою учетную запись Майкрософт в браузере Microsoft Edge.
-
Нажмите Пуск > Параметры > Учетные записи > Варианты входа.
-
В разделе Варианты входа выберите элемент Windows Hello, который нужно добавить.
Чтобы добавить Windows Hello в качестве способа входа для своей учетной записи Майкрософт:
-
Откройте страницу учетной записи Майкрософт и выполните вход обычным способом.
-
Выберите Безопасность > Расширенные параметры безопасности.
-
Нажмите Добавьте новый способ входа или проверки.
-
Выберите Используйте компьютер с Windows.
-
Следуйте инструкциям по настройке Windows Hello в качестве способа входа в систему.
Как выполнить вход с помощью ключа безопасности
Существуют различные типы ключей безопасности, например USB-ключ, который подключается к устройству, или NFC-ключ, которым нужно коснуться NFC-сканера. Обязательно ознакомьтесь с типом своего ключа безопасности, прочитав прилагающееся к нему руководство от производителя.
Вход в Windows
-
Перейдите в раздел Пуск > Параметры > Учетные записи > параметры входа.
-
Выберите Ключ безопасности.
-
Выберите Управление и следуйте инструкциям.
Чтобы добавить ключ безопасности в качестве метода входа в учетную запись Майкрософт, выполните приведенные далее действия.
-
Откройте страницу учетной записи Майкрософт и выполните вход обычным способом.
-
Выберите Безопасность > Расширенные параметры безопасности.
-
Нажмите Добавьте новый способ входа или проверки.
-
Выберите Использовать ключ безопасности.
-
Определите тип ключа (USB или NFC) и нажмите Далее.
-
Запустится процесс настройки, в ходе которого нужно будет вставить ключ или коснуться им устройства.
-
Создайте ПИН-код (или введите существующий ПИН-код, если вы его уже создали).
-
Выполните следующее действие, коснувшись кнопки или золотого диска на своем ключе (или прочтите руководство, чтобы узнать, какое действие требуется).
-
Присвойте ключу безопасности имя, чтобы его можно было отличить от других ключей.
-
Выйдите из своей учетной записи и откройте Microsoft Edge, выберите Использовать Windows Hello или ключ безопасности, затем вставьте ключ или коснитесь им устройства, чтобы выполнить вход.
Примечание: Производитель ключа безопасности может предоставить программное обеспечение, которое позволяет управлять ключом, например менять ПИН-код или создавать отпечаток пальца.
Как выполнить вход с помощью Windows Hello
Выполните описанные ниже действия, чтобы настроить Windows Hello, а затем войдите в свою учетную запись Майкрософт в браузере Microsoft Edge.
-
Перейдите в меню Пуск и выберите Параметры .
-
Перейдите в раздел Учетные записи > Варианты входа.
-
В разделе Управление входом в устройство выберите пункт Windows Hello, чтобы добавить его.
Важно: Для входа с помощью лица требуется совместимая с Hello камера. Для входа с помощью отпечатка пальца на устройстве должно быть устройство считывания отпечатков пальцев.
Если ваше устройство не поставляются с одним из них, вы можете приобрести его, который может быть подключен к вашему устройству через USB у любого из ряда популярных розничных торговцев.
Чтобы добавить Windows Hello в качестве способа входа для своей учетной записи Майкрософт:
-
Откройте страницу учетной записи Майкрософт и выполните вход обычным способом.
-
Выберите Безопасность > Расширенные параметры безопасности
-
Нажмите Добавьте новый способ входа или проверки
-
Выберите Используйте компьютер с Windows
-
Следуйте инструкциям в диалоговых окнах, чтобы настроить Windows Hello как способ входа в систему.
Как выполнить вход с помощью ключа безопасности
Существуют различные типы ключей безопасности, например USB-ключ, который подключается к устройству, или NFC-ключ, которым нужно коснуться NFC-сканера. Обязательно ознакомьтесь с типом своего ключа безопасности, прочитав прилагающееся к нему руководство от производителя.
-
Откройте страницу учетной записи Майкрософт и выполните вход обычным способом.
-
Выберите Безопасность > Расширенные параметры безопасности
-
Нажмите Добавьте новый способ входа или проверки
-
Выберите Использовать ключ безопасности
-
Определите тип ключа (USB или NFC) и нажмите Далее.
-
Запустится процесс настройки, в ходе которого нужно будет вставить ключ или коснуться им устройства.
-
Создайте ПИН-код (или введите существующий ПИН-код, если вы его уже создали).
-
Выполните следующее действие, коснувшись кнопки или золотого диска на своем ключе (или прочтите руководство, чтобы узнать, какое действие требуется).
-
Присвойте ключу безопасности имя, чтобы его можно было отличить от других ключей.
-
Выйдите из своей учетной записи и откройте Microsoft Edge, выберите Использовать Windows Hello или ключ безопасности, затем вставьте ключ или коснитесь им устройства, чтобы выполнить вход.
Примечание: Производитель ключа безопасности может предоставить программное обеспечение, которое поможет вам управлять ключом, например путем изменения ПИН-кода или регистрации отпечатка пальца.
После регистрации выберите Пуск> Настройка> Учетные записи> Параметры> ПИН-код Windows Hello> Я забыл свой ПИН-код и следуйте инструкциям.
Кстати, как удалить пин-код Windows Hello?
В столбце слева выберите параметр «Подключение», а затем справа… PIN-код Windows Hello. Щелкните Удалить.
Итак, где найти ПИН-код ПК?
— Откройте меню «Пуск» и выберите «Нажмите» Настройки «.
— Когда откроется окно настроек, щелкните Учетные записи.
— На левой панели выберите Параметры подключения.
— Теперь посмотрите на правую часть, где вы можете увидеть кнопку PIN.
Сказав это, как вы защитите свой компьютер паролем?
— В проводнике Windows перейдите к папке, которую вы хотите защитить паролем. …
— Выберите «Свойства» в контекстном меню. …
— Нажмите кнопку «Дополнительно», затем установите флажок «Зашифровать содержимое для защиты данных».
Как создать PIN-код Windows Hello?
— На клавиатуре: Ключ. + Р.
— Введите regedit, затем ОК.
— Разверните следующую древовидную структуру слева: HKEY_LOCAL_MACHINESOFTWAREMicrosoftPolicyManagerdefaultSettingsAllowSignInOptions.
— Справа дважды щелкните значение, установите значение 0.
— Перезагрузите Windows.
Открыть настройки. Щелкните Учетные записи. Щелкните Параметры подключения. В Windows Hello нажмите «Удалить».
Где я могу найти ПИН-код компьютера?
— Откройте меню «Пуск» и выберите «Нажмите» Настройки «.
— Когда откроется окно настроек, щелкните Учетные записи.
— На левой панели выберите Параметры подключения.
— Теперь посмотрите на правую часть, где вы можете увидеть кнопку PIN.
Нажмите сочетание клавиш с логотипом Windows + I, чтобы открыть приложение «Настройки», затем перейдите в «Учетные записи» -> «Параметры входа». На правой панели найдите Windows Hello и нажмите кнопку «Удалить» в разделе «Распознавание лиц» или «Отпечаток пальца».
Как остановить Windows Hello?
Открыть настройки. Щелкните Учетные записи. Щелкните Параметры подключения. В Windows Hello нажмите «Удалить».
Зачем устанавливать Windows Hello?
Windows Hello позволяет вам входить на свои устройства с Windows 10 более персонализированным способом, в том числе с помощью распознавания лиц, радужной оболочки глаза и отпечатков пальцев. Вы получаете профессиональную безопасность без необходимости вводить пароль.
Как убрать пин-код при запуске?
— Слева нажмите на вариант подключения.
— В разделе ПИН-код нажмите Удалить.
Как деактивировать Windows Hello?
Открыть настройки. Щелкните Учетные записи. Щелкните Параметры подключения. В Windows Hello нажмите «Удалить».
Как удалить PIN-код блокировки?
Android: как отключить PIN-код Нет ничего проще: перейдите в «Настройки»> «Безопасность»> «Блокировка SIM-карты». * Снимите флажок «Блокировка SIM-карты».
Как установить Windows Hello на ПК?
— Выберите варианты подключения.
— Прокрутите вниз, чтобы увидеть параметр Windows Hello. В этом разделе вы можете войти в Windows 10, приложения и службы, используя свой отпечаток пальца или лицо.
Как отключить Hello?
Вы можете изменить настройки Windows Hello, нажав Пуск> Настройка> Учетные записи> Параметры входа. Оттуда вы можете изменить способ входа в систему.
Где я могу найти PIN-код Microsoft?
— Откройте меню «Пуск» и выберите «Нажмите» Настройки «.
— Когда откроется окно настроек, щелкните Учетные записи.
— На левой панели выберите Параметры подключения.
— Теперь посмотрите на правую часть, где вы можете увидеть кнопку PIN.
Узнайте больше статей в наших разделах учиться et Компьютер и Интернет. Не забудьте поделиться статьей с друзьями!
Если вам надоело вспоминать или сбрасывать пароль, попробуйте использовать Windows Hello или ключ безопасности, совместимый с платформой FIDO 2, для входа в свою учетную запись Майкрософт. Для этого вам понадобится только устройство с Windows 11 и браузер Microsoft Edge. (Эта функция пока недоступна для консолей Xbox и телефонов.)
Что такое Windows Hello?
Windows Hello — это персонализированный способ входа с помощью функции распознавания лица, отпечатка пальца или ПИН-кода. Windows Hello можно использовать для входа на устройство с экрана блокировки и для входа в учетную запись в Интернете.
Что такое ключ безопасности?
Ключ безопасности — это физическое устройство, которое можно использовать вместо имени пользователя и пароля для входа в систему. Это может быть USB-ключ, который можно хранить в связке ключей, или NFC-устройство, например смартфон или карточка доступа. Он используется в дополнение к отпечатку пальца или ПИН-коду, поэтому даже если кто-либо получит ваш ключ безопасности, он не сможет войти в систему без вашего ПИН-кода или отпечатка пальца.
Ключи безопасности обычно можно приобрести в розничных магазинах, где продаются периферийные устройства для компьютеров.
Совет: Иногда можно услышать ключи безопасности, называемые ключами FIDO2. FIDO расшифровывается как Fast IDentity Online, а стандарты устанавливаются и управляются альянсом FIDO.
Как выполнить вход с помощью Windows Hello
Выполните описанные ниже действия, чтобы настроить Windows Hello, а затем войдите в свою учетную запись Майкрософт в браузере Microsoft Edge.
-
Нажмите Пуск > Параметры > Учетные записи > Варианты входа.
-
В разделе Варианты входа выберите элемент Windows Hello, который нужно добавить.
Чтобы добавить Windows Hello в качестве способа входа для своей учетной записи Майкрософт:
-
Откройте страницу учетной записи Майкрософт и выполните вход обычным способом.
-
Выберите Безопасность > Расширенные параметры безопасности.
-
Нажмите Добавьте новый способ входа или проверки.
-
Выберите Используйте компьютер с Windows.
-
Следуйте инструкциям по настройке Windows Hello в качестве способа входа в систему.
Как выполнить вход с помощью ключа безопасности
Существуют различные типы ключей безопасности, например USB-ключ, который подключается к устройству, или NFC-ключ, которым нужно коснуться NFC-сканера. Обязательно ознакомьтесь с типом своего ключа безопасности, прочитав прилагающееся к нему руководство от производителя.
Вход в Windows
-
Перейдите в раздел Пуск > Параметры > Учетные записи > параметры входа.
-
Выберите Ключ безопасности.
-
Выберите Управление и следуйте инструкциям.
Чтобы добавить ключ безопасности в качестве метода входа для учетной записи Майкрософт:
-
Откройте страницу учетной записи Майкрософт и выполните вход обычным способом.
-
Выберите Безопасность > Расширенные параметры безопасности.
-
Нажмите Добавьте новый способ входа или проверки.
-
Выберите Использовать ключ безопасности.
-
Определите тип ключа (USB или NFC) и нажмите Далее.
-
Запустится процесс настройки, в ходе которого нужно будет вставить ключ или коснуться им устройства.
-
Создайте ПИН-код (или введите существующий ПИН-код, если вы его уже создали).
-
Выполните следующее действие, коснувшись кнопки или золотого диска на своем ключе (или прочтите руководство, чтобы узнать, какое действие требуется).
-
Присвойте ключу безопасности имя, чтобы его можно было отличить от других ключей.
-
Выйдите из своей учетной записи и откройте Microsoft Edge, выберите Использовать Windows Hello или ключ безопасности, затем вставьте ключ или коснитесь им устройства, чтобы выполнить вход.
Примечание: Производитель ключа безопасности может предоставить программное обеспечение, которое позволяет управлять ключом, например менять ПИН-код или создавать отпечаток пальца.
Управление ключами
Выполните описанные ниже действия, чтобы удалить ключи, настроенные для вашей учетной записи.
-
Откройте страницу учетной записи Майкрософт и выполните вход обычным способом.
-
Выберите Безопасность > Расширенные параметры безопасности. Управляйте ключами безопасности в разделе Способы подтверждения вашей личности.
Если вам надоело вспоминать или сбрасывать пароль, попробуйте использовать Windows Hello или ключ безопасности, совместимый с платформой FIDO 2, для входа в свою учетную запись Майкрософт. Для этого вам понадобится только устройство с Windows 10 версии 1809 или выше и браузер Microsoft Edge. (Эта функция пока недоступна для консолей Xbox и телефонов.)
Что такое Windows Hello?
Windows Hello — это персонализированный способ входа с помощью функции распознавания лица, отпечатка пальца или ПИН-кода. Windows Hello можно использовать для входа на устройство с экрана блокировки и для входа в учетную запись в Интернете.
Что такое ключ безопасности?
Ключ безопасности — это физическое устройство, которое можно использовать вместо имени пользователя и пароля для входа в систему. Это может быть USB-ключ, который можно хранить в связке ключей, или NFC-устройство, например смартфон или карточка доступа. Он используется в дополнение к отпечатку пальца или ПИН-коду, поэтому даже если кто-либо получит ваш ключ безопасности, он не сможет войти в систему без вашего ПИН-кода или отпечатка пальца.
Ключи безопасности обычно можно приобрести в розничных магазинах, где продаются периферийные устройства для компьютеров.
Как выполнить вход с помощью Windows Hello
Выполните описанные ниже действия, чтобы настроить Windows Hello, а затем войдите в свою учетную запись Майкрософт в браузере Microsoft Edge.
-
Перейдите в меню Пуск и выберите Параметры .
-
Перейдите в раздел Учетные записи > Варианты входа.
-
В разделе Управление входом в устройство выберите пункт Windows Hello, чтобы добавить его.
Чтобы добавить Windows Hello в качестве способа входа для своей учетной записи Майкрософт:
-
Откройте страницу учетной записи Майкрософт и выполните вход обычным способом.
-
Выберите Безопасность > Расширенные параметры безопасности
-
Нажмите Добавьте новый способ входа или проверки
-
Выберите Используйте компьютер с Windows
-
Следуйте инструкциям в диалоговых окнах, чтобы настроить Windows Hello как способ входа в систему.
Как выполнить вход с помощью ключа безопасности
Существуют различные типы ключей безопасности, например USB-ключ, который подключается к устройству, или NFC-ключ, которым нужно коснуться NFC-сканера. Обязательно ознакомьтесь с типом своего ключа безопасности, прочитав прилагающееся к нему руководство от производителя.
-
Откройте страницу учетной записи Майкрософт и выполните вход обычным способом.
-
Выберите Безопасность > Расширенные параметры безопасности
-
Нажмите Добавьте новый способ входа или проверки
-
Выберите Использовать ключ безопасности
-
Определите тип ключа (USB или NFC) и нажмите Далее.
-
Запустится процесс настройки, в ходе которого нужно будет вставить ключ или коснуться им устройства.
-
Создайте ПИН-код (или введите существующий ПИН-код, если вы его уже создали).
-
Выполните следующее действие, коснувшись кнопки или золотого диска на своем ключе (или прочтите руководство, чтобы узнать, какое действие требуется).
-
Присвойте ключу безопасности имя, чтобы его можно было отличить от других ключей.
-
Выйдите из своей учетной записи и откройте Microsoft Edge, выберите Использовать Windows Hello или ключ безопасности, затем вставьте ключ или коснитесь им устройства, чтобы выполнить вход.
Примечание: Производитель ключа безопасности может предоставить программное обеспечение, которое позволяет управлять ключом, например менять ПИН-код или создавать отпечаток пальца.
Управление ключами
Выполните описанные ниже действия, чтобы удалить ключи, настроенные для вашей учетной записи.
-
Откройте страницу учетной записи Майкрософт и выполните вход обычным способом.
-
Выберите Безопасность > Расширенные параметры безопасности, затем в разделе Windows Hello и ключи безопасности нажмите Управление способами входа.
Содержание
- Вход в учетную запись Майкрософт с помощью Windows Hello или ключа безопасности
- Что такое Windows Hello?
- Что такое ключ безопасности?
- Как выполнить вход с помощью Windows Hello
- Как выполнить вход с помощью ключа безопасности
- Управление ключами
- Почему ПИН-код лучше пароля Why a PIN is better than a password
- ПИН-код привязан к устройству PIN is tied to the device
- ПИН-код хранится на устройстве локально PIN is local to the device
- ПИН-код поддерживается оборудованием PIN is backed by hardware
- ПИН-код может быть сложным PIN can be complex
- Что произойдет в случае кражи ноутбука или телефона? What if someone steals the laptop or phone?
- Почему для использования биометрии нужен ПИН-код? Why do you need a PIN to use biometrics?
Вход в учетную запись Майкрософт с помощью Windows Hello или ключа безопасности
Если вам надоело вспоминать или сбрасывать пароль, попробуйте использовать Windows Hello или ключ безопасности, совместимый с платформой FIDO 2, для входа в свою учетную запись Майкрософт. Для этого вам понадобится только устройство с Windows 10 версии 1809 или выше и браузер Microsoft Edge. (Эта функция пока недоступна для консолей Xbox и телефонов.)
Что такое Windows Hello?
Windows Hello — это персонализированный способ входа с помощью функции распознавания лица, отпечатка пальца или ПИН-кода. Windows Hello можно использовать для входа на устройство с экрана блокировки и для входа в учетную запись в Интернете.
Что такое ключ безопасности?
Ключ безопасности — это физическое устройство, которое можно использовать вместо имени пользователя и пароля для входа в систему. Это может быть USB-ключ, который можно хранить в связке ключей, или NFC-устройство, например смартфон или карточка доступа. Он используется в дополнение к отпечатку пальца или ПИН-коду, поэтому даже если кто-либо получит ваш ключ безопасности, он не сможет войти в систему без вашего ПИН-кода или отпечатка пальца.
Ключи безопасности обычно можно приобрести в розничных магазинах, где продаются периферийные устройства для компьютеров.
Как выполнить вход с помощью Windows Hello
Выполните описанные ниже действия, чтобы настроить Windows Hello, а затем войдите в свою учетную запись Майкрософт в браузере Microsoft Edge.
Перейдите в меню Пуск и выберите Параметры .
Перейдите в раздел Учетные записи > Варианты входа.
В разделе Управление входом в устройство выберите пункт Windows Hello, чтобы добавить его.
Чтобы добавить Windows Hello в качестве способа входа для своей учетной записи Майкрософт:
Откройте страницу учетной записи Майкрософт и выполните вход обычным способом.
Выберите Безопасность > Расширенные параметры безопасности
Нажмите Добавьте новый способ входа или проверки
Выберите Используйте компьютер с Windows
Следуйте инструкциям в диалоговых окнах, чтобы настроить Windows Hello как способ входа в систему.
Как выполнить вход с помощью ключа безопасности
Существуют различные типы ключей безопасности, например USB-ключ, который подключается к устройству, или NFC-ключ, которым нужно коснуться NFC-сканера. Обязательно ознакомьтесь с типом своего ключа безопасности, прочитав прилагающееся к нему руководство от производителя.
Откройте страницу учетной записи Майкрософт и выполните вход обычным способом.
Выберите Безопасность > Расширенные параметры безопасности
Нажмите Добавьте новый способ входа или проверки
Определите тип ключа (USB или NFC) и нажмите Далее.
Запустится процесс настройки, в ходе которого нужно будет вставить ключ или коснуться им устройства.
Создайте ПИН-код (или введите существующий ПИН-код, если вы его уже создали).
Выполните следующее действие, коснувшись кнопки или золотого диска на своем ключе (или прочтите руководство, чтобы узнать, какое действие требуется).
Присвойте ключу безопасности имя, чтобы его можно было отличить от других ключей.
Выйдите из своей учетной записи и откройте Microsoft Edge, выберите Использовать Windows Hello или ключ безопасности, затем вставьте ключ или коснитесь им устройства, чтобы выполнить вход.
Примечание: Производитель ключа безопасности может предоставить программное обеспечение, которое позволяет управлять ключом, например менять ПИН-код или создавать отпечаток пальца.
Управление ключами
Выполните описанные ниже действия, чтобы удалить ключи, настроенные для вашей учетной записи.
Откройте страницу учетной записи Майкрософт и выполните вход обычным способом.
Выберите Безопасность > Расширенные параметры безопасности, затем в разделе Windows Hello и ключи безопасности нажмите Управление способами входа.
Почему ПИН-код лучше пароля Why a PIN is better than a password
Область применения Applies to
Windows Hello в Windows 10 позволяет пользователям войти на свое устройство с помощью ПИН-кода. Windows Hello in Windows10 enables users to sign in to their device using a PIN. В чем заключаются отличия ПИН-кода от пароля и его преимущества? How is a PIN different from (and better than) a password? На первый взгляд, ПИН-код во многом аналогичен паролю. On the surface, a PIN looks much like a password. ПИН-код может представлять собой набор цифр, однако политикой предприятия может быть разрешено использование сложных ПИН-кодов, содержащих специальные знаки и буквы как в верхнем, так и в нижнем регистре. A PIN can be a set of numbers, but enterprise policy might allow complex PINs that include special characters and letters, both upper-case and lower-case. Например, значение t758A! Something like t758A! может использоваться в качестве пароля учетной записи или сложного ПИН-кода в Hello. could be an account password or a complex Hello PIN. Преимущества ПИН-кода в сравнении с паролем связаны не с его структурой (длиной и сложностью), а с принципом работы. It isn’t the structure of a PIN (length, complexity) that makes it better than a password, it’s how it works.
Посмотрите, как Дана Гуанг объясняет, почему ПИН-код Windows Hello для бизнеса более безопасный, чем пароль. Watch Dana Huang explain why a Windows Hello for Business PIN is more secure than a password.
ПИН-код привязан к устройству PIN is tied to the device
Важным различием между паролем и ПИН-кодом Hello является привязка ПИН-кода к конкретному устройству, на котором он был задан. One important difference between a password and a Hello PIN is that the PIN is tied to the specific device on which it was set up. ПИН-код не может использоваться без конкретного оборудования. That PIN is useless to anyone without that specific hardware. Злоумышленник, получивший доступ к паролю, может войти в учетную запись с любого устройства, но в случае кражи ПИН-кода вход в учетную запись будет невозможен без доступа к соответствующему устройству. Someone who steals your password can sign in to your account from anywhere, but if they steal your PIN, they’d have to steal your physical device too!
Даже сам пользователь сможет выполнить вход с помощью ПИН-кода только на конкретном устройстве. Even you can’t use that PIN anywhere except on that specific device. Чтобы выполнять вход на нескольких устройствах, потребуется настроить Hello на каждом из них. If you want to sign in on multiple devices, you have to set up Hello on each device.
ПИН-код хранится на устройстве локально PIN is local to the device
Пароль передается на сервер и может быть перехвачен в процессе передачи или украден с сервера. A password is transmitted to the server — it can be intercepted in transmission or stolen from a server. ПИН-код задается на устройстве на локальном уровне, не передается и не хранится на сервере. A PIN is local to the device — it isn’t transmitted anywhere and it isn’t stored on the server. При создании ПИН-кода устанавливаются доверительные отношения с поставщиком удостоверений и создается пара асимметричных ключей, используемых для проверки подлинности. When the PIN is created, it establishes a trusted relationship with the identity provider and creates an asymmetric key pair that is used for authentication. При вводе ПИН-кода ключ проверки подлинности разблокируется и используется для подтверждения запроса, отправляемого на сервер для проверки подлинности. When you enter your PIN, it unlocks the authentication key and uses the key to sign the request that is sent to the authenticating server.
Подробную информацию об использовании пар ассиметричных ключей для проверки подлинности в Hello см. в разделе Windows Hello для бизнеса. For details on how Hello uses asymetric key pairs for authentication, see Windows Hello for Business.
ПИН-код поддерживается оборудованием PIN is backed by hardware
ПИН-код Hello поддерживается микросхемой доверенного платформенного модуля (TPM), представляющей собой надежный криптографический процессор для выполнения операций шифрования. The Hello PIN is backed by a Trusted Platform Module (TPM) chip, which is a secure crypto-processor that is designed to carry out cryptographic operations. Эта микросхема содержит несколько механизмов физической защиты для предотвращения взлома, и вредоносные программы не могут обойти функции безопасности TPM. The chip includes multiple physical security mechanisms to make it tamper resistant, and malicious software is unable to tamper with the security functions of the TPM. Все телефоны Windows 10 Mobile и множество современных ноутбуков имеют TPM. All Windows10 Mobile phones and many modern laptops have TPM.
Материал ключа пользователя создается и становится доступным в доверенном платформенном модуле (TPM) на устройстве пользователя, что защищает материал от перехвата и использования злоумышленниками. User key material is generated and available within the Trusted Platform Module (TPM) of the user device, which protects it from attackers who want to capture the key material and reuse it. Так как Hello использует пары асимметричных ключей, учетные данные пользователей не могут быть украдены в случаях, когда поставщик удостоверений или веб-сайты, к которые пользователь получает доступ, были скомпрометированы. Because Hello uses asymmetric key pairs, users credentials can’t be stolen in cases where the identity provider or websites the user accesses have been compromised.
TPM защищает от множества известных и потенциальных атак, в том числе атак методом подбора ПИН-кода. The TPM protects against a variety of known and potential attacks, including PIN brute-force attacks. После определенного количества попыток ввода неправильного ПИН-кода устройство блокируется. After too many incorrect guesses, the device is locked.
ПИН-код может быть сложным PIN can be complex
К ПИН-коду Windows Hello для бизнеса применяется тот же набор политик управления ИТ, что и к паролю, в том числе сложность, длина, срок действия и журнал изменений. The Windows Hello for Business PIN is subject to the same set of IT management policies as a password, such as complexity, length, expiration, and history. Несмотря на уверенность большинства пользователей в том, что ПИН-код представляет собой простой код из 4 цифр, администраторы могут устанавливать для управляемых устройств политики , предполагающие уровень сложности ПИН-кода, сопоставимый с паролем. Although we generally think of a PIN as a simple four-digit code, administrators can set policies for managed devices to require a PIN complexity similar to a password. Вы можете сделать обязательными или запретить специальные знаки, буквы в верхнем и нижнем регистрах, а также и цифры. You can require or block: special characters, uppercase characters, lowercase characters, and digits.
Что произойдет в случае кражи ноутбука или телефона? What if someone steals the laptop or phone?
Чтобы скомпрометировать учетные данные Windows Hello, защищенные TPM, злоумышленник должен иметь доступ к физическому устройству, а затем найти способ подмены биометрических данных пользователя или угадать свой ПИН-код. Все это необходимо сделать, прежде чем защита от взлома TPM заблокировит устройство. To compromise a Windows Hello credential that TPM protects, an attacker must have access to the physical device, and then must find a way to spoof the user’s biometrics or guess his or her PIN—and all of this must be done before TPM anti-hammering protection locks the device. Для ноутбуков, не имеющих TPM, можно настроить дополнительную защиту, активировав BitLocker и ограничив количество неудачных попыток входа в систему. You can provide additional protection for laptops that don’t have TPM by enabling BitLocker and setting a policy to limit failed sign-ins.
Настройка BitLocker без TPM Configure BitLocker without TPM
С помощью редактора локальных групповых политик (gpedit.msc) активируйте следующую политику: Use the Local Group Policy Editor (gpedit.msc) to enable the following policy:
Конфигурация компьютера > Административные шаблоны > Компоненты Windows > Шифрование диска BitLocker > Диски операционной системы > Обязательная дополнительная проверка подлинности при запуске Computer Configuration > Administrative Templates > Windows Components > BitLocker Drive Encryption > Operating System Drives > Require additional authentication at startup
В параметрах политики выберите Разрешить использование BitLocker без совместимого TPM, а затем нажмите кнопку ОК. In the policy option, select Allow BitLocker without a compatible TPM, and then click OK.
Перейдите в меню Панель управления > Система и безопасность > Шифрование диска BitLocker и выберите диск с операционной системой, который требуется защитить. Go to Control Panel > System and Security > BitLocker Drive Encryption and select the operating system drive to protect. Установка порога блокировки учетной записи Set account lockout threshold
С помощью редактора локальных групповых политик (gpedit.msc) активируйте следующую политику: Use the Local Group Policy Editor (gpedit.msc) to enable the following policy:
Конфигурация компьютера > Параметры Windows > Параметры безопасности > Политики учетных записей > Политика блокировки учетных записей > Порог блокировки учетной записи Computer Configuration > Windows Settings > Security Settings > Account Policies > Account Lockout Policy > Account lockout threshold
Установите допустимое количество неудачных попыток входа в систему и нажмите кнопку «ОК». Set the number of invalid logon attempts to allow, and then click OK.
Почему для использования биометрии нужен ПИН-код? Why do you need a PIN to use biometrics?
Windows Hello включает биометрический вход в Windows 10: отпечаток пальца, радужной оболочки радужной оболочки или распознавание лиц. Windows Hello enables biometric sign-in for Windows10: fingerprint, iris, or facial recognition. При первоначальной настройке Windows Hello предлагается создать ПИН-код. When you set up Windows Hello, you’re asked to create a PIN first. Этот PIN-код позволяет войти в систему с помощью ПИН-кода, если вы не можете использовать предпочтительный биометрический метод из-за повреждения или из-за недоступности или неправильной работы датчика. This PIN enables you to sign in using the PIN when you can’t use your preferred biometric because of an injury or because the sensor is unavailable or not working properly.
Если вы настроите только биометрические данные для входа в систему и не сможете по какой-либо причине выполнить вход с их использованием, вы должны будете ввести имя и пароль от учетной записи, что менее безопасно, чем вход с помощью Hello. If you only had a biometric sign-in configured and, for any reason, were unable to use that method to sign in, you would have to sign in using your account and password, which doesn’t provide you the same level of protection as Hello.
Windows Password Recovery — Пароли Windows Hello
Утилита для поиска и расшифровки паролей пользователей, хранимых в Windows Hello, поддерживает как онлайн, так и оффлайн режимы, обеспечивая работу с данными работающей или любой другой внешней операционной системы. Несмотря на то, что криптография нового поколения (NGC) получилась у Microsoft довольно сложной системой, Passcape Software первой в мире, также, как в случае с DPAPI, сделала практически полный аналог NGC, но с возможностью работы в оффлайн режиме. Это вывело работу с данными Windows Hello на новый, доступный даже неподготовленному пользователю уровень, оставляя все многочисленные и рутинные операции на откуп программе.
Выбор каталога Windows

Режим работы определяется программой автоматически после того, как будет задан каталог Windows. Каталог Windows содержит папки с ключами шифрования доступ к которым запрещен всем, включая Администраторов. Для извлечения и расшифровки некоторых ключей шифрования необходимо, чтобы каталог был доступен для изменения прав доступа или записи. В противном случае, программа будет не в состоянии расшифровать пароли, защищенные при помощи NGC. Если задан текущий каталог Windows, никакие дополнительные шаги предпринимать не надо.
Выбор данных для расшифровки

На втором шаге мастера программа выводит список всех найденных (и пока зашифрованных) паролей, PIN-кодов и ключей шифрования. Систему Windows Hello разрабатывало определенно несколько команд разработчиков, поскольку персональные данные, ключи и сами алгоритмы шифрования разбросаны по все операционной системе. Программа поддерживает следующие типы извлекаемых данных:
- Графические пароли
- Текстовые пароли пользователей, защищенные при помощи графического пароля
- Биометрические пароли
- Текстовые пароли пользователей, защищенные при помощи биометрического пароля
- Биометрические ключи шифрования
- Текстовые PIN-коды
- История ранее использованных PIN
- Текстовые пароли пользователей, хранимые в Windows Vault и защищенные при помощи NGC
- Текстовые пароли пользователей, хранимые в реестре и защищенные при помощи NGC
Вся найденная информация представлена в виде дерева с привязкой к пользователю. Для финальной расшифровки, дважды щелкните по элементу, выделенному жирным шрифтом.
Расшифрованный графический пароль

Расшифрованный пароль на вход и графический пароль.
Не используйте графический пароль для входа в Windows 8-10. Он очень слабо защищен и может быть легко расшифрован любым, кто имеет доступ к вашему ПК.
Расшифрованный PIN

Расшифрованный пароль на вход и PIN-код.
Начиная с Windows 10, ПИН-код больше не хранится в текстовом виде. Однако в Windows 8 его легко можно декодировать.
Расшифрованный пароль на вход

Расшифрованный пароль пользователя ‘Mary’.
Имейте в виду, текстовые пароли пользователей, защищенные при помощи NGC, могут быть расшифрованы как биометрическими ключами, так и при помощи PIN-кода. Программа автоматически попытается найти и использовать биометрические ключи шифрования. Если они не найдены, например, биометрический вход не настроен в системе, то в этом случае необходимо предоставить PIN-код.
Расшифровка паролей Windows Hello, которые защищены при помощи TPM, должна производиться на том же компьютере, где установлена микросхема TPM.
Способ 1: Аккаунт Microsoft
Ввиду того факта, что разработчики Windows 11 создали ситуацию, при которой привязка аккаунта Microsoft к операционной системе стала практически обязательным условием для получения возможности эксплуатации последней, следующий вариант действий по сбросу забытого PIN-кода Windows Hello следует считать основным и эффективным для большинства пользователей.
Для успешного прохождения процедуры замены ПИН-кода следующим способом потребуется знание пароля от введённой в операционку и предоставляемой её разработчиком учётной записи, а также, возможно, доступ к получению SMS-сообщений на привязанный к ней телефонный номер или другому средству подтверждения факта владения аккаунтом Microsoft.
- На экране входа (или блокировки) в Виндовс 11 под полем для ввода ПИН-кода отображается ссылка «Я не помню свой PIN-код» — кликаем по ней мышкой,
затем некоторое время ожидаем, пока система произведёт необходимые для сброса секретной комбинации подготовительные манипуляции.
В случае если авторизация в операционной системе выполнена, самым коротким путём к вызову целевой в нашем случае функции «Я не помню свой PIN-код» будет принудительный вызов экрана блокировки ОС – для этого нажимаем комбинацию «Win» + «L» на клавиатуре, после чего кликаем по нужной ссылке.
- На следующем этапе система потребует предоставить пароль от привязанного к ОС аккаунта в экосистеме Майкрософт.
Вводим секретную комбинацию в соответствующее поле отобразившегося окна «Учётная запись Microsoft»,
кликаем «Вход».
Примечание. Ввод данных в указанной ситуации изначально будет осуществляться в соответствии с выбранной основной в «Параметрах» ОС раскладке клавиатуры (русской), а переключить её (на английскую для написания содержащей латинские символы секретной комбинации) здесь возможно исключительно с клавиатуры ПК. По умолчанию для этого служит комбинация клавиш «Alt»+«Shift», также можно задействовать малоизвестное, но универсальное в деле переключения языка, сочетание «Windows»+«Пробел».
Читайте также: Смена сочетания клавиш переключения языка в Windows 11
- Ожидаем, пока система проверит введённые сведения.
Далее (не всегда) потребуется подтвердить личность владельца учётной записи Майкрософт, и чаще всего это выполнимо путём получения кода верификации на привязанный к аккаунту телефонный номер:
- Изучаем представленную в открывшемся после авторизации в аккаунте Майкрософт окне информацию о последствиях следующих действий, щёлкаем по кнопке «Далее».
- Придумываем и запоминаем, а затем дважды пишем новый ПИН-код Виндовс Хелоу в поля отобразившегося окошка. Сделать это нужно по тем же правилам, что и при первоначальной установке данной защиты.
Подробнее: Включение Windows Hello в Windows 11
- Нажимаем «ОК» в окне «Настройка ПИН-кода»,
и в результате через непродолжительное время попадаем на Рабочий стол Windows 11.

Далее можно эксплуатировать операционную систему в обычном режиме, все последующие входы в неё будут выполнимы путём ввода новой, заданной на шаге выше комбинации символов.
Читайте также: Отключение функции Windows Hello в Windows 11
Способ 2: Локальная учётная запись
В случае, когда утрачен ПИН-код, защищающий вход в эксплуатируемую под Локальной учётной записью пользователя Виндовс 11, действовать с целью его замены на новый необходимо таким образом:
- Если учётка Microsoft в операционную систему не вводилась, на экране авторизации/блокировки ОС вместо описанной в пункте №1 предыдущей инструкции из этой статьи ссылки «Я не помню свой PIN-код» под полем ввода ПИН-кода отображается название функции «Параметры входа» — щёлкаем по нему.
- Нажимаем на отобразившуюся кнопку с изображением ключа – «Вход по паролю».
Пишем пароль от локальной учётки Win 11 в поле, где ранее требовалось ввести PIN-код Windows Hello,
кликаем по стрелке «Войти»,
в результате чего авторизуемся в операционной системе.
- Далее переходим в «Параметры» ОС (нажатием «Win»+«I» на клавиатуре, из Главного меню Виндовс 11 или контекстного кнопки «Пуск» на её Панели задач, либо любым другим способом).
- Из меню в левой части окна приложения «Параметры» перемещаемся в раздел настроек операционки под названием «Учётные записи».
- В списке блоков настроек «Параметры учётной записи» нажимаем «Варианты входа».
- Кликаем «PIN-код (Windows Hello)» в перечне «Способы входа»,
это откроет доступ к применимым в отношении рассматриваемого метода входа в ОС инструментам его настройки.
- Далее можно поступить двухвариантно: деактивировать возможность авторизации в системе с помощью ПИН-кода или же сразу установить новую секретную комбинацию:
- Для отключения функции «PIN-код (Windows Hello)»: кликаем по кнопке «Удалить».
Далее ознакамливаемся с предупреждениями системы, а затем нажимаем на элемент «Удалить» ещё раз.
Вводим пароль от текущей локальной учётной записи Win 11,
щёлкаем «ОК».
Теперь можно продолжить использовать ОС уже без необходимости ввода ПИН-кода при авторизации в ней или же сразу задать новую комбинацию символов для разблокировки Виндовс 11 через Виндовс Хелоу.
- Для быстрой замены забытого ПИН-кода щёлкаем по ссылке «Я не помню свой ПИН-код».
Вводим в поле отобразившегося окошка и
подтверждаем пароль пользователя системы.
Дважды пишем новую, открывающую доступ в Windows 11 через Windows Hello совокупность цифр (и символов, если есть такое желание) в поля окна «Настройка ПИН-кода».
Нажимаем «ОК»,
пару секунд ожидаем завершения рассмотренной операции.
- Для отключения функции «PIN-код (Windows Hello)»: кликаем по кнопке «Удалить».
Еще статьи по данной теме:
Помогла ли Вам статья?
После регистрации выберите Пуск> Настройка> Учетные записи> Параметры> ПИН-код Windows Hello> Я забыл свой ПИН-код и следуйте инструкциям.
Кстати, как удалить пин-код Windows Hello?
В столбце слева выберите параметр «Подключение», а затем справа… PIN-код Windows Hello. Щелкните Удалить.
Итак, где найти ПИН-код ПК?
— Откройте меню «Пуск» и выберите «Нажмите» Настройки «.
— Когда откроется окно настроек, щелкните Учетные записи.
— На левой панели выберите Параметры подключения.
— Теперь посмотрите на правую часть, где вы можете увидеть кнопку PIN.
Сказав это, как вы защитите свой компьютер паролем?
— В проводнике Windows перейдите к папке, которую вы хотите защитить паролем. …
— Выберите «Свойства» в контекстном меню. …
— Нажмите кнопку «Дополнительно», затем установите флажок «Зашифровать содержимое для защиты данных».
Как создать PIN-код Windows Hello?
— На клавиатуре: Ключ. + Р.
— Введите regedit, затем ОК.
— Разверните следующую древовидную структуру слева: HKEY_LOCAL_MACHINESOFTWAREMicrosoftPolicyManagerdefaultSettingsAllowSignInOptions.
— Справа дважды щелкните значение, установите значение 0.
— Перезагрузите Windows.
Открыть настройки. Щелкните Учетные записи. Щелкните Параметры подключения. В Windows Hello нажмите «Удалить».
Где я могу найти ПИН-код компьютера?
— Откройте меню «Пуск» и выберите «Нажмите» Настройки «.
— Когда откроется окно настроек, щелкните Учетные записи.
— На левой панели выберите Параметры подключения.
— Теперь посмотрите на правую часть, где вы можете увидеть кнопку PIN.
Как отказаться от Windows Hello?
Нажмите сочетание клавиш с логотипом Windows + I, чтобы открыть приложение «Настройки», затем перейдите в «Учетные записи» -> «Параметры входа». На правой панели найдите Windows Hello и нажмите кнопку «Удалить» в разделе «Распознавание лиц» или «Отпечаток пальца».
Как остановить Windows Hello?
Открыть настройки. Щелкните Учетные записи. Щелкните Параметры подключения. В Windows Hello нажмите «Удалить».
Зачем устанавливать Windows Hello?
Windows Hello позволяет вам входить на свои устройства с Windows 10 более персонализированным способом, в том числе с помощью распознавания лиц, радужной оболочки глаза и отпечатков пальцев. Вы получаете профессиональную безопасность без необходимости вводить пароль.
Как убрать пин-код при запуске?
— Слева нажмите на вариант подключения.
— В разделе ПИН-код нажмите Удалить.
Как деактивировать Windows Hello?
Открыть настройки. Щелкните Учетные записи. Щелкните Параметры подключения. В Windows Hello нажмите «Удалить».
Как удалить PIN-код блокировки?
Android: как отключить PIN-код Нет ничего проще: перейдите в «Настройки»> «Безопасность»> «Блокировка SIM-карты». * Снимите флажок «Блокировка SIM-карты».
Как установить Windows Hello на ПК?
— Выберите варианты подключения.
— Прокрутите вниз, чтобы увидеть параметр Windows Hello. В этом разделе вы можете войти в Windows 10, приложения и службы, используя свой отпечаток пальца или лицо.
Как отключить Hello?
Вы можете изменить настройки Windows Hello, нажав Пуск> Настройка> Учетные записи> Параметры входа. Оттуда вы можете изменить способ входа в систему.
Где я могу найти PIN-код Microsoft?
— Откройте меню «Пуск» и выберите «Нажмите» Настройки «.
— Когда откроется окно настроек, щелкните Учетные записи.
— На левой панели выберите Параметры подключения.
— Теперь посмотрите на правую часть, где вы можете увидеть кнопку PIN.
Узнайте больше статей в наших разделах учиться et Компьютер и Интернет. Не забудьте поделиться статьей с друзьями!
Windows Password Recovery — Пароли Windows Hello
Утилита для поиска и расшифровки паролей пользователей, хранимых в Windows Hello, поддерживает как онлайн, так и оффлайн режимы, обеспечивая работу с данными работающей или любой другой внешней операционной системы. Несмотря на то, что криптография нового поколения (NGC) получилась у Microsoft довольно сложной системой, Passcape Software первой в мире, также, как в случае с DPAPI, сделала практически полный аналог NGC, но с возможностью работы в оффлайн режиме. Это вывело работу с данными Windows Hello на новый, доступный даже неподготовленному пользователю уровень, оставляя все многочисленные и рутинные операции на откуп программе.
Выбор каталога Windows

Режим работы определяется программой автоматически после того, как будет задан каталог Windows. Каталог Windows содержит папки с ключами шифрования доступ к которым запрещен всем, включая Администраторов. Для извлечения и расшифровки некоторых ключей шифрования необходимо, чтобы каталог был доступен для изменения прав доступа или записи. В противном случае, программа будет не в состоянии расшифровать пароли, защищенные при помощи NGC. Если задан текущий каталог Windows, никакие дополнительные шаги предпринимать не надо.
Выбор данных для расшифровки

На втором шаге мастера программа выводит список всех найденных (и пока зашифрованных) паролей, PIN-кодов и ключей шифрования. Систему Windows Hello разрабатывало определенно несколько команд разработчиков, поскольку персональные данные, ключи и сами алгоритмы шифрования разбросаны по все операционной системе. Программа поддерживает следующие типы извлекаемых данных:
- Графические пароли
- Текстовые пароли пользователей, защищенные при помощи графического пароля
- Биометрические пароли
- Текстовые пароли пользователей, защищенные при помощи биометрического пароля
- Биометрические ключи шифрования
- Текстовые PIN-коды
- История ранее использованных PIN
- Текстовые пароли пользователей, хранимые в Windows Vault и защищенные при помощи NGC
- Текстовые пароли пользователей, хранимые в реестре и защищенные при помощи NGC
Вся найденная информация представлена в виде дерева с привязкой к пользователю. Для финальной расшифровки, дважды щелкните по элементу, выделенному жирным шрифтом.
Расшифрованный графический пароль

Расшифрованный пароль на вход и графический пароль.
Не используйте графический пароль для входа в Windows 8-10. Он очень слабо защищен и может быть легко расшифрован любым, кто имеет доступ к вашему ПК.
Расшифрованный PIN

Расшифрованный пароль на вход и PIN-код.
Начиная с Windows 10, ПИН-код больше не хранится в текстовом виде. Однако в Windows 8 его легко можно декодировать.
Расшифрованный пароль на вход

Расшифрованный пароль пользователя ‘Mary’.
Имейте в виду, текстовые пароли пользователей, защищенные при помощи NGC, могут быть расшифрованы как биометрическими ключами, так и при помощи PIN-кода. Программа автоматически попытается найти и использовать биометрические ключи шифрования. Если они не найдены, например, биометрический вход не настроен в системе, то в этом случае необходимо предоставить PIN-код.
Расшифровка паролей Windows Hello, которые защищены при помощи TPM, должна производиться на том же компьютере, где установлена микросхема TPM.