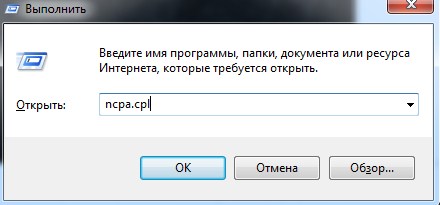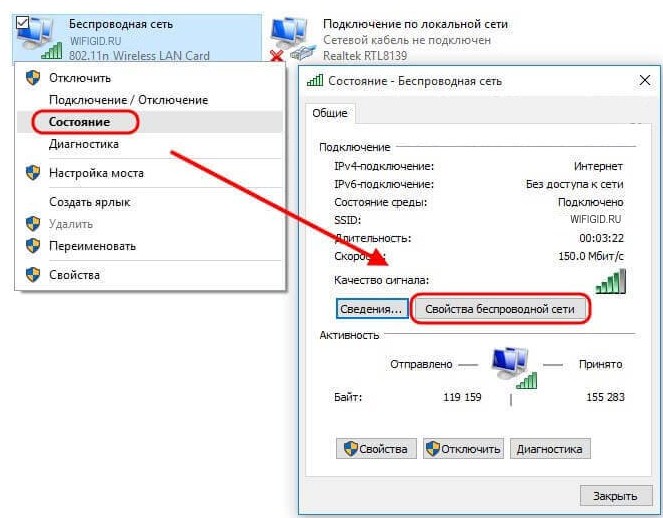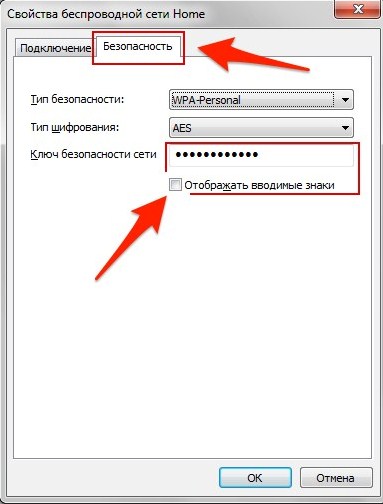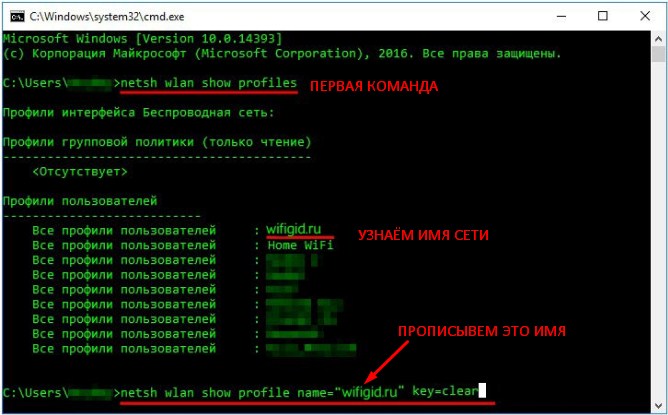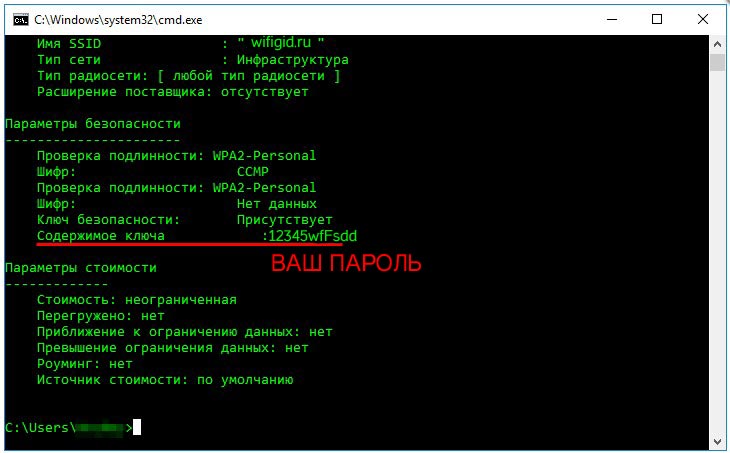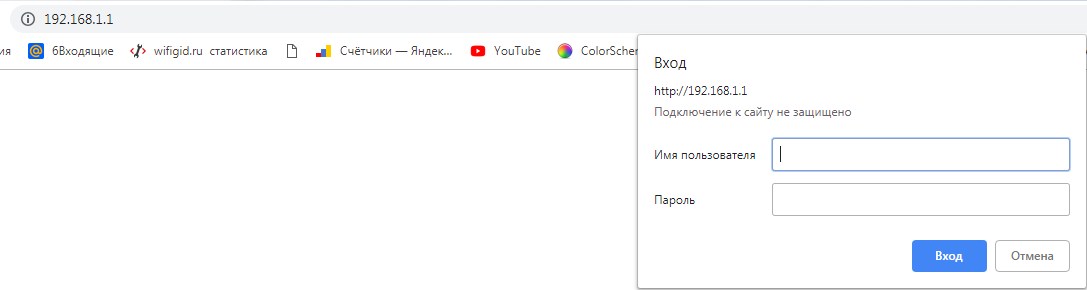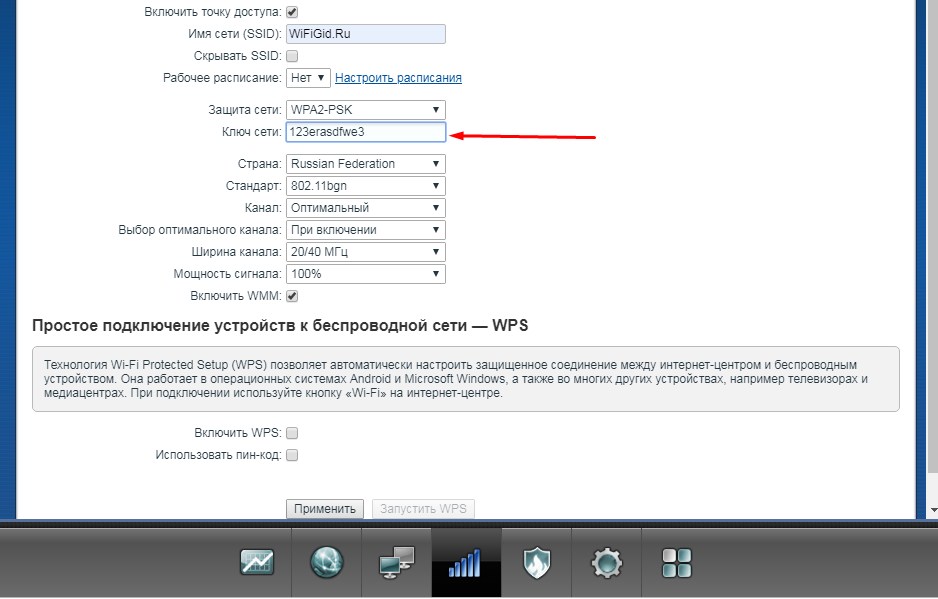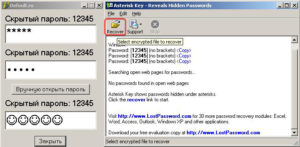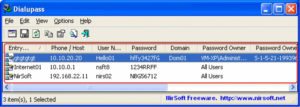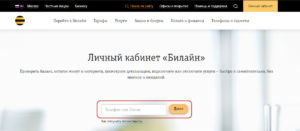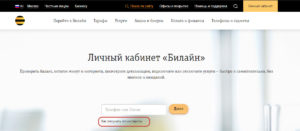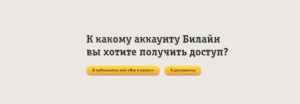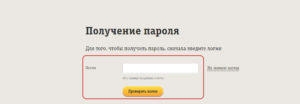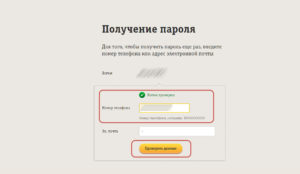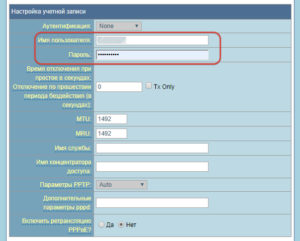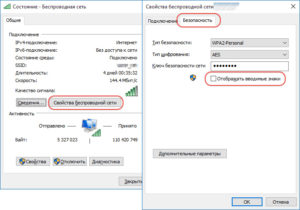Содержание
- Вариант 1: Пароль от интернета
- Способ 1: Asterisks Key
- Способ 2: Обращение в техническую поддержку провайдера
- Способ 3: Получение пароля от Wi-Fi
- Вариант 2: Пароль удалённого доступа
- Вопросы и ответы
Современные операционные системы, в том числе и Windows 10, ориентированы на работу с сетью как в виде подключения к интернету, так и в качестве терминала удалённого доступа. Для использования этой функции часто требуется пароль, который пользователи иногда забывают. Далее расскажем, как можно узнать эту информацию.
Вариант 1: Пароль от интернета
Практически все методы подключения к глобальной сети, по кабелю и беспроводные, используют авторизацию по учётным данным. Варианты, посредством которых можно узнать ключ доступа, отличаются для обоих видов.
Способ 1: Asterisks Key
Единственный метод извлечения пароля от проводного соединения заключается в использовании веб-интерфейса роутера и утилиты Asterisks Key, предназначенной для просмотра символов, скрытых в полях ввода.
Загрузить Asterisks Key с официального сайта
- Скачайте средство и установите его на целевой компьютер.
- Для работы приложения нужно использовать браузер Internet Explorer. Откройте его, перейдите к настройкам роутера и убедитесь, что выбрана страница с полем ввода пароля.
- Откройте Asterisks Key, поместите окно приложения рядом с браузером и перейдите к нему. Далее выделите нужное поле, переключитесь на утилиту и нажмите в ней «Recover».
- Через несколько секунд в программе появится требуемая информация, под заголовком «Web Page». Найденные пароли находятся в строках с названием «Password». Для удобства пользователей справа от поля присутствует кнопка «Copy», которая позволяет скопировать нужную информацию.
Способ не самый безопасный, однако эффективный.
Способ 2: Обращение в техническую поддержку провайдера
Если по каким-то причинам первый приведённый здесь метод вам не подходит, придется обратиться к поставщику интернет-услуг. Для этой цели стоит использовать связь по телефону – номер техподдержки обычно можно найти на его ресурсе (например, посредством смартфона или планшета с мобильным интернетом) либо в тексте договора.
Способ 3: Получение пароля от Wi-Fi
Узнать код доступа к беспроводной сети намного проще. Есть несколько вариантов, которые описаны в отдельном материале по ссылке далее.
Подробнее: Как узнать пароль от Wi-Fi в Windows 10
Вариант 2: Пароль удалённого доступа
Что касается пароля для удалённого доступа к компьютеру, здесь ситуация несколько сложнее, чем с предыдущим типом данных. Технически возможным представляется лишь один вариант узнать нужную последовательность – посредством стороннего приложения под названием Network Password Recovery.
Скачать Network Password Recovery с официального сайта
- Загрузите версию, соответствующую разрядности целевой ОС. Распакуйте архив и запустите исполняемый файл.
Внимание! Некоторые антивирусы, в частности, Защитник Windows, распознают данное приложение как вирусную угрозу!
- Network Password Recovery работает в автоматическом режиме – оно найдёт и откроет так называемые RDP-файлы. Выберите нужный вам в главном окне программы и дважды кликните по нему левой кнопкой мыши.
- Появится отдельный диалог свойств, обратите внимание на строку «Password» — там и находятся требуемые сведения.
К сожалению, этот метод тоже не лишен недостатков – в некоторых случаях приложение не запускается либо работает некорректно.
Теперь вы знаете, каким образом можно узнать сетевой пароль в Windows 10.
Еще статьи по данной теме:
Помогла ли Вам статья?
Сразу давайте разъясним, одну небольшую, но важную вещь. Что именно имеется ввиду – под словом «интернет». Очень часто пользователи путают два понятие «Wi-Fi» и «интернет». Дело в том, что пароль от интернета предоставляется провайдером, если он использует тип подключения и аутентификации в сети – как PPPoE, L2TP и PPTP. То есть, чтобы получить доступ к интернету вы должны на устройстве, которое подключено к сети провайдера – прописать определённые данные.
Эти данные указаны в договоре от провайдера. Если вы потеряли лист договора, а вам нужно узнать логин и пароль от интернета, то следует обратиться в техническую поддержку или с паспортом пройти в офис для получения новых данных.
А теперь о Wi-Fi. Как я уже говорил слова интернет и вай-фай путают, но это абсолютно разные вещи. WiFi обычно раздаёт роутер. К нему во входной порт идёт провод извне от провайдера. Как раз по нему и течет интернет. Далее маршрутизатор, то бишь роутер – начинает строить локальную воздушную сеть по стандартам вайфая. И если интернет настроен верно, то по такой локальной сети будет раздаваться интернет.
Но я повторяюсь ещё раз — это разные вещи. Например, вас могут отключить от интернета за не уплату, но Wi-Fi все также будет существовать в стенах дома. Надеюсь, с этим мы разобрались. «Как узнать и посмотреть пароль от интернета на своем компьютере» – чаще всего по такому запросу имеют ввиду именно вай-фай, а не интернет. Поэтому я коротенько расскажу, как узнать ключ от локальной воздушной сети.
Содержание
- Первый способ
- Командная строка
- Третий способ
- Задать вопрос автору статьи
Первый способ
Что делать если забыл пароль от вай-фай соединения? -Мы можем подсмотреть данные на компьютере или ноутбуке, который автоматом подключается к воздушной сети. По идее ключ находится внутри, ведь он же как-то подключается, вот его мы и будем выуживать.
- Одновременно нажимаем кнопки + R.
- Прописываем команду и нажимаем «ОК».
- Выбираем беспроводное подключение со значком лесенки и переходим в «Состояние». Далее в раздел свойства, как на картинке выше.
- Во вкладке безопасности, поставьте галочку для отображения символов.
На некоторых версиях операционной версии Windows, может быть проблема. Когда ставишь галочку, символы пропадают. Поэтому если у вас не получилось получить ключ таким образом – переходим к следующей главе.
Командная строка
- Опять жмём + R.
- Вписываем «cmd».
- Смотрите, нам нужно прописать поочередно две команды, как на картинке выше. Сначала прописываем первую команду. И нам показывают все профили и имена сетей, который есть на ПК. Далее прописываем самую нижнюю команду. Только нужно в поле «name» поставить имя своей сети. У меня это name=”wifigid.ru”, вы должны после знака равно в скобочках прописать имя своей сети. Все остальные символы впишите в точности как на картинке.
- Теперь в поле «Содержимое ключа» вы увидите свой пароль.
Третий способ
Наверное, самый верный способ. Наша задача – подключиться к самому роутеру и посмотреть или изменить пароль.
- Для начала нужно подключиться к сети роутера по проводу. Хотя можно подключиться и по Wi-Fi, если есть устройства, у которых автоматически уже забит ключ.
- Далее открываем браузер и вписываем адрес роутера в адресную строку. Чаще всего используют два адреса: 192.168.1.1 и 192.168.0.1. Если эти адреса не подойдут, то в консоли пропишите «ipconfig» – в строке «Основной шлюз» будет адрес. Он должен обязательно начинаться с «192.168» – если начальный цифры другие, значит вы к нему не подключены.
- Далее вас попросят ввести логин и пароль от «админки» маршрутизатора. Эти данные находятся на этикетке под корпусом аппарата, но они могут быть изменены, после первой настройки. Чаще используют два слова admin-admin. Если логин и пароль не подходит – придётся его сбрасывать до заводских настроек и настраивать заново.
- Независимо от прошивки и от фирмы роутера, вам нужно найти раздел Wi-Fi, он также может называться как «Беспроводная сеть» или «Беспроводное соединение». Также могут быть надписи типа 2.4 или 5 ГГц — это частота вай-фай. Переходим туда. Пароль может находится сразу или в дополнительном разделе «Безопасность».
- Теперь вы можете скопировать пароль или поменять его на более удобный вариант.
Обновлено: 08.10.2023
В этот раз мы рассмотрим очень интересную тему. Как найти пароль WiFi на маршрутизаторе, подключенном к ПК с помощью кабеля Ethernet. Прежде чем я продолжу, я должен сказать, что Интернет может быть разделен между многими устройствами из одной центральной точки. Это может быть беспроводное подключение к беспроводной точке доступа или, скорее, подключение с использованием кабелей для обмена интернет-трафиком, называемых кабелями Ethernet. Кабели Ethernet соединяют устройства, поставляющие Интернет, с другими компьютерами через порты Ethernet, которые в основном находятся на задней панели центрального процессора (ЦП) ПК. Они отличаются от обычных портов USB; Шире. Читайте также: Как посмотреть пароль WiFi в Windows 10.
Как найти пароль WiFi на роутере WiFi на ПК и ноутбуке
Теперь мы только что узнали, как модемы и маршрутизаторы работают и подключаются. Давайте теперь посмотрим, как найти пароль WiFi на маршрутизаторе, подключенном к ПК с помощью кабеля Ethernet. Маршрутизаторы используются в домах, офисных помещениях и даже на рабочих местах. Маршрутизаторам назначены IP-адреса. Если вы хотите найти пароль WiFi на маршрутизаторе WiFi, вы должны сначала указать IP-адрес вашего маршрутизатора. Вы можете найти свой IP-адрес в нижней части маршрутизатора. Если вы не можете найти его, не напрягайтесь. Я проведу вас через процедуру, где вы получите свое. Ниже приведены процедуры, как найти пароль WiFi на маршрутизаторе, подключенном к ПК или ноутбуку:
- Во-первых, вам нужно найти IP-адрес вашего маршрутизатора. IP-адрес — это просто номер, который идентифицирует ваш модем. Это число выглядит так: 192.83.1…
- Если вы не нашли IP-адрес своего маршрутизатора в нижней части маршрутизатора, вы можете найти его следующим образом. На ПК или ноутбуке нажмите на кнопку со знаком Windows. Теперь введите «cmd.» и нажмите кнопку ввода. Затем в результатах появится значок cmd. Нажмите на него, а затем введите «ipconfig», затем нажмите кнопку ввода. Внизу вы увидите IP-адрес вашего маршрутизатора. Запишите его или выделите и щелкните правой кнопкой мыши, чтобы скопировать, а затем выйдите из cmd.
- Откройте веб-браузер и вставьте свой IP-адрес в строку поиска или, если вы его не копировали, а записали, вручную введите его в строку поиска браузера и нажмите кнопку ввода. Откроется панель управления маршрутизатора.
- Теперь на приборной панели маршрутизатора вы увидите имя вашего маршрутизатора и места для ввода имени пользователя и пароля, а затем кнопку входа внизу. Теперь введите имя пользователя и пароль. Если вы не знаете эти данные для входа в систему, вы можете попробовать использовать имя пользователя по умолчанию — «admin». Введите то же самое в поле пароля и нажмите кнопку «Войти» внизу. После того, как он откроется, тогда ура! Улыбайтесь и вдыхайте и выдыхайте. Затем расслабьтесь для следующего шага.
- Теперь вы почти у цели. После того, как вы дойдете до этого этапа, вы, наконец, попадете в настройки своего маршрутизатора или того, который пытаетесь взломать. Теперь вы увидите, сколько клиентов подключено к маршрутизатору, скорость сети, мощность сети и многое другое. Теперь найдите кнопку «WiFi». Нажмите на нее, и вы найдете имя и пароль WiFi. Именно то, что вы хотели.
- Если это ваш маршрутизатор, вы можете изменить имя WiFi и пароль. И если вы тот жутко умный вор, вы просто оставите все без изменений, просто возьмете свой драгоценный пароль и закроете это окно. Теперь полагая, что вы не были настолько глупы, чтобы не записать это где-нибудь.
- Наконец, если вы пытались войти в эту сеть Wi-Fi без пароля, вы подойдете к своему телефону и подключитесь к сети Wi-Fi этого маршрутизатора с паролем, который вы только что украли.
Это простые шаги, чтобы взломать маршрутизатор Wi-Fi и получить пароль. Но вы должны помнить, что если это не ваш маршрутизатор, то это незаконно, и против вас могут быть приняты дальнейшие юридические меры. Наконец, не на каждом маршрутизаторе по умолчанию используется имя пользователя и пароль «admin». Поэтому есть вероятность, что вы застрянете на этом конкретном этапе, если владелец изменил учетные данные по умолчанию.
Каждому электронному устройству для правильной работы требуется подключение к Интернету или сети. Если в настоящее время у вас есть ноутбук, смартфон, планшет или даже компьютер, вы будете подключены к интернет-сети с помощью соединения WIFI или проводного соединения Ethernet на своих окнах. Существует большая вероятность того, что вы будете использовать свою интернет-сеть через беспроводное соединение в Windows, а не через кабель Ethernet. WIFI прост в использовании, вам не нужны провода, подключенные к вашему ноутбуку или ПК с Windows, чтобы подключить ваши окна к интернет-сети. Как только вы разрешите своему устройству запомнить пароль WIFI, он будет сохранен в нем, чтобы вы могли подключить свои окна к сети в любое время.
Если вы используете Windows 10 и не помните свой сетевой пароль, но он нужен вам для подключения Windows к сети или для подключения нового устройства, или для того, чтобы сообщить его своему другу или новому соседу по комнате, или вы находитесь у своих друзей, и вы хотите подключить свой телефон 10 или ноутбук с Windows к его интернет-сетевому соединению, но его нет рядом, и все, что у вас есть, это ноутбук с Windows. Здесь у нас есть руководство о том, как найти пароль Ethernet в Windows 10. Вы можете выполнить следующие шаги, чтобы легко найти сетевой пароль.
Оглавление
Способы узнать пароль Ethernet в Windows 10
Существует множество способов найти сетевой пароль в Windows для подключения других устройств к той же сети, например, используя сетевые настройки, доступные на вашем ноутбуке с Windows 10 или ПК с Windows 10, или используя командную строку, чтобы почувствовать себя хакером и получить сетевой пароль или с помощью стороннего средства раскрытия паролей. Все методы перечислены ниже.
Вот несколько способов, которые помогут вам подключить Windows 10 к сети:
Если у вас есть ноутбук с Windows, подключенный к Интернету, и вы хотите подключиться к тому же соединению WIFI, вы можете выполнить следующие действия, чтобы узнать пароль соединения WIFI:
- Включите ноутбук или компьютер с Windows, подключенный к сети.
< /p>
- С помощью ключа Windows найдите настройки сети Windows и Интернета.
- Открыв окна и настройки сети и Интернета, перейдите к изменению настроек адаптера.
- Эта команда откроет новое окно, в котором будет показано сетевое подключение WIFI.
- Теперь откройте настройки подключения и нажмите на свойства беспроводной сети.
- Теперь Windows отобразит всплывающее окно со свойствами беспроводной сети WIFI, к которой вы подключены.
- Теперь в этом окне нажмите на вкладку безопасности, чтобы открыть безопасность вашей сети.
- Нажмите на раскрывающийся пароль, чтобы отобразить пароль. Теперь пароль будет отображаться в текстовом поле сетевой безопасности.
Теперь вы можете легко подключить больше устройств к своей сети WIFI. Убедитесь, что вы помните метод или пароль, чтобы в следующий раз, когда вы захотите подключить Windows 10 к сети или кто-то спросит у вас пароль, вы знали, как его найти.
Что делать, если вы не можете получить доступ к настройкам Windows или вам просто нужен более быстрый способ, а не углубляться в настройки сети и общего доступа? Вот быстрый и короткий способ изменить или узнать пароль беспроводного маршрутизатора для подключения к сети:
- Откройте диалоговое окно запуска, нажав одновременно клавиши Windows + R.
- В диалоговом окне запуска введите «ncpa.cpl» и нажмите кнопку «ОК».
- Откроются окна подключения к сети, и здесь вы сможете просмотреть свою сеть WIFI.
- Теперь щелкните правой кнопкой мыши настройки беспроводной сети, прокрутите вниз и нажмите кнопку состояния.
- Откройте свойства беспроводной сети и перейдите на вкладку «Безопасность».
- Здесь вы найдете пароль от вашей беспроводной сети.
Теперь вы можете легко скопировать пароль куда-нибудь и использовать его на других своих устройствах. Убедитесь, что вы помните метод или пароль, чтобы в следующий раз, когда вы захотите подключить свои окна к сети или кто-то спросит у вас пароль, вы знали, как его найти.
Если вы являетесь экспертом в области технологий или хотите продемонстрировать свои навыки кодирования своим друзьям, узнайте пароль их WIFI с помощью командной строки. Вот как вы можете показать себя умелым перед своими друзьями и получить их пароль WIFI с помощью командной строки:
- Включите ноутбук или компьютер с Windows, подключенный к Интернету.
< /p>
- Использование командной строки с помощью ключа Windows
- Теперь щелкните правой кнопкой мыши командную строку и откройте ее с правами администратора.
- После предоставления прав администратора введите эту команду в окнах «netsh wlan show profile». Эта команда покажет вам все ранее подключенные WIFI-соединения.
- После того, как вы найдете имя WIFI в этой команде, чтобы найти пароль «netsh wlan show profile [wifi-name] key=clear». Замените имя WIFI на настоящее.
- Теперь в настройках ваш пароль будет отображаться рядом с содержимым ключа.
Теперь вы можете легко использовать пароль и подключать к беспроводному соединению столько устройств, сколько захотите. Убедитесь, что вы помните метод или пароль, чтобы в следующий раз, когда вы захотите подключить свои окна к сети или кто-то спросит у вас пароль, вы знали, как его найти.
Вы также можете узнать пароль беспроводного сетевого подключения с помощью веб-интерфейса маршрутизатора. Если вы подключены к WIFI и имеете доступ к веб-интерфейсу маршрутизатора, вы можете легко снять пароль.
- Вам необходимо войти в маршрутизатор с помощью веб-браузера.
- Откройте веб-браузер и введите один из следующих адресов: «192.168.1.1 или 192.168.0.1».
- Попробуйте любой из них, и он должен открыть веб-интерфейс беспроводного маршрутизатора.
- На главной странице вас встретит всплывающее окно с запросом пароля и имени пользователя.
- По умолчанию имя пользователя и пароль — admin, поэтому введите пароль и имя пользователя.
- После этого найдите параметры WIFI или беспроводного подключения.
- В настройках вы найдете пароль под роутером
Вы можете изменить пароль или скопировать его, чтобы помнить и подключать будущие устройства к тому же беспроводному Интернету. Убедитесь, что вы помните метод или пароль, чтобы в следующий раз, когда вы захотите подключить свои окна к сети или кто-то спросит у вас пароль, вы знали, как его найти.
Если вы не хотите использовать командную строку или веб-интерфейс маршрутизатора, для Windows доступно стороннее программное обеспечение, которое может помочь вам раскрыть пароль сети в Windows 10. Простой поиск в Google покажет все названия стороннего программного обеспечения, которое позволяет раскрыть пароль сети на вашем ноутбуке с Windows 10. Вы должны установить программное обеспечение, как и любое другое программное обеспечение, и следовать инструкциям, чтобы найти пароль сети на вашем ноутбуке с Windows.
Если вы все еще используете пароль по умолчанию, предоставленный вам интернет-провайдером, вам повезло, так как вы можете найти пароль, написанный на задней панели маршрутизатора. Вам просто нужно перевернуть беспроводной маршрутизатор, и вы найдете пароль, написанный на задней панели маршрутизатора. Теперь все, что вам нужно сделать, это скопировать пароль и использовать его на любом другом устройстве, будь то телефон или ноутбук с Windows.
Если это ваш собственный маршрутизатор и вы не можете найти пароль с помощью любого из вышеперечисленных методов или не можете его вспомнить, в крайнем случае можно сбросить настройки маршрутизатора. Сброс маршрутизатора приведет к сбросу настроек и всех других необходимых настроек, которые обеспечивают работу беспроводного маршрутизатора. Самый простой способ перезагрузить маршрутизатор — нажать кнопку сброса на задней панели маршрутизатора. Обычно это маленькая кнопка, которую можно нажать только с помощью булавки или иглы. Возьмите булавку или иголку и нажмите кнопку сброса на 5-10 секунд. Сетевой маршрутизатор перезапустится, и для него будут установлены параметры по умолчанию. Затем вы можете позвонить провайдеру и попросить его помочь вам настроить маршрутизатор, чтобы вы могли подключиться к сети. Затем в настройках вы можете установить новый пароль и использовать его для подключения к сети на ноутбуке с Windows 10 или к другим электронным устройствам, на которых вы используете Интернет. Вы также можете использовать кабель Ethernet для подключения к сети, но кабель Ethernet недоступен постоянно, а с кабелем Ethernet вы будете привязаны к одному месту.
Заключение
Мы обсудили различные способы поиска пароля WIFI, если вы забыли пароль или хотите использовать WIFI для подключения Windows к сети.
Ethernet существует уже довольно давно! Этот процесс, впервые использованный в начале 1990-х годов, позволяет объединять различные компьютерные сети в локальную сеть или локальную сеть.
Конечно, это позволяет беспрепятственно передавать данные между двумя или более компьютерами одновременно с помощью кабелей и является одним из самых популярных и используемых методов с момента его первого появления.
Как узнать пароль Ethernet в Windows 10
Теперь, когда у нас есть вся эта информация, давайте посмотрим, как ее использовать для получения пароля для Ethernet на устройствах с Windows 10. Есть два самых популярных способа найти пароль для большинства сетей в Windows. Тот, который мы рассмотрим, называется WPA2-Personal, а другой называется WPA2-Enterprise.
Если вы используете устройство с Windows 10 в домашней сети, мы рекомендуем использовать метод WPA2-Personal. Это связано с тем, что домашним пользователям легче подобрать пароль. Ведь и способ проще. Чтобы еще больше упростить задачу, вы обнаружите, что лучше всего подключить проводной сетевой маршрутизатор Ethernet к беспроводному маршрутизатору!
Это связано с тем, что, хотя у вас могут возникнуть проблемы с доступом к паролю проводной сети и другой информации о маршрутизаторе, доступ или изменение пароля вашего беспроводного маршрутизатора будет намного проще! Этого можно добиться, изменив конфигурацию маршрутизатора.
Для этого не имеет значения, используете ли вы Windows 10 или любую другую версию Windows. Обычно вы можете получить эту информацию через домашнюю страницу конфигурации. Однако имейте в виду, что эта конфигурация будет зависеть от технических характеристик вашего маршрутизатора, предоставленных ему производителем при его изготовлении.
Чтобы облегчить вам понимание всего этого, мы предоставим вам пошаговое руководство о том, как найти свой пароль Ethernet на устройстве с Windows 10. Единственное, что вам нужно иметь в виду, это то, что ваше устройство должно быть подключено к вашему сетевому соединению через сеть Ethernet. Если вы используете сеть Wi-Fi, убедитесь, что она также подключена к вашему ноутбуку, ПК или смартфону.
А теперь, без лишних слов, вот основные шаги по поиску пароля вашего маршрутизатора!
- Первый шаг к тому, чтобы найти свой пароль Ethernet, – определить IP-адрес беспроводного маршрутизатора. Обычно они имеют формат 192.168.0.1, так что это то, что вам следует искать. Чтобы найти информацию об этом маршрутизаторе, вы можете либо просмотреть документы вашего маршрутизатора, либо, если у вас их нет, выполнить следующие шаги:
- В Windows 10 информацию об этом маршрутизаторе можно найти, введя cmd в появившейся командной строке. Это чувствительно к регистру, поэтому не вводите его по-другому. Это можно сделать, введя это на панели задач.
- После появления приглашения вы можете ввести ipconfig и нажать Enter. Это также чувствительно к регистру, поэтому либо скопируйте, вставьте его, либо введите все строчные буквы.
- Вы получите список результатов. Просмотрите их, чтобы найти вариант с надписью «Подключение по локальной сети Ethernet-адаптера». Это, конечно, метод, когда у вас есть доступ к сетевому соединению Ethernet.
- Первый шаг — запустить Windows. Затем нажмите «Настройки», затем «Сеть и Интернет». Конечно, вы всегда можете напрямую щелкнуть значок беспроводного соединения на панели задач с правой стороны. Это прямой путь, который также приведет вас к опции с надписью «Настройки сети и Интернета».
- Убедитесь, что адаптер для беспроводных подключений включен. Затем вы можете найти и получить доступ к беспроводным сетевым подключениям.
- В том же окне настроек вы также увидите параметр «Статус». Нажав на нее, вы попадете в Центр управления сетями и общим доступом.
- Далее вы попадете в окно Центра управления сетями и общим доступом. Здесь вы должны выбрать опцию для беспроводного сетевого подключения. Это будет справа от Connections. Вы можете нажать на нее, чтобы перейти к следующему шагу.
- Когда вы находитесь в окне «Состояние подключения к беспроводной сети», следующим шагом будет нажатие на опцию «Свойства беспроводной сети». Затем щелкните параметр «Безопасность», и он появится в диалоговом окне «Свойства беспроводной сети».
- Наконец, вы можете легко выбрать параметр «Показать символы», который появится следующим, и вы получите пароль для своего сетевого подключения. Это конец шагов по поиску пароля Ethernet и информации о маршрутизаторе.
- Linux mint не переключает раскладку клавиатуры
- L1c63x64 sys windows 10 как исправить
- Сколько времени по умолчанию указано в реестре для выгрузки после завершения работы Windows XP
- Принц Персии сражается с судьбой, не запускается на Windows 10
- Как обновить игровую панель xbox в Windows 10
Здесь также можно ввести Адаптер беспроводной локальной сети Беспроводное сетевое подключение. Однако это для случаев, когда вы подключены к сети Wi-Fi и вместо этого хотите видеть IP-адрес этого маршрутизатора.
Все это было сделано для того, чтобы выяснить, как именно называется ваш маршрутизатор и какой у него адрес! Как только вы это узнаете, становится очень удобно получить пароль. В Windows 10 следующим шагом будет ввод этого адреса маршрутизатора в веб-браузере Chrome или Firefox и нажатие клавиши ввода.
После этого появится всплывающее меню, в котором будет запрошен пароль и имя пользователя маршрутизатора Ethernet. Если вы их знаете, теперь их можно добавить. Однако, поскольку это руководство о том, как найти пароль, следующим шагом будет добавление заводских имени пользователя и пароля по умолчанию. Их можно найти в документации вашего маршрутизатора!
Конечно, если у вас нет и этой информации, проще всего сбросить их до заводских настроек. Обычно этот метод используется, если пароль маршрутизатора был изменен вручную. Доступ к этому автоматическому сбросу можно получить, нажав кнопку аппаратного сброса на маршрутизаторе Ethernet.
Попробуйте сделать это дольше 5 секунд, когда он включен. Это автоматически гарантирует, что ваши заводские настройки пароля по умолчанию вернутся к значениям по умолчанию.
Есть еще один способ узнать пароль роутера для Windows 10.
< /p>
< /p>
На этом мы подошли к концу нашего подробного и исчерпывающего информационного руководства о том, как найти пароль маршрутизатора Ethernet на вашем устройстве с Windows 10. Хотя сначала это может показаться немного техническим, мы изложили его для вас в простом и пошаговом формате.
В чем разница между Ethernet и WI-FI?
Первое и главное различие между беспроводным соединением или соединением Wi-Fi и соединением Ethernet заключается в том, что сети Ethernet используют кабели для передачи данных, в то время как сети Wi-Fi передают их с помощью беспроводных сигналов.
Конечно, сетевое соединение Ethernet по-прежнему чрезвычайно популярно сегодня, потому что, хотя беспроводные сигналы могут давать сбои, кабели Ethernet гарантируют, что ваше соединение всегда будет стабильным. Однако преимущество Wi-Fi заключается в том, что вы получаете неограниченную мобильность, поскольку никакие провода не отягощают вас.
В качестве альтернативы, при подключении Ethernet к интернет-сети вам, безусловно, потребуются кабели, поэтому доступ к нему ограничен. Однако эти кабельные сети, как мы упоминали ранее, более стабильны и, следовательно, иногда даже быстрее.
Нужен ли вам пароль Ethernet?
Независимо от того, какую версию Windows вы используете, ваше сетевое соединение Ethernet всегда будет безопаснее, чем беспроводная сеть. Конечно, это связано с тем, что ваше беспроводное соединение передает ваши данные с помощью сигналов в воздухе, и их можно перехватить.
С другой стороны, с Ethernet вам нужно будет беспокоиться только о том, что люди получат физический доступ к вашим личным данным. Однако это не означает, что у вас не должен быть установлен пароль для вашего соединения Ethernet. Ваш пароль станет дополнительным уровнем необходимой защиты на случай, если кто-то получит доступ к вашей проводной сети.
Мы надеемся, что это позволит вам легко применить эти шаги и выполнить процедуру самостоятельно без помощи какого-либо специалиста или эксперта. Поиск информации об этом маршрутизаторе теперь легко доступен для всех пользователей, и мы надеемся, что это руководство было информативным и полезным для наших читателей!
Не можете вспомнить пароль от WiFi? Вот два простых способа найти его в Windows 10.
В Windows 10 вы можете найти пароль WiFi текущего подключения или сохраненных сетей. Возможность определить эту информацию может пригодиться, например, если вы пытаетесь помочь кому-то с ноутбуком подключиться к той же беспроводной сети или запомнить ее для дальнейшего использования.
Несмотря на то, что в приложении «Настройки» нет способа просмотреть эту информацию, вы можете использовать Панель управления, чтобы узнать пароль WiFi для текущего подключения, и Командную строку (или PowerShell), чтобы просмотреть текущие и сохраненные сетевые пароли, которые вы подключили в мимо. (См. также этот видеоурок с инструкциями по выполнению этой задачи.)
В этом руководстве вы узнаете, как быстро найти пароль WiFi в Windows 10 с помощью панели управления и командной строки.
Как узнать пароль от WiFi в Windows 10 с помощью панели управления
Чтобы просмотреть текущий пароль WiFi на ноутбуке или компьютере с Windows 10:
Откройте панель управления в Windows 10.
Нажмите Сеть и Интернет.
Нажмите «Центр управления сетями и общим доступом».
На левой панели нажмите «Изменить настройки адаптера».
Дважды щелкните беспроводной адаптер.
Нажмите кнопку «Свойства беспроводной сети».
Перейдите на вкладку «Безопасность».
В поле «Ключ безопасности сети» установите флажок «Показывать символы», чтобы просмотреть пароль WiFi в Windows 10.
Поиск пароля WiFi в Windows 10 с помощью командной строки
Используя панель управления, вы можете просматривать пароль Wi-Fi только для той сети, к которой вы подключены в данный момент. Если вы хотите увидеть свой текущий пароль или сохраненные сети WiFi, хранящиеся в Windows 10, вам нужно использовать командную строку. Эти шаги также будут работать в PowerShell.
Чтобы просмотреть пароли WiFi от сохраненных сетей в Windows 10, выполните следующие действия:
Открыть Пуск.
Выполните поиск командной строки, щелкните результат правой кнопкой мыши и выберите параметр «Запуск от имени администратора».
Введите следующую команду, чтобы просмотреть список сетей Wi-Fi, к которым ваш компьютер подключался в определенный момент времени, и нажмите Enter:
Введите следующую команду, чтобы определить пароль WiFi для конкретной сети, и нажмите Enter:
команда netsh показать пароль беспроводной сети
Пароль будет отображаться в поле «Основное содержимое» в разделе «Настройки безопасности».
Не забудьте изменить WiFi-профиль на имя вашей текущей или сохраненной сети, пароль которой вы хотите видеть в команде.
Этапы по поиску пароля WiFi всегда могут пригодиться, чтобы помочь другим подключиться к той же сети, а также когда вам нужно повторно подключиться после сброса сетевых подключений.
Pureinfotech рассчитывает на вашу поддержку. Вы можете внести свой вклад с помощью кнопки ниже, чтобы продолжать создавать отличный контент.
Мы можем получать комиссию за покупки по нашим ссылкам, чтобы продолжать предлагать бесплатный контент. Информация о политике конфиденциальности.
Все материалы на этом сайте предоставляются без каких-либо явных или подразумеваемых гарантий. Используйте любую информацию на свой страх и риск. Всегда делайте резервную копию вашего устройства и файлов, прежде чем вносить какие-либо изменения. Информация о политике конфиденциальности.
Читайте также:
Как найти пароль от своего Интернета на компьютере: что делать, если забыл
Получение доступа в Сеть невозможно без пароля. Причем неважно, как осуществляется подключение его к компьютеру: через кабель или роутер. Рассмотрим, как узнать пароль от Интернета на компьютере
Содержание
- Для чего нужны логин и пароль для входа в Интернет, их влияние на идентификацию и защиту пользователя
- Способы восстановить пароль от входа в Интернет на компьютере
- Специальные программы
- Звонок в онлайн-поддержку провайдера
- Самостоятельно через сайт провайдера
- Дополнительные способы восстановления забытого пароля
- Как узнать пароль от Wi-Fi при необходимости поменять его
Для чего нужны логин и пароль для входа в Интернет, их влияние на идентификацию и защиту пользователя

Пользователю учетка открывает доступ в Интернет. Для этого ему необходимо указать на компьютере или роутере логин и пароль от нее. Первый служит идентификатором, а второй — защитой. То есть логин позволяет провайдеру определять клиента, отличать его среди множества других.
Подключиться к интернету можно лишь при верном их сочетании. При вводе важно учитывать раскладку клавиатуры и регистр букв. Если хоть один знак введен неверно, доступ будет закрыт. Так оператор обеспечивает клиенту безопасность.
Важно. Данные учетной записи необходимо хранить в недоступном для посторонних лиц месте. Ведь будучи абонентом того же провайдера, их может использовать другой человек. Использовать одну учетную запись двумя разными пользователями одновременно невозможно.
Способы восстановить пароль от входа в Интернет на компьютере
Как узнать пароль от Сети на компьютере — самый распространенный вопрос среди пользователей, потерявших его. Восстановить его можно:
- с помощью специальных программ;
- позвонив в онлайн-поддержку провайдера;
- самостоятельно через сайт провайдера.
Специальные программы
Для начала следует определить тип используемого подключения. Поскольку кабельный Интернет можно подключить двумя способами: в режиме роутера и моста.
Если в сетевом окружении ПК отсутствует высокоскоростное подключение, а доступ в Интернет имеется, значит, используется первый тип соединения. В данном случае восстановить пароль поможет программа Asterisks Key. Пользоваться ею довольно просто. Для этого необходимо ее запустить, после чего открыть окно со скрытым кодом. Конкретно в этом случае понадобится зайти в настройки роутера и найти страницу с данными учетной записи. Выделить закрытое сообщение и нажать в программе кнопку «Recover». После чего в окне программы отобразятся нужные данные.
Соединение в режиме моста подразумевает наличие того самого высокоскоростного подключения. В этом случае посмотреть забытый код можно в программе Dialupass. Для этого ее нужно скачать и запустить, открыв файл с расширением .exe. После запуска появится окно программы. В нем отобразятся все имеющиеся на компьютере подключения и используемые для них учетные записи.
Утилита бесплатна, не требует установки на комп и поддерживает работу со съемных носителей.
Звонок в онлайн-поддержку провайдера
Узнать забытый код от доступа в домашний Интернет можно и у оператора техподдержки. Для получения информации потребуется подтвердить личность клиента. Каждый поставщик услуг использует для этого определенный набор данных. Однако чаще всего просят назвать Ф.И.О абонента, адрес проживания и паспортные данные. Некоторые из них могут запросить кодовое слово.
Номера техподдержки наиболее распространенных операторов:
- 88001000800 — «Ростелеком»;
- 88007008378, 0611 — «Билайн», причем короткий номер используется для звонков с мобильных;
- 88002500890 — «МТС».
Дополнительная информация. Техподдержка операторов работает круглосуточно. Звонки с мобильных номеров бесплатны.
Самостоятельно через сайт провайдера
Восстановить пароль для доступа к Интернету можно и самостоятельно. Для этого нужно зайти в личный кабинет на сайте провайдера. При отсутствии регистрации в нем необходимо ее пройти.
Пошаговая инструкция по восстановлению пароля в ЛК «Билайна»:
- Авторизация в личном кабинете.
- Нажать на ссылку «Как получить пароль».
- Выбрать учетную запись пользователя.
- Ввести логин и нажать на кнопку «Проверить логин».
- Проверить телефон, введя его номер в соответствующее поле и нажав на кнопку «Проверить телефон».
- Нажать на кнопку «Получить пароль».
У других операторов схема может немного отличаться, но смысл при этом сохраняется. Компания «Ростелеком» не поддерживает эту функцию. В личном кабинете можно лишь поменять parol, но для завершения процедуры требуется ввод старого ключа.
Важно. В целях безопасности новый приходит в СМС.
Дополнительные способы восстановления забытого пароля
Если скачать программу нет возможности, вопрос, как узнать пароль пользователя от проводного интернета, остается открытым. Сделать это можно одним из двух способов:
- путем просмотра кода страницы в настройках роутера;
- путем сохранения резервной копии конфигурации модема.
Так для просмотра пароля нужно выполнить следующие действия:
- Войти в настройки роутера.
- Зайти на вкладки с логином, паролем.
- Выделить строку с паролем и нажать на нем правой кнопкой мыши.
- Во всплывающем меню выбрать пункт «Просмотреть код».
- В выделенной строке заменить слово password на любые знаки.
После проделанных действий вместо точек должен отобразиться используемый для подключения пароль.
К сведению. Этот способ работает не на всех ОС «виндовс». Его также не поддерживают некоторые модели роутеров.
Для выполнения второго способа необходимо выполнить следующее:
Важно. Этот способ также работает не на всех версиях Windows.
И, наконец, всегда можно обратиться в офис провайдера и получить новый пароль.
Как узнать пароль от Wi-Fi при необходимости поменять его
Пароль от Wi-Fi намного проще найти. Сделать это можно несколькими способами. Так, посмотреть его можно:
- в свойствах беспроводного подключения ноутбука;
- на корпусе или в настройках роутера;
- в настройках вай фая на мобильном телефоне.
Найти код можно и при помощи ввода в командную строку специальных команд.
В Windows XP посмотреть пароль от вай фая можно в сервисе «Мастер беспроводной сети». Для этого необходимо:
После этого откроется окно, где в строке «Ключ сети» и будет искомое.
К сведению. Добавить знаков и тем самым усложнить имеющийся код от вай фая или изменить его можно только в настройках роутера.
Забыть пароль легко, а найти — проблемно. Особенно если речь идет о пароле от PPoE-соединения. Проще всего обратиться с этим вопросом к провайдеру.
Подгорнов Илья Владимирович
Всё статьи нашего сайта проходят аудит технического консультанта. Если у Вас остались вопросы, Вы всегда их можете задать на его странице.
Содержание
- Способ 1. Программа Dialupass
- Способ 2. Network Password Recovery
- Способ 3. Через настройки роутера
- Способ 4. Звонок в службу поддержки провайдера
- Полезное видео: Как узнать пароль от своего интернета
Бывает, что нужно настроить интернет на роутере или компьютере, а документов, где указаны нужные данные, нет под рукой (а возможно, что они вообще потерялись). Как узнать PPPoE логин и пароль для доступа к глобальной сети в таком случае? К счастью, способов несколько, и ниже будет подробно описан каждый из них.
Способ 1. Программа Dialupass
Один из способов, который поможет в узнать логин и пароль, если у вас настроено интернет-подключение на компьютере, и вы хотите организовать выход в глобальную сеть через роутер. Программа Dialupass поможет узнать данные, которые набирались для доступа в интернет в самой системе Windows.
Подробная инструкция по получению данных при помощи утилиты Dialupass:
- Сперва нужно загрузить программу через официальный сайт по ссылке nirsoft.net/utils/dialupass.html. Страницу необходимо будет отмотать до самого низа – там находится список версий программы на всех доступных языках (в том числе и на русском). Для удобства мы подготовили для вас прямую ссылку на скачивание, которая приведена ниже.
- После скачивания для запуска программы достаточно просто открыть исполняемый файл. Никакой установки не требуется. В главном окне сразу отобразится активное интернет-подключение со всеми необходимыми данными. В столбце «User Name» должен быть указан логин, а в «Password» — пароль для доступа в глобальную сеть.
Готово! Теперь вы можете взять и скопировать найденные PPPoE логин и пароль, а затем ввести их при настройке подключения на роутере, чтобы настроить интернет.
Способ 2. Network Password Recovery
Данная программа также предназначена для случаев, когда на ПК соединение с глобальной сетью уже настроено и давно работает, и нужно настроить интернет на роутере, чтобы подключаться уже через него. И тут возникает проблема – посмотреть данные для доступа в интернет на компьютере не так-то просто. В строке с паролем отображены звездочки вместо комбинации букв и цифр. Так что же делать? Данная утилита, как и Dialupass, предназначена для отображения логина и пароля от текущего соединения. Инструкция, как узнать логин и пароль от интернета с помощью данного приложения:
- Загружаем утилиту с официального сайта или по ссылке ниже В некоторых случаях может произойти так, что ваш антивирус отреагирует на программу негативно. Это нужно проигнорировать.
- При первом же запуске в окне будет отображаться список сохраненных подключений вместе с авторизационными данными (логин и пароль PPPoE) от них. В столбце «User» будет находиться имя пользователя, а в столбце «Password» — искомая комбинация.
При первом запуске утилиты может случится так, что данные не будут отображаться. В таком случае следует перезагрузить систему, а затем запустить программу заново.
Теперь, после нахождения нужных сведений, вы сможете настроить интернет подключение на маршрутизаторе или даже другом компьютере.
Способ 3. Через настройки роутера
К сожалению, на современных моделях роутера в настройках интернет соединения не отображается пароль для доступа к глобальной сети. Вместо этого в соответствующей строке виднеется только последовательность звездочек. Но в некоторых случаях можно достать пароль через код элемента. Этот способ работает, к примеру, с настройками TP-Link, но также может быть полезен и на маршрутизаторах от других производителей. Подробная инструкция, как узнать логин и пароль от интернета:
- Открываем Google Chrome (через него это делать удобнее всего, хотя можно воспользоваться и другим браузером).
- Переходим в веб-меню параметров маршрутизатора, набрав IP-адрес и авторизовавшись (если вы не знаете, как это сделать – на этикетке на корпусе роутера можно узнать IP адрес роутера и данные для авторизации – логин и пароль для доступа к настройкам; адрес необходимо набрать в адресной строке, а авторизационные данные – в соответствующем окошке).
- Далее нам необходимо перейти в раздел с настройками интернета (WAN).
- Сверху справа есть кнопка, которая разворачивает контекстное меню браузера со списком настроек. Нажмите по ней, выберите «Дополнительные инструменты», затем «Инструменты разработчика». Можно также просто нажать клавишу F12
- Слева откроется окошко с кодом страницы.
- Здесь нам нужно найти строку, отвечающую за отображение пароля, чтобы сделать его видимым (т. е. убрать звездочки).
- Справа от «type» нужно удалить строчку «password». и ввести слово «text». После этого вы сможете увидеть на странице свой пароль.
Этот способ может выглядеть сложно, но на самом деле всё достаточно просто. Ниже опубликовано видео, в котором продемонстрирован данный процесс на примере сайта Одноклассников, но вам он также подойдет.
Способ 4. Звонок в службу поддержки провайдера
Если ничего не помогло, то можно обратиться к своему поставщику услуг и узнать логин и пароль PPPoe, позвонив по телефону. Если вы не знаете телефона своего провайдера, то зайдите на сайт компании. Его можно найти в поисковике, набрав название (например, Ростелеком или Дом.ру). На веб-странице, как правило указан телефонный номер. Позвоните по нему задайте интересующие вопросы. Вас могут спросить про номер договора (логин), если вы его не знаете – то достаточно будет паспортных данных того человека, на которого оформлено подключение к интернету. Обычно во время звонка может ответить робот, вам же нужно соединиться с живым оператором.
Связаться с техподдержкой можно не только по телефонному номеру, но и другими способами. Можно зайти в личный кабинет и описать свою проблему в чате с техподдержкой, вам ответит оператор. У некоторых провайдеров есть возможность связи через мессенджеры.
В крайнем случае всегда можно дойти до офиса провайдера пешком. Вам также понадобятся паспортные данные и номер договора. После их предоставления сотрудник сможет сообщить вам ваши данные для доступа в интернет, не забудьте их записать, чтобы не пришлось обращаться в техподдержку еще раз.
Вам удалось узнать свой логин и пароль от интернета? Может у Вас появились какие-либо сложности? Обязательно напишите об этом в комментариях, и наши эксперты с радостью помогут Вам!